Xerox 7328, 7335, 7345, 7346 User Manual [en, de, es, fr, it]

Quick Scan Features
Setup Guide
Xerox WorkCentre® 7328/7335/7345
701P46840
v1.0
This guide includes instructions for:
Scan to Email on page 1
Scan to Mailbox Setup (Optional) on page 4
Network Scanning Setup (Optional) on page 7
Scan to FTP/SMB (Optional) on page 9
Scan to Email
Hard copies can be scanned at the device and sent to remote clients as email attachments in TIFF/JPEG, Multi-page TIFF, Single-page TIFF, JPEG, and PDF format. SMTP and POP3 mail servers are used to send and receive email respectively.
See also:
System Administrator Guide: Contains detail about Email setup.
InteractiveUser Guide: Contains information on how to send an email and how to set various Email options.
Copyright © 2007, Xerox Corporation. All rights reserved. 1

Scan to Email
Prerequisites for Scan to Email Setup
Confirm that:
1.An existing operational network using TCP/IP is available.
2.The device must be setup with DNS and the Domain Name settings for the network. have been correctly setup for the multifunction device.
Data to Setup Email |
Install Requirement |
Comments |
|
|
|
SMTP mail server Host |
Required |
If using an external mail |
Name or IP address |
|
server, your Internet Service |
|
|
Provider will provide you |
|
|
with the mail server name or |
|
|
IP address. |
|
|
|
SMTP login/password |
Required* |
|
|
|
|
WorkCentre Email address |
Required |
This email address will fill in |
|
|
the "From" field on the |
|
|
emails sent from the device. |
|
|
|
Local email addresses |
Optional |
A Local Address Book can |
|
|
be created to store email |
|
|
addresses. |
|
|
|
LDAP server address can |
LDAP Host Name |
Displays only email |
be enabled |
|
addresses on the corporate |
|
|
(LDAP) internal address |
|
|
book. |
|
|
|
* Only if the SMTP server requires login and password for authentication.
Procedure for Scan to Email Setup
1.Press Login/Out, then type the Login ID 11111 and press Confirm.
2.Press Machine Status, then touch the Tools tab.
3.Select System Settings, then touch Connectivity and Network Setup.
4.Select Port Settings.
5.On the Port Settings screen, select Send E-mail and then select Change Settings.
6.On the Send E-mail screen, select Port Status and select Change Settings.
7.On the Send E-mail Port Status screen, select Enabled then select Save.
8.Touch Close.
9.On the Port Settings screen, select Receive E-mail, then select Change Settings.
10.On the Receive E-mail screen, select Port Status, then Change Settings.
11.On the Receive E-mail Port Status screen, select Enabled, then Save and Close.
12.On the Port Settings screen, select Mail Notice Service, then select Change Settings.
13.On the Mail Notice Service screen, select Port Status, then Change Settings.
14.On the Mail Notice Service - Port Status screen, select Enabled, then Save.
15.Select Close until the Tools tab screen is displayed.
Copyright © 2007, Xerox Corporation. All rights reserved. 2
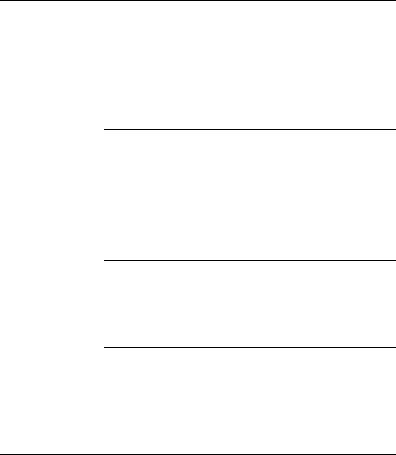
Scan to Email
Scan to Email Troubleshooting
For internal corporate mail servers, substitute the word "Corporate" for "ISP" in the following troubleshooting table.
Symptom |
Possible Cause |
Resolution/Validation |
|
|
|
|
Incorrect Mail Server or |
Validate that the correct ISP mail |
|
Host Name |
server name has been entered in |
|
|
the SMTP Host Name field. |
|
|
|
|
Incorrect settings in |
Verify that you can access the ISP |
|
Microsoft Outlook Express |
mail server from within Microsoft |
|
|
Outlook Express and that all |
|
|
settings are correct. |
SMTP error at multifunction device
Incorrect multifunction |
Verify that the device is using the |
device email address |
correct email address in the From: |
entered |
field. The Email address must |
|
match what the ISP's mail server is |
|
expecting. |
|
|
ISP requires SMTP |
Check with your ISP to determine |
authentication to their mail |
if this is a requirement. If so, |
server |
enable SMTP authentication for |
|
the multifunction device via |
|
CentreWare Internet Services. |
ISP does not allow mail on the standard port number 25
Check with your ISP to determine if this is the problem. Ask if they can accept mail on another port number. If so, change the SMTP port number for the multifunction device via CentreWare Internet Services.
ISP requires login to the email account via Microsoft Outlook Express before allowing mail to be sent
Check with your ISP to determine if this is a requirement. If so, login to the Microsoft Outlook Express account, and then try sending the email. If this is successful, you can set Outlook Express to check email every 5 or 10 minutes for the multifunction device's email account.
Copyright © 2007, Xerox Corporation. All rights reserved. 3
Scan to Mailbox Setup (Optional)
Scan to Mailbox Setup (Optional)
This feature allows documents to be stored in a mailbox for future processing. Scan to Mailbox can be setup at the machine control panel or at a network computer through the CentreWare Internet Services webpage. Instructions for each method are shown.
See also:
System Administrator Guide: Contains detail concerning Network Scanning setup. Interactive User Guide: Contains information on using mailboxes.
Prerequisites for Scan to Mailbox Setup
Confirm that:
1.An existing operational network utilizing TCP/IP is available.
Procedure for Scan to Mailbox Setup through the Control Panel
1.Press Login/Out.
2.On the keypad enter 11111 or the current User ID. Touch Confirm when finished.
3.Press the Machine Status button on the Control Panel.
4.Press the Tools tab.
5.Press Setup and Calibration, then touch Setup.
6.Press the Create Mailbox button.
7.Scroll through the list to locate an unassigned Mailbox number.
8.Select an unassigned Mailbox number from the displayed list.
9.Touch the Create/Delete button.
10.When the New Mailbox - Passcode screen displays, use the On and Off buttons to determine whether or not a passcode will be required to access the Mailbox. If On is selected, use the numeric keypad to enter a numbered passcode.
11.Press the Save button to save your settings. (To exit the screen, without saving settings, press the Cancel button.)
12.When the Mailbox Settings screen displays, five setting selections will be displayed on numbered horizontal lines. The available selections include: Mailbox Name, Check Passcode, Delete Documents After Retrieval, Delete Documents with Expire Date, and Link Job Flow Sheet to Mailbox.
13.To assign a name to the Mailbox, press the Mailbox Name selection line.
14.Press the Change Settings button.
15.Use the touch screen keyboard to enter in a name for your Mailbox.
16.When finished entering in a name, press the Save button. (To exit the screen, without saving changes, press the Cancel button.)
17.On the Mailbox settings screen, press any other selection lines of interest and use the Change Settings button to access and make setting changes. Then touch Save.
18.To exit the Mailbox settings screen, press the Close button.
19.To exit the screen that lists all assigned and unassigned Mailboxes, touch Close.
Copyright © 2007, Xerox Corporation. All rights reserved. 4
Scan to Mailbox Setup (Optional)
Procedure for Scan to Mailbox Setup through CentreWare Internet Services
1.From a workstation, open up a web browser (such as Internet Explorer), and then enter the device's IP address in the format http://xxx.xxx.xxx.xxx (the xxx's represent the device's IP address). If connected properly, you should see a CentreWare Internet Services web page for your device.
2.Click the Scan tab.
3.Select Mailbox in the directory tree.
4.When the numbered list of Mailboxes is shown, locate an unassigned Mailbox number from the displayed list and click the Reg button for that Mailbox.
5.Type in a name for this Mailbox in the Mailbox Name entry box.
6.Type in a pass code in the Passcode entry box.
7.Confirm the pass code by retyping it in the Re-enter Passcode box.
8.Use the drop-down arrow to set Check Passcode to Always (recommended) to secure your mailbox.
9.Place a checkmark in the Auto Delete Documents box if you wish to delete documents from your mailbox after retrieving same.
10.Place a checkmark in the Delete Documents with Expiration Date box to use this feature in place of, or as an augmentation to, Auto Delete.
11.Click Apply when done.
Note
If prompted to enter a User Name and Password, the default settings are 11111 and x-admin respectively.
Copyright © 2007, Xerox Corporation. All rights reserved. 5
Scan to Mailbox Setup (Optional)
Procedure for Scanning to Mailbox
1.From the device's main screen, press the Scan to Mailbox button.
2.When the Scan to Mailbox screen displays, a list of Mailboxes will be shown. Use the supplied arrow to scroll through the icons to locate your Mailbox.
3.Select your Mailbox by touching its selection line on the touch screen.
4.When the Passcode screen displays, enter your passcode (series of numbers) using the Control Panel's numeric keypad.
5.Press the Confirm button on the touch screen.
6.Use the displayed controls to set up scanning parameters.
7.Place your document in the document handler and press Start.
8.Press the Services button to return to the device's main screen.
Note
To retrieve the scanned document to a Windows PC, install the scan driver on the PC or use CentreWare Internet Services. More information can be found on the CentreWare Utilities CD-ROM and the "CentreWare Internet Services" chapter of the User Guide.
Copyright © 2007, Xerox Corporation. All rights reserved. 6
Network Scanning Setup (Optional)
Network Scanning Setup (Optional)
Network scanning uses FTP or SMB protocols to transfer scanned documents on to a server or a client. Templates (scanned file properties) and repositories (destination folders) need to be set up to enable network scanning.
See also:
Interactive User Guide: Contains information on how to perform a network scan, as well as information on how to set up templates and repositories.
System Administrator Guide: Contains details about Network Scanning setup.
Prerequisites for Network Scanning Setup
Confirm that:
1.An existing operational network utilizing TCP/IP is available.
2.A repository (folder) exists on the FTP or SMB server to hold the scanned documents. A user account for the device must be created on the server that allows access to the repository folder.
Procedures for Configuring a Template
You need to create at least one template for users to select to scan their documents to the preconfigured repository. This template is often referred to as the Default Template. The template can be created with either Internet Services or SMARTsend software running on a remote template pool server. To create and configure this template with Internet Services, perform the following steps.
1.At your workstation, open your Web browser and enter the IP address of the machine in the Address or Location field. Then press Enter.
2.Click the Properties tab.
3.Click the Network Scanning file folder.
4.Select the Default Template link.
5.Click Edit for File Destinations.
6.Select a filing policy from the drop-down list. Note that you can simply accept the default policy (Rename New File).
7.For File Destination, note that the displayed destination should match the information previously entered when you configured your Scan Filing Repository. If you have more than one repository, the drop-down list allows you to choose your repository.
8.Click Apply to save any changes, or Undo to exit without saving changes. If you clicked Apply, be prepared to enter the administrator User Name (default of 11111) and Password (default of x-admin), if prompted.
Copyright © 2007, Xerox Corporation. All rights reserved. 7
Network Scanning Setup (Optional)
9.Enter any Document Management Field information (optional).
Note that if this box contains listings, you can make individual selections, then click Edit instead. This information is filed with your scanned document in the Job Log. The Job Log can then be accessed by third party software and the information retrieved and associated with the scanned file.
a.Click Add.
b.Refer to the displayed descriptions to set your parameters as desired.
c.Click Apply when done.
10.To set parameters for the default template, select Edit for any of the available categories of settings. These include: Network Scanning, Advanced Settings, Layout Adjustment, Filing Options, Report Options, and Compression Capability.
11.Click Apply to save your settings.
Note
Select MRC Compression, if available, to use Mixed Raster Content (MRC) compression. MRC is used to divide the scanned image based on content, and then compress each area in the optimal manner for that image area. This option allows for smaller output files with better image quality.
Note
Note regarding Searchable XPS: If this option is available, the Searchable Format provides a second layer of data with the text of the scanned document. The second layer is converted to an optical character readable format, enabling the text of the document to be searched on, copied, and pasted, as desired.
Procedure for Network Scanning
1.At the device select All Services and Network Scanning.
2.Select a template from the list. You can also change any other value from the control panel without impacting the template configuration; only the current job will be affected.
3.Load a sample document into the document feeder.
4.Press the green Start button. The job is sent to the server using FTP or SMB protocol as defined within the template.
5.From a workstation, log on to the FTP or SMB Server. Navigate to the repository (destination) that was specified earlier. Your scanned document is located in that folder.
Note
If remote authentication has been enabled, a separate login screen appears when the Network Scanning feature is selected. Documents are not scanned unless the remote authentication server authenticates user access.
Copyright © 2007, Xerox Corporation. All rights reserved. 8
Scan to FTP/SMB (Optional)
Scan to FTP/SMB (Optional)
Files can be scanned on the multifunction device and routed to a server or a client using FTP or SMB protocols. Directory structures (repositories) need to be created on the server to hold the scanned documents.
See also:
System Administrator Guide: Contains more detail concerning Scan to FTP/SMB setup. Interactive User Guide: Contains information on how to scan to FTP/SMB.
Prerequisites for Scan to FTP
When using FTP transmission, one of the following FTP servers, with an account on that server (login name and password), is required.
Microsoft Windows Server 2003
FTP service of Microsoft Internet Information Server 6.0
Microsoft Windows NT Server 4.0, Microsoft Windows 2000 Server, Microsoft Windows NT Workstation 4.0, Microsoft Windows 2000 Professional, or Microsoft Windows XP
FTP service of Microsoft Internet Information Server 3.0 or later
Mac OS X
FTP service of Mac OS X 10.1.5/10.2.x/10.3.8/10.3.9/10.4.2
Novell NetWare
FTP service of NetWare 5.11 or 5.12
Refer to the manual provided with the software for how to configure the FTP service.
Prerequisites for Scan to SMB
When using SMB transmission, a computer running one of the following Operating Systems, which includes a shared folder, is required.
Microsoft Windows 98
Microsoft Windows Me
Microsoft Windows NT 4.0
Microsoft Windows 2000
Microsoft Windows Server 2003
Microsoft Windows XP
Copyright © 2007, Xerox Corporation. All rights reserved. 9
Scan to FTP/SMB (Optional)
Procedure for Setup of Scan to FTP/SMB
To use Scan to PC (FTP/SMB) you need to enable the applicable Ports (SMB or FTP client) on the Device, and make sure that an IP address has been set on the machine.
Note
The configuration can also be performed using CentreWare Internet Services. For information on how to use CentreWare Internet Services, refer to the Internet Services section of this guide.
1.Display the System Administrator Menu screen.
a.Press the Log In/Out button.
b.Enter the Login ID (11111) with the numeric keypad or the keyboard displayed on screen, then touch Confirm.
c.Press the Machine Status button on the Control Panel.
d.Touch the Tools tab.
2.When using the SMB protocol, enable the SMB port.
a.Select System Settings.
b.Touch Connectivity and Network Setup.
c.Select Port Settings.
d.Select SMB and then select Change Settings.
e.Select Port Status and then select Change Settings.
f.Select Enabled then select Save.
g.Select Close until the Port Settings screen is displayed.
3.When using the FTP protocol, enable the FTP client port.
a.Select System Settings.
b.Touch Connectivity and Network Setup.
c.Select Port Settings.
d.From the Tools tab screen, select Network Settings, then Port Settings.
e.From the Port Settings screen, select FTP Client and then select Change Settings.
f.Select Port Status and then select Change Settings.
g.Select Enabled then select Save.
h.Select Close repeatedly until the Tools tab screen is displayed.
Copyright © 2007, Xerox Corporation. All rights reserved. 10
Scan to FTP/SMB (Optional)
4.Set an IP Address.
If an IP address is already set, this step is not necessary. Also, in an environment with DHCP or BOOTP, configure the way to obtain an IP address. If the address cannot be obtained automatically, or static configuration is preferred, configure an IP address, a subnet mask, and a gateway address as follows.
a.From the Tools tab, touch Connectivity and Network Setup, then touch Protocol Settings.
b.Select IPv4 (or other mode) Address Resolution, then select Change Settings.
c.Select one from [DHCP], [BOOTP], [RARP], [DHCP/Autonet] or [Static], and then select Save. If you select anything other than [Static], proceed to Step 5.
Note: When communicating by TCP/IP make sure to enable the use of a DNS (or WINS for SMB) server. This is done using the machine's Internet Services web pages, displayed by typing the machine's IP address into your web browser (as stated in the TCP/IP Dynamic Addressing Topic of this guide).
d.On the Protocol Settings screen, select TCP/IP - IP Address and then Change Settings.
e.Enter the IP Address using the numeric keypad.
Note: Enter the address in the format "xxx.xxx.xxx.xxx". The "xxx" should be a numeric value in the range from 0 to 255. However, 224 - 255.xxx.xxx.xxx and 127.xxx.xxx.xxx cannot be used.
f.Select Save.
g.Configure TCP/IP - Subnet Mask and TCP/IP - Gateway Address using the same process as stated above.
Note: Enter the Gateway address in the format "xxx.xxx.xxx.xxx". The "xxx" should be a numeric value in the range from 0 to 255. However, 224 - 255.xxx.xxx.xxx and 127.xxx.xxx.xxx cannot be used.
Specify the subnet mask by a combination of the numbers 0, 128, 192, 224, 240, 248, 252, 254, and 255. However, you cannot use 0 between non-zero values. If you do not set the gateway address, enter "0.0.0.0".
5.Select Close until the Tools tab screen is displayed.
6.Wait several seconds for the Auto Clear service to log you out.
7.If you changed any settings, the Device will automatically reboot to register and enable your new settings. After the machine is restarted, print out a Configuration Report to
confirm that the ports are enabled and TCP/IP is correctly configured.
If remote authentication has been enabled, a separate login screen appears when the Scan to FTP/SMB feature is selected. Documents are not scanned in unless the remote authentication server authenticates user access.
Copyright © 2007, Xerox Corporation. All rights reserved. 11
Scan to FTP/SMB (Optional)
Procedure for Scan to FTP/SMB
After the appropriate Ports have been enabled, TCP/IP has been configured, and the receiving computers address added to the Address Book, the Scan to PC (FTP/SMB) feature can be used as follows.
1.Select Scan to PC from the All Services screen.
2.Touch Transfer Protocol, select a protocol, and touch Save.
3.Touch the blank lines on the screen and manually enter Server settings, or touch Address Book to locate the receiving computer. For SMB you can also browse the Microsoft Network.
4.Place your document in the document handler and press Start. Progress of the data transfer will be displayed on screen.
Copyright © 2007, Xerox Corporation. All rights reserved. 12

Xerox WorkCentre® 7328/7335/7345
Guide de configuration
des fonctions de numérisation
701P46840
v1.0
Ce guide contient des informations sur les points suivants :
Numérisation courrier électronique à la page 1
Configuration de la fonction Numérisation vers boîte aux lettres (facultatif) à la page 5
Configuration de la fonction Numérisation réseau (facultatif) à la page 8
Numérisation vers FTP/SMB (facultatif) à la page 10
Numérisation courrier électronique
Les documents papier peuvent être numérisés sur le périphérique puis envoyés aux clients distants sous forme de pièces jointes à des courriers électroniques aux formats TIFF/JPEG, TIFF multipage, TIFF une page, JPEG et PDF. Les serveurs de messagerie SMTP et POP3 sont utilisés pour envoyer et recevoir des courriers électroniques respectivement.
Voir aussi :
Guide de l'administrateur système : contient des informations sur la configuration de la fonction de courrier électronique (ou courriel). Guide interactif de l'utilisateur : décrit comment envoyer un courrier électronique et en définir les différentes options.
Copyright © 2007, Xerox Corporation. Tous droits réservés. 1

Numérisation courrier électronique
Conditions requises pour la configuration de la fonction de numérisation vers un courrier électronique
Vérifier les points suivants :
1.Un réseau opérationnel utilisant TCP/IP est disponible.
2.Le périphérique multifonction doit être configuré pour le serveur DNS et conformément aux paramètres de nom de domaine utilisés par le réseau.
Données de |
|
|
configuration des |
|
|
courriers |
Conditions requises |
|
électroniques |
pour l'installation |
Commentaires |
|
|
|
Nom d'hôte ou adresse IP |
Obligatoire |
Lors de l'utilisation d'un |
du serveur de messagerie |
|
serveur de messagerie |
SMTP |
|
externe, l'adresse IP ou le |
|
|
nom d'hôte est fourni par le |
|
|
fournisseur d'accès |
|
|
Internet. |
|
|
|
Connexion/Mot de passe |
Obligatoire* |
|
SMTP |
|
|
|
|
|
Adresse électronique du |
Obligatoire |
Cette adresse électronique |
WorkCentre |
|
apparaîtra dans le champ |
|
|
« De » des courriers |
|
|
électroniques envoyés |
|
|
depuis le périphérique. |
|
|
|
Adresses électroniques |
Facultatif |
Il est possible de créer un |
locales |
|
carnet d'adresses local pour |
|
|
le stockage des adresses |
|
|
électroniques. |
|
|
|
Adresse du serveur LDAP |
Nom d'hôte LDAP |
Affiche uniquement les |
éventuellement activée |
|
adresses électroniques du |
|
|
carnet d'adresses interne |
|
|
(LDAP) de l'entreprise. |
|
|
|
* Uniquement si le serveur SMTP nécessite un nom de connexion et un mot de passe pour l'authentification.
Copyright © 2007, Xerox Corporation. Tous droits réservés. 2
Numérisation courrier électronique
Procédure de configuration de la fonction Numérisation courrier électronique
1.Appuyer sur la touche Accès, entrer l'ID de connexion 11111 et sélectionner
Confirmer.
2.Appuyer sur la touche État machine, puis sélectionner l'onglet Outils.
3.Sélectionner Paramètres système, puis appuyer sur Configuration réseau et connectivité.
4.Sélectionner Paramètres de port.
5.Sur l'écran Paramètres de port, sélectionner Envoi courrier électronique puis Modifier les paramètres.
6.Sur l'écran Envoi courrier électronique, sélectionner État du port puis Modifier les paramètres.
7.Sur l'écran Envoi de courriel - État du port, sélectionner Activé puis sélectionner
Enregistrer.
8.Appuyer sur la touche Fermer.
9.Sur l'écran Paramètres de port, sélectionner Réception courrier électronique, puis Modifier les paramètres.
10.Sur l'écran Réception courrier électronique, sélectionner État du port, puis Modifier les paramètres.
11.Sur l'écran Réception courriel - État du port, sélectionner Activé, puis Enregistrer et Fermer.
12.Sur l'écran Paramètres de port , sélectionner Service de notification par courrier, puis sélectionner Modifier les paramètres.
13.Sur l'écran Service de notification par courrier, sélectionner État du port, puis Modifier les paramètres.
14.Sur l'écran Service notification courrier - État port, sélectionner Activé, puis Enregistrer.
15.Sélectionner Fermer jusqu'à ce que l'onglet Outils s'affiche.
Copyright © 2007, Xerox Corporation. Tous droits réservés. 3
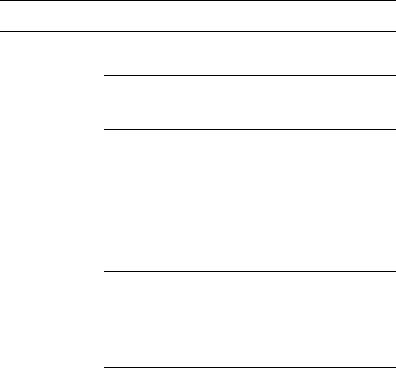
Numérisation courrier électronique
Résolution des incidents de la fonction Numérisation courrier électronique
Pour les serveurs de messagerie internes de l'entreprise, remplacer le mot « Entreprise » par « ISP » dans le tableau des incidents suivant.
Symptôme |
Cause possible |
Résolution/Validation |
Nom d'hôte ou serveur de messagerie incorrect
Vérifier la saisie du nom du serveur de messagerie ISP dans le champ Nom d'hôte SMTP.
Paramètres incorrects dans |
Vérifier l'accès au serveur de |
Microsoft Outlook Express |
messagerie ISP à partir de |
|
Microsoft Outlook Express et les |
|
paramètres. |
Erreur SMTP sur un périphérique multifonction
Adresse électronique du |
Vérifier l'adresse électronique |
périphérique multifonction |
dans le champ « De ». L'adresse |
incorrecte |
électronique doit être conforme |
|
aux attentes du serveur de |
|
messagerie ISP. |
|
|
L'ISP requiert une |
Vérifier auprès de l'ISP s'il s'agit |
authentification SMTP vers |
d'une condition requise. Dans |
le serveur de messagerie |
l'affirmative, activer |
|
l'authentification SMTP pour le |
|
périphérique multifonction via les |
|
services Internet CentreWare. |
L'ISP n'autorise pas le courrier sur le numéro de port standard 25
Vérifier auprès de l'ISP s'il s'agit de la source du problème. Demander la possibilité de prendre en charge le courrier sur un autre numéro de port. Dans l'affirmative, modifier le numéro de port SMTP pour le périphérique multifonction via les services Internet CentreWare.
L'ISP nécessite une |
Vérifier auprès de l'ISP s'il s'agit |
connexion au compte de |
d'une condition requise. Dans |
messagerie via Microsoft |
l'affirmative, se connecter au |
Outlook Express avant |
compte Microsoft Outlook Express |
d'autoriser l'envoi de |
et essayer d'envoyer le courrier. Si |
courrier |
l'opération aboutit, configurer |
|
Outlook Express afin de vérifier le |
|
courriel du compte de messagerie |
|
du périphérique multifonction |
|
toutes les 5 ou 10 minutes. |
|
|
Copyright © 2007, Xerox Corporation. Tous droits réservés. 4
Configuration de la fonction Numérisation vers boîte aux lettres (facultatif)
Configuration de la fonction Numérisation vers boîte aux lettres (facultatif)
Cette fonction permet le stockage des documents dans une boîte aux lettres pour un traitement ultérieur. La fonction Numérisation vers boîte aux lettres peut être configurée sur le panneau de commande de la machine ou sur un réseau informatique via la page Web des Services Internet CentreWare. Des instructions pour chaque méthode sont présentées.
Voir aussi :
Guide de l'administrateur système : contient des informations sur la configuration de la fonction de numérisation réseau.
Guide interactif de l'utilisateur : contient des informations sur l'utilisation des boîtes aux lettres.
Conditions requises pour la configuration de la fonction de numérisation vers une boîte aux lettres
Vérifier les points suivants :
1.Un réseau opérationnel utilisant TCP/IP est disponible.
Procédure de configuration de la fonction Numérisation vers boîte aux lettres depuis le panneau de commande
1.Appuyer sur Accès.
2.Sur le pavé numérique, entrer 11111 ou l'ID de l'utilisateur actuel. Cela fait, appuyer sur
Confirmer.
3.Appuyer sur la touche État machine du panneau de commande.
4.Appuyer sur l'onglet Outils.
5.Appuyer sur Configuration et calibrage, puis sur Configurer.
6.Appuyer sur la touche Créer boîte aux lettres.
7.Faire défiler la liste pour trouver un numéro de boîte aux lettres non attribué.
8.Sélectionner un numéro de boîte aux lettres non attribué dans la liste qui s'affiche.
9.Appuyer sur la touche Créer / Supprimer.
10.Dans l'écran Nouvelle boîte aux lettres - Code d'accès, utiliser les touches Activé(e) et Désactivé(e) pour spécifier la nécessité d'entrer un code d'accès pour la boîte aux lettres. Si Activé(e) est sélectionné, utiliser le pavé numérique pour entrer un code d'accès numéroté.
11.Appuyer sur la touche Enregistrer pour enregistrer vos paramètres. (Pour quitter l'écran sans enregistrer les paramètres, appuyer sur la touche Annuler.)
12.L'écran Paramètres boîte aux lettres une fois affiché contient cinq paramètres réparties sur des lignes horizontales numérotées. Ces paramètres sont les suivants : Nom de boîte aux lettres, Vérifier code d'accès, Supprimer documents après récupération, Supprimer docs avec date d'expiration et Lier la feuille de distribution à la BAL.
13.Pour attribuer un nom à la boîte aux lettres, appuyer sur la ligne de sélection Nom de boîte aux lettres.
Copyright © 2007, Xerox Corporation. Tous droits réservés. 5
Configuration de la fonction Numérisation vers boîte aux lettres (facultatif)
14.Appuyer sur la touche Modifier les paramètres.
15.À l'aide du clavier virtuel (affiché à l'écran), entrer un nom pour la boîte aux lettres.
16.Une fois le nom saisi, appuyer sur la touche Enregistrer. (Pour quitter l'écran sans enregistrer les modifications, appuyer sur la touche Annuler.)
17.Sur l'écran des paramètres de la boîte aux lettres, appuyer sur n'importe quelle autre ligne de sélection et utiliser la touche Modifier les paramètres pour accéder aux paramètres et les modifier. Appuyer ensuite sur la touche Enregistrer.
18.Pour quitter l'écran des paramètres de la boîte aux lettres, appuyer sur la touche
Fermer.
19.Pour quitter l'écran qui répertorie les boîtes aux lettres attribuées et non attribuées, appuyer sur la touche Fermer.
Procédure de configuration de la fonction Numérisation vers boîte aux lettres via les Services Internet CentreWare
1.Sur un poste de travail, ouvrir un navigateur Web (tel que Internet Explorer), puis entrer l'adresse IP du système multifonction sous la forme http://xxx.xxx.xxx.xxx (où les xxx représentent l'adresse IP du système multifonction). Si la connexion aboutit, la page Web des Services Internet CentreWare du système multifonction s'affiche.
2.Cliquer sur l'onglet Numérisation.
3.Sélectionner Boîte aux lettres dans l'arborescence.
4.Lorsque la liste numérotée des boîtes aux lettres s'affiche, trouver un numéro de boîte aux lettres non attribué puis cliquer sur la touche Reg correspondant à cette boîte aux lettres.
5.Entrer un nom dans la zone de saisie Nom de boîte aux lettres.
6.Entrer un code d'accès dans la zone de saisie Code d'accès.
7.Confirmer le code d'accès en le retapant dans la zone Confirmer le code d'accès.
8.À l'aide de la flèche du menu déroulant, attribuer la valeur Toujours (recommandé) au paramètre Vérifier le code d'accès pour protéger la boîte aux lettres.
9.Cocher la case Suppression automatique des documents pour supprimer des documents de la boîte aux lettres après récupération.
10.Cocher la case Supprimer documents avec date d'expiration pour utiliser cette fonction à la place, ou en plus, de Suppression auto.
11.Une fois terminé, cliquer sur Appliquer.
Remarque
Si une invite de saisie du nom utilisateur et du mot de passe s'affiche, les valeurs par défaut sont 11111 et x-admin, respectivement.
Copyright © 2007, Xerox Corporation. Tous droits réservés. 6
Configuration de la fonction Numérisation vers boîte aux lettres (facultatif)
Procédure de numérisation vers une boîte aux lettres
1.Sur l'écran principal du périphérique, appuyer sur la touche Numérisation vers boîte aux lettres.
2.Lorsque l'écran Numérisation vers boîte aux lettres s'affiche, une liste de boîtes aux lettres apparaît. À l'aide de la flèche, faire défiler les icônes pour trouver une boîte aux lettres.
3.Sélectionner une boîte aux lettres en appuyant sur sa ligne de sélection sur l'écran tactile.
4.Lorsque l'écran Code d'accès s'affiche, entrer le code d'accès (une série de nombres) à l'aide du pavé numérique du panneau de commande.
5.Appuyer sur la touche Confirmer de l'écran tactile.
6.Configurer les paramètres de numérisation à l'aide des commandes affichées.
7.Placer le document dans le chargeur de documents et appuyer sur Marche.
8.Appuyer sur la touche Services pour revenir à l'écran principal du périphérique.
Remarque
Pour récupérer le document numérisé sur un PC Windows, installer le pilote de numérisation sur le PC ou utiliser les Services Internet CentreWare. De plus amples informations se trouvent sur le CD-ROM des utilitaires de CentreWare et dans le chapitre « Services Internet CentreWare » du guide de l'utilisateur.
Copyright © 2007, Xerox Corporation. Tous droits réservés. 7
Configuration de la fonction Numérisation réseau (facultatif)
Configuration de la fonction Numérisation réseau (facultatif)
La numérisation réseau utilise les protocoles FTP ou SMB pour transférer des documents numérisés vers un serveur ou un client. La mise en œuvre de cette fonction présuppose la configuration des modèles (propriétés des fichiers numérisés) et des espaces d'archivage (dossiers de destination).
Voir aussi :
Guide interactif de l'utilisateur : décrit comment effectuer une numérisation réseau et configurer des modèles et des espaces d'archivage.
Guide de l'administrateur système : contient des informations sur la configuration de la fonction de numérisation réseau.
Conditions requises pour la configuration de la fonction de numérisation réseau
Vérifier les points suivants :
1.Un réseau opérationnel utilisant TCP/IP est disponible.
2.Un espace d'archivage (dossier) est présent sur le serveur FTP ou SMB pour contenir les documents numérisés. Un compte utilisateur pour le périphérique doit être créé sur le serveur qui autorise l'accès au dossier de l'espace d'archivage.
Procédures de configuration d'un modèle
Il convient de créer au moins un modèle pour permettre aux utilisateurs de numériser leurs documents vers l'espace d'archivage préconfiguré. Ce modèle est souvent appelé le modèle par défaut. Il peut être créé à partir des Services Internet ou avec le logiciel SMARTsend fonctionnant sur un serveur distant de groupe de modèles. Pour créer et configurer ce modèle avec les Services Internet, suivre les étapes ci-dessous.
1.Ouvrir le navigateur Web du poste de travail et entrer l'adresse IP de la machine dans le champ Adresse ou Emplacement. Appuyer ensuite sur Entrée.
2.Cliquer sur l'onglet Propriétés.
3.Cliquer sur le dossier Numérisation réseau.
4.Sélectionner le lien Modèle par défaut.
5.Cliquer sur Modifier pour Destinations des fichiers.
6.Sélectionner une méthode d'archivage dans la liste déroulante. Il est néanmoins possible d'accepter la méthode par défaut (Nom automatique).
7.Pour Destination des fichiers, la destination affichée doit correspondre aux informations saisies lors de la configuration de l'espace d'archivage pour fichiers numérisés. S'il existe plusieurs espaces d'archivage, il est possible d'en choisir un dans la liste déroulante.
8.Cliquer sur Appliquer pour enregistrer les modifications ou sur Réinitialiser pour les annuler et quitter l'écran. Si une invite de saisie s'affiche après avoir cliqué sur Appliquer, entrer le nom et le mot de passe de l'administrateur (11111 et x-admin par défaut respectivement).
Copyright © 2007, Xerox Corporation. Tous droits réservés. 8
Configuration de la fonction Numérisation réseau (facultatif)
9.Entrer toute information relative au champ de gestion de documents (facultatif).
Si cette zone contient des listes, effectuer des sélections individuelles puis cliquer sur Modifier. Ces informations sont archivées avec le document numérisé dans le journal des travaux. Un logiciel tiers peut ensuite accéder à ce dernier et les informations peuvent être récupérées et associées au fichier numérisé.
a.Cliquer sur Ajouter.
b.Voir les descriptions affichées pour définir les paramètres selon les besoins.
c.Une fois terminé, cliquer sur Appliquer.
10.Pour définir les paramètres du modèle par défaut, sélectionner Modifier pour toutes les catégories de paramètres disponibles : Numérisation réseau, Paramètres avancés, Mise en page, Options d'archivage, Options de relevé et Capacité de compression.
11.Cliquer sur Appliquer pour enregistrer les paramètres.
Remarque
Si l'option est disponible, sélectionner Compression MRC pour utiliser la compression MRC (Mixed Raster Content). MRC permet de fractionner une image numérisée selon le contenu puis de compresser chaque zone de façon optimale pour cette partie de l'image. Cette option permet d'obtenir de plus petits fichiers dotés d'une meilleure qualité d'image.
Remarque
Remarque relative à l'option XPS de recherche : s'il est disponible, ce format fournit une seconde couche de données comprenant le texte du document numérisé. Cette couche est convertie en un format lisible de caractère optique, qui permet d'effectuer des recherches sur le texte, de copier et de coller ce dernier.
Procédure de numérisation réseau
1.Sur le périphérique multifonction, sélectionner Tous les services puis
Numérisation réseau.
2.Sélectionner un modèle dans la liste. Il est également possible de modifier des valeurs depuis le panneau de commande sans incidence sur configuration du modèle, les nouvelles valeurs s'appliquant uniquement au travail en cours.
3.Placer un document dans le chargeur de documents.
4.Appuyer sur la touche Marche. Le travail est envoyé au serveur au moyen du protocole FTP ou SMB, conformément aux paramètres définis dans le modèle.
5.Se connecter au serveur FTP ou SMB à partir d'un poste de travail. Localiser l'espace d'archivage (destination) spécifié auparavant. Ce dossier contient le document numérisé.
Remarque
Si l'authentification à distance est activée, un écran de connexion distinct s'affiche lors de la sélection de la fonction Numérisation réseau. Les documents sont numérisés uniquement lorsque le processus d'authentification de l'utilisateur aboutit.
Copyright © 2007, Xerox Corporation. Tous droits réservés. 9
Numérisation vers FTP/SMB (facultatif)
Numérisation vers FTP/SMB (facultatif)
Les fichiers peuvent être numérisés sur le périphérique multifonction et acheminés vers un serveur ou un client à l'aide des protocoles FTP ou SMB. Des structures de répertoires (espaces d'archivage) doivent être créées sur le serveur pour contenir les documents numérisés.
Voir aussi :
Guide de l'administrateur système : contient plus d'informations sur la configuration de la fonction de numérisation vers FTP/SMB.
Guide interactif de l'utilisateur : décrit la procédure de la numérisation vers FTP/SMB.
Conditions requises pour la numérisation vers FTP
Une transmission FTP requiert l'un des serveurs FTP suivants, avec un compte sur ce serveur (nom d'utilisateur et mot de passe).
Microsoft Windows Server 2003
Service FTP de Microsoft Internet Information Server 6.0
Microsoft Windows NT Server 4.0, Microsoft Windows 2000 Server, Microsoft Windows NT Workstation 4.0, Microsoft Windows 2000 Professionnel ou Microsoft Windows XP
Service FTP de Microsoft Internet Information Server 3.0 ou ultérieur
Mac OS X
Service FTP de Mac OS X 10.1.5/10.2.x/10.3.8/10.3.9/10.4.2
Novell NetWare
Service FTP de NetWare 5.11 ou 5.12
Pour la configuration du service FTP, consulter le manuel fourni avec le logiciel.
Conditions requises pour la numérisation vers SMB
Une transmission SMB requiert un ordinateur fonctionnant sous l'un des systèmes d'exploitation suivants et comprenant un dossier partagé.
Microsoft Windows 98
Microsoft Windows Me
Microsoft Windows NT 4.0
Microsoft Windows 2000
Microsoft Windows Server 2003
Microsoft Windows XP
Copyright © 2007, Xerox Corporation. Tous droits réservés. 10
Numérisation vers FTP/SMB (facultatif)
Procédure de configuration de la fonction Numérisation bureau (FTP/SMB)
Pour utiliser la fonction Numérisation bureau (FTP/SMB), les ports correspondants (client SMB ou FTP) doivent être activés sur le périphérique et une adresse IP doit être définie sur la machine.
Remarque
La configuration peut également être effectuée à l'aide des Services Internet CentreWare. Pour plus d'informations sur l'utilisation de ces derniers, consulter la section Services Internet de ce guide.
1.Afficher l'écran Paramètres Administrateur système.
a.Appuyer sur la touche Accès.
b.Entrer l'ID de connexion (11111) à l'aide du pavé numérique ou du clavier virtuel puis appuyer sur Confirmer.
c.Appuyer sur la touche État machine du panneau de commande.
d.Appuyer sur l'onglet Outils.
2.Lors de l'utilisation du protocole SMB, activer le port SMB.
a.Sélectionner Paramètres système.
b.Appuyer sur Configuration réseau et connectivité.
c.Sélectionner Paramètres de port.
d.Sélectionner SMB puis Modifier les paramètres.
e.Sélectionner État du port puis Modifier les paramètres.
f.Sélectionner Activé puis Enregistrer.
g.Sélectionner Fermer jusqu'à ce que l'écran Paramètres de port s'affiche.
3.Lors de l'utilisation du protocole FTP, activer le port client FTP.
a.Sélectionner Paramètres système.
b.Appuyer sur Configuration réseau et connectivité.
c.Sélectionner Paramètres de port.
d.Sur l'écran Outils, sélectionner Paramètres réseau, puis Paramètres de port.
e.Sur l'écran Paramètres de port, sélectionner Client FTP puis Modifier les paramètres.
f.Sélectionner État du port puis Modifier les paramètres.
g.Sélectionner Activé puis Enregistrer.
h.Sélectionner plusieurs fois Fermer jusqu'à afficher l'écran Outils.
Copyright © 2007, Xerox Corporation. Tous droits réservés. 11
Numérisation vers FTP/SMB (facultatif)
4.Définir une adresse IP.
Si une adresse IP est déjà définie, cette étape n'est pas nécessaire. De plus, dans un environnement avec DHCP ou BOOTP, il convient de configurer la façon d'obtenir une adresse IP. S'il n'est pas possible d'obtenir l'adresse automatiquement, ou en cas de préférence d'une configuration statique, configurer une adresse IP, un masque de sousréseau et une adresse de passerelle comme suit.
a.Sur l'onglet Outils, appuyer sur Configuration réseau et connectivité, puis sur Paramètres de protocole.
b.Sélectionner une résolution d'adresse IPv4 (ou un autre mode), puis Modifier les paramètres.
c.Sélectionner [DHCP], [BOOTP], [RARP], [DHCP/Autonet] ou [Statique], puis sélectionner Enregistrer. Si un mode autre que [Statique] est sélectionné, passer à l'étape 5.
Remarque : lors de communications via TCP/IP, veiller à activer l'utilisation d'un serveur DNS (ou WINS pour SMB). Pour ce faire, utiliser les pages Web des Services Internet de la machine qui s'affichent en tapant l'adresse IP de cette dernière dans le navigateur Web (comme indiqué dans la rubrique Adressage dynamique TCP/IP de ce guide).
d.Sur l'écran Paramètres de protocole, sélectionner TCP/IP - Adresse IP puis Modifier les paramètres.
e.Entrer l'adresse IP à l'aide du pavé numérique.
Remarque : entrer l'adresse au format « xxx.xxx.xxx.xxx ». « xxx » doit correspondre à une valeur numérique comprise entre 0 et 255. Toutefois, il n'est pas possible d'utiliser 224 - 255.xxx.xxx.xxx et 127.xxx.xxx.xxx.
f.Sélectionner Enregistrer.
g.Configurer TCP/IP - Masque de sous-réseau et TCP/IP - Adresse de la passerelle en suivant la même procédure que celle indiquée ci-dessus.
Remarque : entrer l'adresse de la passerelle au format « xxx.xxx.xxx.xxx ». « xxx » doit correspondre à une valeur numérique comprise entre 0 et 255. Toutefois, il n'est pas possible d'utiliser 224 - 255.xxx.xxx.xxx et 127.xxx.xxx.xxx.
Spécifier le masque de sous-réseau en combinant les nombres 0, 128, 192, 224, 240, 248, 252, 254, et 255. Toutefois, il n'est pas possible d'utiliser 0 entre des valeurs non nulles. Si l'adresse de la passerelle n'est pas définie, entrer « 0.0.0.0 ».
5.Sélectionner Fermer jusqu'à ce que l'écran Outils s'affiche.
6.Attendre que le service Annulation auto procède à une déconnexion après plusieurs secondes.
7.La modification de tout paramètre entraîne le redémarrage automatique du périphérique pour enregistrer et activer les nouveaux paramètres. Une fois la machine redémarrée, imprimer un relevé de configuration pour confirmer l'activation des ports et la
configuration correcte de TCP/IP.
Si l'authentification à distance est activée, un écran de connexion distinct s'affiche lors de la sélection de la fonction de numérisation vers FTP/SMB. Les documents sont numérisés uniquement lorsque le processus d'authentification de l'utilisateur aboutit.
Copyright © 2007, Xerox Corporation. Tous droits réservés. 12
Numérisation vers FTP/SMB (facultatif)
Procédure de numérisation vers FTP/SMB
Une fois les ports appropriés activés, TCP/IP configuré et les adresses des ordinateurs de réception ajoutées au carnet d'adresses, la fonction Numérisation bureau (FTP/SMB) peut être utilisée comme suit.
1.Sélectionner Numérisation bureau dans l'écran Tous les services.
2.Appuyer sur Protocole de transfert, sélectionner un protocole et appuyer sur
Enregistrer.
3.Appuyer sur les lignes vides à l'écran et entrer manuellement les paramètres du serveur ou appuyer sur Carnet d'adresses pour localiser l'ordinateur de réception. En configuration SMB, il est possible de parcourir le réseau Microsoft.
4.Placer le document dans le chargeur de documents et appuyer sur Marche. La progression du transfert des données s'affiche à l'écran.
Copyright © 2007, Xerox Corporation. Tous droits réservés. 13
Numérisation vers FTP/SMB (facultatif)
Copyright © 2007, Xerox Corporation. Tous droits réservés. 14
 Loading...
Loading...