Xerox 765 User Manual [ru]
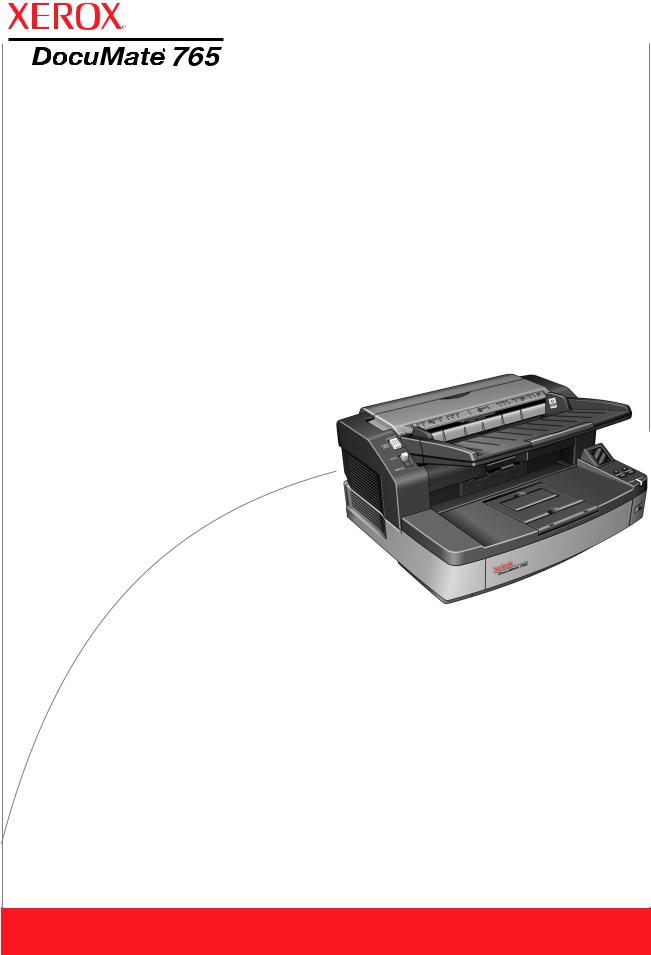
Руководство
пользователя
Сканер
DocuMate 765
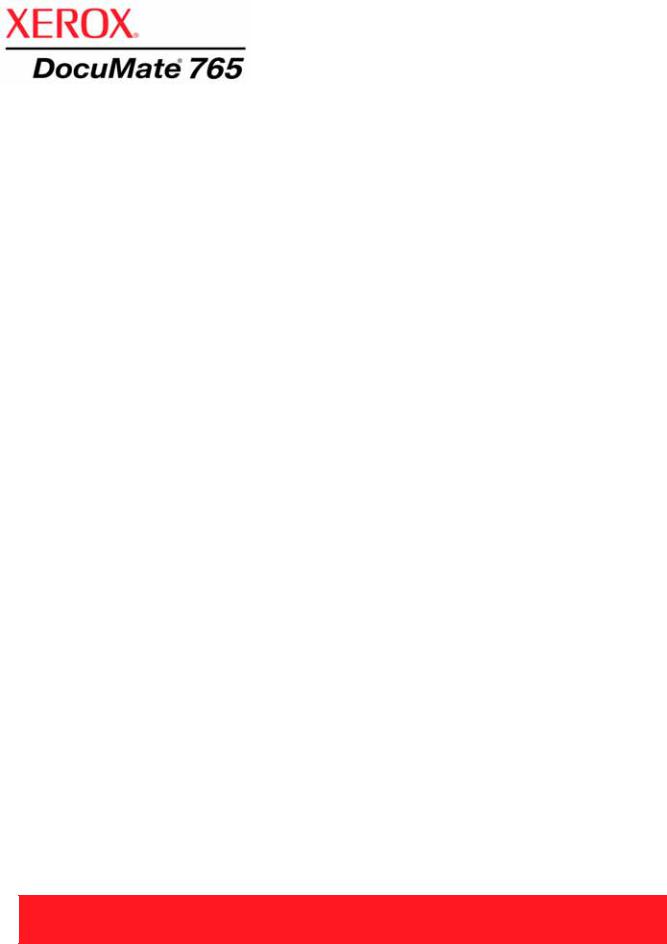
Руководство
пользователя
Сканер
DocuMate 765
© Visioneer, Inc., 2009.
Воспроизведение, изменение или перевод без предварительного письменного разрешения запрещены, за исключением случаев, разрешенных законом об авторских правах.
XEROX® является товарным знаком Xerox Corporation в США и других странах и может использоваться в рамках лицензионного соглашения. DocuMate является торговой маркой корпорации Xerox Corporation и может быть использована по лицензионному соглашению. Все названия и номера продуктов Xerox в этой публикации являются товарными знаками Xerox Corporation.
Название и логотип Visioneer являются зарегистрированными торговыми марками Visioneer, Inc. Название и логотип
OmniPage® Pro являются зарегистрированными торговыми марками Nuance Communications, Inc. Kofax® and Virtual ReScan® являются зарегистрировнными торговыми марками и VRSTM является торговой маркой Kofax Image Products, Inc. QuickScan® является торговой маркой и ISIS явялется зарегистирированно торговой маркой Captiva Software Corporation. Adobe®, Adobe® Reader®, Adobe® Acrobat® и логотип Adobe® PDF являются зарегистрированным торговыми марками Adobe Systems Incorporated в США и в других странах. В данном продукте используется логотип Adobe PDF. Полный доступ к функциям ПО Adobe возможен лишь в случае, если на вашем ПК установлен какой-либо из продктов
Adobe.
Microsoft является зарегистрированным товарным знаком Microsoft Corporation в США. Windows является товарным знаком, а SharePoint® – зарегистрированным товарным знакам Microsoft Corporation. ZyINDEX является зарегистрированным товарным знаком ZyLAB International, Inc. ZyINDEX toolkit portions, © ZyLAB International, Inc., 1990−1998. Все права защищены. Все другие продукты, упомянутые в этом окументе, могут являться товарными знаками соответствующих компаний.
Информация может быть изменена без предварительного уведомления и не налагает никаких обязательств на Visioneer. Описанное программное обеспечение предоставляется на основе лицензионного соглашения. Использование и копирование описанного программного обеспечения может осуществляться только в соответствии с этим соглашением. Создание копий программного обеспечения на каком бы то ни было носителе является незаконным, если иное не оговорено в лицензионном соглашении. В отсутствие письменного согласия Visioneer никакая часть этого окумента не может быть воспроизведена или передана в какой-либо форме или какими-либо средствами, электроными или механическими, включая фотокопирование, запись или системы хранения и поиска информации, а также не может быть переведена на другой язык в каких-либо целях, за исключением личного использования лицензиатом и в соответствии с особыми условиями лицензионного соглашения.
Артикул: 05-0756-300
Уведомление об ограниченных правах
Использование, копирование или разглашение информации подпадает под ограничения подраздела (c)(1)(ii) статьи 52.227-FAR14 соглашения о Правах на техническую информацию и компьютерное программное обеспечение. Материалы, отсканированные этим продуктом, могут быть защищены федеральным законодательством или другими нормативныи актами, например законом об авторском праве. Покупатель единолично несет всю ответственность за несоблюдение этих законов и правил.
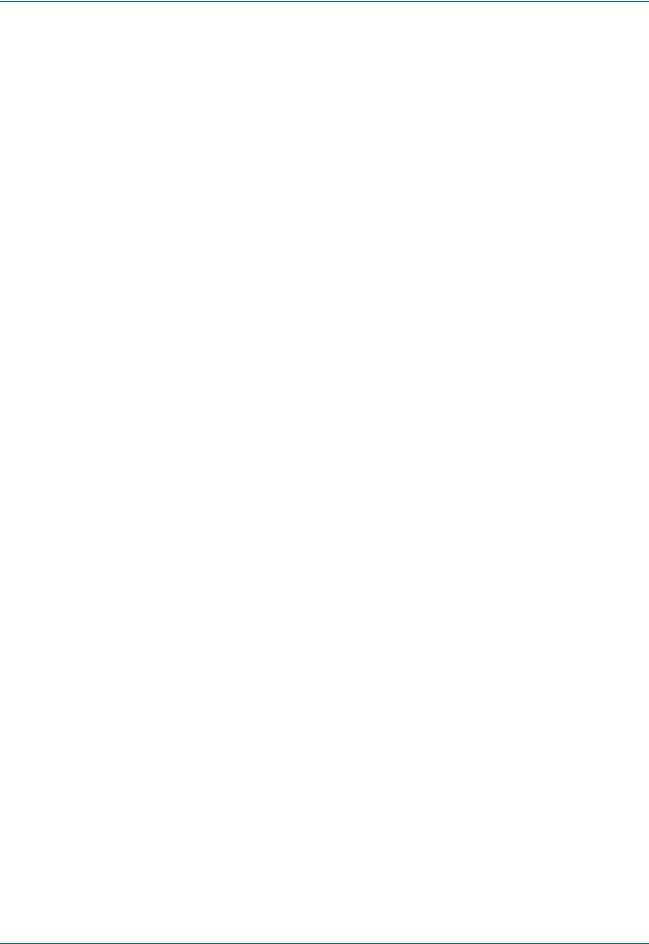
Содержание
Содержание
Поздравляем с покупкой!
Комплект поставки . . . . . . . . . . . . . . . . . . . . . . . . . . . . . . . . . . . . . . . . . . . . . . . . . . . . . . . . . . . . . . . 1 Сканер Xerox DocuMate 765 . . . . . . . . . . . . . . . . . . . . . . . . . . . . . . . . . . . . . . . . . . . . . . . . . . . . . . . . 2 Что необходимо для работы сканера . . . . . . . . . . . . . . . . . . . . . . . . . . . . . . . . . . . . . . . . . . . . . . . . 3 Документация . . . . . . . . . . . . . . . . . . . . . . . . . . . . . . . . . . . . . . . . . . . . . . . . . . . . . . . . . . . . . . . . . . . 3
Установка
Предварительные операции . . . . . . . . . . . . . . . . . . . . . . . . . . . . . . . . . . . . . . . . . . . . . . . . . . . . . . . 4 Шаг 1. Распаковка и сборка сканера . . . . . . . . . . . . . . . . . . . . . . . . . . . . . . . . . . . . . . . . . . . . . 5 Шаг 2. Установка программного обеспечения . . . . . . . . . . . . . . . . . . . . . . . . . . . . . . . . . . . . . 6 Шаг 3. Подключение сканера . . . . . . . . . . . . . . . . . . . . . . . . . . . . . . . . . . . . . . . . . . . . . . . . . 14
Дополнительные приложения, входящие в комплект поставки сканера . . . . . . . . . . . . . . . . . . . 16
Просмотр руководств пользователя . . . . . . . . . . . . . . . . . . . . . . . . . . . . . . . . . . . . . . . . . . . . . . . . 18 Регистрация сканера и проверка обновлений . . . . . . . . . . . . . . . . . . . . . . . . . . . . . . . . . . . . . . . . 19 Загрузка документов для сканирования . . . . . . . . . . . . . . . . . . . . . . . . . . . . . . . . . . . . . . . . . . . . . 20 Интерфейсы сканирования . . . . . . . . . . . . . . . . . . . . . . . . . . . . . . . . . . . . . . . . . . . . . . . . . . . . . . . 22
Сканирование с помощью интерфейса One Touch
Сканирование с помощью кнопок One Touch . . . . . . . . . . . . . . . . . . . . . . . . . . . . . . . . . . . . . . . . . 23 Использование панели кнопок One Touch . . . . . . . . . . . . . . . . . . . . . . . . . . . . . . . . . . . . . . . . . . . 24 Сканирование с помощью панели One Touch . . . . . . . . . . . . . . . . . . . . . . . . . . . . . . . . . . . . 24
Настройки панели быстрого запуска по умолчанию на сканере . . . . . . . . . . . . . . . . . . . . . 25
Настройка кнопок One Touch . . . . . . . . . . . . . . . . . . . . . . . . . . . . . . . . . . . . . . . . . . . . . . . . . . . . . . 26 Окно «Свойства быстрого запуска» . . . . . . . . . . . . . . . . . . . . . . . . . . . . . . . . . . . . . . . . . . . . 26 Выбор новых настроек для кнопки . . . . . . . . . . . . . . . . . . . . . . . . . . . . . . . . . . . . . . . . . . . . . 28 Создание новой конфигурации сканирования . . . . . . . . . . . . . . . . . . . . . . . . . . . . . . . . . . . . 29
Редактирование или удаление конфигураций сканирования . . . . . . . . . . . . . . . . . . . . . . . . 36
Настройка свойств целевого приложения . . . . . . . . . . . . . . . . . . . . . . . . . . . . . . . . . . . . . . . 38 Выбор параметров и формата страницы . . . . . . . . . . . . . . . . . . . . . . . . . . . . . . . . . . . . . . . . 43 Выбор параметров кнопки . . . . . . . . . . . . . . . . . . . . . . . . . . . . . . . . . . . . . . . . . . . . . . . . . . . . 47
Специальные функции и целевые приложения сканирования . . . . . . . . . . . . . . . . . . . . . . . . . . . 50 Сканирование с оптическим распознаванием текста . . . . . . . . . . . . . . . . . . . . . . . . . . . . . . 50
Сканирование и запись на компакт-диск . . . . . . . . . . . . . . . . . . . . . . . . . . . . . . . . . . . . . . . . 51 Сканирование с пересылкой событий . . . . . . . . . . . . . . . . . . . . . . . . . . . . . . . . . . . . . . . . . . 52
Создание веб-страницы в формате HTML на основе отсканированных документов . . . . 53 Перемещение отсканированных документов на хранение . . . . . . . . . . . . . . . . . . . . . . . . . . 54
Сканирование с помощью интерфейса TWAIN
Доступ к интерфейсу TWAIN . . . . . . . . . . . . . . . . . . . . . . . . . . . . . . . . . . . . . . . . . . . . . . . . . . . . . . 59 Параметры интерфейса TWAIN . . . . . . . . . . . . . . . . . . . . . . . . . . . . . . . . . . . . . . . . . . . . . . . . . . . . 60 Вкладка «Конфигурации» . . . . . . . . . . . . . . . . . . . . . . . . . . . . . . . . . . . . . . . . . . . . . . . . . . . . 60 Вкладка «Настройки сканирования» . . . . . . . . . . . . . . . . . . . . . . . . . . . . . . . . . . . . . . . . . . . . 61
Руководство пользователя сканера DocuMate 765 |
iii |

Содержание
Вкладка «Настройки документа» . . . . . . . . . . . . . . . . . . . . . . . . . . . . . . . . . . . . . . . . . . . . . . 63 Вкладка «Улучшение изображений» . . . . . . . . . . . . . . . . . . . . . . . . . . . . . . . . . . . . . . . . . . . 64 Вкладка «О программе» . . . . . . . . . . . . . . . . . . . . . . . . . . . . . . . . . . . . . . . . . . . . . . . . . . . . . 68
Сканирование с использованием интерфейса ISIS
Запуск приложения QuickScan и выбор сканера . . . . . . . . . . . . . . . . . . . . . . . . . . . . . . . . . . . . . . 69 Сканирование из QuickScan . . . . . . . . . . . . . . . . . . . . . . . . . . . . . . . . . . . . . . . . . . . . . . . . . . . . . . . 70 Настройки предпросмотра ISIS . . . . . . . . . . . . . . . . . . . . . . . . . . . . . . . . . . . . . . . . . . . . . . . . . . . . 73 Выбор конфигурации . . . . . . . . . . . . . . . . . . . . . . . . . . . . . . . . . . . . . . . . . . . . . . . . . . . . . . . . 74 Основные параметры . . . . . . . . . . . . . . . . . . . . . . . . . . . . . . . . . . . . . . . . . . . . . . . . . . . . . . . . 74 Параметры макета . . . . . . . . . . . . . . . . . . . . . . . . . . . . . . . . . . . . . . . . . . . . . . . . . . . . . . . . . . 77 Параметры обработки бумаги . . . . . . . . . . . . . . . . . . . . . . . . . . . . . . . . . . . . . . . . . . . . . . . . . 82 Параметры обработки изображений . . . . . . . . . . . . . . . . . . . . . . . . . . . . . . . . . . . . . . . . . . . 85
Сканирование из WIA
Точная настройка сканирования . . . . . . . . . . . . . . . . . . . . . . . . . . . . . . . . . . . . . . . . . . . . . . . . . . . 95
Параметры, обслуживание и устранение неисправностей сканера
Аппаратные настройки сканера . . . . . . . . . . . . . . . . . . . . . . . . . . . . . . . . . . . . . . . . . . . . . . . . . . . . 97 Рамка . . . . . . . . . . . . . . . . . . . . . . . . . . . . . . . . . . . . . . . . . . . . . . . . . . . . . . . . . . . . . . . . . . . . . 97 Изменение цвета фона . . . . . . . . . . . . . . . . . . . . . . . . . . . . . . . . . . . . . . . . . . . . . . . . . . . . . . 99 Ручная подача . . . . . . . . . . . . . . . . . . . . . . . . . . . . . . . . . . . . . . . . . . . . . . . . . . . . . . . . . . . . 103 Утилита пользователя . . . . . . . . . . . . . . . . . . . . . . . . . . . . . . . . . . . . . . . . . . . . . . . . . . . . . . . . . . 105 Параметры основного экрана . . . . . . . . . . . . . . . . . . . . . . . . . . . . . . . . . . . . . . . . . . . . . . . . 106 Коды ошибок сканера . . . . . . . . . . . . . . . . . . . . . . . . . . . . . . . . . . . . . . . . . . . . . . . . . . . . . . . 108 Настройка спящего режима . . . . . . . . . . . . . . . . . . . . . . . . . . . . . . . . . . . . . . . . . . . . . . . . . . 110 Формат бумаги и настройка зуммера . . . . . . . . . . . . . . . . . . . . . . . . . . . . . . . . . . . . . . . . . . 111 Корректировка калибровки . . . . . . . . . . . . . . . . . . . . . . . . . . . . . . . . . . . . . . . . . . . . . . . . . . 112 Очистка внешней поверхности сканера . . . . . . . . . . . . . . . . . . . . . . . . . . . . . . . . . . . . . . . . . . . . 115 Очистка внутренних частей сканера . . . . . . . . . . . . . . . . . . . . . . . . . . . . . . . . . . . . . . . . . . . . . . . 116
Очистка валиков устройства автоматической подачи документов . . . . . . . . . . . . . . . . . . 117
Очистка выходных валиков . . . . . . . . . . . . . . . . . . . . . . . . . . . . . . . . . . . . . . . . . . . . . . . . . . 120 Очистка стекла и фоновых панелей сканера . . . . . . . . . . . . . . . . . . . . . . . . . . . . . . . . . . . . 122
Сброс счетчика валиков в утилите пользователя . . . . . . . . . . . . . . . . . . . . . . . . . . . . . . . . 123
Очистка датчиков бумаги . . . . . . . . . . . . . . . . . . . . . . . . . . . . . . . . . . . . . . . . . . . . . . . . . . . . . . . . 124
Очистка датчиков устройства автоматической подачи . . . . . . . . . . . . . . . . . . . . . . . . . . . . 124
Очистка выходных датчиков . . . . . . . . . . . . . . . . . . . . . . . . . . . . . . . . . . . . . . . . . . . . . . . . . 126 Устранение замятия бумаги . . . . . . . . . . . . . . . . . . . . . . . . . . . . . . . . . . . . . . . . . . . . . . . . . . . . . . 127 Поиск и устранение неисправностей . . . . . . . . . . . . . . . . . . . . . . . . . . . . . . . . . . . . . . . . . . . . . . . 130 Удаление сканера . . . . . . . . . . . . . . . . . . . . . . . . . . . . . . . . . . . . . . . . . . . . . . . . . . . . . . . . . . . . . . 133 Характеристики сканера Xerox DocuMate 765 . . . . . . . . . . . . . . . . . . . . . . . . . . . . . . . . . . . . . . . 134 Список компонентов сканера Xerox DocuMate 765 . . . . . . . . . . . . . . . . . . . . . . . . . . . . . . . . . . . 135
Примечания . . . . . . . . . . . . . . . . . . . . . . . . . . . . . . . . . . . . . . . . . . . . . . . . . . . . . . . . . . . . . . . . . . 137 Раздел 1. Введение в вопросы безопасности . . . . . . . . . . . . . . . . . . . . . . . . . . . . . . . . . . . . . . . 137
iv |
Руководство пользователя сканера DocuMate 765 |
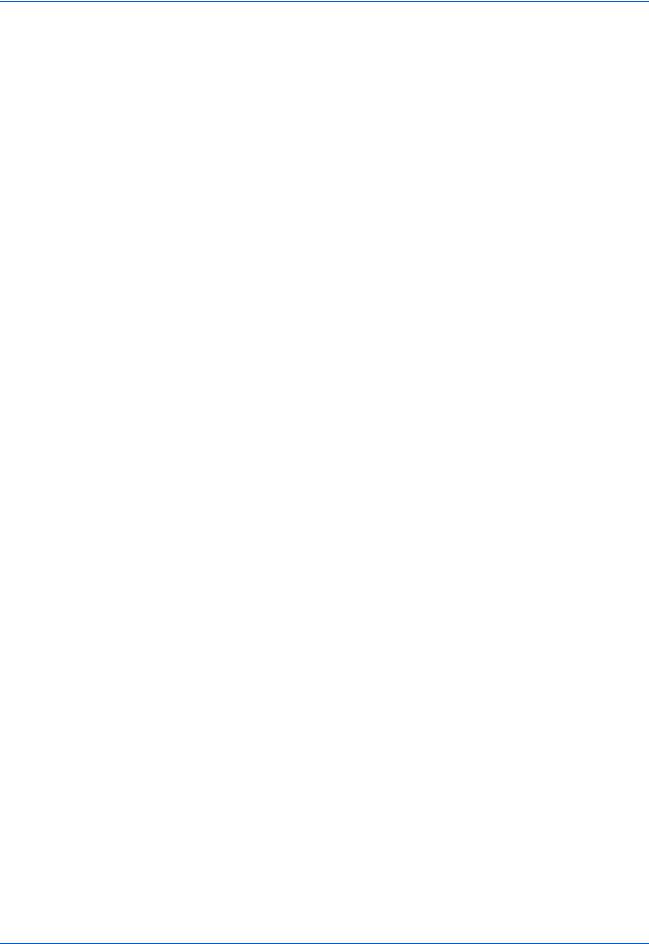
|
|
Содержание |
Раздел 2. Электромагнитная совместимость . . . . . . . . . . . . . . . . . . . . . . . . . . . . . . . . |
. . . . . . . . 137 |
|
Раздел 3. Информация о технике безопасности . . . . . . . . . . . . . . . . . . . . . . . . . . . . . . |
. . . . . . . 138 |
|
Раздел 4. Информация об электробезопасности . . . . . . . . . . . . . . . . . . . . . . . . . . . . . |
. . . . . . . 139 |
|
Раздел 5. Экстренное отключение питания . . . . . . . . . . . . . . . . . . . . . . . . . . . . . . . . . . |
. . . . . . . 140 |
|
Раздел 6. |
Информация о техническом обслуживании . . . . . . . . . . . . . . . . . . . . . . . . . |
. . . . . . . 140 |
Раздел 7. |
Сертификат безопасности изделия . . . . . . . . . . . . . . . . . . . . . . . . . . . . . . . . |
. . . . . . . 140 |
Раздел 8. |
Нормативно-правовая информация . . . . . . . . . . . . . . . . . . . . . . . . . . . . . . . . |
. . . . . . . 141 |
Раздел 9. |
Информация о соблюдении правил и норм . . . . . . . . . . . . . . . . . . . . . . . . . |
. . . . . . . 141 |
Раздел 10. Незаконное воспроизведение . . . . . . . . . . . . . . . . . . . . . . . . . . . . . . . . . . . . |
. . . . . . . 144 |
|
Раздел 11. Контактная информация по вопросам охраны окружающей среды, здоровья и |
||
безопасности (EH&S) . . . . . . . . . . . . . . . . . . . . . . . . . . . . . . . . . . . . . . . . . . . . . . . . . . . . |
. . . . . . . 147 |
|
Предметный указатель . . . . . . . . . . . . . . . . . . . . . . . . . . . . . . . . . . . . . . . . . . . |
. . . . . . . 149 |
|
Руководство пользователя сканера DocuMate 765 |
v |

Содержание
vi |
Руководство пользователя сканера DocuMate 765 |
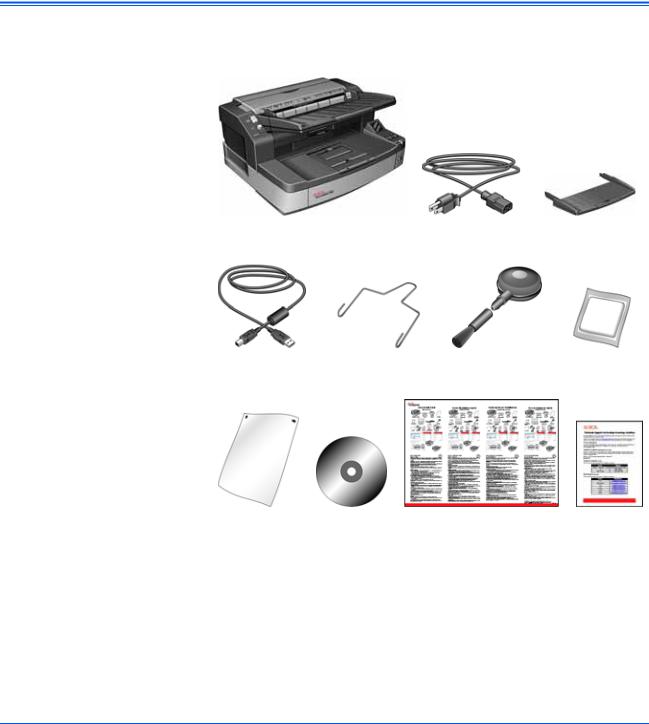
Поздравляем с покупкой!
Новый сканер Xerox DocuMate 765 способен быстро сканировать стопки односторонних и двусторонних документов и отправлять полученные изображения на ПК.
Комплект поставки
Перед тем, как продолжить, проверьте комплектность. Если какиелибо из частей отсутствуют или повреждены, свяжитесь с продавцом, у которого был приобретен сканер.
Сканер DocuMate 765 |
Шнур питания |
Загрузочный лоток |
USB-кабель |
Рамка |
Кисточка для |
Бумага для |
|
|
чистки |
чистки валика |
Shading paper |
Установочный |
Краткое |
Карточка |
(калибровочный |
DVD-диск |
руководство по |
службы |
лист) |
|
установке |
технической |
|
|
|
поддержки |
Руководство пользователя сканера DocuMate 765 |
1 |

Поздравляем с покупкой!
Сканер Xerox DocuMate 765
Направляющие для бумаги
Защелка крышки ADF
Переключатель подачи бумаги
Выходной лоток
Защелка выходной дверцы
Удлинитель выходного лотка
Загрузочный лоток
Удлинитель загрузочного лотка ЖК-дисплей
Панель управления One Touch
Индикатор состояния Выключатель питания Стопор для бумаги
Дверца импринтера
Разъем питания |
|
|
|
Порт USB |
|
|
Загрузочный лоток – фиксирует положение бумаги.
Удлинитель загрузочного лотка – выдвигается для поддержки бумаги нестандартного размера.
Направляющие для бумаги – регулируются в соответствии с шириной документа.
ЖК-дисплей – отображает текущие настройки сканирования
One Touch.
Панель управления One Touch – нажмите кнопку Simplex для сканирования одностороннего документа. Нажмите кнопку Duplex для сканирования двустороннего документа.
Для переключения между настройками One Touch используйте кнопки «Вверх» или «Вниз» выбора целевого приложени.
Индикатор состояния – показывает текущее состояние сканера. Непрерывно горящий синий индикатор указывает на то, что сканер полностью готов к работе. Часто мигающий синий индикатор указывает на то, что сканер готовится к сканировани. Дополнительные сведения см. в разделе «Поиск и устранение неисправностей».
Переключатель питания ВКЛ/ВЫКЛ – включает и выключает питание.
Переключатель разблокировки крышки ADF – нажмите, чтобы открыть крышку устройства автоматической подачи документов.
Переключатель подачи бумаги – переключает сканер между автоматической и ручной подачей бумаги.
Выходной лоток – фиксирует положение документов после прохождения через сканер.
Удлинитель выходного лотка – выдвигается для поддержки бумаги нестандартного размера.
Стопор для бумаги – фиксирует положение бумаги в выходном лотке.
2 |
Руководство пользователя сканера DocuMate 765 |

Поздравляем с покупкой!
Защелка выходной дверцы – открывает сканер.
Дверца импринтера – открывается для замены картриджа принтера.
Разъем питания – подключение к сканеру шнура питания. Порт USB – подключение сканера к компьютеру.
Что необходимо для работы сканера
IBM-совместимый компьютер с процессором Intel Pentium™ 4 или эквивалентным процессором AMD с нижеприведенными характеристиками.
•Дисковод для DVD-дисков.
•Доступный порт USB 2.0.
•Операционная система Microsoft® Windows®: 2000 с пакетом обновления 4, 32-битная XP (с пакетом обновления 2 или 3) или 64-битная Vista.
•Windows 2000 и XP: ОЗУ объемом не менее 512 Мб. Windows Vista: не менее 1 Гб оперативной памяти (ОЗУ).
•Windows 2000: не менее 350 Мб свободного места на диске.
Windows XP или Vista: не менее 500 Мб свободного места на диске.
VGAили SVGA-монитор
Рекомендуемые настройки монитора:
•качество цветовоспроизведения High Color (16-го разряда)
или True Color (24-го-либо 32-го разряда);
•разрешение не менее 800 х 600 пикселов.
Документация
В комплект поставки сканера включена перечисленная ниже документация:
•Краткое руководство по установке – сокращенная инструкция по установке.
•Руководство пользователя сканера Xerox DocuMate 765 – подробное руководство на компакт-диске к сканеру по установке, сканированию, настройке и техническому обслуживанию устройства.
•«Интерактивная справка» – по конфигурации сканера, интерфейсам TWAIN и WIA.
Руководство пользователя сканера DocuMate 765 |
3 |

Установка
Установка
Установка проходит быстро и состоит из трех шагов:
1.распаковка и сборка сканера;
2.установка программного обеспечения;
3.подключение сканера.
Предварительные операции
Перед началом установки ознакомьтесь с приведенной ниже информацией.
•В данном руководстве может описываться программное обеспечение, которое не входит в комплект поставки сканера. Не обращайте внимания на информацию, относящуюся к программному обеспечению, которое неприменимо к этому сканеру. Последние обновления программного обеспечения для сканера Xerox DocuMate 765
см. на веб-сайте www.xeroxscanners.com.
•Если на компьютере во время процедуры установки работают приложения защиты от вирусов и шпионских программ, могут следовать предупреждения и сообщения с запросом о продолжении установки. Хотя сообщения эти могут варьироваться в зависимости от используемых программ, в каждом случае нужно будет подтвердить продолжение установки. Перед установкой сканера также можно отключить приложения защиты от вирусов и шпионских прогамм. Но после установки не забудьте снова запустить эти приложения.
•Если какой-либосканеружебылподключенк компьютеру, для правильной установки и работы сканера Xerox DocuMate 765 может потребоваться удаление драйверов ранее установленного сканера. Подробнее см. «Поиск иустранение неисправностей» на стр. 130 и «Удаление сканера» на стр. 133 для получения основных инструкций по удалению драйверов. Кроме того, конкретные инструкции смотрите в руководствах пользователя, поставляемых с другими сканерами.
•На компьютере под управлением Windows Vista может открыться окно «Управление доступом на уровне пользователей Vista», предлагающее подтвердить изменения в системе. Нажмите кнопку «Продолжить» для начала установки.
4 |
Руководство пользователя сканера DocuMate 765 |

Установка
Шаг 1. Распаковка и сборка сканера
Соблюдайте осторожность при распаковке, перемещении и сборке сканера. Следуйте инструкциям, чтобы не пораиться и избежать повреждений сканера.
•Поднимать и переносить сканер должны не менее двух человек.
•Скаждойсторонысканерадолжнооставатьсянеменьше15 дюймов (38 см) свободного места для удлинителей загрузочного и выходного лотков, технического обслуживания и необходимой вентиляции.
•Сканер должен стоять на основании, достаточном для его веса. Не ставьте сканер на поверхность, покрытую тканью.
Распаковка сканера
1.Достаньте сканер из упаковочной коробки, проверьте наличие в коробке всех элементов, приведенных в списке на стр. 1.
Рекомендуется сохранить оригинальную упаковку.
2.Поместите сканер на ровную поверхность рядом с компьютером.
3.Уберите все крепежные ленты с верхней и боковых частей сканера.
Установка загрузочного лотка
1.Совместите отверстия на рукоятках загрузочного лотка со штырьками на корпусе сканера.
2.Вставьте штырек на левой стороне сканера в отверстие на левой рукоятке загрузочного лотка.
3.Слегка надавите на правую рукоятку загрузочного лотка и вставьте штырек на сканере в отверстие на рукоятке.
Руководство пользователя сканера DocuMate 765 |
5 |
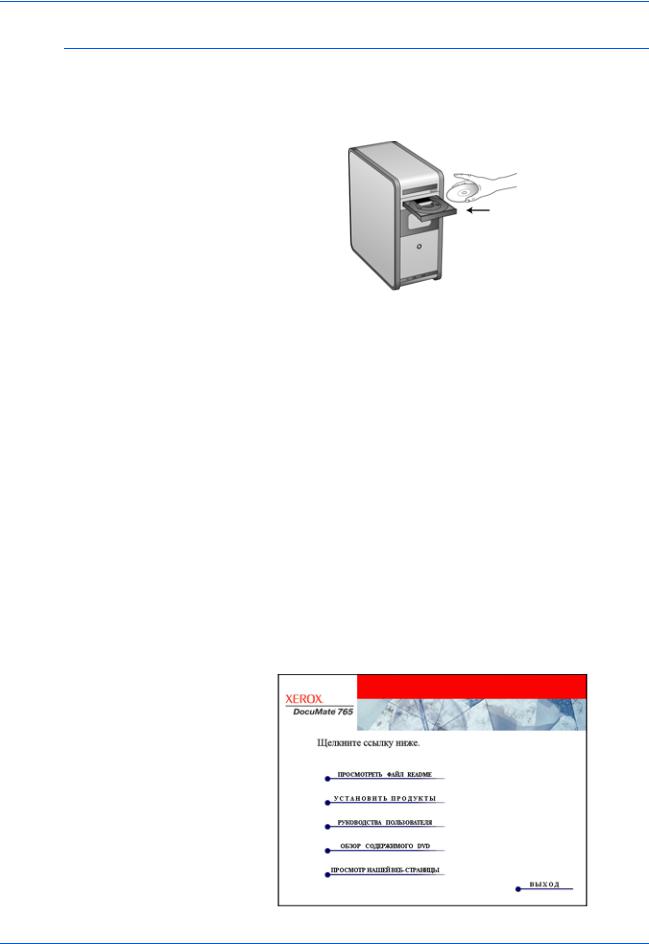
Установка
Шаг 2. Установка программного обеспечения
1.Запустите Microsoft Windows и убедитесь в том, что все остальные приложения закрыты.
2.Вставьте установочный диск в привод DVD-ROM.
Диск запустится автоматически, и откроется окно выбора языка.
3.Выберите язык из списка доступных языков. Главное меню диска откроется на выбранном языке.
ПРИМЕЧАНИЕ. Если диск не запустился автоматически:
•убедитесь, что дверца DVD-дисковода полностью закрыта;
•убедитесь в том, что диск помещен в дисковод правильной стороной (маркировкой вверх).
Для того чтобы запустить диск вручную:
•на компьютере в меню «Пуск» откройте проводник Windows;
•дважды щелкните по значку привода DVD-дисков;
•после этого должно открыться установочное меню диска.
Если меню не открылось:
•в списке файлов, расположенных на диске, выберите START32.EXE и запустите его двойным щелчком.
4. В главном меню выберите Установить продукты.
6 |
Руководство пользователя сканера DocuMate 765 |

Установка
5.Установите флажок Драйвер сканера и нажмите кнопку
Установить немедленно.
6.В следующем окне будут отображены доступные параметры установки драйвера сканера.
7.Выберите нужные компоненты для установки и нажмите кнопку
Далее.
Параметры Описание
One Touch Устанавливается программное обеспечение One Touch, необходимое для работы кнопок сканера.
TWAIN Устанавливается драйвер TWAIN. Этот параметр всегда выбран и отключен, так как драйвер TWAIN должен быть устанолен обязательно. Можно выполнять сканирование из приложений с
технологией TWAIN, таких как OmniPage®. Выбор для установки только драйвера TWAIN означает, что нельзя будет использовать кнопки сканера.
Руководство пользователя сканера DocuMate 765 |
7 |
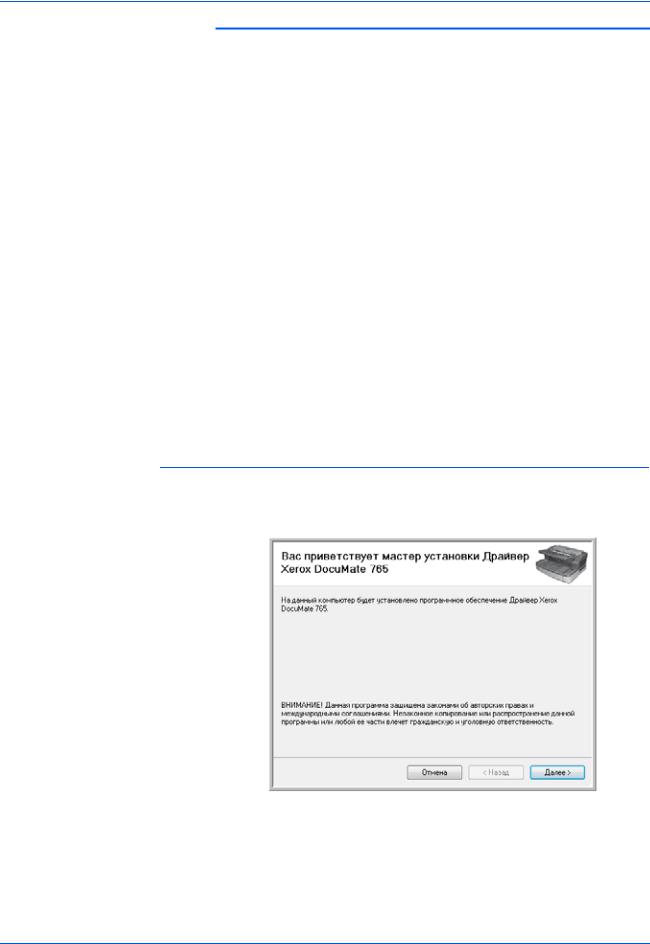
Установка
Параметры |
Описание |
ISIS |
Устанавливается драйвер ISIS. Можно выполнять |
|
сканирование из приложений с технологией ISIS, |
|
таких как QuickScan™. Выбор для установки только |
|
драйверов ISIS и TWAIN означает, что нельзя будет |
|
использовать кнопки сканера. |
|
|
ПРИМЕЧАНИЕ. Если на компьютере установлена ОС Windows XP
или Windows Vista, интерфейс для сканирования Microsoft Windows Image Acquisition (WIA) всегда будет доступен независимо от того, какой вариант был выбран на данном этапе установки.
8.Ознакомьтесь с лицензионным соглашением Xerox в соответствующем окне. Для того чтобы принять условия,
выберите вариант Я принимаю условия соглашения и нажмите кнопку Далее.
При выборе варианта «Я не принимаю условия соглашения» установка драйвера сканера будет прервана.
После этого начнется установка драйвера сканера. Во время установки драйверов сканера потребуется указат место размещения установочных файлов. Рекомендуется сохранять параметры по умолчанию, предлагаемые во вемя установки.
Установка драйвера TWAIN
1.Первым будет установлен драйвер TWAIN. В окне приветствия нажмите кнопку Далее.
8 |
Руководство пользователя сканера DocuMate 765 |

Установка
2.В следующем диалоговом окне выберите местоположение установочных файлов на компьютере. Нажмите кнопку Обзор, чтобы изменить место для сохранения установочных файлов. Можно также указать, будет ли сканер установлен только для текущего профиля пользователя Windows или доступен для всех профилей.
Рекомендуется сохранить параметры по умолчанию, предлагаемые в этом окне, просто нажав кнопку Далее для продолжения установки.
3.Теперь драйвер TWAIN будет установлен на компьютере.
4.При появлении окна «Установка завершена» можно подключить сканер к компьютеру. См. инструкции в разделе «Шаг 3. Подключение сканера» на стр. 14.
После установки драйвера TWAIN сканер можно в любой момент подключить к компьютеру. Если были выбраны и другие драйверы, можно подождать с подключением сканера, пока не завершатся все установки.
Руководство пользователя сканера DocuMate 765 |
9 |
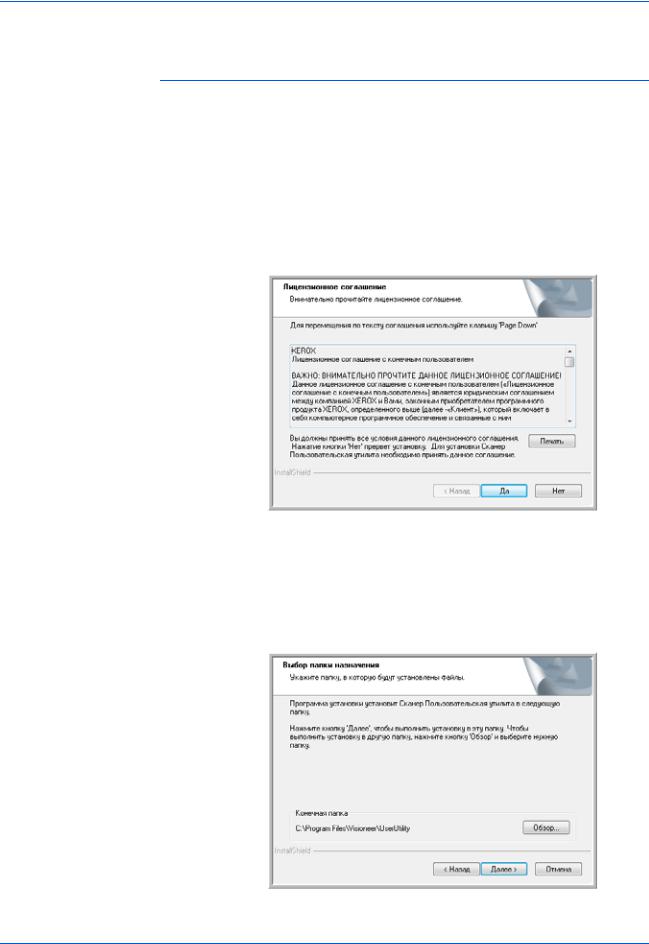
Установка
5. Нажмите кнопку Закрыть в окне «Установка завершена».
Установка утилиты пользователя
Установка утилиты пользователя начнется автоматически после закрытия окна установки TWAIN. Утилита пользовтеля – это программное средство диагностики и обслуживания сканера, которое можно использовать для контроля работы его оборудования.
1.Ознакомьтесь с лицензионным соглашением Xerox для утилиты пользователя в соответствующем окне. Чтобы принять условия и продолжить установку, нажмите кнопку Да.
При выборе варианта «Я не принимаю условия соглашения» установка утилиты пользователя будет прервана.
2.В следующем диалоговом окне выберите местоположение установочных файлов на компьютере. Нажмите кнопку Обзор, чтобы изменить место для сохранения установочных файлов.
Рекомендуется сохранить параметры по умолчанию, предлагаемые в этом окне, просто нажав кнопку Далее для продолжения установки.
10 |
Руководство пользователя сканера DocuMate 765 |
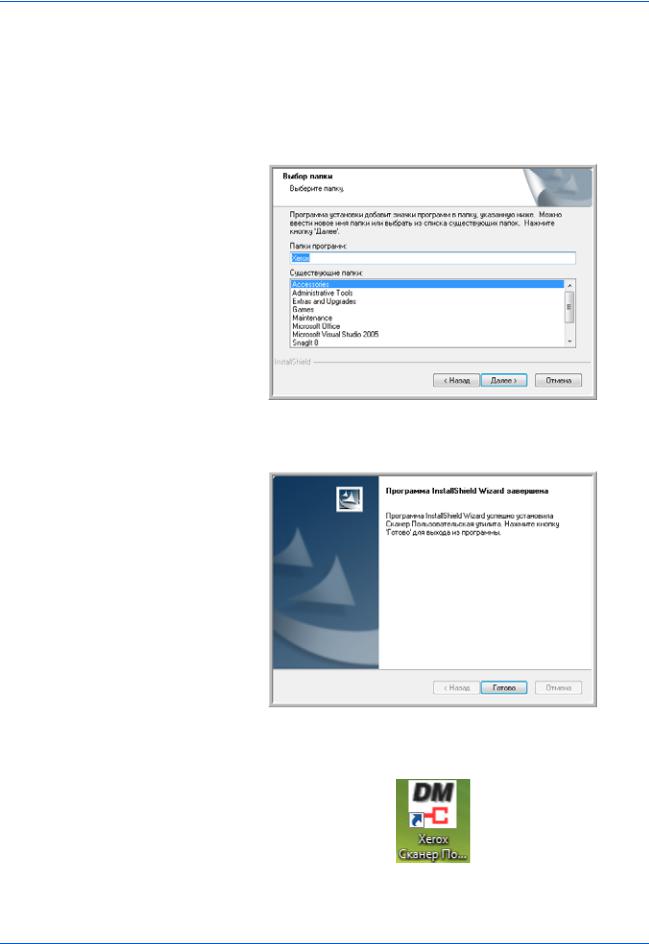
Установка
3.На следующем экране можно изменить название папки с файлами в каталоге Program Files и место значка программы в списке «Все программы» меню «Пуск» Windows.
По умолчанию предлагается поместить значок в списке «Все программы», в папке Xerox. Рекомендуется сохранить параметры по умолчанию, предлагаемые в этом окне, просто нажав кнопку Далее для продолжения установки.
4.В окне «Установка завершена» нажмите кнопку Готово, чтобы выйти из программы установки.
5.На рабочем столе Windows и в списке «Все программы» меню «Пуск» появится ярлык утилиты пользователя.
Руководство пользователя сканера DocuMate 765 |
11 |

Установка
Установка One Touch
Установка One Touch начнется автоматически после завершения установки утилиты пользователя.
1. Для начала установки в окне приветствия нажмите кнопку Далее.
2. Теперь приложение One Touch будет установлено на компьютер.
3. Нажмите кнопку Закрыть в окне «Установка завершена».
12 |
Руководство пользователя сканера DocuMate 765 |

Установка
Установка драйвера ISIS
Если была выбрана установка драйвера ISIS, она начнется после завершения других программ установки. Наприме, если была выбрана установка только драйверов TWAIN и ISIS, установка драйвера ISIS начнется после завершения установки утилиты пользователя. Если была выбрана установка One Touch, установка драйвера ISIS начнется после завершения установки One Touch.
1.Сначала нужно указать язык для драйвера ISIS. Выбор языка на этом экране относится только к интерфейсу сканиования ISIS.
Выберите нужный язык и нажмите кнопку Далее.
2. В окне приветствия установки ISIS нажмите кнопку Далее.
Руководство пользователя сканера DocuMate 765 |
13 |

Установка
3.Нажмите кнопку Установить, чтобы начать установку драйвера
ISIS.
4.Нажмите кнопку Готово, чтобы закрыть окно завершения установки ISIS.
ПРИМЕЧАНИЕ. После завершения установки драйвера сканера начнется установка другого выбранного программного обеспечения. Если сканер не был подключен после установки драйвера TWAIN, можно подключить его сейчас или после заверения установки другого ПО.
Шаг 3. Подключение сканера
ПРИМЕЧАНИЕ. Используйте только кабель питания, входящий в комплект поставки сканера. Использование другого кабеля питания может привести к повреждению сканера и прекращению действия гарантии.
1.Подключите блок питания к разъему питания на сканере и к сетевой розетке.
14 |
Руководство пользователя сканера DocuMate 765 |

Установка
2.Освободите кабель USB от упаковочных материалов.
3.Подключите один разъем кабеля USB к порту USB сканера, а другой – к порту USB 2.0 компьютера.
Сканер DocuMate 765 подсоединяется к любому свободному порту USB. Определить расположение портов USB на компьютере можно с помощью инструкций к компьютеру.
4.Включите сканер с помощью переключателя питания, расположенного на передней панели.
Индикатор состояния засветится и начнет мигать, указывая на то, что на сканер подается питание.
Компьютер автоматически распознает подключение устройства USB и загрузит соответствующее программное обепечение для работы сканера.
Если на компьютере установлена ОС Windows XP или Windows Vista, отобразится сообщение об обнаружении нового оборудовния, подобное показанному ниже.
Руководство пользователя сканера DocuMate 765 |
15 |

Установка
Дополнительные приложения, входящие в комплект поставки сканера
В комплекте поставки сканера на установочном компакт-диске находятся дополнительные бесплатные приложения.
1.Вернитесь в главное меню установочного диска и выберите пункт
Установить продукты.
На DVD-диске с руководствами пользователя находится бесплатное программное обеспечение Adobe® Reader®.
2.Нажмите Установить продукты.
Откроется окно со списком приложений. Напротив уже установленных приложений отображается надпись
«Установлено».
16 |
Руководство пользователя сканера DocuMate 765 |
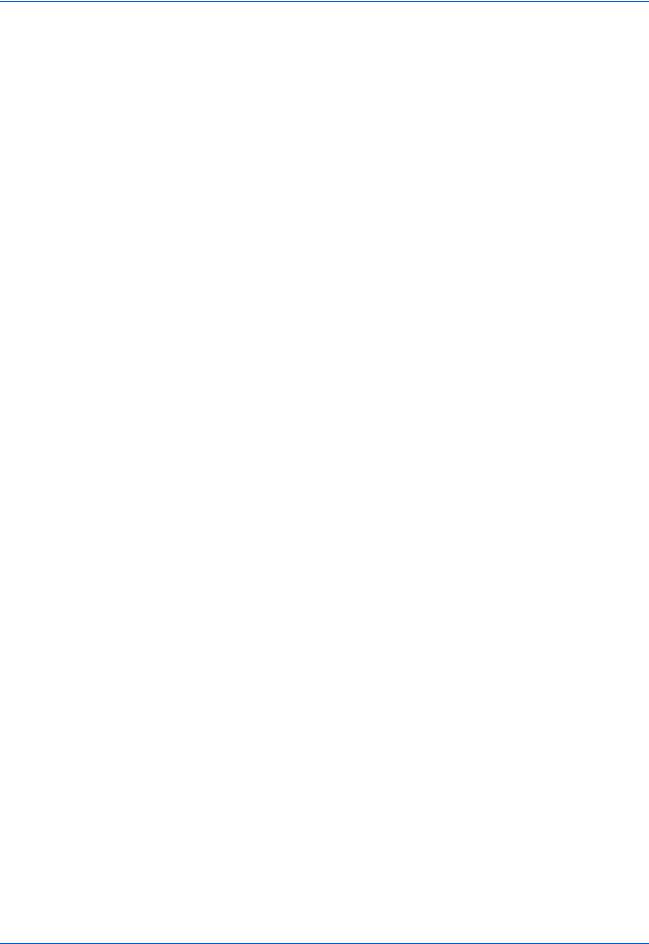
Установка
3. В вышеприведенном окне установите флажки для программ,
|
которые необходимо установить, и нажмите кнопку Установить |
|
немедленно. Для установки каждого из дополнительных |
|
продуктов следуйте инструкциям на экране. |
|
Чтобы принять решение о том, какие программы необходимо |
|
установить, см. следующую таблицу. |
|
|
Программное |
|
обеспечение |
Описание |
|
|
Adobe® Reader® |
Adobe Reader – это отдельное приложение, используемое для открытия, |
|
просмотра и печати файлов PDF, а также для выполнения поиска в этих |
|
файлах. Программа Adobe Reader требуется для просмотра и сохранения |
|
руководства пльзователя для сканера, которое записано на установочном |
|
диске в формате PDF. |
QuickScan™ |
Программа QuickScan предназначена для сканирования, оптимизации |
Демонстрационная |
изображений и распознавания текста. Она представляет собой автономное |
версия |
готовое приложение для работы с изображениями, обладающее всеми |
|
необходимыми воможностями для высокоскоростного сканирования, |
|
оптимизации изображений, просмотра, комментирования, печти и хранения |
|
изображений, как черно-белых, так и цветных. Данное программное |
|
обеспечение использует для санирования сертифицированный драйвер ISIS и |
|
обладает гибкими функциями распределения заданий, а также функциями |
|
распознавания штрих-кодов. |
|
Демонстрационная версия позволяет проверить работу приложения. |
|
|
Kofax® VRS® |
Kofax VRS автоматически оптимизирует качество документов, отсканированных с |
ине очень качественных оригиналов. Данная программа представляет собой
Kofax® Scan Demo |
дополнительный интерфейс сканирования, использующий патентованную |
|
технологию VRS (Virtual ReScan), который обеспечивает максимальную простоту |
|
и эффективность сканирования, при этом улучшая качество отсканированных |
|
изображений. Kofax VRS использует для сканирования сертифицированный |
|
драйвер ISIS. |
|
По окончании установки ПО Kofax VRS можно увидеть сообщение «SVS001: |
|
Программа установки VRS не может установить драйвер ISIS на выбранный |
|
вами сканер. Установите драйвер ISIS, поставляемый в комплекте с вашим |
|
сканером». |
|
Это не ошибка. Kofax не устанавливает сканер ISIS для вашего драйвера. |
|
Пропустите это сообщение и нажмите кнопк ОК. Сертифицированный ISIS® |
|
драйвер для Kofax VRS будет правильно установлен, если была выбрана |
|
установка драйвера ISIS для сканера. См. стр. 7. |
OmniPage® |
Программа OmniPage Pro обеспечивает точное распознавание текста, |
|
улучшенное опознавание схем и технологию распознавания форм (LFR). |
|
Расширенные функции безопасности передают офисные документы и формы |
|
вболее чем 30 различных компьютерны приложений для редактирования, поиска |
|
и обмена данными. Специальные автоматизированные процессы обрабатывают |
|
большие объемы документов и позволяют выполнять печать в PDF. |
Руководство пользователя сканера DocuMate 765 |
17 |

Установка
Просмотр руководств пользователя
1.Для получения документации по каждому из продуктов вернитесь в окно главного меню установочного диска и вберите пункт
Руководства пользователя.
2.Щелкните ссылки на руководства, которые требуется просмотреть.
Руководства пользователя представлены в формате Adobe® PDF. Файл Readme для сканера в формате HTML, поэтому отрывается в любом стандартном браузере.
При необходимости нажмите ссылку Adobe Reader, чтобы начать установку этого приложения. Следуйте инструкциям в окне установки.
Если на компьютере уже установлена более новая версия приложения Adobe Reader, дополнительная установка
с компакт-диска не требуется.
Просмотр и сохранение руководств пользователя
1.Выберите имя руководства, которое нужно просмотреть, оно откроется в программе Adobe Reader. Используйте коману Adobe Reader Сохранить, чтобы сохранить руководство пользователя на компьютере.
2.Вернитесь в окно «Руководства пользователя» и, если необходимо, откройте, просмотрите и сохраните другие руководства. Файл сканера Readme содержит последние
новости о сканере.
3.После завершения нажмите кнопку Главное меню для возврата в окно главного меню, затем – кнопку Выход.
4.Извлеките установочный диск из дисковода и уберите его в безопасное место.
Вот и все! Установка завершена и сканер Xerox DocuMate 765 готов к работе.
18 |
Руководство пользователя сканера DocuMate 765 |

Установка
Регистрация сканера и проверка обновлений
Регистрация сканера является важной процедурой, обеспечивающей доступ к бесплатной телефонной службе технической поддержки и к обновлениям программного обеспечения.
Регистрация сканера
Для регистрации сканера понадобится активное соединение с сетью Интернет. Если доступ в Интернет отсутствует, свяжитесь с нашим отделом по обслуживанию потребителей для регистрации сканера. Контактная информация имеется на карточке технической поддержки, которая прилагается к сканеру.
1.Откройте Internet Explorer или другой интернет-браузер, установленный на компьютере.
2.В адресной строке введите www.xeroxscanners.com.
3.Нажмите клавишу «Ввод» или щелкните значок на экране для перехода по веб-адресу.
4.Когда страница сканеров Xerox загрузится, выберите пункт
«Support».
5.На странице поддержки продуктов выберите ссылку «Register Your Product».
6.Заполните регистрационную форму. Обязательные поля помечены звездочками (*).
Используйте для регистрации действительный адрес электронной почты.
Потребуется ввести серийный номер сканера, который расположен на его задней панели.
Серийный номер.
7.Заполнив форму, нажмите кнопку «Register Your Product» для завершения регистрации.
Руководство пользователя сканера DocuMate 765 |
19 |

Установка
Загрузка документов для сканирования
ПРИМЕЧАНИЕ. Не забывайте удалять с документов скрепки и скобы степлера перед их помещением в устройство автоматической подачи. Они могут спровоцировать заклинивание механизма подачи и поцарапать внутренние детали. Также удаляйте любые наклейки, марки или заметки с клеевым краем, которые во время сканирования могут отклеиться и застрять в механизме. Неправильное использование сканера, описанное выше, приводит к прекращению действия гарантии.
1.Отрегулируйте направляющие под ширину бумаги и убедитесь, что загрузочный и выходной лотки выдвинуты.
2.Перед загрузкой документов в сканер подготовьте страницы, это поможет предотвратить подачу сразу нескольих страниц и замятие бумаги.
•Если края страниц закручиваются или загнуты, распрямите их как можно лучше.
•Раздвиньте страницы «веером», чтобы убедиться, что они не склеены друг с другом.
20 |
Руководство пользователя сканера DocuMate 765 |
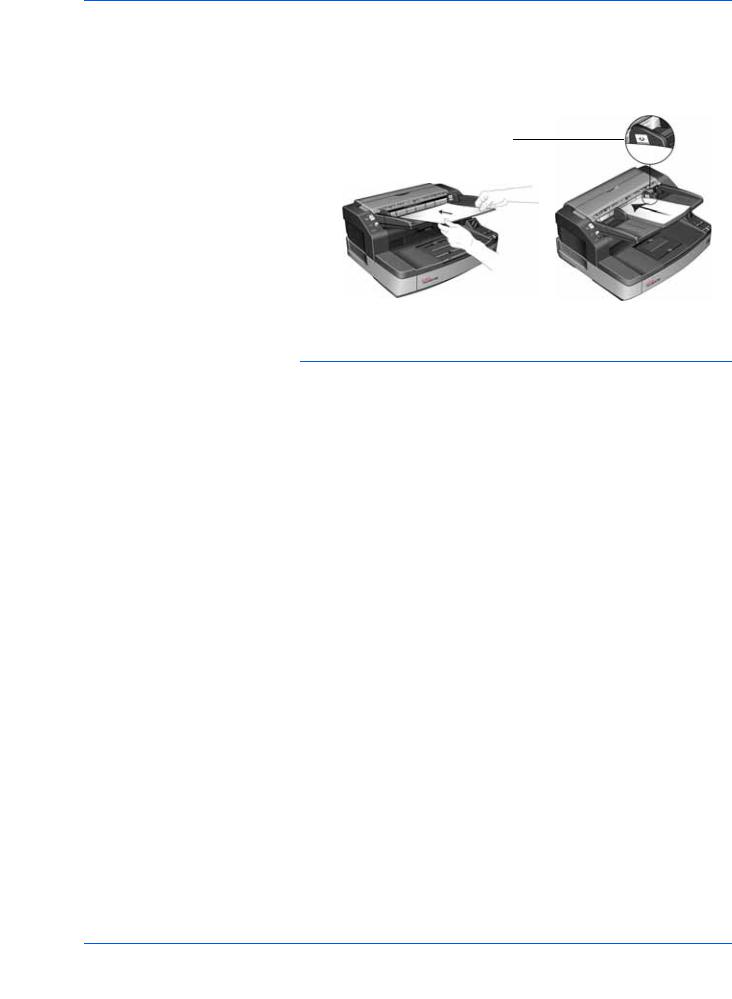
Установка
3.Загрузите документы в устройство автоматической подачи документов верхней частью вперед, лицевой стороной вверх.
Стопка страниц не должна быть выше максимальной высоты, отмеченной на загрузочном лотке.
Максимальная высота стопки бумаг
Избегайте сканирования объектов, перечисленных ниже.
Нижеследующие типы документов могут вызвать подачу нескольких страниц, замятие бумаги или повреждение сканера.
•Пластиковые предметы, такие как кредитные карты, идентификационные карты, пленки для диапроектора, другие пленки, а также тканые и металлические листы.
•Фотографии и другая бумага с покрытием, так как оно может отслоиться в процессе сканирования.
•Документы с непросохшими чернилами, следами корректирующей жидкости или копировальной бумаги, которые моут привести к загрязнению внутренних частей сканера.
•Порванная, поврежденная, измятая или перфорированная бумага.
•Неплотная бумага, например копировальная бумага или калька.
•Нестандартная бумага, например особо плотный картон, обратная сторона картона, склеенные вместе документы, документы с закладками, следами клея, особо гладкая или блестящая бумага, а также термографическая или темочувствительная бумага.
Руководство пользователя сканера DocuMate 765 |
21 |

Установка
Интерфейсы сканирования
Если были выбраны рекомендуемые параметры установки, (см. стр. 7), то для сканирования с помощью сканера Xerox DocuMate 765 можно воспользоваться различными режимами. Все методы санирования одинаково хороши, поэтому используйте тот, который подходит для сканируемого документа.
•One Touch – при нажатии кнопок Simplex и Duplex документы сканируются в соответствии с настройками, отображаемыми на ЖКдисплее. После этого отсканированные изображения передаются в приложение на компьютере. Можно также использовать экранный программный интерфейс One Touch. Приложение One Touch позволяет настроить параметры сканирвания для кнопок сканирования One Touch. См. раздел «Сканирование с помощью интерфейса One Touch» на стр. 23.
•Интерфейс TWAIN – этот параметр позволяет использовать для сканирования интерфейс TWAIN. Выберите необходимые настройки сканирования, поместите документ в сканер и нажмите одну из кнопок в интерфейсном окне TWAIN. См. «Сканирование с помощью интерфейса TWAIN» на стр. 59.
•Windows Image Acquisition WIA – в этом режиме сканирования используется набор параметровсканированияMicrosoft Windows. Выберите настройки сканирования WIA, поместите документ в сканер и нажмите кнопку в окне WIA. См. «Сканирование из WIA» на стр. 93.
•Интерфейс ISIS – в этом режиме для сканирования используется интерфейс ISIS. Выберите настройки сканирования ISIS, поместит документ в сканер и нажмите кнопку в окне ISIS. См.
«Сканирование с использованием интерфейса ISIS» на стр. 69.
22 |
Руководство пользователя сканера DocuMate 765 |

Сканирование с помощью интерфейса One Touch
Сканирование с помощью интерфейса One Touch
One Touch – это основной набор элементов управления для работы со сканером. При установленном приложении One Touch можно выполнять сканирование, нажимая кнопки Simplex или Duplex на сканере. Страницы сканируются и отправляются в нужное место в соответствии с настройками сканирования, которые отображаются на ЖК-дисплее.
Сканирование с помощью кнопок One Touch
1.Загрузите документы в устройство автоматической подачи
лицевой стороной вверх.
2.На сканере нажимайте кнопки со стрелками вверх и вниз, пока не найдете профиль, подходящий для данной задачи сканирования.
При нажатии на стрелку на ЖК-дисплее будут отображаться имя профиля и данные основных настроек, таких как разрешение (тчк/дюйм), цветовой режим и размер страницы.
3.Нажмите кнопку Simplex для сканирования одностороннего документа. Нажмите кнопку Duplex для сканирования двустороннего документа.
4.Страницы будут отсканированы, а конечное изображение помещено в место, указанное в свойствах One Touch.
Руководство пользователя сканера DocuMate 765 |
23 |
 Loading...
Loading...