XEROX 3550 User Manual [ru]
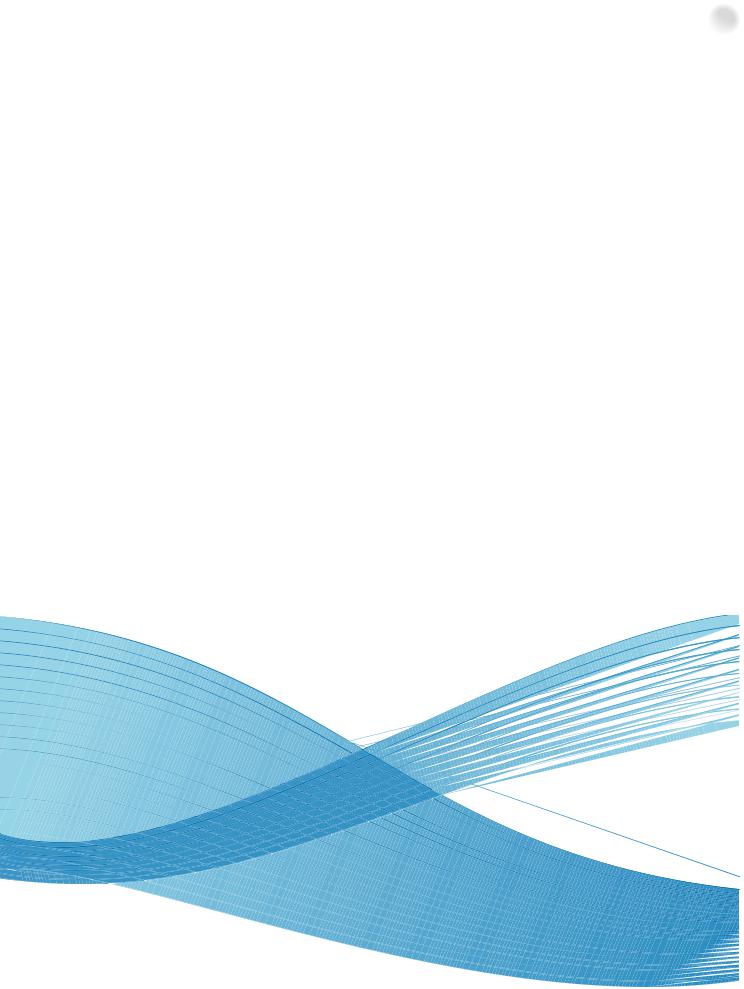
Версия 1.0 Март 2010 г.
Xerox® WorkCentre 3550 Руководство пользователя
© 2010 Xerox Corporation. Все права защищены. Неопубликованные права защищены в соответствии с законами об охране авторских прав США. Воспроизведение содержимого данной публикации в любой форме без разрешения Xerox Corporation запрещено.
Xerox® и логотип в виде сферы с пересекающимися линиями, символизирующими подключения, являются торговыми марками Xerox Corporation в США и/или других странах.
Версия документа 1.0: март 2010 г.
Содержание
1Приступаем к работе
Обзор аппарата . . . . . . . . . . . . . . . . . . . . . . . . . . . . . . . . . . . . . . . . . . . . . . . . . . . . . . . . . . . . . . . . . . . . . . . . . .8 Включение питания аппарата . . . . . . . . . . . . . . . . . . . . . . . . . . . . . . . . . . . . . . . . . . . . . . . . . . . . . . . . . . 11 Обзор панели управления . . . . . . . . . . . . . . . . . . . . . . . . . . . . . . . . . . . . . . . . . . . . . . . . . . . . . . . . . . . . . . 12 Программное обеспечение в комплекте . . . . . . . . . . . . . . . . . . . . . . . . . . . . . . . . . . . . . . . . . . . . . . . . 16 Загрузка бумаги. . . . . . . . . . . . . . . . . . . . . . . . . . . . . . . . . . . . . . . . . . . . . . . . . . . . . . . . . . . . . . . . . . . . . . . . 18 Загрузка оригиналов . . . . . . . . . . . . . . . . . . . . . . . . . . . . . . . . . . . . . . . . . . . . . . . . . . . . . . . . . . . . . . . . . . . 19 Устройства вывода копий . . . . . . . . . . . . . . . . . . . . . . . . . . . . . . . . . . . . . . . . . . . . . . . . . . . . . . . . . . . . . . 20 Статус устройства . . . . . . . . . . . . . . . . . . . . . . . . . . . . . . . . . . . . . . . . . . . . . . . . . . . . . . . . . . . . . . . . . . . . . . 21 Общие сведения об обслуживании и расходные материалы . . . . . . . . . . . . . . . . . . . . . . . . . . . . 24 Дополнительная поддержка. . . . . . . . . . . . . . . . . . . . . . . . . . . . . . . . . . . . . . . . . . . . . . . . . . . . . . . . . . . . 25
2Копирование
Процедура копирования . . . . . . . . . . . . . . . . . . . . . . . . . . . . . . . . . . . . . . . . . . . . . . . . . . . . . . . . . . . . . . . 28 Опции копирования . . . . . . . . . . . . . . . . . . . . . . . . . . . . . . . . . . . . . . . . . . . . . . . . . . . . . . . . . . . . . . . . . . . . 32 Использование опций макета . . . . . . . . . . . . . . . . . . . . . . . . . . . . . . . . . . . . . . . . . . . . . . . . . . . . . . . . . . 35 Устройства вывода копий . . . . . . . . . . . . . . . . . . . . . . . . . . . . . . . . . . . . . . . . . . . . . . . . . . . . . . . . . . . . . . 39
3Факс
Процедура отправки факсов . . . . . . . . . . . . . . . . . . . . . . . . . . . . . . . . . . . . . . . . . . . . . . . . . . . . . . . . . . . 42 Опции факса . . . . . . . . . . . . . . . . . . . . . . . . . . . . . . . . . . . . . . . . . . . . . . . . . . . . . . . . . . . . . . . . . . . . . . . . . . . 46 Использование опций отправки факса. . . . . . . . . . . . . . . . . . . . . . . . . . . . . . . . . . . . . . . . . . . . . . . . . . 48 Использование режима перенаправления факса . . . . . . . . . . . . . . . . . . . . . . . . . . . . . . . . . . . . . . . 51 Использование режима безопасного приема . . . . . . . . . . . . . . . . . . . . . . . . . . . . . . . . . . . . . . . . . . . 54 Адресная книга . . . . . . . . . . . . . . . . . . . . . . . . . . . . . . . . . . . . . . . . . . . . . . . . . . . . . . . . . . . . . . . . . . . . . . . . 55 Отправка факсов с компьютера . . . . . . . . . . . . . . . . . . . . . . . . . . . . . . . . . . . . . . . . . . . . . . . . . . . . . . . . 59 Прием факсов . . . . . . . . . . . . . . . . . . . . . . . . . . . . . . . . . . . . . . . . . . . . . . . . . . . . . . . . . . . . . . . . . . . . . . . . . . 60
4Сканирование
Введение. . . . . . . . . . . . . . . . . . . . . . . . . . . . . . . . . . . . . . . . . . . . . . . . . . . . . . . . . . . . . . . . . . . . . . . . . . . . . . . 64 Процедура сканирования . . . . . . . . . . . . . . . . . . . . . . . . . . . . . . . . . . . . . . . . . . . . . . . . . . . . . . . . . . . . . . 65 Опции сканирования . . . . . . . . . . . . . . . . . . . . . . . . . . . . . . . . . . . . . . . . . . . . . . . . . . . . . . . . . . . . . . . . . . . 70 Сканирование с помощью драйвера TWAIN . . . . . . . . . . . . . . . . . . . . . . . . . . . . . . . . . . . . . . . . . . . . 72 Сканирование с помощью драйвера WIA . . . . . . . . . . . . . . . . . . . . . . . . . . . . . . . . . . . . . . . . . . . . . . . 73 Диспетчер сетевого сканирования. . . . . . . . . . . . . . . . . . . . . . . . . . . . . . . . . . . . . . . . . . . . . . . . . . . . . . 74 Сканирование в среде Macintosh . . . . . . . . . . . . . . . . . . . . . . . . . . . . . . . . . . . . . . . . . . . . . . . . . . . . . . . 75 Сканирование в среде Linux . . . . . . . . . . . . . . . . . . . . . . . . . . . . . . . . . . . . . . . . . . . . . . . . . . . . . . . . . . . . 76
Xerox WorkCentre 3550 |
3 |
Руководство пользователя
5Эл. почта
Порядок отправки сообщения . . . . . . . . . . . . . . . . . . . . . . . . . . . . . . . . . . . . . . . . . . . . . . . . . . . . . . . . . . 80 Опции эл. почты . . . . . . . . . . . . . . . . . . . . . . . . . . . . . . . . . . . . . . . . . . . . . . . . . . . . . . . . . . . . . . . . . . . . . . . . 84 Адресная книга. . . . . . . . . . . . . . . . . . . . . . . . . . . . . . . . . . . . . . . . . . . . . . . . . . . . . . . . . . . . . . . . . . . . . . . . . 86 Адреса программируемой клавиши. . . . . . . . . . . . . . . . . . . . . . . . . . . . . . . . . . . . . . . . . . . . . . . . . . . . . 88
6Печать
Печать в системе Windows . . . . . . . . . . . . . . . . . . . . . . . . . . . . . . . . . . . . . . . . . . . . . . . . . . . . . . . . . . . . . . 90 Печать в системе Macintosh. . . . . . . . . . . . . . . . . . . . . . . . . . . . . . . . . . . . . . . . . . . . . . . . . . . . . . . . . . . . 100 Печать в системе Linux. . . . . . . . . . . . . . . . . . . . . . . . . . . . . . . . . . . . . . . . . . . . . . . . . . . . . . . . . . . . . . . . . 103
7Порт USB
Подключение USB-накопителя. . . . . . . . . . . . . . . . . . . . . . . . . . . . . . . . . . . . . . . . . . . . . . . . . . . . . . . . . 106 Сканирование на USB-накопитель . . . . . . . . . . . . . . . . . . . . . . . . . . . . . . . . . . . . . . . . . . . . . . . . . . . . . 107 Печать с USB-накопителя . . . . . . . . . . . . . . . . . . . . . . . . . . . . . . . . . . . . . . . . . . . . . . . . . . . . . . . . . . . . . . 109 Управление данными на USB-накопителе. . . . . . . . . . . . . . . . . . . . . . . . . . . . . . . . . . . . . . . . . . . . . . 110
8Интернет-службы CentreWare
Использование интернет-служб CentreWare . . . . . . . . . . . . . . . . . . . . . . . . . . . . . . . . . . . . . . . . . . . 112 Начальная страница . . . . . . . . . . . . . . . . . . . . . . . . . . . . . . . . . . . . . . . . . . . . . . . . . . . . . . . . . . . . . . . . . . 113 Cостояние . . . . . . . . . . . . . . . . . . . . . . . . . . . . . . . . . . . . . . . . . . . . . . . . . . . . . . . . . . . . . . . . . . . . . . . . . . . . . 114 Работы . . . . . . . . . . . . . . . . . . . . . . . . . . . . . . . . . . . . . . . . . . . . . . . . . . . . . . . . . . . . . . . . . . . . . . . . . . . . . . . . 116 Печать . . . . . . . . . . . . . . . . . . . . . . . . . . . . . . . . . . . . . . . . . . . . . . . . . . . . . . . . . . . . . . . . . . . . . . . . . . . . . . . . 117 Свойства . . . . . . . . . . . . . . . . . . . . . . . . . . . . . . . . . . . . . . . . . . . . . . . . . . . . . . . . . . . . . . . . . . . . . . . . . . . . . . 118 Техническая поддержка . . . . . . . . . . . . . . . . . . . . . . . . . . . . . . . . . . . . . . . . . . . . . . . . . . . . . . . . . . . . . . . 118
9Бумага и материалы
Загрузка бумаги. . . . . . . . . . . . . . . . . . . . . . . . . . . . . . . . . . . . . . . . . . . . . . . . . . . . . . . . . . . . . . . . . . . . . . . 120 Настройка формата и типа бумаги. . . . . . . . . . . . . . . . . . . . . . . . . . . . . . . . . . . . . . . . . . . . . . . . . . . . . 124 Характеристики материалов . . . . . . . . . . . . . . . . . . . . . . . . . . . . . . . . . . . . . . . . . . . . . . . . . . . . . . . . . . 126
10 Статус устройства и настройка
Меню «Статус устройства». . . . . . . . . . . . . . . . . . . . . . . . . . . . . . . . . . . . . . . . . . . . . . . . . . . . . . . . . . . . . 130 Информ. страницы. . . . . . . . . . . . . . . . . . . . . . . . . . . . . . . . . . . . . . . . . . . . . . . . . . . . . . . . . . . . . . . . . . . . . 136 Копии по умолчанию . . . . . . . . . . . . . . . . . . . . . . . . . . . . . . . . . . . . . . . . . . . . . . . . . . . . . . . . . . . . . . . . . . 138 Эл. почта по умолч. . . . . . . . . . . . . . . . . . . . . . . . . . . . . . . . . . . . . . . . . . . . . . . . . . . . . . . . . . . . . . . . . . . . . 140 Настройка факса . . . . . . . . . . . . . . . . . . . . . . . . . . . . . . . . . . . . . . . . . . . . . . . . . . . . . . . . . . . . . . . . . . . . . . 142 Настр.сканир.по ум. . . . . . . . . . . . . . . . . . . . . . . . . . . . . . . . . . . . . . . . . . . . . . . . . . . . . . . . . . . . . . . . . . . . 148 Настр. системы . . . . . . . . . . . . . . . . . . . . . . . . . . . . . . . . . . . . . . . . . . . . . . . . . . . . . . . . . . . . . . . . . . . . . . . . 150 Сетевые настройки . . . . . . . . . . . . . . . . . . . . . . . . . . . . . . . . . . . . . . . . . . . . . . . . . . . . . . . . . . . . . . . . . . . . 158
4Xerox WorkCentre 3550 Руководство пользователя
11 Общие сведения об обслуживании и устранение неисправностей
Общие сведения об обслуживании . . . . . . . . . . . . . . . . . . . . . . . . . . . . . . . . . . . . . . . . . . . . . . . . . . . . 160 Устранение неисправностей . . . . . . . . . . . . . . . . . . . . . . . . . . . . . . . . . . . . . . . . . . . . . . . . . . . . . . . . . . . 165 Дополнительная поддержка. . . . . . . . . . . . . . . . . . . . . . . . . . . . . . . . . . . . . . . . . . . . . . . . . . . . . . . . . . . 197
12 Технические характеристики
Технические характеристики аппарата . . . . . . . . . . . . . . . . . . . . . . . . . . . . . . . . . . . . . . . . . . . . . . . . 200 Электропитание . . . . . . . . . . . . . . . . . . . . . . . . . . . . . . . . . . . . . . . . . . . . . . . . . . . . . . . . . . . . . . . . . . . . . . . 203 Характеристики режимов . . . . . . . . . . . . . . . . . . . . . . . . . . . . . . . . . . . . . . . . . . . . . . . . . . . . . . . . . . . . . 204
13 Техника безопасности
Уведомления и техника безопасности . . . . . . . . . . . . . . . . . . . . . . . . . . . . . . . . . . . . . . . . . . . . . . . . . 208 Предостерегающие надписи и символы. . . . . . . . . . . . . . . . . . . . . . . . . . . . . . . . . . . . . . . . . . . . . . . . 209 Техника безопасности при эксплуатации . . . . . . . . . . . . . . . . . . . . . . . . . . . . . . . . . . . . . . . . . . . . . . 210 Соответствие основным законодательным требованиям. . . . . . . . . . . . . . . . . . . . . . . . . . . . . . . 215 Ограничения на копирование . . . . . . . . . . . . . . . . . . . . . . . . . . . . . . . . . . . . . . . . . . . . . . . . . . . . . . . . . 217 Ограничения на отправку факсов. . . . . . . . . . . . . . . . . . . . . . . . . . . . . . . . . . . . . . . . . . . . . . . . . . . . . . 220 Сведения о безопасности материалов . . . . . . . . . . . . . . . . . . . . . . . . . . . . . . . . . . . . . . . . . . . . . . . . . 224 Утилизация изделия . . . . . . . . . . . . . . . . . . . . . . . . . . . . . . . . . . . . . . . . . . . . . . . . . . . . . . . . . . . . . . . . . . . 225 Соответствие программе по энергосбережению . . . . . . . . . . . . . . . . . . . . . . . . . . . . . . . . . . . . . . . 227 Охрана труда, окружающей среды и техника безопасности, контактные сведения . . . . . 228
Указатель
Xerox WorkCentre 3550 |
5 |
Руководство пользователя
6Xerox WorkCentre 3550 Руководство пользователя
Приступаем к работе |
1 |
Содержание главы
•Обзор аппарата на стр. 8
•Включение питания аппарата на стр. 11
•Обзор панели управления на стр. 12
•Программное обеспечение в комплекте на стр. 16
•Загрузка бумаги на стр. 18
•Загрузка оригиналов на стр. 19
•Устройства вывода копий на стр. 20
•Статус устройства на стр. 21
•Общие сведения об обслуживании и расходные материалы на стр. 24
•Дополнительная поддержка на стр. 25
Xerox WorkCentre 3550 |
7 |
Руководство пользователя

Обзор аппарата
Обзор аппарата
Прежде чем приступать к использованию аппарата, ознакомьтесь с его различными режимами и опциями.
Вид спереди
|
|
1 |
2 |
|
|
|
|
|
|
|
|
|
3 |
|
|
|
|
4 |
14 |
|
|
|
|
|
|
5 |
|
|
|
7 |
6 |
|
|
|
|
|
|
|
|
|
8 |
|
|
|
|
|
|
12 |
13 |
|
|
|
16 |
|
|
9 |
|
|
|
|
|
|
11 |
15 |
|
10 |
|
|
|
|
|
|
|
17
18

19 |
1 |
Крышка податчика оригиналов |
11 |
Индикатор уровня бумаги |
2 |
Податчик оригиналов с направляющими |
12 |
Передняя дверца |
3 |
Входной лоток податчика оригиналов |
13 |
Ручка |
4 |
Выходной лоток податчика оригиналов |
14 |
Принт-картридж |
5 |
Панель управления |
15 |
Удлинитель обходного лотка |
6 |
Выходной лоток |
16 |
Обходной лоток с направляющими |
7 |
Порт USB-накопителей |
17 |
Крышка стекла экспонирования |
8 |
Обходной лоток |
18 |
Стекло экспонирования |
9 |
Лоток 1 |
19 |
Переключатель блокировки сканера |
10 |
Лоток 2 (дополнительный) |
|
|
8Xerox WorkCentre 3550 Руководство пользователя
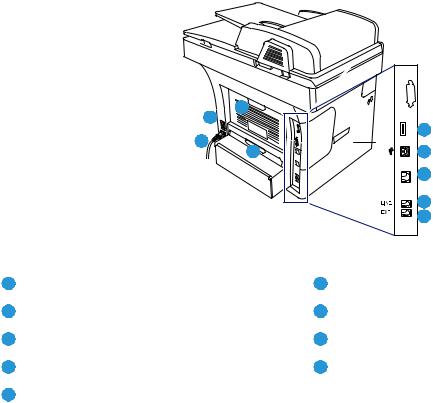
Обзор аппарата
Вид сзади
8 |
|
6 |
|
|
1 |
7 |
|
9 |
2 |
|
3 |
|
4 |
|
5 |
1 |
Разъем устройства чтения карт |
6 |
Выключатель питания |
2 |
Порт USB |
7 |
Шнур питания |
3 |
Сетевой порт |
8 |
Задняя дверца |
4 |
Разъем для телефонного кабеля |
9 |
Модуль двусторонней печати |
5 |
Дополнительный телефонный разъем (EXT) |
|
|
Компоненты аппарата
Компонент |
Xerox WorkCentre 3550 |
|
|
Податчик оригиналов (60 листов) |
Стандартно |
|
|
Лоток для бумаги 1 (500 листов) |
Стандартно |
|
|
Обходной лоток (50 листов) |
Стандартно |
|
|
Цифровое копирование |
Стандартно |
|
|
Факс и отправка факсов с компьютера |
Стандартно |
|
|
Сетевая печать |
Стандартно |
|
|
Сканирование и отправка по эл. почте |
Стандартно |
|
|
Встроенный факс |
Стандартно |
|
|
Порт USB |
Стандартно |
|
|
Объем памяти 256 МБ |
Дополнительно |
|
|
Лоток для бумаги 2 (500 листов) |
Дополнительно |
|
|
Xerox WorkCentre 3550 |
9 |
Руководство пользователя
Обзор аппарата
Компонент |
Xerox WorkCentre 3550 |
|
|
Подставка |
Дополнительно |
|
|
Интерфейс внешних устройств |
Дополнительно |
|
|
10Xerox WorkCentre 3550 Руководство пользователя
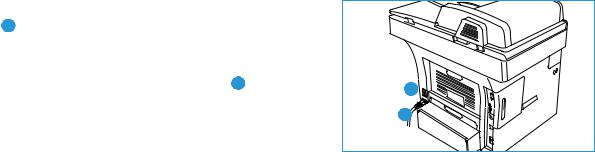
Включение питания аппарата
Включение питания аппарата
Выключатель и гнездо шнура питания расположены с задней стороны аппарата.
1. |
Подсоедините шнур питания переменного тока |
|
|
|
1 к аппарату и электрической розетке. Шнур |
|
|
|
питания должен быть подключен к заземленной |
|
|
|
розетке. |
|
|
2. |
Переведите выключатель питания 2 в положение |
2 |
|
|
«включено» (I). |
1 |
|
3. |
Для выключения аппарата переведите |
||
|
|||
|
выключатель питания в положение (O). |
|
Xerox WorkCentre 3550 |
11 |
Руководство пользователя
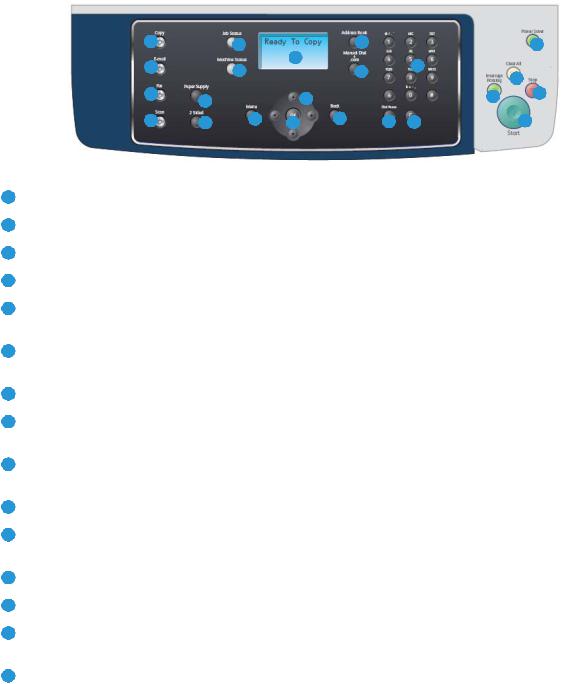
Обзор панели управления
Обзор панели управления
1 |
|
7 |
|
|
14 |
|
|
21 |
2 |
|
|
9 |
|
|
18 |
|
|
|
8 |
|
|
15 |
|
|
||
|
|
|
|
|
|
20 |
||
|
|
|
|
|
|
|
|
|
3 |
5 |
|
11 |
|
|
|
19 |
22 |
|
|
|
|
|
|
|||
4 |
6 |
10 |
12 |
13 |
16 |
17 |
|
23 |
1 |
Копировать – переключение в режим копирования. |
|
|
2 |
E-mail – переключение в режим электронной почты. |
|
|
3 |
Факс – переключение в режим факса. |
|
|
4 |
Сканировать – переключение в режим сканирования. |
|
|
5 |
Выбор лотка – позволяет выбрать лоток для подачи бумаги при выполнении работ |
|
копирования. |
|
|
6 |
2-стороннее – позволяет выбрать одноили двустороннюю печать и создание одноили |
|
двусторонних готовых работ. |
|
|
7 |
Статус работы – отображение информации о ходе выполнения работы. |
|
|
8 |
Статус устройства – получение доступа к сведениям об аппарате, сведениям о статусе, |
|
серийному номеру аппарата и печати отчетов. |
|
|
9 |
Экран – служит для отображения и выбора всех доступных режимов программирования и |
|
общих сведений об аппарате. |
|
|
10 |
Меню – переход в режим меню и получение доступа к опциям и настройкам. |
|
|
11 |
Стрелки – кнопки со стрелками «вверх/вниз» и «вправо/влево» используются для перехода по |
|
пунктам выбранного меню, а также для увеличения и уменьшения значений. |
|
|
12 |
OK – подтверждение выбора на экране. |
|
|
13 |
Назад – переход на один уровень меню назад. |
|
|
14 |
Адресная книга – позволяет выполнять поиск сохраненных номеров факса или адресов |
|
электронной почты. |
|
|
15 |
Ручной набор + .com – в режиме «Факс» эта кнопка открывает строку факса. В режиме |
|
«Эл. почта» эта кнопка открывает доступ к часто используемому тексту электронного адреса, |
|
например .com или .org. Отображаемый текст можно настроить с помощью интернет-служб |
|
CentreWare. |
|
|
12Xerox WorkCentre 3550 Руководство пользователя
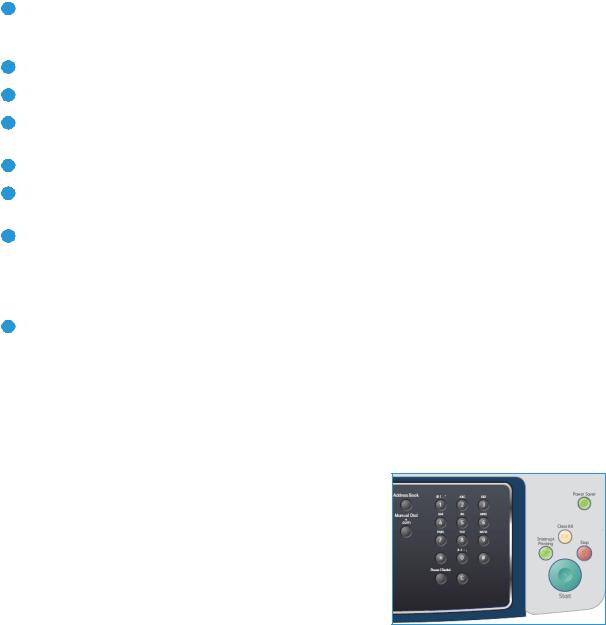
|
Обзор панели управления |
|
|
16 |
Повторный набор/Пауза – в режиме ожидания используется для повторного набора |
|
последнего набранного номера. В режиме редактирования используется для вставки паузы в |
|
номер факса. |
|
|
17 |
C (Отмена записи) – отмена предыдущей записи, введенной с клавиатуры. |
|
|
18 |
Клавиатура – используется для ввода букв, чисел и других символов. |
|
|
19 |
Приостановить печать – используется для прерывания текущей работы для выполнения более |
|
срочной работы. |
|
|
20 |
Очистить все – сброс последних выбранных настроек. |
|
|
21 |
Режим экономии энергии – перевод аппарата в режим экономии энергии или отключения |
|
питания. Для перезагрузки отключенного аппарата нажмите кнопку еще раз. |
|
|
22 |
Стоп – при однократном нажатии кнопки «Стоп» отображается сообщение подтверждения, но |
|
работа аппарата не прекращается. Нажмите кнопку «Стоп» еще раз, чтобы приостановить |
|
выполнение работы. При нажатии кнопки «Стоп» также выполняется выход из режима меню. |
|
Если для работы с аппаратом выполнен вход в систему, нажатие кнопки «Стоп» выведет на |
|
экран опцию выхода из системы. |
|
|
23 |
Старт – используется для активации работы. |
|
|
Использование клавиатуры
При выполнении различных задач может потребоваться вводить имена и номера. Например, при настройке аппарата необходимо ввести имя пользователя или имя организации и номер факса. Если номера факсов или адреса электронной почты требуется сохранить в памяти, также можно ввести соответствующие им имена.
1.Найдите кнопку, над которой изображен нужный символ. Нажимайте кнопку, пока на экране не появится нужная буква.
•Например, чтобы ввести букву O, нажимайте на кнопку «6» с буквами MNO.
•Каждый раз при нажатии на кнопку «6» на экране по очереди появляются символы «M», «N», «O» и, наконец, «6».
2.Также можно ввести специальные символы, такие как @ /
. & + -. См. раздел Символы на клавиатуре на стр. 14.
3.Для ввода дополнительных букв повторите действие 1. Если следующая буква напечатана на той же кнопке, интервал нажатия должен составлять 2 секунды. Кроме того, можно переместить курсор, нажав кнопку со стрелкой «вправо», а затем снова нажать нужную кнопку. Курсор передвинется вправо, и на экране появится следующая буква.
Если при вводе числа или имени допущена ошибка, нажмите кнопку со стрелкой «влево», чтобы удалить последний символ. Затем введите правильную цифру или нужный символ.
4.Для ввода пробела дважды нажмите клавишу 1.
5.Завершив ввод букв, нажмите кнопку OK.
Xerox WorkCentre 3550 |
13 |
Руководство пользователя

Обзор панели управления
Символы на клавиатуре
Клавиша |
Назначенные цифры, буквы или символы |
|
|
1 |
пробел @ / . ‘ 1 |
|
|
2 |
A B C a b c 2 |
|
|
3 |
D E F d e f 3 |
|
|
4 |
G H I g h i 4 |
|
|
5 |
J K L j k l 5 |
|
|
6 |
M N O m n o 6 |
|
|
7 |
P Q R S p q r s 7 |
|
|
8 |
T U V t u v 8 |
|
|
9 |
W X Y Z w x y z 9 |
|
|
0 |
& + - , 0 |
|
|
* |
* |
|
|
# |
# |
|
|
Вставка паузы
Иногда перед набором номера требуется ввести код доступа (например, 9) и дождаться второго гудка на линии. В этом случае в номер телефона необходимо вставить паузу. Паузу можно вставить при настройке номеров быстрого набора.
Чтобы вставить паузу, нажмите кнопку Повторный набор/Пауза в соответствующем месте вводимого номера телефона.
На экране в выбранном месте номера отобразится знак «дефис» [ - ].
14Xerox WorkCentre 3550 Руководство пользователя
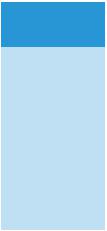
Обзор панели управления
Обзор меню
Панель управления открывает доступ к различным меню для настройки аппарата и работы с его функциями. Доступ к меню можно получить, нажав кнопку соответствующего режима, например «Копировать», «Факс», «E-mail», и кнопку Меню. Доступны следующие пункты меню:
Меню |
Меню «Факс» |
Меню E-mail |
Меню |
Меню «Статус |
Меню «Статус |
|||||||
«Копировать» |
«Сканировать» |
устройства» |
работы» |
|||||||||
|
|
|
|
|||||||||
|
|
|
|
|
|
|
|
|
|
|
|
|
• |
Масштабировать |
• |
Светлее/Темнее |
• |
Формат файла |
• |
Формат файла |
• |
Сведения об |
• |
Активные |
|
• |
Светлее/Темнее |
• |
Подавление |
• |
Светлее/Темнее |
• |
Светлее/Темнее |
|
аппар. |
|
работы |
|
• |
Тип оригинала |
|
фона |
• |
Цвет гот.раб. |
• |
Цвет гот.раб. |
• |
Уровень тонера |
• |
Параметры |
|
• |
Подавление |
• |
Разрешение |
• |
Тип оригинала |
• |
Тип оригинала |
• |
Информ. |
|
работы |
|
|
фона |
• |
Размер |
• |
Подавление |
• |
Подавление |
|
страницы |
|
|
|
• |
Макет |
|
оригинала |
|
фона |
|
фона |
• |
Копии по |
|
|
|
• |
Сортировка |
• |
Многоадр.отправка |
• |
Разрешение |
• |
Разрешение |
|
умолчанию |
|
|
|
• |
Размер |
• |
Отложенный |
• |
Размер |
• |
Размер |
• |
Эл. почта по |
|
|
|
|
оригинала |
|
запуск |
|
оригинала |
|
оригинала |
|
умолч. |
|
|
|
|
|
• |
Приоритет.отпр. |
|
|
|
|
• |
Настройка |
|
|
|
|
|
• |
Перенаправить |
|
|
|
|
|
факса |
|
|
|
|
|
• |
Безопасный |
|
|
|
|
• |
Настр.сканир.по |
|
|
|
|
|
|
прием |
|
|
|
|
|
ум. |
|
|
|
|
|
• |
Добавить |
|
|
|
|
• |
Настр. системы |
|
|
|
|
|
|
страницы |
|
|
|
|
• |
Сетевые |
|
|
|
|
|
• |
Отмена работы |
|
|
|
|
|
настройки |
|
|
|
|
|
|
|
|
|
|
|
|
|
|
|
|
Примечание. Для некоторых режимов аппарат должен находиться в состоянии готовности, кроме того, может потребоваться выбор дополнительных параметров для получения доступа к опциям Меню.
Xerox WorkCentre 3550 |
15 |
Руководство пользователя
Программное обеспечение в комплекте
Программное обеспечение в комплекте
После установки и подключения аппарата к компьютеру необходимо установить программное обеспечение принтера и сканера. Программное обеспечение поставляется на компакт-диске, который входит в комплект аппарата. Кроме того, его можно загрузить на сайте www.xerox.com. В комплект входит следующее программное обеспечение:
Компакт-диск |
|
Содержимое |
|
|
|
Компакт-диск с программным |
Windows |
• Драйвер принтера – позволяет |
обеспечением принтера |
|
воспользоваться всеми функциями |
|
|
принтера. Предоставляются драйверы |
|
|
PCL6 и Postscript. |
|
|
• PPD-файл (Postscript Printer |
|
|
Description) – позволяет печатать |
|
|
документы, содержащие сложные |
|
|
шрифты и графические элементы, |
|
|
используя язык PostScript. |
|
|
• Утилита настройки принтера (PSU) – |
|
|
используется для настройки и проверки |
|
|
параметров печати. |
|
|
• Драйвер сканера – драйверы TWAIN и |
|
|
WIA (Windows Image Acquisition) |
|
|
предназначены для сканирования |
|
|
документов на данном аппарате. |
|
|
• Status Monitor (Монитор состояния) – |
|
|
позволяет отслеживать состояние |
|
|
аппарата и предупреждает |
|
|
пользователя об ошибках, |
|
|
возникающих во время печати. |
|
|
• Network Scan Manager (Диспетчер |
|
|
сетевого сканирования) – используется |
|
|
для изменения настроек сканирования, |
|
|
а также добавления и удаления папок, |
|
|
которые используются для сохранения |
|
|
отсканированных документов на |
|
|
компьютер. |
|
|
|
16Xerox WorkCentre 3550 Руководство пользователя
|
|
Программное обеспечение в комплекте |
|
|
|
Компакт-диск |
|
Содержимое |
|
|
|
Компакт-диск с программным |
Linux |
• Драйвер принтера – позволяет |
обеспечением принтера |
|
воспользоваться всеми функциями |
|
|
принтера. |
|
|
• PPD-файл (Postscript Printer |
|
|
Description) – этот файл используется |
|
|
для запуска аппарата с компьютера |
|
|
Linux и печати документов. |
|
|
|
Компакт-диск с программным |
Macintosh |
• Драйвер принтера – позволяет |
обеспечением принтера |
|
воспользоваться всеми функциями |
|
|
принтера. |
|
|
• PPD-файл (Postscript Printer |
|
|
Description) – этот файл используется |
|
|
для запуска аппарата с компьютера |
|
|
Macintosh и печати документов. |
|
|
• Утилита настройки принтера (PSU) – |
|
|
используется для настройки и проверки |
|
|
параметров печати. |
|
|
• Драйвер сканера – драйвер TWAIN |
|
|
предназначен для сканирования |
|
|
документов на аппарате. |
|
|
|
Xerox WorkCentre 3550 |
17 |
Руководство пользователя
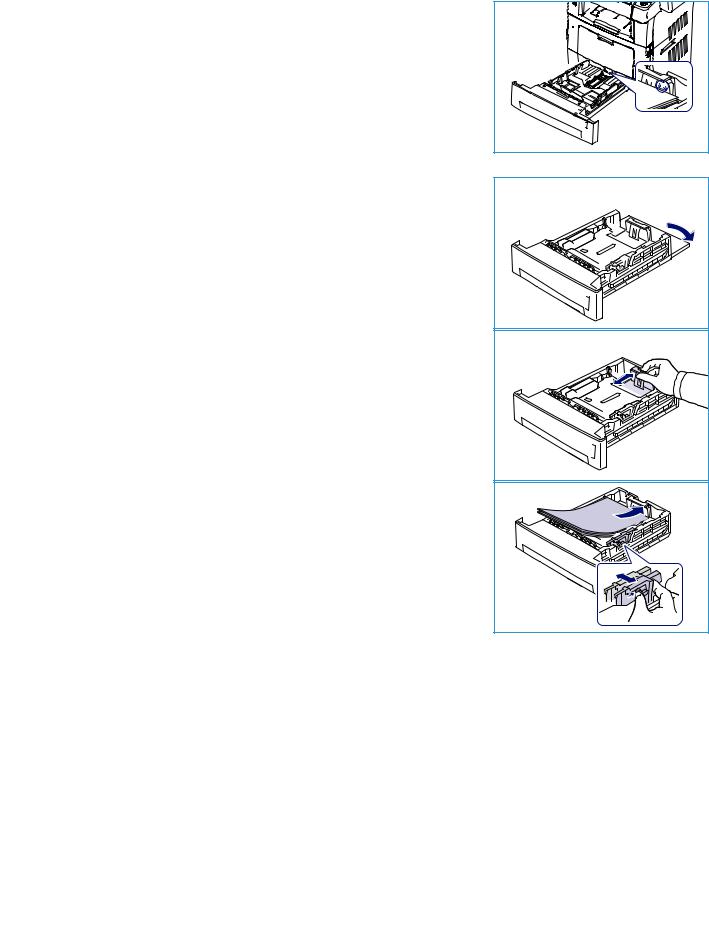
Загрузка бумаги
Загрузка бумаги
1. Откройте лоток для бумаги.
Индикаторы уровня бумаги на передней панели лотка 1 и дополнительного лотка 2 показывают количество бумаги в лотке. Когда лоток пуст, указатель на индикаторной линейке находится в самом низу.
Примечание. Лотки для бумаги рассчитаны максимум на 500 листов бумаги плотностью 80 г/кв.м. Обходной лоток вмещает 50 листов высокосортной бумаги плотностью
80 г/кв.м.
2.При загрузке бумаги формата Legal, Oficio и Folio откройте заднюю крышку лотка.
3.Сожмите заднюю направляющую и переместите ее из текущего положения в положение, соответствующее
данному формату бумаги. Убедитесь в том, что направляющая зафиксирована.
4. |
Загрузите бумагу в лоток. Не загружайте бумагу выше |
|
отметки 105 г на задней части лотка. |
5. |
Для настройки положения боковой направляющей |
|
сожмите рычажок и придвиньте направляющую к стопке |
|
бумаги так, чтобы она слегка коснулась стопки. |
6. |
Вставьте лоток обратно в аппарат. |
7. |
После загрузки бумаги в лоток следует с помощью |
|
панели управления указать ее формат и тип. Нажмите |
|
кнопку OK, чтобы подтвердить настройки, или кнопку |
|
Стоп, чтобы изменить их. Эти настройки будут действовать также в режиме копирования и |
|
работы с факсом. |
При печати с рабочей станции формат и тип бумаги следует задать в используемом приложении.
Примечание. Настройки печати, заданные в драйвере печати, имеют приоритет над настройками, установленными на панели управления.
Дополнительные сведения о загрузке бумаги см. в разделе Бумага и материалы на стр. 119.
18Xerox WorkCentre 3550 Руководство пользователя
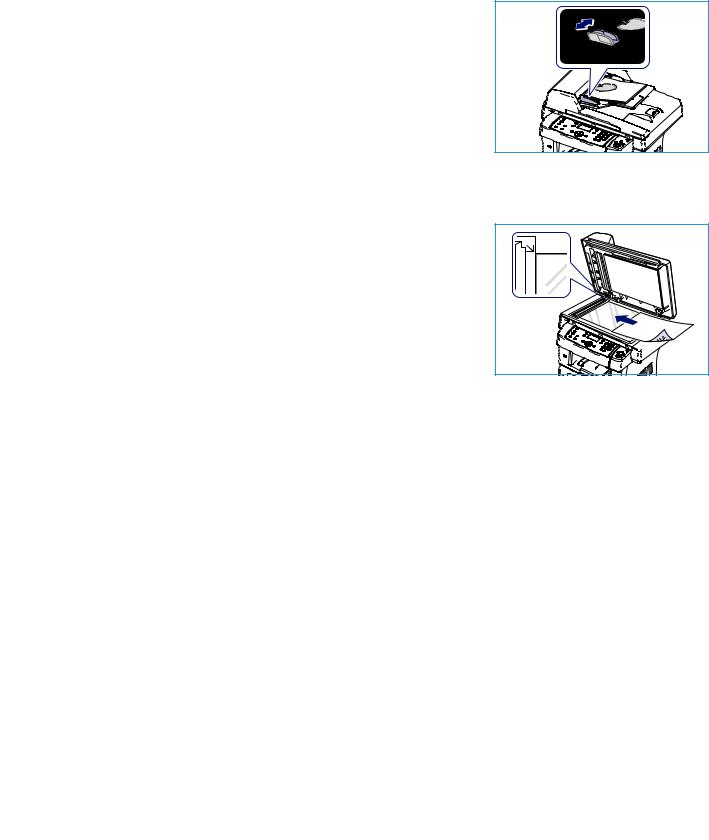
Загрузка оригиналов
Загрузка оригиналов
Оригиналы можно загружать в податчик оригиналов или размещать на стекле экспонирования.
Податчик оригиналов
1.Загрузите оригиналы для сканирования изображением
вверх, поместив их во входной лоток податчика оригиналов так, чтобы верх страницы находился с левой или задней стороны лотка.
2. Переместите направляющую оригиналов так, чтобы она слегка касалась обеих сторон оригинала.
Стекло экспонирования
1.Откройте податчик оригиналов и поместите один лист
изображением вниз на стекло экспонирования, выровняв его по заднему левому углу.
2. Формат оригинала по умолчанию – A4. Для оригиналов другого формата необходимо изменить опцию Размер оригинала. Дополнительные сведения см. в разделе Опции копирования на стр. 32.
Примечание. Сканирование оригинала выполняется только один раз, даже если выбрано создание нескольких копий.
Xerox WorkCentre 3550 |
19 |
Руководство пользователя
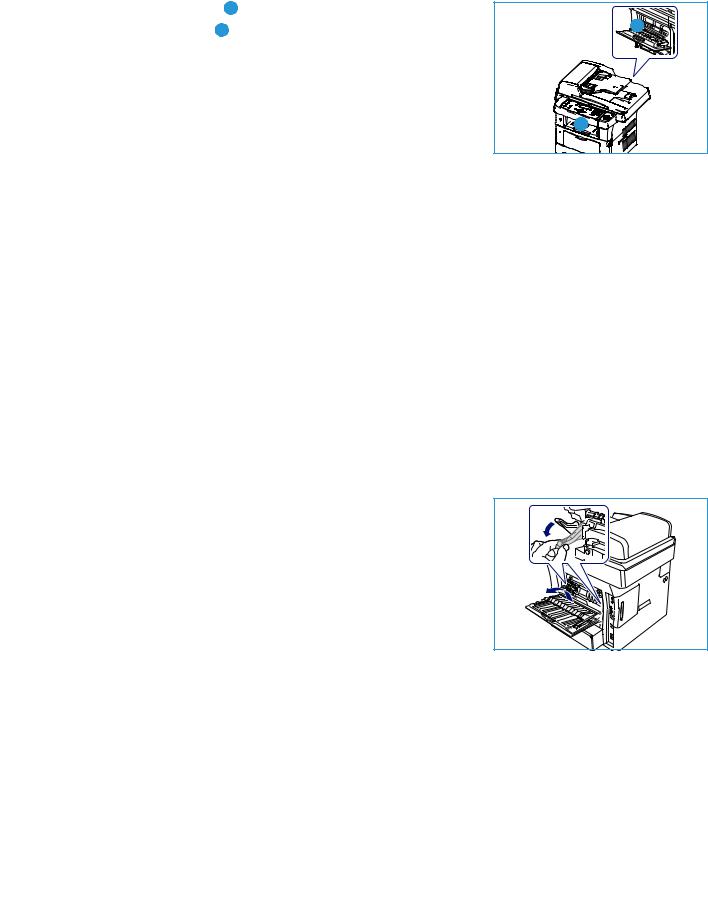
Устройства вывода копий
Устройства вывода копий
В аппарате предусмотрено два устройства вывода:
• выходной лоток 1 (изображением вниз)
• задняя дверца 2 (изображением вверх) |
2 |
|
|
По умолчанию аппарат отправляет готовые работы в |
|
выходной лоток. При печати на конвертах и других |
|
специальных материалах рекомендуется использовать |
|
заднюю дверцу. |
1 |
|
Использование выходного лотка
Бумага поступает в выходной лоток изображением вниз в порядке печати копий. Этот лоток следует использовать для выполнения большинства работ печати.
Чтобы использовать выходной лоток, закройте заднюю дверцу.
Примечания.
•Если бумага в выходном лотке имеет дефекты, например чрезмерно скручена, попробуйте перенаправить вывод копий на заднюю дверцу.
•Не открывайте и не закрывайте заднюю дверцу во время печати. Это может привести к застреванию бумаги.
Использование задней дверцы
При использовании задней дверцы бумага выходит из аппарата изображением вверх. Печать из обходного лотка с передачей в заднюю дверцу обеспечивает прямой маршрут бумаги. Использование задней дверцы может повысить качество готовых копий при печати на специальных материалах.
Для использования задней дверцы нажмите ручку на дверце и переведите внутреннюю створку в открытое положение. Готовые работы доставляются в заднюю дверцу, когда она открыта.
При печати на конвертах или других специальных материалах откройте заднюю крышку и переведите нажимные рычажки фьюзера вниз примерно на 90 градусов, чтобы улучшить качество отпечатков.
 ВНИМАНИЕ. Область фьюзера за задней дверцей аппарата сильно нагревается во время использования. Соблюдайте осторожность при работе в этой области.
ВНИМАНИЕ. Область фьюзера за задней дверцей аппарата сильно нагревается во время использования. Соблюдайте осторожность при работе в этой области.
20Xerox WorkCentre 3550 Руководство пользователя
Статус устройства
Статус устройства
Кнопка Статус устройства позволяет получить сведения об аппарате и доступ к его настройкам. Рекомендуется после установки аппарата выполнить его полную настройку согласно пожеланиям пользователей. Обсудите ваши пожелания с системным администратором или с администратором аппарата, чтобы добиться оптимальной производительности аппарата в конкретных условиях. Пункты меню Статус устройства включают следующее.
Примечание. Подробные указания по доступу к настройкам аппарата и их изменению см. в разделе Статус устройства и настройка на стр. 129.
Сведения об аппар.
В данном разделе содержатся следующие сведения:
•модель;
•имя принтера;
•имя DNS;
•IP-адрес;
•серийный номер;
•дата активации;
•счетчик оплаты.
Уровень тонера
Эта опция используется для проверки уровня тонера в принт-картридже. Уровень тонера отображается в строке состояния.
Информ. страницы
Эта опция позволяет печатать следующие отчеты:
Отчет |
Описание |
|
|
Все страницы |
Эта опция позволяет печатать все отчеты и информационные |
|
страницы. |
|
|
Станица конфигурации |
Этот отчет включает сведения о настройке аппарата, в том числе |
|
серийный номер, IP-адрес, установленные опции и версию |
|
программного обеспечения. |
|
|
Адресная книга |
В данном списке отображаются все адреса электронной почты и |
|
факса, хранимые в памяти аппарата. |
|
|
Xerox WorkCentre 3550 |
21 |
Руководство пользователя
Статус устройства
Отчет |
Описание |
|
|
Отчет об отправке |
В данном отчете приводятся сведения о номере факса, количестве |
|
страниц, времени, затраченном на выполнение работы, режиме и |
|
результатах передачи сообщения. |
|
Примечание. Аппарат можно настроить на автоматическую печать |
|
отчета об отправке после каждой работы факса. (См. раздел |
|
Настройка факса на стр. 142.) |
|
|
Отчет об отправке |
В этом отчете отображаются сведения о недавно отправленных |
|
факсимильных сообщениях и сообщениях электронной почты. |
|
Примечание. Аппарат можно настроить так, чтобы автоматически |
|
распечатывать такой отчет через каждые 50 сеансов связи. (См. |
|
раздел Настройка факса на стр. 142.) |
|
|
Отчет о приеме |
Этот отчет содержит информацию о недавно принятых факсах. |
|
|
Запланир. работы |
В данном списке отображаются документы, отправка которых |
|
факсом отложена, а также время начала и тип каждой операции. |
|
|
Отч.неж.факс. |
В данном списке отображаются номера факсов, определенные как |
|
нежелательные номера. Для добавления или удаления номеров из |
|
этого списка перейдите в меню «Настр.нежелат.факс». (См. раздел |
|
Настройка факса на стр. 142.) |
|
|
Сведения о сети |
В этом списке отображаются сведения о сетевых подключениях и |
|
параметрах аппарата. |
|
|
Спис.авториз.польз. |
В этом списке отображаются авторизованные пользователи, |
|
которым разрешено пользоваться функцией электронной почты. |
|
|
Счетчик оплаты |
В этом списке отображается общее количество отпечатков, черно- |
|
белых отпечатков и служебных отпечатков, выполненных на |
|
аппарате. Также здесь отображается общее количество листов и |
|
двусторонних листов, пропущенных через аппарат. |
|
|
Копии по умолчанию
Опции копирования, включая «Масштабировать», «Светлее/Темнее», «Подавление фона», «Макет», «Тип оригинала», «Сортировка» и количество копий можно настроить, задав эти часто используемые значения. Для получения доступа к настройкам по умолчанию и изменения их значений необходимо ввести пароль. При копировании документа настройки по умолчанию используются, если они не переопределяются настройками текущей работы. После выполнения текущей работы или в течение 20 секунд настройки возвращаются к значениям по умолчанию.
Эл. почта по умолч.
Для опций электронной почты, включая «Формат файла», «Тип оригинала», «Цвет гот.раб.» и «Разрешение», можно задать часто используемые значения. Для получения доступа к настройкам по умолчанию и изменения их значений необходимо ввести пароль. При отправке документа по эл. почте настройки по умолчанию используются, если они не переопределяются настройками текущей работы. После выполнения текущей работы или в течение 20 секунд настройки возвращаются к значениям по умолчанию.
22Xerox WorkCentre 3550 Руководство пользователя
Статус устройства
Настройка факса
Аппарат поддерживает различные параметры настройки системы факсимильной связи, которые пользователь может выбирать по своему усмотрению. Заданные по умолчанию настройки можно изменить в соответствии с собственными предпочтениями и требованиями. Можно изменить настройки Получение и Отправка. Для получения доступа к настройкам по умолчанию и изменения их значений необходимо ввести пароль.
Настр.сканир.по ум.
Для опций электронной почты, включая «Формат файла», «Цвет гот.раб.» и «Разрешение», можно задать часто используемые значения для параметров сканирования в USB, FTP и SMB.
Для получения доступа к настройкам по умолчанию и изменения их значений необходимо ввести пароль. При сканировании документа настройки по умолчанию используются, если они не переопределяются настройками текущей работы.
Настр. системы
Опции «Настр. системы» позволяют изменять особые настройки аппарата, например Дата и время и Энергосбережение. Для получения доступа к параметрам Настр. системы и изменения их значений необходимо ввести пароль.
Сетевые настройки
Настройку сети можно выполнить с помощью экрана аппарата. Перед этим обязательно уточните тип применяемых сетевых протоколов и характеристики компьютера. Если вы затрудняетесь с выбором параметров сети, обратитесь за помощью к системному администратору. Для получения доступа к разделу Сетевые настройки и изменения настроек необходимо ввести пароль.
Xerox WorkCentre 3550 |
23 |
Руководство пользователя
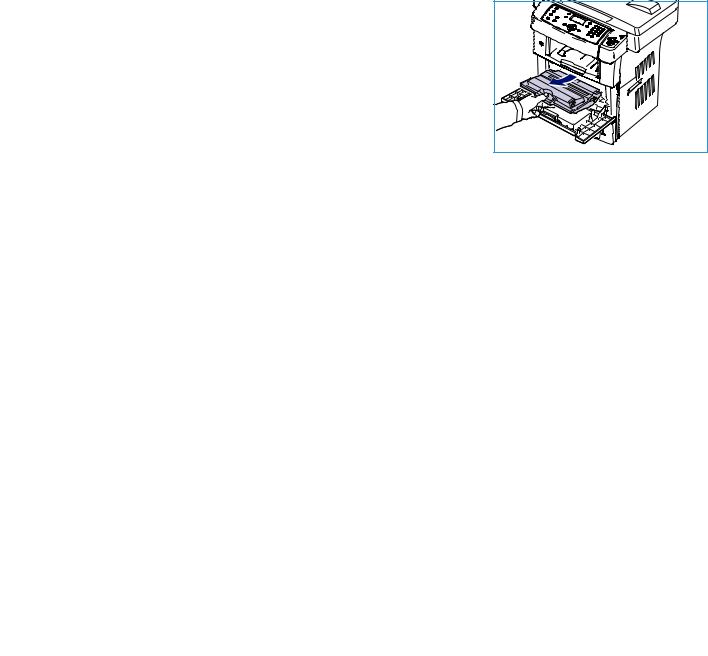
Общие сведения об обслуживании и расходные материалы
Общие сведения об обслуживании и расходные материалы
Многие расходные материалы аппарата требуют пополнения или замены, например бумага и блоки, заменяемые заказчиком (CRU). Для заказа заменяемых модулей или расходных материалов Xerox обращайтесь в местное Представительство или к авторизованным дилерам Xerox, указывая название вашей организации, модель аппарата и его серийный номер. Кроме того, расходные материалы можно заказать на сайте www.xerox.com (дополнительные сведения см. в разделе Расходные материалы на стр. 115).
Серийный номер аппарата можно вывести на экран — для этого нужно нажать кнопку Статус устройства, выбрать в меню пункт Сведения об аппар. и нажать кнопку OK. Дополнительные сведения о расположении серийного номера см. в разделе Местонахождение серийного номера на стр. 197.
Блоки, заменяемые заказчиком |
В аппарате предусмотрен только один блок, заменяемый |
заказчиком — это принт-картридж. |
Во избежание возникновения проблем с качеством печати, |
обусловленных износом деталей, а также для обеспечения |
наилучшего рабочего состояния аппарата необходимо |
заменять принт-картридж после печати указанного числа |
страниц или по истечении срока службы. |
При необходимости замены принт-картриджа на экран |
аппарата будет выведено сообщение. Выполняйте замену блока, только когда появится |
соответствующее сообщение или при получении указания от представителя Xerox. Чтобы |
выполнить замену блока, заменяемого заказчиком, следуйте инструкциям, которые содержатся |
в данном руководстве или поставляются с расходным материалом. |
Замена блока, заменяемого заказчиком, описана в разделе Общие сведения об обслуживании и устранение неисправностей на стр. 159. Для приобретения нового принт-картриджа свяжитесь с местным представителем или уполномоченным дилером Xerox. Кроме того, расходные материалы можно заказать на сайте www.xerox.com (дополнительные сведения см. в разделе Расходные материалы на стр. 115).
Очистка
Для удаления пыли и остатков бумаги из аппарата необходимо периодически выполнять его очистку. Крышки аппарата, панель управления и податчик оригиналов необходимо очищать мягкой безворсовой тканью, слегка смоченной водой. Очиститель Xerox или антистатический очиститель можно использовать для очистки стекла экспонирования, однако наносить его следует, смочив им ткань, а не распыляя непосредственно на стекло экспонирования. Удалите все остатки влаги чистой тканью или бумажной салфеткой.
Дополнительные сведения о действиях по обслуживанию см. в разделе Общие сведения об обслуживании и устранение неисправностей на стр. 159.
24Xerox WorkCentre 3550 Руководство пользователя
Дополнительная поддержка
Дополнительная поддержка
Дополнительные справочные сведения можно найти на нашем веб-сайте www.xerox.com или обратившись по Горячей линии Xerox и сообщив серийный номер аппарата.
Горячая линия Xerox
Если неисправность не удается устранить, выполнив инструкции на экране, см. раздел Сообщения об ошибках на стр. 173. Если проблема не устраняется, обратитесь по Горячей линии Xerox. Специалистам Горячей линии Xerox потребуется описать проблему, сообщить серийный номер аппарата, код неисправности (при наличии), а также название и расположение вашей организации.
Сведения о расположении серийного номера см. в разделе Местонахождение серийного номера на стр. 197.
Документация
Большинство ответов на ваши вопросы содержится в документации, поставляемой на компактдиске в комплекте WorkCentre 3550. Кроме того, эти документы можно найти на сайте www.xerox.com/support.
•Краткое руководство пользователя содержит сведения об установке аппарата и начале работы с ним.
•Руководство пользователя (этот документ) содержит инструкции и сведения обо всех режимах аппарата.
•Руководство системного администратора содержит подробные указания и сведения о подключении аппарата к сети и установке дополнительных режимов.
Xerox WorkCentre 3550 |
25 |
Руководство пользователя
Дополнительная поддержка
26Xerox WorkCentre 3550 Руководство пользователя
Копирование |
2 |
Содержание главы
•Процедура копирования на стр. 28
•Опции копирования на стр. 32
•Использование опций макета на стр. 35
•Устройства вывода копий на стр. 39
Xerox WorkCentre 3550 |
27 |
Руководство пользователя
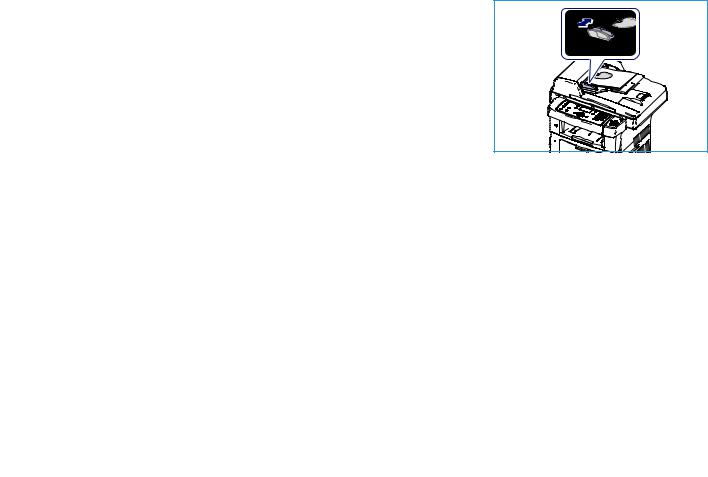
Процедура копирования
Процедура копирования
В этом разделе приведено описание основной процедуры создания копий. Ниже приведена последовательность действий.
•Загрузка оригиналов на стр. 28
•Выбор режима на стр. 29
•Ввод количества копий на стр. 30
•Запуск работы на стр. 30
•Проверка статуса работы на стр. 31
•Остановка работы на стр. 31
Если включен режим идентификации, то перед использованием аппарата может потребоваться получение учетной записи. Для получения учетной записи или дополнительной информации обращайтесь к системному администратору.
Загрузка оригиналов
Копируемые оригиналы можно подавать на стекло экспонирования или загружать в податчик оригиналов.
Податчик оригиналов
Ниже приведено описание процедуры загрузки документов с помощью податчика оригиналов.
1.Перед загрузкой документов в податчик оригиналов убедитесь, что они находятся в хорошем состоянии и на них нет скрепок и зажимов.
2.Аккуратно вставьте документы в податчик оригиналов
изображением вверх. Первая страница должна быть сверху, а верхняя часть страницы обращена к левой стороне аппарата.
Примечание. Можно загружать до 60 листов обычной бумаги плотностью 75 г/кв.м. Допустимый диапазон плотности: 50-120 г/кв.м. Дополнительные сведения см. в разделе Технические характеристики на стр. 199.
3. Поместите оригиналы между направляющими,  придвинув их к левому краю податчика оригиналов, и установите направляющие так, чтобы они только касались краев документов.
придвинув их к левому краю податчика оригиналов, и установите направляющие так, чтобы они только касались краев документов.
28Xerox WorkCentre 3550 Руководство пользователя
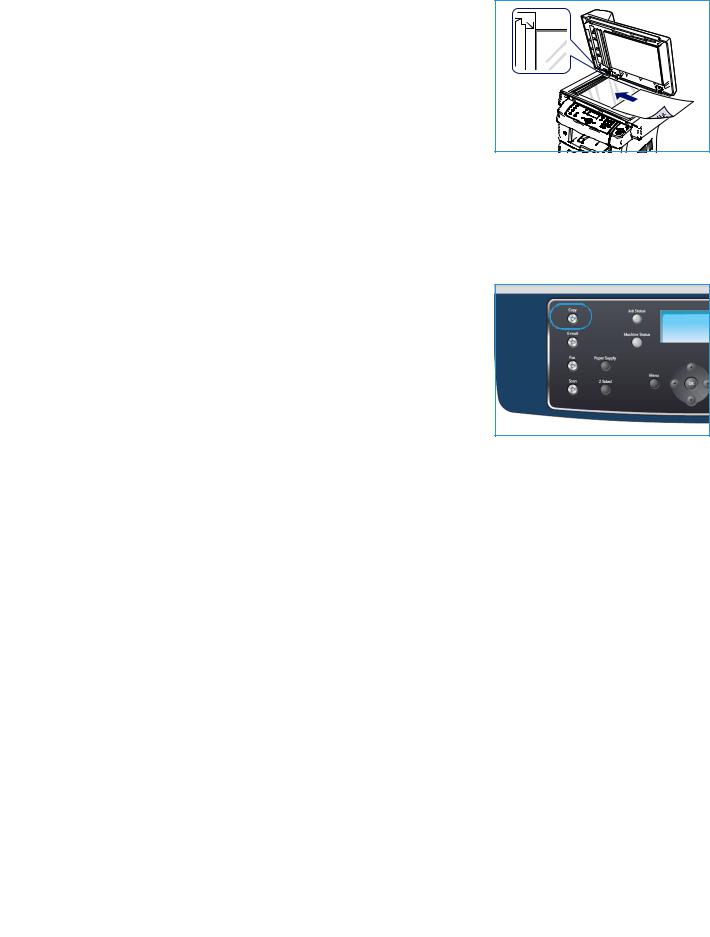
Процедура копирования
Стекло экспонирования
Ниже приведено описание процедуры загрузки документов на стекло экспонирования.
1.Поднимите податчик оригиналов.
2. Положив оригинал на стекло экспонирования
изображением вниз, совместите его край со стрелкой в верхнем левом углу стекла.
Формат оригинала по умолчанию – A4. Для оригиналов другого формата необходимо изменить опцию Размер оригинала. Дополнительные сведения см. в разделе Опции копирования на стр. 32.
3. Опустите податчик оригиналов.
Выбор режима
Для выполнения работы копирования можно выбирать различные режимы. Стандартные режимы можно выбрать с помощью панели управления. Выбрав режим, нажмите кнопку Назад, чтобы вернуться в экран готовности.
1.Нажмите кнопку Копировать на панели управления.
2.Нажмите кнопку Выбор лотка на панели управления.
•Автовыбор – при установке этой опции аппарат выбирает бумагу для копий в зависимости от размера сканируемых оригиналов.
•Лоток 1 – используйте эту опцию для выбора бумаги, загруженной в лоток 1.
•Лоток 2 (дополнительный) – используйте эту опцию для выбора бумаги, загруженной в лоток 2.
Примечание. Емкость лотков 1 и 2 составляет 500 листов бумаги плотностью 80 г/кв.м. Допустимый диапазон плотности: 60-105 г/кв.м. Допустимые форматы бумаги – от А4 (подача короткой кромкой) до Legal.
•Обходной лоток – используйте эту опцию для подачи специальных материалов, например бланков или наклеек, при выполнении одноразовых работ. В обходной лоток можно загрузить до 50 листов бумаги плотностью 80 г/кв.м или не более 5 листов прозрачных пленок, или не более 5 конвертов.
Выберите нужную настройку в разделе Снабжение бумагой с помощью стрелок «вверх» и «вниз» и нажмите кнопку ОK.
Дополнительные сведения см. в разделе Бумага и материалы на стр. 119.
3.Нажмите кнопку 1-2 стороннее копирование на панели управления. Двусторонние копии можно создавать автоматически на основе одноили двусторонних оригиналов.
•1 1-сторон. – используйте эту опцию для односторонних оригиналов, когда нужно получить односторонние копии.
1-сторон. – используйте эту опцию для односторонних оригиналов, когда нужно получить односторонние копии.
•1 2-сторон. – используйте эту опцию для односторонних оригиналов, когда нужно получить двусторонние копии.
2-сторон. – используйте эту опцию для односторонних оригиналов, когда нужно получить двусторонние копии.
Xerox WorkCentre 3550 |
29 |
Руководство пользователя

Процедура копирования
•1 2-ст., поворот 2 – создание двусторонних копий из односторонних оригиналов и поворот на 180 градусов каждого изображения второй стороны. С помощью этой опции можно создавать документы в формате «верх к низу», как у календаря.
2-ст., поворот 2 – создание двусторонних копий из односторонних оригиналов и поворот на 180 градусов каждого изображения второй стороны. С помощью этой опции можно создавать документы в формате «верх к низу», как у календаря.
•2 2-сторон. – используйте эту опцию для двусторонних оригиналов, когда нужно получить двусторонние копии.
2-сторон. – используйте эту опцию для двусторонних оригиналов, когда нужно получить двусторонние копии.
•2 1-сторон. – используйте эту опцию для двусторонних оригиналов, когда нужно получить односторонние копии.
1-сторон. – используйте эту опцию для двусторонних оригиналов, когда нужно получить односторонние копии.
•2 1-ст., поворот 2 – создание односторонних копий из двусторонних копий с поворотом на 180 градусов каждого изображения второй стороны. Ориентация готовой работы для этой опции зависит от исходных оригиналов. Например, если сканируется оригинал с ориентацией «верх к верху», то копии будут иметь ориентацию «верх к низу». Если сканируется оригинал с ориентацией «верх к низу», то копии получатся в ориентации «верх к верху».
1-ст., поворот 2 – создание односторонних копий из двусторонних копий с поворотом на 180 градусов каждого изображения второй стороны. Ориентация готовой работы для этой опции зависит от исходных оригиналов. Например, если сканируется оригинал с ориентацией «верх к верху», то копии будут иметь ориентацию «верх к низу». Если сканируется оригинал с ориентацией «верх к низу», то копии получатся в ориентации «верх к верху».
Выберите нужную настройку 2-стороннего копирования с помощью стрелок «вверх» и «вниз» и нажмите кнопку ОК.
4.Доступ к дополнительным опциям копирования открывается с помощью кнопки Меню. Сведения о программировании дополнительных опций см. в разделе Опции копирования на стр. 32.
Ввод количества копий
•Максимальное количество копий – 999.
•Для ввода нужного количества копий используется клавиатура панели управления. Введенное число отображается в правом верхнем углу экрана.
Примечание. Для отмены неправильно введенного значения нажмите кнопку «C» и введите нужное значение.
Запуск работы
1.Нажмите кнопку Старт. Каждый оригинал сканируется только один раз.
2.При использовании стекла экспонирования для сканирования двусторонних оригиналов аппарат выводит сообщение о готовности приступить к сканированию второй стороны. Не прерывайте сканирование, пока не будут отсканированы обе стороны.
Будет выполнено сканирование изображений и печать копий.
30Xerox WorkCentre 3550 Руководство пользователя
 Loading...
Loading...