Xerox AccXES Client Tools V.10.0 User Guide
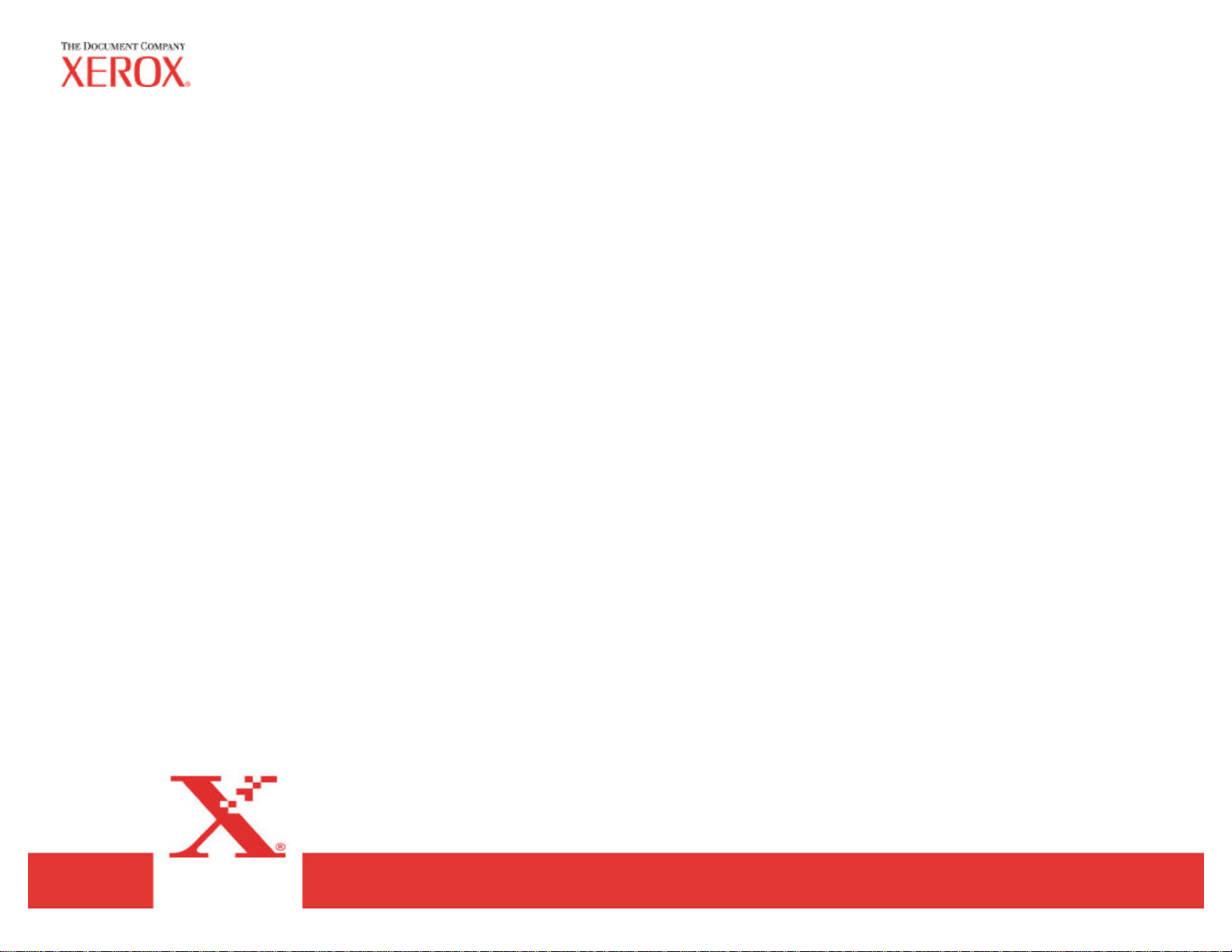
AccXES Client Tools
10.0 User Guide
701P41529 May 2004
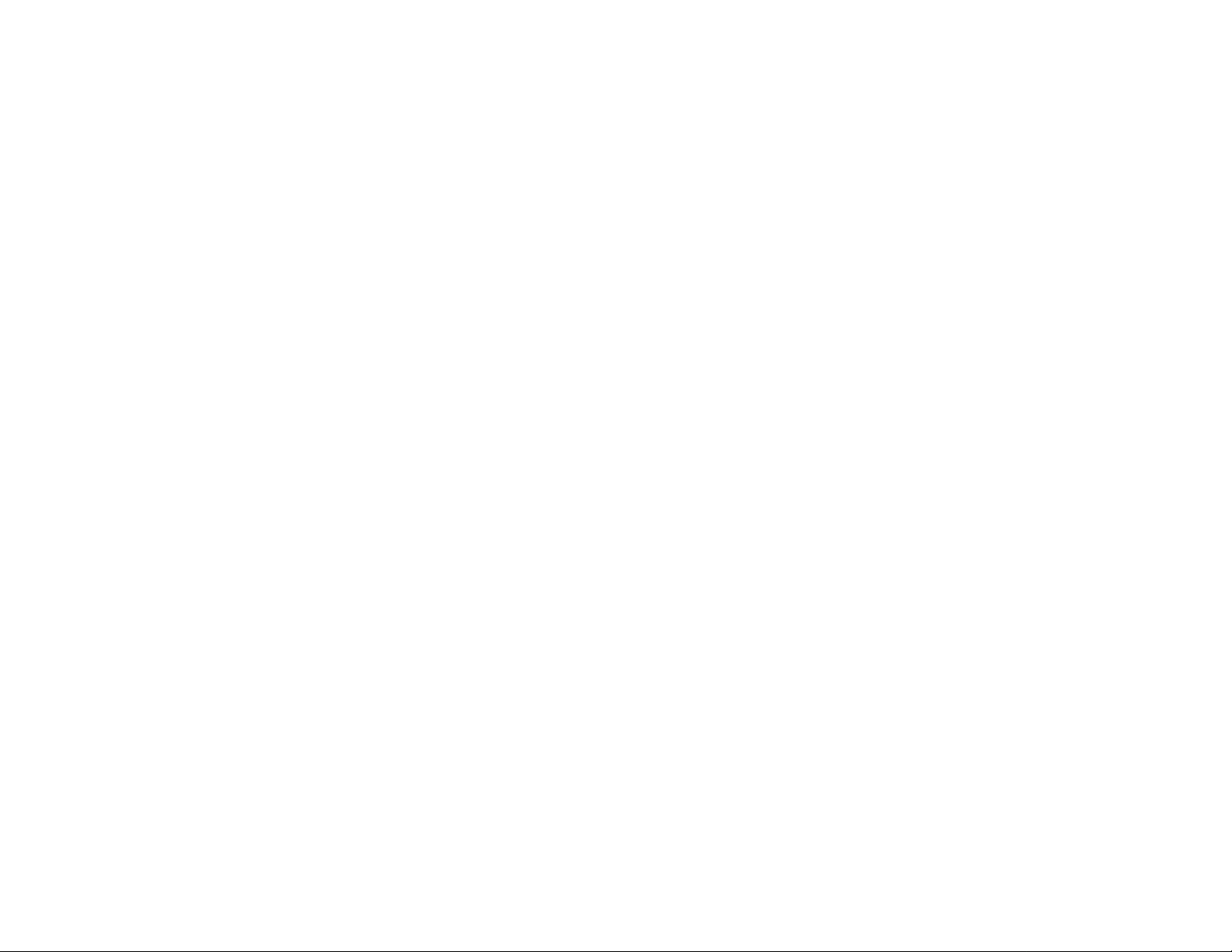
Trademark Acknowledgments
XEROX®, AccXES, The Document Company, and the identifying product
names and numbers herein are trademarks of XEROX CORPORATION.
Adobe Acrobat and Photo Shop are registered trademarks of Adobe Systems
Incorporated.
InstallAnywhere is a registered trademark of ZeroG Software Inc.
Mac OS X is a registered trademark of Apple Computer, Inc.
Netscape is a registered trademark of Netscape Communications Corporation.
Paint Shop Pro 5 is a registered trademark of Jasc Software, Inc.
Pentium is a registered trademark of the Intel Corporation.
Red Hat Linux is a registered trademark of Red Hat, Inc.
Sun Sparc is a registered trademark of Solaris.
Windows 95/98, Windows NT®, Windows ® XP, and Windows® 2000 are
registered trademarks of Microsoft Corporation.

Table of Contents
Introduction .......................................................................................5
Objectives.........................................................................................5
Content of User Guide......................................................................5
Basic Requirements.........................................................................6
Overview...........................................................................................7
AccXES Client Tools - Functional Overview ......................................... 9
Before You Start.............................................................................10
Check your protocol.......................................................................10
Configure Your Network Connections............................................10
Installing AccXES Client Tools......................................................11
Installation for Windows.................................................................11
Installation for UNIX.........................................................................13
Installation for Mac OS X................................................................14
Installation for RedHat....................................................................14
Uninstalling AccXES Client Tools...................................................15
Printing a Configuration Test Print.................................................17
Quick Start.......................................................................................18
Background....................................................................................18
Quick Start Steps...........................................................................18
Quick Start - Device Manager Tool ...................................................19
Quick Start - Document Retrieve Tool...............................................19
SCANNING YOUR IMAGES/DOCUMENTS...................................19
RETRIEVING AND SAVING YOUR SCANNED DOCUM ENTS ........20
Quick Start - Document Submit Tool ................................................21
Quick Start - Printer Queue Tool ......................................................22
Quick Start - Accounting Tool..........................................................23
Device Manager Tool* ...................................................................24
Sections of the Device Manager Tab.............................................25
Using the Device Manager Tool.....................................................26
Adding a New Device......................................................................26
Editing an Existing Network Device..................................................26
Deleting an Existing Network Device.................................................27
Print to File....................................................................................27
Setting the Network Connection Retry Options ..................................27
Selecting the Default Printer and Scanner.........................................27
Canceling Device Manager activity....................................................27
Document Retrieve Tool*..............................................................28
DRT Toolbar Buttons .....................................................................28
DRT Toolbar Buttons and Menu Choices......................................29
Scanned Window............................................................................29
Retrieved Window...........................................................................30
Using the Document Retrieve Tool................................................31
Basic Steps to Scan and Retrieve Images .........................................31
Setting Retrieval Options .................................................................33
Document Submit Tool*.................................................................37
DST Toolbar Buttons......................................................................37
Document Submit Toolbar Button and Menu Choices ..................38
Using the Document Submit Tool..................................................42
Creating a Set of Documents to Print as One Print Job ......................42
Document Submit Tool Options.....................................................45
Default Document Print Options....................................................46
Media/Color Options – for Default Document Settings ........................47
Setup Options – for Default Document Settings .................................49
Transform Options – for Default Document Settings ...........................50
Composition Options – for Default Document Settings ........................51
Rendering for Jobs, Default Options, and Single Document Options
(starting with AccXES 8.0) ...............................................................53
Labels Options – for Default Document Settings ................................56
Labels Options – for Default Document Settings ................................56
Stamps Options – for Default Document Settings ..............................58
Finishing Tab for Default and Document Options................................60
Individual Document Print Options*...............................................62
Job Print Options*..........................................................................63
Setup Options - for Print Jobs ..........................................................63
Finishing Options - for Print Jobs ......................................................64
Composition Options - for Print Jobs .................................................66
Labels Options - for Print Jobs .........................................................68
Stamps Options - for Print Jobs .......................................................68
Rendering Options – for Print Jobs ...................................................69
Color Options – for Print Jobs ..........................................................70
AccXES Client Tools User Guide 3
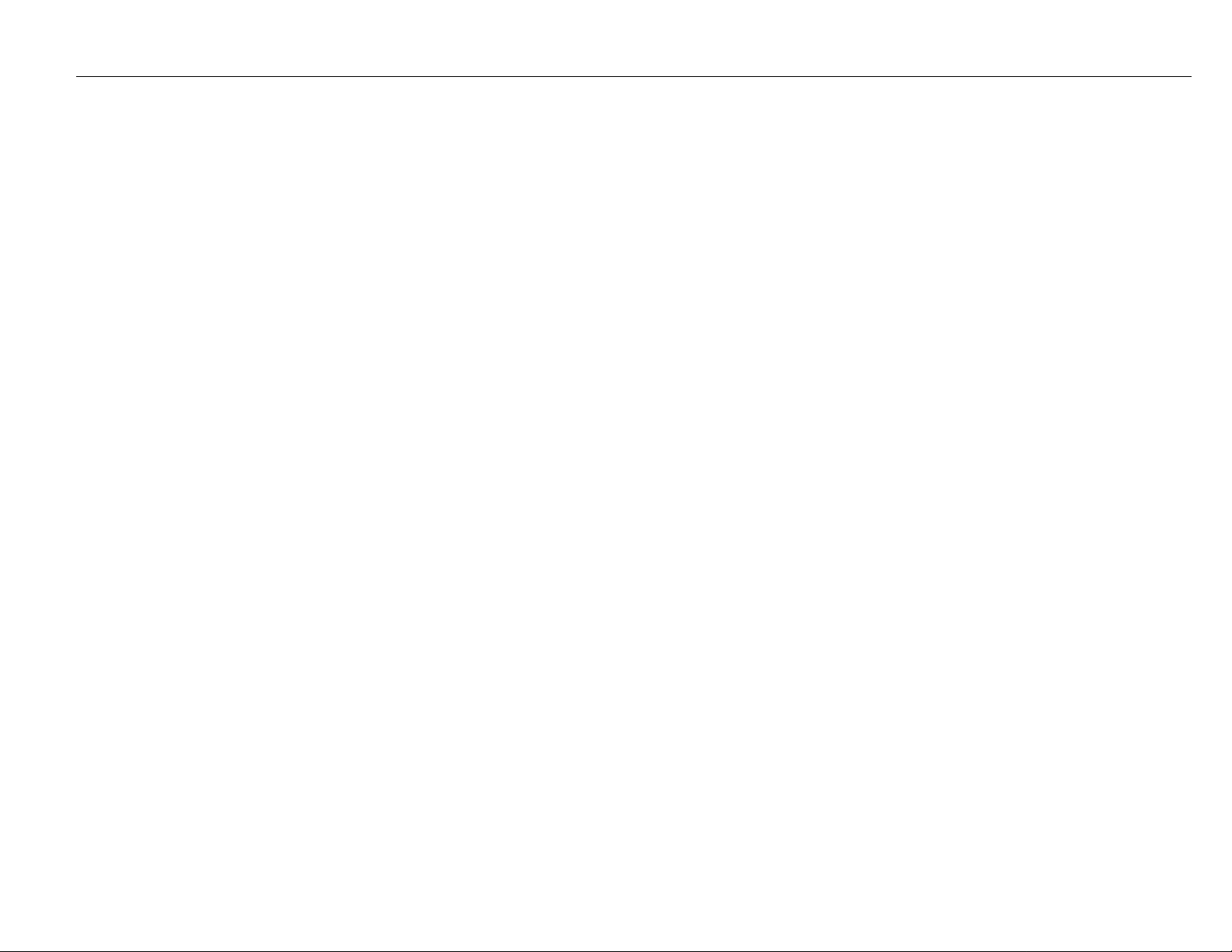
AccXES Client Tools User Guide 4
Printer Queue Tool*.......................................................................72
Printer Queue Toolbar Buttons ......................................................72
Using the Printer Queue Tool.........................................................73
Accounting Tool *............................................................................74
Accounting Toolbar Buttons...........................................................74
Accounting Options........................................................................75
Using the Accounting Tool..............................................................76
Querying for Account Data...............................................................76
Saving the Accounting Data.............................................................77
Creating and Printing an Accounting Report ......................................78
Deleting Data in an Account ............................................................78
Appendix 1: Creating a .FIN File to Connect to a Folder..........79
FIN File - Creating a file for your AccXES Client Tools to connect to the
folder: ............................................................................................79
Appendix 2: Paper Sizes................................................................81
Paper and Roll Sizes for AccXES Compliant Printers .........................81
Appendix 3: Collate and Reverse Print Order...........................82
Collate and Reverse Print Order Combinations ...................................82
Appendix 4: Printing PostScript Files.........................................83
Appendix 5: Navigational Paths and Default Values.................88
Index ...............................................................................................102
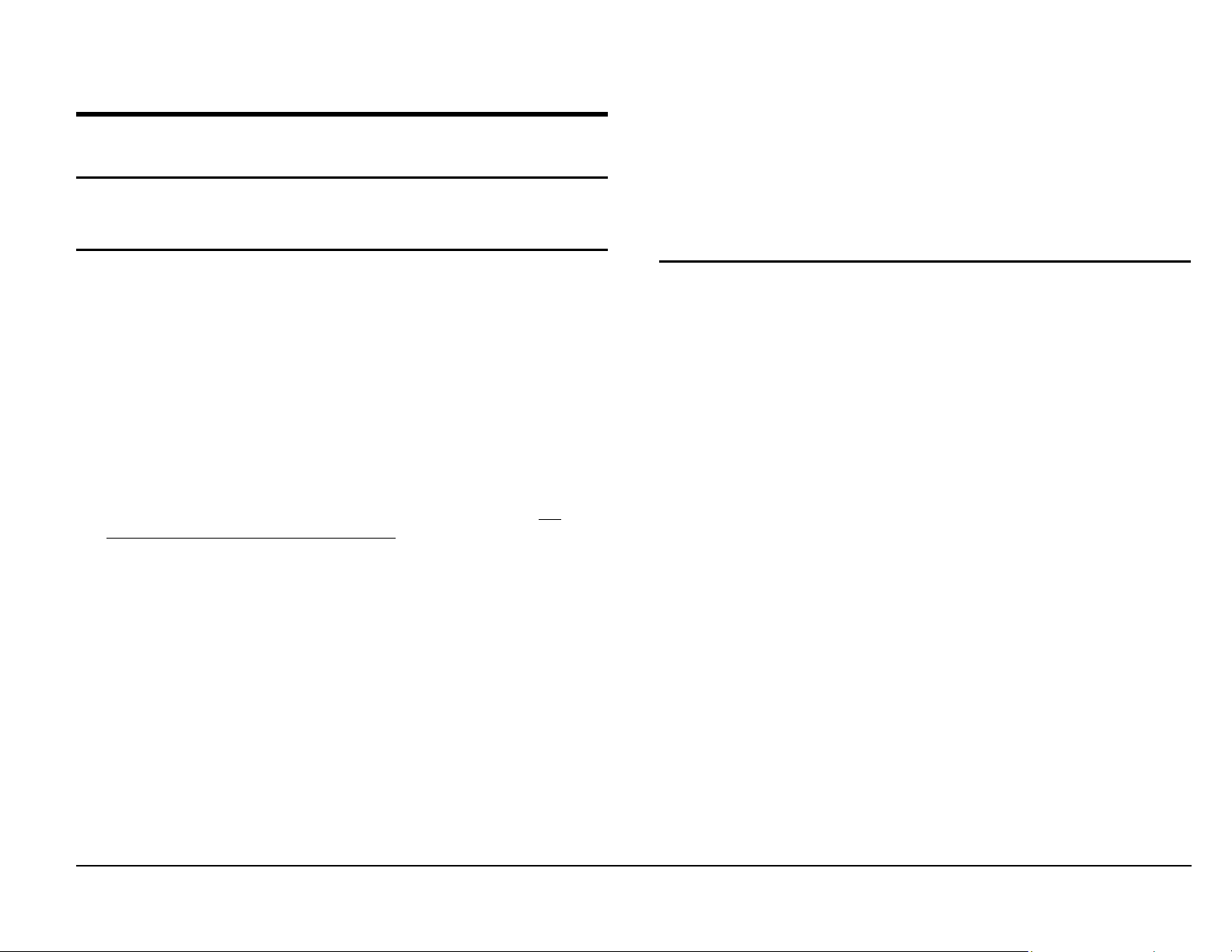
Introduction
Objectives
The purpose of this guide is to enable the user of the AccXES Client Tools
(ACT) to do the following:
Ÿ To connect to an AccXES supported scanner and an AccXES supported
printer using the Device Manager Tool.
Ÿ To use the Document Retrieve Tool to retrieve and save scanned
documents.
Ÿ To create, print, and save document sets using the Document Submit
Tool.
Ÿ To view and cancel a submitted print job, using the Printer Queue Tool.
Ÿ To assign user and account identifiers to print jobs and scanned
documents so that media usage will be logged in the Controller. For
AccXES Firmware version 7.0 and greater, this logged data will get
retrieved and processed by the AccXES Account Management Tool
(AMT), or some other External Accounting Server.
Ÿ To select color options for printing color images.
Content of User Guide
Basic system requirements are included in this user guide, as well as
instructions on how to install and uninstall the software.
A Quick Start is presented as an easy way to begin using the main AccXES
Client Tools’ features and to practice the basic navigational steps of moving in
and out of the various tool tab dialogs. Each Tool is then explained in detail
and a practical “Using the …Tool” is present in each tool’s separate section of
this guide.
The screen shots in this document are for Windows XP, with the
Display settings of Windows Classic. The appearance of the software
screens will vary, depending on the operating system that you are using.
Summary tables of the various Document Submit and Document Retrieve
toolbar and menu choices are provided. Help screens are available as another
resource. To further assist the user, an appendix is provided which lists
default settings and navigational paths to get to the AccXES Client Tools
features.
NOTE: On the Solaris or Mac OS X platform, users can choose the “Default
Web Browser” for viewing the AccXES Client Tools’ Help files simultaneously
while using the ACT tools. This is instead of using the “Internal Help Viewer”.
Select “Help” in the AccXES Client Tool’s toolbar menu, then choose the
Default Web Browser. This choice will be remembered across user sessions.
AccXES Client Tools User Guide 5

AccXES Client Tools User Guide 6
Basic Requirements
An AccXES Controller with v 4.0 or higher controller firmware, an AccXES
supported printer and an AccXES supported scanner (for scan to net features).
A Synergix Scan System and Color Scan-to-Net Feature Key are required for
Scanning-to-Net in color. A 9GB or larger controller’s hard drive is highly
recommended for color scanning because scanning large color documents
results in large files that quickly consume hard drive space. This can create a
scanner error message requiring you to retrieve the Scan Directory’s scanned
images to free up enough memory to scan more colored images.
Ÿ AccXES Client Tools software.
Ÿ A workstation running Windows 2000/XP, NT 4.0 (minimum service pack 3
and 16 bit color), or RedHat Linux with an Intel Pentium 90 Mhz or greater
(233 Mhz is recommended), or Mac OS X 10.2.x with Apple G3/G4/G5, or
a Sun Sparc workstation running Solaris v2.6, 2.7, or 2.8.
NOTE: The AccXES Client Tools software does not function over a
Novell network.
Ÿ Other System Requirements:
- 64 MB of memory
- 30 MB available disk space
- CD-ROM drive (not required for installing from the XES web site)
- Mouse or other pointing device
- Screen resolution: 800x600 or higher
Ÿ Appropriate protocols and ports enabled on both the printer and
workstation, with a connection established through the network or directly
between the printer and your workstation.
NOTE: The AccXES printers support the following types of files: CalComp,
Cals1, Cals2, NIRS , HPGL, HPGL/2, CGM, TIFF, JPEG, PDF (optional),
PostScript (optional). These file types are also listed on the Setup Tab > File
Format section of individual document and default document options.
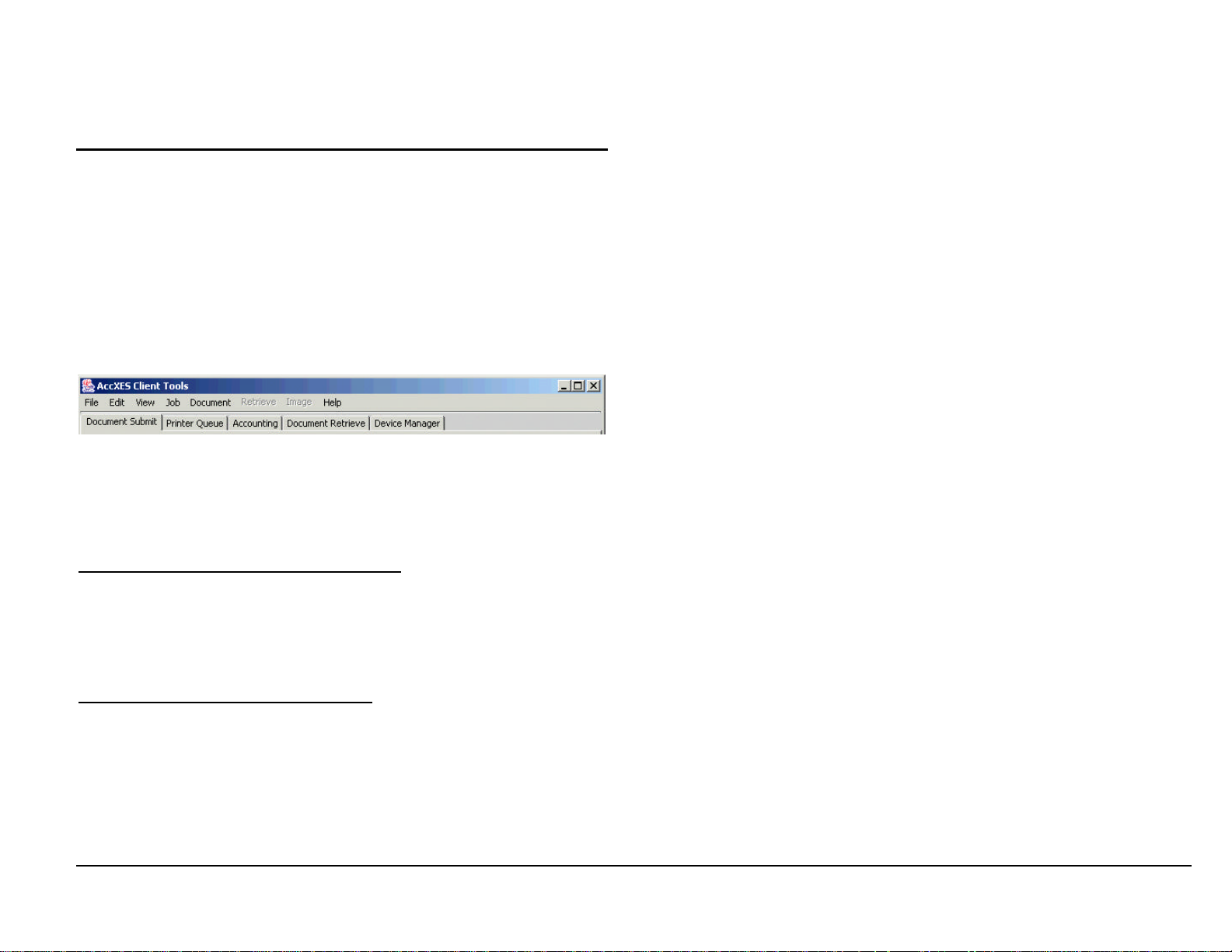
Overview
The AccXES Client Tools (ACT) application runs on your PC or Solaris
workstation. The tools are used to scan and print document sets using an
AccXES supported printer and scanner. The tools include Document Submit,
the Printer Queue, Document Retrieve, and the Device Manager. The
Accounting Tab functionality is available only if the printer with which the
AccXES Client Tools are interacting is using an AccXES firmware version less
than 7.0. See the NOTES below.
All of the tools are installed at the same time, using the Install Anywhere
software. The individual tools can be accessed after installation by selecting
one of the individual tabs, which are shown here.
On each tab page, the user can select toolbar buttons, menus, and dialog
screen options to customize how documents should be submitted to and
retrieved from the printer. The printer queue can be viewed through the Printer
Queue Tab.
NOTES:
For AccXES firmware version 7.0 and greater, the AccXES Account
Management Tool (AMT) will be keeping track of multiple printers' scanned
and printed media usage. The AMT is loaded on only one computer.
Throughout the rest of this user guide, the AccXES Account
Management Tool will be listed as the example of an External
Accounting Server.
For AccXES firmware versions before 7.0 the media usage can be viewed
on the Accounting Tab.
If you want to access only some of the tools, you can go to the View menu
and select only which tabs you want to see on your screen. The view chosen
will impact the options available in the Device Manager Tab. The View
selected, and many other settings that the user selects, will remain from
session to session until changed. Examples are the device setup settings on
the Device Manager Tab, Document Retrieve preferences, and Accounting tab
preferences.
NOTE: Many of the AccXES Client Tool (ACT) options can also be chosen in
the Web PMT. Examples are page composition, plot nesting, and stamps or
labels. Whatever ACT option choices that you make will override the Web
PMT option selections if the two are different.
The Device Manager Tab lists all of the devices that are available to the user
for communicating from the local PC to the AccXES compliant scanner and
printer. The acceptable devices for the Document Submit Tool are the network,
serial ports, parallel ports, and Print to File. The Document Retrieve Tool, the
Printer Queue and Accounting use the network. The user can add, modify, or
remove devices from the list. The Device Manager is where the user indicates
which of the listed devices are to be used as the default printer and scanner.
The Document Retrieve Tab provides the user with options for previewing
and retrieving scanned images (TIF, CALS, JPEG, or PDF files) from the
AccXES controller, adding them to a document set, and saving them on the
user’s file system. If you wish to only use the Document Retrieve Tool, on the
View menu select Document Retrieve.
NOTE: The preview file, while it is still in the scanner’s memory, is a JPG file.
When it is saved to your file system, it becomes a PJPG file.
The Document Submit Tab is where the user creates a document set by
adding document files to the Document Submit window. The user may edit
default document options, the job options associated with the entire set, or an
individual document’s printing options. The document set is sent to the printer
from the Document Submit window. Document sets can be saved as a single
file. If you wish to only use the Document Submit Tool, on the View menu
select Document Submit.
NOTE: The AccXES printers support the following types of files: CalComp,
Cals1, Cals2, NIRS , HPGL, HPGL/2, CGM, TIFF, JPEG, PDF (optional),
PostScript (optional). These file types are also listed on the Setup Tab > File
Format section of individual document and default document options.
AccXES Client Tools User Guide 7
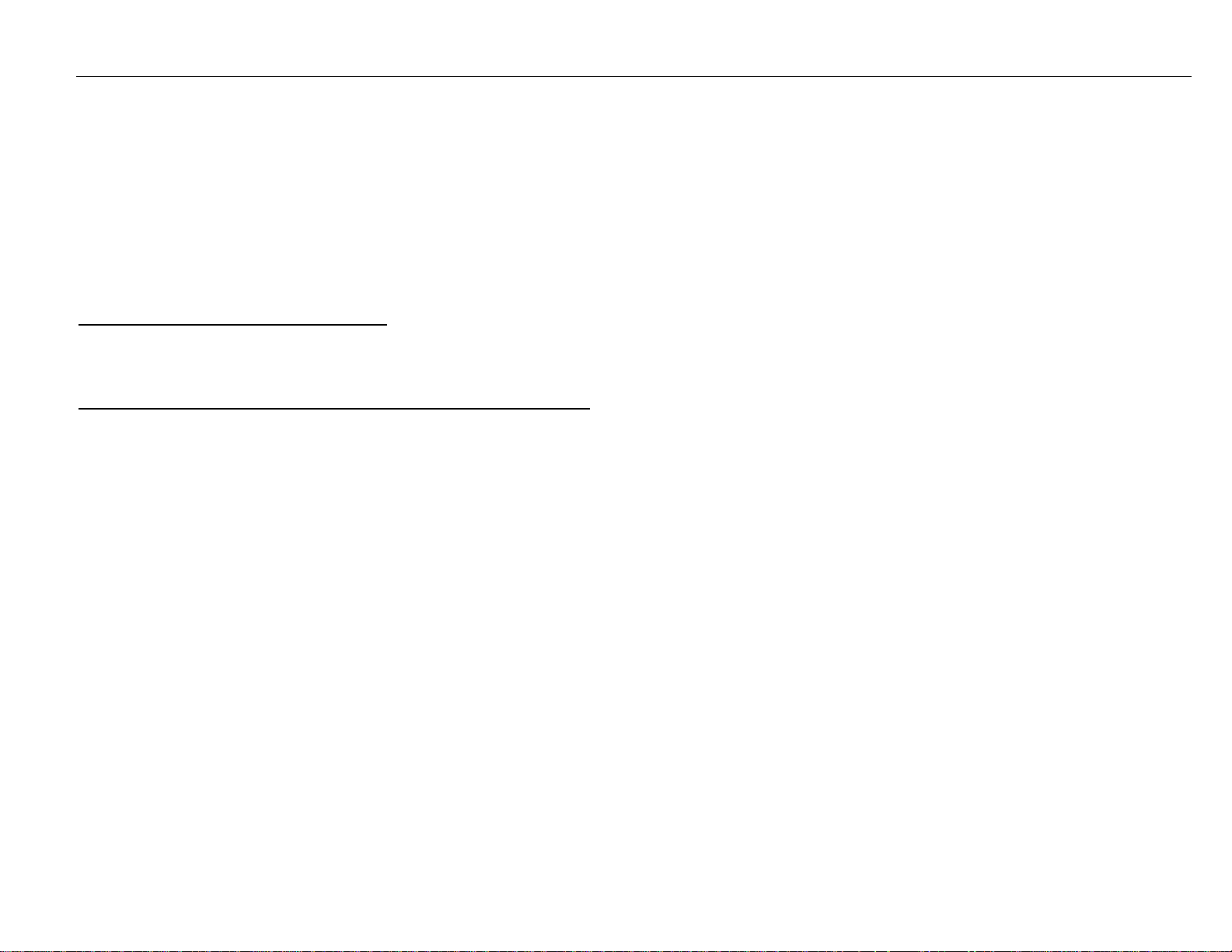
AccXES Client Tools User Guide 8
The Printer Queue Tab provides the means for you to view the submitted
job’s status in the printer queue, change a job priority, and cancel a print job.
Mismatched jobs are indicated in red in the printer queue and are resolved
according to what options you select in the AccXES Client Tools’ Job Options.
If you wish to only use the Printer Queue Tool, on the View menu select
Printer Queue.
The Accounting Tab is available only if the printer with which the AccXES
Client Tools is interacting is using an AccXES firmware version less than 7.0.
For AccXES firmware versions 7.0 and greater, the Accounting Tab will be
disabled. The AccXES Account Management Tool will be keeping track of
multiple printers' media usage, according to the User ID and Account ID that
the user specifies at the scanner and on the Document Submit Tool.
If you are accessing a printer with an AccXES firmware version less than 7.0,
then the Accounting Tab is used to query the AccXES controller's hard drive
for media usage data from all scanned and printed jobs. The results can be
displayed in the AccXES Client Tools Accounting window and saved to your
file system. To assign the media usage to specific accounts, use the account
numbers that were created on the Web PMT, printer user interface, or
scanner.
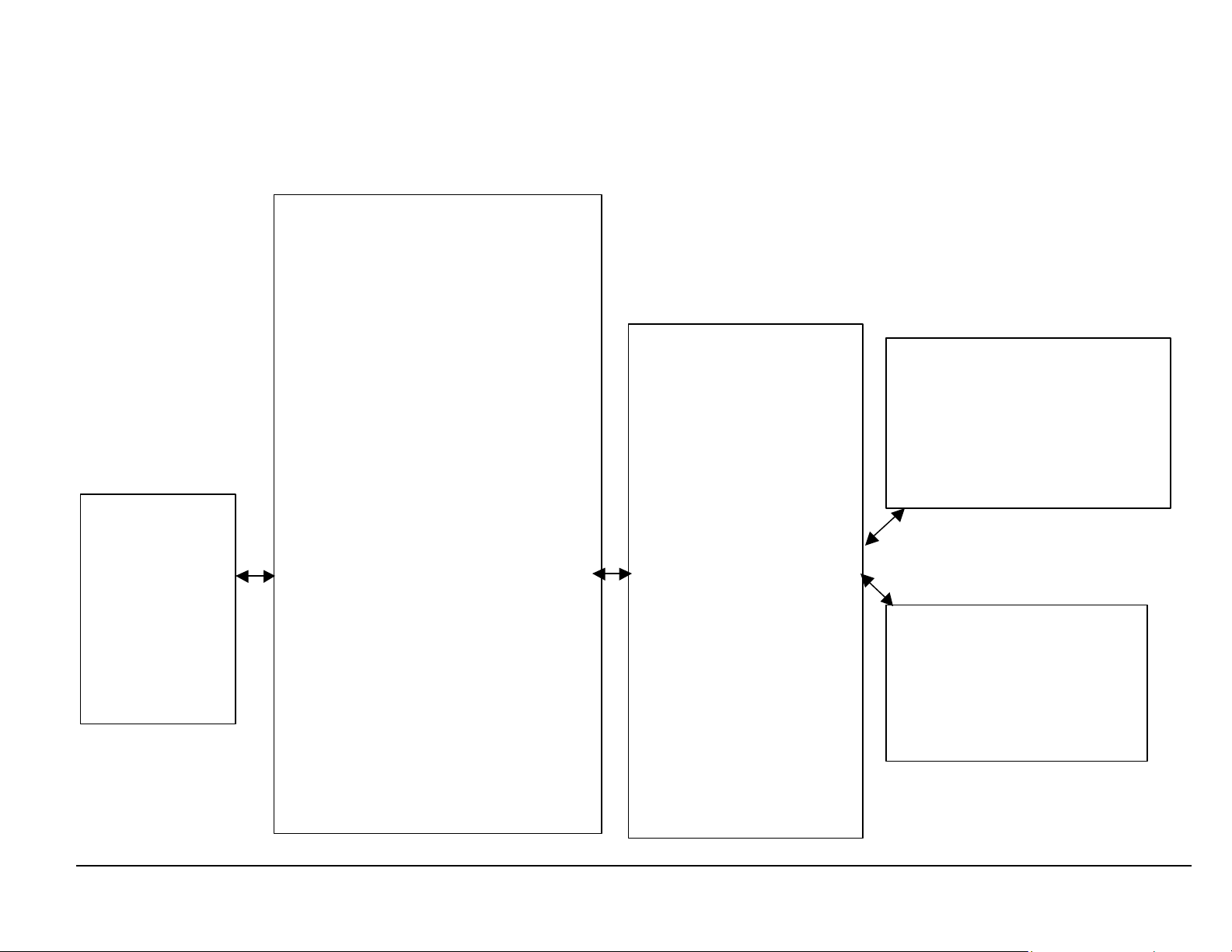
Stores scanned images for
retrieved images, document
AccXES Client Tools - Functional Overview
The following diagram illustrates the interaction of the AccXES Client Tools with your file system, AccXES controller, compliant scanner, and compliant printer.
YOUR
FILE SYSTEM
Stores saved
sets,
document options,
and media usage
data.
AccXES Client Tools
(Loaded on a PC or Solaris)
DEVICE MANAGER TOOL
Ÿ Connects your PC to the scanner and
printer, via the Controller.
DOCUMENT RETRIEVE TOOL (DRT)
Ÿ Retrieves scanned images from Controller.
Ÿ Saves retrieved images to your file system.
Ÿ Sends retrieved images to the Document
Submit Tool to become part of a document
set.
DOCUMENT SUBMIT TOOL (DST)
Ÿ Creates a set of documents from single
files on your file system, or from images
sent from the Document Retrieve Tool.
Ÿ Sends document sets to the printer.
Ÿ Saves document set as a single file.
Ÿ Saves document options to a file.
Ÿ Select color printing options.
PRINTER QUEUE TOOL
Ÿ Views the status of jobs in printer’s queue.
Ÿ Cancels a job being transmitted to the
printer, or changes print priority.
ACCOUNTING TOOL
Ÿ (Only used for versions before 7.0 to query
and save
media usage data.) With AccXES
Firmware 7.0 or greater, the AccXES
Account Management Tool will monitor
media usage on multiple printers.
AccXES Controller
Ÿ Controls the AccXES
scanner and printer.
Ÿ
a specified period of time.
Ÿ Saves media usage data
from scanner and printer.
Ÿ Sends accounting data to
the Accounting Tool.
Ÿ Sends stored images to
the DRT.
Ÿ Receives document sets
from the DST and sends
them to the printer.
Ÿ Sends print queue status
information to the Printer
Queue Tool.
AccXES Compliant Scanner
Ÿ Scans images to be retrieved over
the network.
Ÿ Scans images to the printer.
Ÿ Sends scanned media usage data
to the Controller.
AccXES Compliant Printer
Ÿ Prints scanned images.
Ÿ Prints images/documents sent
from the DST.
Ÿ Sends media usage data to
the Controller.
AccXES Client Tools User Guide 9

AccXES Client Tools User Guide 10
Before You Start
Check your protocol
Before installing the AccXES Client Tools (ACT) software, you should make
sure that you are using the TCP/IP protocol at BOTH your workstation and the
printer. (See NOTE below.) Check the protocols that are currently enabled at
your workstation.
Windows 2000/XP: Right mouse click on My Network Places. Select
Properties. Right mouse click on Local Area Connection. Select
Properties.
NT 4.0: Right mouse click on Network Neighborhood. Select
Properties, then left mouse click on the Protocols tab.
If you will be changing protocols from an existing working setup, or setting up
a new protocol, you should refer to the step-by-step setup instructions
provided in the Network Admin Guide/Controller Setup Tool available on the
Xerox website at http://www. xerox.com. (To read this document, you will
need Adobe Acrobat 3.0 software, or higher, installed on your workstation.)
NOTE: External print servers (such as the Xerox External Print Server), that
do not have bi-directional communications, are used for the submission of
print jobs only. The other AccXES Client Tools features, such as job
accounting, the printer queue, and document retrieval will not function. These
print servers are recommended for support of non-TCP/IP networking
environments only.
Configure Your Network Connections
At the printer user interface, or Web PMT, check that the Subnet Mask, IP
Address, and Gateway settings are correct. These are needed so that your
workstation will be able to communicate with your AccXES compliant scanner
and printer.
On the Web PMT select Printer Defaults > Network > TCP/IP.
On the printer user interface select Setup IO Ports > Ethernet TCP/IP >
TCP/IP Address, Gateway, and Mask.

Installing AccXES Client Tools
NOTES:
If you are going to install the Tools on a network, be sure that the specific
drive (for example, G: \) to which you are going to install the software is
mapped. Otherwise ACT will be installed to the C drive where an AccXES
folder will be created in the Program Files.
If more that one computer will be us ing the same AccXES Client Tools
software, each computer must be mapped to the same drive.
Both ACT and AMT can be installed from the same installation software.
Both are uninstalled at the same time.
Installation for Windows
From CD-ROM
Ÿ On the “Choose Shortcut Location” screen, select On the Desktop, if you
want an AccXES Client Tools shortcut to show on your desktop.
(Otherwise each time you want to use the software you will need to select
Start > Program Files > AccXES > AccXESTools.) Click the Next button.
Ÿ On the “Choose Install Set” screen, select AccXES Client Tools, and the
Next button.
Ÿ On the Install Complete screen, click the Done button.
If you selected to have a shortcut created during the installation process, it will
now appear on your desktop. You can now access the Client Tools by double
clicking on this shortcut.
NOTE: If you didn’t create a shortcut, but now want to, do so by right clicking
on your Windows desktop. Select New > Shortcut. Use the Browse button
to select C:\Program Files\AccXES\AccXESTools.exe. Select the Open
button. Select the Next button, then click the Finish button.
Ÿ Start Windows on your PC.
Ÿ Insert the AccXES Client Tools CD-ROM into your CD-ROM drive. Select
setup.exe to begin the installation. The Install Anywhere software will
load.
Ÿ On the AccXES Client Tools screen, select your language .
Click OK.
Ÿ If you wish to install AccXES Client Tools only, just click NEXT on the
Enter Password screen. A password is only needed to proceed with the
Account Management Tool installation, which is explained in the AccXES
Account Management Tool Administrator’s Guide.
Ÿ Read the Introduction, License Agreement, and information screens,
clicking the Next button to get to the next screen.
Ÿ On the “Choose Install Folder” screen, click on the Choose button to
select where you want the software installed. The default is C: \Program
Files\ AccXES. Click the Next button.
AccXES Client Tools User Guide 11
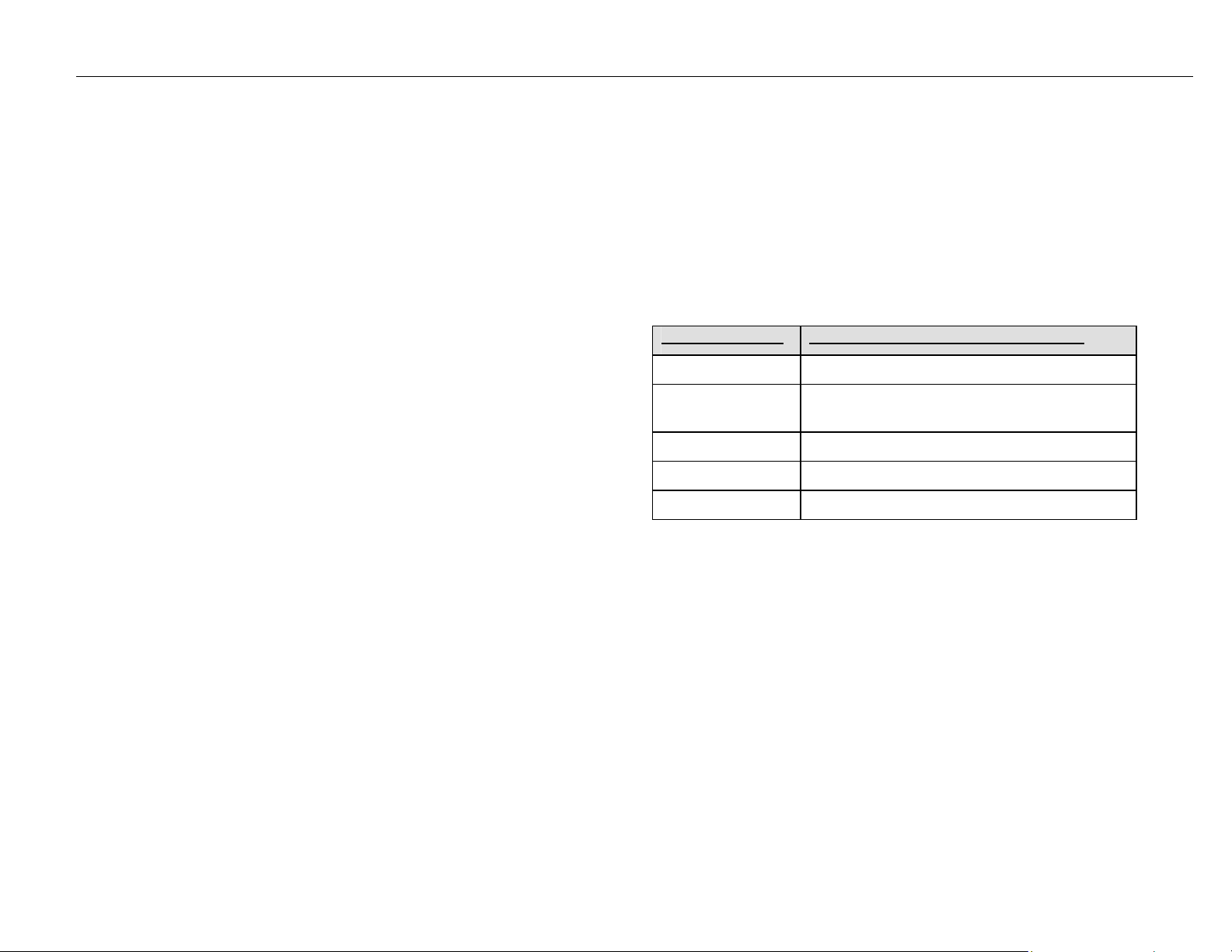
AccXES Client Tools User Guide 12
From the Internet
Ÿ First uninstall any present version of the software on your PC.
Download the AccXES Client Tools from the Xerox website as follows.
Ÿ Go to http://www.xerox.com.
Ÿ Choose Support & Drivers.
Ÿ Go to the Wide Format section.
Ÿ Select the hyperlink that refers to “AccXES 88xx/ X2 -Tech/ 510/ 721P”.
Ÿ Under your type of drive r, select Drivers & Downloads.
Ÿ Select your Operating System and Language. Press the Go button.
Ÿ In the Utilities & Applications section, choose the “AccXES Client
Tools (ACT) & AccXES Account Management Tool (AMT) hyperlink.
Ÿ Select the Start button.
Ÿ Select the Open or Save button to start the zip file download, which
may take an hour.
Ÿ Double click on the downloaded zip file. Double click on the install.exe
file that is listed. Select OK.
Ÿ On the AccXES Client Tools screen, select your language and OK ,
then follow the screen prompts.
If you didn’t choose to create a desktop icon during the installation process,
you can create a shortcut icon on your desktop now. Do so by right clicking
on your desktop. Select New> Shortcut. Select the Browse button to
select Program Files> AccXES> AccXESTools.exe. Select the Next
button, then the Finish button.
Clean Installation
To perform a clean installation of the AccXES Client Tools, the ACT
application must be uninstalled and the Act preferences folder must be
manually removed. The ACT preferences directory was created while using
the previously installed ACT, The uninstaller does not remove it.
The following table describes where the ACT preferences directory is located
on various platforms.
NOTE: Removal of the directory will cause loss of all ACT user device
settings.
Type of Platform Location of Act Preferences Directory
Windows NT C:\WINNT \Profiles\<User Name> \XES\Act
Windows 2000/XP C:\Documents and Settings \<User
Name>\XES\Act
Solaris 2.6-2.8 <home directory>/.XES/Act
Red Hat Linux 8.0 <home directory>/.XES/Act
Mac OS X 10.2.x <home directory>/.XES/Act
NOTE: Windows 95/98 are no longer officially supported.
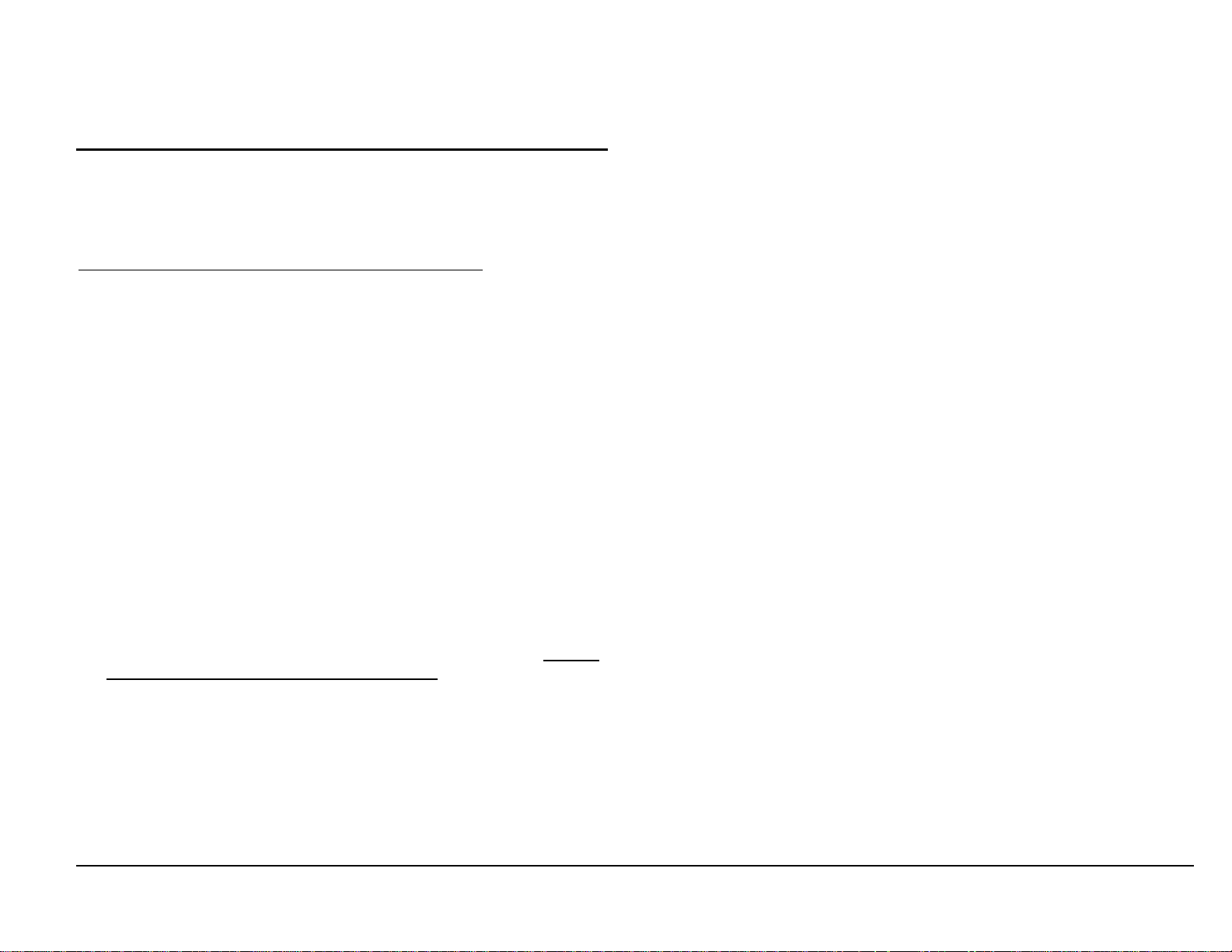
Installation for UNIX
The following installation procedure is for the Solaris 2.6, 2.7, or 2.8 UNIX
based environment.
AccXES Client Tools: If you are using Solaris, you need to download the
patches for JVM 1.3 from the Internet. Go to
http://jsp2.java.sun.com/j2se/1.3/install-solaris-patches.html. It is especially
important to install patch number 105633 to make sure that fonts are
displayed correctly.
From CD-ROM
Ÿ Start your UNIX workstation and log on to your desktop.
Ÿ Insert the AccXES Client Tools CD-ROM into your CD-ROM drive.
Ÿ In a command window, type the following:
cd <cd-rom mount point>
./setup.bin
NOTE: In all cases <cd-rom mount point> is the directory where the CD-
ROM is mounted.
Ÿ The Install Anywhere software will load.
Ÿ On the AccXES Client Tools screen, select your language .
Click OK.
Ÿ If you wish to install AccXES Client Tools only, just click NEXT on the
Enter Password screen. A password is only needed to proceed with the
Account Management Tool installation, which is explained in the AccXES
Account Management Tool Administrator’s Guide.
Ÿ Read the Introduction, License Agreement, and information screens,
clicking the Next button to get to the next screen.
Ÿ On the “Choose Install Folder” screen, click on the Choose button to
select where you want the software installed. Click the Next button.
Ÿ On the “Choose Install Set” screen, select the AccXES Client Tools
button and Next button. On the Install Complete screen, click the Done
button.
Ÿ Remove the AccXES Client Tools CD-ROM.
NOTES:
AccXES Client Tools does not support a parallel port on Solaris; therefore
it will not be listed on the Device Manager tab.
When running the AccXES Client Tools under Solaris version 2.6 and 2.7,
the arrow keys will function using the arrow keys on the numeric key pad
instead of the keyboard’s separate arrow keys.
From the Internet
To install the application on a Solaris system using a web browser:
Ÿ Start your UNIX workstation and log on to your desktop.
Ÿ Download the AccXES Client Tools from the Xerox website at
http://www.xerox.com. (See the instructions in the Windows section of
this guide, entitled “From the Internet”)
Ÿ Choose the directory to where you want to download the file.
Ÿ Cd to the directory where you downloaded.
Ÿ In a command window, type ./install.bin
Ÿ Follow the instructions on the screen to complete the installation. The
installer software will display a banner screen and prompt for an
installation directory for the AccXES Client Tools and associated files.
Ÿ To open the AccXES Client Tools, go to the directory where it is installed
and type AccXESTools.
Ÿ On the “Choose Shortcut Location” screen, select where you want the
shortcut to be located. On Unix it cannot be located on the desktop.
Click the Next button.
AccXES Client Tools User Guide 13

AccXES Client Tools User Guide 14
Installation for Mac OS X
From CD-ROM
Ÿ To install this application on a Mac OS X system, insert the CD-ROM into
the CD-ROM drive and enter the following commands:
* At the top level of the install CD, right click on "setup.zip".
* Select "Copy "setup.zip"".
* Right click on the Desktop and select "Paste item".
* Double click on "setup.zip" on the Desktop.
* After the archive is expanded, double click on "install" on the
Desktop.
Ÿ To install the application on a MacOSX system using a web browser,
insert the CD-ROM into the CD-ROM drive and load <CD-ROM mount
point>/AccXES/install.htm into the browser. Follow the instructions on
the web page.
(In all cases <CD-ROM mount point> is the directory where the CDROM is mounted. Note that these commands may differ from that
shown above, depending on the version of MacOSX being used. The
commands shown here are for MacOSX 10.3.x.)
From the Internet
Ÿ Download the AccXES Client Tools from the Xerox website at
http://www.xerox.com. (See the instructions in the Windows section
of this guide, entitled “From the Internet”.)
Installation for RedHat
From CD-ROM
Ÿ To install an application on a RedHat 8 system, insert the CD-ROM into
the CD-ROM drive and enter the following commands:
* cd <CD-ROM mount point>/AccXES/InstData/Linux/VM/
* ./install.bin
or
* cd <CD-ROM mount point>
* ./setup.bin
Ÿ To install the application on a Linux system using a web browser, insert
the CD-ROM into the CD-ROM drive and load <CD-ROM mount
point>/AccXES/install.htm into the browser. Follow the instructions on
the web page.
(In all cases <CD-ROM mount point> is the directory where the CD-ROM is
mounted. Note that these commands may differ from that shown above,
depending on the version of Linux used. The commands shown here are for
a RedHat 8 system.)
From the Internet
Ÿ Download the AccXES Client Tools from the Xerox website at
http://www.xerox.com. (See the instructions in the Windows section
of this guide, entitled “From the Internet”.)
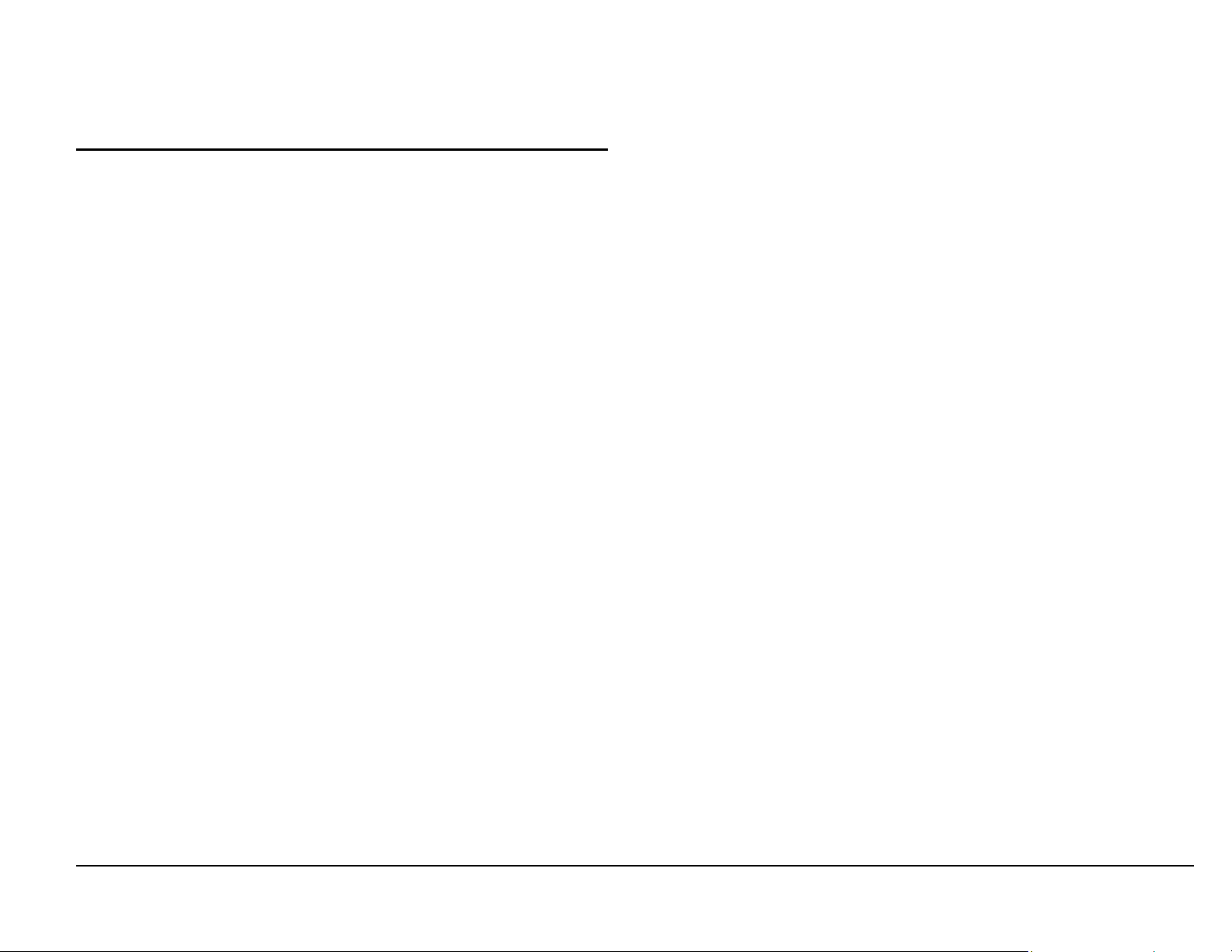
Uninstalling AccXES Client Tools
NOTES: Close the AccXES Client Tools software and Account Management
Tool before running the uninstall software. Always run the uninstaller from
outside the install directories. Uninstalling the AccXES Client Tools software
will delete only those files that were installed by the software. Files, images,
data, user preferences, etc., that are created by the user or application will
remain. The Account Management Tool will also get uninstalled, if it is on your
work station, but the database files will remain.
Windows
To uninstall the AccXES Client Tools software for Windows 2000/XP and NT
4.0:
Ÿ Select Start > Settings > Control Panel > Add/Remove Programs.
Ÿ In the software list, select AccXES. Click the Add/Remove button.
Ÿ The InstallAnywhere Uninstaller screen will come up. Click the Uninstall
button.
Ÿ An “Uninstall Complete” message will appear when the uninstall is
complete. Click the Exit button.
NOTE: Uninstaller deletes the current working directory, the AccXES
Client Tools, and the Account Management Tool software from your PC.
UNIX
Always run the uninstaller from outside the install directories. If you run the
Uninstall_AccXES program within the AccXES/UninstallerData directory in
Unix, the current AccXES work directory, and the subdirectory that you are in,
will get deleted. Normal directory functions also will not work (i.e., ls or cd).
To uninstall the AccXES Client Tools software:
Ÿ In a command (shell) window, execute the following commands:
cd<application install directory>/Uninstaller Data/
./Uninstall_AccXES
where <application install directory> is the directory in which you
originally placed the ACT application.
NOTE: Uninstaller deletes the current working directory , the AccXES
Client Tools, and the Account Management Tool software from your work
station.
Ÿ You may also want to delete the Act folder where your files were stored if
you do not need to access them anymore (<Users Home
Directory>/.XES/Act ).
Ÿ You may also want to delete the Act folder, where your files were stored,
if you do not need to access them anymore. (See the table in the “Clean
Installation” section of this document.)
AccXES Client Tools User Guide 15
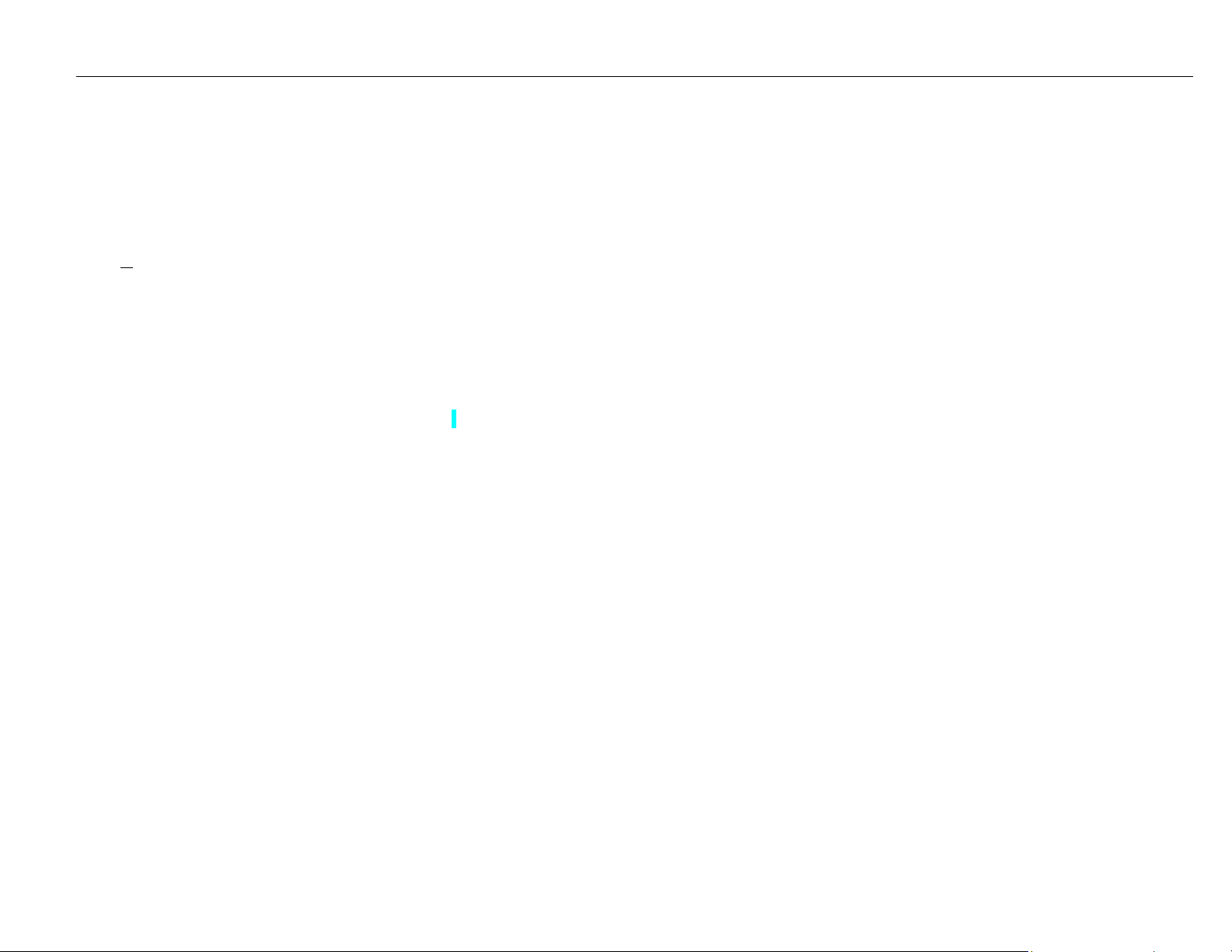
AccXES Client Tools User Guide 16
MacOSX
To uninstall the application on a UNIX system, execute the following
commands:
* cd <application install directory>/UninstallerData/
* ./Uninstall_AccXES
or
* Navigate to the AccXES install directory using Apple's OSX user
interface.
* Double click on the "Uninstall_AccXES" icon inside of UninstallerData.
(Where <application install directory> is the directory in which InstallAnywhere
originally placed the Java application. Note that these commands may differ
from that shown above, depending on the version of MacOSX being used. The
commands shown here are for MacOSX 10.2.8 system.)
RedHat
To uninstall the application on a UNIX system, execute the following
commands:
* cd <application install directory>/UninstallerData/
* ./Uninstall_AccXES
(Where <application install directory> is the directory in which InstallAnywhere
originally placed the Java application. Note that these commands may differ
from that shown above, depending on the version of Linux is used. The
commands shown here are for a RedHat 8.0 system.)
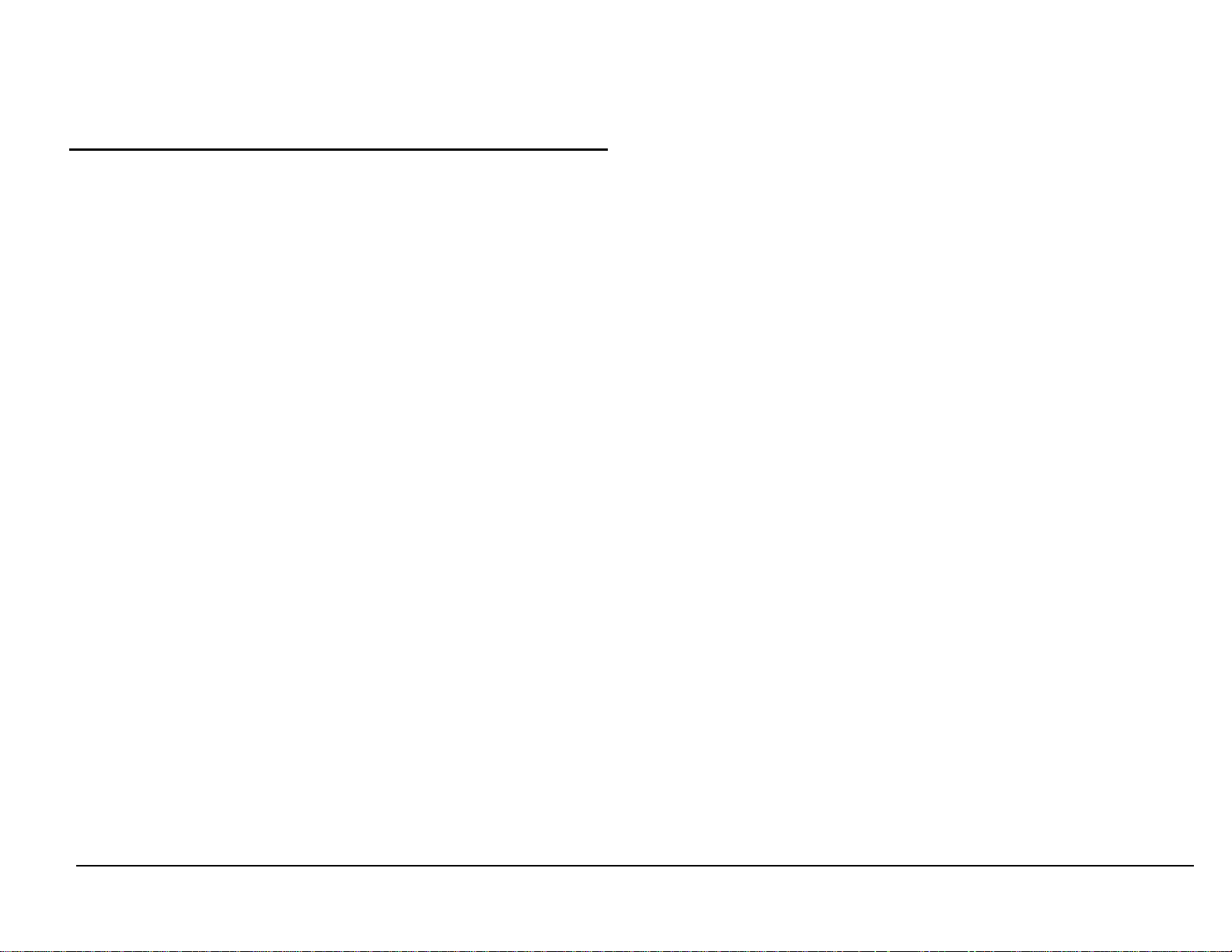
Printing a Configuration Test Print
Ÿ To check the communication settings of the printer, print a
CONFIGURATION Test Print from your printer user interface, or from the
Web PMT by selecting Printer Defaults> Test Print> Minimal button.
Your test print data will reflect your installed hardware, installed feature
keys, and AccXES firmware version.
Ÿ Accessing the Accounting feature requires a Job Accounting license. A
Scan to Net license is needed to scan documents to the network and to
retrieve them using the Document Retrieve Tool. Both Accounting and
Scan to Net need to be enabled on the printer. A Color feature key license
is needed for scanning colored images.
Ÿ See the left top area of the test print to locate the AccXES firmware
version that the printer is using. This version will also show in the Printer
Identification section of the Device Manager Tab.
AccXES Client Tools User Guide 17
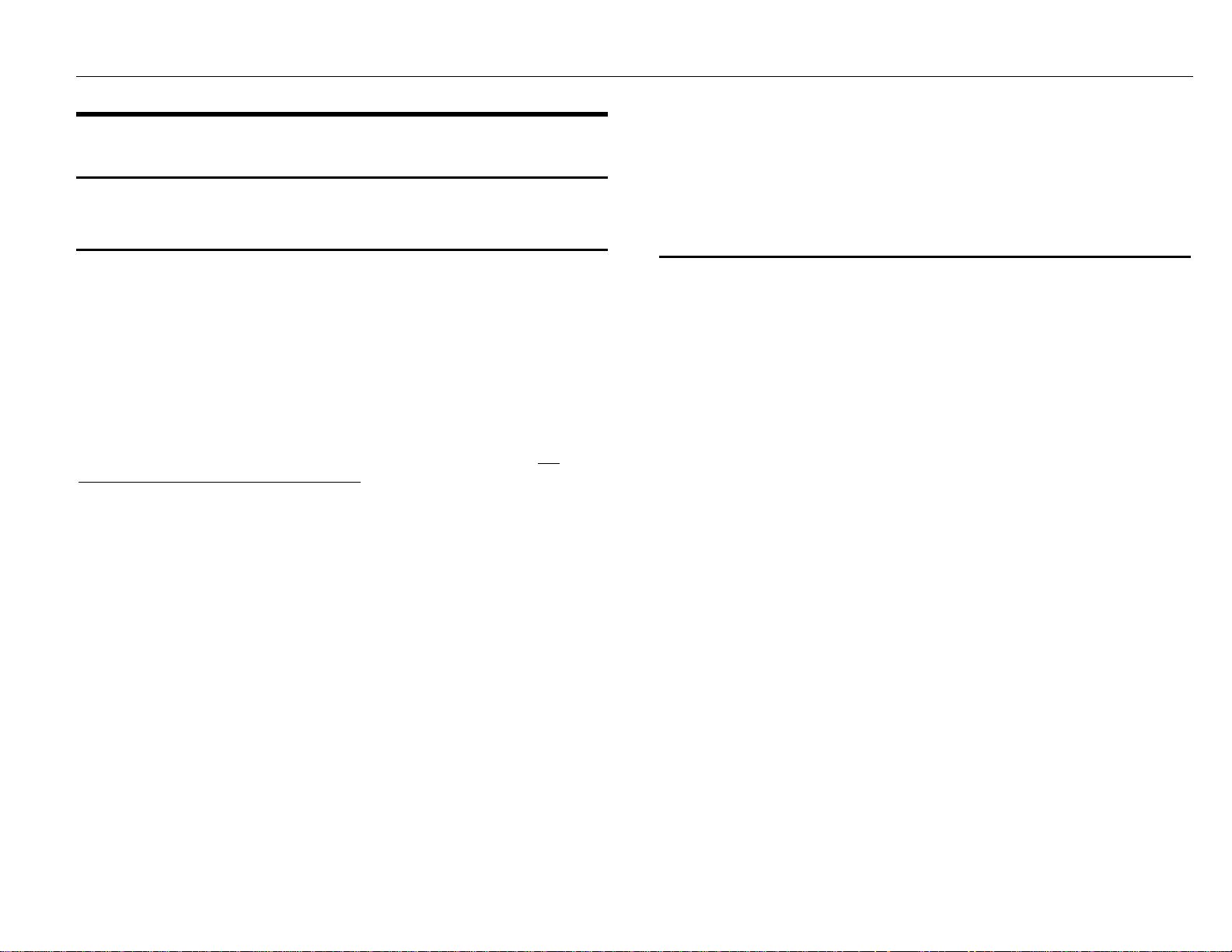
AccXES Client Tools User Guide 18
Quick Start
Background
Once you have installed the AccXES Client Tools, you will need to connect to
an AccXES compliant printer and scanner, using the Device Manager Tool.
You can then scan and retrieve documents, using the Document Retrieve
Tool. The scanned and retrieved documents can be previewed, saved on your
file system, or added to a document set. You can create a document set by
adding individual documents to the Document Submit Tool and then send the
set to the printer, or save the set as a single file on your file system. The
status of the job that you have sent to the printer can be viewed using the
Printer Queue Tool.
To use the Accounting feature, job accounting needs to be enabled. For
AccXES firmware versions 7.0 and greater, the Accounting Tab will be
disabled. The AccXES Account Management Tool will be keeping track of
multiple printers' media usage, according to the User ID and Account ID that
the user specifies at the scanner and on the Document Submit Tool.
The following Quick Start will introduce you to each Tool’s basic features and
give you practice in using them.
Quick Start Steps
Install the AccXES Client Tools
Ÿ Use the CD-ROM, or download it from the Xerox website.
Configure your network connections at the printer user interface, or Web
PMT, so that the Subnet Mask, IP Address, and Gateway settings are
correct. (See the “Configure your network connections” section of this guide
for details.)
Open the AccXES Client Tools as follows.
Ÿ Double click on the desktop icon,
or select Start > Programs > AccXES > AccXESTools.
Ÿ Go through each of the following Quick Starts to learn the basics for each
tool. For additional practice go to the “Using the …Tool” sections in this
user guide. Also see Appendix 5 for a list of features and how to locate
each feature.
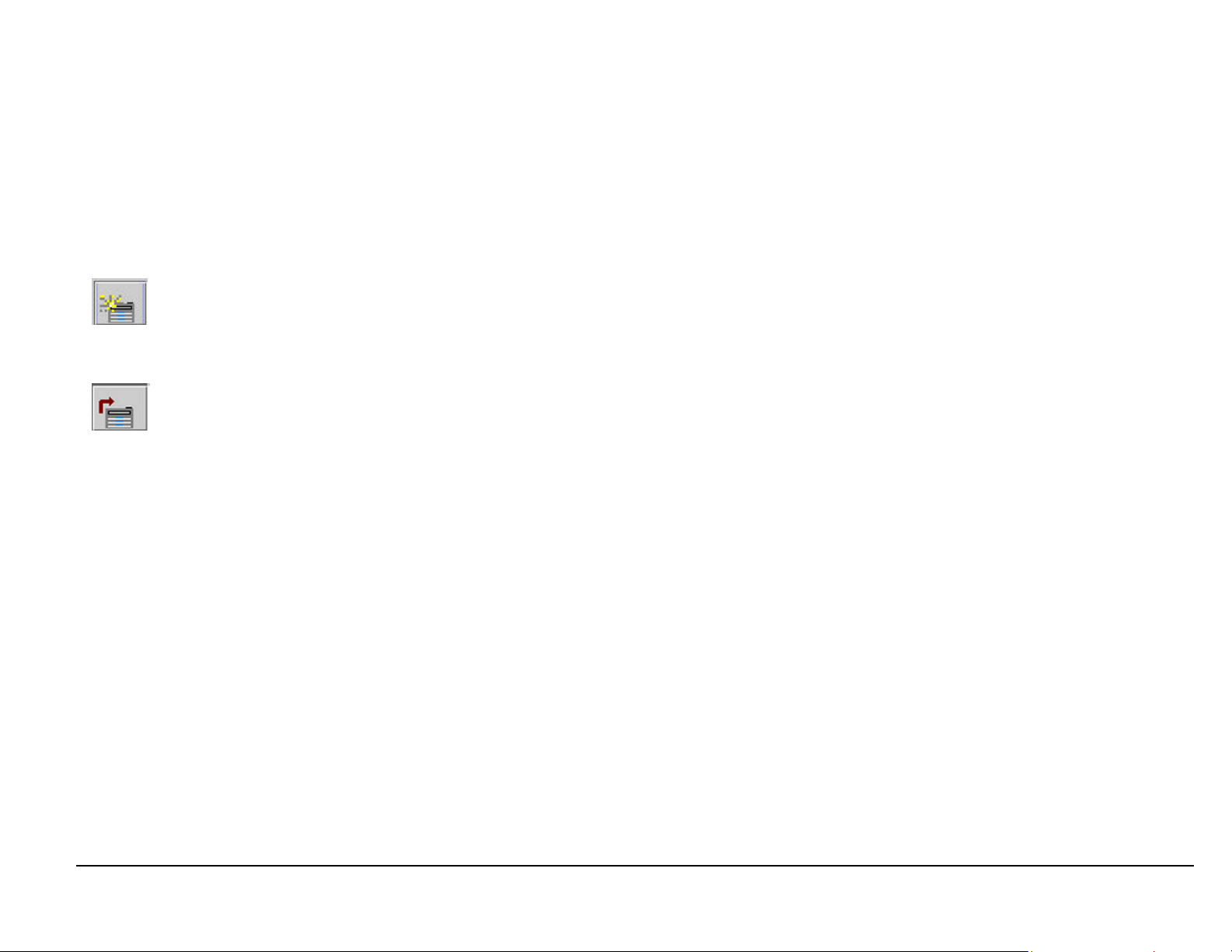
Quick Start - Device Manager Tool
Ÿ Select the Device Manager Tab.
Ÿ Click on the Device Name of the AccXES compliant printer and scanner with
which you want to communicate from your PC.
Ÿ In the Default Printer and Default Scanner columns, select which will be the
default devices to be used by the AccXES Client Tools.
Ÿ If your device with a connection to network printer and scanner is
not listed, select the Create a new device toolbar button. In the Network
section at the bottom of the screen, type in a name that you will recognize
for the device and its IP address.
Select the Accept the device parameters toolbar button to save
it in your device list, then select it as the default printer. Also select the
default scanner. The device name, IP Address, and Printer Identification
information will now appear in the bottom sections of the screen.
Ÿ For more practice, see the “Using the Device Manager Tool” section of this
user guide.
Quick Start - Document Retrieve Tool
Before using this tool, configure your network connections. Select your default
scanner on the Device Manager Tab. Have your Controller’s Scan Directory
identification information available. (For AccXES firmware versions less than
7.0, the Scan Directory will be your account and sub-account numbers.)
Enable the Create Preview feature on the scanner.
FILLING IN YOUR RETRIEVAL OPTIONS
Ÿ Select the Document Retrieve Tab.
Ÿ In the Scan Directory field, type in the directory identifier that you will be
using at the scanner when you scan images (for AccXES firmware
versions before 7.0 put in the account number). This will retrieve scanned
images that were assigned to that specific directory.
Ÿ In the File Prefix field, add the prefix that will appear at the beginning of
each file name that you create from retrieving a scanned image.
“MYSCAN” is the default prefix.
Ÿ In the Retrieval Directory field, use the Browse button to locate the
directory and folder, in your file system, to which you want the retrieved
images saved.
SCANNING YOUR IMAGES /DOCUMENTS
Ÿ Before scanning images, if you want the media usage to go to a specific
account for the AccXES Account Management Tool to track, Accounting
needs to be set to "Optional" or "Enabled" on the Web PMT's Accounting
screen, or on the scanner, or in the printer user interface.
Ÿ To select the file format for color scanning, at the scanner control panel
press the Mode button to select “Scan mode ”. Go to the Image Quality
section of the scanner control panel and select Photo & Normal. In the
Ready to Scan screen select Next button > Format > Enter button
>JPEG or TIFF >Enter button.
Ÿ At the scanner, put in a User ID and Account ID. (For AccXES firmware
versions before 7.0, put in the account number and sub-account number.)
Ÿ Press the Mode button to select "Scan mode ".
AccXES Client Tools User Guide 19

AccXES Client Tools User Guide 20
Ÿ For AccXES firmware 7.0 or greater, put in the Scan Directory name.
Ÿ Scan in several images. They will be temporarily stored in the specified
Scan Directory on the Controller’s hard drive until you retrieve them at
your computer
RETRIEVING AND SAVING YOUR SCANNED DOCUMENTS
Ÿ Go to your computer.
Ÿ If you scanned JPEG images at the scanner, select the Retrieval
Options toolbar button. From the drop down menu, select which file
extension you want attached to the JPEG images that you will be
retrieving from the scanner. Select the OK button.
Ÿ
On the Document Retrieve tab, select the “List the image…”
toolbar button. The titles of the images that you scanned will be listed in
the Scanned window. They are still in the Controller.
Ÿ
Select the “Retrieve all scanned images …” toolbar button.
The images will be retrieved from the Controller, with a preview of each
being visible if the scanner’s default “Create Preview” option is on and if
the AccXES Client Tools retrieval setup “Auto Preview” default is enabled.
Ÿ Go to the “DRT Toolbar Button and Menu Choices” table in this user guide
for a quick reference to the DRT features.
Ÿ See the Appendix for a table of default settings and navigational paths to
the various AccXES Client Tools features.
Ÿ Right click on a retrieved file name and select Rename to rename it.
Ÿ Right click on another retrieved file name and select Delete .
Ÿ Select the “Save all images… ” toolbar button. This will remove
all of the images listed in the Retrieved window, which were saved to your
file system at the location that you specified in the Directory field. They
were saved there when they entered the Retrieved window. The .jpg
preview files will be changed to .pjpg files when saved to your file system.
Ÿ For more practice, see the “Using the Document Retrieve Tool” section of
this user guide.

Quick Start - Document Submit Tool
Before using this tool, configure your network connections. Select your default
printer on the Device Manager Tab. Have your User ID and Account ID
information available. (For AccXES firmware versions before 7.0 you will need
your account and sub-account numbers.)
Ÿ Select the Document Submit Tab.
Ÿ Click on the Add document toolbar button to go to the Add
Document window. In the “Look in” drop down menu, select the Drive and
Folder where the properly formatted files (see Note below) are located.
Select each file name that you want to add to the Document Submit
screen, clicking on the Add button after each. To select multiple
documents, hold down your keyboard CTL or Shift key while making your
selections in the order they are listed in the window. Click the Done
button when you are finished with your selections. The files will be listed
on the Document Submit window.
NOTE: The AccXES printers support the following types of files:
CalComp, Cals1, Cals2, NIRS , HPGL, HPGL/2, CGM, TIFF, JPEG, PDF
(optional), PostScript (optional). These file types are also listed on the
Setup Tab > File Format section of individual document and default
document options.
Ÿ Go to the Job section at the bottom of the screen. Put in the User ID and
Account ID to which you want your print job logged. The AccXES Account
Management Tool will retrieve the logged information from the Controller's
hard drive. (For AccXES firmware versions before 7.0, only an Account ID
field will show in which you need to put your account and sub-account
number). Select 2 copies, Reverse Print Order, and Revers e collation if
your documents are each single pages. This will result in getting 2
collated document sets, with the documents stacked in the order that
they are listed in the Document Submit window.
Ÿ See Appendix 3 for the results of choosing various combinations of Collate
and Reverse Print Order for documents that contain multiple pages. See
Appendix 4 for the results of printing PostScript Files with settings for
collation and finishing options.
Ÿ Select the “Print document set” toolbar button to send this set
of documents to the printer as a single print job.
Ÿ Double click on a filename in the Document Submit window. Change
some of its options on the various tabs. On the Setup tab, in the
Description field, type in a note to remember what changes you made.
This note will appear in the Options column of the Document Submit
window, next to the file for which you changed the options. There will be
an “X” in the modified column. Your changes will only apply to the
selected document.
Ÿ Try copying the same option changes to another document that is listed.
Do so by highlighting the modified document and selecting the toolbar
menu Document > Copy Options. Highlight the document to which you
want to copy the options. Select Document > Paste Options.
Ÿ Double click on a document in the Document Submit window, which has
an X next to it in the default column. Not ice a few of the option settings.
Ÿ Close the dialog screens.
Ÿ Select the Edit default options toolbar button and make some
option changes. Go back to the same document. Observe that the
options that you changed in the default document options also changed
for this document which is using the default settings. The changes will
show in all documents that are listed which are now using the default
options. These changes will also apply to all new documents that you
add to the set. You can test this out by adding another document and
double clicking on it in the Document Submit window. Notice that the
same changes are there.
Ÿ Select the Job Options toolbar button. All of the fields that are
on the Setup tab are also on the Document Submit Tab. Making entries
in either location will also enter them in the other. Make some other print
job changes, such as selecting collate, or changing the number of copies.
Select the OK button to save your changes.
AccXES Client Tools User Guide 21
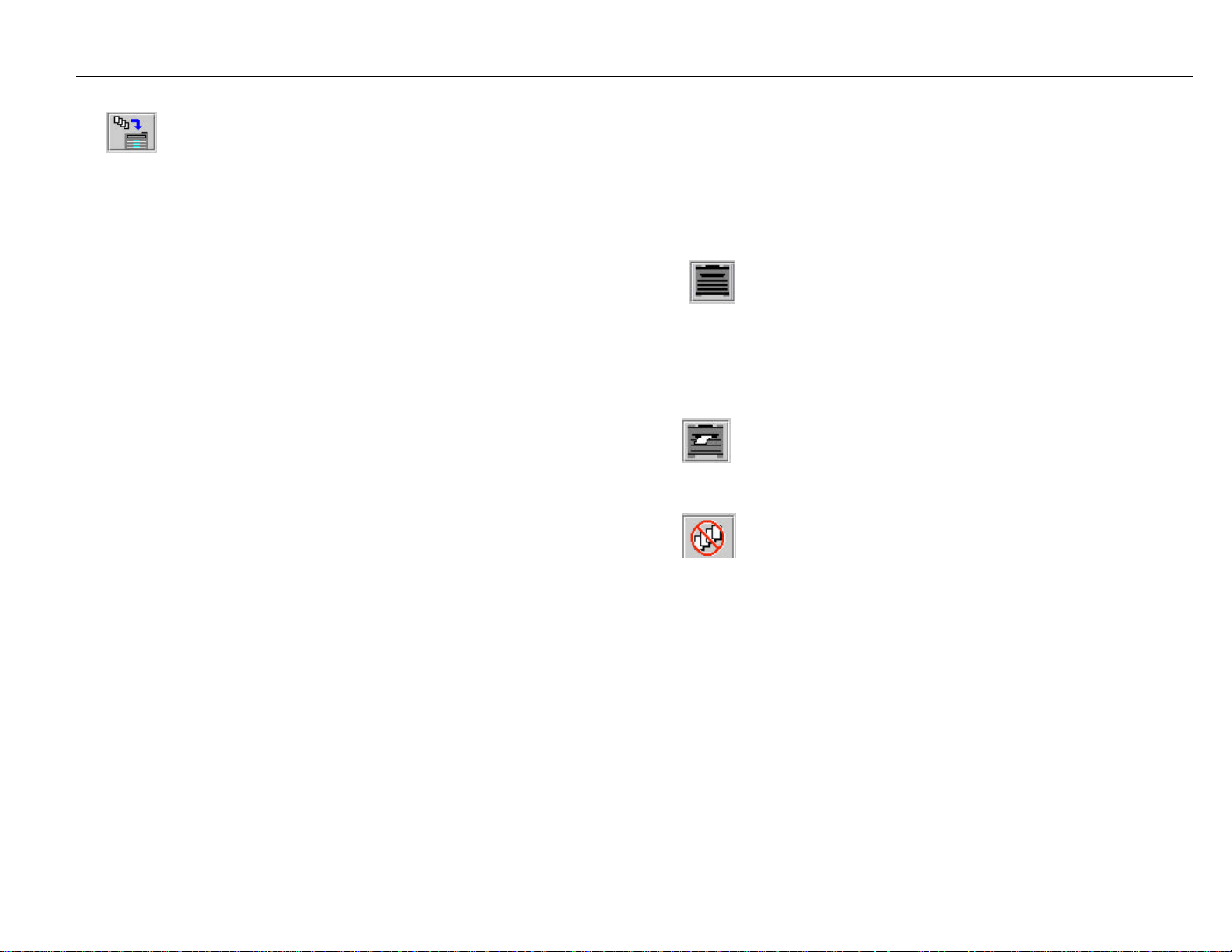
AccXES Client Tools User Guide 22
Ÿ Select the Print document set toolbar button to send this
revised set of documents to the printer as a single print job. Notice the
results of your changed default, document, and job options when you pick
up the printed document set.
Ÿ See the Accounting Tool section of this Quick Start to see how to retrieve
the media usage for your sent jobs.
Ÿ To save your document set, select File > Save to select the directory,
folder, and filename.
Ÿ Select File > New to clear the Document Submit window if you would like
to try creating another document set, or opening an already created set.
Ÿ For more practice, see the “Using the Document Submit Tool” section of
this user guide.
Ÿ Go to the “DST Toolbar Button and Menu Choices” table in this user guide
for a quick reference of how to use the Document Submit Tool features.
Ÿ See the Appendix for a table of default settings and navigational paths to
the various AccXES Client Tools features.
Quick Start - Printer Queue Tool
Before using this tool, configure your network connections. Select your
default printer on the Device Manager Tab.
Ÿ Select the Printer Queue Tab.
Ÿ Select the Get the list of active and completed jobs in the
print queue toolbar button. Completed and active print jobs will be listed.
Look at the bottom of the screen to view the information about the media
width, type, and status of each roll that is in your printer.
Ÿ Submit a print job from the Document Submit window, and then quickly
select the Printer Queue Tab.
Ÿ Press the “Get the list of active jobs in the print queue”
toolbar button to see the status of the job that you sent. The status will be
updated each time that you press either of the two “Get…” buttons.
Ÿ Submit another print job, then quickly select the Printer Queue
Tab. Press the “Get the list of active jobs in the print queue” toolbar
button to see the status of the job that you sent. Cancel the job by
pressing the Cancel the selected print job toolbar button. An active
message at the bottom of the screen will also give you information about
the transmission of the job to the printer. If the job has already reached the
printer, you will need to cancel it at the printer user interface , or on the
Web PMT main page by selecting the job title to get to the cancel window.
Ÿ For more practice, see the “Using the Printer Queue Tool” section of this
user guide.
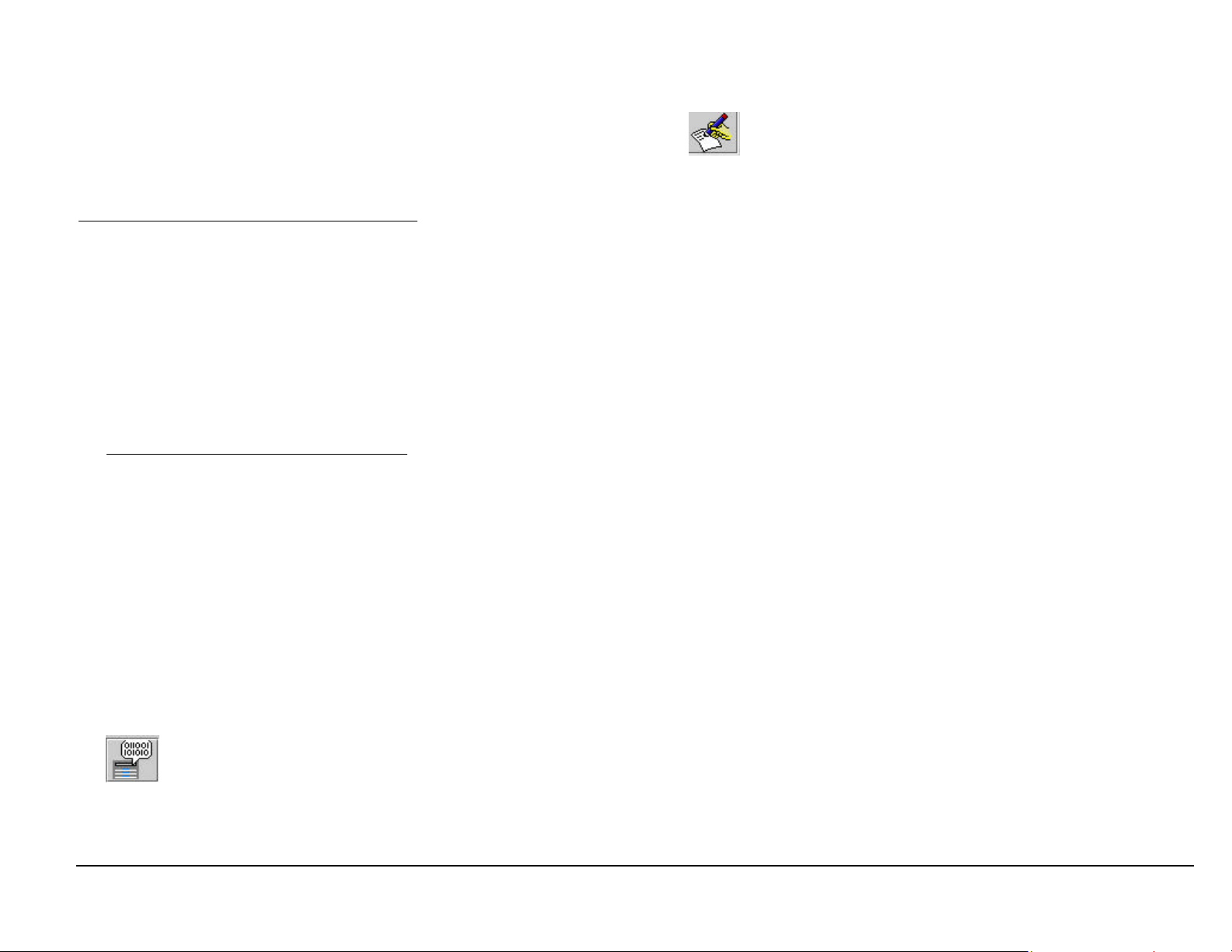
Quick Start - Accounting Tool
Look at the Printer Identification section of the Device Manager Tab to see
which Print er (AccXES Firmware) Version the selected device is using.
For AccXES firmware versions 7.0 and greater, the AccXES Client Tool's
Accounting Tool is disabled. Instead, the AccXES Account Management Tool
(AMT) will be installed on one computer to track the media usage of many
printers. The AMT Administrator will generate the media usage details for all
printed media and scanned images. This is done according to the User ID
and Account ID that you specify at the scanner or when using the Document
Submit Tool. This information is stored temporarily on the Controller's hard
drive. The AMT will retrieve the information from the Controller. You can,
however, see the individual printer's present total number of stored records by
looking on the Web PMT Accounting page, in the Records Count field. If you
are the AMT Administrator, go to the AccXES Account Management Tool
User Guide to learn how to install and use the tool.
Ÿ For AccXES firmware versions before 7.0, you can use the Accounting
Tab as follows. Go to the printer user interface, or Web PMT, or the
scanner user interface. Set the Accounting Mode to “Enabled” or
“Optional”. Selecting Enabled will require that you to enter an account
number every time you print or scan.
Ÿ Select the AccXES Client Tool’s Accounting Tab.
Ÿ In the Password field, type in a password if it is required on the scanner or
printer.
Ÿ To save this data to a file, select the Write the account data to
file toolbar button. On the Account Report screen, Output File field, put
in a directory and folder where you want the file to be saved, followed by a
file name with an .xls extension (to use in a Microsoft Excel spreadsheet).
Ÿ For more practice, and to see how to create a report from the saved media
usage data, see the “Using the Accounting Tool” section of this user
guide.
Ÿ See the Appendix for a table of default settings and navigational paths to
the various AccXES Client Tools features.
The next section of this user guide gives more detail on each of the AccXES
Client Tools.
Ÿ In the Account ID field, put in the account number for which you want to
retrieve media usage data, such as 3.1, or the account number you put
into the Job Options > Setup tab > Account ID field and in the Document
Retrieve > Account ID field. To retrieve media usage data for all accounts,
use –1 as the account number and put in a password. Use “0” as the
default password.
Ÿ Select the Query the printer for account data toolbar button.
The media usage, for the account number that you specified, will be
shown on the Accounting window.
AccXES Client Tools User Guide 23
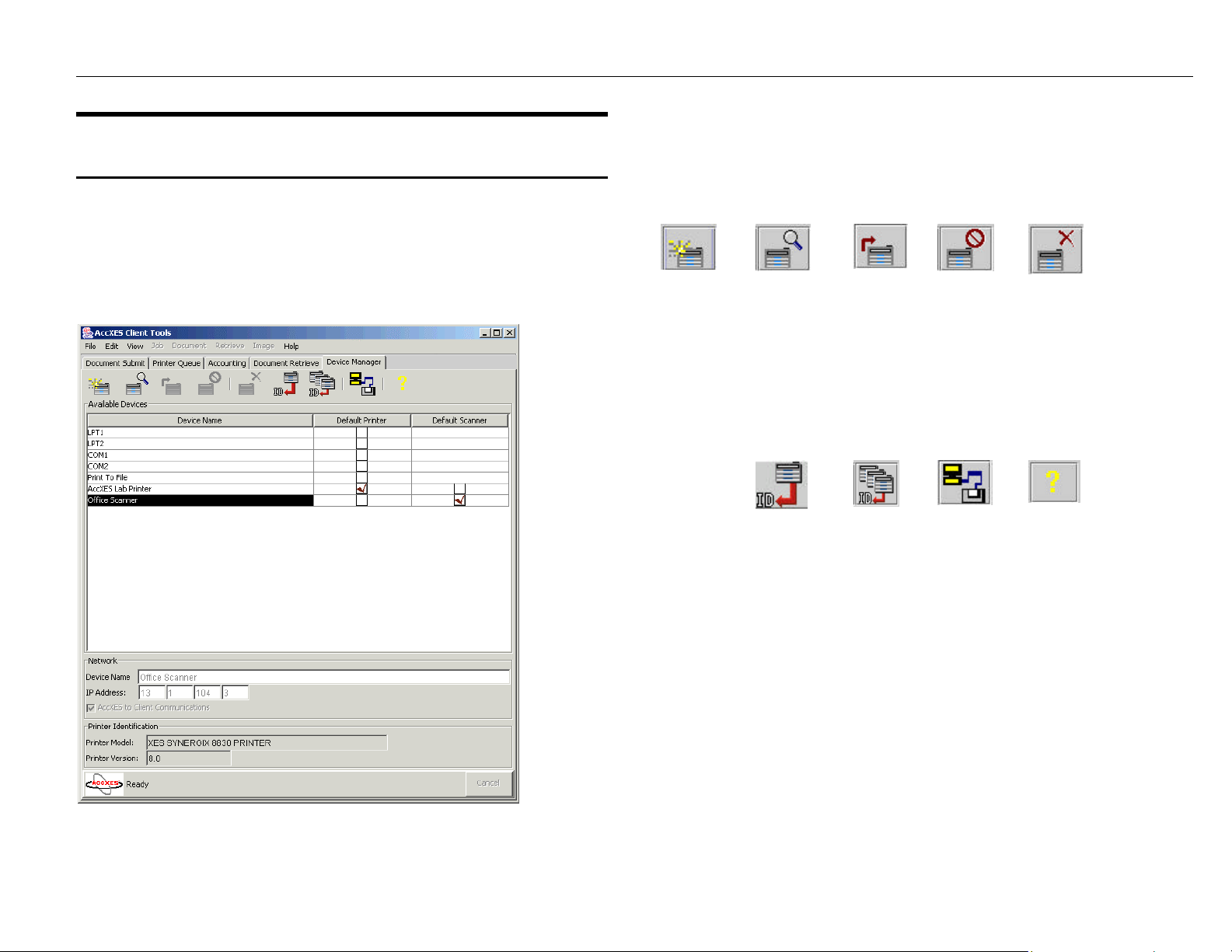
AccXES Client Tools User Guide 24
selected in the
DMT Toolbar Buttons
Device Manager Tool*
The Device Manager Tool (DMT) lists the names of all devices (printer and
scanner) to which you can connect your workstation’s AccXES Client Tools.
This graphic shows one user’s choices, with details for the selected device
being shown in the Network section at the bottom of the screen.
The following is a functional summary of each toolbar button.
Create a
new device.
Get Printer
Edit a device
that you have
selected in
the list.
ID and latest
media types
of Selected
Device
Accept the
device
parameters you
edited or
created.
Update
Printer ID
of all
Network
Devices
Cancel the
current
activity.
Display
Connection
Retry
Settings
dialog
Delete a
device that
you have
list.
Help for this
screen
and latest
media
types
See the following pages for more information.
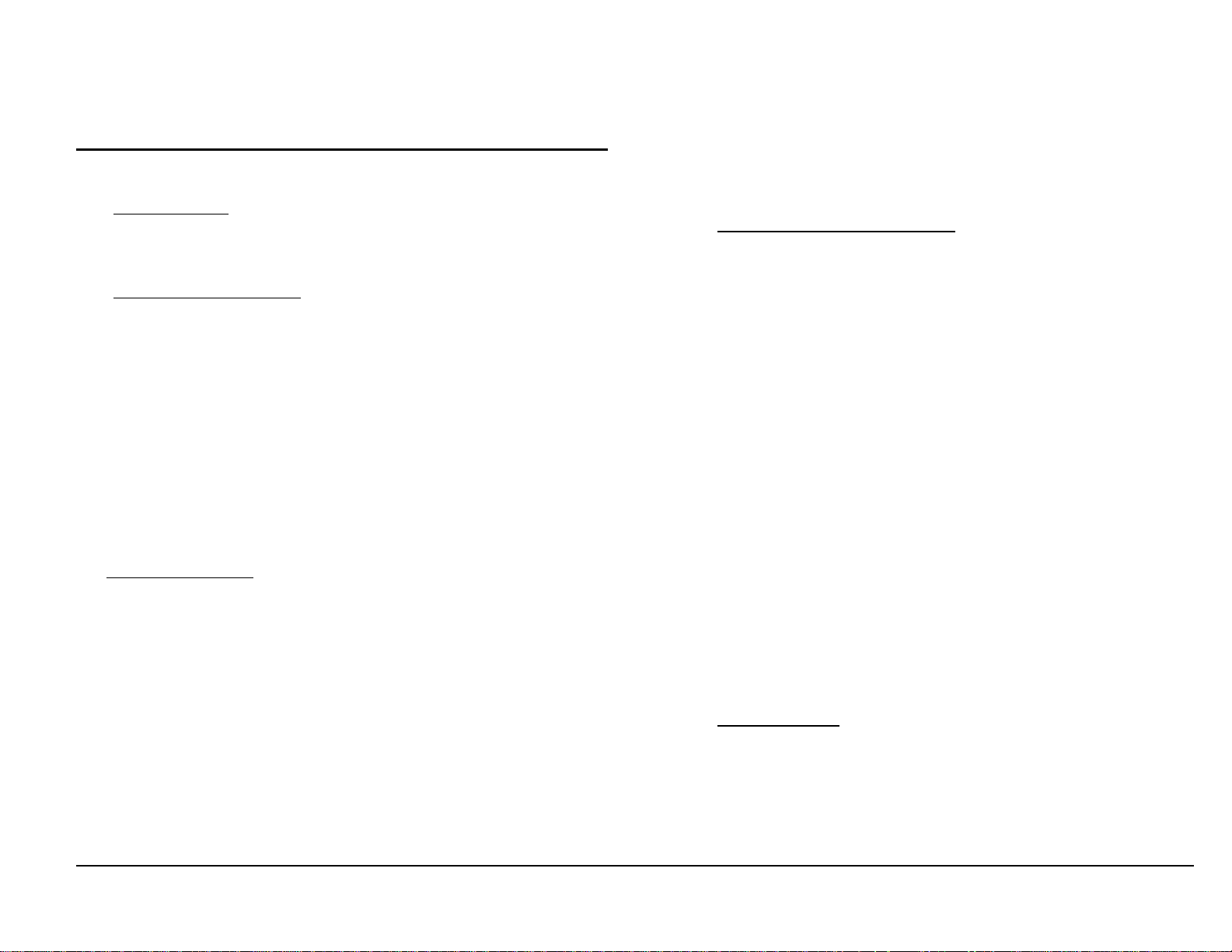
Sections of the Device Manager Tab
The Device Manager Tab contains the following areas (from top to bottom):
Ÿ Toolbar buttons - Commands include Create a New Device, Edit a
Selected Device, Accept the Device Parameters, Cancel the Current
Activity, Delete a Selected Device, Get Printer ID, Update Printer ID of
all Network Devices, Display Retry Settings, and Help.
Ÿ Available Devices Section - The Available Devices List displays the
available printers and scanners. The list automatically includes printers
that can be connected to local ports (identified by a local port label such
as LPT1) and Print To File. The network printers and scanners are listed
after the local printers. They can be added, edited, or deleted.
The Document Submit, Printer Queue, and Accounting Tabs use the
default printer when communicating with a printer.
The Accounting Tab and the Printer Queue Tab are not capable of twoway communication with the printer when a parallel port printer, or Print
To File have been selected.
The Document Retrieve Tab us es the selected default scanner for its
two-way communication with a network scanner.
Ÿ The Network section - This section displays the properties of the
selected device. The parameters displayed depend on the device
connection type (parallel, serial or network). For a parallel or serial port
printer, the parameters can not be changed. For a network device, the
Device Name and Address parameters, as well as the “AccXES to Client
Communications” checkbox may be edited. When editing or creating a
network device, you can uncheck the “AccXES to Client Communications”
checkbox if the device does not support bi-directional communication,
such as when connecting to an external print server. If this checkbox is
unchecked, then the Device Manager Tool will not attempt to obtain the
printer identification information from the network device. Instead, it will
list the same accounting as the last most recently updated network
device. When this checkbox is unchecked, you will not be able to use
the print queue or the accounting tool (the toolbar buttons become
disabled).
For Print to File, go to the Print to File section below.
Ÿ The Printer Identification section (for AccXES Client Tools version
7.0 and greater). This feature is needed to determine which AccXES
firmware version the printer is using. If it is 7.0 and greater, then the
Accounting Tab will be disabled and the AccXES Account
Management Tool will be used to provide the accounting features. If
the AccXES firmware version is before 7.0, then the AccXES Client
Tools Accounting features can be still used.
When AccXES Client Tools is first installed, the software will try to
update the Printer Identification information for all of the network
devices listed on the Device Manager Tab.
The serial port (COM1, COM2) devices are not updated when the
AccXES Client Tools is installed; therefore the Printer Model and
Printer Version values will show as “UNKNOWN”. Before using a
serial port device as a default printer, the user will want to update the
printer identification information by pressing the Get Printer ID
toolbar button.
When a device that does not support bi-directional communication
(LPT1, LPT2, or Print to File) is selected, the printer identification
information of the last updated bi-directional device will show in the
printer identification section.
If a new device is added to the Device Name list, the software will
connect to the printer, read what the printer identification is, and put it
into this Printer Identification section. A failed message will appear if
the software fails to connect to the printer.
Ÿ The Device Status line (at the bottom of the screen) - displays the
command's action status as a result of pressing the Toolbar buttons.
You can press the Cancel button on this line to cancel the action.
AccXES Client Tools User Guide 25
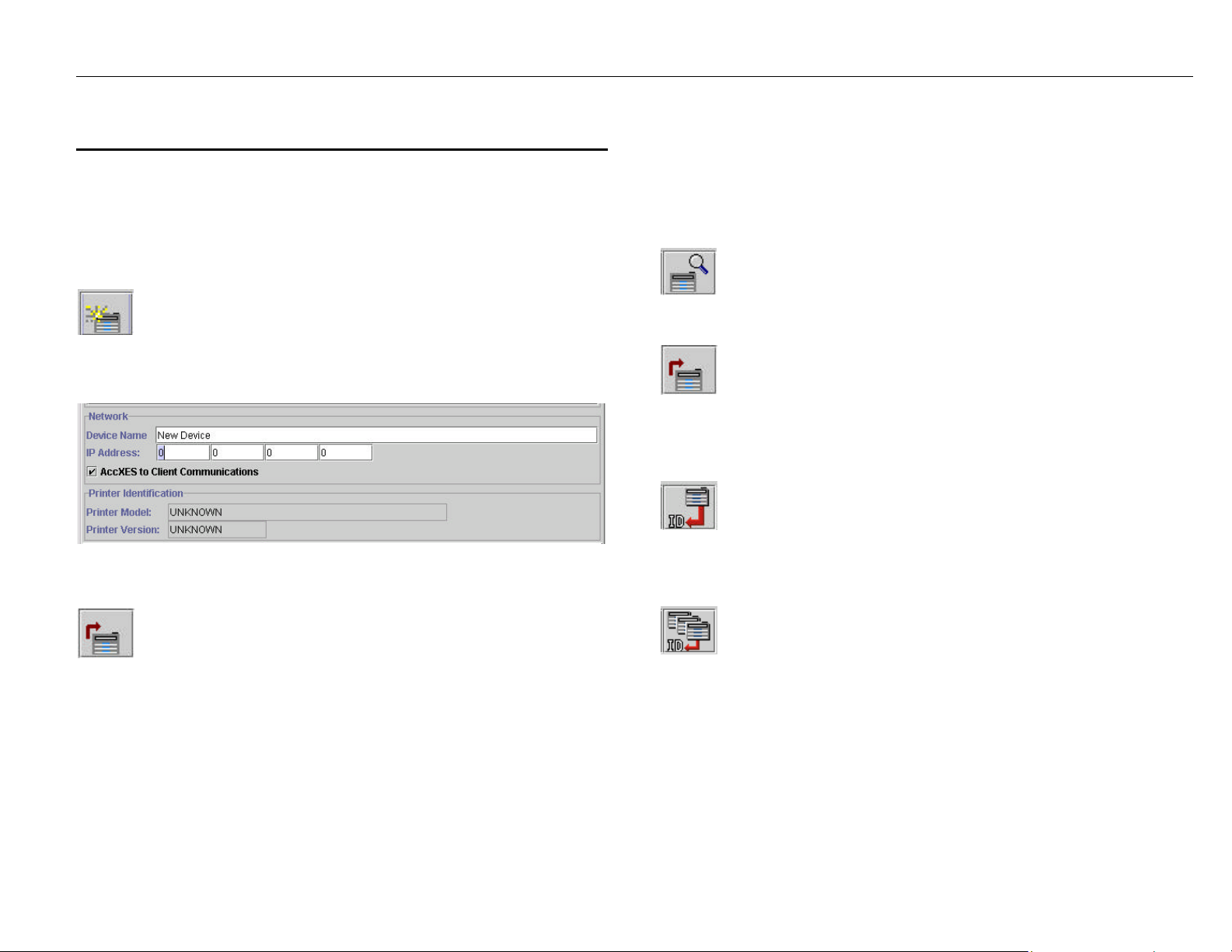
AccXES Client Tools User Guide 26
Using the Device Manager Tool
Adding a New Device
You can only create new devices with connections to network printers and
scanners.
Select the Create a new device toolbar button.
The following Network Device dialog will appear.
Type in the Device Name and the IP Address.
Editing an Existing Network Device
Click on the listed Device Name to highlight (select) it.
Click on the edit toolbar button.
The Network Device dialog will appear with the existing Device Name and IP
Address parameters in it, which you can change.
Accept the information and the list of supported media types (for
printer versions 8.0 or greater) by selecting the Accept the device
parameters toolbar button. The software will get the Printer Identification
information for the edited device. The selected printer’s (AccXES Firmware)
Version number will then appear on the bottom of the screen.
types (for printer versions 8.0 or greater) will also be obtained after a network
or serial device name is selected and the Get printer ID of selected device
button is pressed.
The Printer Identification information and the list of supported media
Accept the information and the list of supported media types (for
printer versions 8.0 or greater) by selecting the Accept the device
parameters toolbar button. The software will get the Printer Identification
information for the added device. That information will then appear in the
Printer Identification section at the bottom of the screen. A failed message will
appear if the IP Address is incorrect for the software to connect to the printer.
Click on the Default Printer and Default Scanner columns to indicate to
which devices your PC will be connected.
Select the Update Printer ID of all Network Devices toolbar
button. This will update the AccXES printer identification information and the
list of supported media types (for printer versions 8.0 or greater) of each of the
Network devices in the "Available Devices" list that supports bi-directional
communication.

Deleting an Existing Network Device
Select how many seconds you want to lapse before the retries should occur.
The maximum number is 60 seconds. Select OK.
Click on the listed Device Name to highlight (select) it.
Select the Delete toolbar button.
NOTE: Any downloaded media types associated with only the deleted device,
will continue to be associated with non bi-directional devices until the ACT
application exits.
Print to File
When “Print To File” has been selected on the Device Manager Tab, a text
box will appear at the bottom of the screen. Enter the default print to file path,
or the path to a print server, using the Universal Naming Convent ion (UNC:
\\server\printer). UNC is valid only on the Windows operating systems.
Setting the Network Connection Retry Options
Select the Display Connection Retry Settings dialog button.
The following dialog will appear.
The following is an example of a retry message that will appear in the status
bar at the bottom of the Device Manager screen.
Selecting the Default Printer and Scanner
In the printer and scanner columns, click next to the Device Name that you
are choosing as your default.
Canceling Device Manager activity
To cancel your current activity on the Device Manager page, select
the Cancel toolbar button.
Select the number of times (Retry Limit) that the Device Manager tool should
try making connection to your printer and scanner, if the connection is not
made on the first try. Th e maximum number is 10.
AccXES Client Tools User Guide 27
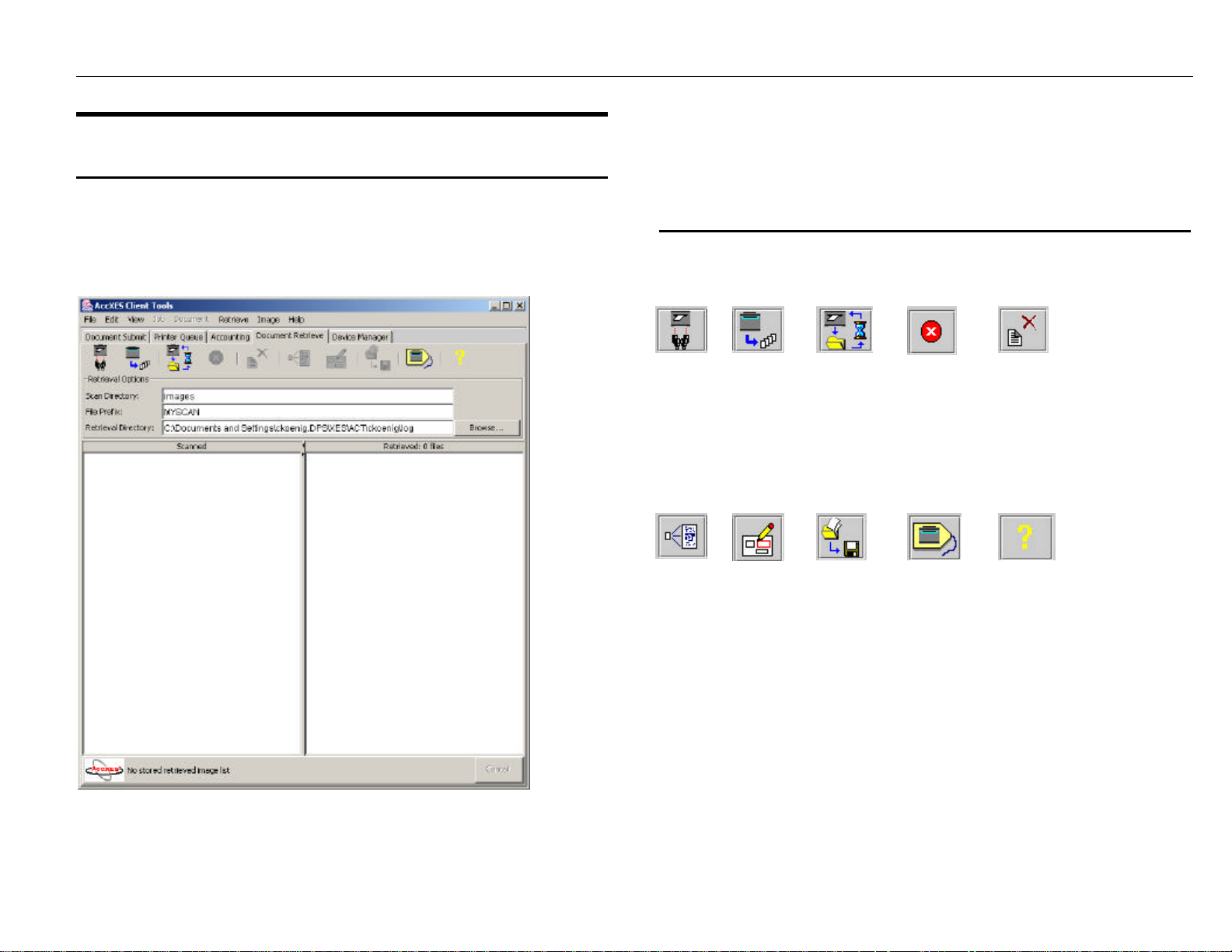
AccXES Client Tools User Guide 28
Document Retrieve Tool*
The Document Retrieve Tool (DRT) page is used for retrieving scanned images
from the AccXES controller. The images can then be saved to your file
system or moved to the Document Submit window, to be included in a
document set.
DRT Toolbar Buttons
The following is a summary of the Document Retrieve Tab’s toolbar buttons.
List all
scanned
images
stored
on the
scanner.
Preview
the
selected
images.
Retrieve
all
scanned
images
from the
scanner.
Launch
raster
editor for
selected
image.
Start
Automatic
Image
Retrieval.
Save all
images
and
remove
them from
Retrieved
list.
Stop
Automatic
Image
Retrieval.
Show the
retrieval
setup
dialog.
Delete
Selected
Images
and their
files.
Help for
this page.
In addition to these toolbar buttons, you can access document retrieval
options through toolbar menus and by right clicking on a file name in the
Scanned or Retrieved windows. A summary of these choices is in the
following tables.
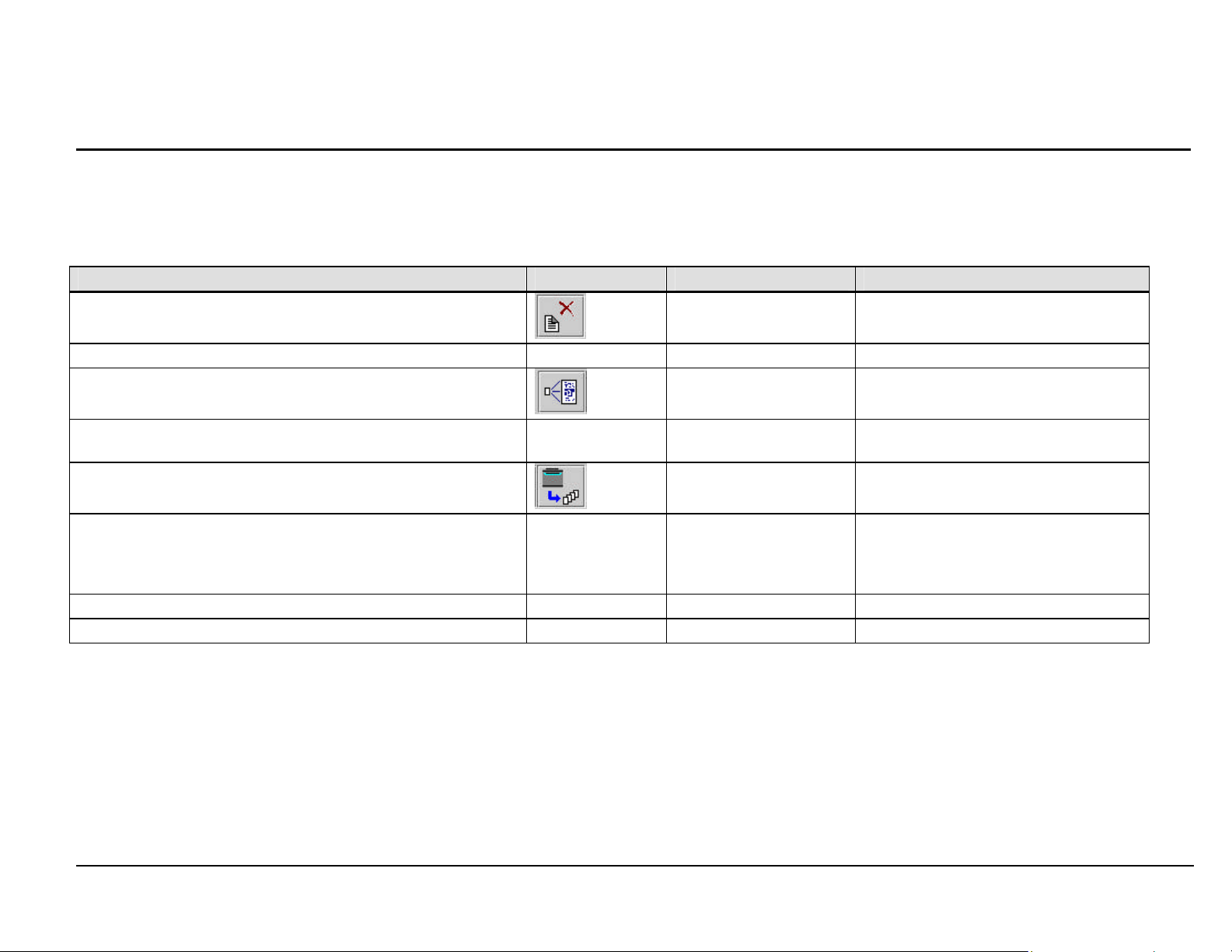
DRT Toolbar Buttons and Menu Choices
Scanned Window
Select a file name in the Scanned window before doing any of the following.
File Options Toolbar Button Toolbar Menu Scanned Window - Right Click Menu
Delete a scanned file
Deselect all images Edit > Deselect All Deselect All
Preview scanned image
Retrieval Directory field – Indicate where you want the scanned
files to be stored on your file system.
Retrieve all scanned images stored on the controller. (You do not
need to select the file names first.)
Scan Directory field – Indicate the directory name where the
scanned files will be temporarily stored on the Controller. This is
the same directory name that you put into the scanner after
selecting the Mode button, before scanning images.
Retrieve selected scanned image(s). Retrieve > Image Retrieve Image
Select all images Edit > Select All Select All
Edit > Delete Delete
Image > Preview Preview
Retrieve > Retrieve All Retrieve All
AccXES Client Tools User Guide 29
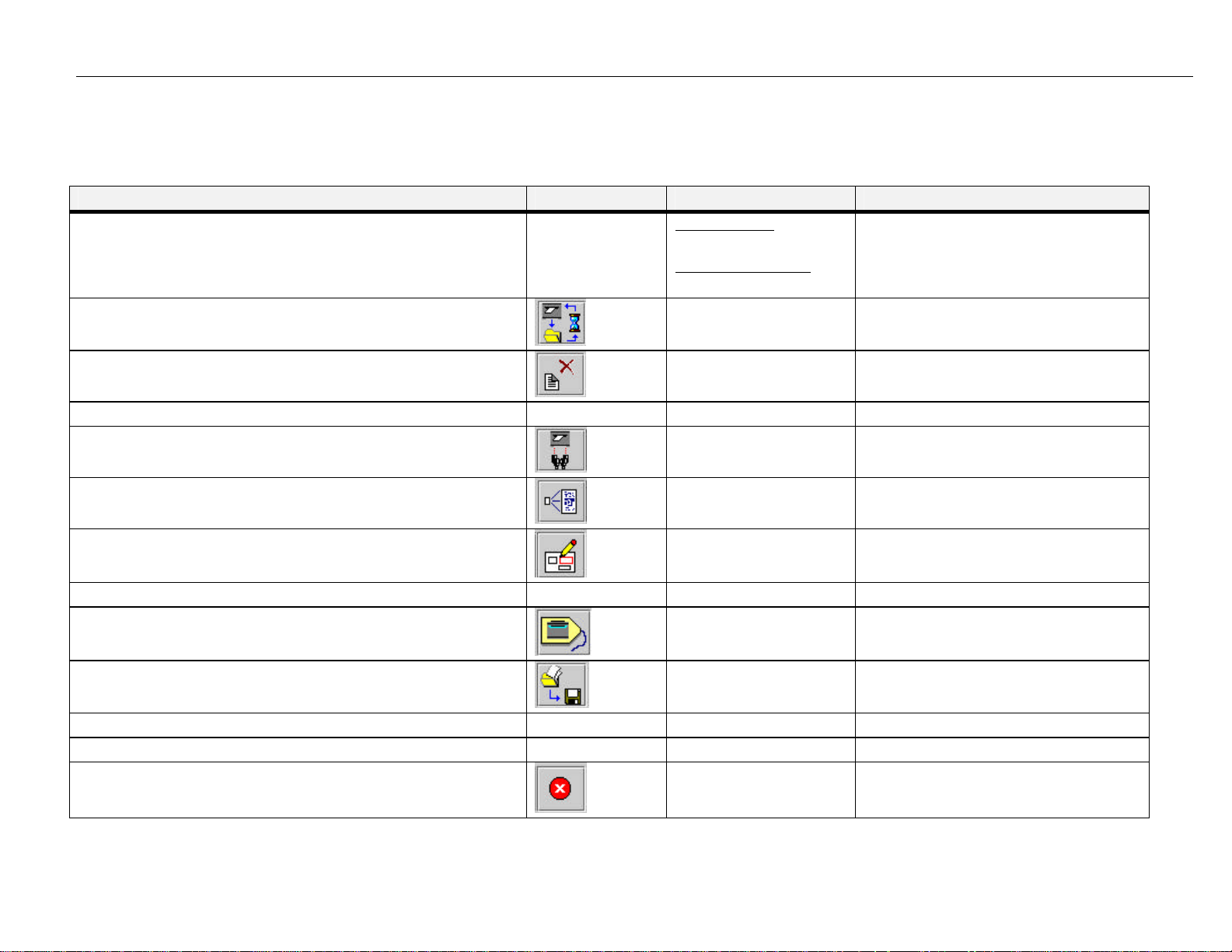
AccXES Client Tools User Guide 30
Retrieved Window
Select a file name in the Retrieved window before doing any of the following.
File Options Toolbar Button Toolbar Menu Retrieved Window - Right Click Menu
Add files to document set job in Document Submit window Adding one file:
Image > Merge Image
Adding multiple files :
Image > Merge All
Automatic image retrieval
Delete a retrieved file
Deselect all images Edit > Deselect All Deselect All
List all scanned images stored on the controller
Preview retrieved image
Raster edit file before saving it
Rename file Edit > Rename Rename
Retrieval Setup dialog
Save all images
Retrieve > Auto Poll
Edit > Delete Delete
Retrieve > List
Image > Preview Preview
Image > Raster Edit Raster Edit
Retrieve > Retrieval
Setup
Image > Keep All Keep All
Save the selected image Image > Keep Image Keep Image
Select all images Edit > Select All Select All
Stop automatic image retrieval
Retrieve > Stop
 Loading...
Loading...