TP-LINK TL-SC4171G User Manual
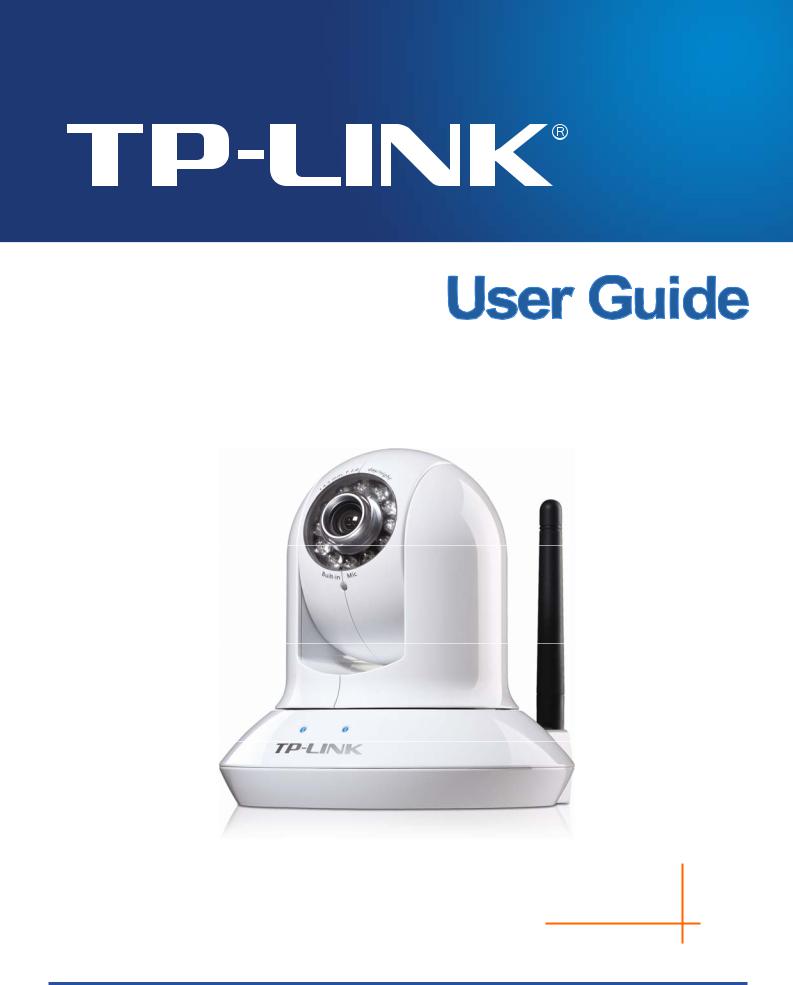
TL-SC4171G
Wireless Pan/Tilt Surveillance Camera
Rev: 1.0.0 1910010423
COPYRIGHT & TRADEMARKS
Specifications are subject to change without notice.  is a registered trademark of TP-LINK TECHNOLOGIES CO., LTD. Other brands and product names are trademarks or registered trademarks of their respective holders.
is a registered trademark of TP-LINK TECHNOLOGIES CO., LTD. Other brands and product names are trademarks or registered trademarks of their respective holders.
No part of the specifications may be reproduced in any form or by any means or used to make any derivative such as translation, transformation, or adaptation without permission from TP-LINK TECHNOLOGIES CO., LTD. Copyright © 2010 TP-LINK TECHNOLOGIES CO., LTD.
All rights reserved.
http://www.tp-link.com

FCC STATEMENT
This equipment has been tested and found to comply with the limits for a Class B digital device, pursuant to part 15 of the FCC Rules. These limits are designed to pro-vide reasonable protection against harmful interference in a residential installation. This equipment generates, uses and can radiate radio frequency energy and, if not in-stalled and used in accordance with the instructions, may cause harmful interference to radio communications. However, there is no guarantee that interference will not occur in a particular installation. If this equipment does cause harmful interference to radio or television reception, which can be determined by turning the equipment off and on, the user is encouraged to try to correct the interference by one or more of the following measures:
Reorient or relocate the receiving antenna.
Increase the separation between the equipment and receiver.
Connect the equipment into an outlet on a circuit different from that to which the receiver is connected.
Consult the dealer or an experienced radio/ TV technician for help.
This device complies with part 15 of the FCC Rules. Operation is subject to the following two conditions:
This device may not cause harmful interference.
This device must accept any interference received, including interference that may cause undesired operation.
Any changes or modifications not expressly approved by the party responsible for compliance could void the user’s authority to operate the equipment.
CE Mark Warning
This is a class B product. In a domestic environment, this product may cause radio interference, in which case the user may be required to take adequate measures.
|
CONTENTS |
|
Package Contents......................................................................................................................... |
1 |
|
Chapter 1 |
Safety Instruction..................................................................................................... |
2 |
Chapter 2 Minimum System Requirement & Product Feature............................................... |
3 |
|
2.1 |
System Requirement................................................................................................... |
3 |
2.2 |
Product Feature .......................................................................................................... |
3 |
Chapter 3 Using IP Camera via Web Browser......................................................................... |
7 |
|
3.1 |
Obtain the IP Address ................................................................................................. |
7 |
3.2 |
Windows Web Browser ............................................................................................... |
8 |
3.3 |
Mac Web Browser ..................................................................................................... |
10 |
Chapter 4 Using IP Camera via Mobile Phone ...................................................................... |
13 |
|
4.1 |
Mobile Phone Viewing............................................................................................... |
13 |
4.1.1 |
3G Mobile Phone Streaming Viewing................................................................... |
13 |
4.1.2 |
2.5G Mobile Phone WAP Viewing ........................................................................ |
13 |
4.1.3 |
2.5G Mobile Phone Browser Viewing................................................................... |
13 |
4.2 |
Using IP Camera via iPhone ..................................................................................... |
13 |
Chapter 5 |
MSN Messenger ..................................................................................................... |
15 |
Chapter 6 Configuration of Main Menu.................................................................................. |
22 |
|
6.1 |
Live View................................................................................................................... |
22 |
6.1.1 |
Snapshot.............................................................................................................. |
22 |
6.1.2 |
Zoom in / out the image via the monitor window .................................................. |
23 |
6.1.3 |
Video play buttons................................................................................................ |
23 |
6.1.4 |
Audio buttons ....................................................................................................... |
23 |
6.2 |
Setting ....................................................................................................................... |
24 |
6.3 |
Client Setting............................................................................................................. |
24 |
6.3.1 |
Mode .................................................................................................................... |
25 |
6.3.2 |
View Size ............................................................................................................. |
25 |
6.3.3 |
Protocol................................................................................................................ |
25 |
6.3.4 |
Video Buffer ......................................................................................................... |
25 |
6.4 |
Image Setup.............................................................................................................. |
25 |
6.4.1 |
Brightness ............................................................................................................ |
25 |
6.4.2 |
Contrast ............................................................................................................... |
25 |
6.4.3 |
Saturation............................................................................................................. |
25 |
6.4.4 |
Hue ...................................................................................................................... |
25 |
6.4.5 |
Default.................................................................................................................. |
26 |
6.5 |
PT/PTZ Control ......................................................................................................... |
26 |
6.5.1 |
Pan / Tilt / Home control buttons .......................................................................... |
26 |
6.5.2 |
Other camera control functions ............................................................................ |
26 |
Chapter 7 |
Setting-Basic .......................................................................................................... |
28 |
7.1 |
System ...................................................................................................................... |
28 |
7.1.1 |
Information ........................................................................................................... |
28 |
7.1.2 |
Date/Time............................................................................................................. |
29 |
7.1.3 |
Initialize ................................................................................................................ |
30 |
7.2 |
Camera ..................................................................................................................... |
31 |
7.2.1 |
General ................................................................................................................ |
31 |
7.2.2 |
MPEG-4 ............................................................................................................... |
33 |
7.2.3 |
MJPEG................................................................................................................. |
35 |
7.3 |
Network ..................................................................................................................... |
36 |
7.3.1 |
Information ........................................................................................................... |
37 |
7.3.2 PPPoE (Point-to-Point Protocol over Ethernet).................................................... |
38 |
|
7.3.3 |
DDNS (Dynamic DNS) ......................................................................................... |
39 |
7.3.4 UPnP (Universal Plug and Play) .......................................................................... |
43 |
|
7.3.5 |
Bonjour................................................................................................................. |
44 |
7.3.6 |
IP Notification....................................................................................................... |
45 |
7.3.7 |
Wireless ............................................................................................................... |
46 |
7.3.8 |
Messenger ........................................................................................................... |
49 |
7.4 |
Security ..................................................................................................................... |
51 |
7.4.1 |
Account ................................................................................................................ |
51 |
7.4.2 |
HTTPS ................................................................................................................. |
52 |
Chapter 8 |
Setting-Advanced................................................................................................... |
53 |
8.1 |
PT Control ................................................................................................................. |
53 |
8.2 |
Preset Position .......................................................................................................... |
54 |
8.3 |
Patrol......................................................................................................................... |
55 |
8.4 |
FTP Client ................................................................................................................. |
56 |
8.4.1 |
General ................................................................................................................ |
56 |
8.4.2 |
Alarm Sending ..................................................................................................... |
57 |
8.4.3 |
Periodical Sending ............................................................................................... |
59 |
8.5 |
SMTP ........................................................................................................................ |
60 |
8.5.1 |
General ................................................................................................................ |
60 |
8.5.2 |
Alarm Sending ..................................................................................................... |
62 |
8.5.3 |
Periodical Sending ............................................................................................... |
64 |
8.6 |
HTTP Event............................................................................................................... |
65 |
8.6.1 |
General ................................................................................................................ |
65 |
8.6.2 |
Alarm Sending ..................................................................................................... |
66 |
8.7 |
Alarm Output ............................................................................................................. |
69 |
8.8 |
Schedule ................................................................................................................... |
70 |
8.9 |
Alarm Input................................................................................................................ |
71 |
8.10 |
Motion Detection ....................................................................................................... |
71 |
8.11 |
System Log ............................................................................................................... |
72 |
Appendix ..................................................................................................................................... |
|
74 |
A. FRAME-RATE AND BITRATE TABLE ................................................................................. |
74 |
|
B. STORAGE REQUIREMENT TABLE ................................................................................... |
76 |
|
C. TESTING SYSTEM SPECIFICATION................................................................................. |
79 |
|
D. PERFORMANCE OF 16 CHANNEL IP CAMERA............................................................... |
79 |
|
Europe – EU Declaration of Conformity ................................................................................... |
80 |
|
Federal Communication Commission Interference Statement............................................... |
81 |
|
Package Contents
The following items should be found in your package:
¾TL-SC4171G Wireless Pan/Tilt Surveillance Camera
¾Power Adapter
¾Camera Mount Kit & Pads
¾Ethernet Cable
¾Quick Installation Guide
¾Resource CD, including: z This User Guide
z Application Guide
z Other helpful information
)Note:
Make sure that the package contains the above items. If any of the listed items are damaged or missing, please contact your distributor.
1
Chapter 1 Safety Instruction
¾Before you use this product
This product has been designed with safety in mind. However, the electrical products can cause fires which may lead to serious body injury if not used properly. To avoid such accidents, be sure to heed the following.
¾Legal Caution
Video and audio surveillance can be forbidden by laws that vary from country to country. Check the laws in your local region before using this product for surveillance purposes.
¾Don't open the housing of the product
Don't try to open the housing or remove the covers which may expose yourself to dangerous voltage or other hazards.
¾Don't use the accessories not recommended by the manufacturer
¾Heed the safety precautions
Be sure to follow the general safety precautions and the “Operation Notice.”
¾Operation Notice - Operating or storage location
Avoid operating or storing the camera in the following locations:
•Extremely hot or cold places (Operating temperature: 0 °C to + 50 °C [32 °F to 122°F] )
•Exposed to direct sunlight for a long time, or close to heating equipment (e.g., near heaters)
•Close to water (e.g., near a bathtub, kitchen sink, laundry tub)
•Close to sources of strong magnetism
•Close to sources of powerful electromagnetic radiation, such as radios or TV transmitters
•Locations subject to strong vibration or shock
¾In case of a breakdown
In case of system breakdown, discontinue use and contact your authorized dealer.
¾In case of abnormal operation
•If the unit emits smoke or an unusual smell,
•If water or other foreign objects enter the cabinet, or
•If you drop the unit or damage the cabinet: 1 Disconnect the cable and the connecting cables. 2 Contact your authorized dealer or the store where you purchased the product.
¾Transportation
When transporting the camera, repack it as originally packed at the factory or in materials of equal quality.
¾Ventilation
To prevent heat buildup, do not block air circulation around the device.
¾Cleaning
•Use a soft, dry cloth to clean the external surfaces of the device. Stubborn stains can be removed using a soft cloth dampened with a small quantity of detergent solution, then wipe dry.
•Do not use volatile solvents such as alcohol, benzene or thinners as they may damage the surface.
2
Chapter 2 Minimum System Requirement & Product Feature
2.1 System Requirement
We strongly recommend your computers follow our minimum requirements in order to use this IP-Camera normally. If computer level is lower than this, it might cause some problems.
|
Item |
Requirements |
|
|
|
|
CPU |
Pentium 4 1600MHz (or equivalent AMD) |
|
|
|
|
Graphic Card |
64 MB RAM graphic cards(or equivalent on-board graphic cards) |
|
|
|
|
RAM |
512 MB |
|
|
|
|
Operating System |
Windows 98, Windows ME (Please see )Note:), Windows 7, |
|
|
Windows 2000, 2003, XP, Vista, Mac OS X Leopard, Linux |
|
|
|
|
Web Browser |
Internet Explore 6 or later |
|
|
|
)Note: |
|
|
1.If you are using Windows 98 or Windows ME, please install IP Installer before using WEB UI to ensure the system runs normally.
2.If you can't view the record video file, please install Xvid codec while installing Intelligent IP Installer. (For Windows 98, ME or 2000 server, the codec might not work properly. You’ll need to download Xvid codec 1.0 from the internet.
3.Please always update the latest Windows component. (.Net Framework, Windows Media Player, Enhance ActiveX Security)
2.2 Product Feature
|
SYSTEM |
|
|
|
|
|
MPEG-4/Motion JPEG/JPEG: |
|
Resolutions |
3 resolutions from 640x480 to 160x120 via API and configuration |
|
|
web page |
|
|
|
|
Compressing format |
MPEG-4 / Motion JPEG / JPEG |
|
|
|
|
Frame Rate |
MPEG-4: Up to 30 fps at 640x480 |
|
Motion JPEG: Up to 15 fps at 640x480 |
||
|
||
|
|
|
|
Rotation: Mirror, Flip, Mirror Flip |
|
Image settings |
|
|
Brightness/Contrast/Saturation/Hue |
||
|
|
|
|
Overlay capabilities: time, date, text and privacy image |
|
|
|
|
|
3 |
Shutter Time |
1/7.5 ~ 1/120 sec. |
|
|
|
|
Image snapshot |
Yes |
|
|
|
|
Video Recording |
Yes |
|
|
|
|
Full Screen Viewing |
Yes |
|
|
|
|
Digital Zoom |
10x digital |
|
|
|
|
Audio |
Two-way (full/half duplex) with built-in microphone |
|
|
||
Audio compression: G.711 PCM, 8kHz, 64kbit/s |
||
|
||
|
|
|
Instant Messenger |
Support MSN Live View |
|
|
|
|
Mobile Phone Live View |
Through 2.5 WAP, 3GPP, 3G Streaming, and 3G Browser |
|
|
|
|
Alarm Sending |
FTP Client/SMTP/HTTP Event |
|
|
|
|
Security |
Password Protection/HTTPS encryption/WEP64/128 bit, |
|
WPA/WPA2-PSK |
||
|
||
|
|
|
Alarm and Event |
Input: alarm input, motion detection |
|
Management |
Output: FTP/SMTP/HTTP Event |
|
|
|
|
Supported protocols |
Bonjour, TCP/IP, DHCP, PPPoE, ARP, ICMP, FTP, SMTP, DNS, |
|
NTP, UPnP, RTSP, RTP, HTTP, TCP, UDP, 3GPP/ISMA RTSP |
||
|
||
|
|
|
Simultaneous Connection |
Up to 5 users |
|
|
|
|
Operating conditions |
0°C ~ 50 (32 ~ 122 ) |
|
|
|
|
|
HARDWARE |
|
|
|
|
Lens |
F1.8, 4.2 mm Megapixel board lens |
|
|
|
|
IR LEDs / Working |
5 φ LEDs x 12 (850nm)/10M |
|
Distance |
||
|
||
|
|
|
Input / Output |
Alarm Output Max 30W |
|
|
|
|
Power |
12V DC, 1A, Max 5W |
|
|
|
|
Wireless |
IEEE 802.11b/g (for wireless model) |
|
|
|
4
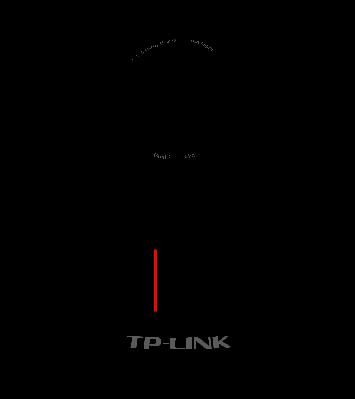
2.3 Physical Overview
2.3.1 Front view

 Focus Adjustment Ring
Focus Adjustment Ring


 Built-in Microphone
Built-in Microphone
 Power LED
Power LED
 Ethernet LED
Ethernet LED
Focus Adjustment Ring: Adjust the focus to get a clear image.
Built-in Microphone: Built-in microphone for two-way audio.
Power LED: Power LED will light up after completing the boot process.
Ethernet LED: Ethernet LED will light up after successfully connecting to the Ethernet.
5
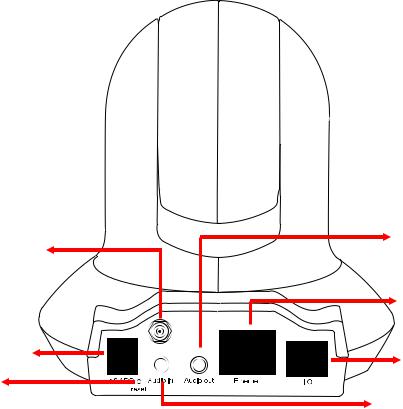
2.3.2 Rear view
Antenna Connector |
Audio Out |
|
|
|
Network Connector |
Power Connector |
General I/O |
Reset Button |
Terminal Block |
|
|
|
Audio In |
Power Connector: For connection of 12V DC input.
Reset Button: To reset the IP camera, please carry out the following steps.
zMake sure the camera is powered on for at least 30 seconds to complete its normal startup.
zKeep the camera powered on, then press and hold the Reset button for more than 10 seconds. Afterwards release it, and the camera will be restored to factory defaults after rebooting.
Antenna Connector: For connection of IEEE 802.11b/g wireless network.
Audio In: To support audio in with Microphone for two way audio.
Audio Out: To support audio out with earphones or speakers for two way audio.
Network Connector: For connection to the Ethernet via Ethernet cable.
General I/O Terminal Block: Input/Output to support External Alarm and Sensor used for motion detection, event triggering and alarm notification, etc.
6
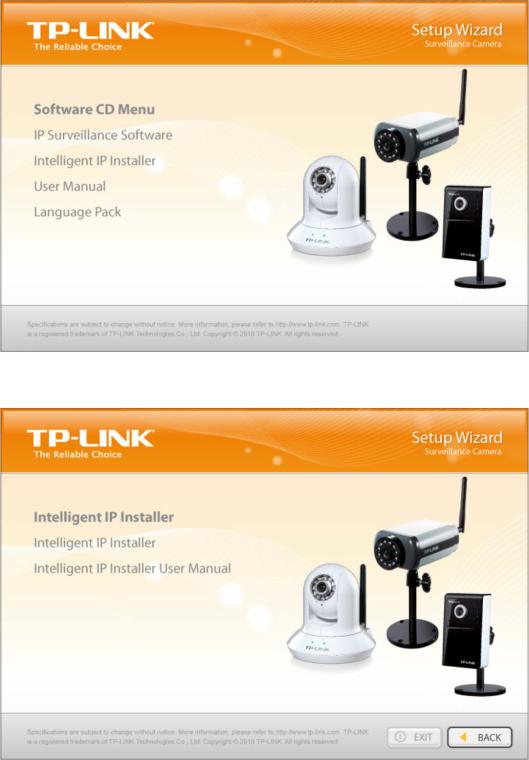
Chapter 3 Using IP Camera via Web Browser
3.1 Obtain the IP Address
1.Insert the provided CD into your CD-ROM driver. The Setup Wizard will automatically pop up on your computer’s screen as shown in the figure below.
2.Choose the Intelligent IP Installer, and then the next screen appears. Click on Intelligent IP Installer to begin the installation.
3.After the installation is finished, click Start > All Programs > TP-LINK > Intelligent IP Installer > Intelligent IP Installer to start using the program.
7
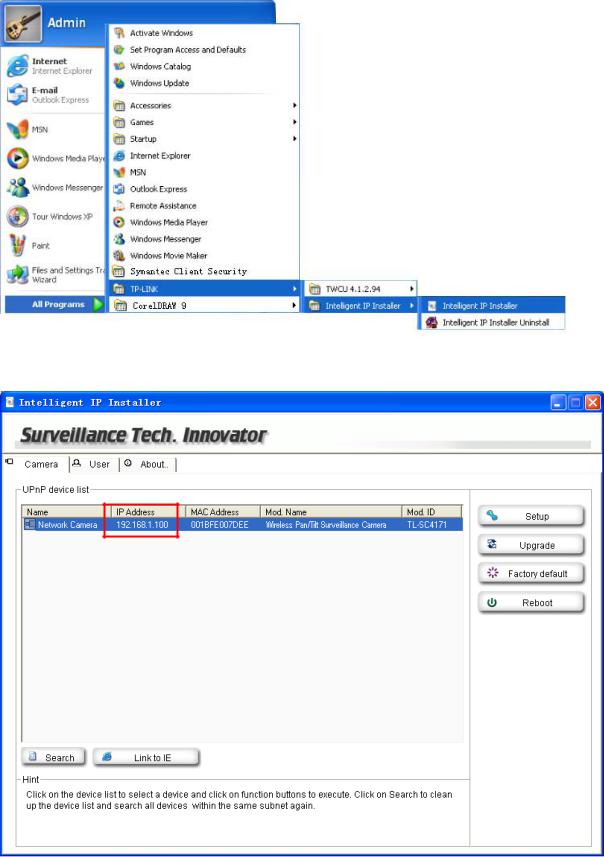
4.The following screen will then display. Click the Search button to search Network Cameras in the network; it displays Network Cameras information including IP Address.
3.2 Windows Web Browser
1.Click Link to IE button or launch your web browser, and enter the IP address (obtain from the figure above) of the IP camera in the Location / Address field of your browser.
8
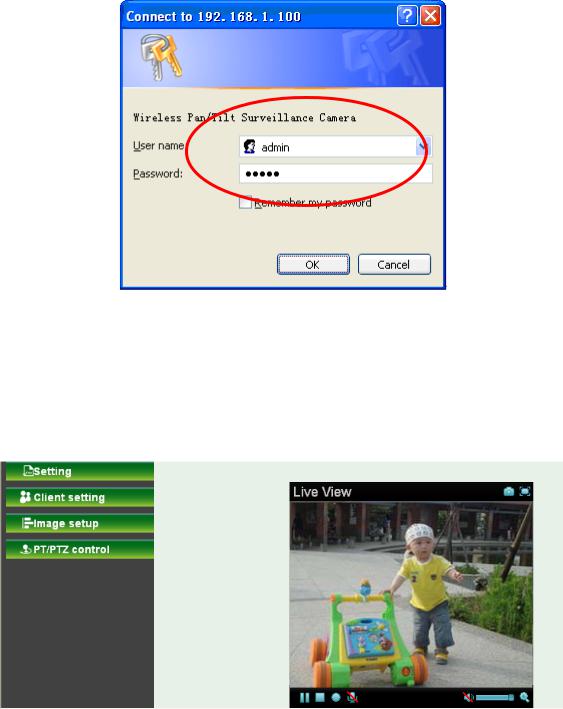
)Note:
1)For the first time login with IE, you will need to enable “Download signed ActiveX controls”. Please go to Tool→Internet Options…→Security→Custom Level… and find Download signed ActiveX controls to prompt it. For detailed information, please refer to the Quick Installation Guide.
2)If you only want to view the video without setting page, enter “http://<IP>/index2.htm” as your web URL. For example, you can enter “http://192.168.1.100/index2.htm” as your web URL to view the video without setting page.
2.Enter the default User name “admin” and password “admin” in the login window as shown below.
)Note:
The default user name “admin” and the password “admin” are set at the factory for the administrator. You can change them in the Account Menu (Please check “Setting → Basic → Security → Account”)
3.The monitor image will be displayed in your browser. In the far left side of main configuration are
Setting, Client Setting, Image Setup and PT/PTZ control. For more details, you can check Section 6.2 Section 6.3, Section 6.4 and Section 6.5.
9
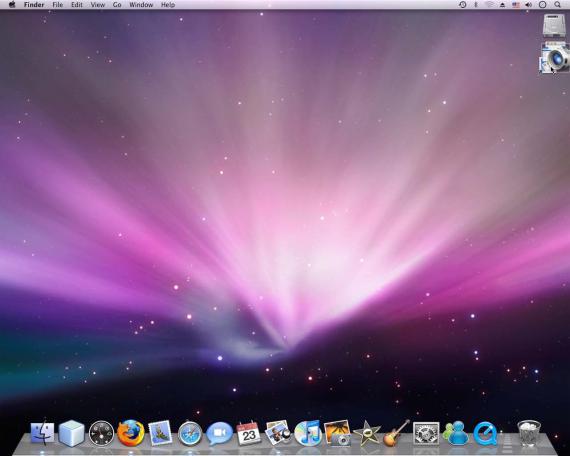
3.3 Mac Web Browser
1.Click the Safari icon, and enter the IP address of the IP camera in the Location / Address field of your browser.
)Note:
If you only want to view the video without setting page, enter “http://<IP>/index2.htm” as your web URL.
10
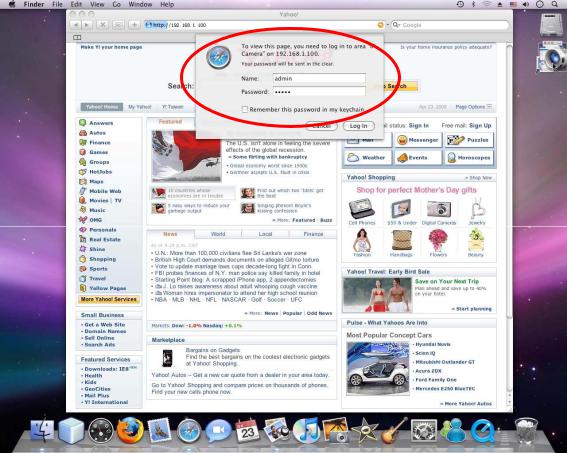
2.Enter the default User name “admin” and password “admin” in the dialog box as shown below.
)Note:
The default user name “admin” and the password are set at the factory for the administrator. You can change them in the Account Menu (Please check “Setting → Basic → Security → Account”)
11
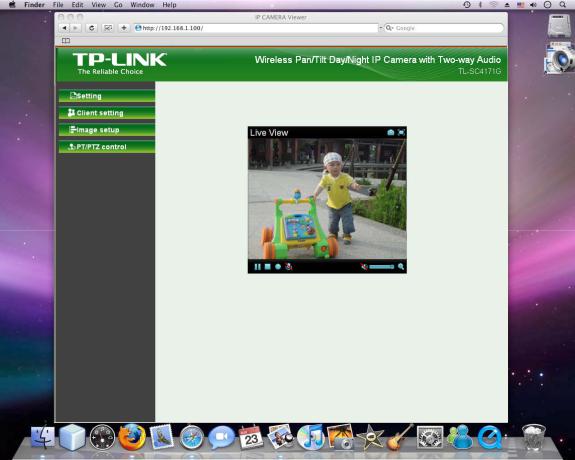
3.The monitor image will be displayed in your browser. In the far left side of main configuration are
Setting, Client Setting, Image Setup and PT/PTZ control. For more details, you can check Section 6.2, Section 6.3, Section 6.4 and Section 6.5.
12
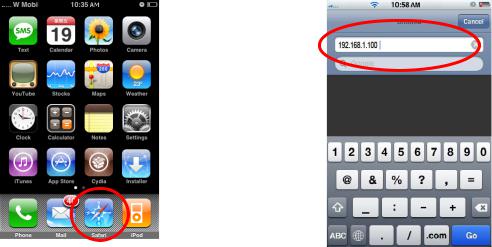
Chapter 4 Using IP Camera via Mobile Phone
4.1 Mobile Phone Viewing
To use IP cameras via mobile phones, please make sure your RTSP is set to “On” (Default is “On”). To change the settings of IP cameras, Please check “Settings → Basic → Camera → General.”
4.1.1 3G Mobile Phone Streaming Viewing
For 3G mobile phone viewing, type “rtsp://<IP>:<PORT>/video.3gp ” into your 3G Streaming Link. <IP> is the Public IP address of your IP camera (to obtain the IP Address, please refer to Section 3.1); <PORT> is the RTSP port of your IP camera (Default value is 554.) Example: rtsp://192.168.1.100:554/video.3gp.
)Note:
You can also use RTSP clients (RealPlayer, VLC, QuickTime layer etc) to view RTSP streaming, just type in “rtsp://<IP>:<PORT>/video.3gp” as the Player URL.
4.1.2 2.5G Mobile Phone WAP Viewing
For 2.5G mobile phone viewing, type “http://<IP>/mobile.wml ” into your 2.5G WAP Browser. <IP> is the Public IP address of your IP camera (to obtain the IP Address, please refer to Section 3.1).
4.1.3 2.5G Mobile Phone Browser Viewing
For 2.5G mobile phone viewing, type “http://<IP>/mobile.htm ” into your 2.5G Web Browser. <IP> is the Public IP address of your IP camera (to obtain the IP Address, please refer to Section 3.1).
4.2 Using IP Camera via iPhone
You can use TP-LINK Web User Interface via iPhone. If you want to use TP-LINK web UI via iPhone, please follow the setting process below.
1. Select Safari function |
2. Enter IP address in your web link. |
13
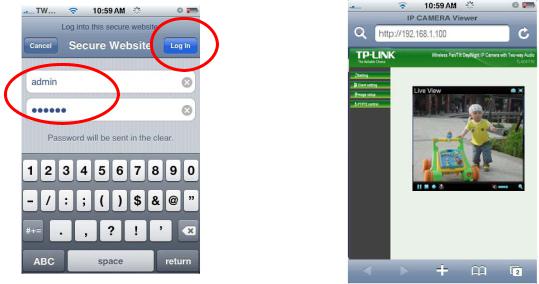
3.Type name and password. Default value is admin / admin. Then click Login In.
4.The TP-LINK User Interface and live image will show up in the middle of screen.
)Note: It will show continuous
snapshots, not a real time video streaming. Therefore, the recording feature is disabled.
14
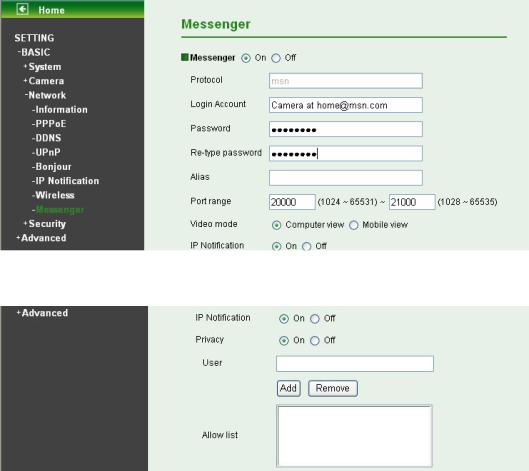
Chapter 5 MSN Messenger (Supports up to Windows Live Messenger version 8089)
Please follow the steps below to set up the Messenger function.
1.Application of a new MSN account: You can download MSN software freely and create a new MSN account (e.g. camera at home@msn.com) to use Microsoft Live Messenger.
2.Login Account and Password: Go to Setting→Basic→Network→Messenger, set the Messenger to “On”. Then, enter the new account (camera at home@msn.com) and password to login.
 Note: This account (e.g. camera at home@msn.com) is not your commonly used MSN account but a new one applied for IP Camera.
Note: This account (e.g. camera at home@msn.com) is not your commonly used MSN account but a new one applied for IP Camera.
3.IP Notification: Choose “On” at the option of IP Notification. If this feature switches On, camera will send IP notification to the users who are allowed.
4.Privacy & User & Allow List: Choose “On” at the option of Privacy, then User column will appear and be able to build Allow List, so that only the users listed can access the camera via MSN.
15
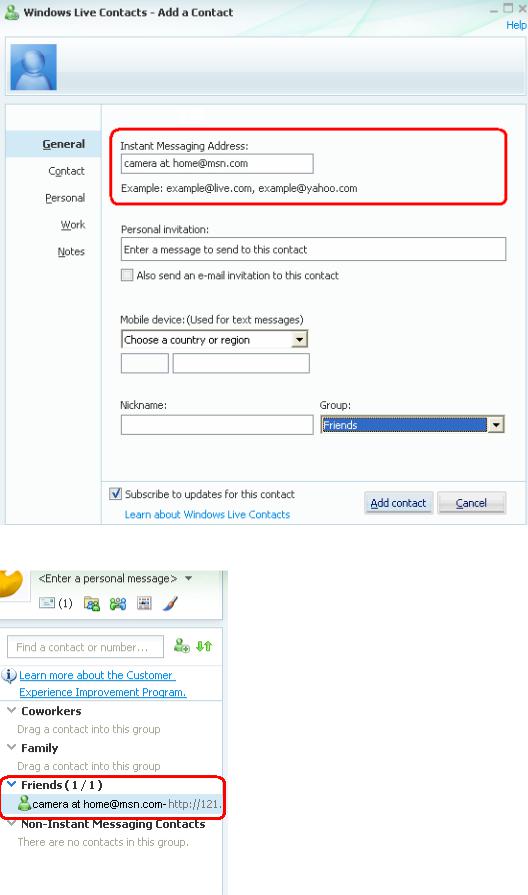
5.Log in Working Account: Use your working account to login in the Messenger software. And add the camera’s MSN account (camera at home@msn.com) as a contact.
6.Check its status. Normally it should be online.
16
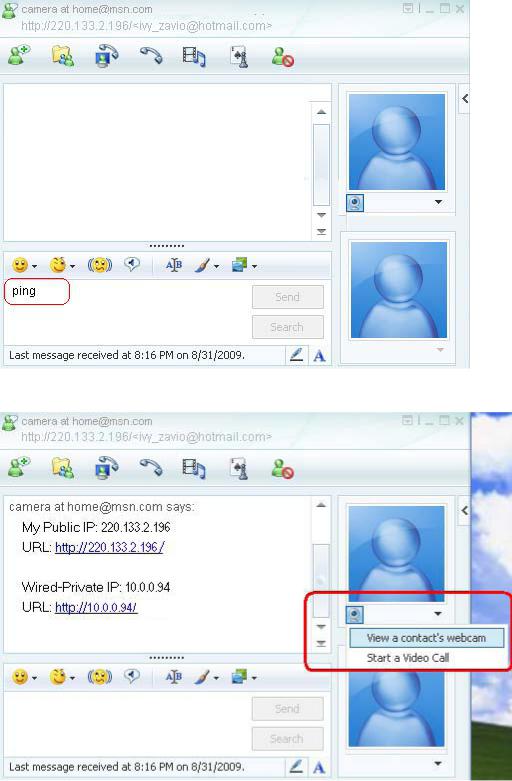
7.The Camera at home will show up with its Public IP and Private IP after sending a message of “Ping” in the lower key (if the option of IP Notification is “On”).
8.Click the camera icon  and select View a contact’s webcam to view the video.
and select View a contact’s webcam to view the video.
17
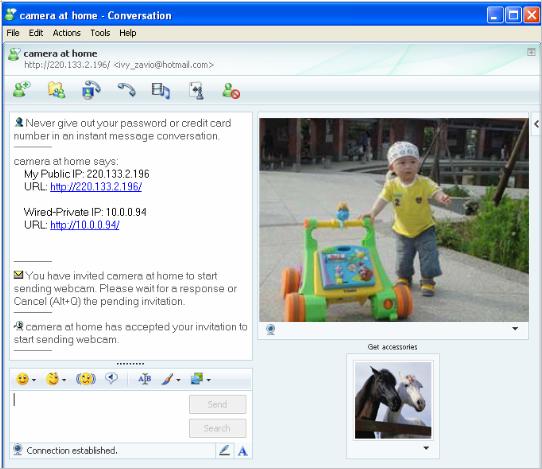
9.The IP Camera will accept your invitation; the live video will show up in the right screen after few seconds.
18
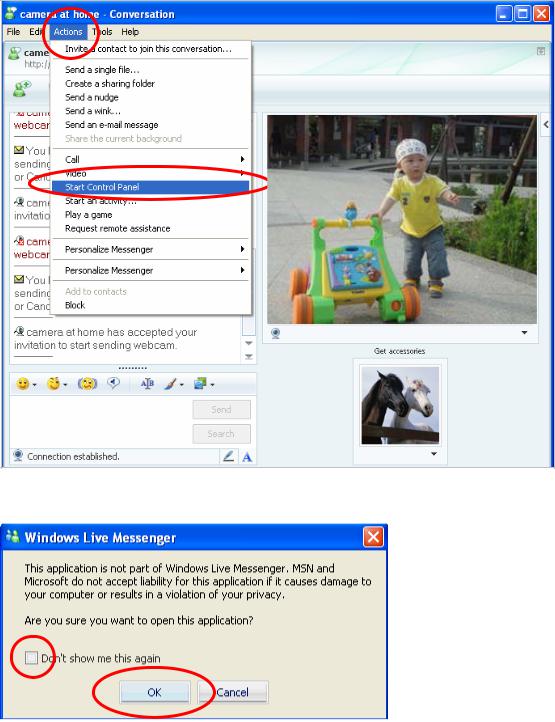
10. Click Action button and choose Start Control Panel to use control panel.
11.The dialog box will show up with “This application is not part if Window Live Message…” Tick the box of “Don’t show me this again” and click OK.
19
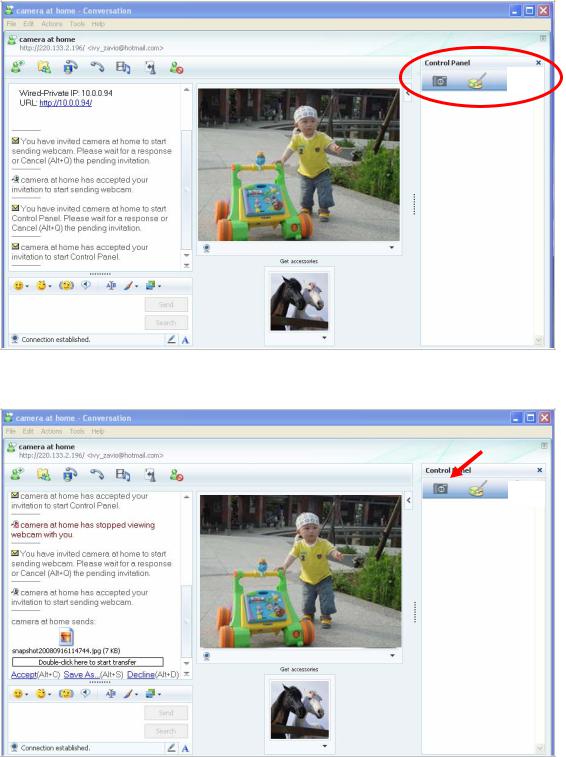
12. The IP Camera will accept your invitation to start Control Panel.
13. You can click Camera icon  to snapshot then the picture will send to you immediately.
to snapshot then the picture will send to you immediately.
Snapshot
20
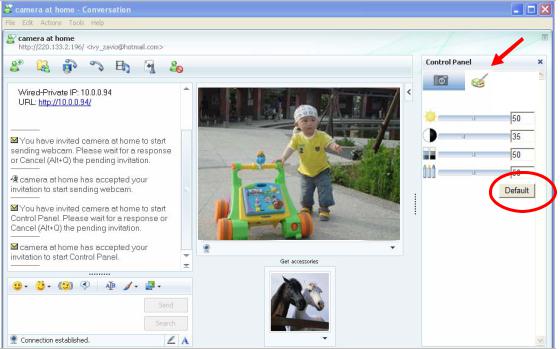
14.You can click paint palette icon  showing up with tool bar to set up image. Then, you can use the tool bar to optimize video Brightness
showing up with tool bar to set up image. Then, you can use the tool bar to optimize video Brightness  , Contrast
, Contrast  , Saturation
, Saturation  and Hue
and Hue  . After the adjustment of all setting, you can still click
. After the adjustment of all setting, you can still click  to make the setting back to the original setting.
to make the setting back to the original setting.
Image Setup
21
 Loading...
Loading...