TP-Link TD-W8968 User Manual
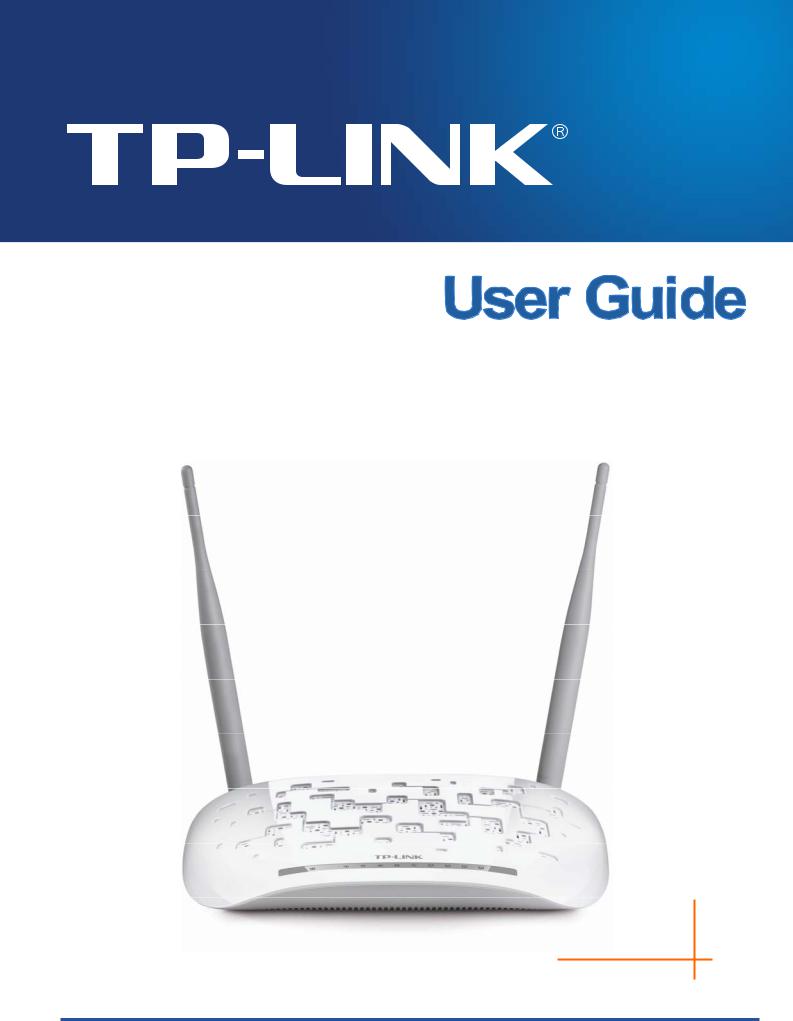
TD-W8968
300Mbps Wireless N USB ADSL2+ Modem Router
Rev: 3.0.0 1910010970
COPYRIGHT & TRADEMARKS
Specifications are subject to change without notice.  is a registered trademark of TP-LINK TECHNOLOGIES CO., LTD. Other brands and product names are trademarks or registered trademarks of their respective holders.
is a registered trademark of TP-LINK TECHNOLOGIES CO., LTD. Other brands and product names are trademarks or registered trademarks of their respective holders.
No part of the specifications may be reproduced in any form or by any means or used to make any derivative such as translation, transformation, or adaptation without permission from TP-LINK TECHNOLOGIES CO., LTD. Copyright © 2013 TP-LINK TECHNOLOGIES CO., LTD. All rights reserved.
http://www.tp-link.com

FCC STATEMENT
This equipment has been tested and found to comply with the limits for a Class B digital device, pursuant to part 15 of the FCC Rules. These limits are designed to provide reasonable protection against harmful interference in a residential installation. This equipment generates, uses and can radiate radio frequency energy and, if not installed and used in accordance with the instructions, may cause harmful interference to radio communications. However, there is no guarantee that interference will not occur in a particular installation. If this equipment does cause harmful interference to radio or television reception, which can be determined by turning the equipment off and on, the user is encouraged to try to correct the interference by one or more of the following measures:
•Reorient or relocate the receiving antenna.
•Increase the separation between the equipment and receiver.
•Connect the equipment into an outlet on a circuit different from that to which the receiver is connected.
•Consult the dealer or an experienced radio/ TV technician for help.
This device complies with part 15 of the FCC Rules. Operation is subject to the following two conditions:
1)This device may not cause harmful interference.
2)This device must accept any interference received, including interference that may cause undesired operation.
Any changes or modifications not expressly approved by the party responsible for compliance could void the user’s authority to operate the equipment.
Note: The manufacturer is not responsible for any radio or TV interference caused by unauthorized modifications to this equipment. Such modifications could void the user’s authority to operate the equipment.
FCC RF Radiation Exposure Statement
This equipment complies with FCC RF radiation exposure limits set forth for an uncontrolled environment. This device and its antenna must not be co-located or operating in conjunction with any other antenna or transmitter.
“To comply with FCC RF exposure compliance requirements, this grant is applicable to only Mobile Configurations. The antennas used for this transmitter must be installed to provide a separation distance of at least 20 cm from all persons and must not be co-located or operating in conjunction with any other antenna or transmitter.”

CE Mark Warning
This is a class B product. In a domestic environment, this product may cause radio interference, in which case the user may be required to take adequate measures.
Canadian Compliance Statement
This device complies with Industry Canada license-exempt RSS standard(s). Operation is subject to the following two conditions:
(1)This device may not cause interference, and
(2)This device must accept any interference, including interference that may cause undesired operation of the device.
Cet appareil est conforme aux norms CNR exemptes de licence d’Industrie Canada. Le fonctionnement est soumis aux deux conditions suivantes:
(1)cet appareil ne doit pas provoquer d’interférences et
(2)cet appareil doit accepter toute interférence, y compris celles susceptibles de provoquer un fonctionnement non souhaité de l’appareil.
Industry Canada Statement
Complies with the Canadian ICES-003 Class B specifications.
Cet appareil numérique de la classe B est conforme à la norme NMB-003 du Canada.
This device complies with RSS 210 of Industry Canada. This Class B device meets all the requirements of the Canadian interference-causing equipment regulations.
Cet appareil numérique de la Classe B respecte toutes les exigences du Règlement sur le matériel brouilleur du Canada.
Korea Warning Statements
.
NCC Notice& BSMI Notice
加大功率或變更原設計之特性或功能。
頻電機需忍受合法通信或工業、科學以及醫療用電波輻射性電機設備之干擾。
●
●

●
●
●
●
Продукт сертифіковано згідно с правилами системи УкрСЕПРО на відповідність вимогамПродукт сертифіковано згідно с правилами системи УкрСЕПРО на відповідність вимогам нормативних документів та вимогам, що передбачені чинними законодавчими актами України.
Safety Information
zWhen product has power button, the power button is one of the way to shut off the product; when there is no power button, the only way to completely shut off power is to disconnect the product or the power adapter from the power source.
zDon’t disassemble the product, or make repairs yourself. You run the risk of electric shock and voiding the limited warranty. If you need service, please contact us.
zAvoid water and wet locations.
This product can be used in the following countries:
AT |
BG |
BY |
CA |
CZ |
DE |
DK |
EE |
ES |
FI |
FR |
GB |
GR |
HU |
IE |
IT |
LT |
LV |
MT |
NL |
NO |
PL |
PT |
RO |
RU |
SE |
SK |
TR |
UA |
|
|
|
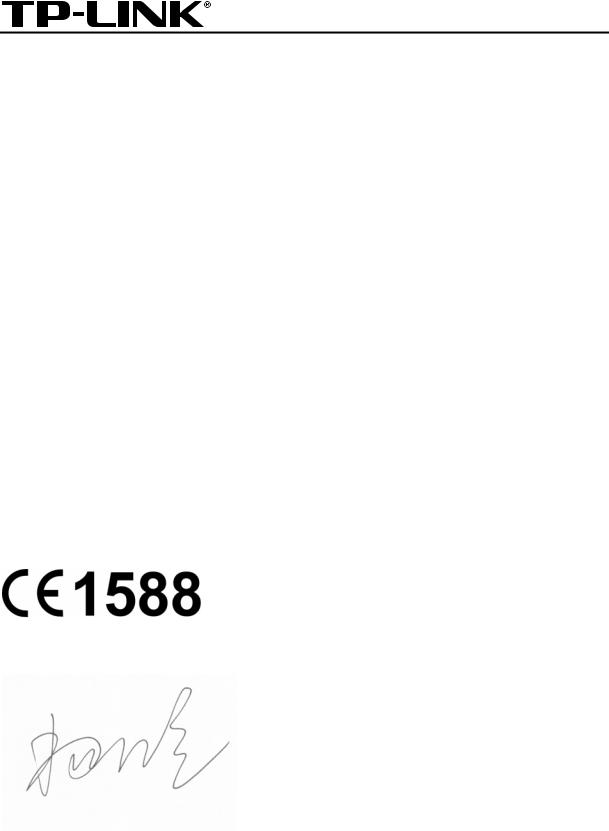
TP-LINK TECHNOLOGIES CO., LTD
DECLARATION OF CONFORMITY
For the following equipment:
Product Description: 300Mbps Wireless N USB ADSL2+ Modem Router
Model No.: TD-W8968
Trademark: TP-LINK
We declare under our own responsibility that the above products satisfy all the technical regulations applicable to the product within the scope of Council Directives:
Directives 1999/5/EC, Directives 2004/108/EC, Directives 2006/95/EC, Directives 1999/519/EC, Directives 2011/65/EU
The above product is in conformity with the following standards or other normative documents
ETSI EN 300 328 V1.7.1: 2006
ETSI EN 301 489-1 V1.9.2:2011& ETSI EN 301 489-17 V2.2.1:2012
EN 55022:2010
EN 55024:2010
EN 61000-3-2:2006+A1:2009+A2:2009
EN 61000-3-3:2008
EN60950-1:2006+A11 2009+A1:2010+A12:2011
EN62311:2008
The product carries the CE Mark:
Person responsible for making this declaration:
Yang Hongliang
Product Manager of International Business
Date of issue: 2013
TP-LINK TECHNOLOGIES CO., LTD
Building 24 (floors 1, 3, 4, 5), and 28 (floors 1-4) Central Science and Technology Park,
Shennan Rd, Nanshan, Shenzhen, China
|
|
CONTENTS |
|
Package Contents .................................................................................................... |
1 |
||
Chapter 1. Product Overview................................................................................... |
2 |
||
1.1 |
Overview of the Modem Router ....................................................................................... |
2 |
|
1.2 |
Main Features .................................................................................................................. |
3 |
|
1.3 |
Panel Layout .................................................................................................................... |
4 |
|
|
1.3.1 |
The Front Panel ................................................................................................................... |
4 |
|
1.3.2 |
The Back Panel .................................................................................................................... |
5 |
Chapter 2. Connecting the Modem Router ............................................................. |
7 |
||
2.1 |
System Requirements...................................................................................................... |
7 |
|
2.2 |
Installation Environment Requirements ........................................................................... |
7 |
|
2.3 |
Connecting the Modem Router ........................................................................................ |
8 |
|
Chapter 3. Quick Installation Guide ........................................................................ |
9 |
||
3.1 |
TCP/IP Configuration ....................................................................................................... |
9 |
|
3.2 |
Quick Installation Guide ................................................................................................. |
10 |
|
Chapter 4. Configuring the Modem Router .......................................................... |
15 |
||
4.1 |
Login |
.............................................................................................................................. |
15 |
4.2 |
Device .....................................................................................................................Info |
15 |
|
4.3 |
Quick ....................................................................................................................Setup |
16 |
|
4.4 |
Advanced .............................................................................................................Setup |
16 |
|
|
4.4.1 ................................................................................................................. |
Layer2 Interface |
17 |
|
4.4.2 ...................................................................................................................... |
WAN Service |
19 |
|
4.4.3 ........................................................................................................................ |
3G Settings |
28 |
|
4.4.4 ......................................................................................................................... |
MAC Clone |
30 |
|
4.4.5 .................................................................................................................................... |
LAN |
31 |
|
4.4.6 .................................................................................................................................... |
NAT |
35 |
|
4.4.7 .............................................................................................................................. |
Security |
40 |
|
4.4.8 ................................................................................................................. |
Parental Control |
43 |
|
4.4.9 ............................................................................................................... |
Quality of Service |
45 |
|
4.4.10 .............................................................................................................. |
Bandwidth Control |
47 |
|
4.4.11 ............................................................................................................................... |
Routing |
50 |
|
4.4.12 .................................................................................................................................... |
DNS |
51 |
|
4.4.13 |
DSL .................................................................................................................................... |
53 |
|
4.4.14 |
UPnP.................................................................................................................................. |
54 |
|
4.4.15 |
Interface Grouping ............................................................................................................. |
54 |
|
4.4.16 |
IP Tunnel............................................................................................................................ |
56 |
|
4.4.17 |
IPSec.................................................................................................................................. |
58 |
|
4.4.18 |
Multicast ............................................................................................................................. |
60 |
4.5 |
IPTV ............................................................................................................................... |
|
61 |
4.6 |
Wireless ......................................................................................................................... |
62 |
|
|
4.6.1 |
Basic .................................................................................................................................. |
62 |
|
4.6.2 |
Security .............................................................................................................................. |
63 |
|
4.6.3 |
Wireless Schedule ............................................................................................................. |
76 |
|
4.6.4 |
MAC Filter .......................................................................................................................... |
77 |
|
4.6.5 |
Wireless Bridge.................................................................................................................. |
78 |
|
4.6.6 |
Advanced ........................................................................................................................... |
79 |
|
4.6.7 |
Station info ......................................................................................................................... |
81 |
4.7 |
Guest Network ............................................................................................................... |
81 |
|
|
4.7.1 |
Basic .................................................................................................................................. |
81 |
|
4.7.2 |
Station list........................................................................................................................... |
82 |
4.8 |
USB Settings.................................................................................................................. |
83 |
|
|
4.8.1 |
USB Mass Storage ............................................................................................................ |
83 |
|
4.8.2 |
User Accounts.................................................................................................................... |
84 |
|
4.8.3 |
Storage Sharing ................................................................................................................. |
85 |
|
4.8.4 |
FTP Server......................................................................................................................... |
87 |
|
4.8.5 |
Media Server...................................................................................................................... |
88 |
|
4.8.6 |
Print Server ........................................................................................................................ |
89 |
4.9 |
Diagnostics..................................................................................................................... |
90 |
|
4.10 Management ................................................................................................................. |
90 |
||
|
4.10.1 |
Settings .............................................................................................................................. |
91 |
|
4.10.2 |
System Log ........................................................................................................................ |
93 |
|
4.10.3 |
SNMP Agent ...................................................................................................................... |
94 |
|
4.10.4 |
TR-069 client...................................................................................................................... |
95 |
|
4.10.5 |
Internet Time...................................................................................................................... |
97 |
|
4.10.6 |
Access Control................................................................................................................... |
97 |
|
4.10.7 |
Upgrade Firmware ............................................................................................................. |
99 |
|
4.10.8 Reboot.............................................................................................................................. |
100 |
|
4.11 Logout ......................................................................................................................... |
100 |
||
Appendix A: Specifications ................................................................................. |
102 |
Appendix B: Troubleshooting ............................................................................. |
103 |
Appendix C: Technical Support .......................................................................... |
106 |

TD-W8968  300Mbps Wireless N USB ADSL2+ Modem Router User Guide
300Mbps Wireless N USB ADSL2+ Modem Router User Guide
Package Contents
The following contents should be found in your package:
¾One TD-W8968 300Mbps Wireless N USB ADSL2+ Modem Router
¾One power Adapter for TD-W8968 300Mbps Wireless N USB ADSL2+ Modem Router
¾Quick Installation Guide
¾One RJ45 cable
¾Two RJ11 cables
¾One ADSL splitter
¾One Resource CD for TD-W8968 300Mbps Wireless N USB ADSL2+ Modem Router, including:
•This User Guide
•Other Helpful Information
) Note:
Make sure that the package contains the above items. If any of the listed items are damaged or missing, please contact your distributor.
1

TD-W8968  300Mbps Wireless N USB ADSL2+ Modem Router User Guide
300Mbps Wireless N USB ADSL2+ Modem Router User Guide
Chapter 1. Product Overview
Thank you for choosing the TD-W8968 300Mbps Wireless N USB ADSL2+ Modem Router.
1.1 Overview of the Modem Router
The TD-W8968 300Mbps Wireless N USB ADSL2+ Modem Router integrates 4-port Switch, Firewall, NAT-router and Wireless AP. Powered by 2x2 MIMO technology, the Wireless N router delivers exceptional range and speed, which can fully meet the need of Small Office/Home Office (SOHO) networks and the users demanding higher networking performance.
The TD-W8968 300Mbps Wireless N USB ADSL2+ Modem Router utilizes integrated ADSL2+ transceiver and high speed MIPS CPU. The modem router supports full-rate ADSL2+ connectivity conforming to the ITU and ANSI specifications.
In addition to the basic DMT physical layer functions, the ADSL2+ PHY supports dual latency ADSL2+ framing (fast and interleaved) and the I.432 ATM Physical Layer.
The modem router provides up to 300Mbps wireless connection with other 802.11n wireless clients. The incredible speed makes it ideal for handling multiple data streams at the same time, which ensures your network stable and smooth. The performance of this 802.11n wireless modem router will give you the unexpected networking experience at speed 650% faster than 802.11g. It is also compatible with all IEEE 802.11g and IEEE 802.11b products.
With multiple protection measures, including SSID broadcast control and wireless LAN 64/128 WEP encryption, Wi-Fi protected Access (WPA2-PSK, WPA-PSK), as well as advanced Firewall protections, the TD-W8968 300Mbps Wireless N USB ADSL2+ Modem Router provides complete data privacy.
The modem router provides flexible access control, so that parents or network administrators can establish restricted access policies for children or staff. It also supports Virtual Server and DMZ host for Port Triggering, and then the network administrators can manage and monitor the network in real time with the remote management function.
Since the modem router is compatible with virtually all the major operating systems, it is very easy to manage. Quick Setup Wizard is supported and detailed instructions are provided step by step in this user guide. Before installing the modem router, please look through this guide to know all the modem router’s functions.
2

TD-W8968  300Mbps Wireless N USB ADSL2+ Modem Router User Guide
300Mbps Wireless N USB ADSL2+ Modem Router User Guide
1.2 Main Features
¾One RJ11 LINE port, four 10/100M Auto-Negotiation RJ45 LAN ports, supporting Auto MDI/MDIX
¾Complies with IEEE 802.11n to provide a wireless data rate of up to 300Mbps
¾Quick response semi-conductive surge protect circuit, reliable surge-protect function
¾AFE to support Annex A and L deployments
¾Provides external splitter
¾Multi-user sharing a high-speed Internet connection
¾Connecting the internet on demand and disconnecting from the Internet when idle for PPPoE
¾Provides WPA/WPA2, WPA-PSK/WPA2-PSK data security, TKIP/AES encryption security
¾Provides 64/128-bit WEP encryption security and wireless LAN ACL (Access Control List)
¾Adopts Advanced DMT modulation and demodulation technology
¾Supports access control, parents and network administrators can establish restricted access policies based on time of day for children or staff
¾Supports Virtual Server, Port Triggering and DMZ host
¾Supports UPnP, Dynamic DNS, Static Routing
¾Supports bridge mode and router function
¾Supports Web management
¾Supports firmware upgrade
¾Supports Flow Statistics
¾Built-in firewall supporting IP address filtering, MAC address filtering and parental control
¾Built-in DHCP server
¾Supports USB Storage Sharing, Print Server, FTP Server, Media Server
¾Supports IPv6
¾Supports Guest Network
¾Supports WPS
3
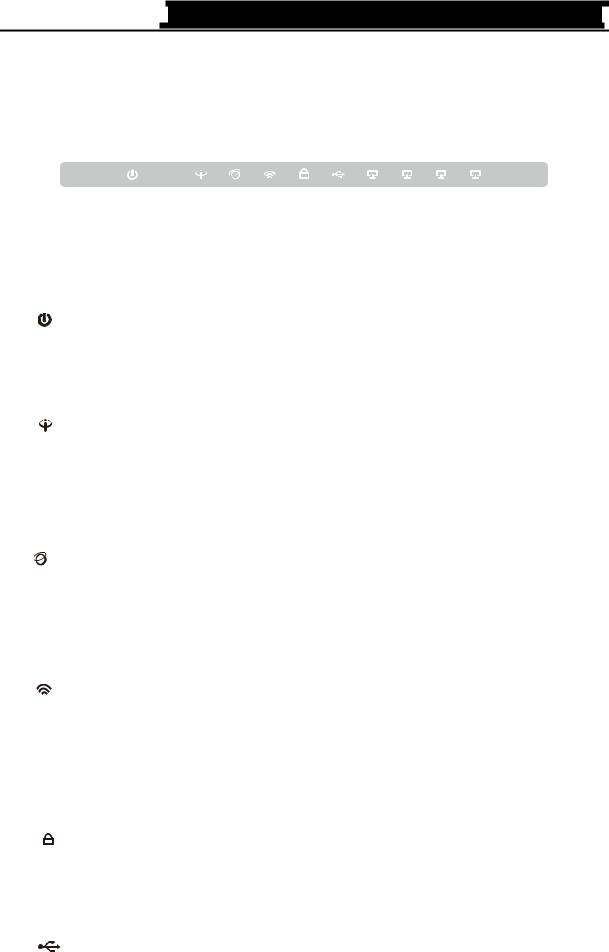
TD-W8968  300Mbps Wireless N USB ADSL2+ Modem Router User Guide
300Mbps Wireless N USB ADSL2+ Modem Router User Guide
1.3 Panel Layout
1.3.1 The Front Panel
The modem router’s LEDs are located on the front panel (View from left to right).
|
|
|
|
|
|
Figure 1-1 |
|
|
|
|
|
LED Explanation: |
|
|
|
|
|
|
|
|
|
||
|
|
|
|
|
|
|
|
|
|
|
|
|
|
Name |
|
Status |
|
|
Indication |
|
|
|
|
|
|
|
|
|
|
|
|
|
|
||
|
|
|
|
On |
|
The modem router is powered on. |
|
|
|
||
|
|
(Power) |
|
|
|
|
|
|
|
|
|
|
|
|
Off |
|
The modem router is off. Please ensure that the power adapter is |
||||||
|
|
|
|
|
|||||||
|
|
|
|
|
connected correctly. |
|
|
|
|
|
|
|
|
|
|
|
|
|
|
|
|
|
|
|
|
|
|
|
|
|
|
||||
|
|
|
|
On |
ADSL line is synchronized and ready to use. |
|
|
||||
|
|
|
|
|
|
|
|
|
|
||
|
|
(ADSL) |
|
Flash |
|
The ADSL negotiation is in progress. |
|
|
|
||
|
|
|
|
|
|
|
|
|
|
|
|
|
|
|
|
|
|
|
|
|
|
|
|
|
|
|
|
Off |
|
ADSL synchronization |
fails. |
Please |
refer |
to Note |
1 for |
|
|
|
|
|
troubleshooting. |
|
|
|
|
|
|
|
|
|
|
|
|
|
|
|
|
|
|
|
|
|
|
|
|
||||||
|
|
|
|
On |
The network is available with a successful Internet connection. |
||||||
|
|
|
|
|
|
|
|||||
|
|
(Internet) |
|
Flash |
|
There is data being transmitted or received via the Internet. |
|||||
|
|
|
|
|
|
|
|
|
|
|
|
|
|
|
Off |
|
There is no successful Internet connection or the modem router |
||||||
|
|
|
|
|
|||||||
|
|
|
|
|
is operating in Bridge mode. Please refer to Note 2 for |
||||||
|
|
|
|
|
|
troubleshooting. |
|
|
|
|
|
|
|
|
|
|
|
|
|||||
|
|
|
|
On |
Wireless is enabled but no data is being transmitted. |
|
|||||
|
|
|
|
|
|
|
|||||
|
|
(WLAN) |
|
Flash |
|
The modem router is sending or receiving data over the wireless |
|||||
|
|
|
|
network. |
|
|
|
|
|
||
|
|
|
|
|
|
|
|
|
|
|
|
|
|
|
|
|
|
|
|
|
|
|
|
|
|
|
|
Off |
|
Wireless is disabled. |
|
|
|
|
|
|
|
|
|
|
|
|
|||||
|
|
|
|
On |
|
A wireless device has been successfully added to the network by |
|||||
|
|
|
|
|
WPS function. |
|
|
|
|
|
|
|
|
|
|
|
|
|
|
|
|
|
|
|
|
|
|
|
|
|
|||||
|
|
|
|
|
|
WPS handshaking is in process and will continue for about 2 |
|||||
|
|
(WPS) |
|
Slow Flash |
|
minutes. Please press the WPS button on other wireless devices |
|||||
|
|
|
|
|
that you want to add to the network while the LED is flashing. |
||||||
|
|
|
|
|
|
||||||
|
|
|
|
|
|
|
|||||
|
|
|
|
Quick |
|
A wireless device has failed to be added to the network by WPS |
|||||
|
|
|
|
|
function. Please refer |
to |
4.6.2.1 |
WPS |
Setup for |
more |
|
|
|
|
|
Flash |
|
||||||
|
|
|
|
|
information. |
|
|
|
|
|
|
|
|
|
|
|
|
|
|
|
|
|
|
|
|
|
|
|
|
|
|
||||
|
|
(USB) |
|
On |
|
A storage device or printer has connected to the USB port. |
|
||||
|
|
|
|
|
|
|
|
|
|
|
|
4
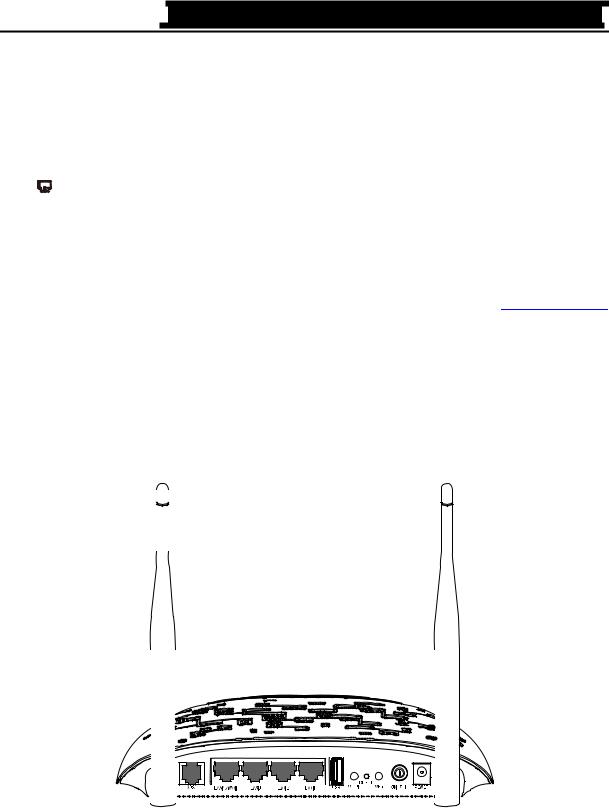
TD-W8968  300Mbps Wireless N USB ADSL2+ Modem Router User Guide
300Mbps Wireless N USB ADSL2+ Modem Router User Guide
|
Flash |
The modem router is sending or receiving data over this USB |
|
|
port. |
||
|
|
||
|
|
|
|
|
Off |
No storage device or printer is plugged into the USB port. |
|
|
|
|
|
|
On |
There is a device connected to this LAN port. |
|
|
|
|
|
(LAN1-4) |
Flash |
The modem router is sending or receiving data over this LAN |
|
port. |
|||
|
|
||
|
|
|
|
|
Off |
There is no device connected to this LAN port. |
|
|
|
|
) Note:
1.If the ADSL LED is off, please check your Internet connection first. Refer to 2.3 Connecting the Modem Router for more information about how to make Internet connection correctly. If you have already made a right connection, please contact your ISP to make sure if your Internet service is available now.
2.If the Internet LED is off, please check your ADSL LED first. If your ADSL LED is also off, please refer to Note 1. If your ADSL LED is GREEN ON, please check your Internet configuration. You may need to check this part of information with your ISP and make sure everything have been input correctly. Refer to 4.2 Device Info for more information.
1.3.2 The Back Panel
Figure 1-2
¾ADSL: Connect to the Modem Port of Splitter or to the telephone line.
¾LAN1, LAN2, LAN3, LAN4/WAN: Through these ports, you can connect the modem router to your PC or the other Ethernet network devices. Enable EWAN function and you will be able to connect to Cable/FTTH/VDSL/ADSL device.
¾USB: The USB port connects to a USB storage device or a USB printer.
¾WiFi: The switch for the WiFi function.
5

TD-W8968  300Mbps Wireless N USB ADSL2+ Modem Router User Guide
300Mbps Wireless N USB ADSL2+ Modem Router User Guide
¾ RESET: There are two ways to reset the modem router's factory defaults.
1)Use the Restore Default function on Management -> settings -> Restore Default page in the modem router's Web-based Utility.
2)Use the Factory Default RESET button: With the modem router powered on, use a pin to press and hold the RESET button for at least 5 seconds. And the modem router will reboot to its factory default settings.
¾WPS: The switch for the WPS function. For details, please refer to 4.6.2.1 WPS Setup.
¾ON/OFF: The switch for the power.
¾POWER: The Power plug is where you will connect the power adapter.
¾Wireless Antennas: To receive and transmit the wireless data.
6
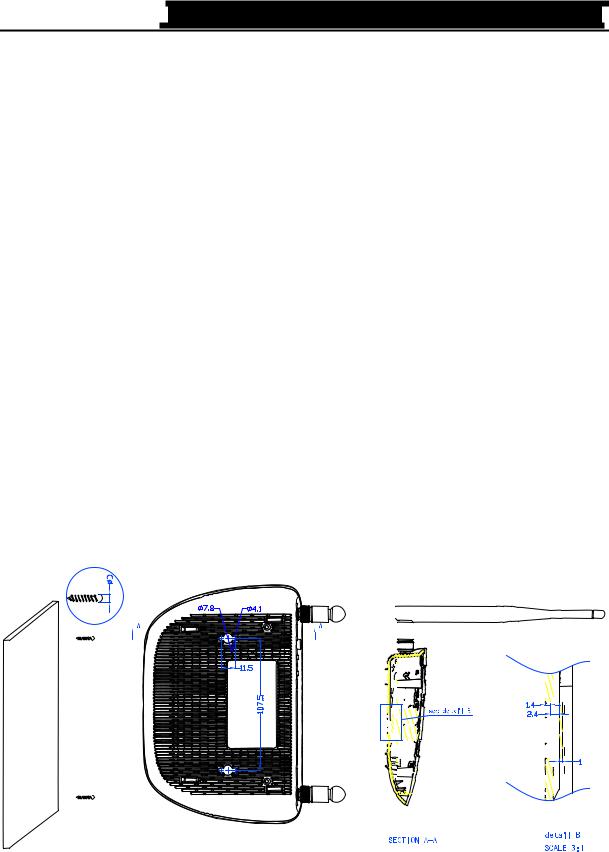
TD-W8968  300Mbps Wireless N USB ADSL2+ Modem Router User Guide
300Mbps Wireless N USB ADSL2+ Modem Router User Guide
Chapter 2. Connecting the Modem Router
2.1 System Requirements
¾ Broadband Internet Access Service (DSL/Cable/Ethernet).
¾ PCs with a working Ethernet Adapter and an Ethernet cable with RJ45 connectors.
¾ TCP/IP protocol on each PC.
¾ Web browser, such as Microsoft Internet Explorer, Mozilla Firefox or Apple Safari.
2.2 Installation Environment Requirements
¾The Product should not be located where it will be exposed to moisture or excessive heat.
¾Place the modem router in a location where it can be connected to the various devices as well as to a power source.
¾Make sure the cables and power cord are safely placed out of the way so they do not create a tripping hazard.
¾The modem router can be placed on a shelf or desktop.
¾Keep away from the strong electromagnetic radiation and the device of electromagnetic sensitive.
Generally, TD-W8968 is placed on a horizontal surface. The device also can be mounted on the wall as shown in Figure 2-1.
Figure 2-1 Wall-mount Install
) Note:
The diameter of the screw, 4.1mm<D<7.8mm, and the distance of two screws is 107.5mm. The screw that project from the wall need around 4mm based, and the length of the screw need to be at least 20mm to withstand the weight of the product.
7
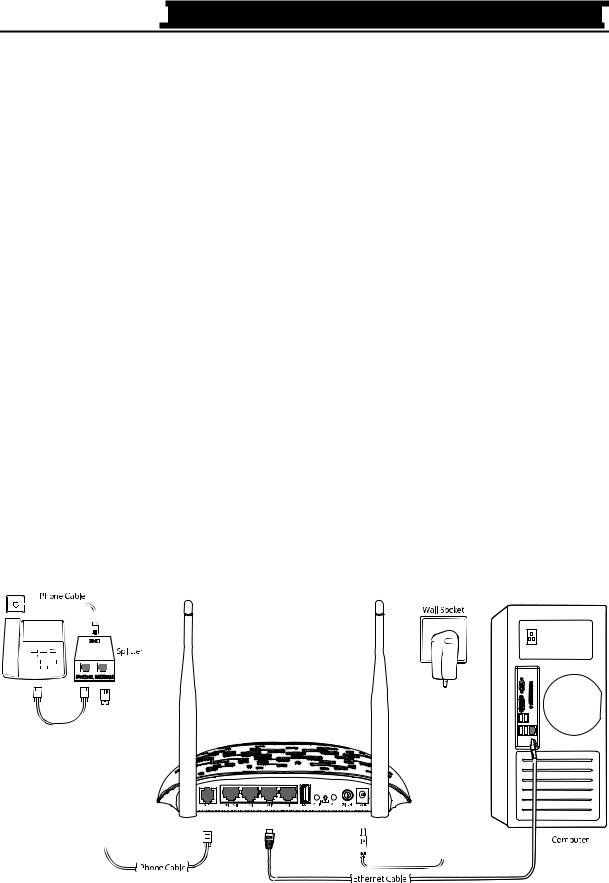
TD-W8968  300Mbps Wireless N USB ADSL2+ Modem Router User Guide
300Mbps Wireless N USB ADSL2+ Modem Router User Guide
2.3 Connecting the Modem Router
Before installing the device, please make sure your broadband service provided by your ISP is available. If there is any problem, please contact your ISP. Before cable connection, cut off the power supply and keep your hands dry. You can follow the steps below to install it.
Step 1: Connect the ADSL Line.
Method one: Plug one end of the twisted-pair ADSL cable into the ADSL port on the rear panelTD-W8968, and insert the other end into the wall socket.
Method two You can use a separate splitter. External splitter can divide the data and voice, and then you can access the Internet and make calls at the same time. The external splitter has three ports:
•LINE: Connect to the wall jack
•PHONE: Connect to the phone sets
•MODEM: Connect to the ADSL port of TD-W8968
Plug one end of the twisted-pair ADSL cable into the ADSL port on the rear panel of TD-W8968. Connect the other end to the MODEM port of the external splitter.
Step 2: Connect the Ethernet cable. Attach one end of a network cable to your computer’s Ethernet port or a regular hub/switch port, and the other end to the LAN port on the modem router TD-W8968.
Step 3: Power on the computers and LAN devices.
Step 4: Attach the power adapter. Connect the power adapter to the power connector on the rear of the device and plug in the adapter to a electrical outlet or power extension. The electrical outlet shall be installed near the device and shall be easily accessible.
Figure 2-2
8
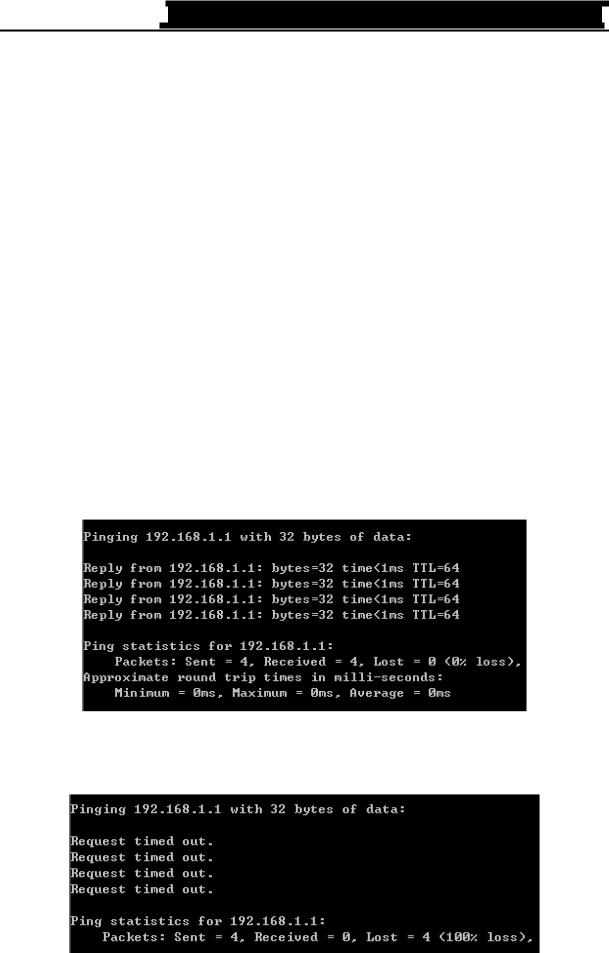
TD-W8968  300Mbps Wireless N USB ADSL2+ Modem Router User Guide
300Mbps Wireless N USB ADSL2+ Modem Router User Guide
Chapter 3. Quick Installation Guide
This chapter will show you how to configure the basic functions of your TD-W8968 300Mbps Wireless N USB ADSL2+ Modem Router using Quick Setup Wizard within minutes.
3.1 TCP/IP Configuration
The default IP address of the TD-W8968 300Mbps Wireless N USB ADSL2+ Modem Router is 192.168.1.1. And the default Subnet Mask is 255.255.255.0. These values can be changed as you desire. In this guide, we use all the default values for description.
Connect the local PC to the LAN/WAN port of the modem router. And then you can configure the IP address for your PC in the following way.
¾Obtain an IP address automatically
1)Set up the TCP/IP Protocol in "Obtain an IP address automatically" mode on your PC. If you need instructions as to how to do this, please refer to T3 in Appendix B: Troubleshooting.
2)Then the built-in DHCP server will assign IP address for the PC.
Now, you can run the Ping command in the command prompt to verify the network connection. Please click the Start menu on your desktop, select run tab, type cmd or command in the field and press Enter. Type ping 192.168.1.1 on the next screen, and then press Enter.
If the result displayed is similar to the screen below, the connection between your PC and the modem router has been established.
Figure 3-1
If the result displayed is similar to the screen shown below, it means that your PC has not connected to the modem router.
Figure 3-2
9
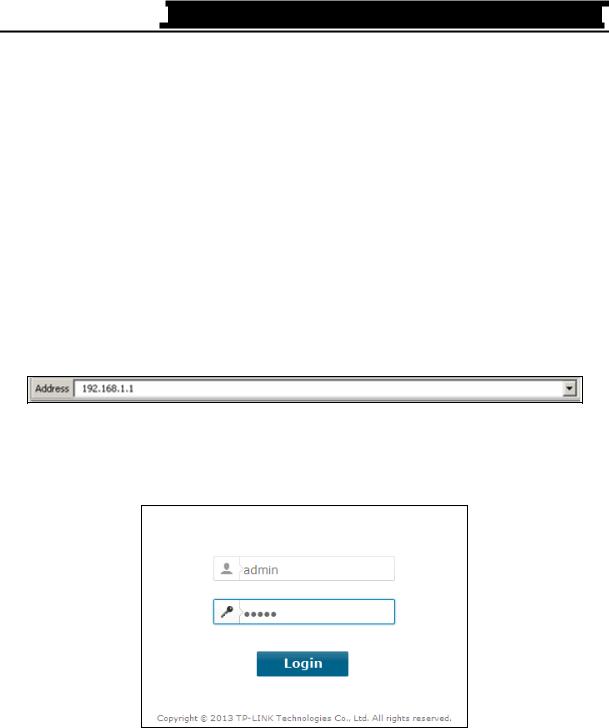
TD-W8968  300Mbps Wireless N USB ADSL2+ Modem Router User Guide
300Mbps Wireless N USB ADSL2+ Modem Router User Guide
You can check it following the steps below:
1)Is the connection between your PC and the modem router correct?
The LEDs of LAN port which you link to the device and the LEDs on your PC's adapter should be lit.
2)Is the TCP/IP configuration for your PC correct?
If the modem router's IP address is 192.168.1.1, your PC's IP address must be within the range of 192.168.1.2 ~ 192.168.1.254.
3.2 Quick Installation Guide
With a Web-based utility, it is easy to configure and manage the TD-W8968 300Mbps Wireless N USB ADSL2+ Modem Router. The Web-based utility can be used on any Windows, Macintosh or UNIX OS with a Web browser, such as Microsoft Internet Explorer, Mozilla Firefox or Apple Safari.
Step 1. To access the configuration utility, open a web-browser and type the default address 192.168.1.1 in the address field of the browser.
Figure 3-3
After a moment, a login window will appear, similar to the Figure 3-4. Enter admin for the user name and password, both in lower case letters. Then click the Login button or press the Enter key.
Figure 3-4
) Note:
1)Do not mix up the user name and password with your ADSL account user name and password which are needed for PPP connections.
2)If the above screen does not pop up, it means that your Web-browser has been set to a proxy. Go to Tools menu→Internet Options→Connections→LAN Settings, in the screen that appears, cancel the Using Proxy checkbox, and click OK to finish it.
Step 2. After your successful login, you will see the Login screen as shown in Figure 3-5. Click
Quick Setup menu to access Quick Setup Wizard.
10
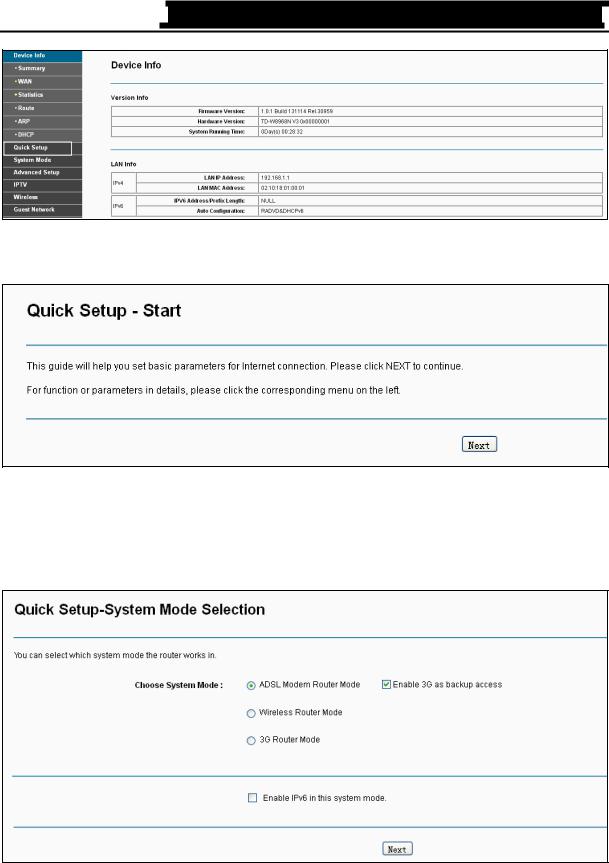
TD-W8968  300Mbps Wireless N USB ADSL2+ Modem Router User Guide
300Mbps Wireless N USB ADSL2+ Modem Router User Guide
Figure 3-5
Step 3. Click Next to continue.
Figure 3-6
Step 4. Choose the System Mode for Internet access, and then click Next. For ADSL Modem Router Mode and Wireless Router Mode, 3G Router Mode can be set as a backup internet access method. If you do not want to configure 3G settings now, just untick the option.
Figure 3-7
¾ADSL Modem Router Mode: In this mode, the device enables multi-users to share Internet via ADSL using its ADSL port and share it wirelessly at 300Mbps wireless 802.11n speeds.
11
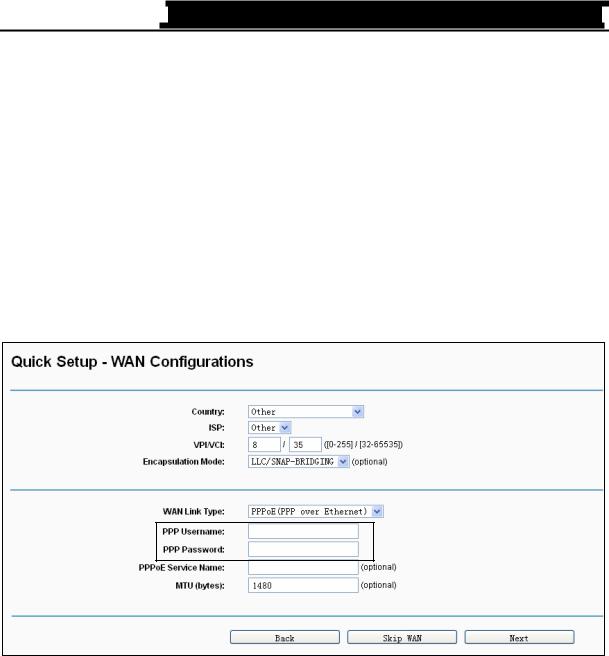
TD-W8968  300Mbps Wireless N USB ADSL2+ Modem Router User Guide
300Mbps Wireless N USB ADSL2+ Modem Router User Guide
¾Wireless Router Mode: In this mode, the device enables multi-users to share Internet via Ethernet WAN (EWAN) using its interchangeable LAN/WAN port and share it wirelessly at 300Mbps wireless 802.11n speeds.
¾3G Router Mode: In this mode, the device allows multi-users to share a 3G mobile broadband connection via wired or wireless connection.
) Note:
If you are unwilling to configure WAN Service now, you can click the Skip WAN button. Then you can configure WAN service referring to 4.4.1 Layer2 Interface.
Step 5. Configure parameters for WAN connection. For ADSL Modem Router Mode and
Wireless Router Mode, 3G Router Mode
zIf ADSL Modem Router Mode is chosen, please select your Country and ISP from the drop-down list, and enter related parameters provided by your ISP. Then click Next. Here we use PPPoE as an example.
Figure 3-8
) Note:
If your country or ISP is not listed, please select Other. Then you can manually enter the VPI/VCI values and select Encapsulation Mode provided by your ISP.
zIf Wireless Router Mode is chosen, please select WAN Link Type provided by your ISP and enter the related parameters, then click Next. Here we use PPPoE as an example.
12
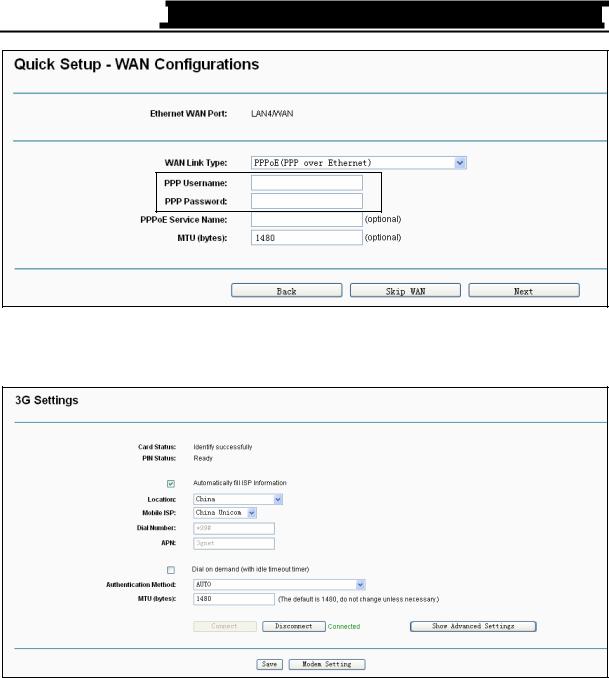
TD-W8968  300Mbps Wireless N USB ADSL2+ Modem Router User Guide
300Mbps Wireless N USB ADSL2+ Modem Router User Guide
Figure 3-9
zIf 3G Router Mode is chosen, you should first insert your 3G USB modem on the USB port of the modem router. Then select your location and mobile ISP. Click Save to continue.
Figure 3-10
Step 6. The WLAN function is enabled by default. You can rename your wireless network name and create your own password in this page. The default wireless name is TP-LINK_XXXXXX, and the default wireless password, the same as the PIN code, is printed on the bottom label. Click Next to continue.
13
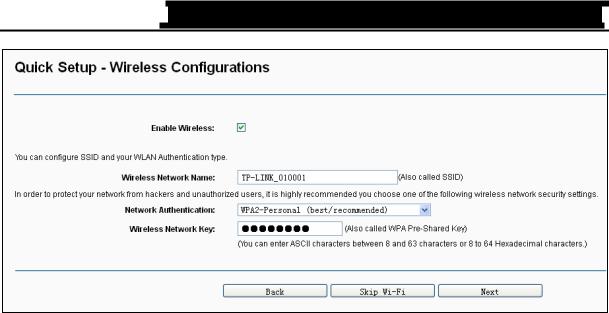
TD-W8968  300Mbps Wireless N USB ADSL2+ Modem Router User Guide
300Mbps Wireless N USB ADSL2+ Modem Router User Guide
Figure 3-11
Step 7. You will see the Summary screen, click Confirm to make your settings take effect.
14
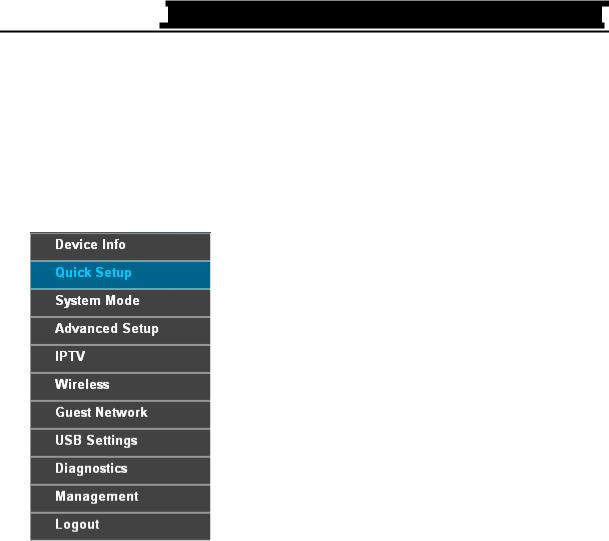
TD-W8968  300Mbps Wireless N USB ADSL2+ Modem Router User Guide
300Mbps Wireless N USB ADSL2+ Modem Router User Guide
Chapter 4. Configuring the Modem Router
This chapter will show each Web page's key function and the configuration way.
4.1 Login
After your successful login, you will see the eight main menus on the left of the Web-based utility. On the right, there are the corresponding explanations and instructions.
The detailed explanations for each Web page’s key function are listed below.
4.2 Device Info
Choose “Device Info” menu, there are six submenus under the main menu: Summary, WAN, Statistics, Route, ARP and DHCP. This Device Info section mainly introduces the elementary information about the modem router and its current settings in use. Click any of them, and you will be able to view the corresponding information.
Choose “Device Info”Æ“Summary”, you will see the Summary screen (shown in Figure 4-1). The first table indicates the information about the version including Software and Hardware. The second table displays the current status of the TD-W8968 connection. This information will vary depending on the settings of the modem router configured on the Advanced Setup screen.
15
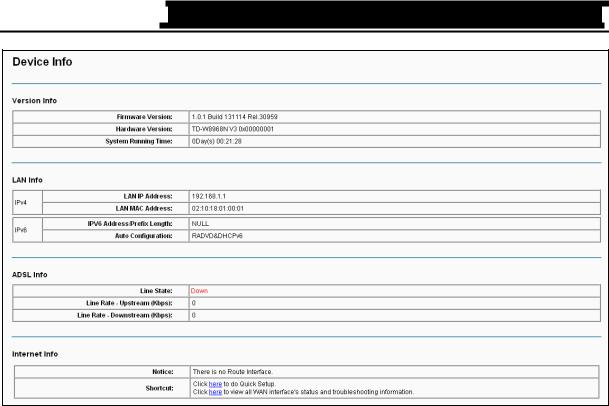
TD-W8968  300Mbps Wireless N USB ADSL2+ Modem Router User Guide
300Mbps Wireless N USB ADSL2+ Modem Router User Guide
Figure 4-1
) Note:
Click the other submenus under the main menu Device Info, and you will be able to view the corresponding information about WAN, Statistics, Route, ARP and DHCP.
4.3 Quick Setup
Please refer to Section 3.2 Quick Installation Guide.
4.4 Advanced Setup
Choose “Advanced Setup”, there are many submenus under the main menu. Click any one of them, and you will be able to configure the corresponding function.
16

TD-W8968  300Mbps Wireless N USB ADSL2+ Modem Router User Guide
300Mbps Wireless N USB ADSL2+ Modem Router User Guide
This Advanced Setup section mainly introduces how to configure the modem router for adequate use. The detailed explanations for each subsection are provided below.
) Note:
To completely configure the WAN Interface, you need to first select the Layer2 Interface (4.4.1 Layer2 Interface) according to the connection ISP provides for you, and then to select the type of the connection (4.4.2 WAN Service) for the further configuration.
4.4.1 Layer2 Interface
Choose “Advanced Setup”Æ“Layer2 Interface”, and you can select WAN Service Interface (layer2 interface) over ATM Interface or ETH Interface.
¾ATM Interface: Configure the modem router to access Internet as an ADSL user. ISP provides you VPI (Virtual Path Identifier), VCI (Virtual Channel Identifier) settings and the DSL Interface with RJ11 connector. (Figure 4-2)
¾ETH Interface: Configure the router to access Internet as an Ethernet user. ISP provides you Broadband Internet Service and the Ethernet Interface with RJ45 connector.
17
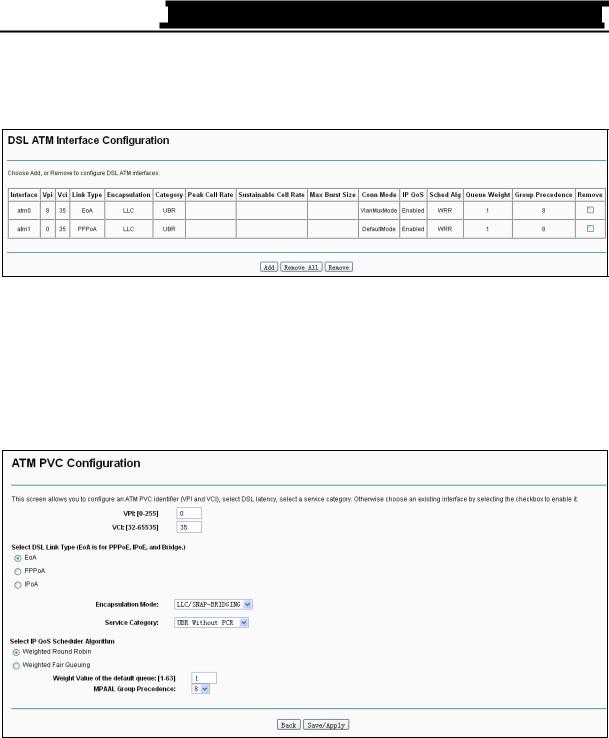
TD-W8968  300Mbps Wireless N USB ADSL2+ Modem Router User Guide
300Mbps Wireless N USB ADSL2+ Modem Router User Guide
4.4.1.1 ATM Interface
Choose “Advanced Setup”Æ“Layer2 InterfaceÆATM Interface”, you can Configure ATM interfaces on the screen below.
Figure 4-2
¾Remove: Select the check box in the table on the screen above and then click the Remove button, the corresponding interface will be deleted in the table.
) Note:
If the interface is used by the configuration of the 4.4.2 WAN Service, you need to remove the corresponding WAN Service entry first before you can remove it here.
¾Add: Click the button, and you can add a new interface in the next screen.
Figure 4-3
¾VPI/VCI: the VPI and VCI values provided by your ISP. Do not change them unless it was required by your ISP.
¾DSL Link Type: Select a DSL Link Type which is provided by your ISP. The options include EoA (it is for PPPoE, IPoE, and Bridge), PPPoA (PPP over ATM) and IPoA (IP over ATM).
¾Encapsulation Mode: The mode of the data processing over the Link Type you have selected. Uses the default setting, if you are not sure.
¾Service Category: Select the type of the service assigned by your ISP in the drop-down list. The default type is UBR Without PCR.
18

TD-W8968  300Mbps Wireless N USB ADSL2+ Modem Router User Guide
300Mbps Wireless N USB ADSL2+ Modem Router User Guide
) Note:
Enabling packet level QoS for PVC improves performance for selected classes of applications. While QoS consumes system resources; therefore the number of PVC(s) will be reduced. Besides this, it cannot be set for the connection type of CBR and Real-time VBR. If you select the QoS service, the Quality of Service menu will be added to the Web-based Utility, the detailed configuration will be described in 4.4.9 Quality of Service.
4.4.1.2 ETH Interface
If your modem router works on Wireless Router Mode, choose “Advanced Setup”Æ“Layer2 InterfaceÆETH Interface”, you can see ETH WAN interface on the screen below.
Figure 4-4
4.4.2 WAN Service
Choose “Advanced Setup”Æ“WAN Service”, and you will see the WAN Port Information Table in the screen similar to Figure 4-5, which describes the WAN port settings and the relevant manipulation to each interface. After you add a new Lay2 Interface, please follow the instructions below to complete the further configuration of WAN Interface. There are five different configurations for the connection types, which are PPPoE, IPoE, Bridge, PPPoA, and IPoA. You can select the corresponding types according to your needs.
Figure 4-5
) Note:
The following section adopts different VPI, VCI to introduce further configuration for the different connection types, if you need to change the configuration of ATM PVC (VPI/VCI), you should go to the previous section (4.4.1 Layer2 Interface) to configure them again.
4.4.2.1 ATM-EoA-PPPoE
If your ISP provides a PPPoE connection and you need to use an ATM Interface, follow the steps below to add a WAN service over a selected ATM interface:
1.Add a new ATM interface and select EoA option for DSL Link Type (4.4.1.1 ATM Interface).
19
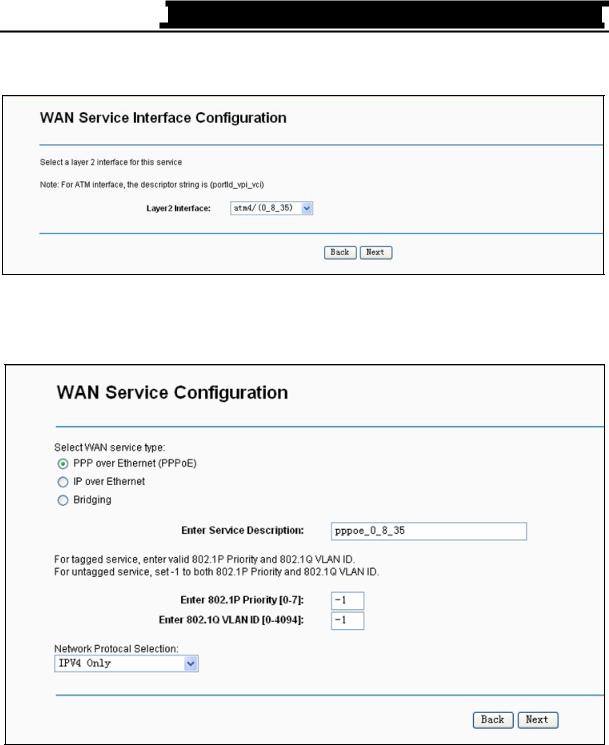
TD-W8968  300Mbps Wireless N USB ADSL2+ Modem Router User Guide
300Mbps Wireless N USB ADSL2+ Modem Router User Guide
2.Click the Add button on the screen Figure 4-5 and you will enter the next screen as shown in Figure 4-6. Click Next.
Figure 4-6
3.Select the WAN service type in Figure 4-7. If your ISP provides a PPPoE connection, select PPPoE option. You can create a service name for the Service Description or leave it the default name. Click Next.
Figure 4-7
20
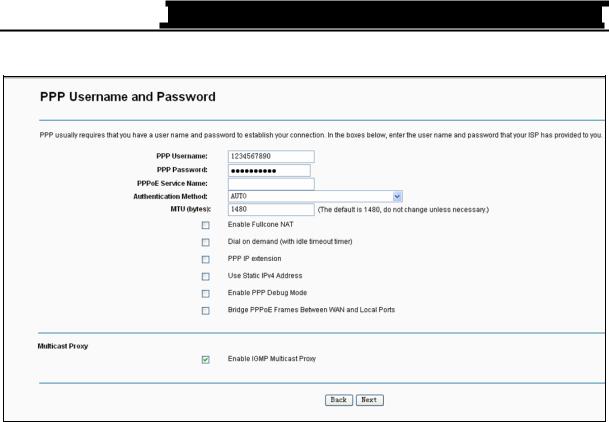
TD-W8968  300Mbps Wireless N USB ADSL2+ Modem Router User Guide
300Mbps Wireless N USB ADSL2+ Modem Router User Guide
4.Enter the following parameters and then click Next.
Figure 4-8
¾PPP Username/Password: Enter the User Name and Password provided by your ISP. These fields are case-sensitive.
¾PPPoE Service Name: Enter the Service Name if it was provided by your ISP. If you leave it blank, the default name will be the same as the Service Description on the previous screen.
¾Authentication Method: Select the Authentication Method from the drop-down list, the default method is AUTO, and you can leave it as a default setting.
) Note:
If you are not sure about the PPP IP extension and PPP Debug Mode etc. below, please don’t select these options.
¾MTU Size: Maximum Transmission Unit Size. Check this box then you can change the MTU size. The default MTU value is 1480 Bytes. It is not recommended that you change the default value unless required by your ISP.
¾Enable Fullcone NAT: It is a type of NAT, if not enabled, the default NAT will act.
¾Dial on demand (with idle timeout timer): The modem router will cut off the Internet connection after it has been inactive for a specific period of time (idle timeout), and it will automatically re-establish the connection as soon as you attempt to access the Internet again. If your Internet is charged by time you may want to select this option in order to save money.
¾PPP IP extension: Select this option to get the public IP address from the PPP server to your PC, and the NAT and SPI Firewall will be closed. Sometimes you can think it as bridge while PPP dialing in the modem router. It’s a special feature deployed by some ISP. Unless your ISP specifically requires this setup, do not select it.
¾Use Static IPv4 Address: If your ISP gives you a static WAN, Gateway and DNS IP address, select this option to enter them manually.
21
 Loading...
Loading...