Tp-link TD-W8961N User Manual
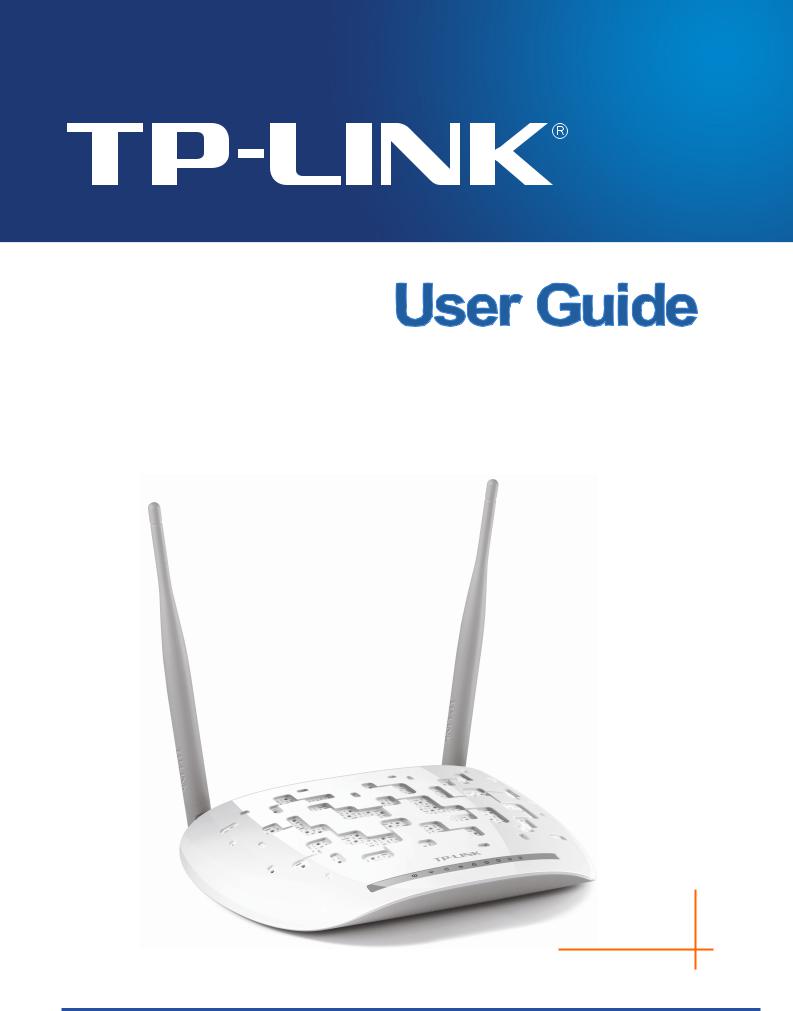
TD-W8961N
300Mbps Wireless N ADSL2+ Modem Router
REV2.0.2
1910011721
COPYRIGHT & TRADEMARKS
Specifications are subject to change without notice.  is a registered trademark of TP-LINK TECHNOLOGIES CO., LTD. Other brands and product names are trademarks or registered trademarks of their respective holders.
is a registered trademark of TP-LINK TECHNOLOGIES CO., LTD. Other brands and product names are trademarks or registered trademarks of their respective holders.
No part of the specifications may be reproduced in any form or by any means or used to make any derivative such as translation, transformation, or adaptation without permission from TP-LINK TECHNOLOGIES CO., LTD. Copyright © 2016 TP-LINK TECHNOLOGIES CO., LTD. All rights reserved.
http://www.tp-link.com

FCC STATEMENT
This equipment has been tested and found to comply with the limits for a Class B digital device, pursuant to part 15 of the FCC Rules. These limits are designed to pro-vide reasonable protection against harmful interference in a residential installation. This equipment generates, uses and can radiate radio frequency energy and, if not in-stalled and used in accordance with the instructions, may cause harmful interference to radio communications. However, there is no guarantee that interference will not occur in a particular installation. If this equipment does cause harmful interference to radio or television reception, which can be determined by turning the equipment off and on, the user is encouraged to try to correct the interference by one or more of the following measures:
Reorient or relocate the receiving antenna.
Increase the separation between the equipment and receiver.
Connect the equipment into an outlet on a circuit different from that to which the receiver is connected.
Consult the dealer or an experienced radio/ TV technician for help.
This device complies with part 15 of the FCC Rules. Operation is subject to the following two conditions:
1)This device may not cause harmful interference.
2)This device must accept any interference received, including interference that may cause undesired operation.
Any changes or modifications not expressly approved by the party responsible for compliance could void the user’s authority to operate the equipment.
Note: The manufacturer is not responsible for any radio or TV interference caused by unauthorized modifications to this equipment. Such modifications could void the user’s authority to operate the equipment.
FCC RF Radiation Exposure Statement
This equipment complies with FCC RF radiation exposure limits set forth for an uncontrolled environment. This device and its antenna must not be co-located or operating in conjunction with any other antenna or transmitter.
“To comply with FCC RF exposure compliance requirements, this grant is applicable to only Mobile Configurations. The antennas used for this transmitter must be installed to provide a separation distance of at least 20 cm from all persons and must not be co-located or operating in conjunction with any other antenna or transmitter.”
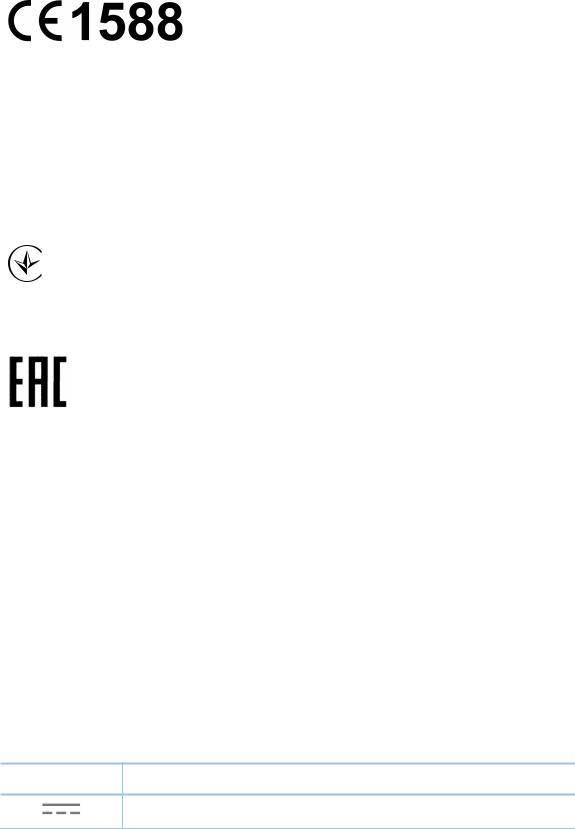
CE Mark Warning
This is a class B product. In a domestic environment, this product may cause radio interference, in which case the user may be required to take adequate measures.
RF Exposure Information
This device meets the EU requirements (1999/5/EC Article 3.1a) on the limitation of exposure of the general public to electromagnetic fields by way of health protection.
The device complies with RF specifications when the device used at 20 cm from your body.
Продукт сертифіковано згідно с правилами системи УкрСЕПРО на відповідність вимогам нормативних документів та вимогам, що передбачені чинними законодавчими актами.
Safety Information
When product has power button, the power button is one of the way to shut off the product; when there is no power button, the only way to completely shut off power is to disconnect the product or the power adapter from the power source.
Don’t disassemble the product, or make repairs yourself. You run the risk of electric shock and voiding the limited warranty. If you need service, please contact us.
Avoid water and wet locations.
Adapter shall be installed near the equipment and shall be easily accessible.
The plug considered as disconnect device of adapter.
 Use only power supplies which are provided by manufacturer and in the original packing of this product. If you have any questions, please don't hesitate to contact us.
Use only power supplies which are provided by manufacturer and in the original packing of this product. If you have any questions, please don't hesitate to contact us.
Explanation of the symbols on the product label
Symbol Explanation
DC voltage
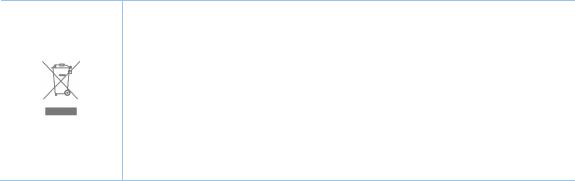
RECYCLING
This product bears the selective sorting symbol for Waste electrical and electronic equipment (WEEE). This means that this product must be handled pursuant to European directive 2012/19/EU in order to be recycled or dismantled to minimize its impact on the environment.
User has the choice to give his product to a competent recycling organization or to the retailer when he buys a new electrical or electronic equipment.

TD-W8961N 300Mbps Wireless N ADSL2+ Modem Router User Guide
|
|
CONTENTS |
|
About This Guide |
..................................................................................................... |
2 |
|
Chapter 1 |
Introduction ......................................................................................... |
3 |
|
1.1 |
Product ..................................................................................Overview |
3 |
|
1.2 |
Product .............................................................................Appearance |
3 |
|
|
1.2.1 ......................................................................................... |
The Front Panel |
3 |
|
1.2.2 ......................................................................................... |
The Back Panel |
4 |
Chapter 2 |
Hardware ..........................................................................Installation |
6 |
|
2.1 |
Positioning ..............................................................the Modem Router |
6 |
|
2.2 |
Connecting .............................................................the Modem Router |
7 |
|
Chapter 3 |
Quick ...........................................................................................Start |
9 |
|
Chapter 4 |
Software ....................................................................Configuration |
12 |
|
4.1 |
Status.................................................................................................. |
12 |
|
|
4.1.1 ............................................................................................... |
Device Info |
12 |
|
4.1.2 .............................................................................................. |
System Log |
13 |
|
4.1.3 .................................................................................................. |
Statistics |
14 |
4.2 |
Interface ....................................................................................Setup |
17 |
|
|
4.2.1 .................................................................................................... |
Internet |
17 |
|
4.2.2 ......................................................................................................... |
LAN |
22 |
|
4.2.3 ................................................................................................... |
Wireless |
27 |
|
4.2.4 ......................................................................................................... |
6RD |
37 |
|
4.2.5 ......................................................................................... |
Guest Network |
38 |
4.3 |
Advanced ..................................................................................Setup |
39 |
|
|
4.3.1 .................................................................................................... |
Firewall |
39 |
|
4.3.2 .................................................................................................... |
Routing |
39 |
|
4.3.3 ......................................................................................................... |
NAT |
40 |
|
4.3.4 ......................................................................................................... |
QoS |
44 |
|
4.3.5 ....................................................................................................... |
VLAN |
45 |
|
4.3.6 ....................................................................................................... |
ADSL |
48 |
4.4 |
Access ...........................................................................Management |
48 |
|
|
4.4.1 ......................................................................................................... |
ACL |
48 |
|
4.4.2 ........................................................................................................ |
Filter |
49 |
|
4.4.3 ...................................................................................................... |
SNMP |
57 |
0

TD-W8961N 300Mbps Wireless N ADSL2+ Modem Router User Guide
|
4.4.4 |
UPnP ....................................................................................................... |
57 |
|
4.4.5 |
DDNS ...................................................................................................... |
58 |
|
4.4.6 |
CWMP ..................................................................................................... |
58 |
4.5 |
Maintenance........................................................................................ |
59 |
|
|
4.5.1 |
Administration .......................................................................................... |
59 |
|
4.5.2 |
Time Zone ............................................................................................... |
60 |
|
4.5.3 |
Firmware .................................................................................................. |
61 |
|
4.5.4 |
SysRestart ............................................................................................... |
63 |
|
4.5.5 |
Diagnostics .............................................................................................. |
64 |
4.6 |
Help |
..................................................................................................... |
64 |
Appendix A: Configuring ...........................................................................the PC |
66 |
||
Appendix B: Troubleshooting............................................................................... |
71 |
||
1
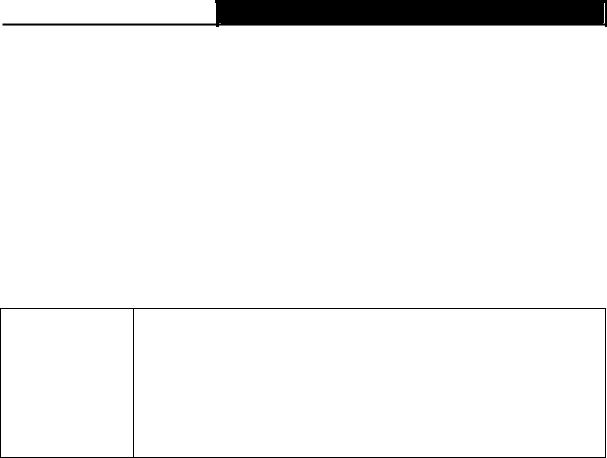
TD-W8961N 300Mbps Wireless N ADSL2+ Modem Router User Guide
About This Guide
This guide is a complementation of Quick Installation Guide. The Quick Installation Guide instructs you on quick Internet setup, and this guide provides details of each function and shows you the way to configure these functions appropriate to your needs.
When using this guide, please notice that features of the router may vary slightly depending on the model and software version you have, and on your location, language, and Internet service provider. All screenshots, images, parameters and descriptions documented in this guide are used for demonstration only.
Conventions
In this guide, the following conventions are used:
|
Convention |
|
Description |
|
Blue |
|
Hyperlinks are in blue with an underline. You can click to redirect to a |
|
|
website or a specific section. |
|
|
|
|
|
|
|
|
|
|
|
|
The menu structures to show the path to load the corresponding page. For |
→example, Access Management→Filter means the Filtering function page is under the Access Management menu.
More Info
The latest software, management app and utility can be found at the Download Center page at http://www.tp-link.com/support.
The Quick Installation Guide can be found where you find this guide or inside the package of the router.
Specifications can be found on the product page at http://www.tp-link.com.
A Technical Support Forum is provided for you to discuss our products at http://forum.tp-link.com. Our Technical Support contact information can be found at Contact Technical Support page at www.tp-link.com/support.
2
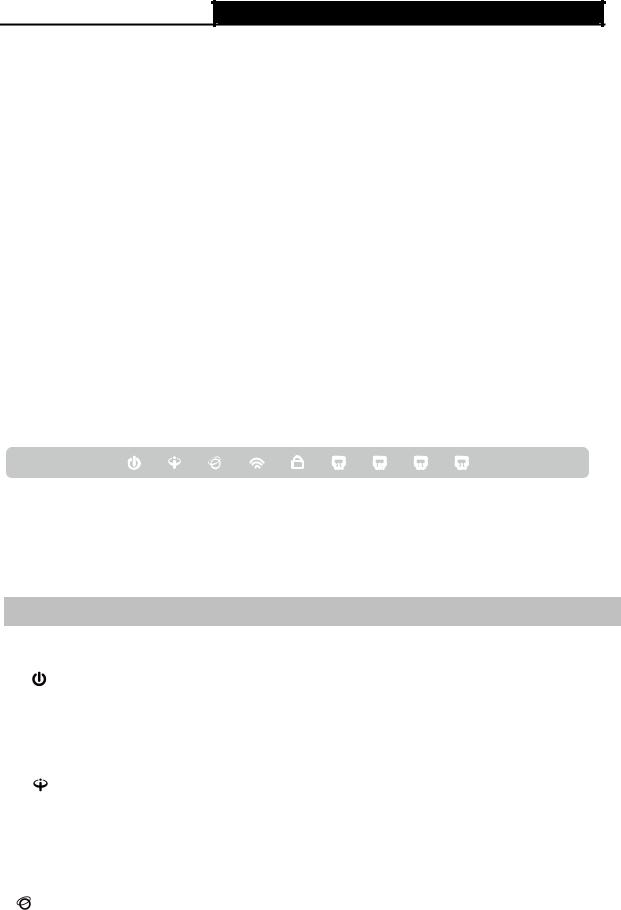
TD-W8961N 300Mbps Wireless N ADSL2+ Modem Router User Guide
Chapter 1 Introduction
1.1Product Overview
TP-LINK’s Modem Router is a combined wired/wireless network connection device with integrated wireless router and DSL modem, reducing hassle of configuration and saving space. With ADSL and WAN, the modem router is compatible with ADSL connections and fiber/cable access.
With Ethernet ports and antennas, the modem router provides wired and wireless access for multiple computers and mobile devices.
With various features and functions, the modem router is the perfect hub of your home or business network.
1.2Product Appearance
1.2.1 The Front Panel
The LEDs locate on the front panel of the modem router. They indicate the device’s working status. For details, please refer to LED Explanation.
LED Explanation:
Name |
Status |
Indication |
|
|
On |
System initialization completes. |
|
(Power) |
Flash |
System initializing or firmware upgrading is in process. Do not |
|
disconnect or power off the modem router. |
|||
|
|
||
|
|
|
|
|
Off |
Power is off. |
|
|
|
|
|
|
On |
ADSL synchronization is established. |
|
(ADSL) |
Flash |
ADSL synchronization is in progress. |
|
|
|
||
Off |
ADSL synchronization fails. Please refer to Note 1 for |
||
|
|||
|
troubleshooting. |
||
|
|
||
|
|
|
|
|
On |
Internet connection is available. |
|
|
Flash |
There is data being transmitted or received via the Internet. |
|
(INTERNET) |
|
|
|
|
No successful Internet connection is available or the modem |
||
|
Off |
router is operating in Bridge mode. Please refer to Note 2 for |
|
|
|
troubleshooting. |
|
|
|
|
3
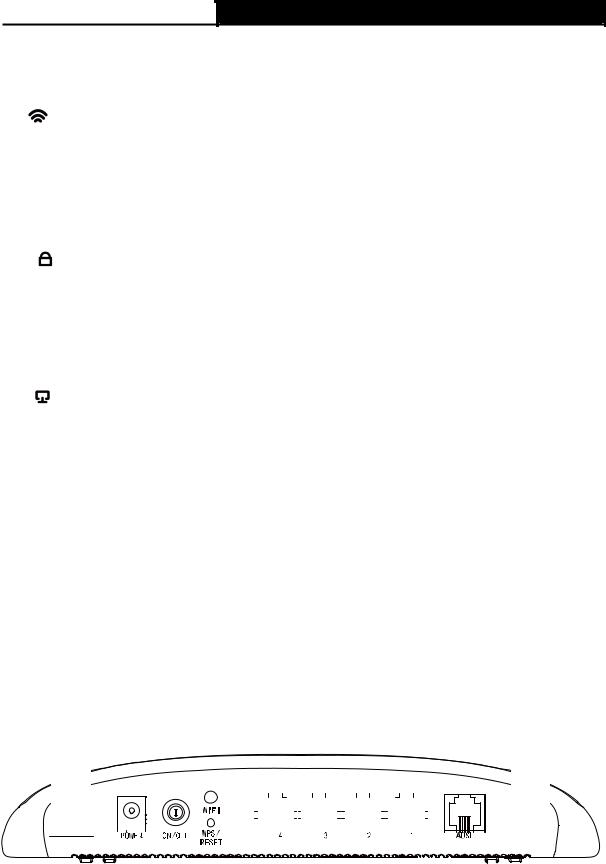
TD-W8961N 300Mbps Wireless N ADSL2+ Modem Router User Guide
|
Name |
|
Status |
|
Indication |
|
|
|
On |
The wireless function is enabled. |
|
|
|
|
|
|
|
|
(Wireless) |
|
Flash |
|
The modem router is sending or receiving data over the |
|
|
|
wireless network. |
||
|
|
|
|
|
|
|
|
|
|
|
|
|
|
|
Off |
|
The wireless function is disabled. |
|
|
|
|
|
|
|
|
|
On |
|
A wireless device has been successfully added to the network |
|
|
|
|
by WPS function. |
|
|
|
|
|
|
|
|
|
|
|
|
|
|
|
|
Flash |
|
A wireless device is trying to connect to the network via WPS. |
|
(WPS) |
|
|
This process may take up to 2 minutes. |
|
|
|
|
|
||
|
|
|
|
|
|
|
|
|
|
|
The WPS function is disabled or the wireless device fails to be |
|
|
|
Off |
|
added to the network in 2 minutes after WPS function is |
|
|
|
|
|
enabled. Please refer to WPS Settings for more information. |
|
|
|
|
|
|
|
|
|
On |
|
The corresponding LAN port is connected. |
|
|
|
|
|
|
|
(LAN1-4) |
|
Flash |
|
The modem router is sending or receiving data over this LAN |
|
|
|
port. |
||
|
|
|
|
|
|
|
|
|
|
|
|
|
|
|
Off |
The corresponding LAN port is not connected. |
|
|
|
|
|
|
|
Note:
1.If the ADSL LED is off, please check your Internet connection first. Refer to 2.2 Connecting the Modem Router for more information about how to make Internet connection correctly. If you have already made a right connection, please contact your ISP to make sure if your Internet service is available now.
2.If the Internet LED is off, please check your ADSL LED first. If your ADSL LED is also off, please refer to Note 1. If your ADSL LED is on, please check your Internet configuration. You may need to check this part of information with your ISP and make sure everything has been input correctly. Refer to 4.1.1 Device Info and 4.3.1 Internet for more information.
1.2.2 The Back Panel
|
|
|
|
|
|
|
|
|
|
|
|
|
|
|
|
|
|
|
|
|
|
|
|
|
|
|
|
|
|
|
|
|
|
|
|
|
|
|
|
|
|
|
|
|
|
|
|
|
|
|
|
|
|
|
|
|
|
|
|
|
|
|
|
|
|
|
|
|
|
|
|
|
|
|
|
|
|
|
|
|
|
|
|
|
|
|
|
|
|
|
|
|
|
|
|
|
|
|
|
|
|
|
|
|
|
|
|
|
|
|
|
|
|
|
|
|
|
|
|
|
|
|
|
|
|
|
|
|
|
|
|
|
|
|
|
|
|
|
|
|
|
|
|
|
|
|
|
|
|
|
|
|
|
|
|
|
|
|
|
|
|
|
|
|
|
|
|
|
|
|
|
|
|
|
|
|
|
|
|
|
|
|
|
|
|
|
|
|
|
|
|
|
|
|
|
|
|
|
|
|
|
|
|
|
|
|
|
|
|
|
|
|
|
|
|
|
|
|
|
|
|
|
|
|
|
|
|
|
|
|
|
|
|
|
|
|
|
|
|
|
|
|
|
|
|
|
|
|
|
|
|
|
|
|
|
|
|
|
|
|
|
|
|
|
|
|
|
|
|
|
|
|
|
|
|
|
|
|
|
|
|
LAN |
|
LAN |
|
LAN |
|
|
|
|
|
LAN |
|||||||||||||||||||||||||||
|
|
|
|
|
|
|
|
|
|
|
|
|
|
|
|
|
|
|
|
|
|
|
|
|
|
|
|
|
|
|
|
|
|
|
|
|
|
|
|
4

TD-W8961N 300Mbps Wireless N ADSL2+ Modem Router User Guide
|
Item |
|
Description |
|
POWER |
|
For connecting the modem router to power socket via the provided |
|
|
power adapter. |
|
|
|
|
|
|
|
|
|
|
ON/OFF |
|
The switch for the power. |
|
|
|
|
|
WiFi |
|
The button for the wireless function. |
|
|
|
|
|
WPS/RESET |
|
The button for the WPS and Reset function. Please refer to the |
|
|
note below for more information. |
|
|
|
|
|
|
|
|
|
|
LAN 1, LAN 2, |
|
Through the port, you can connect the modem router to your PC or the |
|
LAN 3, LAN 4 |
|
other Ethernet network devices. |
|
|
|
|
|
|
|
Through the port, you can connect the modem router with the telephone. |
|
ADSL |
|
Or you can connect them by an external separate splitter. For details, |
|
|
|
please refer to 2.2 Connecting the Modem Router. |
|
|
|
|
|
Antennas |
|
Used for wireless operation and data transmit. |
|
|
|
|
Note:
If your client devices, such as wireless adapters, support Wi-Fi Protected Setup, then you can press this button for about two seconds to quickly establish a connection between the router and client devices and automatically configure wireless security for your wireless network. For details, please refer to WPS Settings.
If you press this button for about 8 seconds, you will enable the RESET function. Refer to Appendix B: Trouble Shooting about how to reset the modem router to factory defaults.
5
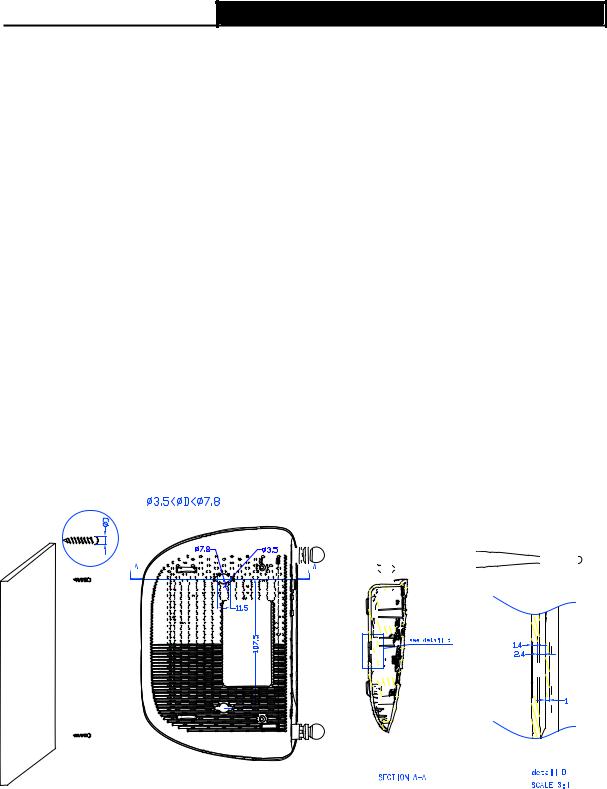
TD-W8961N 300Mbps Wireless N ADSL2+ Modem Router User Guide
Chapter 2 Hardware Installation
2.1Positioning the Modem Router
With the modem router, you can access your network from anywhere within the wireless network coverage. However, the wireless signal strength and coverage vary depending on the actual environment of your modem router. Many obstacles may limit the range of the wireless signal, for example, concrete structures or thick walls.
For your security and best Wi-Fi performance, please:
Do NOT locate the modem router in a place where it will be exposed to moisture or excessive heat.
Keep away from the strong electromagnetic radiation and the device of electromagnetic sensitive.
Place the modem router in a location where it can be connected to the various devices as well as to a power source.
Make sure the cables and power cord are safely placed out of the way to avoid a tripping
hazard.
Generally, the modem router is placed on a horizontal surface, such as on a shelf or desktop. The device also can be mounted on the wall as shown in the following figure.
Note:
The diameter of the screw, 3.5mm<D<7.8mm, and the distance of two screws is 107.5mm. The screw that project from the wall need around 4mm based, and the length of the screw need to be at least 20mm to withstand the weight of the product.
6
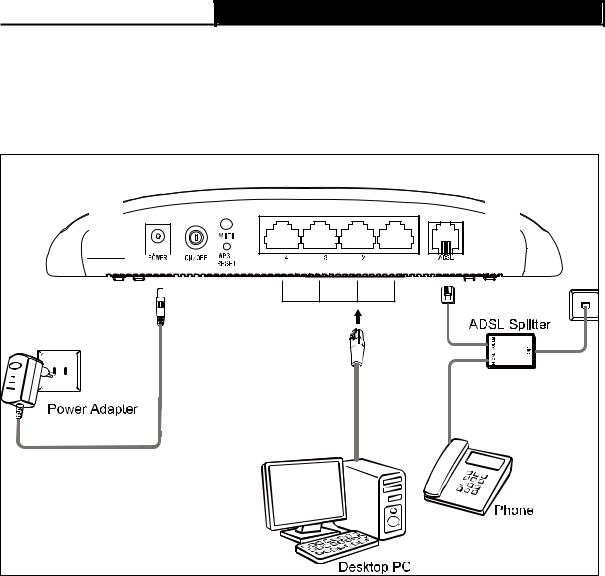
TD-W8961N 300Mbps Wireless N ADSL2+ Modem Router User Guide
2.2Connecting the Modem Router
Before installing the device, please make sure your broadband service provided by your ISP is available. If there is any problem, please contact your ISP. Before cable connection, cut off the power supply and keep your hands dry. You can follow the steps below to install it.
LAN |
LAN |
LAN |
LAN |
Step 1: Connect the ADSL Line.
Method One: Directly connect the modem router to the phone jack with the ADSL line. Method Two: Connect the modem router to the phone jack via a separate splitter. External splitter can divide the data and voice, and then you can access the Internet and make calls at the same time. The external splitter has three ports:
•LINE: Connect to the wall jack
•PHONE: Connect to the phone sets
•MODEM: Connect to the ADSL port of the modem router
Step 2: Connect your computer to the modem router.
Method One: Wired
Connect the computer to a LAN port on your modem router with an Ethernet cable.
Method Two: Wireless
Click the network icon of your computer or go to Wi-Fi Setting of your smart device, then use the default SSID (Wireless Network Name) and Wireless Password printed on the product label of the modem router to join the network.
7

TD-W8961N 300Mbps Wireless N ADSL2+ Modem Router User Guide
Method Three: Via the WPS button
Wireless devices that support WPS, including Android phones, tablets, most USB network cards, can be connected to your router through this method. (WPS is not supported by iOS devices.)
Note:
The WPS function cannot be configured if the wireless function of the modem router is disabled. Also, the WPS function will be disabled if your wireless encryption is WEP. Please make sure the wireless function is enabled and is configured with the appropriate encryption before configuring the WPS.
1)Tab the WPS icon on the device’s screen.
2)Immediately press the WPS button on your modem router.
3)The WPS LED flashes for about two minutes during the WPS process.
4)When the WPS LED is on, the client device has successfully connected to the modem router.
Step 3: Attach the power adapter. The electrical outlet shall be installed near the device and shall be easily accessible.
8
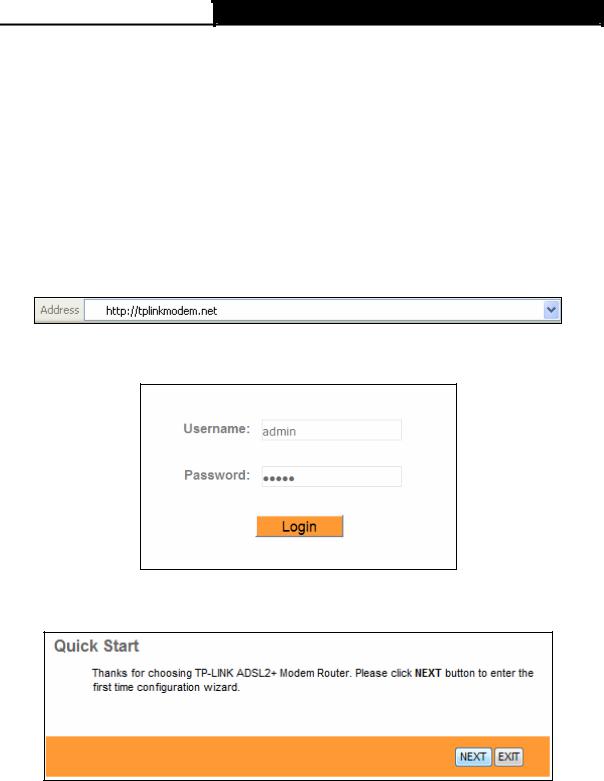
TD-W8961N 300Mbps Wireless N ADSL2+ Modem Router User Guide
Chapter 3 Quick Start
This chapter will show you how to configure the basic functions of your modem router using Quick Setup Wizard within minutes.
1.If the TCP/IP Protocol on your computer is set to the static (fixed) IP address, you need to change it to obtain an IP address automatically. Please refer to Appendix A: Configuring the PC for more detailed instruction.
2.Once your host PC is properly configured, launch a web browser and go to http://tplinkmodem.net or 192.168.1.1.
3.Enter the default Username admin and the default Password admin, then click Login to access to the Quick Start screen.
4. Follow the steps below to set up your modem router quickly. Step 1: Click NEXT to continue.
9
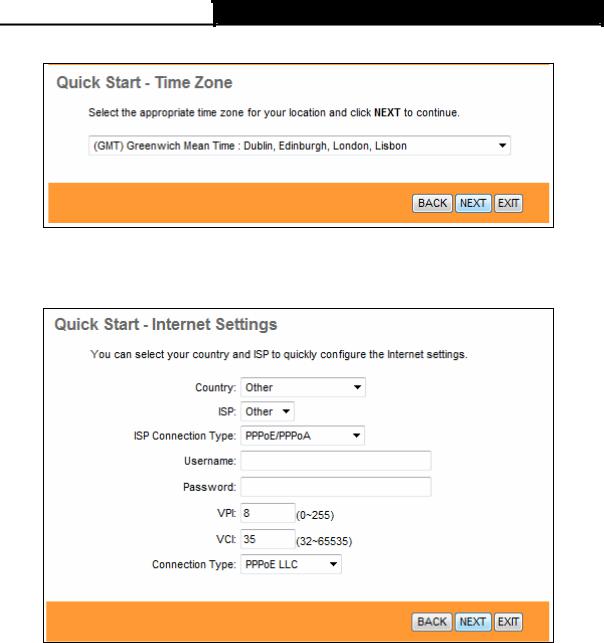
TD-W8961N 300Mbps Wireless N ADSL2+ Modem Router User Guide
Step 2: Configure the time zone for the modem router, and then click NEXT.
Step 3: Select your country and ISP from the dropdown list. Then select your ISP Connection type and complete the corresponding settings with the information provided by your ISP and click NEXT. Here we take PPPoE/PPPoA mode for example.
10
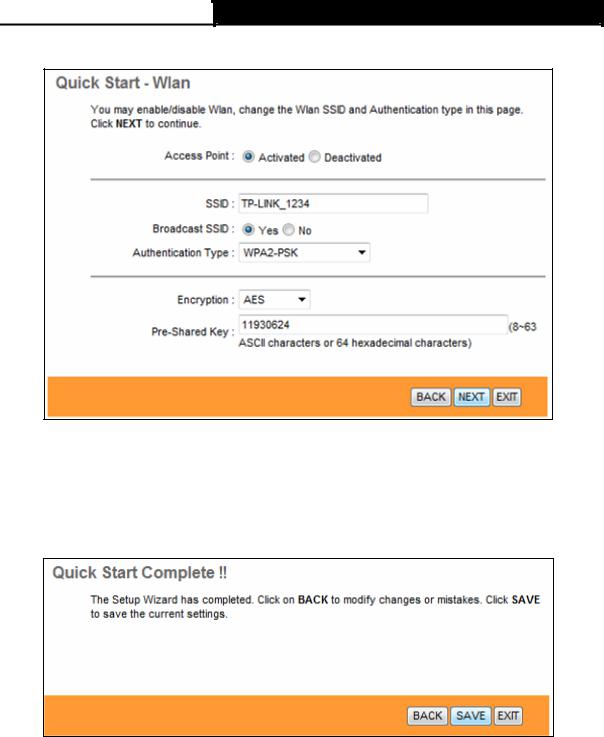
TD-W8961N 300Mbps Wireless N ADSL2+ Modem Router User Guide
Step 4: Configure the rules for the Wlan, and click NEXT.
Note:
If the Access Point is activated, the wireless function will be available even without the external antenna because of an additional printed antenna. To adopt the wireless security protection measures, please refer to section 4.2.3 Wireless.
Step 5: Click SAVE to finish the Quick Start.
11
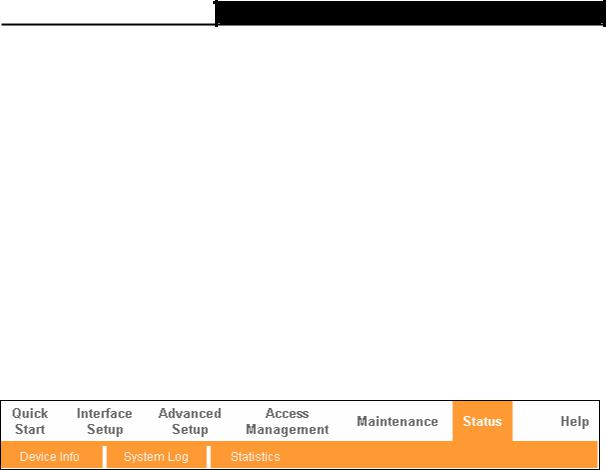
TD-W8961N 300Mbps Wireless N ADSL2+ Modem Router User Guide
Chapter 4 Software Configuration
This User Guide recommends using the Quick Installation Guide for first-time installation. For advanced users, if you want to know more about this device and make use of its functions adequately, maybe you will get help from this chapter to configure the advanced settings through the web management page to configure and manage the device.
After your successful login, you will see the main menus of the web management page and submenus with detailed configurations or status information will be available after you click one of the main menus. To apply any settings you have altered on the page, please click SAVE to make the settings take effect.
4.1Status
Choose Status, and you will see the following submenus: Device Info, System Log and Statistics. Click any of them, and you can configure the corresponding function.
4.1.1 Device Info
Go to Status→Device Info, and you can view the device information, including LAN, Wireless, WAN and ADSL. The information will vary depending on the settings of the modem router configured on the Interface Setup screen.
12
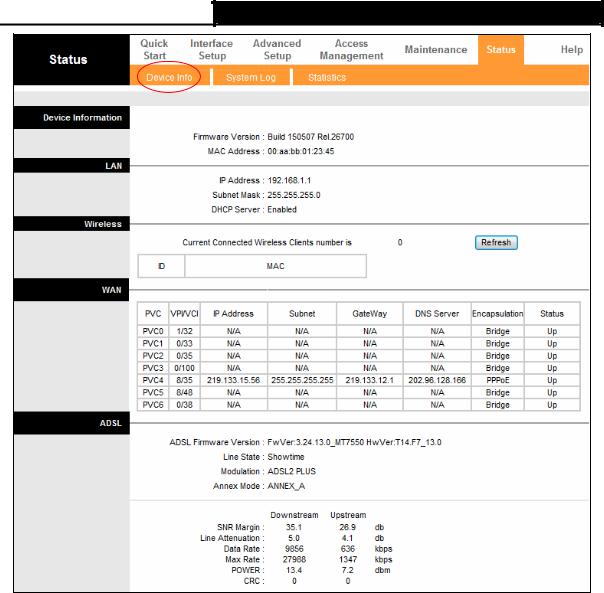
TD-W8961N 300Mbps Wireless N ADSL2+ Modem Router User Guide
4.1.2 System Log
Go to Status→System Log, and you can query the logs of the modem router.
13
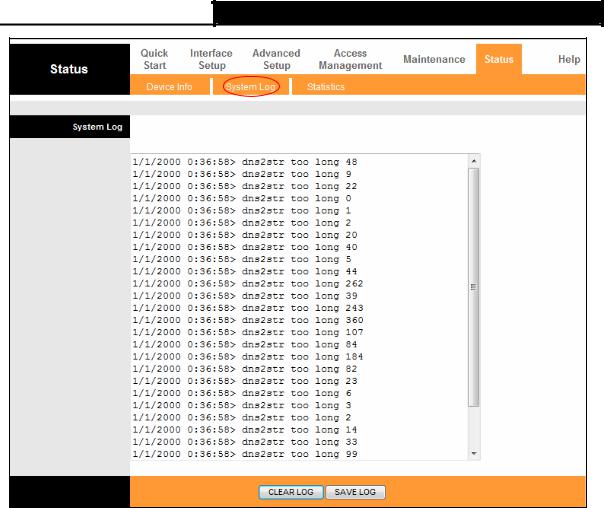
TD-W8961N 300Mbps Wireless N ADSL2+ Modem Router User Guide
The modem router can keep logs of all traffic. You can query the logs to find what happened to your modem router.
Click CLEAR LOG to clear the logs.
Click SAVE LOG to save the logs.
4.1.3 Statistics
Go to Status→Statistics, and you can view the network traffic over Ethernet, ADSL and WLAN.
14
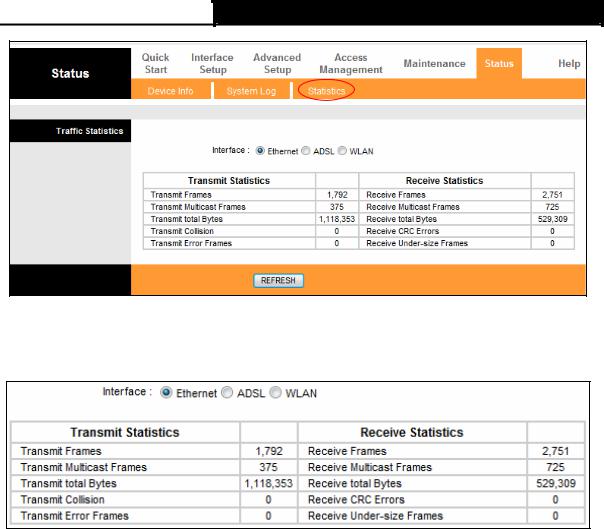
TD-W8961N 300Mbps Wireless N ADSL2+ Modem Router User Guide
Interface: You can select Ethernet, ADSL or WLAN to view the corresponding network traffic over different ports.
Select Ethernet, and you will see the statistics table as below.
Statistics Table:
|
Transmit Frames |
The frames transmitted over the Ethernet port. |
|
|
|
|
|
|
Transmit Multicast Frames |
The multicast frames transmitted over the Ethernet |
|
|
port. |
||
|
|
||
|
|
|
|
Transmit |
Transmit total Bytes |
The total bytes transmitted over the Ethernet port. |
|
Statistics |
Transmit Collision |
The collision occurred over the Ethernet port when |
|
|
data is being transmitted. |
||
|
|
||
|
|
|
|
|
Transmit Error Frames |
The error frames over the Ethernet port when data is |
|
|
being transmitted. |
||
|
|
||
|
|
|
|
|
Receive Frames |
The frames received over the Ethernet port. |
|
|
|
|
|
|
Receive Multicast Frames |
The multicast frames received over the Ethernet port. |
|
|
|
|
|
Receive |
Receive total Bytes |
The total bytes received over the Ethernet port. |
|
|
|
||
Receive CRC Errors |
The CRC errors occurred over the Ethernet port when |
||
Statistics |
|||
data is being received. |
|||
|
|
||
|
|
|
|
|
Receive Under-size Frames |
The Under-size frames received over the Ethernet |
|
|
port. |
||
|
|
||
|
|
|
|
|
|
15 |
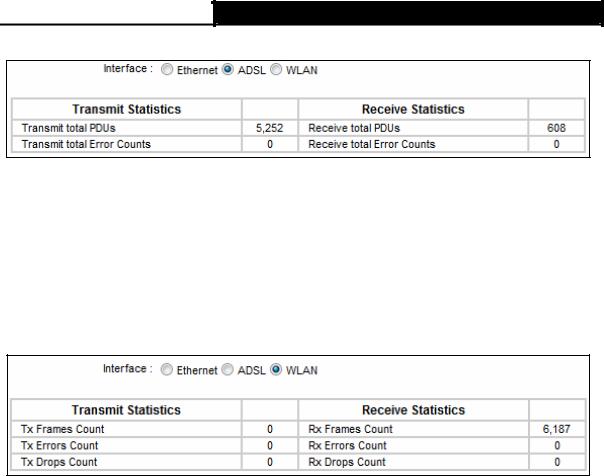
TD-W8961N 300Mbps Wireless N ADSL2+ Modem Router User Guide
Select ADSL, and you will see the statistics table as below.
Statistics Table:
Transmit |
Transmit total PDUs |
The total PDUs transmitted over the ADSL port. |
|
|
|
||
|
The total errors occurred over the ADSL port when data |
||
Statistics |
Transmit total Error Counts |
||
is being transmitted. |
|||
|
|
||
|
|
|
|
Receive |
Receive total PDUs |
The total PDUs transmitted over the ADSL port. |
|
|
|
||
|
The total errors occurred over the ADSL port when data |
||
Statistics |
Receive total Error Counts |
||
is being received. |
|||
|
|
||
|
|
|
Select WLAN, and you will see the statistics table as below.
Statistics Table:
|
Tx Frames Count |
The frames transmitted over the WLAN when wireless data is |
|
|
being transmitted. |
||
|
|
||
|
|
|
|
Transmit |
Tx Errors Count |
The errors occurred over the WLAN when wireless data is being |
|
Statistics |
transmitted. |
||
|
|||
|
|
|
|
|
Tx Drops Count |
The drops occurred over the WLAN when wireless data is being |
|
|
transmitted. |
||
|
|
||
|
|
|
|
|
Rx Frames Count |
The frames received over the WLAN when wireless data is being |
|
|
transmitted. |
||
|
|
||
|
|
|
|
Receive |
Rx Errors Count |
The errors occurred over the WLAN when wireless data is being |
|
Statistics |
received. |
||
|
|||
|
|
|
|
|
Rx Drops Count |
The drops occurred over the WLAN when wireless data is being |
|
|
received. |
||
|
|
||
|
|
|
Click REFRESH to refresh immediately.
16
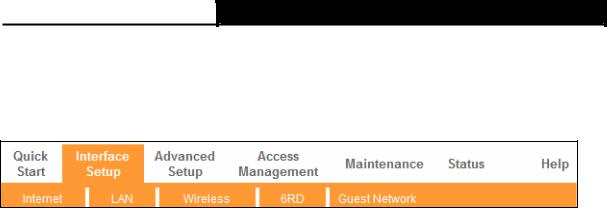
TD-W8961N 300Mbps Wireless N ADSL2+ Modem Router User Guide
4.2Interface Setup
Go to Interface Setup, and you will see the following submenus: Internet, LAN, Wireless, 6RD, Guest Network. Click any of them, and you can configure the corresponding function.
4.2.1 Internet
Go to Interface Setup→Internet, and you can configure the parameters for WAN ports in the following screen.
17
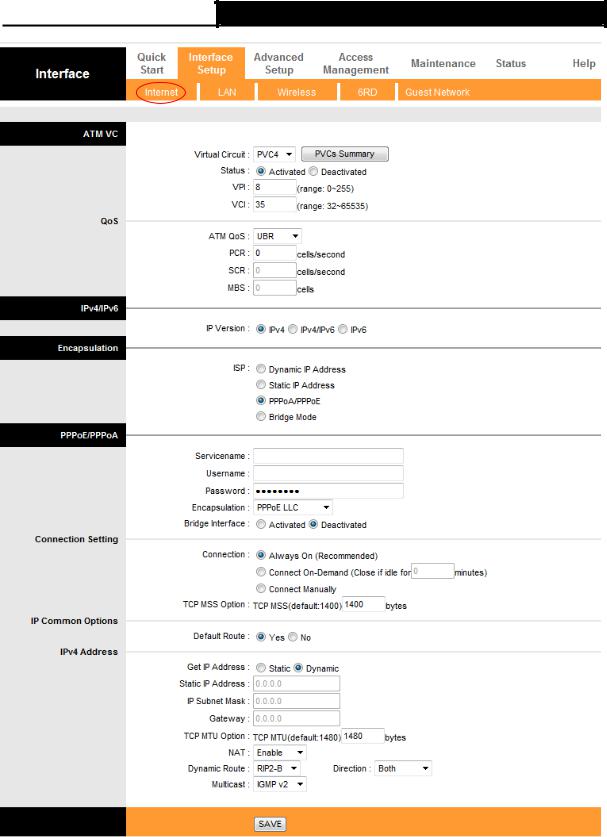
TD-W8961N 300Mbps Wireless N ADSL2+ Modem Router User Guide
ATM VC: ATM settings are used to connect to your ISP. Your ISP provides VPI (Virtual Path Identifier) and VCI (Virtual Channel Identifier) settings to you. In this device, you can totally setup 8 VCs on different encapsulations. If you apply 8 different virtual circuits from your ISP, you need to activate the VC to take effect. For PVCs management, you can use ATM QoS to setup each PVC traffic line's priority.
18
 Loading...
Loading...