Sony DPP-FP60, DPP-FP60BT User Manual
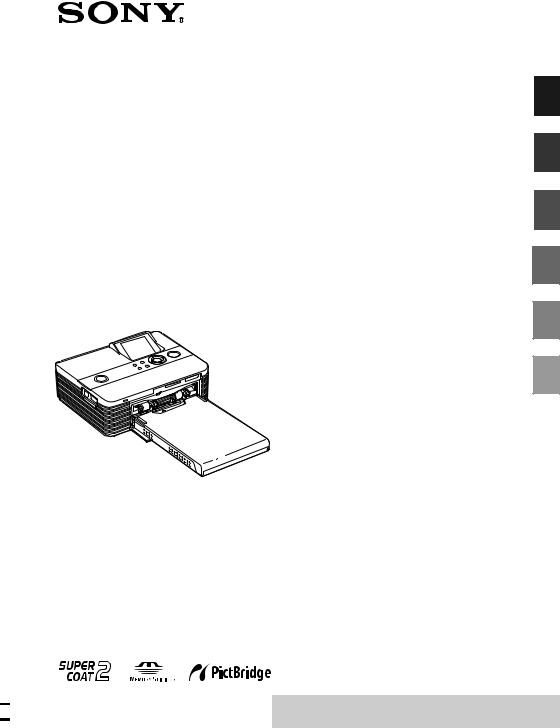
Imprimante
Photo
Numérique
DPP-FP60/FP60BT
Mode d’emploi
Avant d’utiliser cet appareil, veuillez lire le manuel « A lire avant toute utilisation » fourni ainsi que le présent « Mode d’emploi » attentivement et conservez-les pour toute référence ultérieure.
3-197-729-21 (1)
Avant de commencer
Réaliser diverses impressions
Impression à partir d’un appareil photo ou d’un périphérique externe compatible PictBridge
Impression à l’aide d’un
ordinateur
Dépannage
Informations complémentaires
Veuillez lire le manuel « A lire avant toute
2007 Sony Corporation |
utilisation » fourni. |
|
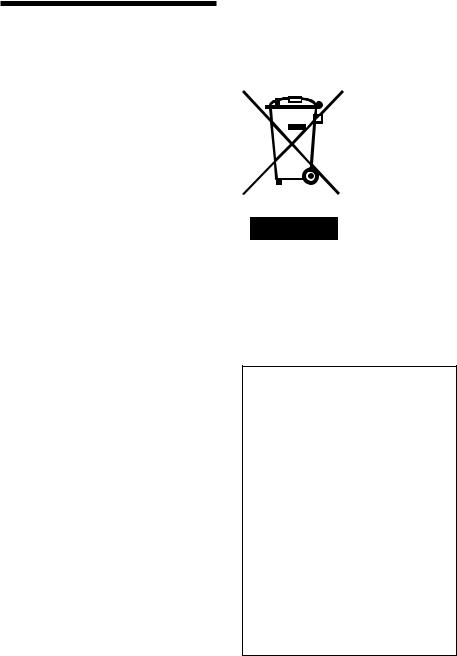
AVERTISSEMENT
Pour éviter tout risque d’incendie ou d’électrocution, n’exposez pas l’appareil à la pluie ou à l’humidité.
A l’attention des clients résidant en Europe
Ce produit a été testé et déclaré compatible avec les limites définies par la directive EMC concernant l’utilisation de câbles de raccordement inférieurs à 3 mètres.
Attention
A certaines fréquences spécifiques, les champs électromagnétiques peuvent altérer l’image de cette imprimante photo numérique.
Avis
Si de l’électricité statique ou un électromagnétisme entraînent une interruption du transfert des données en cours (échec), relancez l’application ou débranchez le câble de communication (USB, etc.), puis rebranchez-le.
Traitement des appareils électriques et électroniques en fin de vie (Applicable dans les pays de l’Union Européenne et aux autres pays européens disposant de systèmes de collecte sélective)
Ce symbole, apposé sur le produit ou sur son emballage, indique que ce produit ne doit pas être traité avec les déchets ménagers. Il doit être remis à un point de collecte approprié pour le recyclage des équipements électriques et électroniques. En s’assurant que ce
produit est bien mis au rebut de manière appropriée, vous aiderez à prévenir les conséquences négatives potentielles pour l’environnement et la santé humaine. Le recyclage des matériaux aidera à préserver les ressources naturelles. Pour toute information supplémentaire au sujet du recyclage de ce produit, vous pouvez contacter votre municipalité, votre déchetterie ou le magasin où vous avez acheté le produit.
La copie, la modification et l’impression du contenu d’un CD, de programmes télévisés ou de tout autre contenu protégé par des droits d’auteur, tels que des images ou des publications ou de tout autre contenu dans un but autre que l’enregistrement ou la création personnels, sont limitées à un usage strictement privé ou domestique. Excepté dans le cas où vous détenez les droits d’auteur ou que vous avez obtenu des détenteurs des droits d’auteur la permission de copier le contenu, l’utilisation de ce contenu hors des limites définies par le présent document constitue une transgression des lois sur les droits d’auteur et peut entraîner l’octroi de dommages et intérêts au détenteur de ces droits.
Lors de l’impression de photographies avec cette imprimante, veillez à ne pas enfreindre les termes des lois sur les droits d’auteur.
L’utilisation ou la modification non autorisée de portraits de personnes peut également constituer une infraction aux droits de ces personnes.
La prise de photographies peut être interdite dans le cadre de certaines manifestations, représentations ou expositions.
2 FR
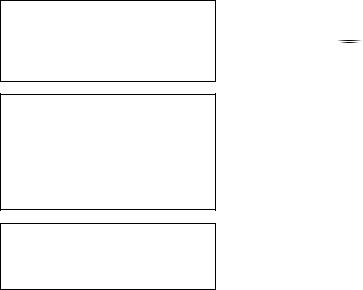
Recommandations de sauvegarde
Pour éviter tout risque potentiel de perte de données en cas d’activation accidentelle ou de problèmes de fonctionnement de l’imprimante, il est recommandé d’effectuer une copie de sauvegarde de vos données.
Information
EN AUCUN CAS LE REVENDEUR NE POURRA ETRE TENU RESPONSABLE DE DOMMAGES DE QUELQUE NATURE QU’ILS SOIENT, DIRECTS, INDIRECTS OU CONSECUTIFS OU D’UNE PERTE OU DEPENSE RESULTANT DE L’EMPLOI D’UN PRODUIT DEFECTUEUX OU DE L’EMPLOI DE TOUT PRODUIT.
Sony décline toute responsabilité quant aux dommages ou aux pertes du contenu de l’enregistrement causés par l’utilisation ou un dysfonctionnement de l’imprimante ou de la carte mémoire.
Remarques sur l’écran LCD
•La qualité et les couleurs de l’image affichée sur l’écran ne sont pas identiques à celles de l’image imprimée car les profils ou les méthodes au phosphore sont différents. Veuillez considérer l’image affichée comme une référence uniquement.
•N’exercez aucune pression sur l’écran LCD. Ceci pourrait décolorer l’écran et provoquer un dysfonctionnement.
•Une exposition prolongée de l’écran LCD, du viseur ou de l’objectif aux rayons directs du soleil peut provoquer des dysfonctionnements.
•Une technologie d’extrêmement haute précision a été employée pour fabriquer l’écran LCD de sorte que 99,99 % des pixels sont opérationnels pour une utilisation effective. Il se peut, toutefois, que vous constatiez quelques petits points noirs et/ou brillants (blancs, rouges, bleus ou verts) permanents sur l’écran LCD. Ces points sont normaux pour ce procédé de fabrication et n’affectent en aucune façon l’impression.
•Les images peuvent laisser une traînée sur l’écran LCD dans un endroit froid. Ceci n’est pas une anomalie.
Marques commerciales et droits d’auteur
•Cyber-shot est une marque commerciale de Sony Corporation. 
•« Memory Stick », 





 , « Memory Stick PRO »,
, « Memory Stick PRO », 






 , « Memory Stick Duo »,
, « Memory Stick Duo », 






 , « Memory Stick PRO Duo »
, « Memory Stick PRO Duo » 








 ,
,
« MagicGate », et 




 « Memory Stick Micro », « M2 » sont des marques commerciales de Sony Corporation.
« Memory Stick Micro », « M2 » sont des marques commerciales de Sony Corporation.
•Les marques commerciales BLUETOOTH™ sont la propriété de Bluetooth SIG, Inc., U.S.A. et sont utilisées sous licence par Sony Corporation.
•Microsoft, Windows, Windows Vista et DirectX sont des marques commerciales ou déposées de Microsoft Corporation aux EtatsUnis et/ou dans d’autres pays ou régions.
•IBM et PC/AT sont des marques déposées d’International Business Machines Corporation.
•Intel et Pentium sont des marques déposées ou des marques commerciales de Intel Corporation.
•Les autres sociétés et noms de produits mentionnés dans ce document peuvent être les marques commerciales ou les marques déposées de leur détenteur respectif. Les indications « ™ » et « ® » ne sont pas systématiquement mentionnées dans ce manuel.
•Le tramage des polices True Type est basé sur le logiciel FreeType Team.
•Ce logiciel est basé en partie sur le travail de l’Independant JPEG Group.
•Libtiff
Copyright © 1988-1997 Sam Leffler Copyright © 1991-1997 Silicon Graphics, Inc. Permission to use, copy, modify, distribute, and sell this software and its documentation
for any purpose is hereby granted without fee.
•Zlib
©19952002 Jean-loup Gailly et Mark Adler
3 FR
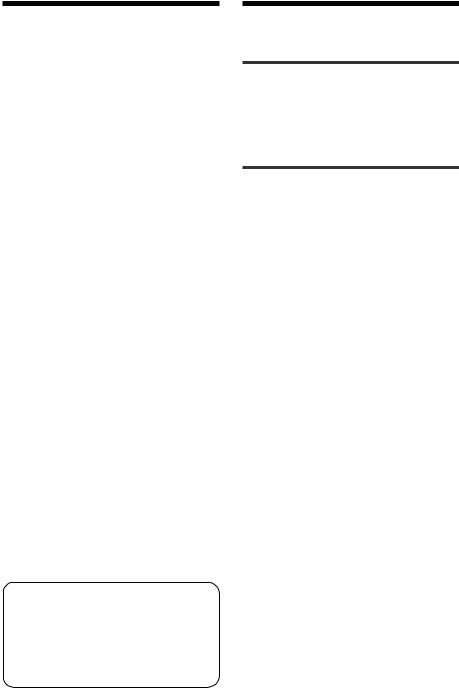
Notice destinée aux utilisateurs
Programme © 2007 Sony Corporation
Documentation ©2007 Sony Corporation
Tous droits réservés. Le manuel ou le logiciel décrit dans ce document ne peut, en partie ou en totalité, être reproduit, traduit ou réduit sous une forme lisible par machine sans l’accord écrit préalable de Sony Corporation.
EN AUCUN CAS, SONY CORPORATION NE POURRA ETRE TENU RESPONSABLE DE DOMMAGES ACCIDENTELS, INDIRECTS OU SPECIFIQUES, RESULTANT DE OU EN CONNEXION AVEC CE MANUEL, LE LOGICIEL OU TOUTE AUTRE INFORMATION CONTENUE DANS CE DOCUMENT OU L’UTILISATION DE CEUX-CI.
En ouvrant l’enveloppe du CD-ROM, vous vous engagez à accepter tous les termes et conditions de ce contrat. Si vous n’acceptez pas ces termes et conditions, veuillez retourner immédiatement ce disque au magasin où vous vous l’êtes procuré, dans son enveloppe non ouverte, accompagné du reste de l’emballage.
Sony Corporation se réserve le droit d’apporter des modifications à ce manuel ou aux informations qu’il contient à tout moment et sans préavis.
Le logiciel décrit dans ce document peut également être régi par les termes d’un contrat de licence utilisateur distinct.
Il est interdit de modifier ou de dupliquer les données de conception, telles que les exemples d’illustration fournis dans ce logiciel, excepté pour des besoins personnels. Toute copie non autorisée de ce logiciel est interdite suivant les lois sur les droits d’auteur.
La reproduction ou la modification non autorisée de portraits ou de travaux protégés par les droits d’auteur d’autres personnes peut constituer une infraction des droits réservés aux détenteurs de ces droits.
Vous pouvez être invité à vous reporter au manuel « A lire avant toute utilisation » fourni lorsque le document donne des explications détaillées.
Les produits DPP-FP60 et DPP-FP60BT sont identiques, à l’exception du fait que le modèle DPP-FP60BT est fourni avec l’adaptateur USB Bluetooth Sony DPPA-BT1.
Table des matières |
|
Avant de commencer |
|
Identification des pièces ......................... |
6 |
Ecran LCD ............................................... |
7 |
Aperçu d’une image .................................. |
7 |
Liste d’images ........................................... |
8 |
Réaliser diverses impressions |
|
Création d’une impression facile |
|
(Index/DPOF/Toutes) ......................... |
9 |
Edition d’une image ............................. |
10 |
Affichage du menu Edit. .......................... |
10 |
Agrandissement et réduction de la taille |
|
d’une image ............................................ |
11 |
Déplacement d’une image ....................... |
11 |
Rotation d’une image .............................. |
12 |
Réglage d’une image .............................. |
12 |
Ajout d’un filtre spécial à une image ........ |
13 |
Correction du phénomène |
|
des yeux rouges ...................................... |
13 |
Impression d’une image éditée ................ |
14 |
Enregistrement d’une image éditée .......... |
14 |
Réalisation d’une impression |
|
avec Creative Print .......................... |
15 |
Affichage du menu Creative Print ............ |
15 |
Impressions avec Imp. Disposition ............ |
16 |
Réalisation d’un calendrier ...................... |
17 |
Visualisation d’un diaporama ............... |
19 |
Recherche d’une image ........................ |
20 |
Archivage des images ........................... |
21 |
Suppression d’images sélectionnées ........ |
21 |
Formatage d’un « Memory Stick » ........... |
22 |
Modification des paramètres |
|
d’impression (Configuration |
|
d’impression) .................................. |
23 |
Modification des préférences |
|
d’impression (Config. d’affichage/ |
|
imprimante) .................................... |
26 |
4 FR
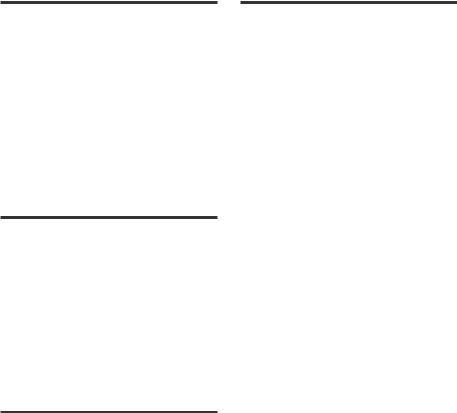
Impression à partir d’un |
|
appareil photo PictBridge ou |
|
d’un périphérique externe |
|
Impression à partir d’un appareil photo |
|
numérique PictBridge ..................... |
28 |
Impression à partir d’un périphérique |
|
compatible Bluetooth ..................... |
29 |
Profils compatibles pour la |
|
communication Bluetooth ........................ |
29 |
Procédures d’impression .......................... |
29 |
Impression à partir d’un périphérique |
|
externe ........................................... |
31 |
Impression à l’aide d’un |
|
ordinateur |
|
Installation du logiciel .......................... |
32 |
Configuration système ............................. |
32 |
Installation du pilote d’impression ........... |
33 |
Installation de Picture Motion Browser ..... |
35 |
Impression de photos depuis Picture |
|
Motion Browser .............................. |
37 |
Impression depuis un logiciel |
|
d’application disponible |
|
dans le commerce ................................... |
42 |
Dépannage |
|
En cas de problème .............................. |
43 |
Si un message d’erreur apparaît ........... |
58 |
Bourrage papier .................................... |
61 |
Nettoyage de l’intérieur |
|
de l’imprimante .............................. |
61 |
Informations complémentaires
Précautions ........................................... |
63 |
Sécurité ................................................... |
63 |
Installation .............................................. |
63 |
Nettoyage ............................................... |
63 |
Restrictions en matière de reproduction ... |
64 |
Kits d’impression couleur ......................... |
64 |
A propos des cartes mémoire ............... |
65 |
A propos du « Memory Stick » ................. |
65 |
A propos de la carte SD ........................... |
67 |
Spécifications ....................................... |
68 |
Surfaces d’impression .............................. |
69 |
Glossaire ............................................... |
70 |
Index .................................................... |
71 |
5 FR
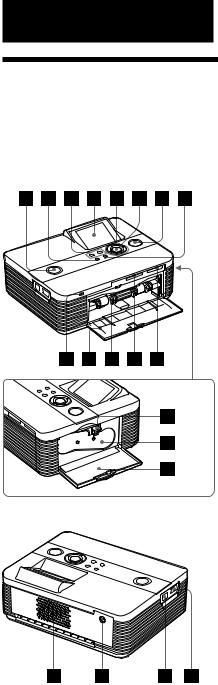
Avant de commencer
Identification des pièces
Pour obtenir davantage d’informations, reportez-vous aux pages indiquées entre parenthèses.
Face avant de l’imprimante
1Commutateur/témoin 1 (alimentation/veille) (.A lire avant toute utilisation)
2 Touche MENU
3 Touches  /
/ (zoom arrière/avant) (page 8)
(zoom arrière/avant) (page 8)
4 Ecran LCD
5 Touches de direction (f/F/g/G)
6 Touche ENTER
7Témoin/touche PRINT (.A lire avant toute utilisation)
8 Touche CANCEL
9Témoin d’accès (.A lire avant toute utilisation)
0Porte du compartiment du magasin à papier (.A lire avant toute utilisation)
qa Compartiment du magasin à papier (.A lire avant toute utilisation)
qs Fente pour SD CARD (carte SD/ carte miniSD) (.A lire avant toute utilisation) (page 67)
qd Fente pour « Memory Stick PRO » (Standard/Duo) (.A lire avant toute utilisation) (page 65)
Panneau latéral droit de l’imprimante
qf Levier d’éjection du ruban encreur (.A lire avant toute utilisation)
qg Ruban encreur
(.A lire avant toute utilisation)
qh Porte du compartiment du ruban encreur
(.A lire avant toute utilisation)
Face arrière de l’imprimante
1 Orifices de ventilation
2Prise DC IN 24V (.A lire avant toute utilisation)
Panneau latéral gauche de l’imprimante
3 Connecteur USB  (page 31)
(page 31)
4Connecteur PictBridge (pages 28 à 31)
6 FR

Ecran LCD
Aperçu d’une image
Lorsque « Aff.don.image » du menu « Config. d’affichage/imprimante » est réglé sur
« Dés. »
Lorsque « Aff.don.image » du menu « Config. d’affichage/imprimante » est réglé sur
« Act. »
Conseil
Pour afficher une autre image, appuyez sur g/ G/f/F.
1Indications de réglage/d’insertion
Les indications d’insertion et les informations de réglage d’une image sont affichées.
Icônes Signification
« Memory Stick » ou « Memory Stick Duo » Fente pour Carte SD Périphérique externe
Indication de protection
Indication de préréglage DPOF
Indication de fichier associé (s’affiche lorsqu’il y a un fichier associé, tel qu’un fichier de type film ou miniature par e-mail.)
2Nombre d’images sélectionnées/ Nombre total d’images
3Indication du ruban encreur
(P : P size (format carte postale)/C : Cassette de nettoyage)
4Numéro de l’image (numéro de fichier - dossier)*
(*fichiers compatibles DCF uniquement. Dans le cas de formats de fichiers différents, seul le nom du fichier s’affiche.)
5 Conseils d’utilisation
6 Date enregistrée (année/mois/jour)
7Nombre d’impressions
Lorsque l’image est en cours de sélection, appuyez sur ENTER pour afficher le nombre d’impressions.
Vous pouvez définir jusqu’à 20 impressions maximum.
•Appuyez plusieurs fois sur f pour augmenter le nombre d’impressions une par une.
•Appuyez plusieurs fois brièvement sur F pour réduire le nombre d’impressions une par une.
•Pour réinitialiser immédiatement le nombre d’impressions à zéro, appuyez sur F pendant plus de deux secondes.
commencer de Avant
7 FR

8Barre de défilement
Indique la position de l’image dans le nombre total d’images.
9Affichage de données d’image détaillées
Liste d’images
1Curseur (cadre orange)
Vous pouvez déplacer le curseur en appuyant sur g/G/f/F.
2 Conseils d’utilisation
3Barre de défilement
Indique la position de l’image dans le nombre total d’images.
Passage d’un aperçu d’image à la liste d’images à l’écran
Vous pouvez passer d’un aperçu d’image à la liste d’images à l’écran de la façon suivante :
•Pour afficher la liste des images
Appuyez sur  (zoom arrière) dans un aperçu d’images.
(zoom arrière) dans un aperçu d’images.
Appuyez plusieurs fois sur  (zoom arrière) lorsqu’une image est
(zoom arrière) lorsqu’une image est
agrandie. L’image est réduite à sa taille initiale et la liste des images s’affiche.
•Pour afficher un aperçu d’image
Appuyez sur g/G/f/F dans la liste des images, pour déplacer le curseur vers l’image souhaitée, puis appuyez
sur  (zoom avant). L’affichage passe de la liste des images à un
(zoom avant). L’affichage passe de la liste des images à un
aperçu d’image. Pour afficher une autre image, appuyez sur g/G/f/F.
•Pour agrandir un aperçu d’image
Appuyez plusieurs fois sur  (zoom arrière) dans un aperçu d’images.
(zoom arrière) dans un aperçu d’images.
L’image est agrandie en 5 étapes, jusqu’à 5 fois sa taille initiale : x1, x2, x3, x4 et x5
8 FR
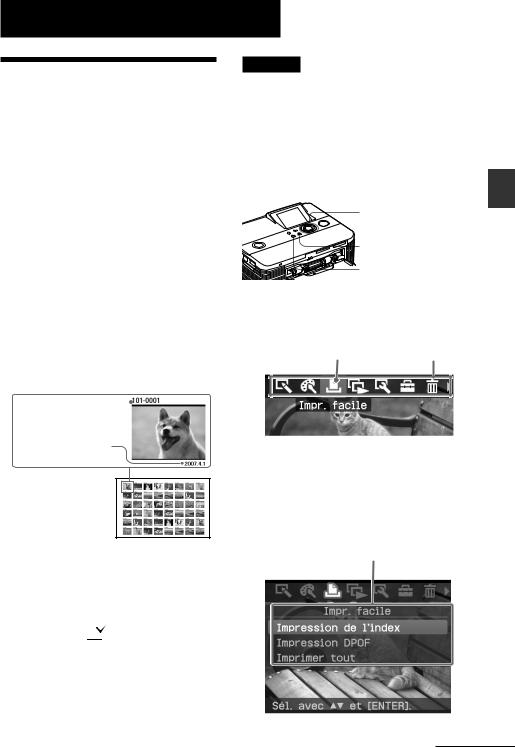
Réaliser diverses impressions
Création d’une impression facile
(Index/DPOF/Toutes)
Le menu Impr. facile permet une impression par lot d’images enregistrées sur une carte mémoire ou un périphérique externe, en une seule fois.
L’imprimante offre les trois méthodes d’impression facile suivantes :
•Impression Index
Vous pouvez imprimer une liste (index) de toutes les images contenues sur une carte mémoire ou un périphérique externe, ce qui vous permet de vérifier facilement le contenu du support sélectionné.
Le nombre de portions sur une feuille est calculé automatiquement. Les images sont imprimées avec leur numéro correspondant (numéro de dossier – numéro de fichier).
Numéro de l’image 
Date (Si l’option Impression date est activée.)
•Impression d’images présélectionnées DPOF
Dans un aperçu d’image, les images présentant une présélection DPOF (Digital Print Order Format) pour
l’impression s’affichent avec la marque
d’impression ( ). Vous pouvez imprimer ces images en une seule fois. Les images sont imprimées avec le nombre de copies présélectionné dans leur ordre d’affichage.
). Vous pouvez imprimer ces images en une seule fois. Les images sont imprimées avec le nombre de copies présélectionné dans leur ordre d’affichage.
•Impression de toutes les images
Vous pouvez imprimer toutes les images contenues sur une carte mémoire ou un périphérique externe en une seule fois.
Remarques
•Pour plus d’informations sur la présélection des images pour l’impression, reportez-vous au manuel de votre appareil photo numérique.
•Certains types d’appareils photo numériques ne prennent pas en charge la fonction DPOF ou il est possible que l’imprimante ne prenne pas en charge certaines fonctions des appareils photo numériques.
Touches à utiliser en mode Impr. Facile
g/G/f/F/ENTER
CANCEL
MENU
1 Appuyez sur la touche MENU de l’imprimante.
La barre de menus apparaît.
Icône du menu |
|
Impr. facile |
Barre de menus |
Pour quitter le mode menu
Appuyez de nouveau sur MENU. La fenêtre précédente s’affiche.
2 Appuyez sur g/G pour sélectionner  (Impr. facile), puis appuyez sur ENTER.
(Impr. facile), puis appuyez sur ENTER.
Le menu Impr. facile s’affiche.
Menu Impr. facile
Suite
impressions diverses Réaliser
9 FR
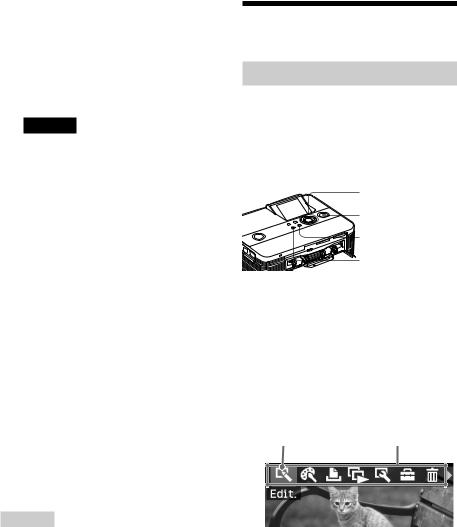
3 Appuyez sur f/F pour sélectionner « Impression de l’index », « Impression DPOF » ou « Imprimer tout », puis appuyez sur ENTER.
La boîte de dialogue de confirmation apparaît.
Remarque
En l’absence d’images DPOF présélectionnées alors que vous avez sélectionné « Impression DPOF », un message d’erreur s’affiche.
4 Appuyez sur g/G pour sélectionner « Oui » pour lancer l’impression ou sur « Non » pour annuler l’impression, puis appuyez sur ENTER.
Lorsque vous sélectionnez « Oui », l’impression est lancée. Pendant l’impression, le témoin PRINT clignote et le déroulement de l’impression s’affiche.
Pour arrêter l’impression
Appuyez sur CANCEL. Lorsque vous imprimez plusieurs copies, l’impression suivant celle en cours de traitement sera annulée.
Lorsque l’impression est terminée, le papier d’impression sort automatiquement du magasin à papier.
5 Retirez le papier d’impression du magasin à papier.
Conseils
•Même si le volume restant du ruban encreur est inférieur au nombre d’impressions, vous pouvez lancer l’impression. Si le ruban encreur se termine au milieu d’une impression et qu’un message apparaît, suivez les instructions affichées pour remplacer le ruban encreur (reportez-vous au manuel « A lire avant toute utilisation »).
•Lorsque l’option « Impression date » du menu Configuration d’impression est réglé sur « Act. », la date à laquelle la photo a été prise ou enregistrée s’imprime (page 25).
Edition d’une image
Affichage du menu Edit.
Vous pouvez afficher le menu Edit. et éditer ou ajouter un effet à une image. Vous pouvez imprimer ou enregistrer une image à partir d’un aperçu d’image.
Touches à utiliser dans le menu Edit.
g/G/f/F/ENTER
CANCEL
MENU
1 Affichez l’image que vous souhaitez éditer.
Affichez l’image dans la fenêtre d’aperçu d’image ou déplacez le curseur vers l’image souhaitée dans la liste des images.
2 Appuyez sur la touche MENU de l’imprimante.
La barre de menus apparaît.
Icône du menu Edit. Barre de menus
Pour quitter le mode menu
Appuyez de nouveau sur MENU. La fenêtre précédente s’affiche.
3 Appuyez sur g/G pour sélectionner  (Edit.), puis appuyez sur ENTER.
(Edit.), puis appuyez sur ENTER.
Le menu Edit. s’affiche.
10 FR

Curseur |
Menu Edit. |
|||
|
|
|
|
|
|
|
|
|
|
|
|
|
|
|
Options Procédures
 /
/ Augmente ou réduit la taille d’une image en appuyant sur les touches de l’imprimante.
Augmente ou réduit la taille d’une image en appuyant sur les touches de l’imprimante.
Déplace une image.
Fait pivoter une image.
Règle la qualité d’une image.
Ajoute un filtre à une image.
Corrige le phénomène des yeux rouges.
Annule l’édition qui vient d’être sélectionnée et réinitialise l’image au statut précédant l’édition.
Enregistre l’image éditée.
Quitte le menu Edit.
Conseil
Vous pouvez définir une partie des options du menu Configuration d’impression dans le MENU lors de l’édition d’une image.
Agrandissement et réduction
de la taille d’une image
1 |
Affichez le menu Edit. |
||
2 |
Appuyez sur (zoom avant) pour |
||
|
agrandir une image ou sur |
|
|
|
|
||
(zoom arrière) pour réduire la taille de l’image.
Chaque fois que vous appuyez sur la touche, l’image est agrandie ou réduite :
: jusqu’à 200 % : jusqu’à 60 %
Remarque
La qualité d’une image agrandie risque de se dégrader selon sa taille.
Déplacement d’une image
1 Affichez le menu Edit.
2 Appuyez sur g/G pour sélectionner
 (Dépl.), puis appuyez sur ENTER. g/G/f/F apparaît à gauche/à droite/ au-dessus/en dessous de l’image et vous pouvez déplacer celle-ci.
(Dépl.), puis appuyez sur ENTER. g/G/f/F apparaît à gauche/à droite/ au-dessus/en dessous de l’image et vous pouvez déplacer celle-ci.
3 Déplacez l’image avec g/G/f/F.
L’image est déplacée dans la direction sélectionnée.
4 Appuyez sur ENTER.
La position de l’image est appliquée.
Conseil
Pour imprimer l’aperçu de l’image, appuyez sur PRINT (page 14).
impressions diverses Réaliser
11 FR

Rotation d’une image
1 Affichez le menu Edit. (page 11).
2 Appuyez sur g/G pour sélectionner
 (Pivot.), puis appuyez sur ENTER.
(Pivot.), puis appuyez sur ENTER.
Le menu Pivot. apparaît.
Icône Pivot. |
Menu Pivot. |
||
|
|
|
|
|
|
|
|
|
|
|
|
3 Appuyez sur f/F pour sélectionner le sens de rotation de l’image, puis appuyez sur ENTER.
•Pivot. 90° horaire : chaque fois que vous appuyez sur ENTER, l’image pivote de 90 ° dans le sens horaire.
•Pivot. 90° anti-horaire : chaque fois que vous appuyez sur ENTER, l’image pivote de 90 ° dans le sens anti-horaire.
Conseil
Pour imprimer l’aperçu de l’image, appuyez sur PRINT (page 14).
Réglage d’une image
1 |
Affichez le menu Edit. (page 11). |
2 |
Appuyez sur g/G pour |
|
sélectionner (Ajust.), puis |
appuyez sur ENTER.
Le menu Ajust. apparaît.
3 Appuyez sur f/F pour sélectionner l’outil de réglage souhaité, puis appuyez sur ENTER.
Le curseur de réglage apparaît.
Lorsque « Luminosité » est sélectionné.
Curseur de réglage
4 Déplacez le curseur vers la position souhaitée pour régler le niveau.
•Luminosité : appuyez sur G pour éclaircir l’image ou sur g pour l’assombrir.
•Teinte : appuyez sur G pour donner à l’image une teinte bleutée ou sur g pour lui donner une teinte plus rouge.
•Saturation : appuyez sur G pour foncer les couleurs ou sur g pour les éclaircir.
•Netteté : appuyez sur G pour affiner les contours ou sur g pour les estomper.
5 Appuyez sur ENTER.
Le réglage est appliqué.
Conseil
Pour imprimer l’aperçu de l’image, appuyez sur PRINT (page 14).
12 FR
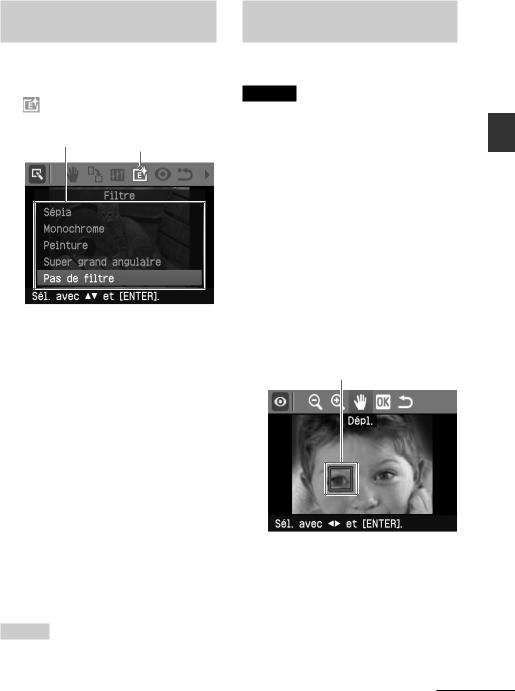
Ajout d’un filtre spécial à une
image
1 |
Affichez le menu Edit. (page 11). |
2 |
Appuyez sur g/G pour sélectionner |
|
(Filtre), puis appuyez sur ENTER. |
Le menu Filtre apparaît.
3 Appuyez sur f/F pour sélectionner le filtre que vous souhaitez ajouter à l’image.
•Sépia : l’image ressemble à une photographie ancienne, avec des couleurs passées.
•Monochrome : transforme l’image en image en noire et blanc.
•Peinture : donne à l’image l’aspect d’une peinture.
•Super grand angulaire : donne à l’image l’aspect d’une photo prise avec un objectif super grand angulaire.
•Pas de filtre : aucun filtre spécial n’est appliqué à l’image (réglage par défaut).
4 Appuyez sur ENTER.
Le filtre est appliqué.
Conseil
Pour imprimer l’aperçu de l’image, appuyez sur PRINT (page 14).
Correction du phénomène des
yeux rouges
Vous pouvez corriger le phénomène des yeux rouges d’un sujet pris au flash.
Remarque
Si vous effectuez des montages supplémentaires, tels que l’agrandissement ou la réduction du format de l’image ou la rotation ou le déplacement de l’image après application du système anti yeux rouges, il est possible que la réduction des yeux rouges ne fonctionne pas. Appliquez le système anti yeux rouges après avoir terminé ces opérations de montage.
1 Affichez le menu Edit. (page 11).
2 Appuyez sur g/G pour sélectionner
 (Correction des yeux rouges), puis appuyez sur ENTER.
(Correction des yeux rouges), puis appuyez sur ENTER.
Le cadre de réglage apparaît sur l’image, indiquant la zone d’application de la correction des yeux rouges.
Cadre de réglage
3 Réglez la position et le format du cadre de réglage.
Appliquez la correction des yeux rouges pour l’œil gauche et l’œil droit séparément.
Pour déplacer le cadre de réglage
1 Appuyez sur g/G pour sélectionner  (Dépl.), puis
(Dépl.), puis
appuyez sur ENTER.
Suite
impressions diverses Réaliser
13 FR

2 Déplacez le cadre à l’aide des touches g/G/f/F.
Le cadre est déplacé dans la direction sélectionnée.
3 Appuyez sur ENTER.
La position du cadre est appliquée.
Pour régler le format du cadre de réglage
Appuyez sur g/G pour sélectionner  (Agrand.) ou
(Agrand.) ou  (Réd.), puis appuyez sur ENTER.
(Réd.), puis appuyez sur ENTER.
Chaque fois que vous appuyez sur ENTER, le cadre est agrandi ou réduit. Vous pouvez également agrandir ou réduire la taille en appuyant sur les touches  (zoom avant) ou
(zoom avant) ou  (zoom arrière) de l’imprimante.
(zoom arrière) de l’imprimante.
Conseil
Réglez le format du cadre de réglage de telle sorte qu’il soit deux à sept fois supérieur à la taille des yeux.
4 Appuyez sur g/G pour sélectionner
 , puis appuyez sur ENTER.
, puis appuyez sur ENTER.
La zone d’application de la correction des yeux rouges est agrandie.
5 Appuyez sur ENTER.
Le réglage est appliqué.
Le menu Correction des yeux rouges s’affiche.
Pour appliquer la correction des yeux rouges pour les autres yeux, répétez les étapes 3 à 5.
6 Appuyez sur g/G pour sélectionner  , puis appuyez sur ENTER.
, puis appuyez sur ENTER.
Le menu Edit. s’affiche de nouveau.
Pour restaurer le réglage
Appuyez sur la touche CANCEL à l’étape 5 au lieu de la touche ENTER. L’application de la correction des yeux rouges est annulée et la fenêtre à l’étape 2 s’affiche.
Conseil
Pour imprimer l’aperçu de l’image, appuyez sur PRINT (page 14).
Impression d’une image éditée
1 Appuyez sur PRINT.
La boîte de dialogue de spécification du nombre d’impressions s’affiche.
2 Appuyez sur f/F pour augmenter ou diminuer le nombre d’impressions.
•Pour augmenter le nombre d’impressions d’une unité, appuyez plusieurs fois sur f.
•Pour réduire le nombre d’impressions d’une unité, appuyez plusieurs fois sur F brièvement.
•Pour réinitialiser le nombre d’impressions à 1, appuyez sur F pendant plus de deux secondes.
3 Appuyez sur PRINT pour lancer l’impression.
L’aperçu de l’image est imprimé.
Enregistrement d’une image
éditée
Si vous sélectionnez  (enregistrement) dans le menu Edit. ou Creative Print, la boîte de dialogue permettant de sélectionner la destination d’enregistrement de l’image s’affiche. Vous pouvez enregistrer l’image sous un nouveau numéro d’image.
(enregistrement) dans le menu Edit. ou Creative Print, la boîte de dialogue permettant de sélectionner la destination d’enregistrement de l’image s’affiche. Vous pouvez enregistrer l’image sous un nouveau numéro d’image.
Conseil
L’image sélectionnée ne sera pas écrasée.
1 Sélectionnez la destination d’enregistrement de l’image.
Appuyez sur f/Fpour sélectionner « Memory Stick », « CarteSD », puis appuyez sur ENTER.
14 FR

La boîte de dialogue permettant de régler la date apparaît. Vous pouvez enregistrer une date pour l’image.
2 Réglez la date.
Appuyez sur f/F pour sélectionner le numéro, puis appuyez sur g/G pour sélectionner le jour, le mois ou l’année. Appuyez ensuite sur ENTER.
L’image éditée avec le menu Edit. ou Creative Print est enregistrée comme une nouvelle image. La boîte de dialogue de notification du nouveau numéro de l’image (numéro de dossier – numéro de fichier) s’affiche.
3 Appuyez sur ENTER.
Remarque
Lors de l’enregistrement d’une image, ne mettez pas l’imprimante hors tension et ne retirez pas la carte mémoire de l’imprimante. Vous risqueriez d’endommager la carte mémoire.
Réalisation d’une impression avec
Creative Print
Vous pouvez réaliser les impressions suivantes avec les images enregistrées sur une carte mémoire ou un périphérique externe :
Menu |
vous pouvez réaliser... |
Imp. |
une impression avec des |
disposition |
images fractionnées en |
|
2/4/9/13/16 portions. |
|
|
Calend. |
des calendriers avec vos |
|
images préférées. |
|
|
Affichage du menu Creative
Touches à utiliser dans le menu Creative Print
g/G/f/F/ENTER
CANCEL
MENU
1 Appuyez sur MENU.
La barre de menus apparaît.
Icône du menu |
|
Creative Print |
Barre de menus |
Pour quitter le mode menu
Appuyez de nouveau sur MENU. La
fenêtre précédente s’affiche. |
Suite |
impressions diverses Réaliser
15 FR

2 Appuyez sur g/G pour sélectionner  (Creative Print), puis appuyez sur ENTER.
(Creative Print), puis appuyez sur ENTER.
Le menu Creative Print s’affiche.
Pour annuler l’opération en cours
Appuyez sur CANCEL. La fenêtre de l’étape précédente est affichée. Selon l’étape, il est possible que vous ne puissiez pas annuler l’opération.
Conseil
Vous pouvez appuyer sur MENU lors de la création d’une impression Creative Print et régler certaines options du menu Configuration d’impression.
Pour quitter le menu Creative Print
•Appuyez sur MENU au cours des opérations et sélectionnez « Fin Creative Print ».
Pour revenir au menu Creative Print
•Affichez l’aperçu, puis appuyez sur g/G/f/F pour sélectionner  et appuyez sur ENTER.
et appuyez sur ENTER.
La boîte de dialogue permettant d’enregistrer une image peut s’afficher (page 14).
Impressions avec Imp.
Disposition
Vous pouvez imprimer des images en 2, 4, 9, 13 ou 16 portions.
1 Affichez le menu Creative Print.
2 Appuyez sur g/G pour sélectionner « Imp. disposition », puis appuyez sur ENTER.
Les modèles Imp.disposition s’affichent.
3 Appuyez sur g/G pour sélectionner le modèle souhaité, puis appuyez sur ENTER.
L’aperçu du modèle sélectionné s’affiche.
Zone de l’image
Conseil
Vous pouvez sélectionner et définir chaque zone dans l’ordre de votre choix.
16 FR

4 Appuyez sur g/G/f/F pour sélectionner la zone souhaitée, puis appuyez sur ENTER.
La fenêtre de sélection d’une image apparaît.
5 Appuyez sur g/G/f/F pour sélectionner l’image souhaitée, puis appuyez sur ENTER.
La fenêtre permettant de régler la position de l’image apparaît.
Outils de réglage
6 Réglez la taille et la position de l’image sélectionnée.
Appuyez sur g/G pour sélectionner l’outil de réglage souhaité, puis appuyez sur ENTER.
Options Procédures
 /
/ Augmente ou réduit la taille d’une image en appuyant sur les touches de l’imprimante.
Augmente ou réduit la taille d’une image en appuyant sur les touches de l’imprimante.
Déplacez l’image à l’aide des touches g/G/f/F, puis appuyez sur ENTER.
Chaque fois que vous appuyez sur ENTER, l’image pivote de 90 ° dans le sens horaire.
7 Appuyez sur g/G pour sélectionner
 , puis appuyez sur ENTER.
, puis appuyez sur ENTER.
L’image sélectionnée est ajoutée à la zone d’image. Lorsque vous sélectionnez un modèle avec plusieurs images, répétez les étapes 4 à 7 pour sélectionner une image pour chaque zone.
Conseil
Pour enregistrer ou imprimer l’aperçu des images avec mise en page, reportez-vous à la page 14.
Réalisation d’un calendrier
Vous pouvez créer des calendriers avec vos images préférées.
1 Affichez le menu CreativePrint (page 16).
2 Appuyez sur g/G pour sélectionner « Calend. », puis appuyez sur ENTER.
La fenêtre de sélection du modèle de calendrier apparaît.
3 Appuyez sur g/G pour sélectionner le modèle souhaité, puis appuyez sur ENTER.
L’aperçu du modèle sélectionné s’affiche.
Suite
impressions diverses Réaliser
17 FR
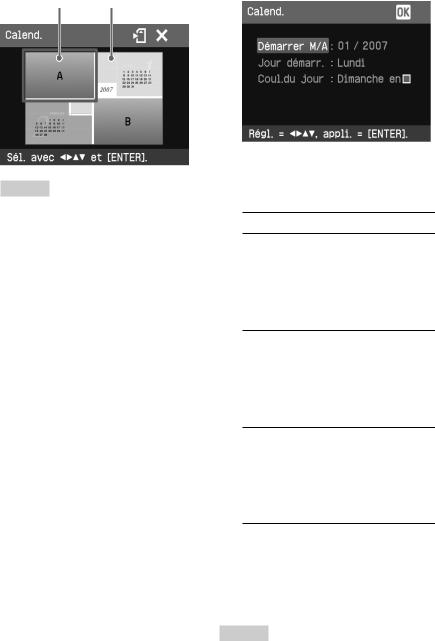
Zone de l’image |
Zone du calendrier |
4
5
Conseil
Vous pouvez sélectionner et définir la zone de l’image et la zone du calendrier dans l’ordre de votre choix.
Sélectionnez une image.
Lorsque vous sélectionnez un modèle avec plusieurs images, répétez les procédures ci-dessous pour sélectionner une image pour chaque zone.
1 Appuyez sur g/G/f/F pour sélectionner une zone d’image, puis appuyez sur ENTER.
La liste des images s’affiche.
2 Appuyez sur g/G/f/F pour sélectionner l’image souhaitée, puis appuyez sur ENTER.
La fenêtre permettant de régler l’angle et la position de l’image apparaît.
Reportez-vous à l’étape 6 de la page 17 pour obtenir plus d’informations sur le réglage.
3 Appuyez sur g/G pour sélectionner  , puis appuyez sur ENTER.
, puis appuyez sur ENTER.
L’image est sélectionnée et affichée dans la zone correspondante.
Définissez le calendrier.
1 Appuyez sur g/G/f/F pour sélectionner la zone du calendrier, puis appuyez sur ENTER pour afficher la fenêtre de définition du calendrier.
2Appuyez sur f/F pour sélectionner les éléments suivants, puis appuyez sur g/G pour sélectionner une option.
Option Procédures
Démarrer M/A
Définissez le premier mois et l’année de démarrage du calendrier. Appuyez sur g/G pour sélectionner le mois ou l’année, puis appuyez sur f/F pour sélectionner le numéro. Appuyez sur ENTER.
Jour démarr.
Définissez le premier jour de la semaine (placé le plus à gauche sur le calendrier).
Appuyez sur f/F pour sélectionner « Dimanche » ou « Lundi ». Appuyez ensuite sur ENTER.
Coul. du jour
Définissez la couleur de Samedi et Dimanche dans le calendrier. Appuyez sur G puis sur f/F pour sélectionner la couleur souhaitée pour Samedi et Dimanche. Appuyez ensuite sur ENTER.
3 Appuyez sur g/G/f/F pour sélectionner  , puis appuyez sur ENTER.
, puis appuyez sur ENTER.
Le calendrier s’affiche dans la zone du calendrier.
Conseil
Pour enregistrer ou imprimer l’aperçu du calendrier, reportez-vous à la page 14.
18 FR
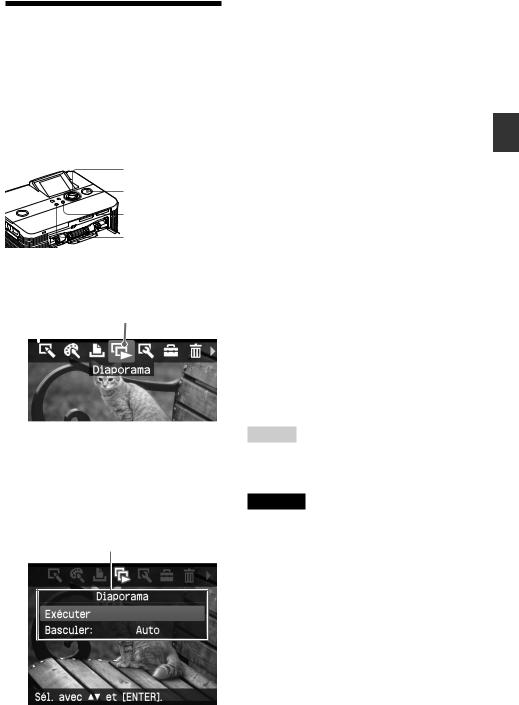
Visualisation d’un diaporama
Vous pouvez réaliser un diaporama des images enregistrées sur une carte mémoire ou un périphérique externe. Vous pouvez également imprimer manuellement l’image affichée.
Touches à utiliser dans cette section
g/G/f/F/ENTER
CANCEL
MENU
1 Appuyez sur MENU.
La barre de menus apparaît.
|
|
|
Icône du menu |
Barre de menus |
Diaporama |
||
|
|
|
|
|
|
|
|
Pour quitter le mode menu
Appuyez de nouveau sur MENU. La fenêtre précédente s’affiche.
2 Appuyez sur g/G pour sélectionner  (Diaporama), puis appuyez sur ENTER.
(Diaporama), puis appuyez sur ENTER.
Le menu Diaporama apparaît.
Menu Diaporama
3 Appuyez sur f/F pour sélectionner « Basculer », puis appuyez sur ENTER.
La fenêtre permettant de spécifier le mode de basculement entre les images apparaît.
4 Appuyez sur f/F pour sélectionner « Auto » afin de passer automatiquement d’une image à l’autre ou « Manuel » afin de passer manuellement d’une image à l’autre. Appuyez ensuite sur ENTER.
5 Appuyez sur f/F pour sélectionner « Exécuter », puis appuyez sur ENTER.
•Lorsque « Auto » est sélectionné : les images de la carte mémoire ou du périphérique externe sont affichées automatiquement, l’une après l’autre.
•Lorsque « Manuel » est sélectionné : l’image avec le curseur dans la liste des images s’affiche. Pour passer d’une image à l’autre, appuyez sur g/ G/f/F.
Pour arrêter le diaporama
Appuyez sur CANCEL.
Conseil
Lors de la lecture manuelle du diaporama, vous pouvez imprimer l’image affichée en appuyant sur PRINT.
Remarques
•Selon l’image, l’affichage peut prendre un certain temps.
•Vous ne pouvez pas afficher les images qui n’apparaissent pas sous forme de miniatures car elles sont endommagées ou pour une autre raison.
impressions diverses Réaliser
19 FR
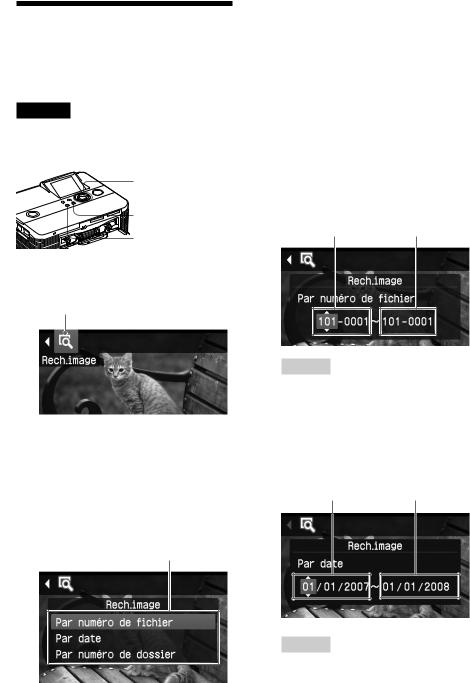
Recherche d’une image
Le menu Search (Recherche) vous permet de rechercher une image enregistrée sur une carte mémoire ou un périphérique externe par numéro d’image ou par date.
Remarque
Vous pouvez uniquement rechercher les images enregistrées en tant que fichiers DCF.
Touches à utiliser dans cette section
g/G/f/F/ENTER
CANCEL
MENU
1 Appuyez sur MENU.
La barre de menus apparaît.
Icône du menu Rech.image
Pour quitter le mode menu
Appuyez de nouveau sur MENU. La fenêtre précédente s’affiche.
2 Appuyez sur g/G pour sélectionner  (Rech.image), puis appuyez sur ENTER.
(Rech.image), puis appuyez sur ENTER.
Le menu Rech.image apparaît.
Menu Rech.image
3 Appuyez sur f/F pour sélectionner la clé de recherche, puis appuyez sur ENTER.
La boîte de dialogue de spécification des conditions de recherche s’affiche.
4 Appuyez sur g/G pour sélectionner le paramètre, puis appuyez sur f/F pour indiquer le numéro.
•Lorsque vous sélectionnez « Par numéro de fichier » :
Spécifiez les numéros du premier et du dernier fichier (numéros de dossier et de fichier) que vous souhaitez rechercher:
Numéro de la |
Numéro de la |
première image |
dernière image |
Conseil
L’écran ci-dessus est celui qui apparaît lorsqu’un appareil photo numérique Cyber-shot Sony est raccordé.
•Lorsque vous sélectionnez « Par date » :
Spécifiez les dates de début et de fin des fichiers que vous souhaitez rechercher :
Date de début |
Date de fin |
Conseil
Pour rechercher les images d’un jour spécifique, saisissez la même date dans les deux cases.
20 FR

•Lorsque vous sélectionnez « Par numéro de dossier » :
Spécifiez le numéro de dossier des images que vous souhaitez rechercher :
Archivage des images
Touches à utiliser dans cette section
g/G/f/F/ENTER
CANCEL
MENU
5 Appuyez sur ENTER.
La recherche est lancée. Une fois la recherche terminée, le résultat s’affiche.
Si aucune image n’est trouvée
Le message « Aucune image trouvée » s’affiche.
6 Appuyez sur ENTER.
L’image recherchée s’affiche. Les résultats de la recherche
s’affichent avec le statut précédant votre entrée dans le menu. Lorsque vous effectuez une recherche dans la liste des images, « 01 » s’affiche avec les images correspondantes dans la liste des images.
•Lorsque vous avez sélectionné « Par numéro de fichier » et « Par date », « 01 » s’affiche sur les images trouvées pour indiquer leur quantité d’impression. Vous pouvez facilement vérifier les images sélectionnées dans la liste d’images.
•Lorsque vous avez sélectionné « Par numéro de dossier », la première ou la dernière image du dossier sélectionné s’affiche.
Conseil
Pour sélectionner l’image que vous souhaitez imprimer, appuyez sur g/G/f/F, puis appuyez sur ENTER pour l’afficher dans la fenêtre d’aperçu d’image. Appuyez sur f/F pour définir le nombre d’impressions, puis appuyez sur PRINT pour lancer l’impression.
Suppression d’images
sélectionnées
Vous pouvez sélectionner et supprimer des images enregistrées sur une carte mémoire.
1 Appuyez sur MENU.
La barre de menus s’affiche.
icône du menu |
|
Barre de menus |
Opérations sur fichier |
Pour quitter le mode menu
Appuyez de nouveau sur MENU. La fenêtre précédente s’affiche.
2 Appuyez sur g/G pour sélectionner  (Opérations sur fichier), puis appuyez sur ENTER.
(Opérations sur fichier), puis appuyez sur ENTER.
Le menu Opérations sur fichier s’affiche.
Menu Opérations sur fichier
Suite
impressions diverses Réaliser
21 FR
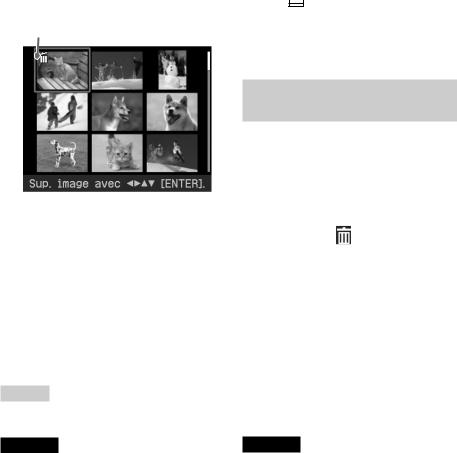
3 Appuyez sur f/F pour sélectionner « Supprimer image », puis appuyez sur ENTER.
La liste des images s’affiche.
Icône de la corbeille
4 Appuyez sur g/G/f/F pour déplacer l’icône de la corbeille vers l’image que vous souhaitez supprimer, puis appuyez sur ENTER.
Une boîte de dialogue de confirmation apparaît.
5 Appuyez sur g/G pour sélectionner « OK », puis appuyez sur ENTER.
L’image sélectionnée est supprimée. Pour supprimer d’autres images, répétez les étapes 4 à 5.
Conseil
Pour quitter le menu Opérations sur fichier, appuyez sur la touche CANCEL.
Remarques
•Lors de la suppression d’images, ne mettez pas l’imprimante hors tension ou ne retirez pas la carte mémoire. Vous risquez d’endommager la carte mémoire ou l’imprimante, ou des données peuvent être perdues.
•Une image supprimée ne peut en aucun cas être récupérée. Avant de supprimer une image, vérifiez donc à deux fois que c’est bien l’image que vous souhaitez supprimer.
•Lorsque vous supprimez une image avec
l’indication du fichier associé ( ), le fichier animé ou le fichier électronique associé sera également supprimé.
), le fichier animé ou le fichier électronique associé sera également supprimé.
•Vous ne pouvez pas supprimer une image protégée comportant l’indication de protection
( ) ou lorsqu’une indication de préréglage DPOF (
) ou lorsqu’une indication de préréglage DPOF ( ) est affichée. Si vous souhaitez la supprimer, utilisez votre appareil photo numérique. Pour obtenir davantage d’informations, reportez-vous au mode d’emploi de l’appareil photo numérique.
) est affichée. Si vous souhaitez la supprimer, utilisez votre appareil photo numérique. Pour obtenir davantage d’informations, reportez-vous au mode d’emploi de l’appareil photo numérique.
Formatage d’un « Memory
Stick »
Vous pouvez formater un « Memory Stick ».
1 |
Appuyez sur MENU. |
|
|
La barre de menus s’affiche. |
|
2 |
Appuyez sur g/G pour |
|
|
sélectionner |
(Opérations sur |
|
fichier), puis appuyez sur ENTER. |
|
|
Le menu Opérations sur fichier |
|
|
s’affiche. |
|
3 |
Appuyez sur f/F pour |
|
|
sélectionner « Formater Memory |
|
|
Stick », puis appuyez sur ENTER. |
|
|
La boîte de dialogue de confirmation |
|
|
apparaît. |
|
4 Appuyez sur g/G pour sélectionner « OK », puis appuyez sur ENTER.
Le « Memory Stick » est formaté.
Remarques
•Lors du formatage d’un « Memory Stick », toutes les images qu’il contient sont supprimées.
•Lors du formatage, ne mettez pas l’imprimante hors tension ou ne retirez pas la carte mémoire. Vous risquez d’endommager la carte mémoire ou l’imprimante. Ou l’image risque d’être perdue.
•Vous ne pouvez pas formater une carte mémoire autre qu’un « Memory Stick » ou un périphérique externe.
22 FR
 Loading...
Loading...