Panasonic HomeHawk Operation Manual

User’s Guide
Text entity: en_us
Model No.

Table of Contents
Welcome to the HomeHawk! |
|
What is the HomeHawk? .................................. |
4 |
Overview ............................................................. |
4 |
What kinds of devices are available? ............. |
5 |
Overview ............................................................. |
5 |
Access point (KX-HNB700, KX-HNB705) ........... |
6 |
Front door camera (KX-HNC700, |
|
KX-HNC705) ....................................................... |
7 |
Outdoor camera (KX-HNC710, KX-HNC715) ..... |
8 |
HD Camera (KX-HNC800, KX-HNC805, |
|
KX-HN1003) ....................................................... |
9 |
Usage examples .............................................. |
10 |
Introduction ....................................................... |
10 |
I want to view live camera images while I’m |
|
out ..................................................................... |
10 |
I want to know if someone approaches my home |
|
while I’m out ...................................................... |
10 |
I want to automatically sound a voice alert to |
|
protect my packages ......................................... |
11 |
I want to view color images at night .................. |
11 |
I want to know when my baby wakes up .......... |
11 |
System setup |
|
System setup (overview) ................................ |
13 |
Downloading the [HomeHawk] app ............... |
13 |
Initial setup ...................................................... |
14 |
Registering other mobile devices to the access |
|
point ................................................................. |
15 |
Using the app |
|
App basics ....................................................... |
17 |
App basics (overview) ....................................... |
17 |
Using the home screen ..................................... |
18 |
Displaying the settings menu ............................ |
19 |
Selecting devices .............................................. |
20 |
Accessing from multiple mobile devices ........... |
20 |
Exiting and logging out ..................................... |
20 |
Using multiple access points ........................ |
20 |
Using multiple access points (overview) ........... |
20 |
Registering your mobile device to additional |
|
access points .................................................... |
21 |
Confirming system status .............................. |
21 |
Confirming system status (overview) ................ |
21 |
Status notifications ............................................ |
21 |
Device LED indicators ...................................... |
22 |
System expansion .......................................... |
24 |
System expansion (overview) ........................... |
24 |
Registering devices .......................................... |
24 |
Mobile device features ................................... |
25 |
Mobile device features (overview) .................... |
25 |
Access point features .................................... |
26 |
Access point features (overview) ...................... |
26 |
Mode settings .................................................. |
28 |
Mode settings (overview) .................................. |
28 |
Checking the selected mode ............................ |
29 |
Accessing the mode screen .............................. |
29 |
Selecting modes ............................................... |
29 |
Turning modes off ............................................. |
29 |
Preset modes .................................................... |
29 |
Creating new modes ......................................... |
30 |
Editing modes ................................................... |
31 |
Deleting modes ................................................. |
31 |
Amazon Alexa features .................................. |
32 |
Amazon Alexa features (overview) ................... |
32 |
Linking with your Amazon Echo Show .............. |
32 |
Using Amazon Alexa to control devices ........... |
33 |
Google Home features ................................... |
33 |
Google Home features (overview) .................... |
33 |
Linking with your Google Home ........................ |
34 |
Using Google Home to control devices ............ |
35 |
System settings and maintenance ................ |
35 |
Notification settings ........................................... |
35 |
Login settings .................................................... |
36 |
Event logs ......................................................... |
36 |
Network features ............................................... |
37 |
Home wireless network SSID features ............. |
38 |
Deregistering devices ....................................... |
38 |
Access point SD cards ...................................... |
39 |
Support information ....................................... |
40 |
Accessing the User’s Guide .............................. |
40 |
Accessing customer support ............................. |
40 |
Viewing the Camera Installation / Removal Guide 40 |
|
Viewing system information .............................. |
41 |
Appendix ......................................................... |
41 |
Copyright information ........................................ |
41 |
Open source software information .................... |
41 |
Software information ......................................... |
41 |
Using a front door camera and |
|
outdoor camera |
|
Front door camera and outdoor camera |
|
features ............................................................ |
42 |
Front door camera and outdoor camera features |
|
(overview) ......................................................... |
42 |
Main features ................................................... |
42 |
Viewing the camera image/recording list |
|
screen ............................................................... |
42 |
Viewing the live camera image screen ............. |
44 |
Recording camera images (manual |
|
recording) .......................................................... |
46 |
Taking snapshots .............................................. |
46 |
Talking to the camera ....................................... |
46 |
Playing back recordings .................................... |
47 |
Erasing recordings ............................................ |
48 |
Protecting recordings ........................................ |
48 |
Status ............................................................... |
49 |
2

Table of Contents
Camera battery level ......................................... |
49 |
Camera signal strength ..................................... |
49 |
Image, sound, and recording settings .......... |
50 |
Speaker volume settings .................................. |
50 |
Recording settings ............................................ |
50 |
Using night vision .............................................. |
51 |
Video settings ................................................... |
51 |
Detection settings ........................................... |
53 |
Detection area .................................................. |
53 |
Motion sensitivity .............................................. |
53 |
Disabling detections when leaving your |
|
house ................................................................ |
54 |
Detection test .................................................... |
54 |
Front door camera and outdoor camera |
|
settings ............................................................ |
54 |
Changing the name of cameras ........................ |
54 |
Status LED ........................................................ |
55 |
Updating firmware ............................................. |
55 |
Resetting camera settings ................................ |
55 |
Using an HD camera |
|
Setting up an HD camera ............................... |
57 |
Setting up an HD camera (overview) ................ |
57 |
Downloading the [HomeHawk] app .................. |
57 |
Setting up the HD camera ................................ |
58 |
HD camera basics ........................................... |
60 |
HD camera basics (overview) ........................... |
60 |
Displaying the options menu ............................. |
60 |
Accessing the HD camera from multiple |
|
devices .............................................................. |
61 |
HD camera main features ............................... |
61 |
HD camera main features (overview) ............... |
61 |
Viewing the HD camera list ............................... |
62 |
Viewing live HD camera images ....................... |
62 |
Taking snapshots .............................................. |
63 |
Talking to the HD camera ................................. |
64 |
Recording HD camera images (manual |
|
recording) .......................................................... |
65 |
Viewing the HD camera recording list ............... |
65 |
Playing back HD camera recordings ................ |
66 |
Erasing HD camera recordings ......................... |
66 |
HD camera SD cards ........................................ |
67 |
Confirming HD camera status ....................... |
68 |
Confirming HD camera status (overview) ......... |
68 |
Status notifications ............................................ |
68 |
HD camera LED indicator ................................. |
69 |
Smart recording features ............................... |
70 |
Smart recording features (overview) ................. |
70 |
Creating smart recording scenarios .................. |
70 |
Turning smart recording scenarios on and |
|
off ...................................................................... |
71 |
Editing smart recording scenarios .................... |
71 |
Erasing smart recording scenarios ................... |
72 |
HD camera sensor features ........................... |
72 |
HD camera sensor features (overview) ............ |
72 |
Viewing HD camera sensor history ................... |
72 |
Temperature sensor ......................................... |
73 |
Sound sensor .................................................... |
73 |
Motion detection ............................................... |
74 |
Image, sound, and recording settings .......... |
74 |
HD camera speaker volume ............................. |
74 |
Image brightness .............................................. |
75 |
Image resolution ............................................... |
75 |
Frame rate ........................................................ |
75 |
Recording overwrite .......................................... |
75 |
Talk mode ......................................................... |
76 |
Recording sound ............................................... |
76 |
Night vision mode ............................................. |
76 |
Thumbnail image .............................................. |
76 |
Other image settings ......................................... |
77 |
HD camera settings ........................................ |
78 |
General settings ................................................ |
78 |
Login password ................................................. |
79 |
HD camera device profiles ................................ |
79 |
Network features ............................................... |
80 |
Updating the HD camera’s firmware ................. |
81 |
Resetting the HD camera’s settings ................. |
81 |
System expansion .......................................... |
82 |
Registering other mobile devices to the HD |
|
camera .............................................................. |
82 |
Adding another HD camera .............................. |
83 |
Deregistering your mobile device ..................... |
83 |
Appendix ......................................................... |
84 |
Open source software information .................... |
84 |
Software information ......................................... |
84 |
Troubleshooting |
|
General information ........................................ |
85 |
Messages ......................................................... |
86 |
Initial setup ...................................................... |
87 |
Connecting from your mobile device ........... |
87 |
Notification features ....................................... |
88 |
Front door camera and outdoor camera |
|
features ............................................................ |
89 |
HD camera sensor features ........................... |
91 |
Amazon Alexa features .................................. |
91 |
Google Home features ................................... |
92 |
About this document |
|
3

Welcome to the HomeHawk!
What is the HomeHawk?
Overview
The Panasonic Home Monitoring Camera is a wireless network of devices that help you monitor your home. Its easy-to-use app allows you to stay in charge even when away from home.
4

Welcome to the HomeHawk!
What kinds of devices are available?
Overview
The Home Monitoring Camera can be expanded to suit your needs.
Panasonic Home Monitoring Camera device lineup
The maximum number of camera devices for each type are listed below.
In order to use front door cameras and outdoor cameras, they must be connected to an access point.
Note:
R Availability and release dates of devices and bundles may vary by region.
R Device appearance may vary by region.
For monitoring outside your premises
Access point (KX-HNB700, KX-HNB705) |
1*1, *2 |
Front door camera (KX-HNC700,
KX-HNC705)
16*3
Outdoor camera (KX-HNC710, KX-HNC715)
*1 Up to 8 mobile devices can be registered to 1 access point. *2 Up to 4 access points can be registered to a mobile device.
*3 Front door cameras and outdoor cameras can only be registered to 1 access point.
For monitoring inside your premises
|
HD Camera (KX-HNC800, KX-HNC805, |
16*1 |
|
KX-HN1003) |
|
|
|
|
|
|
|
*1 This number indicates the number of devices that can be registered to a mobile device. Depending on the specifications of your wireless router, the number of devices that can be accessed may be lower.
5

Welcome to the HomeHawk!
Access point (KX-HNB700, KX-HNB705)
R Joins front door cameras and outdoor cameras together R Connects to your wireless router with an Ethernet cable
R Supports SD card connection for recording video and audio from cameras
6
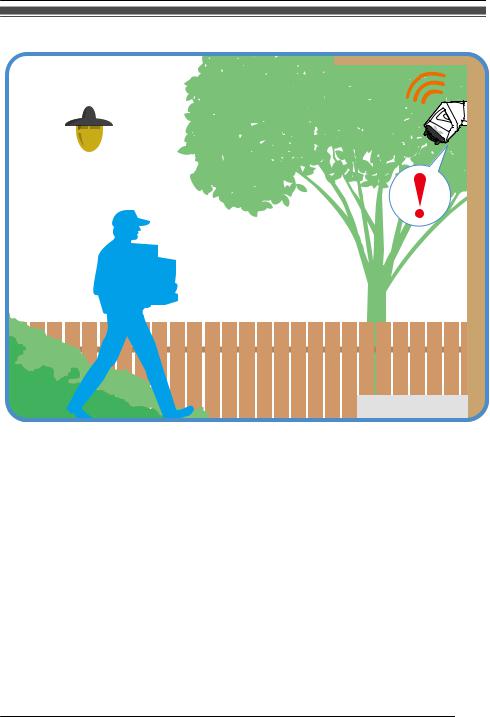
Welcome to the HomeHawk!
Front door camera (KX-HNC700, KX-HNC705)
R Full-color camera with night vision (including color night vision) and built-in microphone for live monitoring and recording
R Built-in motion sensor (visual detection) can be used to trigger other actions (alerts, etc.) R Built-in microphone and speaker for two-way communication
7

Welcome to the HomeHawk!
Outdoor camera (KX-HNC710, KX-HNC715)
R Full-color camera with night vision (including color night vision) and built-in microphone for live monitoring and recording
R Built-in motion sensor (visual detection) can be used to trigger other actions (alerts, etc.) R Built-in microphone and speaker for two-way communication
8

Welcome to the HomeHawk!
HD Camera (KX-HNC800, KX-HNC805, KX-HN1003)
R Full-color, high-definition camera with night vision and built-in microphone for live monitoring and recording
R Built-in motion sensor (visual detection), sound sensor, and temperature sensor can be used to trigger other actions (camera recording, etc.)
R Built-in microphone and speaker for two-way communication
9

Welcome to the HomeHawk!
Usage examples
Introduction
This section describes commonly used system features, the devices required for each example, and briefly explains the required settings.
I want to view live camera images while I’m out
While away from home, you can view live camera images.
Required devices
R Front door camera (KX-HNC700, KX-HNC705)/Outdoor camera (KX-HNC710, KX-HNC715)
–Mobile device (smartphone or tablet) with an Internet connection
–Wireless router
–Access point (KX-HNB700, KX-HNB705)
R HD Camera (KX-HNC800, KX-HNC805, KX-HN1003)
–Mobile device (smartphone or tablet) with an Internet connection
–Wireless router
Required procedures
R Access point initial setup and mobile device registration
Refer to the Installation Guide included with your access point.
R Device registration (if you didn’t purchase the device as part of a pre-configured bundle) Refer to the Installation Guide included with your device.
R Use the [HomeHawk] app to access the desired camera.
–Front door cameras and outdoor cameras: See “Viewing the live camera image screen”, Page 44.
–HD Camera: See “Viewing live HD camera images”, Page 62.
I want to know if someone approaches my home while I’m out
While away from home, you can receive a notification on your mobile device if it is detected that someone approaches your home.
Required devices
R Mobile device (smartphone or tablet) with an Internet connection R Wireless router
R Access point (KX-HNB700, KX-HNB705)
R Front door camera (KX-HNC700, KX-HNC705) or outdoor camera (KX-HNC710, KX-HNC715)
Required procedures
R Access point initial setup and mobile device registration
Refer to the Installation Guide included with your access point.
R Device registration (if you didn’t purchase the device as part of a pre-configured bundle) Refer to the Installation Guide included with your device.
R Use the [HomeHawk] app to configure a mode or use a preset mode. See “Mode settings (overview)”, Page 28 or “Preset modes”, Page 29.
10

Welcome to the HomeHawk!
I want to automatically sound a voice alert to protect my packages
You can configure the front door camera to sound a voice alert if a suspicious person approaches your house or package.
Required devices
R Mobile device (smartphone or tablet) with an Internet connection
R Wireless router
R Access point (KX-HNB700, KX-HNB705)
R Front door camera (KX-HNC700, KX-HNC705)
Required procedures
R Access point initial setup and mobile device registration
Refer to the Installation Guide included with your access point.
R Device registration (if you didn’t purchase the device as part of a pre-configured bundle) Refer to the Installation Guide included with your device.
R Use the [HomeHawk] app to configure a mode or use a preset mode. See “Mode settings (overview)”, Page 28 or “Preset modes”, Page 29.
I want to view color images at night
You can configure the front door camera and outdoor camera to display images in color even at night or when the area surrounding the cameras is dark.
Required devices
R Mobile device (smartphone or tablet) with an Internet connection R Wireless router
R Access point (KX-HNB700, KX-HNB705)
R Front door camera (KX-HNC700, KX-HNC705) or outdoor camera (KX-HNC710, KX-HNC715)
Required procedures
R Access point initial setup and mobile device registration
Refer to the Installation Guide included with your access point.
R Device registration (if you didn’t purchase the device as part of a pre-configured bundle) Refer to the Installation Guide included with your device.
R Use the [HomeHawk] app to set [Night Vision] to [Color]. See “Using night vision”, Page 51.
I want to know when my baby wakes up
You can configure a HD camera to notify your mobile device when sound (such as a crying baby) is detected.
Required devices
R Mobile device (smartphone or tablet) with an Internet connection
R Wireless router
R HD Camera (KX-HNC800, KX-HNC805, KX-HN1003)
Required procedures
R Camera registration
Refer to the Installation Guide included with your camera.
11

Welcome to the HomeHawk!
R Use the [HomeHawk] app to configure the camera’s sound alert feature. For HD cameras, see “[Notification Settings]”, Page 78.
12

System setup
System setup (overview)
There are 4 basic steps you need to perform in order to access the access point and your devices from your mobile device.
Connections
¯ |
|
Download |
Download the [HomeHawk] app to your mobile device. |
¯ |
|
Initial setup |
Use the [HomeHawk] app to register your mobile device to the access |
¯ |
point. |
|
|
Register devices |
Add more mobile devices (smartphones and tablets), or cameras to the |
|
system. |
*1 Refer to the Installation Guide included with your access point for more information.
Note:
R For information about the setup for HD cameras, see page 57.
Downloading the [HomeHawk] app
Download information is available at the web page listed below.
{{"https://panasonic.net/cns/pcc/support/homehawk"|tolink("https://panasonic.net/cns/pcc/
support/homehawk")}}
Requirements
–Access point (KX-HNB700, KX-HNB705)
–A wireless router
–A compatible mobile device
Compatible mobile devices
Please check the latest information at the following supported page.
{{"https://panasonic.net/cns/pcc/support/homehawk"|tolink("https://panasonic.net/cns/pcc/
support/homehawk")}}
–iPhone and iPad (iOS 10.0 or later) or Android devices (Android 4.1 or later) (As of October 2017)
–Minimum recommended screen size: 1280´720 (screen content may not be displayed properly on devices with smaller screens)
Note:
R The [HomeHawk] app may not function properly depending on the system environment, such as the model of your mobile device, the peripherals connected to your mobile device, and the apps installed on your mobile device. Bluetooth headsets are not supported by the [HomeHawk] app.
R The following Android devices are not compatible with the [HomeHawk] app.
–Android devices that are not supported by Google Play
–Android devices with limited hardware features
(Bluetooth, Wireless LAN, and microphone support are required.)
13
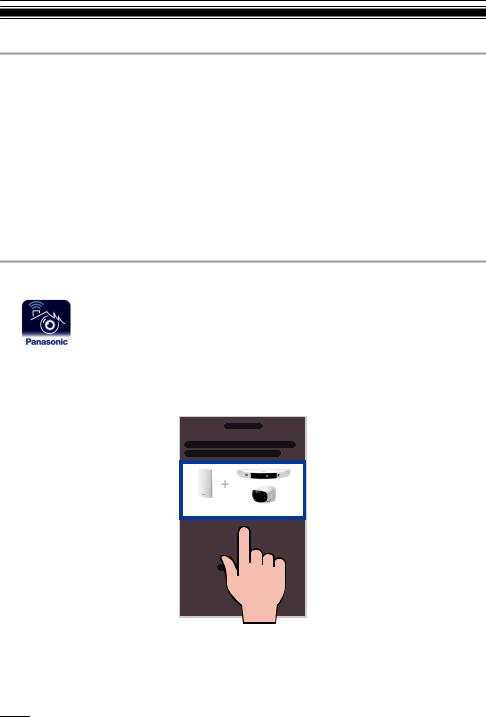
System setup
Initial setup
Before you begin
Confirm the following before you begin.
–Make sure you have installed the [HomeHawk] app on your mobile device
–Make sure your wireless router and the access point are turned on and the access point’s LED indicator is lit in amber or green
–Make sure your access point is connected to your wireless router with an Ethernet cable
–Make sure your mobile device is connected to the same wireless router as your access point
–Make sure your mobile device can connect to the Internet
Note:
R If you have completed this procedure and want to register another mobile device to the access point, see “Registering other mobile devices to the access point”, Page 15.
R If you experience trouble while performing this procedure, refer to the information in “Sometimes I cannot connect while at home”, Page 87.
R For information about the setup for HD cameras, see page 57.
Initial setup
1Start the [HomeHawk] app by tapping its icon (shown below).
R The end-user license agreement is displayed the first time you start the app.
2Follow the on-screen instructions.
3Tap [Access Point + Front Door/Outdoor Camera(s)] wait for a while, and then follow the on-screen instructions.
R If the access point’s LED indicator lights in green, tap the green lit button, and then go to step 4. R If the access point’s LED indicator blinks in amber, tap the amber blinking button, and then
connect the Ethernet cable between the access point and router. Next, follow the on-screen instructions, wait for a while, and then check the color of the LED lights again.
14
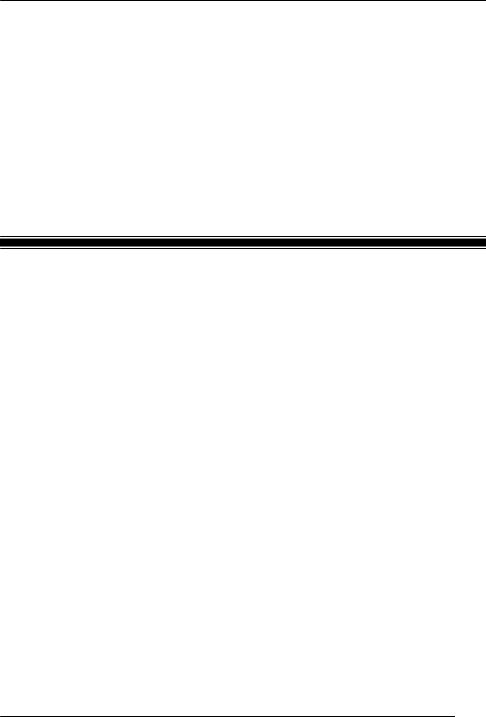
System setup
R If the access point’s LED indicator blinks in green, tap the blinking green button, check if DHCP (Dynamic Host Configuration Protocol) is operating for the router (refer to the operating instructions included with your router or contact your Internet service provider), and then tap [OK].
4When prompted, press the SETUP button on the access point.
5When prompted, set the password that will be used to log in to the access point and then tap [OK].
6When prompted, enter a name for the access point*1 and for your mobile device and then tap [OK]. R The access point name setting is used by your mobile device to identify the access point. This is
useful when you have multiple access points.
R The mobile device name setting is used by the access point and other system users to identify your mobile device. This is useful when performing certain operations, such as deregistering.
7Follow the on-screen instructions and tap [Next] ® [OK].
R The app’s home screen is displayed when initial setup is completed.
*1 A name can only be entered for the access point the first time initial setup is performed. See “Changing access point names”, Page 26 for information on how to change the name for the access point.
Registering other mobile devices to the access point
In order to access the access point and its connected devices from a mobile device, you must first register the mobile device to the access point. You can register up to 8 mobile devices to an access point. Confirm the following before you begin.
–Make sure you have completed the initial setup procedure ( “Initial setup”, Page 14)
–Make sure your mobile device can connect to the Internet
–Make sure your wireless router and the access point are turned on
–Make sure your mobile device and the access point are connected to the same wireless router
1Using the mobile device that you want to register, download the [HomeHawk] app and then start the app.
2Follow the on-screen instructions.
3Tap [Access Point + Front Door/Outdoor Camera(s)] wait for a while, and then follow the on-screen instructions.
R If the access point’s LED indicator lights in green, tap the green lit button, and then go to step 4. R If the access point’s LED indicator blinks in amber, tap the amber blinking button, and then
connect the Ethernet cable between the access point and router. Next, follow the on-screen instructions, wait for a while, and then check the color of the LED lights again.
R If the access point’s LED indicator blinks in green, tap the blinking green button, check if DHCP (Dynamic Host Configuration Protocol) is operating for the router (refer to the operating instructions included with your router or contact your Internet service provider), and then tap [OK].
4When prompted, press the SETUP button on the access point.
5When prompted, enter the password used to log in to the access point and then tap [OK].
6When prompted, enter a name for your mobile device, and then tap [OK].
R The mobile device name setting is used by the access point and other system users to identify your mobile device. This is useful when performing certain operations, such as deregistering.
7Follow the on-screen instructions and tap [Next] ® [OK].
R The app’s home screen is displayed when initial setup is completed.
15

System setup
Note:
R To register other devices, see “Registering devices”, Page 24.
R For privacy, we recommend that you deregister your mobile device from the access point
( “Deregistering mobile devices”, Page 38) before handing it over to a third party (such as when submitting your mobile device for service, lending it to someone else, selling it, etc.), or if you no longer intend to use the mobile device with the access point.
16
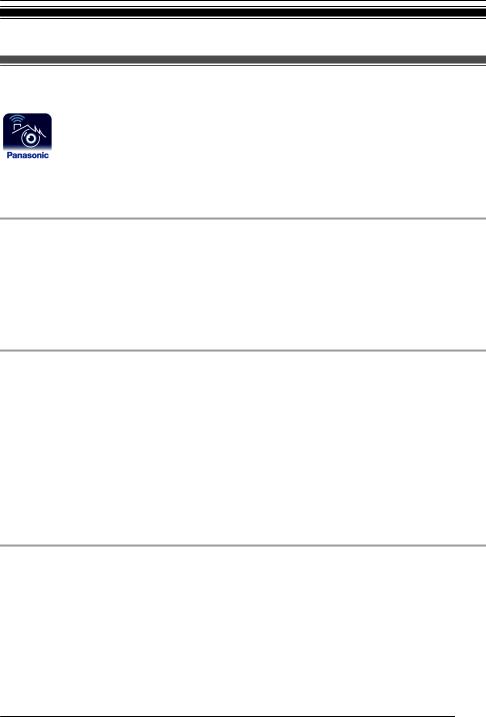
Using the app
App basics
App basics (overview)
To begin, simply start the [HomeHawk] app on your mobile device by tapping its icon (shown below).
To prevent unauthorized access to the access point and its connected devices, you may need to enter a system password. Whether or not you need to enter the system password depends on how your mobile device is connecting to the access point, as explained below.
Accessing while at home
If your mobile device is connected to the same wireless network as the access point, you do not need to enter the system password when connecting to the access point. This is because it is assumed that in this situation, anyone in your home who is using your mobile device is authorized to access the access point and its connected devices.
Note that even when you are at home, you will need to enter the system password if your mobile device is not connected to the same wireless network as the access point. This could occur if your mobile device is connected to the Internet using its mobile network connection instead of your wireless network, or if your mobile device is connected to a different wireless network.
Accessing while away from home
If your mobile device is not connected to the same wireless network as the access point, including situations when you are away from home, you will need to enter the system password when connecting to the access point. This is to prevent someone from using your mobile device to access the access point and its connected devices in the event that you lose your mobile device while away from home, for example.
Note:
R The password is set during initial setup ( “Initial setup”, Page 14).
R You can change the password if necessary ( “Changing the login password”, Page 36).
R If the app disconnects from the access point while away from home (such as when you turn your mobile device’s screen off and then on, or you switch to another app and then return to the [HomeHawk] app), the app’s home screen will be displayed instead of the last screen you were viewing. Also note that in this case, it may take some time for the app’s screen to be displayed.
Automatic login
When entering the login password, you can enable the automatic login feature by turning on the
[Automatic Login (for remote access)] checkbox. In this case the password that you enter will be saved, allowing the [HomeHawk] app to connect to the access point automatically.
Note:
R You can turn this feature on and off later if desired ( “Configuring automatic login”, Page 36).
Important:
R Turning on this feature could allow unauthorized parties to access the access point and its connected devices if they are using your mobile device.
17

Using the app
Privacy information for iPhone and iPad users
Certain features of the app function by accessing your mobile device’s hardware, such as the microphone, or the information stored in your mobile device. While using the app, a dialog may be displayed that asks whether you want to allow the app to access these features of your mobile device.
You can change this setting later if desired in the privacy section of your mobile device’s [Settings] app.
Using the home screen
The [HomeHawk] app home screen is displayed when you start the app.
A |
HomeHawk |
|
B |
|
D |
|
|
|
|
|
|
C


 E
E
|
|
|
|
F |
|
|
|
|
|
A Displays the settings menu |
|
D Shows the selected mode and displays the |
||
|
|
|
mode screen |
|
|
|
|
( “Mode settings (overview)”, Page 28) |
|
B Shows the access point’s name |
|
E Displays the camera setting screen |
||
C Shows the camera’s name |
|
F Displays the HD camera list |
||
Note:
R The displayed home screen differs depending on the number and type of devices registered. If only 1 camera is registered to the access point, the camera image/recording list screen ( “Viewing the camera image/recording list screen”, Page 42) is displayed.
18

Using the app
Connection mode when away from home
When connected away from home (i.e., your mobile device is not connected to the same wireless router as the access point), an icon is displayed in the live camera image screen ( “Viewing the live camera image screen”, Page 44), camera image/recording list screen ( “Viewing the camera image/recording list screen”, Page 42), and playback screen ( “Playing back recordings”, Page 47) to indicate that you are connected away from home and whether you are connected via a relay server. (A relay server is used to make connections with your wireless router when you are away from home.)
–
 is displayed when connected away from home using a relay server.
is displayed when connected away from home using a relay server.
– is displayed when connected away from home without using a relay server.
is displayed when connected away from home without using a relay server.
Viewing live images
Cameras can be selected on the home screen to watch live images for.
See the following for more information.
–Front door cameras/outdoor cameras: “Viewing the live camera image screen”, Page 44
–HD cameras: “Viewing live HD camera images”, Page 62
Returning to the previous screen iPhone, iPad
Tap  .
.
Android devices
Press your device’s “back” button.
Returning to the [HomeHawk] app home screen
Tap  or press your mobile device’s home button and then start the [HomeHawk] app again.
or press your mobile device’s home button and then start the [HomeHawk] app again.
Home screen options
While viewing the home screen, the following items are available in the settings menu (see “Displaying the settings menu”, Page 19). Note that the available options may vary depending on system configuration and current connection status.
–[Recording List]
Displays a list of recordings for devices registered to the mobile device.
–[Event Log]
Displays logs of events such as motion detection.
–[Settings]
Allows you to configure settings for devices used with the [HomeHawk] app.
–[Support]
Allows you to access support options and information.
–[Add Camera(s)]
Allows you to register cameras to your mobile device.
Displaying the settings menu
Tap  to display the settings menu. Note that the settings menu is not available on all screens.
to display the settings menu. Note that the settings menu is not available on all screens.
19
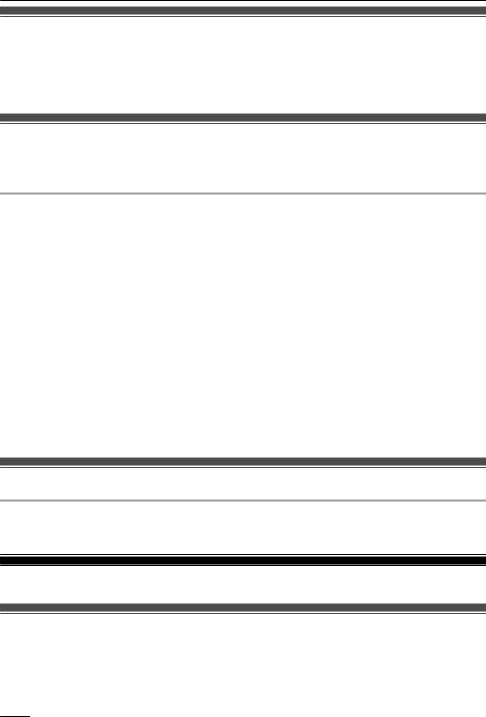
Using the app
Selecting devices
You can select the desired access point and device (front door camera, outdoor camera, etc.) when viewing recorded images, configuring settings, etc.
If there are multiple devices registered to your mobile device you can select devices by tapping  .
.
Accessing from multiple mobile devices
There are certain limitations when multiple mobile devices are connected to an access point at the same time, as explained below.
Front door camera and outdoor camera features
Viewing camera images
Up to 4 mobile devices, including 2 connected while away from home (i.e., connecting while away from a different network) can view images from a maximum of 2 cameras.
Recording camera images
Images from up to 2 cameras can be recorded. If you attempt to record images from a 3rd camera, the recording for the 1st camera will stop, and recording for the 3rd camera will start.
Playing images
Only 1 mobile device can play images. Subsequent mobile devices are blocked from playing images while images are being played on another mobile device.
Changing settings
Only 1 mobile device can change settings. Subsequent mobile devices are blocked from changing settings while settings are being changed by another mobile device.
Note:
R Additional information for HD cameras
See “Accessing the HD camera from multiple devices”, Page 61.
Exiting and logging out
Exiting and logging out
Use the standard method for exiting an app used by your mobile device.
Using multiple access points
Using multiple access points (overview)
You can purchase and configure multiple systems, such as one for your home, one for your workplace, and one for your vacation home. If you register your mobile device to each access point, you can access any of your systems conveniently from the same mobile device, and switch between systems as desired.
20

Using the app
Note:
R Your mobile device can only connect and control one access point (and devices connected to it) at a time.
Registering your mobile device to additional access points
You can register your mobile device to multiple access points. Use this procedure to register your mobile device to an additional access point.
1 From the [HomeHawk] app home screen, tap  .
.
2Tap [Add Camera(s)].
3Tap [Access Point + Front Door/Outdoor Camera(s)] and continue from step 3 of “Initial setup”, Page 14.
Confirming system status
Confirming system status (overview)
The access point and its connected devices can provide information about system status in a variety of ways.
–Displaying status notifications on your mobile device using your mobile device’s notifications features ( “Status notifications”, Page 21)
–Lighting the LED indicators on each device ( “Device LED indicators”, Page 22)
Status notifications
Your mobile device can receive status notifications that provide feedback about how the access point and its connected devices are functioning. Details vary depending on the app’s settings and the type of mobile device you are using.
Note:
R After recording has started for a camera, motion detection notifications from that camera are not sent to mobile devices. However, motion detection notifications from other cameras are sent.
Enabling and disabling status notifications
See Notification settings and Push Notification.
Alert tone
The app sounds an alert tone when your mobile device receives a notification from the access point. The volume is determined by your mobile device’s alert volume setting.
Status notifications for iPhone, iPad
The app provides information about system status by displaying status notifications and error messages in the iOS Notifications Center.
If your mobile device is registered to multiple access points, your mobile device can receive notifications from all access points, regardless of the access point that your mobile device is currently connected to.
21

Using the app
When you tap a notification in the iOS Notifications Center, the app will attempt to connect to the corresponding camera.
Status notifications for Android devices
The app provides information about system status by displaying status notifications, error messages, and the following icons in your mobile device’s status bar and notifications panel.
If your mobile device is registered to multiple access points, your mobile device can receive notifications from all access points, regardless of the access point that your mobile device is currently connected to. When you tap a notification in the notifications panel, the app will attempt to connect to the corresponding camera.
The front door camera or outdoor camera motion sensor was triggered
The front door camera or outdoor camera motion sensor was triggered and recording starts
The mode set to the access point was changed
An error occurred
Device LED indicators
Each device can provide information about its status by turning on its LED indicator.
Meaning of symbols used in this section
Indicator off
Indicator lit
Indicator blinking slowly
Indicator blinking
Indicator blinking quickly
Indicator blinking very quickly
Indicator blinking slowly in two colors
Indicator blinking in two colors
Access point LED indicator
Off
Green
No power, or LED indicator is turned off *1
Power is on (normal operations)*1, or registration completed for the camera or mobile device
Registration mode, updating
Obtaining an IP address, or accessing a microSD card*1
22
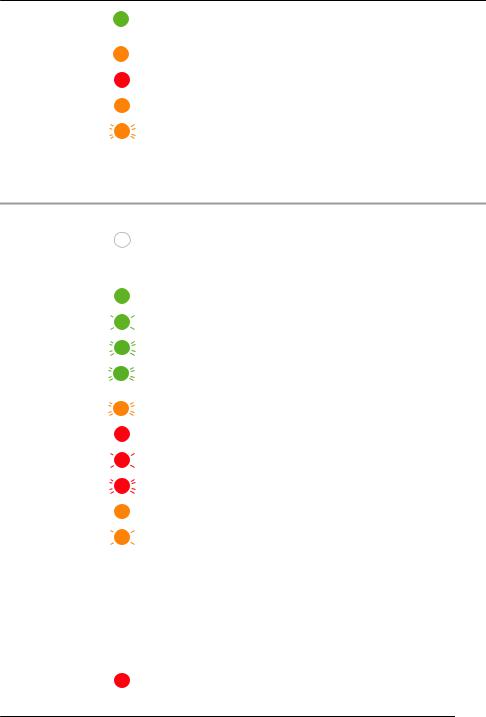
Using the app
Green or amber |
|
Starting up*2 |
(alternating) |
or |
|
|
||
Red |
|
Registration failed |
Amber |
|
Power on until start up completed |
|
|
IP address is not obtained, or Ethernet cable is not connected to the |
|
|
router |
*1 You can configure the access point so that its LED indicator does not light in most states. See “Status LED settings”, Page 26.
*2 It may take some time for the access point to finish starting up.
Front door camera and outdoor camera LED indicator
Off |
|
R No power |
||
|
|
|
R More than 5 seconds have passed since turning on the power when |
|
|
|
|
the camera is not registered to the access point |
|
|
|
|
R LED indicator is turned off*1 |
|
Green |
|
Registration successfully completed or signal level is strong*3 |
||
|
|
|
Registration mode, updating |
|
Green or amber |
|
|
Camera is searching for an access point*1 |
|
|
|
Camera is on*1 |
||
blinking quickly - |
or |
|||
off for 1 second |
||||
|
|
|||
|
|
|
|
|
Red |
|
Registration failed, signal level is weak*3, or detecting motion*1, *4 |
||
|
|
|
Camera is out of range of the access point*1, *3 |
|
Amber |
|
Streaming data*1 |
||
|
Not registered to the access point*2, or signal level is good*3 |
|||
|
|
|
Battery is running low*1 |
|
*1 You can configure the camera so that its LED indicator does not light in most states. See “Status |
||||
|
LED”, Page 55. |
|
*2 |
The LED indicator lights in amber for 5 seconds after the power is turned on for the camera. |
|
*3 |
The signal level (strong, good, weak, out of range) is shown after pressing the SETUP button for 3 |
|
|
seconds. You can also check the signal level from “Camera signal strength”, Page 49. |
|
*4 |
Motion detection can also be checked from “Detection test”, Page 54. |
|
|
||
Front door camera and outdoor camera charging LED indicator |
||
|
Red |
Charging is completed |
23
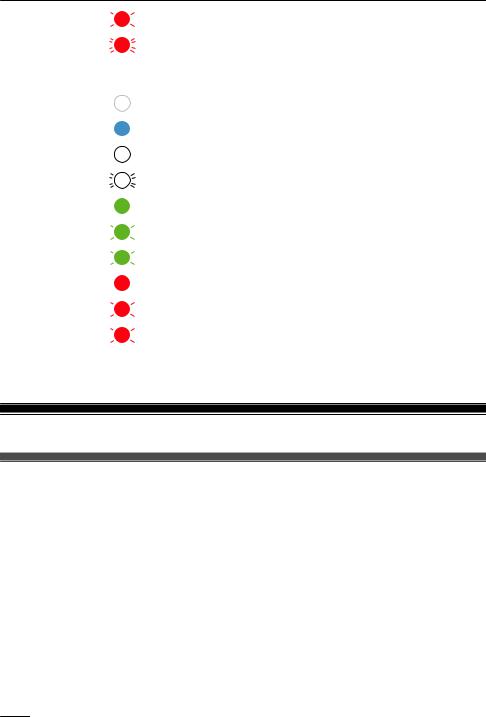
Using the app
|
|
Charging |
|
|
Charging failure |
|
|
|
HD camera LED indicator |
|
|
Off |
No power, or LED indicator is turned off*1 |
|
Blue |
Normal operation, connected to wireless router*1, privacy shutter is open |
|
White |
Normal operation, connected to wireless router*1, privacy shutter is closed |
|
|
|
Camera is searching for wireless router |
Green |
Initial setup required |
|
|
|
Initial setup is in progress with mobile device connected |
|
|
Initial setup is starting |
Red |
Motion detected*1, or camera is starting up |
|
|
|
Live images are being viewed or recorded, or camera is starting up |
|
|
Device malfunction |
*1 You can configure the camera so that its LED indicator does not light during normal operation or when motion is detected. See “HD camera device profiles”, Page 79.
System expansion
System expansion (overview)
You can expand the system by registering additional devices to the access point.
Maximum number of mobile devices |
8 |
|
Maximum number of front door cameras |
16 |
|
and outdoor cameras |
|
|
|
|
|
|
|
|
|
|
|
Registering devices
If you purchased any devices separately from the access point, you must register them to the access point before you can use them. You can also register additional access points.
Note:
R To register a mobile device, use the procedure described in “Registering other mobile devices to the access point”, Page 15.
24

Using the app
Registering access points
1 From the [HomeHawk] app home screen, tap  ® [Add Camera(s)].
® [Add Camera(s)].
2Tap [Access Point + Front Door/Outdoor Camera(s)].
3Perform the procedure described in “Initial setup”, Page 14, starting from step 3.
Registering front door cameras and outdoor cameras
1 From the [HomeHawk] app home screen, tap  ® [Add Camera(s)].
® [Add Camera(s)].
2Tap [Front Door/Outdoor Camera(s)].
3If you are close to the access point and can press its SETUP button:
Press and hold the access point’s SETUP button until the access point’s LED indicator blinks slowly in green, and then tap [Click here to continue].
If you are not close to the access point and cannot press its SETUP button: Tap [Click here if you are not close to the Access Point].
R If there are multiple access points, select the access point that you want to register the device to.
4When prompted, press and hold the SETUP button on the camera that you want to register until the camera’s LED indicator blinks slowly in green.
R When registration is complete, the camera sounds one long beep. R If registration fails, the camera sounds several short beeps.
Note:
R You can customize the name of each device for easier management. For details, see “Changing the name of cameras”, Page 54.
Registering HD cameras
1 From the [HomeHawk] app home screen, tap  ® [Add Camera(s)].
® [Add Camera(s)].
2Tap [Indoor HD Camera].
3For iPhone or iPad:
Continue from step 5 of “Initial setup for iPhone, iPad”, Page 58.
For Android devices:
Continue from step 5 of “Initial setup for Android devices”, Page 59.
Mobile device features
Mobile device features (overview)
You can configure settings for your mobile device.
Editing mobile device names
1 From the [HomeHawk] app home screen, tap  ® [Settings].
® [Settings].
2 Tap [Mobile Device Name].
3 Enter the desired name.
4Tap [OK].
25

Using the app
Adjusting mobile device speaker and microphone volume (Android devices only)
You can adjust the volume of your mobile device’s microphone, which determines the volume of your voice that is sent to the camera when talking to the camera, and your mobile device’s speaker, which determines the volume of the camera audio that is heard on your mobile device.
1 From the [HomeHawk] app home screen, tap  ® [Settings].
® [Settings].
2Tap [Mobile Device Volume].
3 Select the desired volume for [Speaker] and [Microphone].
4Tap [OK].
Access point features
Access point features (overview)
Changing access point names
You can change the access point name.
The access point name setting is used to identify the access point. This is useful when you have multiple access points.
1 From the [HomeHawk] app home screen, tap  ® [Settings].
® [Settings].
2 Tap [Access Point Settings] and select the desired access point.
3Tap [Name].
4 Enter the desired name.
5Tap [OK].
Recording settings
You can specify whether to allow recorded camera images to be erased automatically by new images when the access point’s SD card is full, and check the remaining capacity of the SD card.
1 From the [HomeHawk] app home screen, tap  ® [Settings].
® [Settings].
2 Tap [Access Point Settings] and select the desired access point.
3Tap [Recording].
4Select the desired setting.
–[Overwrite Recording]: Determines whether recorded camera images are erased automatically by new images when the access point’s SD card is full.
–[SD Card]: Displays the remaining capacity of the SD card.
Status LED settings
You can specify whether the device’s LED indicator lights or is disabled.
1 From the [HomeHawk] app home screen, tap  ® [Settings].
® [Settings].
2Tap [Access Point Settings] and select the desired access point.
3Tap [System].
– [Status LED]: Determines whether the device’s LED indicator lights or is disabled.
Adjusting the bit rate for Amazon Echo Show and Google Home
You can select the bit rate to be used when transmitting data for Amazon Echo Show or Google Home Chromecast.
26
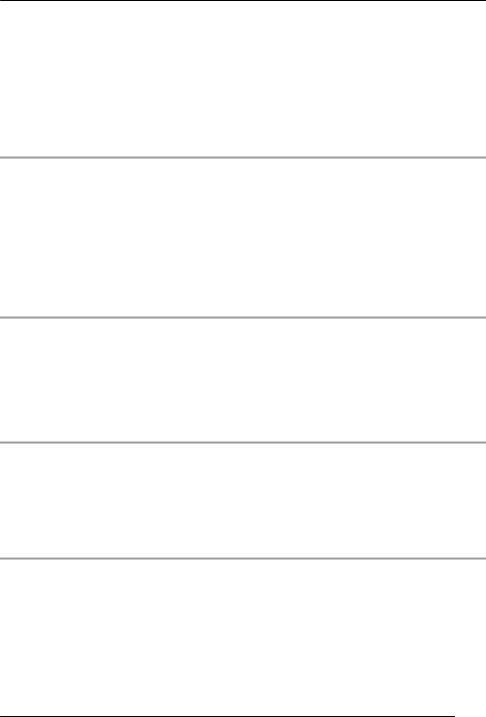
Using the app
If you cannot display camera images on Amazon Echo Show or via Google Home Chromecast, or if images are not displayed smoothly, try using a lower bit rate setting.
1 From the [HomeHawk] app home screen, tap  ® [Settings].
® [Settings].
2 Tap [Access Point Settings] and select the desired access point.
3 Tap [System] ® [Bit Rate].
4Select the desired setting.
Note:
R This setting is only available when Amazon Echo Show ( “Amazon Alexa features (overview)”, Page 32) or Google Home ( “Google Home features (overview)”, Page 33) settings are enabled.
Time adjustment
You can manually or automatically adjust the time of the access point to match the mobile device. 1 From the [HomeHawk] app home screen, tap  ® [Settings].
® [Settings].
2 Tap [Access Point Settings] and select the desired access point.
3Tap [System] ® [Time Adjustment].
4To manually adjust the time: Tap [Update Time].
To automatically adjust the time:
Tap the name of the displayed mobile device, select the mobile device to match the time with, and then tap [OK].
Country/region settings
You can select the country and region where you use your devices. 1 From the [HomeHawk] app home screen, tap  ® [Settings].
® [Settings].
2 Tap [Access Point Settings] and select the desired access point.
3Tap [System] ® [Country / Region].
4 Select the desired country/region and then tap [OK].
5Tap [OK].
Displaying device information
You can displayed device information, such as firmware versions and MAC addresses, and whether or not to upload logs.
1 From the [HomeHawk] app home screen, tap  ® [Settings].
® [Settings].
2Tap [Access Point Settings] and select the desired access point.
3Tap [System] ® [System Info].
– [Log Upload]: Determines whether or not logs are uploaded.
Updating the firmware
You can use this feature to check for a newer version of the access point firmware (i.e., system software). If a newer version is found, you can update the firmware.
1 From the [HomeHawk] app home screen, tap  ® [Settings].
® [Settings].
2Tap [Access Point Settings] and select the desired access point.
3Tap [System] ® [Firmware Update].
R The access point will connect to the Internet and check for a newer version of its firmware.
4Follow the on-screen instructions.
27

Using the app
Resetting an access point
1 From the [HomeHawk] app home screen, tap  ® [Settings].
® [Settings].
2 Tap [Access Point Settings] and select the desired access point.
3Tap [System] ® [Reset Access Point].
4Select the desired setting.
–[Reset All Settings]: Resets all access point settings except camera registration settings.
–[Reset Access Point Settings]: Resets access point settings except for camera registration information, smartphone registration information, and network related settings.
5Follow the on-screen instructions.
Note:
R An access point can also be restarted or reset manually by pressing buttons on the access point.
–To restart an access point:
Press the reset button using an object with a thin tip.
–To reset all access point settings except camera registration settings:
Press and hold the reset button for about 5 seconds using an object with a thin tip.
–To reset access point network settings (do this if the network settings ( “Changing IP settings”, Page 37) are incorrectly configured):
While pressing and holding the SETUP button, press the reset button using an object with a thin tip.
Mode settings
Mode settings (overview)
Modes allows the access points and their connected front door cameras and outdoor cameras to operate according to pre-determined settings when motion is detected. The same mode is used for all front door cameras and outdoor cameras connected to the same access point. You can use preset modes, or create your own modes. Each mode answers the following questions.
1What sounds are made?
– Example: Beeps, announcements, etc.
2Which cameras record images and for how long?
3Are cameras combined together for pre-recording?
–Example: 2 cameras can be linked together so that if 1 camera detects motion the other camera starts pre-recording. (Images are temporarily stored, and if motion is detected later, images are then saved on the access point’s SD card.)
4Are notifications sent to mobile devices when motion is detected?
Note:
R Modes cannot be used with HD cameras.
Examples
Here are some examples of how you can use modes.
I want to know when a package arrives
1What sounds: No sounds are made
2 Which cameras: Camera 1 and Camera 2 record images for 1 minute
3Are cameras combined: Yes
28

Using the app
4Are notifications sent: Yes
I want to sound a voice alert if a suspicious person approaches my front door
1What sounds: An announcement is played
2 Which cameras: Camera 1 and Camera 2 record images for 2 minutes
3 Are cameras combined: Yes
4Are notifications sent: Yes
Checking the selected mode
The name of the selected mode is displayed next to the name of access points in the home screen ( “Using the home screen”, Page 18).
Accessing the mode screen
The mode screen can be accessed by tapping the mode icon displayed next to the name of access points in the home screen ( “Using the home screen”, Page 18).
Selecting modes
1 Access the mode screen ( “Accessing the mode screen”, Page 29).
2Select the desired mode.
Turning modes off
If you don’t want to receive notifications, record images, or have the camera make sounds when motion is detected by a camera, you can turn off modes by selecting [Basic Mode].
1 Access the mode screen ( “Accessing the mode screen”, Page 29).
2Tap [Basic Mode].
Preset modes
There are 3 preset modes that can be used: [Basic Mode], [Silent Mode], and [Protection Mode].
–[Basic Mode]:
Use this if you don't want to receive notifications, record images, or have the camera make sounds when motion is detected.
–[Silent Mode]:
Use this if you want to receive notifications, record images, but not have the camera make sounds when motion is detected.
–[Protection Mode]:
Use this if you want to receive notifications, record images, and have the camera make sounds when motion is detected.
The following table describes the settings for [Silent Mode] and [Protection Mode].
29
 Loading...
Loading...