Panasonic HD Writer AE 4.1, HD Writer AE 4.0 User Manual [pl]
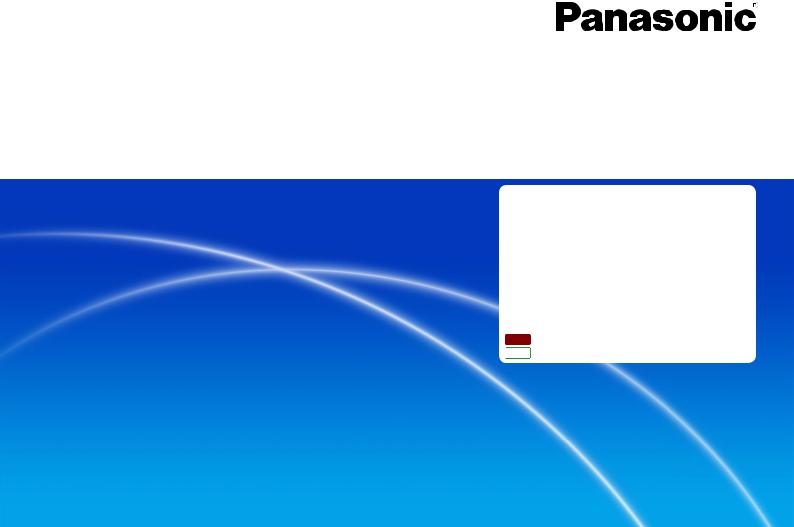
Instrukcje Obsługi
Zarządzanie materiałem wideo wysokiej rozdzielczości/Łatwa edycja obrazu
HD Writer AE 4.1
HD Writer AE 4.0
Informacje zawarte w tym dokumencie
Ten dokument zawiera Instrukcje Obsługi dla obu programów: HD Writer AE 4.1 oraz
HD Writer AE 4.0. Tam, gdzie istnieją różnice w sposobie użytkowania funkcji w tych dwóch programach, jest to wskazywane tak, jak pokazano poniżej. Jeśli informacja w obu wersjach jest taka sama, nie pojawia się żadna ikona.
Przykład:
4.1 Informacja tylko dla wersji HD Writer AE 4.1
4.0 Informacja tylko dla wersji HD Writer AE 4.0
Dziękujemy za korzystanie z programu HD Writer AE.
Przed użyciem prosimy w całości przeczytać niniejsze instrukcje obsługi. © Panasonic Corporation 2011

Spis treści
Wprowadzenie
Przeczytaj zanim zaczniesz pracęz tymprogramem..5
Informacje o filmach 3D.......................................................... |
6 |
Ogólne zalecenia................................................... |
8 |
Środowiska robocze........................................... |
10 |
Płyty optyczneorazkarty pamięci SD dlazapisu..... |
13 |
Przygotowania |
|
Dołączenie kamery wideo do komputera.......... |
15 |
Odłączenie kamery wideo od komputera. ............................ |
16 |
Korzystanie z funkcji Asystenta Konwersji. ............ |
17 |
Korzystanie z kreatora Smart Wizard |
|
Omówienie funkcji. ............................................. |
18 |
Kopiowanie materiału wideo do komputera..... |
19 |
Kopiowanie z automatycznym wyborem wideo dotąd nie |
|
kopiowanego......................................................................... |
20 |
Kopiowanie wideo wybranego przez użytkownika................ |
21 |
Wybór miejsca docelowego dla kopii.................................... |
23 |
Kopiowanie filmów wideo na płyty.................... |
24 |
Kopiowanie wszystkich filmów z kamery wideo.................... |
28 |
Kopiowanie filmów wybranych przez użytkownika. .............. |
29 |
Funkcje zaawansowane |
|
Przegląd funkcji.................................................. |
32 |
Otwieranie okna głównego programu............... |
33 |
Wyjście z programu. ............................................................ |
33 |
Automatyczna aktualizacja programu................ |
34 |
Automatyczne sprawdzanie informacji o aktualizacji............ |
34 |
Zmiana ustawienia dotyczącego informacji o aktualizacji..... |
34 |
Używanie funkcji Asystenta Konwersji. ............. |
35 |
Zmiana ustawień Asystenta Konwersji. ............................... |
35 |
Kopiowanie filmów wideo do komputera...........36 |
|
Informacje o oknie głównym programu............ |
39 |
Przełączanie stylu pokazywania okna. ............. |
41 |
Pokazywanie wideo w folderze w widoku listy (Folder display)..... |
41 |
Pokazywanie materiałów wideo o tej samej dacie zapisu |
|
(Calendar display)................................................................ |
42 |
Dodawanie zarejestrowanych folderów.............................. |
43 |
Pokazywanie tylko tych filmów, które zawierają |
|
wybraną osobę. .................................................. |
44 |
Kopiowanie/przenoszenie materiałów wideo... |
45 |
Usuwanie materiałów wideo............................... |
46 |
Zabezpieczanie wideo........................................... |
47 |
Ustawianie wideo jako “Ulubione”.................... |
48 |
[Odczyt od tego miejsca (dodaj do Ulubionych)]................... |
49 |
Wyświetlanie okna odczytu. .............................. |
50 |
Aby oglądać filmy 2D lub filmy 3D w formacie 2D........................ |
50 |
Oglądanie filmów 3D. ........................................................... |
51 |
Informacje o oknie odczytu................................................... |
52 |
Odtwarzanie materiałów z nośników................ |
55 |
Pokazywanie szczegółowych informacji o wideo... |
56 |
HD Writer AE 2
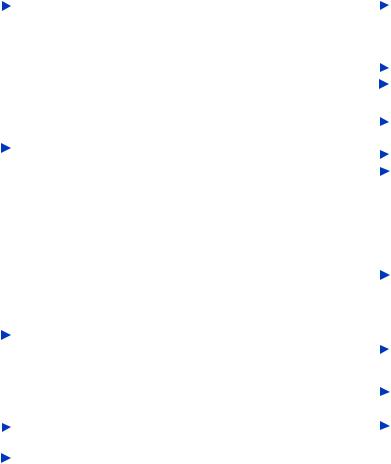
Spis treści |
|
Edycja wideo na komputerze............................. |
57 |
Edycja filmów wideo (operacje podstawowe). .. |
58 |
Tworzenie nowego projektu edycji 2D (Tworzenie nowego |
|
projektu). ............................................................................... |
58 |
Tworzenie nowego projektu edycji 3D (Tworzenie nowego |
|
projektu [3D])......................................................................... |
59 |
Zapis projektu po edycji [Plik wyjściowy]. ............................. |
62 |
Zapis procesu edycji [Zapis projektu].................................... |
64 |
Otwieranie zapisanego procesu edycji [Otwieranie projektu]. ... |
64 |
Usuwanie zapisanego projektu edycji [Usuwanie projektu]......... |
65 |
Informacje o oknie edycji wideo............................................ |
66 |
Edycja filmów wideo |
|
(Edycja z poziomu obszaru serii ujęć)............... |
68 |
Podział scen [Divide]............................................................. |
69 |
Przycinanie jedne wybranej części sceny [Trimming]. ............... |
70 |
Dodawanie zdjęć lub klipów wideo z ustalonym czasem |
|
odczytu pomiędzy scenami [Still picture]. ............................. |
71 |
Dodawanie tytułów [Title]. ..................................................... |
72 |
Dodawanie efektów specjalnych do scen [Effect]................. |
74 |
Dodawanie do scen efektów dekoracyjnych [Decorations]........ |
75 |
Regulacja proporcji pomiędzy dźwiękiem filmu a tłem |
|
muzycznym BGM [Volume] (głośność). ............................... |
76 |
Dodawanie przejść pomiędzy scenami [Transition]. ............ |
77 |
Ustalanie tła muzycznego BGM dla całego projektu............ |
78 |
Edycja filmów wideo |
|
(Edycja z poziomu obszaru linii czasu)............. |
80 |
Dodawanie sceny.................................................................. |
81 |
Dodawanie tytułu. ................................................................. |
82 |
Podział sceny....................................................................... |
83 |
Ustalanie tła muzycznego BGM dla konkretnej sceny. ......... |
84 |
Edycja filmów (częściowe usuwanie). ................ |
85 |
Usuwanie wybranych miejsc filmu........................................ |
85 |
Obracanie zdjęć..................................................... |
89 |
Zapis na płytach optycznych oraz na kartach SD....90
Zapis....................................................................... |
90 |
Formaty zapisu...................................................................... |
90 |
Menu Top (główne). ............................................................. |
90 |
Dopisywanie na nośnikach częściowo zapisanych............... |
91 |
Zapis filmów wideo................................................ |
92 |
Zapis zdjęć........................................................... |
104 |
Korzystanie z przydatnych funkcji. ........... |
105 |
Oglądanie zdjęć wykonanych techniką High- |
|
Speed Burst (odczyt ciągły serii zdjęć)............ |
105 |
Tworzenie zdjęć z klatek filmów........................ |
106 |
Tworzenie krótkich filmów.................................. |
107 |
Edycja BGM (tła muzycznego)............................................ |
112 |
Edycja kolejności filmów i zdjęć w scenariuszu oraz pozostałe |
|
ustawienia. .......................................................................... |
113 |
Ładowanie zapisanych filmów. ........................................... |
114 |
Usuwanie krókich filmów. ................................................... |
115 |
Zaawansowane ustawienia dla krótkich filmów. ................. |
116 |
Retusz filmów wideo........................................... |
118 |
Dodawanie do obiektów efektów animacji...................... |
124 |
Ładowanie zapisanego projektu retuszu wideo. ............. ... |
125 |
Usuwanie projektów retuszu wideo. .................................. |
126 |
Ustawienia zaawansowane “Video retouch”. ........................ |
127 |
Współdzielenie plików w sieci oraz emaile. ..... |
128 |
Wysyłanie e-maila z adresem sieciowym URL filmu wideo/ |
|
współdzielenie online......................................................... |
128 |
Konwersja formatu danych |
|
Konwersja formatu danych(Formatconversion)... |
136 |
Drukowanie zdjęć................................................ |
138 |
HD Writer AE 3

Spis treści |
|
Pozostałe informacje |
|
Formatowanie płyt............................................ |
140 |
Ustawienia funkcji filmów................................ |
142 |
Zmiana ustawień dla kopiowania wideo do |
|
komputera. ........................................................ |
146 |
Podgląd filmów poprzez ich miniaturki.......... |
147 |
Postępowanie w sytuacji, gdy istnieje już plik |
|
ze zdjęciami o tej samej nazwie...................... |
148 |
Lista menu pojawiających się po kliknięciu |
|
prawym klawiszem myszy. ............................... |
149 |
Rozwiązywanie problemów.............................. |
150 |
Informacje o znakach handlowych ilicencjach ... |
161 |
HD Writer AE 4
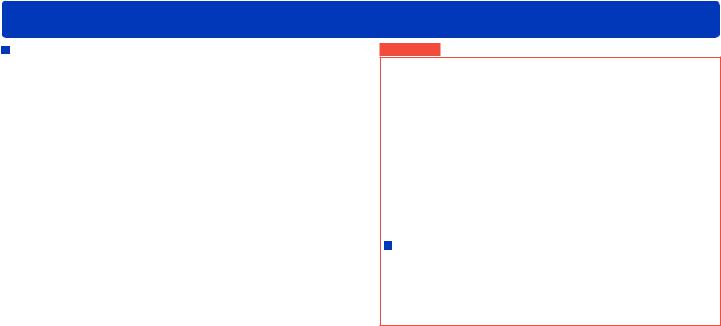
Wprowadzenie
Przeczytaj zanim zaczniesz pracę z tym programem
Uwagi odnośnie treści niniejszej instrukcji
●Opisy poszczególnych okien w instrukcji są oparte na
zrzutach ekranowych systemu Windows® 7. ●Prosimy zauważyć, że ekrany robocze pokazane w tej
instrukcji, wskutek różnic w systemach lub środowiskach komputerowych, mogą się różnić od tych, jakie pojawiają się w Państwa komputerach.
●Instrukcje obsługi komputera, napędu optycznego lub kamery wideo czy systemu operacyjnego Windows® znajdują się w podręcznikach obsługi tych urządzeń.
●Możliwe do użycia pozycje menu oraz menu prawego klawisza myszy zależą od stanu operacyjnego programu lub
stanu materiału wideo. Pozycje niemożliwe do wykorzystania są pokazywane na szaro.
●Strony do których się odwołujemy są pokazywane jako (→00). ●Treść tej instrukcji może ulec zmianie bez uprzedniego
powiadomienia.
●Kopiowanie tej instrukcji, w całości lub częściowo jest zabronione bez zezwolenia.
 Kroki podejmowane dla ochrony ważnych materiałów wideo
Kroki podejmowane dla ochrony ważnych materiałów wideo
●Aby być przygotowanym na wszelkie przypadki lub problemy techniczne, należy sporządzać kopie zabezpieczające wszelkich ważnych materiałów kopiując je do komputera, zapisując na płytach lub zabezpieczając w inny sposób.
●Przed usunięciem oryginalnych danych wideo należy się upewnić, że zostały one prawidłowo zapisane w komputerze, na płycie lub w karcie pamięci.
●Nie można zmieniać lub usuwać plików lub folderów typu
([AVCHD], [BDMV], [DCIM], [DVD_RTAV], [PRIVATE], lub innych) wykorzystywanych przez ten program.
Ważne
●Płyty Blu-ray, DVD oraz karty pamięci SD utworzone w tym programie mogą być tylko odczytywane w urządzeniach
kompatybilnych z takim formatem (standardem).
Nie należy wkładać takich nośników do urządzeń niekompatybilnych. Mogą pojawić się problemy nie tylko z odczytem, ale i z wyjęciem nośnika. Poza tym można łatwo usunąć ważną treść, jeśli się przypadkowo potwierdzi polecenie formatowania nośnika.
●Karty MP4/iFrame SD zapisywane w tym programie mogą być odczytywane tylko w tych kamerach wideo, którym towarzyszy
takie oprogramowanie. Wszelkie inne urządzenia, nawet kom-
patybilne z MP4/iFrame, mogą nie być w stanie odczytywać takich kart lub czytać je nieprawidłowo.
Zapisana i/lub montowana treść jest przeznaczona tylko do osobistego użytku i nie może być odtwarzana lub przekazywana bez zezwolenia osób posiadających prawa autorskie.
Zastrzeżenie
●Informacje zapisane w tym programie mogą być, wskutek niewłaściwych operacji, elektryczności statycznej, wypadku, awarii lub niewłaściwej naprawy, zmienione lub usunięte. Prosimy zauważyć,
że firma Panasonic nie ponosi w żaden sposób odpowiedzialności za bezpośrednie bądź pośrednie zniszczenia lub straty wskutek zmian lub usunięcia informacji, w tym o charakterze osobistym.
HD Writer AE 5

Przeczytaj zanim zaczniesz pracę z tym programem
 Informacje o obsługiwanych materiałach wideo
Informacje o obsługiwanych materiałach wideo
●Wideo nagrane w kamerze wysokiej rozdzielczości produkcji firmy Panasonic, do której dołączono to oprogramowanie.
●Materiał wideo zapisany na innych urządzeniach nie może być kopiowany. Aby skopiować wideo z kamery wysokiej rozdzielczości firmy Panasonic wyprodukowanej przed rokiem 2008 (kamery bez programu HD Writer AE), należy skorzystać z wersji programu HD Writer dostarczonej wraz z taką kamerą. Funkcja [Copy to PC] nie może być używana do kopiowania nieobsługiwanego wideo z nośników zawierających wideo zapisane w kamerach HD firmy Panasonic sprzedawanych przed rokiem 2008 (kamery nie sprzedawane z programem HD Writer AE) lub materiałów zapisanych na innych urządzeniach.
●Program nie jest też kompatybilny z wideo utworzonym lub zmontowanym za pomocą innego oprogramowania ani też z komercyjnymi dyskami DVD oraz Blu-Ray.
Informacje o filmach 3D
4.1
Cyfrowe kamery wideo HD firmy Panasonic dostarczane z programem HD Writer 4.1 mogą zapisywać filmy wideo 3D zarówno w formacie AVCHD 3D jak i “side-by-side” (obraz przy obrazie).
4.0
Cyfrowe kamery wideo HD firmy Panasonic dostarczane z programem HD Writer 4.0 mogą zapisywać filmy wideo 3D w formacie “side-by-side” (obraz przy obrazie). Jednak niektóre modele tych kamer mogą nie mieć funkcji dla filmów 3D.
Dla filmowania w 3D, kamera musi mieć obiektyw konwersyjny 3D typu VW-CLT2 (sprzedawany oddzielnie). Informacje szczegółowe podano w instrukcji obsługi kamery.
Wprowadzenie
●To oprogramowanie umożliwia kopiowanie filmów 3D do komputera i na inne nośniki w taki sam sposób jak odbywa się to w przypadku filmów 2D.
●Są dwa różne sposoby odczytu filmów 3D: oglądanie ich w dwóch wymiarach, 2D (→50), lub w postaci takiej, w jakiej są - w trzech wymiarach, 3D (→51).
●Informacje szczegółowe o montażu filmów 3D - patrz (→59).
Ważne
Koniecznie przeczytaj podane w instrukcji obsługi kamery ostrze- żenia odnośnie oglądania filmów wideo w formacie 3D.
●Podczas kopiowania filmów 3D do komputera pokazywane są zaprezentowane niżej ikony:
 : AVCHD 3D 4.1
: AVCHD 3D 4.1
 : film 3D w formacie “side-by-side” (obraz przy obrazie)
: film 3D w formacie “side-by-side” (obraz przy obrazie)
HD Writer AE 6

Przeczytaj zanim zaczniesz pracę z tym programem
 Terminy
Terminy
AVCHD 3D 4.1
Jest to standard zapisu filmów 3D o jakości gwarantującej pełną wysoką rozdzielczość.
W tej instrukcji filmy zapisane w formacie AVCHD 3D są nazywane filmami 3D (AVCHD 3D).
Format “Side-by-side” (obraz przy obrazie)
Ta metoda polega na wyświetlaniu obrazów 3D jako dwóch obrazów umieszczonych obok siebie.
AVCHD Progresywne
Jest to standard zapisu filmów o jakości progresywnej, o pełnej wysokiej rozdzielczości. W tej instrukcji filmy zapisane w AVCHD progresywnym są nazywane filmami 1080/60p lub 1080/50p .
To, czy to będzie /60p czy /50p zależy od systemu telewizyjnego w jakim pracuje twoja kamera wideo.
System TV |
Nazwa |
NTSC |
film wideo 1080/60p |
PAL |
film wideo 1080/50p |
AVCHD
Jest to standard zapisu filmów o wysokiej rozdzielczości innych niż opisane powyżej. W tej instrukcji obrazy zapisane w formacie AVCHD są nazywane filmami AVCHD.
Filmy wideo iFrame
Jest to standardowy format odczytu i edycji filmów wideo na komputerach Macintosh. Filmy MP4 składają się z obrazów iFrame zapisanych w kamerze wideo, której towarzyszy to oprogramowanie. Filmy te nie są kompatybilne ze standardem AVCHD ponieważ wykorzystują inny format zapisu.
Wprowadzenie
Film wideo MP4
Jest to format zgodny ze standardem filmów MP4 (MPEG-4 AVC/H.264 ). Film taki nie jest kompatybilny ze standardem AVCHD ponieważ korzysta z innego formatu zapisu.
DVD-Video
Format który można odtwarzać na większości odtwarzaczy DVD.
Film wideo MPEG2
Jest to powszechnie stosowany format obrazu o standardowej jakości w filmach wideo.
Format MPO
Jest to format zapisu zdjęć w postaci 3D.
Scena
Jest to materiał wideo zarejestrowany w czasie jednego ujęcia (od startu do zatrzymania zapisu na kamerze).
Menu Top (główne)
Funkcja pokazująca na ekranie podczas odczytu płyty obraz wideo podobny do spisu treści. Menu Top nie pojawia się w kamerach wideo a tylko w urządzeniach obsługujących tę funkcję
Projekt
Termin “projekt” odnosi się do tworzenia materiału wideo poprzez edycję łączącą sceny oraz dodającą stop-klatki (zdjęcia) za pomocą funkcji edycyjnych, jakimi dysponuje ten program.
Karty pamięci SD
W tych instrukcjach jako karty SD są określane karty pamięci typu SD, SDHC oraz SDXC.
HD Writer AE 7
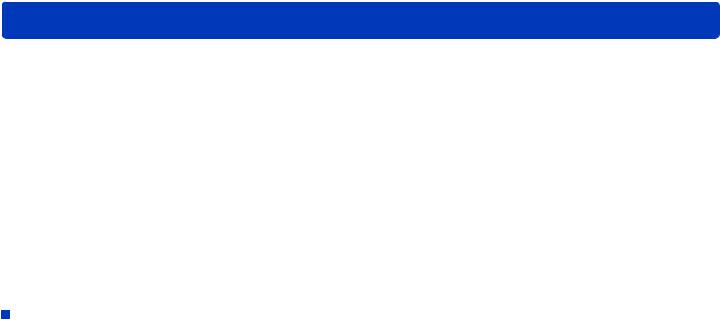
Ogólne zalecenia
 Ogólne informacje o korzystaniu z tego programu
Ogólne informacje o korzystaniu z tego programu
● Podczas pracy programu nie można wykonywać podanych niżej operacji, ponieważ grozi to uszkodzeniami (nośników etc.):
- włączanie/wyłączanie komputera lub kamery, restart komputera, - przełączanie użytkownika lub wylogowywanie się z systemu,
- zmiana ustawień ekranu.
- używanie innych programów (zwłaszcza do zapisu na płytach lub do zapisu/kodowania, wykorzystujących w dużym stopniu moc obliczeniową procesora oraz pamięć),
- używanie współdzielonych dysków lub innego komputera
poprzez sieć.
● Nie korzystać ze standardowych płyt BD-RE Ver. 1.0 /Ver. 2.1. ● Nie korzystać podczas pracy programu z funkcji oszczędzania ekranu lub energii komputera (nie włączać funkcji hibernacji lub gotowości “standby” komputera przy braku
działań po upływie określonego czasu).
●Podczas oglądania filmów 3D unikać podanych niżej działań, które mogą wyłączyć ekran i uniemożliwić dalszy odczyt:
-Przełączanie użytkownika lub wylogowanie się z systemu
-Używanie innego oprogramowania do odczytu
-Wymuszane zamknięcie tego programu
Płyty i napędy (płyt)
●Jeśli napęd jest używany przez inny program (Eksplorator Windows® , etc.), to nie może być wykorzystywany dla tego programu. Przed wybraniem napędu dla tego programu należy zamknąć pozostałe programy. Jeśli napęd współpracuje z tym programem, to nie może pracować dla innych programów
●Przed uruchomieniem tego programu sprawdzić, czy parametr Transfer Mode napędu płyt ma wartość [DMA]. Jeśli tak nie jest - ustawić wartość [DMA] zgodnie z instrukcją obsługi dysku
(systemu). Na niektórych komputerach takie ustawienie może nie być możliwe.
●Używać tylko płyt zalecanych dla danego napędu, unikać zabrudzeń i zadrapań płyt. Na brudnych lub podrapanych płytach zapis lub odczyt może być niemożliwy. Dyski niekompatybilne z używanym napędem mogą nie być rozpoznawane
a zapis na takich płytach może być niemożliwy.
Wprowadzenie
●Prędkości zapisu (2x, 4x, etc.) napędów lub płyt oznaczają prędkość maksymalną a nie rzeczywistą. Prędkość rzeczywista może zależeć od kombinacji napędu, płyty oraz warunków pracy.
 Operacje wykonywane podczas zapisu płyty
Operacje wykonywane podczas zapisu płyty
Jeśli podczas zapisu danych na płycie wykonywane będą podane niżej czynności, to może dojść do nieprawidłowego zakończenia zapisu lub do zniszczenia płyty, napędu lub danych: ● Przełączanie użytkownika lub wylogowanie się z systemu
Windows®,
●Uruchomienie innego programu do zapisu,
●Włożenie lub wyjęcie kabli łączących komputer z urządzeniem DVD (np. napęd zewnętrzny) lub włączenie/wyłączenie zasilania.
●Dołączenie lub usunięcie innych urządzeń USB takich jak czytnik kart SD.
●Wymuszone zamknięcie programu.
 Tworzenie płyty
Tworzenie płyty
●Film wideo zapisany na płycie formatu DVD-Video musi trwać minimum dwie sekundy. Film wideo zapisany na płycie formatu DVD-VR musi mieć długość minimum 3 sekund.
●Nie można używać płyt DVD-R, DVD-R (DL) zawierających już jakiś zapis oraz płyt DVD-RW. Te ostatnie (DVD-RW), po sformatowaniu które usuwa stary zapis, można wykorzystać do nowego zapisu.
●Podczas zapisu, zależnie od formatu materiału, może okazać się konieczne wykonanie jego konwersji. Wówczas, z uwagi na ponowne zakodowanie filmu, zapis trwa dłużej a jakość obrazu może ulec pogorszeniu.
●Przy zapisie w formacie DVD-Video, końcowy odcinek filmu może ulec skróceniu o około pół sekundy.
HD Writer AE 8

Ogólne zalecenia
 Odczyt i używanie gotowych nagranych nośników
Odczyt i używanie gotowych nagranych nośników
●Płyty Blu-ray, DVD oraz karty SD utworzone w tym programie mogą być tylko odtwarzane w urządzeniu kompatybilnym z użytym formatem (standardem). Podobnie, ponieważ system plików dla standardu AVCHD i BD-RE ma format UDF 2.5, a dla standardu BD-R format UDF 2.6, takie pliki na płycie/karcie nie mogą być sprawdzane na komputerze aplikacją Windows® Explorer, o ile nie zainstaluje się sterownika systemu plików odpowiedniego dla omawianego formatu.
●Zdjęcia zapisane na płycie nie mogą być kopiowane. ●Podczas przejścia z pierwszej warstwy na drugą przy odczycie
jednostronnej i dwuwarstwowej płyty DVD-R, w niektórych odtwarzaczach odczyt wideo może się na chwilę zatrzymać a w audio może dojść do przeskoku dźwięku.
●W niektórych modelach lub starszych urządzeniach, zależnie od typu odtwarzanych danych może nie być możliwy odczyt w normalych wymiarach (tylko w oknie węższym, mniejszym lub niekompletnym), mimo iż urządzenie jest kompatybilne z płytą, to samo dotyczy niektórych typów zapisanych danych.
●Podczas odczytu w kamerze wideo HD płyt lub kart SD utworzonych w tym programie nie jest wyświetlany tryb zapisu (Recording Mode)
Wprowadzenie
 Karty pamięci SD
Karty pamięci SD
●Zapis na używanych uprzednio kartach SD może wymagać ich sformatowania. Karty SD muszą być formatowane w kamerach wideo kompatybilnych z tym programem.
●Na kartach SD nie można zapisywać filmów krótszych niż 2 sekundy.
●Podczas kopiowania danych z karty SD lub zapisie danych na płycie nie wolno wkładać lub wyjmować tych kart. Wyjmowanie karty SD w takiej chwili grozi uszkodzeniem danych lub zniszczeniem karty.
●Używanie kart pamięci SDHC wymaga urządzeń kompatyilnych z formatem SDHC.
●Używanie kart pamięci SDXC wymaga urządzeń kompatybilnych z formatem SDXC.
●Dla zapisu filmów karty SD muszą mieć pojemność minimum 32 MB. Co więcej, nie gwarantuje się poprawnej operacji przy zapisie filmów na kartach SD o pojemności 64 MB – 256 MB. Zapis zdjęć jest możliwy na kartach SD o pojemności 8 MB –
256 MB.
●Podczas pracy z kartami SDXC w systemie operacyjnym Windows® komputer może wyświetlać komunikat z prośbą o sformatowanie karty. Należy zachować tu ostrożność, ponieważ formatowanie karty usuwa z niej wszystkie dane, a zatem i wartościowe filmy. Przed pracą z kartami SDXC należy koniecznie odwiedzić stronę http:// panasonic.net/avc/ sdcard/information/sdxc.html
●Zapis na karcie nie jest możliwy, jeśli przełącznik blokady zapisu karty jest w pozyji [LOCK] (karta zamknięta).
●Formatowanie kart SD lub usuwanie danych zmienia tylko informacje o plikach, nie usuwa zaś samych danych. Przed wyrzuceniem karty czy jej przekazaniem w inne ręce - zalecamy fizyczne zniszczenie karty albo dokładne usunięcie wszystkich danych. Należy być bardzo ostrożnym przy zarządzaniu danymi na kartach.
HD Writer AE 9
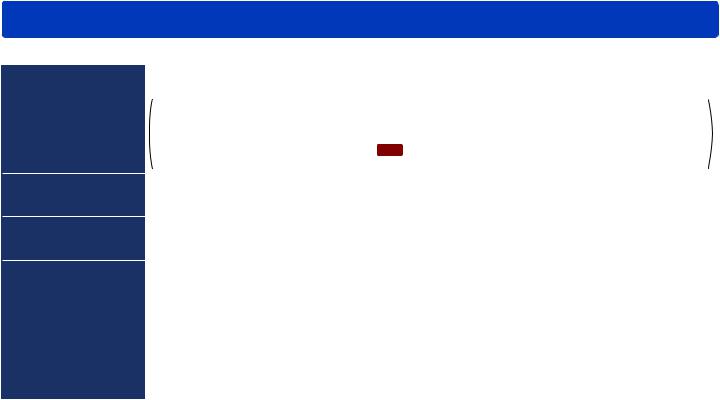
Wprowadzenie
Środowiska robocze
Wymagania systemowe
PC (komputer) |
Komputer osobisty kompatybilny z IBM® PC/AT z procesorem Intel® Pentium® 4 2.8 GHz lub lepszym (procesorem |
|
kompatybilnym) |
|
Funkcja odczytu /Playback/ oraz wyprowadzania materiału w formacie MPEG2 wymaga zalecanego procesora |
|
Intel® Core™ 2 Duo 2.16 GHz lub lepszego lub procesora AMD Athlon™ 64 X2 Dual-Core 5200+ lub |
|
lepszego. Dla poprawnej edycji materiału, płynnej funkcji transferu lub ciągłej funkcji odczytu zdjęć zalecany |
|
jest procesor Intel® Core™ 2 Quad 2.6 GHz lub lepszy. |
|
Dla odczytu lub edycji materiałów AVCHD 3D 44.1.1 1080/60p lub 1080/50p zalecany jest procesor Intel® Core™ i7 |
|
2.8 GHz lub lepszy. |
OS (system operacyjny) |
|
Windows® 7 (32 bitowy / 64 bitowy) Starter / Home Basic / Home Premium / Professional / Ultimate (SP1), |
|
|
Windows Vista® (32 bitowy) Home Basic / Home Premium / Business / Ultimate (SP2) |
|
Windows® XP (32 bitowy) (SP3) |
RAM (pamięć) |
Windows® 7: 1 GB lub więcej (32 bitowy), 2 GB lub więcej (64 bitowy) |
|
Windows Vista®: 1 GB lub więcej |
|
Windows® XP: 512 MB lub więcej (zalecane 1 GB lub więcej) |
Display (ekran) |
High Colour (16-bitowy) lub lepszy (zalecany 32-btowy lub lepszy), |
|
Rozdzielczość ekranu 1024 x 768 pikseli lub lepsza (bardziej zalecana 1920 x 1080 pikseli) |
|
Windows Vista®/Windows® 7: karta graficzna zgodna z DirectX® 9.0c (zalecane Direct*10) |
|
Windows® XP: zalecana jest karta graficzna zgodna z DirectX® 9.0c DirectDraw® obsługująca |
|
nakładanie obrazu montowana w slocie PCI Express™ x 16 , zalecana pamięć karty graficznej |
|
256 MB lub więcej, włączone przyśpieszanie sprzętowe Direct3D Acceleration: Enabled* |
|
* Sprawdzanie nastawy przyśpieszania Direct3D (Windows® XP): |
|
[Start] → [Uruchom] → pojawia się okienko [Uruchom]. Wpisać “dxdiag” do pola tekstowego i kliknąć na przycisku |
|
[OK]. Pojawia się okno [Narzędzie Diagostyki DirectX]. Wybrać zakładkę [Ekran] i zaznaczyć pozycję [Przyśpieszanie |
|
Direct3D] pod [Właściwości DirectX]. |
|
|
HD Writer AE 10
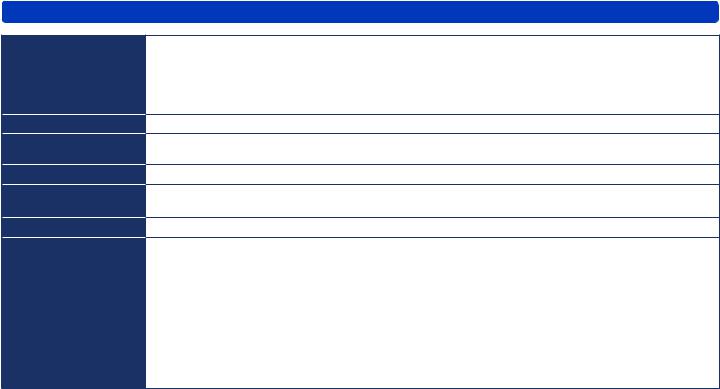
Wprowadzenie
Środowiska robocze
Dysk twardy
Dźwięk
Napęd płyt optycznych
Interfejs
Kamery wideo dołączane poprzez port USB
Materiał
Inne wymagania
Ultra DMA-100 lub szybszy. Potrzebne 450 MB lub więcej wolnego miejsca na dysku na instalację programu.
●Zapis na płytach optycznych lub kartach SD wymaga podwójnego miejsca na dysku względem rozmiaru tworzonej płyty lub karty SD. Automatyczny podział danych na kilka płyt wymaga wolnego miejsca o rozmiarze 17 GB.
●Przy włączonej nastawie kompresji dysku podczas zapisu mogą pojawić się błędy. Należy usunąć zaznaczenie w okienku [Compress this drive to save disk space] (kompresja dysku w celu oszczędzenia miejsca) w zakładce [Properties] (właściwości) dysku twardego.
Dźwięk (karta dźwiękowa, dźwięk na płycie) z obsługą DirectSound®
Napęd CD-ROM (dla instalacji programu)
Dla zapisu na płytach DVD lub BD (Blu-ray) potrzebne są odpowiednie urządzenia oraz nośniki.
Port USB (Hi-Speed USB (USB2.0))
Kamery wideo HD produkcji firmy Panasonic, do których dołączany jest ten program.
Wideo sfilmowane za pomocą kamer wideo HD firmy Panasonic, do których dołączono ten program.
Mysz lub równoważne urządzenie wskazujące,
Czytnik/rekorder kart pamięci SD (dla kart typuSD, operacje takie na kartach SDHC lub SDXC wymagają czytników/rekorderów kompatybilnych z tymi formatami),
Środowisko z dostępem do internetu.
●Przy karcie graficznej wieloprocesorowej (GPU) lub w konfiguracji SLI należy wyłączyć tryb multi GPU lub SLI.
●Funkcje oglądania filmów 3D wymagają:
-OS (system operacyjny): Windows® 7 (32 bitowy / 64 bitowy) Home Premium/Professional/Ultimate lub SP1
-CPU (procesor): zalecany jest Intel® Core™2 Quad 2.8GHz lub lepszy.
-Ekran: 3D VISION-Ready Display
-Karta graficzna: 3D VISION Compatible NVIDIA Graphics Card
-Okulary 3D: NVIDIA 3D VISION Kit
Upewnić się, że korzysta się z najnowszej wersji sterownika do karty graficznej.
HD Writer AE 11

Środowiska robocze
●Mimo spełniania wymogów systemowych wymienionych w tej instrukcji, niektóre komputery nie są w stanie wykonywać opisywanych tutaj zadań.
●Dostarczana płyta instalacyjna CD-ROM jest tylko dla Windows®. ●Program ten nie jest kompatybilny z systemami Microsoftu®:
Windows® 3.1, Windows® 95, Windows® 98, Windows® 98 SE, Windows® Me, Windows NT® oraz Windows® 2000.
●Nie gwarantuje się poprawnej pracy w systemach Microsoft® Windows® 7 Enterprise, Vista® Enterprise, Windows® XP Media Center Edition oraz Tablet PC Edition.
●Nie gwarantuje się poprawnej pracy, gdy są używane dwa lub więcej urządzenia USB dołączone bezpośrednio do komputera lub poprzez hub (koncentrator) USB albo kabel przedłużający.
●Nie gwarantuje się działania programu w systemach operacyjnych po wykonaniu ich aktualizacji.
●Ten program nie obsługuje komputerów korzystających z kilku systemów operacyjnych.
●W Windows® XP ten program jest dostępny tylko dla użytkowników z kontem administratora. W Windows Vista® i Windows® 7 - tylko dla konta administratora lub konta standardowego. Instalacja i odinstalowanie programu wymaga konta administratora.
●Aby używać tego programu należy się zalogować z konta administratora lub użytkownika konta standardowego, program nie jest dostępny dla posiadacza konta gościa.
Wprowadzenie
●Ten program nie pracuje w środowisku wielomonitorowym.
●Dla nastaw czcionek oraz ekranu należy skorzystać ze standardowych ustawień Windows®. Zależnie od tych nastaw niektóre znaki mogą być nieprawidłowo pokazywane.
●Nie gwarantuje się poprawnej pracy w systemach Windows® 7 Ultimate oraz Windows Vista® Ultimate, gdy interfejs użytkownika jest ustawiony na inne języki za pomocą funkcji Multi-language User Interface (MUI).
●Ten program nie może pracować jednocześnie z innymi programami do edycji wideo lub z urządzeniami do przechwytywania wideo. Również programy działające w tle, zwłaszcza zapisujące dane w określonym czasie, mogą zakłócać pracę tego programu.
●Niekompatybilne pliki nie są tu pokazywane.
●W przypadku plików wideo o bardzo dużych rozmiarach lub wideo w specjalnym formacie - taki materiał może nie być pokazywany.
●Przed odczytem materiałów o wysokiej rozdzielczości w formacie wysokiej rozdzielczości należy sprawdzić podane niżej pozycje w karcie graficznej. Zaniechanie tego może uniemożliwić prawidłowy odczyt i wyświetlanie, wideo może nie być odczytywane lub pokazywane prawidłowo. Może dojść do opuszczania ramek a odczyt przestanie być równomierny i ciągły.
-Upewnić się, że oprogramowanie wideo ma najnowsze sterowniki.
-Upewnić się, że system operacyjny oraz standardowe moduły grafiki, takie jak DirectX®, są zaktualizowane i dostosowane do zalecanych wersji karty graficznej.
HD Writer AE 12
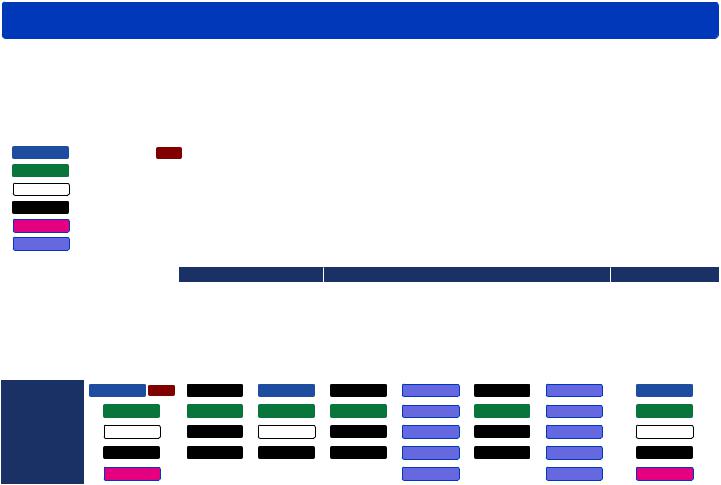
Wprowadzenie
Płyty optyczne oraz karty pamięci SD odpowiednie dla zapisu
Filmy wideo nagrane kamerą wideo oraz filmy zapisane w komputerze można kopiować na różne nośniki w różnych formatach zapisu. Format zapisu takiej kopii zależy od używanego nośnika oraz ustawień wybranych w menu jakości obrazu podczas wykonywania kopii. W poniższej tabeli pokazano formaty zapisu za pomocą ikon. Należy również zauważyć, że niezbędne są też urządzenia odczytujące obsługujące wybrany nośnik zapisu oraz jego format. Należy więc wybrać najodpowiedniejszy dla aktualnych potrzeb typ nośnika oraz format zapisu.
●Opis poszczególnych ikon.
AVCHD 3D |
:film AVCHD 3D 4.1 |
Film 3D o pełnej jakości wysokiej rozdzielczości (AVCHD 3D) |
SbS 3D |
:Format “side-by-side” (obraz przy obrazie) |
Film 3D w formacie “side-by-side”. |
1080/60p (50p) :Film w formacie 1080/60p lub 1080/50p |
Film 2D o pełnej jakości wysokiej rozdzielczości (AVCHD progresywny). |
|
1080/60i (50i) |
:Film w formacie 1080/60i lub 1080/50i |
Film 2D o wysokiej rozdzielczości obrazu (AVCHD) |
iFrame |
:Film iFrame |
Film 2D (MP4) |
MPEG2 |
:Film MPEG2 |
Film 2D o standardowej jakości obrazu (MPEG2) |
|
|
Płyty Blu-ray 1 |
|
Płyty DVD 1 |
|
Karty SD |
|||
|
|
BD-R |
|
|
DVD-R/DVD-R DL |
|
|||
|
|
DVD-RAM |
(1-stronna, 2-warstwowa) |
|
|||||
|
|
BD-RE |
|
||||||
|
|
|
|
DVD-RW*2 |
karta pamięci SD |
||||
|
|
|
|
|
|
||||
|
|
Jeśli jest wy- |
Jeśli jest wy- |
|
|
|
|
karta pamięci SDHC |
|
|
|
brana funkcja |
brana funkcja |
AVCHD 5 |
DVD-VR 6 |
AVCHD 5 |
DVD-Video 7 |
karta pamięci SDXC |
|
|
|
[Compatibility |
[Picture Quality |
|
|
|
|
|
|
|
|
Priority] 3 |
Priority] 4 |
|
|
|
|
|
|
Format |
AVCHD 3D 4.1 |
1080/60i (50i) |
AVCHD 3D |
1080/60i (50i) |
MPEG2 |
1080/60i (50i) |
MPEG2 |
AVCHD 3D |
|
SbS 3D |
SbS 3D |
SbS 3D |
SbS 3D |
MPEG2 |
SbS 3D |
MPEG2 |
SbS 3D |
||
zapisu |
|||||||||
|
|
|
|
|
|
|
|
||
wybrany w |
1080/60p (50p) |
1080/60i (50i) |
1080/60p (50p) |
1080/60i (50i) |
MPEG2 |
1080/60i (50i) |
MPEG2 |
1080/60p (50p) |
|
kamerze |
|
|
|
|
|
|
|
|
|
1080/60i (50i) |
1080/60i (50i) |
1080/60i (50i) |
1080/60i (50i) |
MPEG2 |
1080/60i (50i) |
MPEG2 |
1080/60i (50i) |
||
wideo |
|||||||||
|
|
|
|
|
|
|
|
||
|
iFrame |
― |
― |
MPEG2 |
― |
MPEG2 |
iFrame |
||
HD Writer AE 13

|
|
|
|
|
|
|
|
|
|
Wprowadzenie |
|
Płyty optyczne oraz karty pamięci SD odpowiednie dla zapisu |
|
|
|
|
|||||||
|
|
|
|
|
|
|
|
|
|
||
|
|
Płyty Blu-ray 1 |
|
|
Płyty DVD 1 |
Karty SD |
|||||
|
|
BD-R |
|
|
|
DVD-R/DVD-R DL |
|
||||
|
|
DVD-RAM |
(single sided, dual layer) |
|
|||||||
|
|
BD-RE |
|
||||||||
|
|
|
|
|
DVD-RW*2 |
karta pamięci SD |
|||||
|
|
|
|
|
|
|
|
||||
|
|
Gdy jest wy- |
|
Gdy jest wy- |
|
|
|
|
|
karta pamięci SDHC |
|
|
|
brana funkcja |
|
brana funkcja |
AVCHD 5 |
|
DVD-VR 6 |
AVCHD 5 |
DVD-Video 7 |
karta pamięci SDXC |
|
|
|
[Compatibility |
|
[Picture Qual- |
|
|
|
|
|
|
|
|
|
Priority] 3 |
|
ity Priority] 4 |
|
|
|
|
|
|
|
|
Dodatkowy |
|
|
|
|
|
|
― |
|
||
|
zapis |
|
|
|
|
|
|
|
|||
|
|
|
|
|
|
|
|
|
|
||
Inne |
Formatowanie |
Wymagane |
Wymagane |
DVD-R: Nie wymagane |
Wymagane |
||||||
DVD-RW: Wymagane |
|||||||||||
|
|
|
|
|
|
|
|
|
|||
|
Zdjęcia |
― |
|
― |
|
― |
MPO, JPEG (DCF) |
||||
|
Menu Top |
|
|
― |
|
|
― |
|
|
― |
|
1 Płyt o średnicy 8 cm nie można używać.
2 Na płytach DVD+R i DVD+RW można zapisywać pliki w formacie AVCHD lub DVD-Video.
3 Można również kopiować na płyty DL (dwuwarstwowe). Takie płyty można odtwarzać w odtwarzaczach kompatybilnych z płytami Blu-ray.
4 Można również kopiować na płyty DL i BDXL. Takie płyty mogą być odtwarzane w urządzeniach, które obsługują filmy formatu progresywnego AVCHD 3D i AVCHDs.
5 Odczytywane w urządzeniach obsługujących standard AVCHD.6 Odczytywane w odtwarzaczach i w programach obsługujących
format DVD-VR.
7 Odczytywane w zwyczajnych odtwarzaczach DVD.
HD Writer AE 14
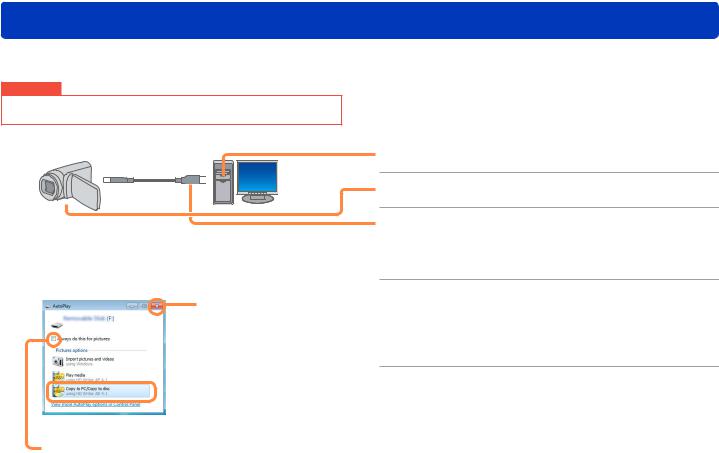
Przygotowania
Dołączenie kamery wideo do komputera
Po dołączeniu za pomocą dostarczonego kabla kompatybilnej kamery wideo do komputera można skopiować do komputera wideo zapisane na nośniku wewnętrznym kamery lub na karcie pamięci SD włożonej do kamery, lub można też zapisać taki materiał na płycie.
Ważne
Aby uniknąćwyładowaniaakumulatoralaptopalubkamerywideonależy te urządzenia zasilać z zasilacza sieciowego (AC)
1 Uruchomić komputer.
2 Włączyć kamerę wideo.
3 Połączyć kamerę wideo z komputerem.
Włożyć końcówki dostarczonego z kamerą kabla USB do odpowiednich gniazd USB w kamerze i komputerze.
Jeśli pojawi się takie okno - zamknąć je.
● Nie zamykać tego okna jeśli używa się czytnika kart SD.
Aby skopiować materiał z karty SD wybrać żądaną pozycję menu. W tym przykładzie wybrać [Copy to PC/Copy to disc] (kopiuj do
PC/kopiuj na płytę).
(Przykład pokazywanego okna)
Jeśli zaznaczy się opcję “Always do this for pictures” (zawsze rób to w przypadku zdjęć), to włożenie karty SD ze zdjęciami zawsze uruchamia pracę kreatora Smart Wizard.
4Wprowadzić w kamerze odpowiednie nastawy dla połączenia z komputerem.
Informacje szczegółowe są podane w instrukcji obsługi kamery wideo.
5Sprawdzić, czy kamera wideo została rozpoznana przez komputer.
Kamera jest prawidłowo rozpoznawana przez komputer jeśli jest dodana jako kolejny napęd (urządzenie) w pozycji [Komputer] (lub [Mój Komputer]).
HD Writer AE 15
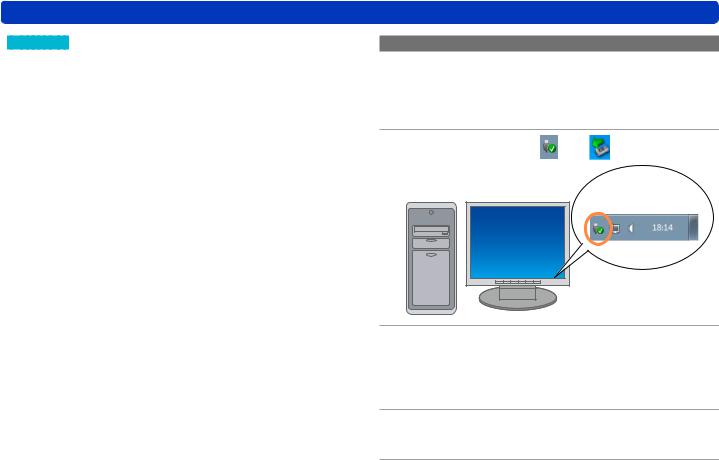
Dołączenie kamery wideo do komputera
Wskazówki
●Dodatkowe informacje znajdują się w instrukcji obsługi kamery wideo.
●Dla zapisu na płycie optycznej lub karcie SD należy skorzystać z czytnika/rekordera kart SD lub nagrywarki (niektóre kamery umożliwiają zapis na karcie SD włożonej do kamery). Przy zapisie na karcie SD zawsze należy używać zasilacza sieciowego.
●Podczas pracy z kartami SDXC w systemie operacyjnym Windows® komputer może wyświetlać komunikat z prośbą o sformatowanie karty. Należy zachować tu ostrożność, ponieważ formatowanie karty usuwa z niej wszystkie dane, a zatem i wartościowe filmy. Przed pracą z kartami SDXC należy koniecznie odwiedzić stronę: http:// panasonic.net/ avc/ sdcard/information/SDXC.html
●W czasie przesyłania danych wideo nie można używać kamery wideo lub odłączać kabla USB. Program może przestać poprawnie działać a dane mogą być utracone.
●Przy pierwszym podłączaniu kamery do komputera może to potrwać nieco dłużej, ponieważ system operacyjny musi wówczas zainstalować odpowiednie sterowniki.
●Jeśli komputer nie rozpoznaje kamery wideo po jej dołączeniu, należy spróbować podłączyć ją do innego gniazda USB, na przykład gniazda na panelu tylnym komputera.
 Połączenie dla karty pamięci SD
Połączenie dla karty pamięci SD
Jeśli używa się czytnika/rejestratora kart SD, to takie urządzenie należy podłączyć do komputera przed uruchomieniem tego programu (instrukcje połączeń są podane w instrukcji obsługi komputera lub czytnika kart).
Przygotowania
Odłączenie kamery wideo od komputera
1Sprawdzić, czy kamera wideo nie nagrywa lub nie jest wykorzystywana w inny sposób.
2 Kliknąć na ikonie lub na pasku zadań
Przykładowa ikona na pasku zadań
3Bezpiecznie usunąć kamerę wybierając ją w menu.
Gdy jest pokazywanych wiele urządzeń USB, wybrać kamerę poprzez podanie litery napędu przypisanego jako kamera.
4Odłączyć przewód USB od komputera
5 Wyłączyć zasilanie kamery wideo
HD Writer AE 16

Przygotowania
Korzystanie z funkcji Asystenta konwersji (Conversion Assist)
Funkcja ta wykorzystuje dodatkowo kamerę dla konwersji formatów pliku, wykonywanej wówczas szybciej niż tylko w samym programie i komputerze.

 Zasilanie
Zasilanie
Wskazówki
●Funkcja Conversion Assist nie obsługuje filmów w formatach MP4 oraz iFrame.
●Dołączanie zasilacza sieciowego do kamery jest opisane w instrukcji obsługi kamery wideo.
●Funkcja ta działa tylko w tych kamerach wideo, do których dołączany jest ten program.
●Domyślnie funkcja asystenta konwersji jest włączona. (→35)
 Korzystanie z funkcji Conversion Assist
Korzystanie z funkcji Conversion Assist
●Można w tym programie przetwarzać format pliku za pomocą tej funkcji. Aby to uczynić należy podłączyć do kamery zasilacz sieciowy a kamerę podłączyć do komputera.
-Smart Wizard (Copy to disc - kopiowanie na płytę)
-Copy to media - kopiowanie na nośnik
-Format conversion - konwersja formatu
●W tym przypadku pokazuje się okno z instrukcją używania podłączonej kamery zasilanej z zasilacza sieciowego. Należy postępować zgodnie z instrukcjami pokazywanymi na ekranie.
-Gdy kamera wideo jest podłączona do komputera i jest zasilana z akumulatora.
HD Writer AE 17
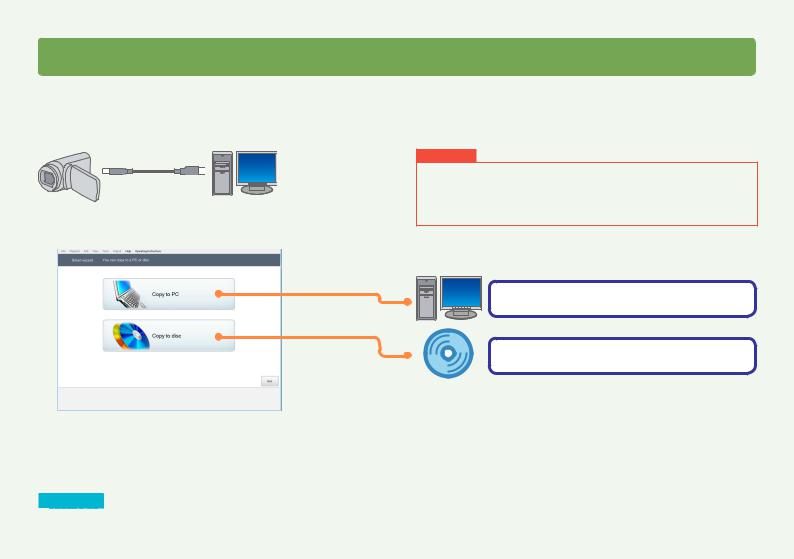
Korzystanie z kreatora Smart Wizard
Omówienie funkcji
Wykonując tylko proste instrukcje, pokazywane w oknie kreatora Smart Wizard, można łatwo kopiować zapisany materiał wideo do komputera lub na płytę. Kreator Smart Wizard pojawia się na ekranie automatycznie po połączeniu kamery z komputerem.
● Jeśli dane są zapisane na karcie pamięci SD, należy taką kartę włożyć do kamery.
Smart Wizard
Wskazówka
●Zapis na karcie pamięci SD nie może być wykonywany za pomocą Smart Wizard.
Ważne
●Smart Wizard nie pokazuje się, jeśli jest już uruchomiony. Przed połączeniem kamery z komputerem należy zamknąć ten program.
●Nie należy odłączać kamery od komputera gdy pracuje jeszcze kreator Smart Wizard.
Filmy lub zdjęcia z kamery wideo
Kopiowanie do komputera (→19)
Kopiowanie na płyty (→24)
●Kopiowanie na płyty z jakością HD (wysoka rozdzielczość, format BD lub AVCHD)
Tworzenie płyt o wysokiej jakości odczytu na urządzeniach kompatybilnych z HD.
●Kopiowanie na płyty o standardowej jakości (format DVD-Video)
Tworzenie płyt, które można odtwarzać na większości odtwarzaczy DVD.
●Kopiowanie na płyty o standardowej jakości (format DVD-VR)
Tworzenie płyt, które można odtwarzać tylko na urządzeniach kompatybilnych z formatem DVD-VR.
HD Writer AE 18

Korzystanie z kreatora Smart Wizard
Kopiowanie materiału wideo do komputera
Filmy lub zdjęcia zapisane w kamerze wideo można kopiować do komputera.
Wideo sporządzone na innych urządzeniach nie może być kopiowane. Kopiowanie wideo z kamer HD firmy Panasonic z roku 2008 lub starszych (do których nie dołączano programu HD Writer AE), jest możliwe w programie HD Writer w wersji dostarczonej wraz z kamerą.
|
|
|
Przygotowania: |
||||
|
|
|
●Dołączyć kamerę wideo do komputera. |
||||
|
|
|
Jeśli kamera zapisywała materiał wideo na karcie SD to |
||||
|
|
|
włożyć do kamery tę kartę. |
||||
|
|
|
Wskaz |
|
|
wka |
|
|
|
|
|
ó |
|
||
|
●Gdy system plików na dysku twardym komputera docelowego |
||||||
|
jest postaci FAT32, niemożliwe jest kopiowanie plików większych |
||||||
Aby zrezygnować |
od 4 GB. |
||||||
|
|
|
|
|
|
|
|
|
1 Kliknąć na [Copy to PC]. |
||||||
|
2 Wybór wideo do skopiowania. |
||||||
|
|
|
|
|
Aby automatycznie wybrać tylko to wideo, które |
||
|
|
|
|
nie zostało uprzednio skopiowane do komputera |
|||
|
|
|
|
kliknąć na [Simple copy] (kopiowanie proste) (→20). |
|||
|
|
|
|
|
Aby samemu wybrać kopiowane wideo |
||
|
|
|
|
|
Kliknąć na [Copy selected files] (kopiuj wybrane) (→21). |
||
|
|
|
|
|
|
|
|
HD Writer AE 19

Kopiowanie materiału wideo do komputera
|
|
|
|
|
|
|
Kliknąć na [Simple copy] w kroku 2, a następnie: |
|
|
|
3 Kliknąć na nośniku z zapisanymi danymi. |
|
|
|
Wybrać nośnik z zapisem nagranego wideo/zdjęciami. Kopio- |
|
|
wideo do |
wany będzie tylko materiał z wybranego nośnika. |
|
|
||
|
|
skopiowania |
● Przy dużych danych wideo pokazanie ich zajmie pewien czas. |
|
|
|
|
|
|
|
4 Potwierdzić wideo do kopiowania a |
|
|
B |
następnie kliknąć na [Execute] (wykonaj). |
|
|
●Jeśli w miejscu docelowym zabraknie miejsca do zapisu, wska- |
|
|
|
|
|
|
|
A |
źnik ( A ) zmieni kolor na czerwony, gdy ilość wolnego miejsca |
|
|
zmniejszy się do 0 GB. Należy wówczas zmienić miejsce do- |
|
Po kliknięciu i usunięciu zaznaczenia w tym |
celowe na takie, które ma wystarczającą ilość niezapisanego |
||
miejsca. Klinąć na [Browse] ( B ) i wybrać takie miejsce (→23). |
|||
okienku, taka pozycja nie będzie kopiowana |
|
||
Miejsce docelowe kopii wideo |
5 Po pojawieniu się komunikatu |
||
|
|
|
|
|
|
|
potwierdzenia kliknąć na [Yes]. |
 [Simple copy] (kopia prosta)
[Simple copy] (kopia prosta)
Podczas kopiowania filmów lub zdjęć z nośnika wewnętrznego kamery lub z karty pamięci SD*, włożonej do tej kamery - program automatycznie wykrywa ten materiał, który już był poprzednio kopiowany i kopiuje tylko nowy materiał. ( Dotyczy tylko kart SD używanych w kamerach, do których dostarczany jest ten program. Natomiast jeśli dodatkowe zdjęcia zostały wykonane na innej kamerze, to komputer nie będzie w stanie rozpoznać takiej nowej treści).
●Należy zauważyć, że w tej funkcji, po skopiowaniu filmów lub zdjęć,nie można ich kopiować ponownie, nawet jeśli zostały uprzednio usunięte z komputera.
●Różnice pomiędzy starszą a nowszą kopią można zobaczyć tylko podczas kopiowania do komputera. Różnice takie nie są rozpoznawane podczas kopiowania na płytę.
20
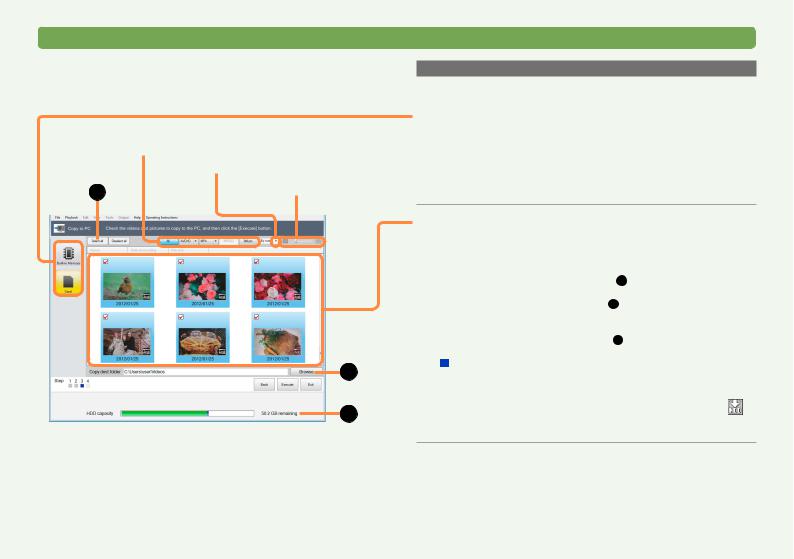
Kopiowanie materiału wideo do komputera
Wybór typu wideo pokazywanego na ekranie
([All], [AVCHD], [MP4], [MPEG2], [Still pic.] (zdjęcie) Pokaz według scen lub według dat
A |
Zmiana rozmiaru miniaturki |
C
B
Korzystanie z kreatora Smart Wizard
Kopiowanie wideo wybranego przez użytkownika
Kliknąć na [Copy selected files] plikach wybranych w kroku 2, a następnie:
3 Kliknąć na nośniku z materiałem wideo.
Wybrać nośnik z materiałem wideo. Będą z niego kopiowane tylko wybrane uprzednio pozycje.
●Jeśli dane wideo są duże, to ich pokazanie zajmie pewien czas.
●Jeśli wideo nie jest kompatybilne (→6), “w jego miniaturce pojawi się znak “?” i taki materiał nie będzie kopiowany.
4Wybrać pozycje do kopiowania.
●Każde kliknięcie miniaturki wybiera lub usuwa pozycję.
●Można określić sposób działania, jeśli plik ze zdjęciem o takiej samej nazwie istnieje już w folderze docelowym (→148).
●Aby wybrać wszystko - kliknąć na ( A ).
●Jeśli w miejscu docelowym nie ma wystarczającego miejsca dla zapisu, to wskaźnik ( B ) zmieni kolor na czerwony, gdy pojemność zmniejszy się do 0 GB. W takim przypadku należy wybrać inne miejsce, o wystarczającej pojemności. Kliknąć na [Browse] ( C ) i wybrać miejsce do-
celowe dla kopii (→23).
Materiały wideo filmowane kamerą dostarczoną wraz z tym programem:
●Domyślnie są wybierane te pozycje, które nie były jeszcze kopiowane do komputera.
●Materiał wideo już skopiowany jest oznaczony etykietką
HD Writer AE 21

Korzystanie z kreatora Smart Wizard
Kopiowanie materiału wideo do komputera
5 Kliknąć na [Execute].
6 Po pokazaniu komunikatu potwierdzenia kliknąć na [Yes].
Wybrane wideo zostanie skopiowane do komputera. Na ekranie pokaże się wskaźnik postępu operacji oraz miniaturki.
●Kopiowanie nie jest wykonywane, jeśli nie został wybrany przynajmniej jeden film lub jedno zdjęcie.
●Kopiowanie danych trwa pewien czas. Do ukończenia kopiowania nie należy korzystać z komputera.
●Aby anulować trwające kopiowanie kliknąć na [Cancel].
7 Po pojawieniu się komunikatu o ukończeniu operacji kliknąć na [OK].
 Oznaczenia na miniaturkach
Oznaczenia na miniaturkach
Nie przeznaczony |
Przeznaczony do |
Zaznaczone zostały |
do kopiowania |
kopiowania |
niektóre pliki w |
|
|
danym folderze |
Wskazówki
●Filmy nakręcone za pomocą funkcji “relay recording” (zapis z automatycznym przełączeniem na kartę pamięci) w kamerze obsługującej tę funkcję są traktowane jako jeden film.
●Miejsca przechowywania wideo (→38)
●Kopiowanie do komputera można również wykonać w oknie głównym poleceniem [Copy to PC].
HD Writer AE 22

Korzystanie z kreatora Smart Wizard
Kopiowanie materiału wideo do komputera
Wybór miejsca docelowego dla kopii
Po kliknięciu na [Browse] (przeglądaj) w oknie potwierdzania lub wyboru materiału wideo można w poniżej pokazanym miejscu wybrać do skopiowania folder docelowy (destination folder) i podfolder (subfolder).
 1 Wybór docelowego folderu.
1 Wybór docelowego folderu.
Aby wybrać folder nie pokazywany na ekranie
1 Kliknąć na [Browse...].
2 Wybrać folder i kliknąć na [OK].
●Aby utworzyć nowy folder dla zapisu klknąć na [Make New Folder], wpisać nazwę folderu i kliknąć na [OK].
2 Wybrać podfolder, dzięki któremu materiały wideo będą już wstępnie posortowane.
Dostępne są podane niżej metody sortowania. Można na przykład odczytywać datę wykonania filmu zapisaną w nazwie folderu. Należy samemu wybrać preferowaną metodę.
Można ustalić wcześniej regułę sortowania. (→146) [Date of acquisition] : Zapis w podfolderze według daty importowania pliku. (Przykład: 2012-01-25)
[Recording month] : Zapis w podfolderze według miesiąca filmowania. (Przykład: 2012-01) [Recording date] : Zapis w podfolderze według daty filmowania. (Przykład: 2012-01-25)
3 Kliknąć na [OK].
HD Writer AE 23
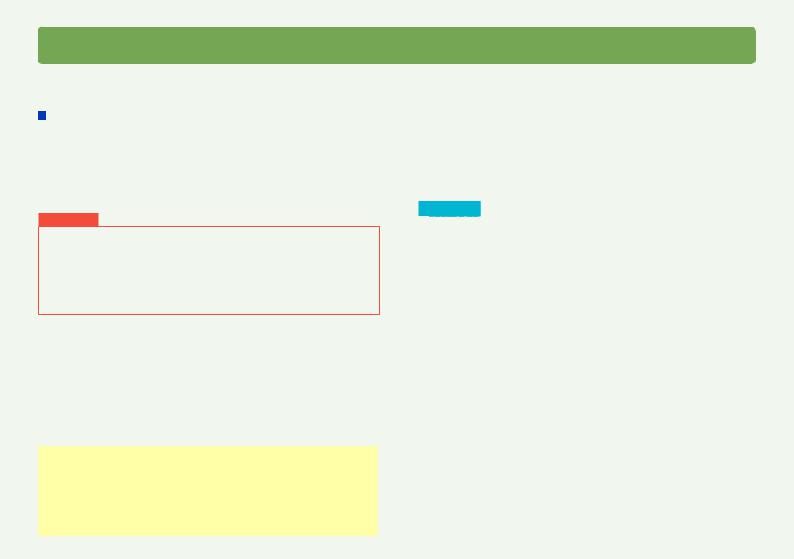
Korzystanie z kreatora Smart Wizard
Kopiowanie filmów wideo na płyty
Filmy wideo zapisane kamerą wideo można skopiować na płytę w jakości “High-definition quality” (jakość wysokiej rozdzielczości) lub “Standard quality” (jakość standardowej rozdzielczości). Filmy wideo są zapisywane w kolejności daty filmowania.
Automatyczne kopiowanie na wiele płyt
Jeśli objętość filmu przekracza pojemność jednej płyty, film jest automatycznie dzielony dla zapisu na kilku płytach. Podział automatyczny filmu jest robiony tak, aby na płytach zapisane były kompletne sceny. Podczas kopiowania z jakością standardową film jest też dzielony automatycznie, nawet jeśli liczba pozycji grupujących sceny przekracza 99. Jeśli system plików na roboczym dysku twardym komputera jest postaci FAT32, a całkowita objętość zgrupowanych odcinków (miniaturek) filmu przekracza 4 GB - to takie dane nie mogą być zapisane na płycie. ([Work area setting] (ustawienia obszaru roboczego) →142)
Ważne
●Dołączyć do komputera kamerę wideo zasilaną z zasilacza sieciowego (AC).
●Użyć nowej lub sformatowanej płyty.
●Podczas kopiowania na płytę nie odłączać ani dołączać kabla łączącego komputer z urządzeniem DVD (na przykład napęd zewnętrzny), nie wyłączać bądź włączać zasilania.
●Wideo nie można dodawać do wideo już zapisanego na płycie.
Przygotowania:
●Do komputera dołączyć kamerę wideo. Jeśli film był zapisany w tej kamerze na karcie SD - włożyć do kamery tę kartę.
●Przygotować płyty do zapisu.
Informacje szczegółowe o obsługiwanych płytach (→13)
Wskazówki
●Za pomocą tej funkcji nie można zapisywać zdjęć. Zapis zdjęć patrz (→104).
●Podczas tworzenia materiału z obrazów zapisanych przy pomocy funkcji “relay recording” - ciągłego zapisu na kilku nośnikach (np. w pamięci wewnętrznej i kartach SD) za pomocą kompatybilnych kamer wideo, kopiowane są tylko wybrane filmy z pamięci.
●Podczas kopiowania na płytę Blu-ray i wybranej pozycji [Compatibility Priority], przed kopiowaniem dane są przetwarzane do formatu o wysokim stopniu kompatybilności. (Informacje szczegółowe →13)
●Filmy zapisane w formacie MP4/iFrame są przetwarzane do formatu MPEG2 przed ich skopiowaniem na płytę.
●Konwersja danych zawsze zajmuje pewien czas.
●Płyty tworzone w jakości standardowej mogą być tylko odtwarzane.
Nie można zapisywać na nich dodatkowych treści. Komputery o mniejszej mocy wymagają dłuższego czasu do utworzenia płyty.
●Przy tworzeniu płyt o wysokiej rozdzielczości pomiędzy scenami może dochodzić do kilkusekundowych przerw.
●Jeśli w pozycjach menu [Tools] → [Settings] – [Movie] – [Copy to media]
– [AVCHD] – [Auto protection settings for writing to DVD-RAM/RW] jest wybrana opcja [Auto Protect OFF] to nie można formatować zabezpieczonych płyt AVCHD. Aby to uczynić, należy wybrać w tym miejscu nastawę [Auto Protect ON].
●Kopiowanie na płytę można także wykonać w oknie głównym programu poleceniem [Copy to media].
HD Writer AE 24

Korzystanie z kreatora Smart Wizard
Kopiowanie filmów wideo na płyty
1 Kliknąć na [Copy to disc].
2 Wybraćmiejscedocelowedlakopiii kliknąćna[Next].
Jakość obrazu może być różna, zależy to od typu płyty (patrz tabela poniżej).
●Używać nowych lub sformatowanych płyt. Aby sformatować płytę kliknąć na [Format].
Anuluj |
|
Typy płyt oraz jakość obrazu |
|
|
Typ płyty |
Jakość obrazu |
|
|
|
||
|
|
BD-R/RE |
Jakość wysokiej rozdzielczości |
|
|
DVD-R/RW |
Jakość wysoka lub standardowa |
|
|
DVD-RAM |
|
|
|
|
|
|
|
“High-definition quality” (jakość HD) |
|
|
|
Obraz kopiowanych filmów jest przejrzysty i ostry. |
|
|
|
Odczyt jest tylko możliwy w urządzeniach obsługują- |
|
|
|
cych wysoką rozdzielczość. |
|
|
|
“Standard quality” (jakość standardowa) |
|
|
|
Obraz ma gorszą jakość niż obraz wysokiej rozdziel- |
|
|
|
czości. Format DVD-Video jest odczytywany na |
|
|
|
większości zwykłych odtwarzaczy DVD. |
|
|
|
Format DVD-VR jest odczytywany tylko w urządzeniach |
|
|
|
i w programach obsługujących ten format. |
|
|
|
|
|
HD Writer AE 25

Korzystanie z kreatora Smart Wizard
Kopiowanie filmów wideo na płyty
3 Wybrać jakość obrazu.
Wybierane opcje jakości obrazu zależą od wykorzystywanych typów nośników.
Płyty Blu-ray
[Compatibility Priority] (priorytet kompatybilności):
Aby filmy AVCHD 3D 4.1 , 1080/60p lub 1080/50p mogły być odtwarzane w zwyczajnych rekorderach i odtwarzaczach Blu-ray, przed zapisem są one przetwarzane do postaci 1080/60i lub 1080/50i.
Filmy wideo w pozostałych formatach są kopiowane bez zmian i bez konwersji.
[Picture Quality Priority] (priorytet jakości obrazu): Filmy AVCHD 4.1 mogą być kopiowane bez zmian, ale będą one mogły być odczytywane tylko w urządzeniach kompatybilnych z AVCHD 3D. Podobnie bez zmian będą kopiowane filmy 1080/60p oraz 1080/50p, a ich odczyt będzie możliwy tylko na urządzeniach kompatybilnych z
formatem AVCHD Progresywnym.
●Typy płyt zapisanych z [Compatibility Priority] a [Picture Quality Priority] są inne. (Patrz “Płyty optyczne oraz karty
SD odpowiednie dla zapisu.”)
HD Writer AE 26
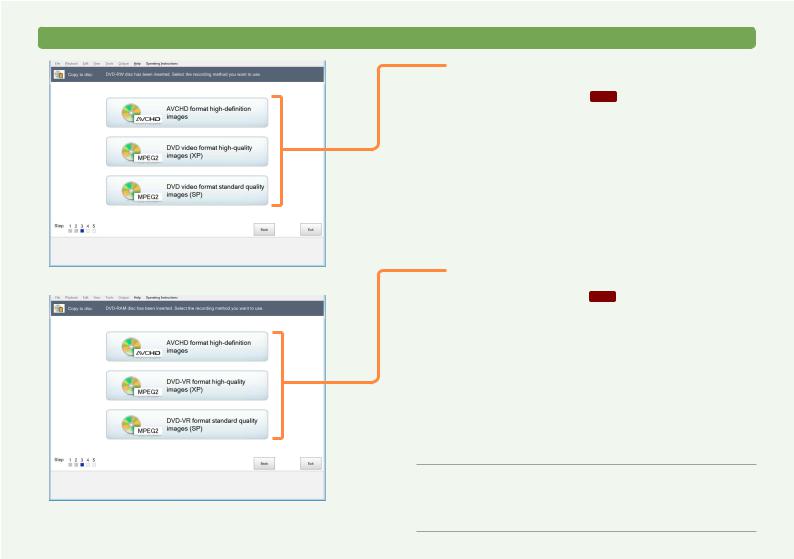
Korzystanie z kreatora Smart Wizard
Kopiowanie filmów wideo na płyty
 Płyty DVD-R/RW
Płyty DVD-R/RW
[Format AVCHD, obraz wysokiej rozdzielczości]
●Filmy wideo AVCHD 3D 4.1 , 1080/60p lub 1080/50p są przetwarzane do postaci 1080/60i lub 1080/50i. Filmy 3D w formacie “side-by-side” są kopiowanie jakby były w formacie 3D.
[Format DVD video, obraz o wysokiej jakości (XP)]:
Na jednej płycie DVD (o pojemności 4,7 GB) można zapisać około 60 minut filmu.
[Format DVD video, obraz o jakości standardowej (SP)]:
Na jednej płycie DVD (o pojemności 4,7 GB) można zapisać około 90 minut filmu.
● Filmy zapisywane w formacie DVD-Video muszą mieć długość przynajmniej 2 sekund.
 Płyty DVD-RAM
Płyty DVD-RAM
[Format AVCHD, obraz wysokiej rozdzielczości]
●Filmy wideo AVCHD 3D 4.1 1080/60p lub 1080/50p są przetwarzane do postaci 1080/60i lub 1080/50i. Filmy 3D w formacie “side-by-side” są kopiowanie jakby były w formacie
3D.
[Format DVD-VR, obraz o wysokiej jakości (XP)]:
Na jednej płycie DVD (o pojemności 4,7 GB) można zapisać około 60 minut filmu.
[Format DVD-VR, obraz o standardowej jakości (SP)]:
Na jednej płycie DVD (o pojemności 4.7 GB) można zapisać około 90 minut filmu.
●Filmy zapisywane w formacie DVD-VR muszą mieć długość przynajmniej 3 sekund.
4 (Tylko po wybraniu wysokiej rozdzielczości)
Potwierdzić komunikat o wysokiej rozdzielczości i kliknąć na [OK].
HD Writer AE 27
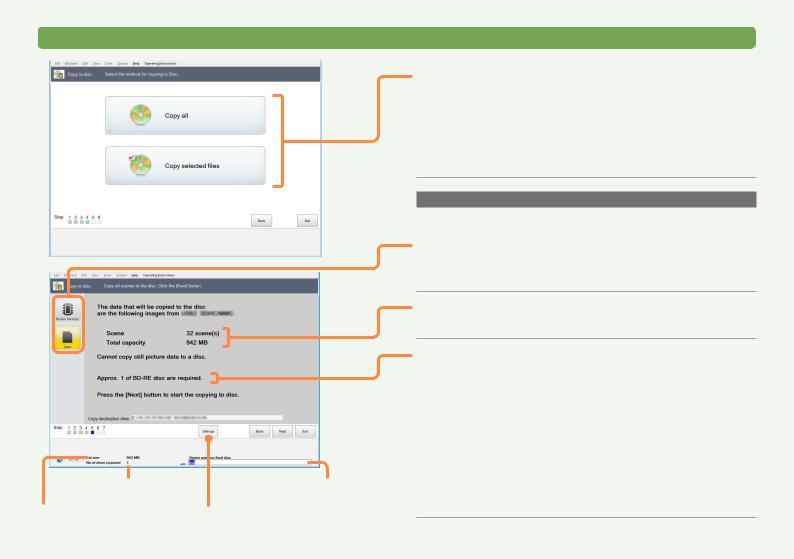
Kopiowanie filmów wideo na płyty
Liczba wymaganych płyt |
Wykorzystane miejsce na |
(w przybliżeniu) |
płycie ostatniej |
Całkowity rozmiar |
Zaawansowane ustawienia dla |
wybranych filmów |
funkcji filmu wideo (→142) |
Korzystanie z kreatora Smart Wizard
5Wybrać sposób selekcji filmów do skopiowania.
 Aby wybrać wszystkie filmy z kamery wideo
Aby wybrać wszystkie filmy z kamery wideo
Kliknąć na [Copy all] (patrz poniżej).
 Aby samemu wybrać określone filmy
Aby samemu wybrać określone filmy
Kliknąć na [Copy selected files] (→29).
Kopiowanie wszystkich filmów z kamery wideo
Kliknąć na [Copy all] w kroku 5, a następnie:
6 Kliknąć na nośniku z filmem.
Wybrać nośnik zawierający film. Będą skopiowane tylko filmy z wybranego nośnika.
7Potwierdzić filmy przeznaczone doskopiowania.
8 Potwierdzić liczbę wymaganych płyt.
 Formaty BD-R/RE (wybrany piorytet [Compatibility Priority]), DVD-RAM (format AVCHD), DVD-R/RW
Formaty BD-R/RE (wybrany piorytet [Compatibility Priority]), DVD-RAM (format AVCHD), DVD-R/RW
Kliknąć na [Next].
Przejść do kroku 9 (→30).
 Formaty BD-R/RE (wybrany priorytet [Picture Quality Priority], DVD-RAM (format VD-VR)
Formaty BD-R/RE (wybrany priorytet [Picture Quality Priority], DVD-RAM (format VD-VR)
Kliknąć na [Execute] (wykonaj). Przejść do kroku 12 (→31).
HD Writer AE 28
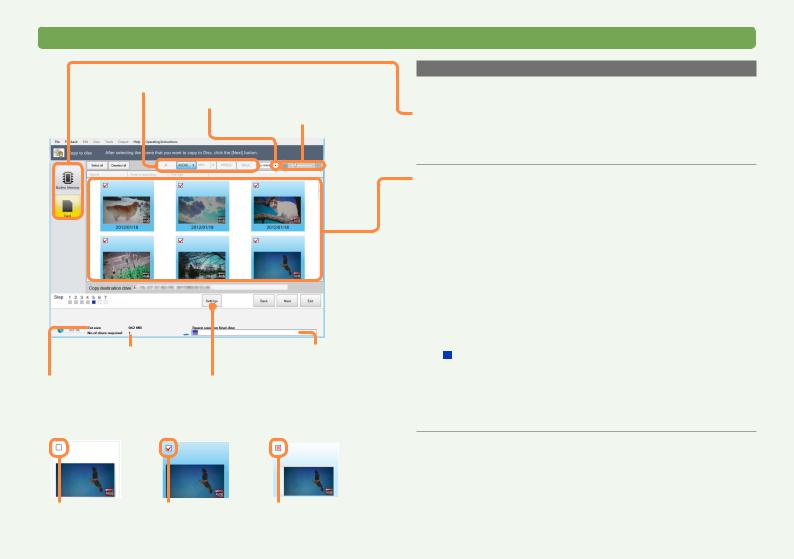
Kopiowanie filmów wideo na płyty
Wybrać rodzaje pokazywanych filmów: ([All],[AVCHD], [MP4])
Pokazywanie według Sceny lub Daty Zmiana wymiarów miniaturki
Liczba wymaganych płyt |
Wykorzystane miejsce na |
(w przybliżeniu) |
płycie ostatniej |
Całowity rozmiar |
Zaawansowane nastawy dla |
wybranych filmów |
funkcji filmu wideo (→142) |
 Oznaczenia na miniaturkach
Oznaczenia na miniaturkach
Korzystanie z kreatora Smart Wizard
Kopiowanie filmów wybranych przez użytkownika
Click [Copy selected files] in step 5, and then:
6 Kliknąć na nośniku z filmem.
Wybrać nośnik na którym jest zapisany film. Będą kopiowane tylko filmy z wybranego nośnika.
7Wybrać pozycje do kopiowania.
●Domyślnie wszystkie okienka nie są zaznaczone.
●Każde kliknięcie na okienku lub na miniaturce wybiera lub cofa wybór danej pozycji.
●Kopiowanie nie działa dopóki nie zostanie wybrany chociaż jeden film.
 Format BD-R/RE (wybrany priorytet kompatybilności [Compatibility Priority]), DVD-RAM (format AVCHD), DVD-R/RW
Format BD-R/RE (wybrany priorytet kompatybilności [Compatibility Priority]), DVD-RAM (format AVCHD), DVD-R/RW
Kliknąć na [Next].
Przejść do kroku 9 (→30).
Format BD-R/RE (wybrany priorytet jakości obrazu [Picture Quality Priority]), DVD-RAM (format DVDVR)
Kliknąć na [Execute] (wykonaj). Przejść do kroku 12 (→31).
Nie przeznaczony |
Przeznaczony do |
Zostały zaznaczone niektóre pliki |
do kopiowania |
kopiowania |
w danym folderze |
HD Writer AE 29

Kopiowanie filmów wideo na płyty
Recording date
Wygląd menu top |
Liczba wszystkich |
(menu główne - spis treści płyty) |
stron menu top |
 Zmiana tła dla menu top
Zmiana tła dla menu top
Kliknąć na przycisku [Select background] (wybierz tło) w celu pokazania miniaturek obrazów dla tła i wybrać żądany obraz.
Wskazówki
●Dla każdej daty zapisu jest tworzona jedna miniaturka w menu Top.
●Miniaturek nie można zmieniać i nie można do nich dodawać tytułów.
Korzystanie z kreatora Smart Wizard
9Sprawdzanie wyglądumenugłównego.
●W niektórych przypadkach tworzenie menu top nie jest możliwe. (Informacje szczegółowe →90)
●Filmy nie mogą być odtwarzane w oknie Preview (podglądu) menu Top.
10Kliknąć na [Execute] (wykonaj).
11Potwierdzić komunikat o zasilaniu kamery z zasilacza sieciowego (AC)
Przed uruchomieniem funkcji asystenta konwersji dołą- czyć zasilaną z zasilacza sieciowego kamerę do komputera (→17).
●Jeśli podczas pracy funkcji asystenta konwersji (Conversion Assist) - pojawi się komunikat o konieczności korzystania z zasilacza sieciowego kamery - należy postępować wówczas zgodnie z pokazywanymi instrukcjami.
HD Writer AE 30
 Loading...
Loading...