Panasonic HDC-SD100EP-K, HDC-SD20EP-K, HDC-SD200EP-K, HDC-SD20EP-S Manual
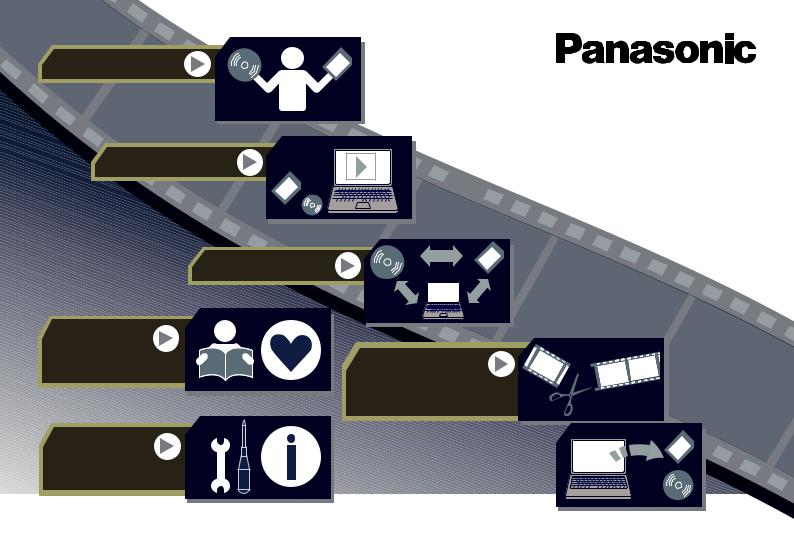
Úvod
Přehrávání
Kopírování
Stručný |
|
návod |
Editace |
|
Nastavení/
Přehledné informace
Cover
Návod k obsluze
Software pro správu a snadné editování obrazu ve vysokém rozlišení
HD Writer 2.6E pro HDC
 Před použitím si prosím přečtěte celý návod.
Před použitím si prosím přečtěte celý návod.
© 2008 Matsushita Electric Industrial Co., Ltd. |
VQT1U28 |
|
|
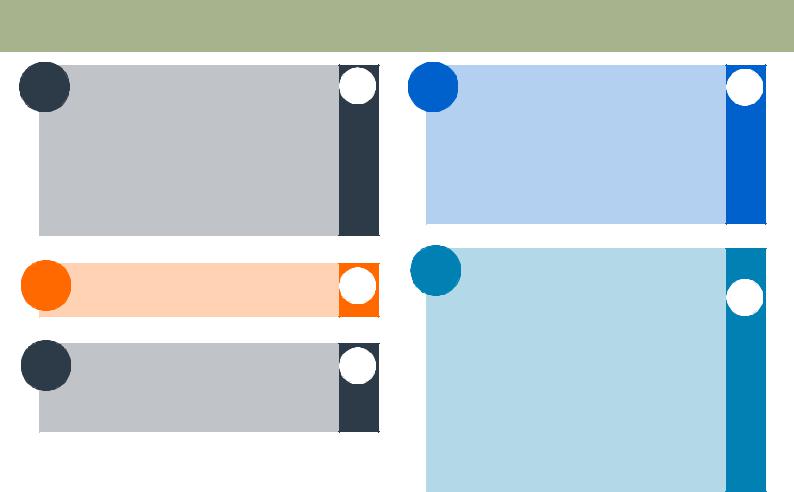
ContentsObsah
Úvod |
4 |
Možnosti softwaru.................................................... |
4 |
Termíny.................................................................... |
6 |
Před spuštěním softwaru......................................... |
7 |
Hardwarové a softwarové požadavky...................... |
9 |
Podporované karty/disky (média)............................ |
11 |
Připojení kamery k počítači..................................... |
15 |
Stručný návod |
17 |
Spuštění |
25 |
Spuštění softwaru.................................................... |
25 |
Ukončení softwaru............................................................ |
26 |
Přehrávání |
27 |
Funkce přehrávání................................................... |
27 |
Prvky v příslušném okně......................................... |
28 |
Hlavní okno přehrávání..................................................... |
28 |
Okno přehrávání............................................................... |
29 |
Přehrávání............................................................... |
30 |
Ukládání |
|
(Kopie) |
32 |
Funkce kopírování................................................... |
32 |
Prvky v příslušném okně......................................... |
33 |
Okno kopírování............................................................... |
33 |
Kopírování z média do počítače.............................. |
37 |
Ukládání ve standardu AVCHD |
|
(vysoké rozlišení)..................................................... |
40 |
Převod a uložení do formátu DVD-Video |
|
(průměrná kvalita).................................................... |
43 |
2
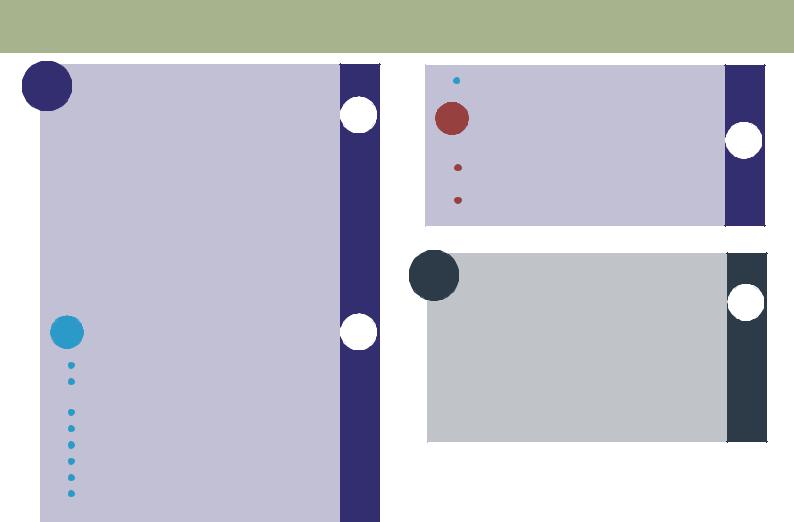
Obsah
Jednoduché úpravy |
|
videodat na počítači |
46 |
Funkce jednoduchých úprav.................................... |
46 |
Prvky v příslušném okně......................................... |
47 |
Otevření okna Edit............................................................ |
47 |
Okno editace Edit............................................................. |
48 |
Seznam menu................................................................... |
53 |
Okno náhledu Preview...................................................... |
54 |
Okno vytvoření hlavního menu......................................... |
56 |
Zobrazení videodat.................................................. |
59 |
Kontrola obsahu videa (Náhled).............................. |
61 |
Editace záznamů |
63 |
Kopírování/mazání záznamů.............................. |
64 |
Mazání nepotřebných záběrů pomocí |
|
Průvodce úpravami............................................. |
67 |
Rozdělení scény................................................. |
69 |
Smazání scény................................................... |
71 |
Spojení scén....................................................... |
72 |
Smazání videa.................................................... |
74 |
Změna názvu složky........................................... |
75 |
Uložení videa ve formátu MPEG2...................... |
76 |
Převedení části videa na obrázek...................... |
78 |
Výběr a zaznamenání |
|
oblíbených videí |
80 |
Výběr videí určených k záznamu |
|
(Seznam nahrávek)........................................... |
81 |
Záznam ve formátu AVCHD standard/ |
|
DVD-Video......................................................... |
83 |
Nastavení/ |
|
Další informace |
88 |
Podrobné nastavení jednotlivých funkcí.................. |
88 |
Kontrola/upravování podrobných informací |
|
o záznamech........................................................... |
92 |
Formátování disku................................................... |
93 |
V případě potíží....................................................... |
96 |
3
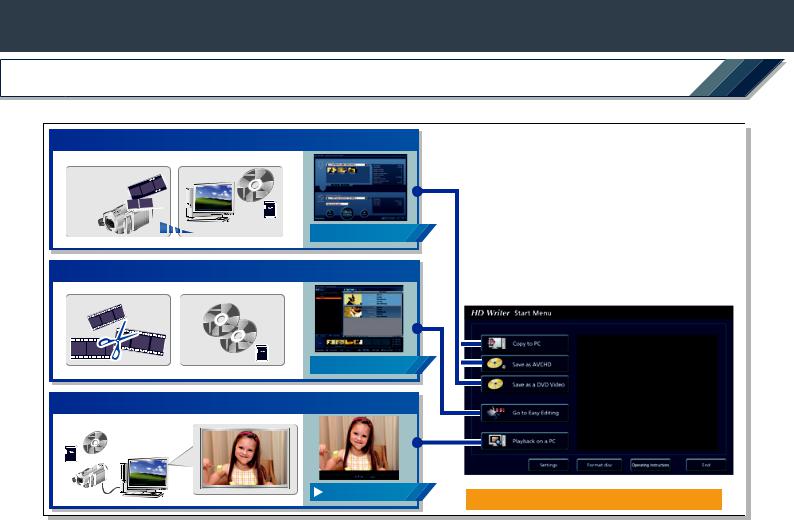
Úvod
Možnosti softwaru
Uložení do počítače nebo na médium (AVCHD/DVD-Video)
HD kamera 
 s vysokým
s vysokým 



 rozlišením
rozlišením 
 Další info 32
Další info 32
Editace a Záznam na média (AVCHD/DVD-Video)
 Další info 46
Další info 46
Přehrávání videa ve vysokém rozlišení AVCHD
Další info 27 |
Přečtěte si, prosím, poznámky na následující straně. |
|
4
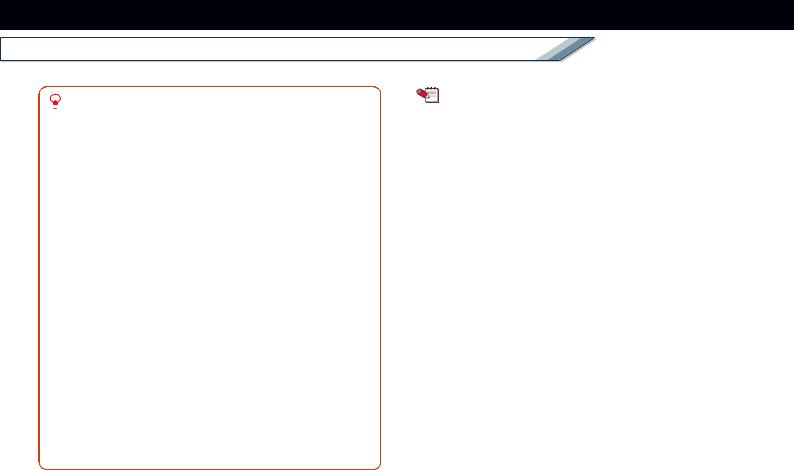
Úvod
Možnosti softwaru
|
|
|
Upozornění |
|
|
|
|
|
|
|
|
|
|
SD karty a disky DVD ve standardu AVCHD |
|
|
|
|
vytvořené tímto softwarem lze přehrávat pouze |
upozornění |
|
v přehrávačích podporujících standard AVCHD. |
||
|
k problémům s vysunutím disku nebo ke |
|||
|
|
|
|
(Nelze je tedy přehrávat na běžném DVD přehrávači |
|
|
|
|
bez podpory AVCHD.) |
|
|
|
|
Disky se záznamem nepřehrávejte na zařízení |
|
|
|
|
nepodporujícím standard AVCHD, aby nedošlo |
Důležité |
|
smazání záznamů v důsledku formátování. |
||
|
• Navíc zobrazení hlavního menu je možné pouze na |
|||
|
|
|
|
|
|
|
|
|
zařízení, které to podporuje. |
|
|
|
|
(Top menu se nezobrazuje na HD kameře.) |
|
|
|
|
|
• Tento software umí pracovat pouze se záznamy ve formátu AVCHD, jež jsou pořízeny kamerou podporovanou tímto SW
(l10). Nelze zaručit, že záznamy pořízené jinými kamerami nebo vytvořené na jiném SW budou bez problémů fungovat. Záznamy ve formátu DVD-Video nelze přehrávat, kopírovat ani editovat.
• Nelze kopírovat snímky z DVD disku. Software neumožňuje kopírování DVD disku se snímky pořízenými pouze prostřednictvím DVD vypalovačky a připojené videokamery.
Tip
●Podporovaná média: 11
●V kameře nelze přidávat záběry na 8cm disky DVD-RW vytvořené tímto softwarem.
●Pokud chcete použít kameru pro přidávání scén na disk DVD-RAM vytvořený pomocí tohoto SW, musíte prostřednictvím kamery smazat hlavní menu. (U některých kamer nelze přidávat záběry.)
5
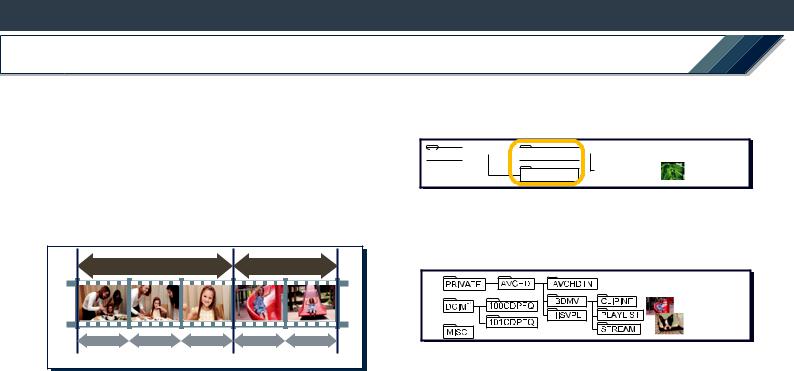
Úvod
Termíny
AVCHD (progresivní formát pro digitální záznam v HD rozlišení)
Tento formát se běžně používá pro nahrávání a přehrávání videí ve vysokém rozlišení.
Scéna
Jedná se o video zaznamenané během jednoho záznamu (od okamžiku zahájení do okamžiku skončení záznamu). Software také umožňuje scény rozdělovat.
Video
Jedná se o sérii scén zaznamenaných tentýž den. |
||||
|
Video1 |
|
Video2 |
|
Scéna 1 |
Scéna 2 |
Scéna 3 |
Scéna 1 |
Scéna 2 |
•U scény zaznamenávané v průběhu několika dní se jako datum záznamu bere datum začátku jeho pořizování.
Snímek
Jedná se o statický snímek ve formátu JPEG pořízený ve standardu DCF.
•DCF, což je zkratka Design rule for Camera File system (pravidla vytváření souborového systému kamery), je formát záznamu vyhovující standardu souborového systému organizace Japan Electronics and Information Technology Industries Association (JEITA).
Složka snímků
Jedná se o složku s přímým ukládáním snímků v souladu se standardem DCF.






 100CDPFQ
100CDPFQ  IMGA0001.JPG
IMGA0001.JPG 
101CDPFQ |
IMGA0002.JPG |
|
Videodata
Jedná se o uspořádání složek s videi a přidruženými daty nahranými ve standardu AVCHD.
*1: Umožňuje kopírování snímků mezi SD kartou a počítačem.
Hlavní menu
Jedná se o seznam se zobrazenými miniaturami snímků. Klepněte na miniaturu pro přehrávání snímku od zvoleného místa.
•Zobrazení hlavního menu je možné pouze u zařízení s podporou přehrávání hlavního menu.
•Nebude zobrazeno na videokameře.
Videokamera HDD
Jedná se o pevný disk vestavěný do videokamery.
6

Úvod
Před spuštěním softwaru
Informace v této příručce
•Popisované Windows® v tomto návodu vychází ze zobrazení Windows Vista®.
•U jiných operačních systémů nebo novějších verzí softwaru se skutečný stav může od popisovaného lišit.
•V tomto návodu k obsluze jsou funkce popisovány pro systém PAL. U systému NTSC se mohou zobrazované údaje lišit.
•Příručka neobsahuje pokyny pro ovládání funkcí počítače. Tyto informace najdete v návodu k operačnímu systému PC.
•Odkazy na související strany jsou v této příručce označeny jako „00”.
Termíny použité v tomto návodu
•Software HD Writer 2.6E for HDC je označován jako „HD Writer”.
Všeobecné pokyny pro používání softwaru
•Je-li software spuštěný, neprovádějte níže uvedené činnosti. V opačném případě může dojít k poruchám (poškození média
atd.).
-Vypnutí počítače nebo videokamery, případně restartování počítače.
-Odhlašování uživatele.
-Změna nastavení obrazovky.
-Použití funkce spořiče a úsporného režimu (přepnutí do spánkového režimu po uplynutí určité doby nečinnosti).
-Použití jiného SW (zejména vypalovacího nebo nahrávacího/kódovacího software, který má velké nároky na procesor a paměť).
-Práce s daty na sdíleném disku jiného počítače v síti LAN.
-Upravování a mazání složek nebo souborů potřebných pro činnost softwaru.
•Pro napájení notebooku a videokamery použijte síťový adaptér (a baterii). Při napájení z baterie může pokles napětí způsobit problémy s přenosem nebo ukládáním dat.
Důležité záznamy
•Při mazání původních dat z počítače po nahrání dat na SD kartu nebo DVD disk se před mazáním ujistěte, že obraz byl správně zaznamenán na médium.
•Editování záznamů je nevratné, původní záznam nelze obnovit. Pro zachování původního záznamu vytvořte před upravováním jeho záložní kopii (64).
Copyright
•Upravené nebo vytvořené záznamy jsou chráněny autorskými právy a jsou určeny pouze pro osobní potřebu.
•Microsoft®, Windows®, Windows Vista®, DirectX®, DirectDraw®
a DirectSound® jsou ochranné nebo registrované ochranné známky společnosti Microsoft Corporation v USA a/nebo dalších zemích.
•IBM® a PC/AT jsou registrované ochranné známky společnosti International Business Machines Corporation USA.
•Intel®, Core™ a Pentium® jsou ochranné nebo registrované ochranné známky společnosti Intel Corporation v USA nebo dalších zemích.
•AMD Athlon™ je ochranná známka společnosti
Advanced Micro Devices, Inc.
•“AVCHD” a logo “AVCHD” jsou ochranné známky společnosti Matsushita Electric Industrial Co., Ltd. a Sony Corporation.
•Snímky obrazovek aplikací Microsoft jsou použity se svolením společnosti Microsoft Corporation.
•LEADTOOLS
Copyright© 1991-2005 LEAD Technologies, Inc.
•Vyrobeno v licenci společnosti Dolby Laboratories.
Dolby a symbol dvojitého D jsou obchodní značky společnosti Dolby Laboratories. Důvěrná nepublikovaná díla. Copyright 1992-1997 Dolby Laboratories. Všechna práva vyhrazena.
7

Úvod
Před spuštěním softwaru
•Další názvy systémů a produktů zmíněné v tomto návodu jsou obvykle (registrované) ochranné známky výrobců příslušných systémů nebo produktů.
•Tento produkt je předmětem licence jako součást portfolia licencí patentu AVC pro osobní a nekomerční využití ke (i) kódování obrazu v souladu s normou AVC („AVC Video”) a/nebo (ii) dekódování videozáznamu AVC Video, který byl zakódován spotřebitelem během osobní a nekomerční činnosti a/nebo byl získán od licencovaného poskytovatele videozáznamu.
Žádné jiné využití není dovoleno. Další informace získáte u MPEG LA, LLC (viz http://www.mpegla.com).
8

Úvod
Hardwarové a softwarové požadavky
Systémové požadavky pro instalaci.
PC: |
IBM® PC/AT kompatibilní počítač s procesorem Intel® Pentium® III 1.0 GHz nebo vyšším (včetně kompatibilního proce- |
|
soru) |
|
(Pro přehrávání a přenos v MPEG2 jsou doporučeny následující procesory: Intel® Core™ 2 Duo 2.16 GHz nebo |
|
vyšší, Intel® Pentium® D 3.2 GHz nebo vyšší, nebo AMD Athlon™ 64 X2 Dual-Core 5200+ nebo vyšší. Pro kontinuální |
|
nepřerušované přehrávání se doporučuje procesor Intel® Core™ 2 Quad 2.6 GHz nebo vyšší.) |
Operační systém: |
Předinstalovaný |
|
Microsoft® Windows Vista® Ultimate a to Service Pack 1 |
|
Microsoft® Windows Vista® Home Premium a to Service Pack 1 |
|
Microsoft® Windows Vista® Home Basic a to Service Pack 1 |
|
Microsoft® Windows Vista® Business a to Service Pack 1 |
|
Microsoft® Windows® XP Home Edition Service Pack 2/Service Pack 3 |
|
Microsoft® Windows® XP Professional Service Pack 2/Service Pack 3 |
|
Microsoft® Windows® 2000 Professional Service Pack 4 |
Paměť RAM: |
Windows Vista®: 1024 MB a více |
|
Windows® XP/2000: 512 MB a více (doporučeno alespoň 1024 MB) |
Displej: |
Nastavení barev High Colour 16 bitů nebo více, doporučeno alespoň 32 bitů |
|
Rozlišení zobrazení alespoň 1024 x 768 bodů (doporučuje se nejméně 1280 x 1024) |
|
Windows Vista®: Grafická karta s podporou DirectX® 10 |
|
Windows® XP/2000: Grafická karta s podporou DirectX® 9.0c |
|
Podpora DirectDraw® overlay |
|
Doporučeno PCI Express™ x 16 |
Volné místo na |
Ultra DMA-100 nebo rychlejší |
pevném disku: |
alespoň 300 MB potřebných pro instalaci |
|
• Při zápisu na disk DVD je nutný dvojnásobek volné kapacity disku. Pokud se data automaticky dělí pro zápis na větší počet DVD, je |
|
vyžadováno alespoň 17GB volného místa. |
|
• Při zápisu na SD kartu je vyžadováno adekvátní množství místa podle velikosti zapisovaných dat. |
|
• Je-li povolena komprese, mohou se při záznamu vyskytnout chyby. Ve [Vlastnostech] pevného disku zrušte zaškrtnutí [Komprimovat |
|
jednotku, a šetřit tak místo na disku]. |
9

Úvod
Hardwarové a softwarové požadavky
Potřebný software: |
Windows Vista®: Microsoft® DirectX® 10 |
|
Windows® XP/2000: Microsoft® DirectX® 9.0c |
|
• Pokud SW instalujete na počítač bez DirectX® 9.0c, může se stát, že PC přestane správně fungovat. Pokud si nejste jisti, zda je váš |
|
počítač kompatibilní, obraťte se na výrobce počítače. |
Zvuk: |
Podporující DirectSound® |
Mechanika: |
CD-ROM (pro instalaci) |
|
(Pro ukládání na DVD je potřebná kompatibilní mechanika a vhodná média.) |
Rozhraní: |
USB port (Hi-Speed USB (USB2.0)) |
Podporovaná video- |
Panasonic HDC-SD1/SD5/SD9/SD100, HDC-DX1, HDC-SX5, HDC-HS9/HS100 |
kamera s vysokým |
|
rozlišením: |
|
Další požadavky: |
Myš nebo jiné odpovídající polohovací zařízení |
•Některé osobní počítače nelze použít, přestože výše uvedené systémové požadavky splňují.
•Dodaný CD-ROM je určen pouze pro OS Windows.
•Aplikace není kompatibilní s operačními systémy Microsoft® Windows® 3.1, Windows® 95, Windows® 98, Windows® 98 SE, Windows® Me,
a Windows NT®.
•Funkčnost není zaručena pro Microsoft® Windows Vista® Enterprise, Windows® XP Media Center Edition, Tablet PC Edition a není kompatibilní s 64bitovými operačními systémy.
•Jsou-li k počítači připojena dvě nebo více USB zařízení, nebo pokud jsou zařízení připojená přes USB hub či pomocí prodlužovacího USB kabelu, není funkčnost PC zaručena.
•Fungování na aktualizovaném operačním systému není zaručeno.
•Funkčnost na jiném než předinstalovaném operačním systému není zaručena.
•Software nelze použít na PC s vícenásobným bootováním.
•Windows Vista®: Před použitím tohoto softwaru se přihlaste jako správce nebo jako běžný uživatel. Tento software nebude fungovat pod účtem Host.
Windows® XP/2000: Před použitím tohoto softwaru se přihlaste jako správce.
(Nainstalování a odinstalování softwaru vyžaduje použití účtu správce.)
•Software nelze použít na počítači s více monitory.
•Použijte standardní nastavení fontů a zobrazení Windows®. U některých nastavení se znaky nemusí zobrazovat správně.
•Software nelze používat současně s jinou aplikací pro zpracování nebo pořizování videozáznamů. Procesy jiné aplikace probíhající na pozadí, zejména pořizování záznamů s časovačem, mohou způsobit problémy s chodem softwaru HD Writer.
•HD Writer vyžaduje nastavení času počítače pouze v těchto mezích: 0:00 hodin 1. ledna 1970 až 23:59 hodin 31. prosince 2037.
Při nastavení času mimo uvedené rozmezí nebude možné software aktivovat, případně nebude fungovat správně.
10
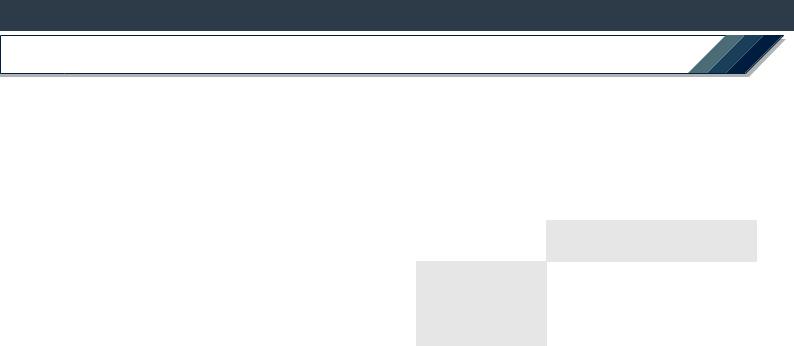
Úvod
Podporované karty/disky (média)
K dispozici jsou následující média:
● SD karta
SD paměťová karta 256 MB až 2 GB, SDHC paměťová karta 4 GB až 32 GB
•Nelze použít SD karty s kapacitou menší než 32 MB. Není zaručena kompatibilita s SD kartami s kapacitou 32 MB až 128 MB.
•Kromě následující výjimky musí být pro další práci již jednou nahrané SD karty inicializovány kamerou, podporovanou tímto softwarem (10).
-Pokud se nahrává ve standardu AVCHD pomocí funkce jednoduchých úprav, mohou být záznamy ukládány na SD karty, které již obsahují data pořízená v AVCHD standardu.
● DVD-RAM
8cm/12cm, jednostranné/oboustranné
•Nelze použít oboustranné DVD-RAM disky 2,6 GB a 5,2 GB.
•Kromě následující výjimky musí být disky před dalšími úkony inicializovány (93).
-Pokud se nahrává ve standardu AVCHD pomocí funkce jednoduchých úprav, mohou být záznamy ukládány na disky, které již obsahují data pořízená v AVCHD standardu.
● DVD-RW
8cm/12cm, jednostranné/oboustranné
•Disky, které již obsahují nahraná data, musí být před dalšími činnostmi (kopírování, nahrávání) inicializovány (93).
● DVD-R
8cm/12cm, jednostranný/oboustranný/dvě vrstvy na jedné straně
• Ke kopírování a záznamu lze použít pouze prázdný disk.
● Videokamera HDD
•Médium je rozpoznáno jen pro čtení.
•Podpora pouze pevného disku videokamery při používání tohoto softwaru (10).
Kopírování do počítače (37)
Videodata nahraná ve standardu AVCHD lze kopírovat do počítače z jakéhokoli výše uvedeného média.
• Formát DVD-Video nelze kopírovat.
Ukládání na média ve standardu AVCHD (40)
|
|
|
Cílové místo kopírování |
||
|
|
SD karta |
|
DVD-RAM/R/RW |
Videokamera |
|
|
|
|
|
HDD |
|
SD karta |
× |
|
○ |
× |
keData kopírování (AVCHD) |
DVD-RAM/R/ |
○ |
|
× |
× |
RW*1 |
|
||||
|
|
||||
|
|
|
|
|
|
|
Počítač |
○ |
|
○ |
× |
|
Videokamera |
○ |
|
○ |
× |
|
HDD |
|
|||
|
|
|
|
|
|
11

Úvod
Podporované karty/disky (média)
Ukládání na média ve formátu DVD-Video (43)
|
|
|
Cílové místo kopírování |
|
||
|
|
SD karta |
DVD-RAM |
DVD-R/ |
|
Videokamera |
|
|
|
|
RW |
|
HDD |
|
SD karta |
× |
× |
○ |
|
× |
keData kopírování (AVCHD) |
DVD-RAM/R/ |
× |
× |
× |
|
× |
RW*1 |
|
|||||
|
|
|||||
|
|
|
|
|
|
|
|
Počítač |
× |
× |
○ |
|
× |
|
Videokamera |
× |
× |
○ |
|
× |
|
HDD |
|
||||
|
|
|
|
|
|
|
Editace a výběr dat, jejich záznam
|
|
|
SD |
DVD-RAM |
DVD-RW |
DVD-R |
Počítač |
Video- |
|
|
|
karta |
|
|
|
|
kamera |
|
|
|
|
|
|
|
|
HDD |
|
Editace videodat |
× |
× |
× |
× |
○ |
× |
|
|
|
(63) |
||||||
|
|
|
|
|
|
|
|
|
jejicha |
80() |
Záznam |
(○) |
(○*2) |
(×) |
(×) |
(×) |
(×) |
(data navíc) |
||||||||
|
|
v AVCHD |
○ |
○ |
○ |
○ |
× |
× |
|
|
|
|
|
|
|
|
|
Výběrdat |
záznam |
|
|
|
|
|
|
|
Záznam |
|
|
|
|
|
|
||
ve formátu |
× |
× |
○ |
○ |
× |
× |
||
|
|
DVD-Video |
||||||
|
|
|
|
|
|
|
|
|
|
|
|
|
|
|
|
|
|
*1:Před kopírováním disků DVD-RW/R/R DL (dvě vrstvy na jedné straně) nahraných videokamerou v AVCHD standardu musí být disky uzavřeny videokamerou použitou pro záznam.
*2:Data nelze přidat na chráněné disky DVD-RAM. Ochranu proti zápisu zrušte na zařízení, na němž byla aktivována, nebo povolte automatickou ochranu [Auto Protect] (88).
Délka záznamu při ukládání na DVD disk nebo SD kartu
Délky záznamu při kopírování nebo ukládání na DVD disk a SD kartu jsou uvedeny níže.
(Údaje jsou pouze orientační. Skutečná délka může být poněkud kratší.)
AVCHD formát
Maximální délka záznamu (minuty):
|
|
|
Kvalita obrazu |
|
|
|
|
Režim HA |
Režim HG |
Režim HX |
Režim HE |
|
|
(Nejvyšší |
(Vysoká |
(Standard) |
(Prodlou- |
|
|
kvalita) |
kvalita) |
|
žená doba |
|
|
|
|
|
záznamu) |
SD karta (2 GB) |
16 |
20 |
29 |
44 |
|
SD karta (4 GB) |
32 |
40 |
58 |
88 |
|
DVD disk |
Jednostranný |
11 |
14 |
20 |
31 |
(8cm) |
Dvojitá vrstva |
|
|
|
|
|
na jedné |
20 |
26 |
38 |
57 |
|
straně |
|
|
|
|
DVD disk |
Jednostranný |
37 |
48 |
69 |
104 |
(12cm) |
Dvojitá vrstva |
|
|
|
|
|
na jedné |
68 |
87 |
125 |
188 |
|
straně |
|
|
|
|
12
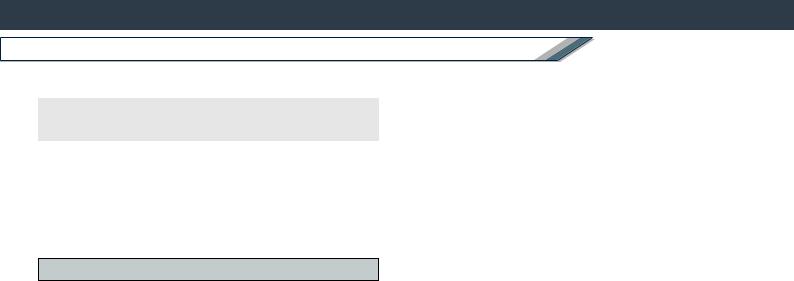
Úvod
Podporované karty/disky (média)
DVD-Video formát
Maximální délka záznamu (minuty):
|
|
Kvalita obrazu |
|
|
|
[DVD-Video |
[DVD-Video |
|
|
(Vysoká kvalita)] |
(Běžná kvalita)] |
DVD disk |
Jednostranný |
20 |
30 |
(8cm) |
Dvojitá |
|
|
|
vrstva na jedné |
30 |
45 |
|
straně |
|
|
DVD disk |
Jednostranný |
60 |
90 |
(12cm) |
Dvojitá |
|
|
|
vrstva na jedné |
110 |
160 |
|
straně |
|
|
Poznámky k diskům DVD
DVD mechanika
•Pro kopírování a ukládání záznamů na disky DVD je potřebná DVD mechanika nebo videokamera podporující čtení i zápis dat. (Další informace najdete v návodu k počítači nebo mechanice atd.)
•Pokud DVD mechaniku používá jiný software (Průzkumník apod.), nelze ji použít s tímto softwarem. Před použitím mechaniky s tímto softwarem jiný software vypněte. (Jestliže mechaniku používá tento software, nemohou ji současně používat jiné aplikace.)
•Před použitím softwaru nastavte přenosový režim mechaniky na [DMA]. Pokud není režim nastaven na [DMA], nastavte jej na [DMA] podle pokynů v návodu k DVD mechanice. (Na některých PC možná nepůjde režim [DMA] nastavit.)
Manipulace s disky
•Při manipulaci s jednotlivými typy disků dodržujte rovněž pokyny v návodu k počítači a DVD mechanice. Znečištěné nebo poškozené disky nelze použít pro záznam ani přehrávání.
•V některých případech data na disk uložit nelze, přestože použitá mechanika příslušný typ disku podporuje. Použijte disky doporučené v návodu k DVD mechanice.
Rychlost záznamu
•Rychlost záznamu (2x, 4x atd.) na mechanice a disku vyjadřuje maximální, nikoliv skutečnou rychlost. (Skutečná rychlost závisí na použité mechanice, disku a dalších faktorech.)
Postup při ukládání
• Níže uvedené činnosti během ukládání mohou záznam přerušit nebo způsobit poškození disku, mechaniky nebo dat.
-Vypínání nebo odhlašování se ze systému Windows®.
-Spuštění jiné aplikace pro záznam.
-Propojovací kabely k počítači nebo DVD zařízení (externí mechanika DVD) jsou vloženy nebo odstraněny, nebo je vypnuto nebo zapnuto napájení.
-Další USB zařízení jako například čtečka SD karet jsou instalovány nebo odstraněny.
-Nucené ukončení běhu softwaru.
Přehrávání a další použití vytvořených disků
•Disky vytvořené v AVCHD nelze číst prostřednictvím softwaru bez podpory AVCHD standardu.
Systém archivování používá formát UDF 2.5, takže pokud tento formát není v PC nainstalován, nelze soubory na disku ovládat Průzkumníkem Windows®.
13
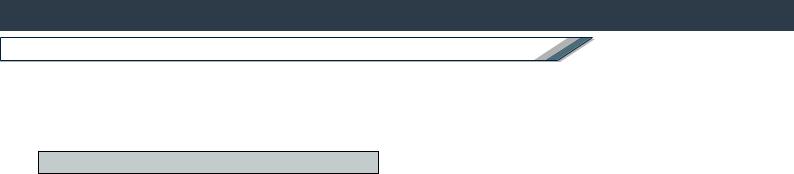
Úvod
Podporované karty/disky (média)
•U DVD-R disků se dvěma vrstvami na jedné straně může u některých přehrávačů při přechodu z jedné vrstvy do druhé docházet k zamrzávání obrazu nebo výpadkům zvuku.
•Složky a jejich soubory nemažte ani neupravujte. Záznamy pak nebude možno přehrát.
Poznámky k SD kartám
•Pro kopírování záznamů nebo záznam dat na SD kartu je potřebná videokamera nebo čtečka SD karet, které podporují čtení a záznam na SD karty. (U SDHC paměťových karet (4 až 32 GB) je nutné zařízení s podporou SDHC.)
(Další informace najdete v návodu k příslušnému zařízení.)
•Data nelze ukládat na karty, jejichž pojistka proti zápisu je v poloze [LOCK].
•Vytvořené složky a jejich soubory nemažte ani neupravujte. Záznamy pak nebude možno přehrát.
14
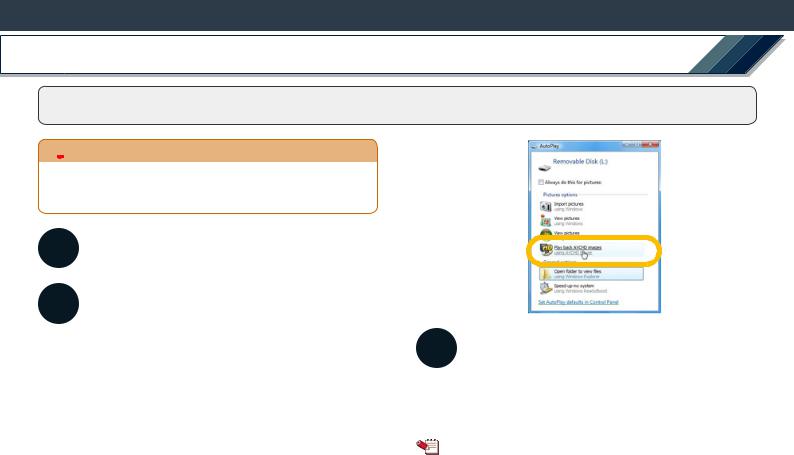
Úvod
Připojení kamery k počítači
Připojením podporované kamery (10) k počítači můžete záznamy kopírovat z SD karty, DVD disku či HDD v kameře a kopírovat nebo zaznamenávat je na SD kartu.

 Upozornění
Upozornění
●Pro napájení notebooku a videokamery použijte síťový adaptér (a baterii). Při napájení z baterie může pokles napětí způsobit problémy s přenosem nebo ukládáním dat.
1Připravte videokameru.
•Zapněte napájení videokamery.
2Po zapnutí kamery i počítače připojte kameru k počítači pomocí kabelu USB.
•Videokameru přepněte do režimu připojení k počítači. (Podrobnosti naleznete v návodu k obsluze videokamery.)
•Důkladně zasuňte kabel do USB portu počítače.
•Jakmile se objeví následující okno, zvolením HD Writer aktivujete okno Přehrávače. Záznamy v kameře pak můžete přehrát v počítači (27).
3 Zkontrolujte, zda počítač videokameru rozpoznal.
Zobrazí-li se [Vyměnitelný disk] (SD karta) v okně [Tento počítač], došlo ke správnému rozpoznání videokamery.
•Disk DVD nebo pevný disk videokamery mohou být přidány a rozpoznány v závislosti na typu videokamery.
Tip
● Podrobnosti naleznete také v návodu k obsluze videokamery.
15
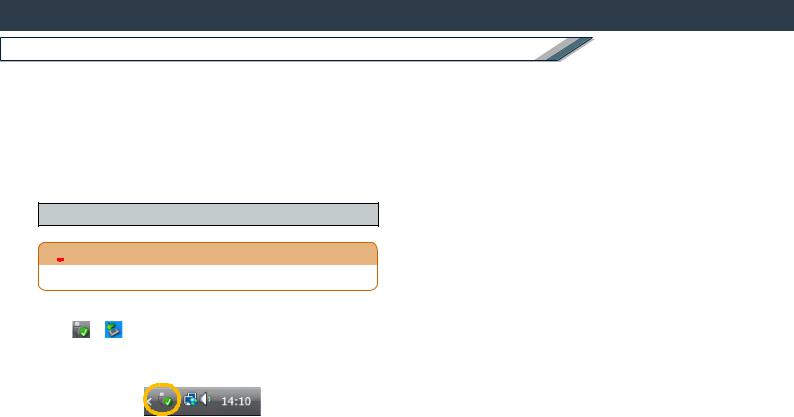
Úvod
Připojení kamery k počítači
●Tento software neumožňuje přenos dat na DVD disk umístěný v kameře. U některých videokamer kromě toho nefunguje ani přenos dat na SD kartu. (Tyto kamery nejsou uvedeny na seznamu kamer vhodných ke kopírování a záznamu.) V takovém případě použijte čtečku SD karet, DVD mechaniku apod.
●Během přenosu dat neodpojujte USB kabel ani s videokamerou neprovádějte žádné úkony. V opačném případě hrozí porucha funkce softwaru nebo poškození dat.
●Tvar konektoru USB se u jednotlivých modelů videokamer může lišit. K připojení videokamery použijte vhodný USB kabel.
Odpojení kabelu

 Upozornění
Upozornění
• Odpojte kabel před vypnutím videokamery.
Ujistěte se, že nedochází k přístupu k médiu. Poklepejte myší na
ikonu [ ] ([ ]) v panelu úloh a vyberte [USB Mass Storage Device] (Velkokapacitní zařízení USB). Potom klikněte na tlačítko [Stop] pro bezpečné odebrání kabelu bez zobrazení chybových hlášek.
16

Stručný návod
Nyní provedeme stručný popis následujících typických funkcí softwaru.
1 Kopírování videodat z média do počítače.
2 Ukládání dat na médium ve standardu AVCHD (vysoké rozlišení) bez změny formátu. 3 Převod dat do formátu DVD-Video (běžná kvalita) a uložení na médium.
4 Výběr uložených dat a jejich záznam na médium ve formátu AVCHD nebo DVD-Video.
1 Kopírování videodat z média do počítače.
Další info (37) |
2 |
Klepněte na tlačítko [Copy to PC] (kopírovat do počítače). |
Upozornění |
|
|
●I když jsou zvolené záběry korektně zkopírovány, neplatí to pro hlavní menu (to zkopírováno nebude).
Příprava:
● Zvolte médium s daty ke kopírování (podporovaná media: 11). (Příklad: Vložte médium do videokamery a připojte videokameru k počítači. (15)
V nabídce Start vyberte [Všechny programy] >>
1[Panasonic] >> [HD Writer 2.6E] >> [HD Writer].
3 Zvolte médium, které je zdrojem dat ke kopírování.
• Videa na médiu jsou zobrazeny jako miniatury.
• Aplikaci spustíte také poklepáním na [ ] na pracovní ploše.
] na pracovní ploše.
17
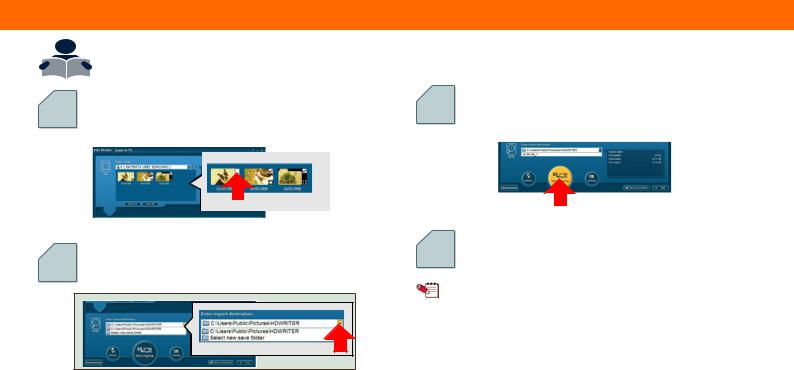
Stručný návod
|
|
|
|
1 Kopírování videodat z média do počítače. |
|
|
|
|
|
|
|
|
|
||||||||
|
|
|
|
|
|
|
|
|
|
|
|
|
|||||||||
|
|
|
|
|
|
|
|
|
|
|
|
|
|
|
|
|
|
|
|
|
|
|
|
|
Pokud nechcete některá videa nebo obrázky kopírovat, |
6 |
Kopírování spusťte kliknutím na [Start copying] (zahájit |
||||||||||||||||
4 |
|
|
kopírování). |
||||||||||||||||||
|
|
klikněte na ně pro odstranění z výběru. |
|||||||||||||||||||
|
|
|
|
|
|
|
|
|
|
|
|
|
|
|
|
|
|
|
|
|
|
|
|
|
|
|
|
|
|
|
|
|
|
|
|
|
|
|
|
|
|
|
|
|
|
|
|
|
|
|
|
|
|
|
|
|
|
|
|
|
|
|
|
|
|
|
|
|
|
|
|
|
|
|
|
|
|
|
|
|
|
|
|
|
|
|
|
|
|
|
|
|
|
|
|
|
|
|
|
|
|
|
|
|
|
|
|
|
|
|
|
|
|
|
|
|
|
|
|
|
|
|
|
|
|
|
|
|
|
|
|
|
|
|
|
|
|
|
|
|
|
|
|
|
|
|
|
|
|
|
|
|
|
|
|
|
|
|
|
|
|
|
|
|
|
|
|
|
|
|
|
|
|
|
|
|
|
|
|
|
|
|
|
|
|
|
|
|
|
|
|
|
|
|
|
|
|
|
|
|
|
|
|
|
|
|
|
|
|
|
|
|
|
|
|
|
|
|
|
|
|
|
|
|
|
|
|
|
|
|
|
|
|
|
|
|
|
|
|
|
|
5 |
Zadejte cíl kopírování. |
7 |
Volbu potvrďte kliknutím na [OK]. |
|
|
|
Tip
● Data zkopírovaná do počítače lze snadno upravovat, například rozdělovat nebo mazat scény apod (46).
● Poklepejte na miniaturu pro potvrzení obsahu složky obsahující video/snímek (scény nebo snímky). (Až 24 miniatur.)
Horní políčko: |
zvolte adresář pro uložení. |
Spodní políčko: |
zadejte jméno složky (vytvořené v úložišti pro |
|
ukládání kopií). |
18
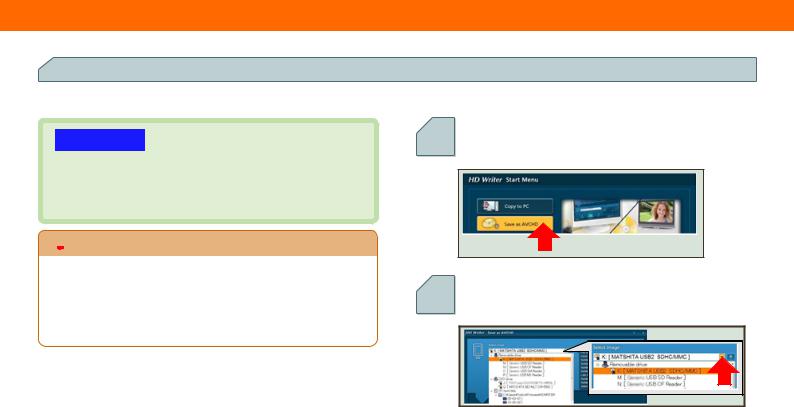
Stručný návod
2 Ukládání dat na médium ve standardu AVCHD (vysoké rozlišení) bez změny formátu.


 Další info (40)
Další info (40)
AVCHD
AVCHD (progresivní formát pro digitální záznam v HD rozlišení)
•Po skončení nahrávání lze přehrávat v kvalitě s vysokým rozlišením vložením média do zařízení s podporou AVCHD standardu.
•Běžnými DVD přehrávači nelze přehrávat AVCHD.

 Upozornění
Upozornění
●Pokud kopírujete na DVD disk, je automaticky vytvořeno nové hlavní menu (přičemž se může pozměnit grafické pozadí: 91). Pokud kopírujete na SD kartu, hlavní menu se nevytváří.
●Po uložení záznamu na médium se může na několik sekund přerušit přehrávání mezi jednotlivými scénami.
Příprava:
● Zvolte zdrojové a cílové médium (podporovaná média: 11).
V nabídce [Start Menu] (Start), která se objeví po spuště-
1ní aplikace HD Writer, klikněte na [Save as AVCHD] (uložit jako AVCHD).
2Vyberte soubor s videodaty nebo zdrojové médium.
• Videa jsou na vstupu zobrazena jako miniatury.
19
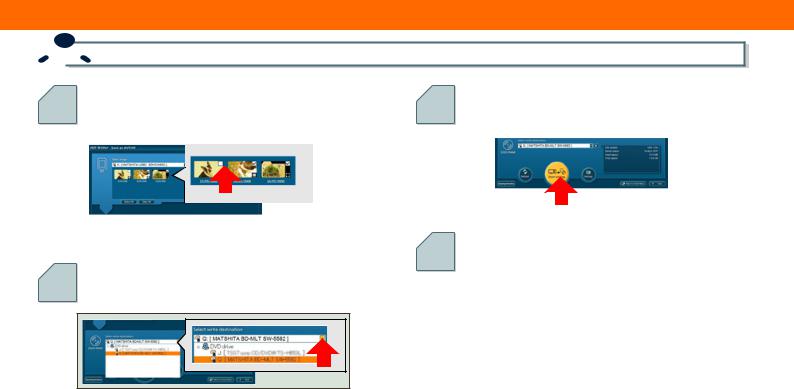
Stručný návod

 2 Ukládání dat na médium ve standardu AVCHD (vysoké rozlišení) bez změny formátu.
2 Ukládání dat na médium ve standardu AVCHD (vysoké rozlišení) bez změny formátu.
3 |
Pokud nechcete některá videa nebo obrázky kopírovat, |
5 |
Klikněte na tlačítko [Start writing] (zahájit zápis). |
||||||||||||||||
klikněte na ně pro odstranění z výběru. |
|
|
|
|
|
|
|||||||||||||
|
|
|
|
|
|
|
|
|
|
|
|
|
|
|
|
|
|
|
|
|
|
|
|
|
|
|
|
|
|
|
|
|
|
|
|
|
|
|
|
|
|
|
|
|
|
|
|
|
|
|
|
|
|
|
|
|
|
|
|
|
|
|
|
|
|
|
|
|
|
|
|
|
|
|
|
|
|
|
|
|
|
|
|
|
|
|
|
|
|
|
|
|
|
|
|
|
|
|
|
|
|
|
|
|
|
|
|
|
|
|
|
|
|
|
|
|
|
|
|
|
|
|
|
|
|
|
|
|
|
|
|
|
|
|
|
|
|
|
|
|
|
|
|
|
|
|
|
|
|
|
|
|
|
|
|
|
|
|
|
|
|
|
|
|
|
|
|
|
|
|
|
|
|
|
|
|
|
|
|
|
|
|
|
|
|
|
|
|
|
|
|
|
|
|
|
|
|
|
|
• Na disk DVD nelze kopírovat statické snímky.
4 Zvolte médium určené pro záznam.
6 Volbu potvrďte kliknutím na [OK].
•Pokud při kopírování na DVD disk dojde k tomu, že se všechna data na jeden disk nevejdou, budou rozdělena
na více disků. Disky k výměně vkládejte vždy po upozornění.
20
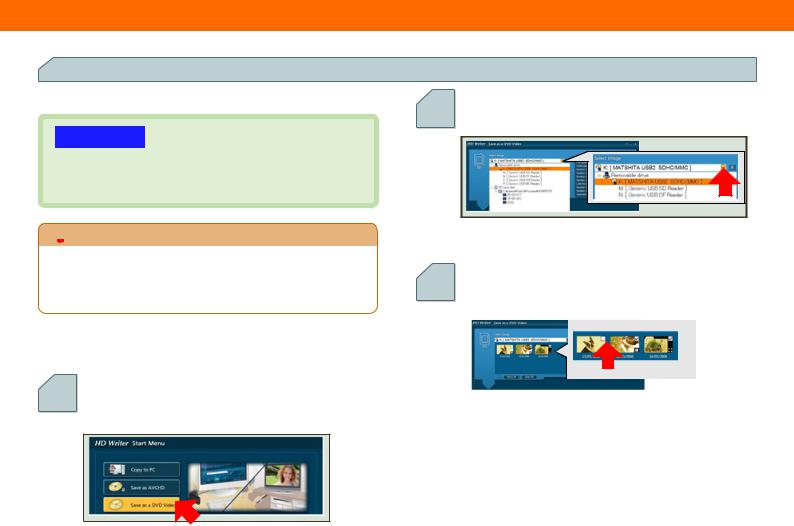
Stručný návod
3 Převod dat do formátu DVD-Video (běžná kvalita) a uložení na médium.


 Další info (43)
Další info (43)
DVD-Video
•Po dokončení záznamu lze data přehrávat na běžném DVD přehrávači.
•Přehrávání obrazu není v kvalitě s vysokým rozlišením.

 Upozornění
Upozornění
●Je automaticky vytvořeno nové hlavní menu (přičemž se může pozměnit grafické pozadí: 91).
●Pokud je procesor v počítači výkonově slabší, bude převod a záznam dat trvat podstatně déle.
Příprava:
● Zvolte zdrojové a cílové médium (podporovaná média: 11).
V nabídce [Start Menu] (Start), která se objeví po spuš-
1tění aplikace HD Writer, klikněte na [Save as DVD Video] (uložit jako DVD Video).
2Vyberte soubor s videodaty nebo zdrojové médium.
• Videa jsou na vstupu zobrazena jako miniatury.
3 |
Pokud nechcete některá videa nebo obrázky kopírovat, |
||||||||||
klikněte na ně pro odstranění z výběru. |
|||||||||||
|
|
|
|
|
|
|
|
|
|
|
|
|
|
|
|
|
|
|
|
|
|
|
|
|
|
|
|
|
|
|
|
|
|
|
|
|
|
|
|
|
|
|
|
|
|
|
|
|
|
|
|
|
|
|
|
|
|
|
|
|
|
|
|
|
|
|
|
|
|
|
|
|
|
|
|
|
|
|
|
|
|
|
|
|
|
|
|
|
|
|
|
|
|
|
|
|
|
|
|
|
|
|
|
|
|
|
|
• Na disk DVD nelze kopírovat statické snímky.
21
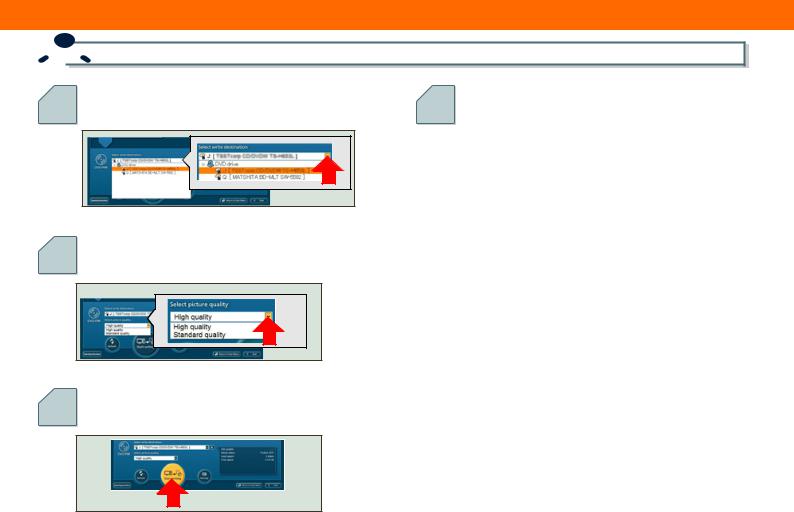
Stručný návod

 3 Převod dat do formátu DVD-Video (běžná kvalita) a uložení na médium.
3 Převod dat do formátu DVD-Video (běžná kvalita) a uložení na médium.
4 Zvolte médium určené pro záznam.
7 Volbu potvrďte kliknutím na [OK].
•Data, která se nevejdou na jeden disk, budou rozdělena na více disků. Disky k výměně vkládejte vždy po upozornění.
5 Zvolte kvalitu obrazu.
6 Klikněte na tlačítko [Start writing] (zahájit zápis).
22
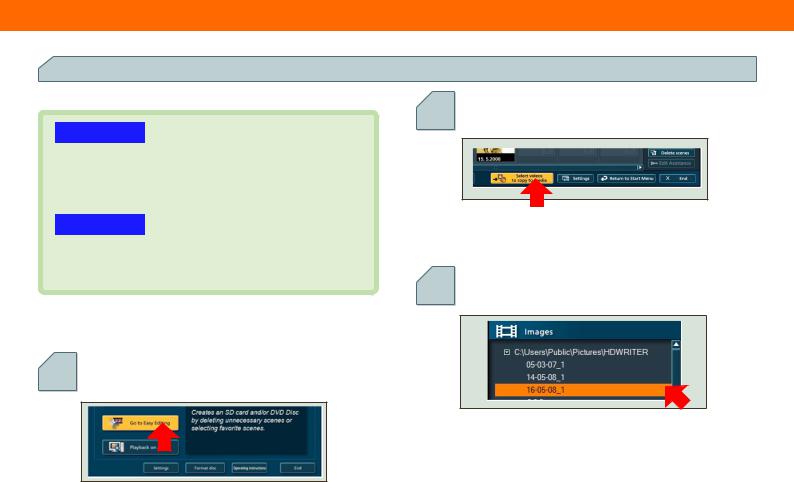
Stručný návod
4 Výběr uložených dat a jejich záznam na médium ve formátu AVCHD nebo DVD-Video.


 Další info (80)
Další info (80)
AVCHD
AVCHD (progresivní formát pro digitální záznam v HD rozlišení)
•Po skončení nahrávání lze přehrávat v kvalitě s vysokým rozlišením vložením média do zařízení s podporou AVCHD standardu.
•Běžnými DVD přehrávači nelze přehrávat AVCHD.
Klikněte na tlačítko [Select videos to copy to media]
2(výběr videa pro kopírování na médium).
DVD-Video
•Po dokončení záznamu lze data přehrávat na běžném DVD přehrávači.
•Přehrávání obrazu není v kvalitě s vysokým rozlišením.
Příprava:
● Zvolte cílové médium pro zápis (podporovaná media: 11).
Klikněte na tlačítko [Go to Easy Editing] (Snadná editace)
1v okně [Start Menu] (Start), které se otevře po spuštění aplikace HD Writer.
•Pokud nelze na tlačítko kliknout, zvolte kteroukoliv složku s videodaty. Tlačítko lze potom vybrat.
3 Zvolte složku s videodaty.
23
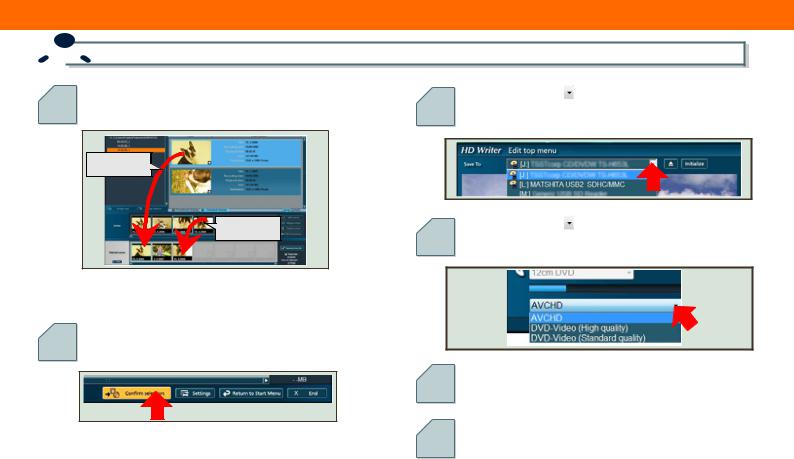
Stručný návod

 4 Výběr na PC uložených dat a jejich záznam na médium ve formátu AVCHD nebo DVD-Video.
4 Výběr na PC uložených dat a jejich záznam na médium ve formátu AVCHD nebo DVD-Video.
4 |
Klikněte a přesuňte svá oblíbená videa a scény a uspořá- |
6 |
Klikněte na tlačítko [ ] a zvolte cíl záznamu. |
dejte je. |
|||
|
Video |
|
|
|
Scéna |
7 |
Klikněte na tlačítko [ ] a zvolte formát záznamu (AVCHD/ |
|
DVD-Video). |
||
|
|
||
• Videa a scény z různých složek mohou být vzájemně |
|
|
|
sloučeny. |
|
|
|
5 |
Klikněte na tlačítko [Confirm selection] (potvrdit výběr). |
|
|
|
|
8 |
Klepněte na tlačítko [Start Copy] (zahájit kopírování). |
|
|
9 |
Pokud dojde k zobrazení potvrzovací hlášky, klepněte na |
|
|
[OK] ([Yes]). |
|
|
|
Spustí se záznam. |
|
|
|
• Ukládání dat může chvíli trvat. Během ukládání nespouštějte |
|
|
|
na počítači žádné další procesy. |
|
24
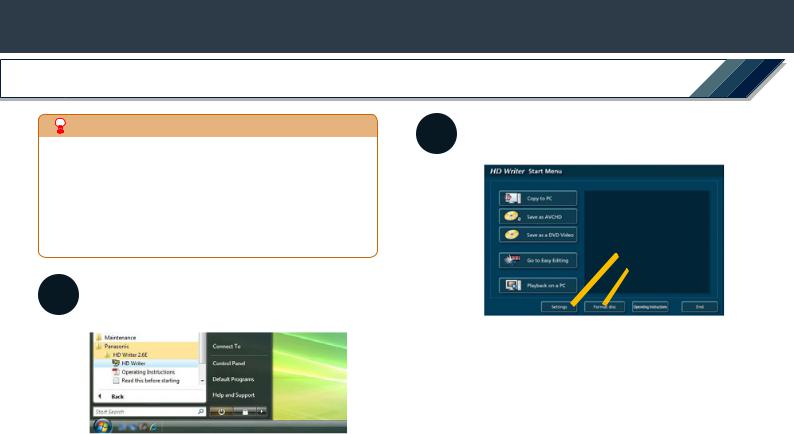
Spuštění
Spuštění softwaru
Pozor
●Při prvním spuštění vyberte v nabídce Start možnost [Všechny programy] >> [Panasonic] >> [HD Writer 2.6E] >> [Read this before starting] a přečtěte si doplňující a nejnovější informace.
●Před spuštěním softwaru proveďte níže uvedené kroky:
-Zavřete všechny ostatní aplikace.
-Vypněte funkci spořiče a úsporný režim (přepnutí do spánkového režimu po uplynutí určité doby nečinnosti).
1V nabídce Start vyberte [Všechny programy] >> [Panasonic] >> [HD Writer 2.6E] >> [HD Writer].
• Aplikaci spustíte také poklepáním na [ ] na pracovní ploše.
] na pracovní ploše.
2 |
Zobrazí se okno [Start Menu]. Klepněte na tlačítko |
||||||||
|
požadované funkce. |
||||||||
|
|
|
|
|
|
|
|
|
|
|
|
|
|
|
|
|
|
|
|
|
|
|
|
|
|
|
|
|
|
|
|
|
|
|
|
|
|
|
|
|
|
|
|
|
|
|
|
|
|
|
|
|
|
|
|
|
|
|
|
|
|
|
|
|
|
|
|
|
|
|
|
|
|
|
|
|
|
|
|
|
|
|
|
|
|
|
|
|
|
|
|
|
|
|
|
|
|
|
|
A [Copy to PC] (Kopírovat do PC)
Kopírování záznamů z SD karty, disku DVD nebo pevného disku videokamery do počítače (37).
B [Save as AVCHD] (Uložit jako AVCHD)
Zvolte tuto možnost pro kopírování AVCHD dat z počítače, SD karty, DVD disku nebo kamery na DVD disk event. SD kartu bez změny formátu (40).
C [Save as a DVD Video] (Uložit jako DVD Video)
Zvolte tuto možnost pro převod dat z počítače, SD karty nebo kamery do formátu DVD-Video a jejich následného zkopírování na disk DVD-R/RW (43).
25
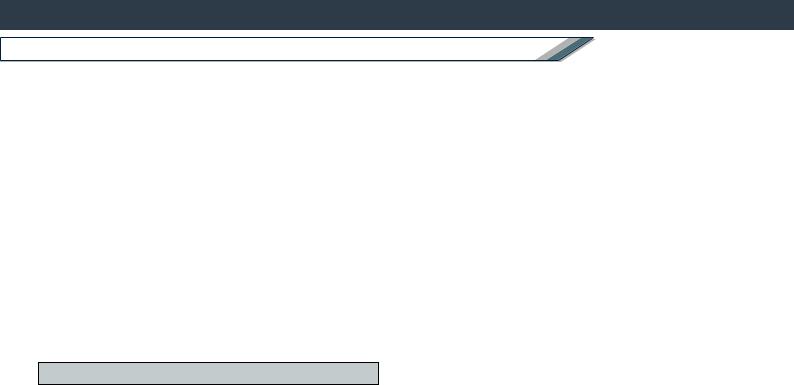
Spuštění
Spuštění softwaru
D [Go to Easy Editing] (Snadná editace)
Zobrazí se okno editace Edit. Zvolte k prohlížení nebo úpravě dat zkopírovaných do počítače (63) nebo pro výběr svých oblíbených videí a zaznamenejte je na médium ve formátu AVCHD nebo DVD-Video.
E [Playback on a PC] (Přehrávání na PC)
Zvolte tuto možnost při přehrávání dat z počítače, SD karty, DVD disku nebo kamery ve vysokém rozlišení (27).
F [Settings] (Nastavení)
Zvolte pro podrobné nastavení funkcí softwaru HD Writer (88).
• Složku úložiště na počítači lze podle potřeby změnit.
G [Format disc] (Formátovat disk)
Zvolte pro inicializaci (formátování) DVD disku (93).
H[Operating Instructions] (Návod k obsluze)
Zvolte pro zobrazení návodu k obsluze softwaru HD Writer.
I[End] (Konec)
Zvolte pro ukončení softwaru HD Writer.
Ukončení aplikace
Klikněte na tlačítko [End] (Konec) v pravé dolní části okna [Start Menu] (Start) nebo Edit.
26
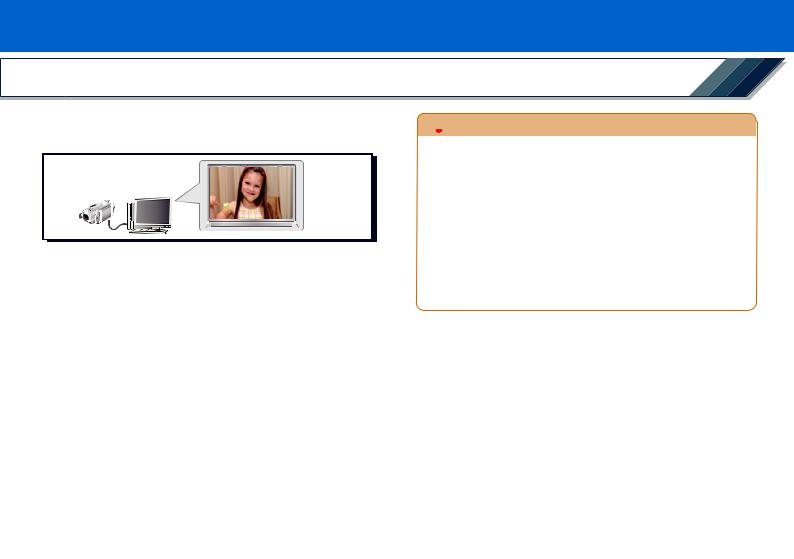
Přehrávání
Funkce přehrávání
Data z počítače, SD karty, DVD disku nebo kamery můžete přehrávat ve vysokém rozlišení.

 Upozornění
Upozornění
●Data z počítače lze přehrávat jen za předpokladu, že byly zkopírovány prostřednictvím tohoto software. Nelze přehrávat data zkopírovaná Průzkumníkem apod.
●Hlavní menu se nezobrazuje. Pro zobrazení hlavního menu použijte přehrávač s podporou AVCHD standard a přehrávání hlavního menu.
●Nelze přehrát obraz ve formátu DVD-Video.
●Pokud jsou data přehrávána tímto SW, může dojít díky pomalé rychlosti PC nebo slabší paměti k časové prodlevě snímkování obrazu. Pro plynulé přehrávání videa používejte přehrávač, včetně videokamery s podporou standardu AVCHD.
27
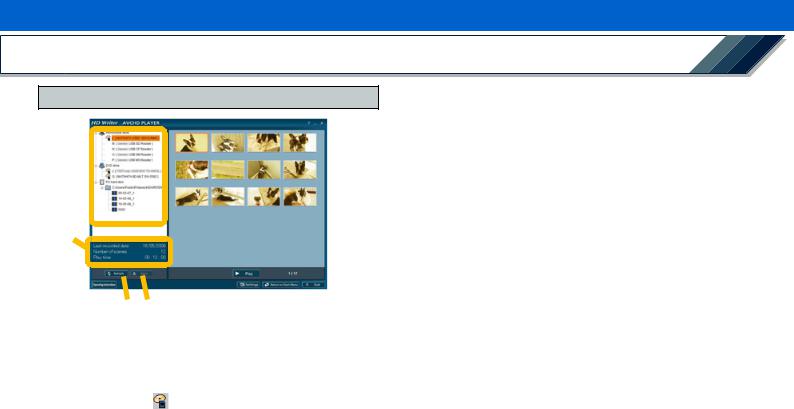
Přehrávání
Prvky v příslušném okně
Hlavní okno přehrávání
1 
3 |
|
|
|
|
|
|
|
|
|
|
2 |
|
|
|
|
|
|
|
|
|
|||
|
|
|
|
|
|
|
|
|
|||
|
|
|
|
|
|
|
|
|
6 |
||
7 |
|
|
|
|
|
|
|
||||
|
|
|
|
|
|
|
|
|
|||
|
|
|
|
|
|
|
|||||
|
|
|
|
|
|
|
|
|
|
|
|
|
|
|
|
|
|
|
|
|
|
|
|
|
|
|
|
|
|
|
|
|
|
|
|
4 |
5 |
|
|
|
|
|
|
|
|
||
8 |
9 |
10 |
|
|
|||||||
1.Oblast výběru média/složky
Zobrazena jsou média a složky.
•Pouze data uložená ve složkách úložiště (89) jsou zobrazena jako pevný disk [PC hard disk] (Pevný disk počítače).
•Tento znak [ ] je přiřazen k mechanice, do které bylo vloženo médium.
2.Výběr scény
Scény jsou ve vybraných médiích nebo složkách zobrazeny formou miniatur.
3. Informace o videodatech
Zobrazují se informace o nahraných datech ze zvoleného média či složky.
4. Tlačítko [Refresh] (Obnovit)
Po klepnutí se zobrazení aktualizuje.
5. Tlačítko [Eject] (Vysunutí)
Na toto tlačítko klikněte, pokud chcete vysunout DVD disk.
6. Tlačítko [Play] (Přehrávání)
Kliknutím na toto tlačítko spustíte okno přehrávání. Poté se spustí přehrávání od zvoleného záběru až do poslední scény.
•Nelze kliknutím spustit, pokud není vybrána žádná scéna.
7.Tlačítko [Operating Instructions] (Návod k obsluze)
Zobrazí se návod k obsluze programu HD Writer.
8.Tlačítko [Settings] (Nastavení)
Kliknutím na toto tlačítko spustíte okno [Settings] (Nastavení) (88).
9.Tlačítko [Return to Start Menu] (Návrat do menu Start)
Kliknutím na toto tlačítko se vrátíte do menu Start [Start Menu].
•Vrátíte se tam pouze v případě, že hlavní okno přehrávání bylo spuštěno z menu Start [Start Menu].
10.Tlačítko [End] (Konec)
Pokud klepnete na toto tlačítko, zobrazí se potvrzovací dialog pro ukončení aplikace HD Writer. Kliknutím na [Yes] (Ano) aplikaci HD Writer ukončíte.
28
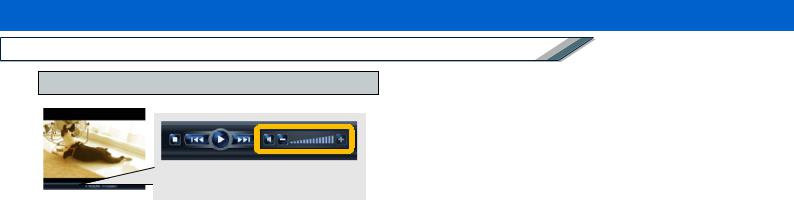
Přehrávání
Prvky v příslušném okně
Okno přehrávání
|
|
|
|
|
|
|
|
|
|
|
|
|
|
|
|
|
|
|
|
|
|
|
|
|
|
|
|
|
|
|
|
|
|
|
|
|
|
|
|
|
|
|
|
|
|
|
|
|
|
|
|
|
|
|
|
|
|
|
|
1 |
2 |
3 |
4 |
5 |
|
||||||
|
|
|
|
|
|
|
|
|
|
|
|
● Tlačítka jsou zobrazena při pohybu ukazatele myši.
1. Tlačítko Stop
Kliknutím na toto tlačítko zastavíte přehrávání a zobrazí se hlavní okno Přehrávání.
•Stejnou operaci provedete klepnutím pravého tlačítka myši v okně a výběrem [Stop].
2.Tlačítko převíjení zpět
Pokud na toto tlačítko klepnete do tří sekund po spuštění scény, obraz se vrátí na začátek předchozí scény. V opačném případě se vrátí na začátek právě přehrávané scény.
•Stejnou operaci provedete klepnutím pravého tlačítka myši v okně a výběrem [Previous] (předchozí).
3.Tlačítko přehrávání/pauza
Klepněte na toto tlačítko střídavě pro zahájení a pozastavení přehrávání.
•Klepněte pravým tlačítkem myši v okně. Vyberte [Pause] (pauza) pro pozastavení a [Play] (přehrát) pro zahájení přehrávání.
4. Tlačítko převíjení vpřed
Klepněte na toto tlačítko pro přechod na začátek následující scény.
•Stejnou operaci provedete klepnutím pravého tlačítka myši v okně a výběrem [Next] (další).
5.Ovládání hlasitosti
Kliknutím na [ ] zvýšíte hlasitost. Kliknutím na [
] zvýšíte hlasitost. Kliknutím na [ ] snížíte hlasitost.
] snížíte hlasitost.
Kliknutím na [ ] zvuk ztlumíte a ikona se změní na [
] zvuk ztlumíte a ikona se změní na [ ]. Dalším klepnutím můžete zvuk obnovit.
]. Dalším klepnutím můžete zvuk obnovit.
29
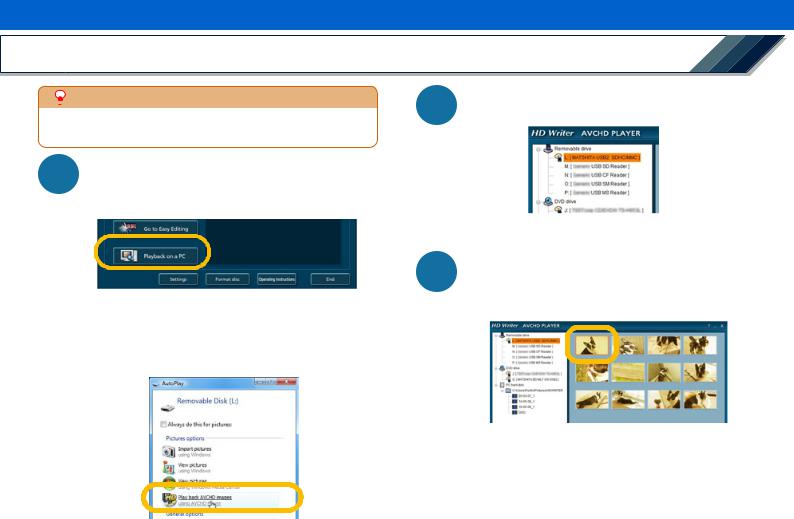
Přehrávání
Přehrávání
|
|
|
Upozornění |
2 |
Zvolte médium nebo složku. |
|
● Zvolení média. (Příklad: Vložte médium do videokamery |
||||||
|
|
|||||
|
a připojte ji k počítači (15).) |
|
|
|||
1 |
V okně [Start Menu] (Start), které se otevře po |
|
|
|||
|
|
|
spuštění aplikace HD Writer, klikněte na tlačítko |
|
|
|
|
|
|
[Playback on a PC] (Přehrávání na počítači). |
|
|
|
|
|
|
|
|
• Pokud v jednotce nevidíte aktuální médium, klikněte |
|
|
|
|
|
|
na tlačítko [Refresh] (Obnovit). |
|
|
|
|
|
3 |
Klepnutím na zvolenou scénu spustíte její |
|
|
|
|
|
|
přehrávání. |
|
•Pokud se následující okno objeví, i když je médium zvoleno, lze Hlavní menu přehrávání vyvolat i volbou [Play back AVCHD images using AVCHD Player] (Přehrávání videí ve formátu AVCHD přehrávačem podporujícím tento formát).
30
 Loading...
Loading...