Kodak CX7300 User Manual

Kodak EasyShare
CX7300 digital camera
User’s Guide
www.kodak.com
For interactive tutorials, www.kodak.com/go/howto
For help with your camera, www.kodak.com/go/cx7300support
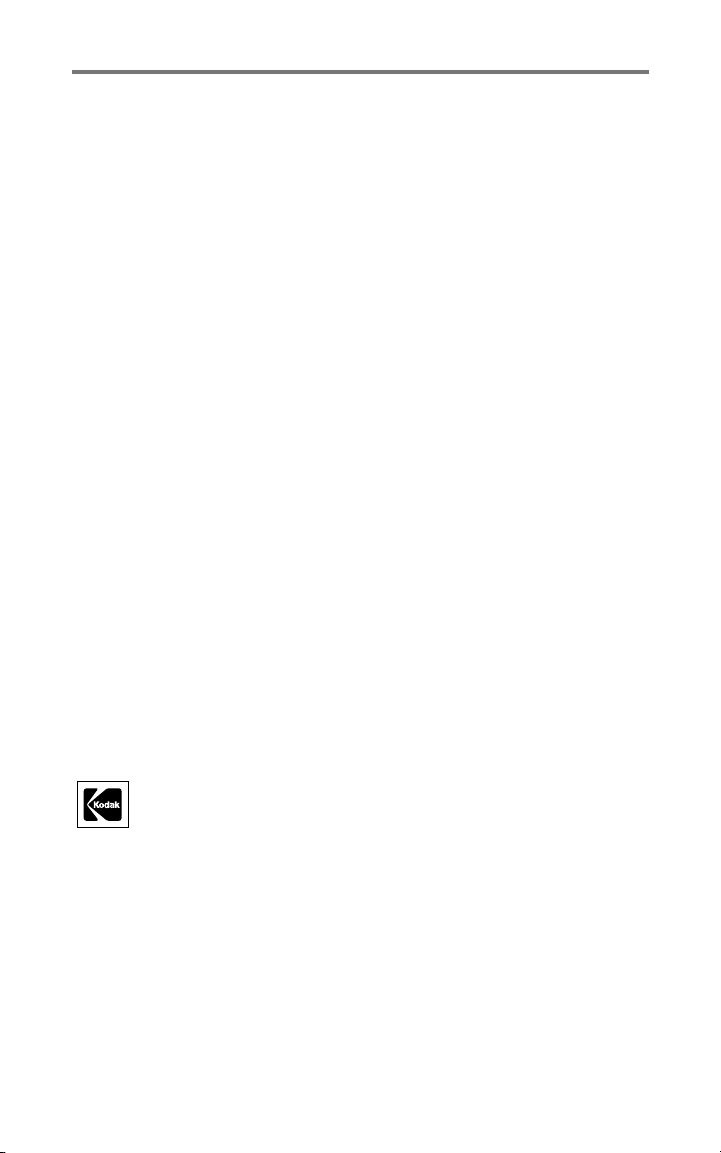
Eastman Kodak Company
343 State Street
Rochester, New York 14650
© Eastman Kodak Company, 2004
All screen images are simulated.
Kodak and EasyShare are trademarks of Eastman Kodak Company.
P/N 6B8857
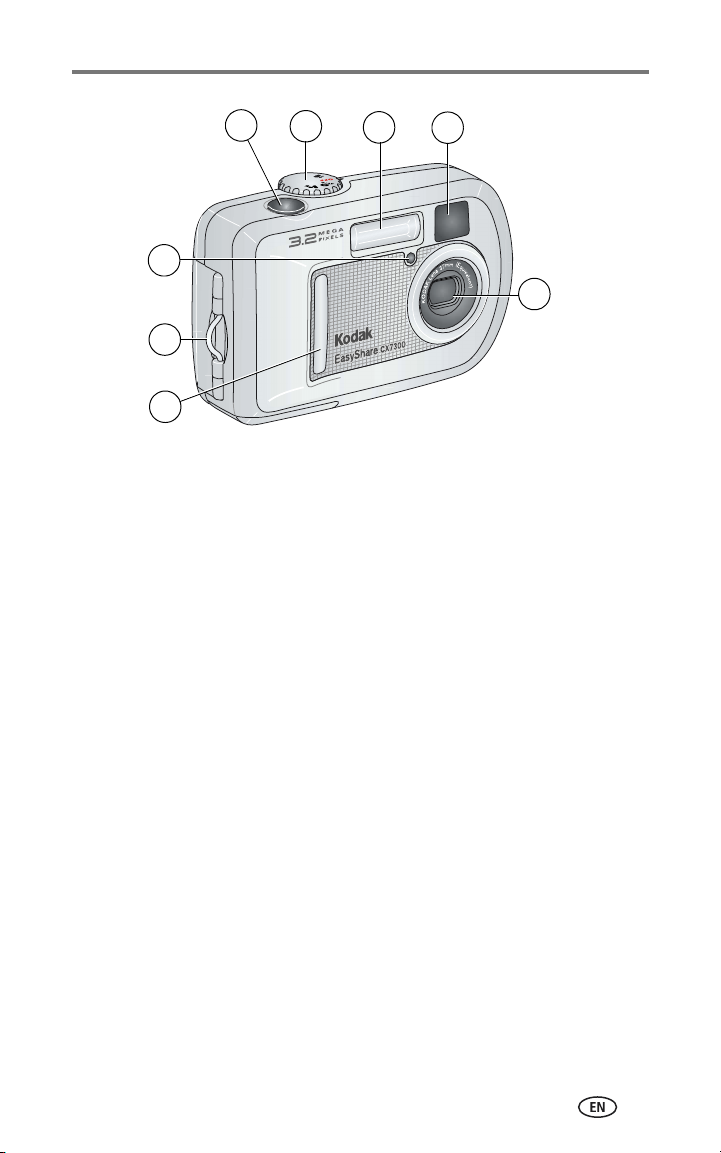
Product features
i
Front view
1Grip 5Mode dial/Power
2 Wrist strap post 6 Flash unit
3 Self Timer/Video light 7 Viewfinder lens
4 Shutter button 8 Lens
5
7
4
1
3
2
6
8
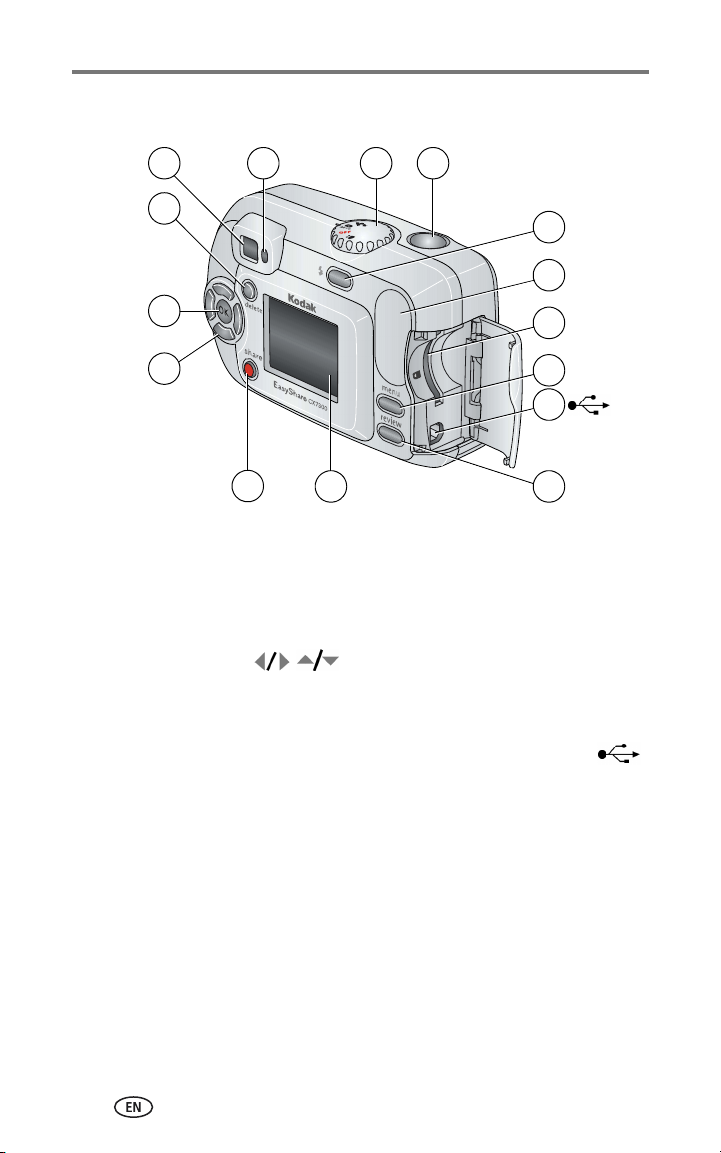
Product features
ii
Back view
1 Camera screen
(LCD: liquid crystal display)
8
9
Mode dial/Power
Shutter button
2 Share button 10 Flash/Status button
3 Controller buttons (4) 11 Grip
4 OK button 12 Slot for optional SD/MMC card
5 Delete button 13 Menu button
6 Viewfinder 14 USB (Universal Serial Bus) port
7 Ready light 15 Review button
10
8
6
1
2
7
13
14
5
4
11
9
3
12
15
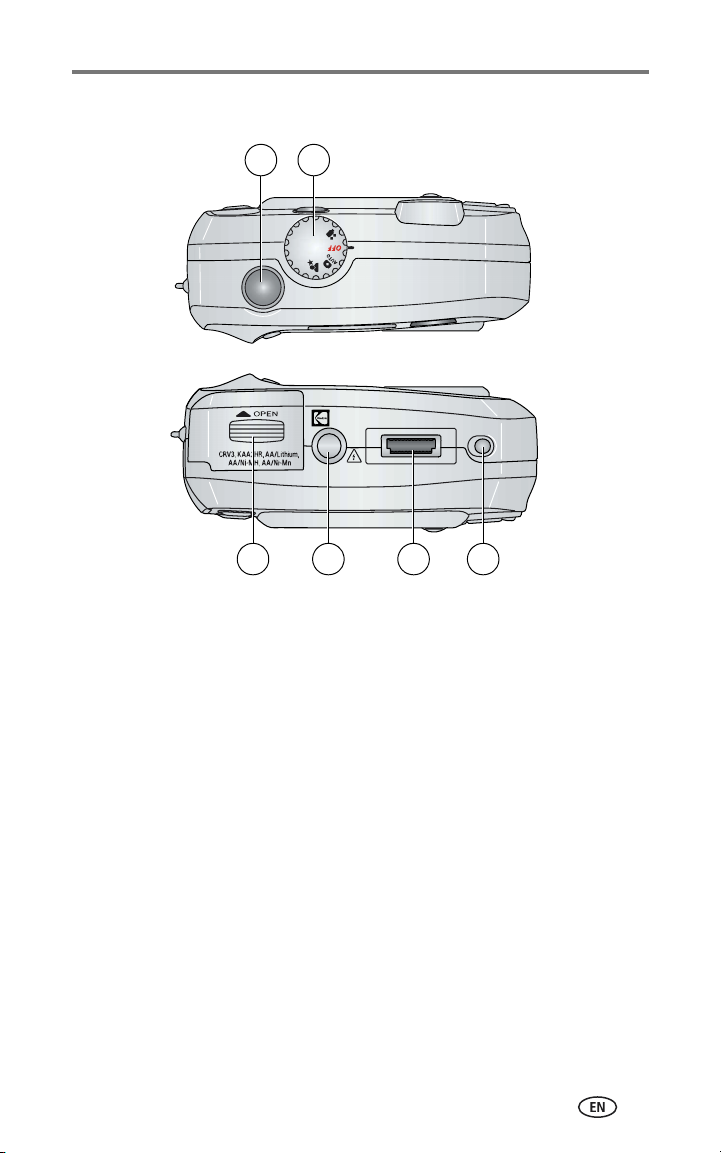
Product features
iii
Top and bottom views
Top Bottom
1 Shutter button 3 Battery door
2 Mode dial/Power 4 Tripod socket/locator for dock
5 Dock connector
6Locator for dock
54
1 2
63
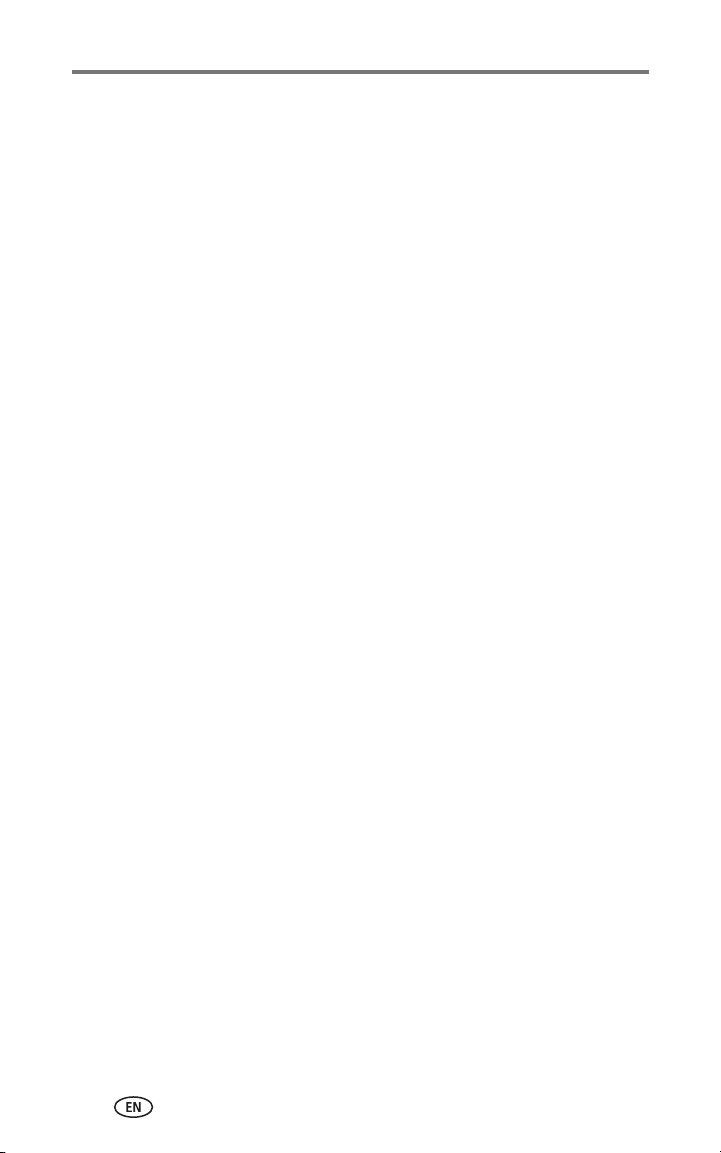
iv
Table of contents 1
1 Getting started ...........................................................................1
Package contents.............................................................................. 1
Installing the software first................................................................ 1
Loading the batteries ........................................................................ 2
Important battery information ........................................................... 3
Turning the camera on and off .......................................................... 4
Selecting a language......................................................................... 5
Setting the date and time.................................................................. 5
Checking camera and picture status ................................................. 6
Storing pictures and videos on an SD/MMC card................................ 7
2 Taking pictures and videos ......................................................... 8
Taking a picture ................................................................................ 8
Taking a video .................................................................................. 8
Using the camera screen as a viewfinder ........................................... 9
Reviewing the picture or video just taken........................................... 9
Using digital zoom ............................................................................ 9
Using the flash................................................................................ 10
Changing picture-taking settings..................................................... 11
Putting yourself in the picture or video............................................. 12
Pre-tagging for album names .......................................................... 13
Customizing your camera ................................................................ 14
3 Reviewing pictures and videos ................................................. 16
Viewing single pictures and videos .................................................. 16
Viewing multiple pictures and videos............................................... 16
Playing a video................................................................................ 16
Deleting pictures and videos............................................................ 17
Changing optional review settings................................................... 17
Magnifying pictures......................................................................... 18
Tagging pictures and videos for albums........................................... 18
Protecting pictures and videos from deletion.................................... 19
Running a slide show...................................................................... 19
Displaying pictures and videos on a television.................................. 20
Copying pictures and videos............................................................ 21
Viewing picture and video information............................................. 21
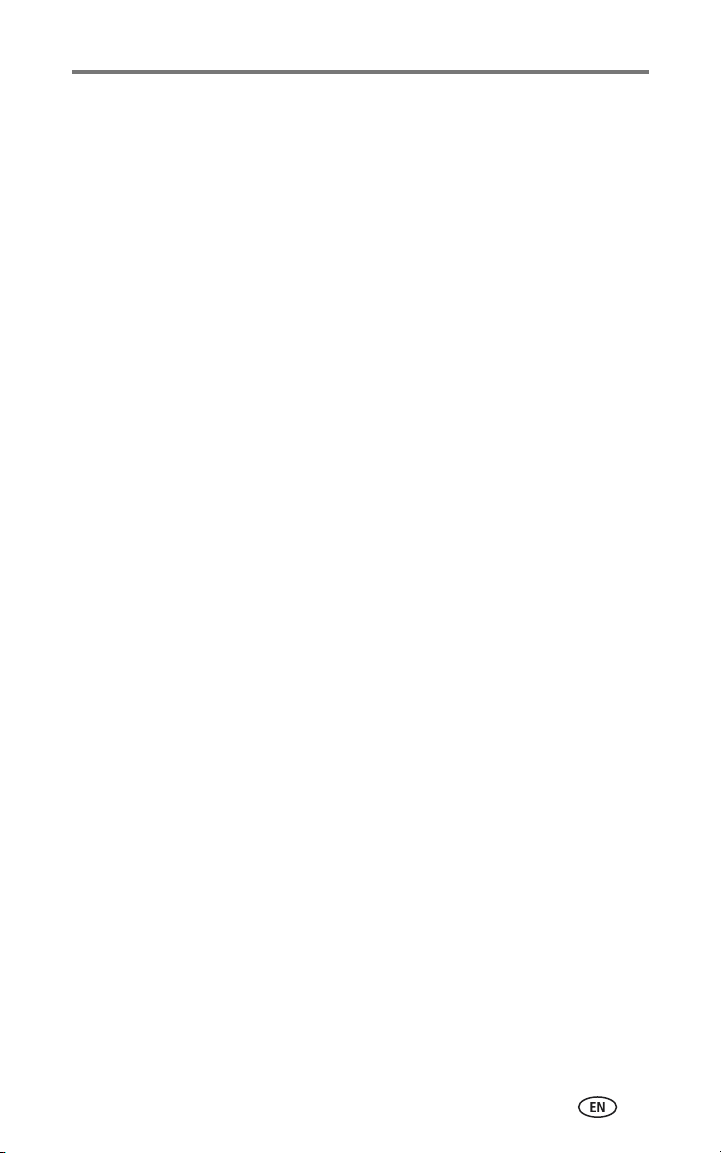
Table of contents
v
4 Installing the software .............................................................22
Minimum system requirements........................................................ 22
Install the software ......................................................................... 22
5 Sharing pictures and videos .....................................................24
Tagging pictures for printing............................................................ 24
Tagging pictures and videos for emailing......................................... 25
Tagging pictures and videos as favorites.......................................... 26
Need help? ..................................................................................... 26
6 Connecting camera to computer .............................................. 27
Transferring pictures and videos with the USB cable......................... 27
Printing pictures from your computer............................................... 27
Ordering prints online ..................................................................... 28
Printing from an optional SD/MMC card .......................................... 28
Printing without a computer............................................................ 28
7 Troubleshooting ....................................................................... 29
Camera problems............................................................................ 29
Camera/computer communications.................................................. 32
Camera screen messages ................................................................ 33
Camera ready light status................................................................ 35
8 Getting help ............................................................................. 36
Helpful Web links............................................................................ 36
Software help.................................................................................. 36
Telephone customer support ........................................................... 36
9 Appendix ..................................................................................38
Camera specifications ..................................................................... 38
Tips, safety, maintenance................................................................ 39
Image storage capacities................................................................. 40
Power-saving features..................................................................... 41
Upgrading your software and firmware............................................ 41
Regulatory compliance .................................................................... 41
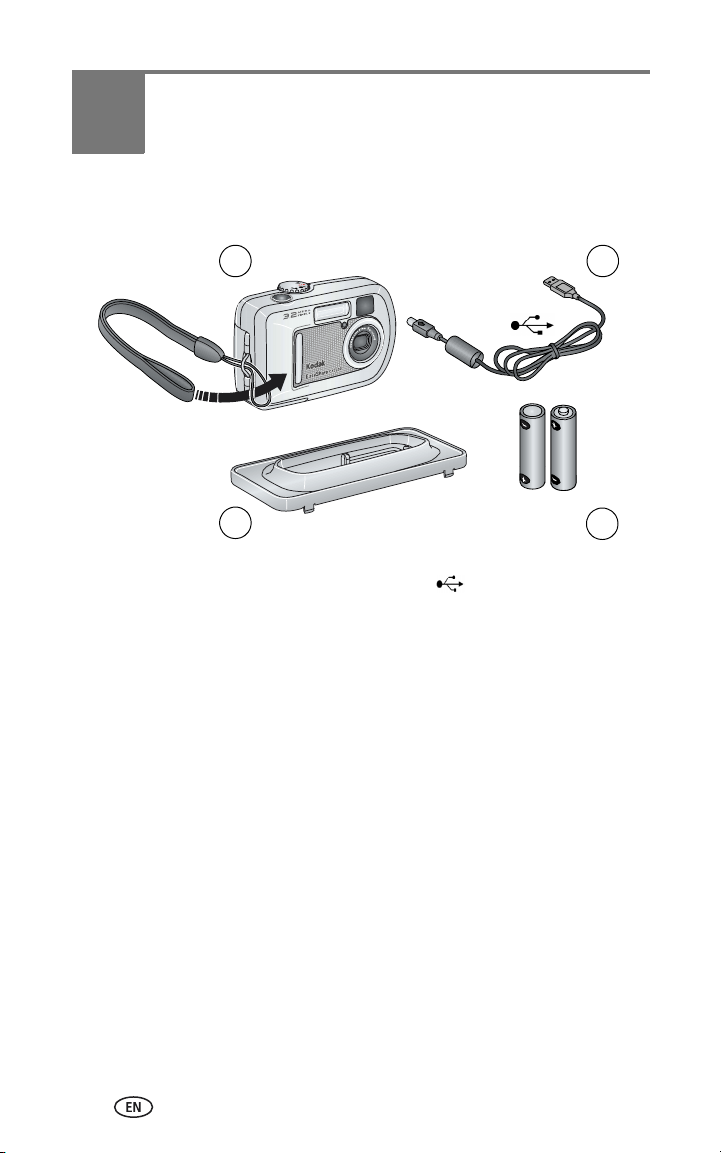
1
1 Getting started
Package contents
Not shown: Getting Started kit that includes User’s Guide, Start Here! guide,
Kodak EasyShare software CD. (In some countries, the User’s Guide is
provided on a CD. Contents may change without notice.)
Installing the software first
IMPORTANT:
Install the software from the Kodak EasyShare software CD before
connecting the camera to the computer. Failure to do so may cause
the software to load incorrectly. See Installing the software,
page 22 or the Start Here! guide included with the camera.
1 Camera and wrist strap 3 USB cable
2 Custom dock insert (for compatible
Kodak EasyShare camera dock or
printer dock)
4 2-AA non-rechargeable starter batteries
3
2
4
1
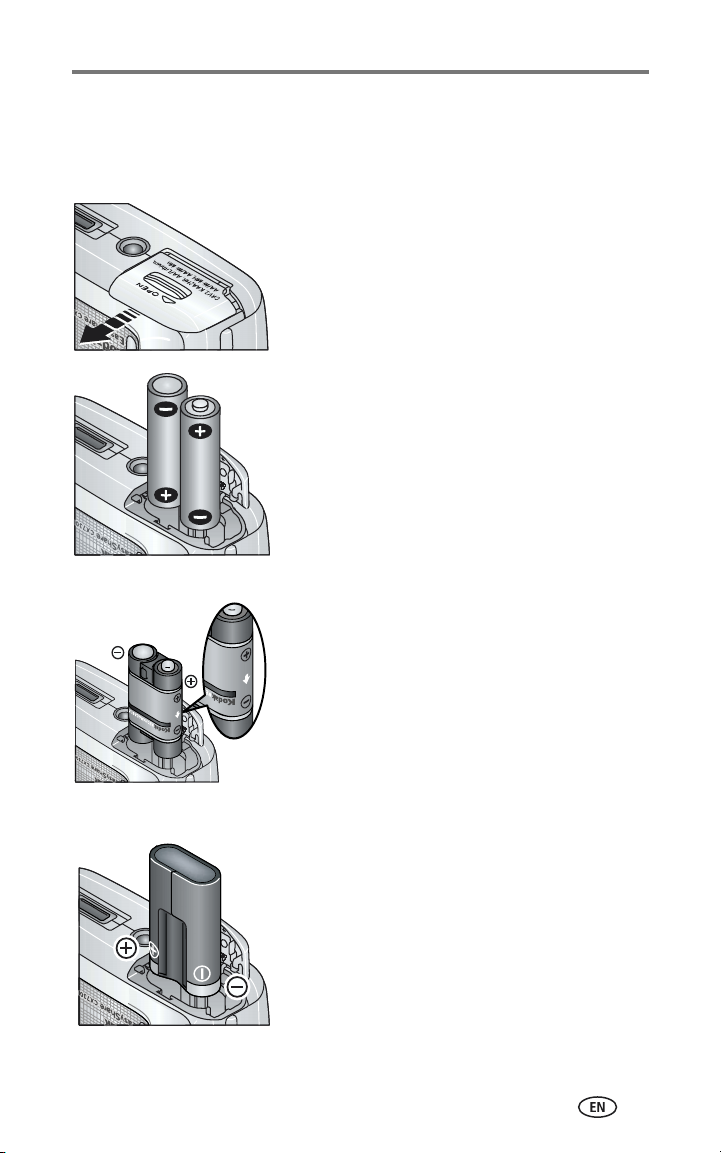
Getting started
2
Loading the batteries
Two AA non-rechargeable starter batteries are included with your camera. For
information on approved battery types and extending battery life, see page 3.
1 Make sure the Mode dial is set to Off (see
page 4).
2 On the bottom of the camera, slide the battery
door and lift to open.
3 Insert the batteries, as shown.
4 Close the battery door.
If you purchased an optional Kodak EasyShare
Ni-MH rechargeable battery pack (also
included with the Kodak EasyShare camera
dock or printer dock), insert it as shown.
If you purchased an optional Kodak CRV3
lithium battery, insert it as shown.
AA
Ni-MH Rechargeable
Battery Pack (optional)
CRV3 (optional)
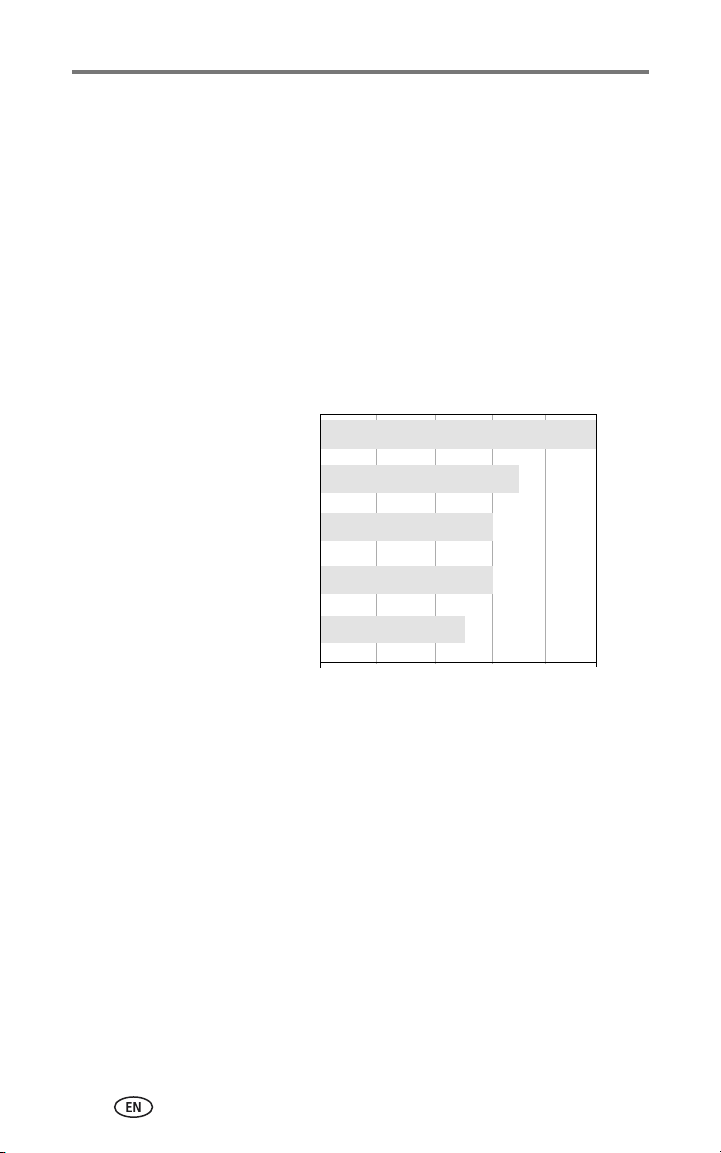
Getting started
3
Important battery information
Battery safety and handling
■ Do not allow batteries to touch metal objects, including coins. Otherwise, a
battery may short circuit, discharge energy, become hot, or leak.
■ For rechargeable battery disposal information, visit the Rechargeable
Battery Recycling Corporation Web site at www.rbrc.com.
Kodak battery replacement types/battery life
Your camera can use the following types of batteries. Actual battery life may
vary based on usage.
We do not recommend or support alkaline batteries. For acceptable
battery life, and to make sure your camera operates dependably, use the
replacement batteries listed above.
Extending battery life
■ Limit the following activities that quickly deplete battery power:
– Reviewing your pictures on the camera screen (see page 16)
– Using the camera screen as a viewfinder (see page 9)
– Excessive use of the flash
0500
350 - 500
250 - 350
200 - 300
200 - 300
150 - 250
CRV3 lithium battery
AA (2) lithium batteries
Ni-MH rechargeable battery
AA (2) Ni-MH rechargeable
AA (2) non-rechargeable
pack* (per charge)
batteries (per charge)
Kodak digital starter batteries
* Included with the Kodak EasyShare camera dock and printer dock
B
attery Life (Approx. numbe
r of pictures)
(included with camera)
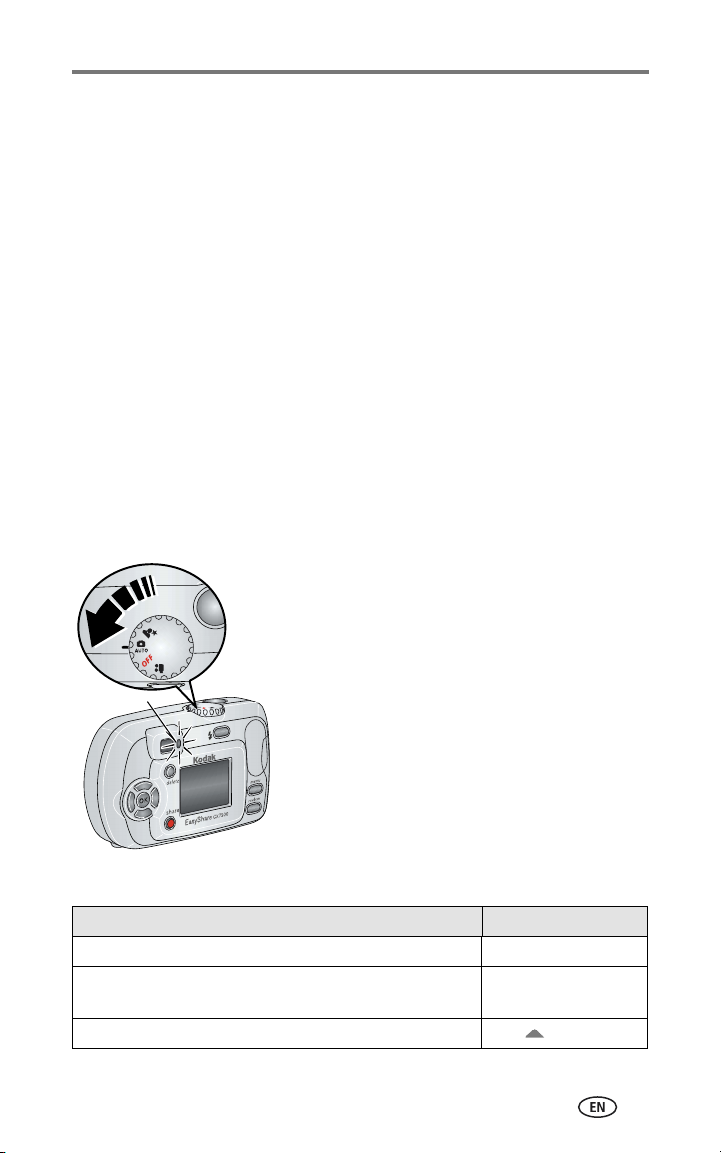
Getting started
4
■ Visit www.kodak.com/go/cx7300accessories for:
Kodak EasyShare camera dock—powers your camera, transfers pictures to
your computer, and charges the included Kodak EasyShare Ni-MH
rechargeable battery pack.
Kodak EasyShare printer dock—powers your camera, makes 4 x 6 prints
with or without a computer, transfers pictures, and charges the included
Kodak EasyShare Ni-MH rechargeable battery pack.
■ Dirt on the battery contacts can affect battery life. Wipe the contacts with a
clean, dry cloth before loading batteries in the camera.
■ Battery performance is reduced at temperatures below 41° F (5° C). Carry
spare batteries when using your camera in cold weather, and keep them
warm. Do not discard cold batteries that do not work; when they return to
room temperature, they may be usable.
For more information on batteries, visit
www.kodak.com/global/en/service/batteries/batteryUsage.jhtml.
Turning the camera on and off
■ Turn the Mode dial from Off to any other
position.
The ready light blinks green while the camera
performs a self-check, then glows green when
the camera is ready.
■ To turn off the camera, turn the Mode dial to
Off.
The camera completes operations that are in
process.
Changing the display
Ready light
If you want to Then do this
Turn the camera screen on or off. Press the OK button.
Change the camera screen setting so that it is on
whenever the camera is on.
See Liveview, page 14.
Show/Hide the status icons.Press .
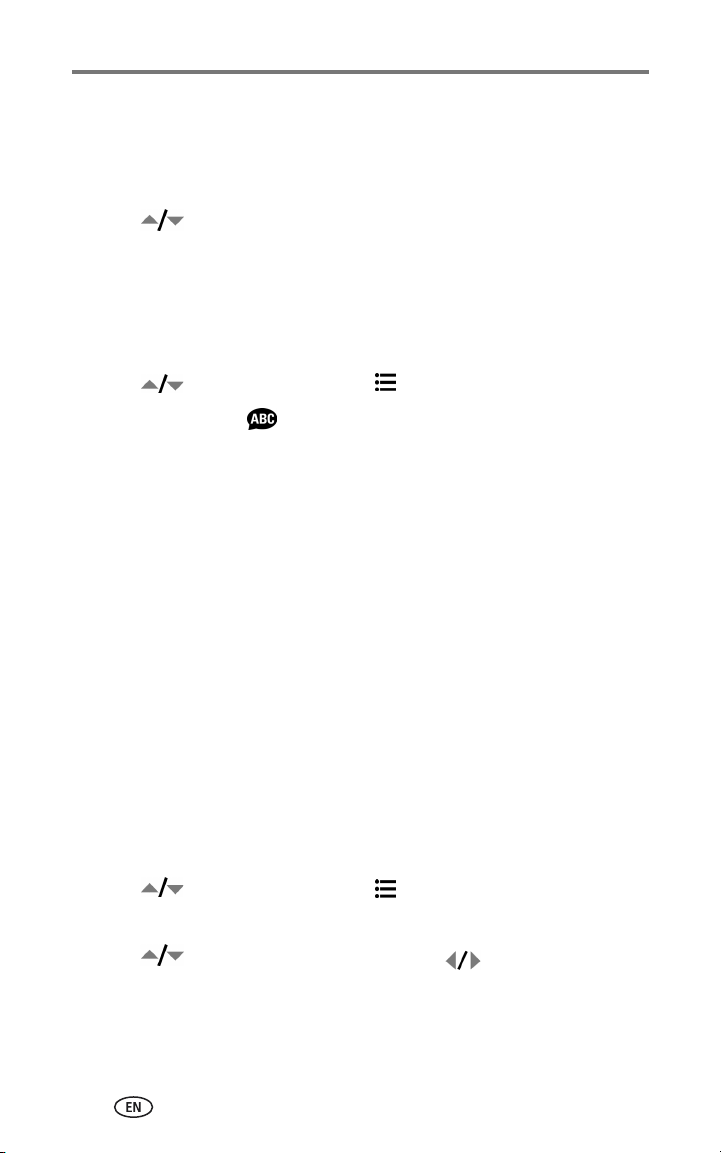
Getting started
5
Selecting a language
Selecting a language, first time
The Language screen is displayed the first time you turn on the camera.
■ Press to highlight a language, then press the OK button.
The Set Date & Time screen is displayed in the current language (see Setting the
date & time, first time).
Selecting a language, anytime
1 In any mode, press the Menu button.
2 Press to highlight Setup Menu , then press the OK button.
3 Highlight Language , then press the OK button.
4 Highlight a language, then press the OK button.
5 Press the Menu button to exit.
The text is displayed in the selected language.
Setting the date and time
Setting the date & time, first time
The Date & Time have been reset message appears after the Language
screen the first time you turn on the camera. It may also appear if the batteries
are removed for an extended time.
1 SET DATE & TIME is highlighted. Press the OK button.
(Select CANCEL to set the date and time at a later time.)
2 Go to Step 4 below, Setting the date & time, anytime.
Setting the date & time, anytime
1 In any mode, press the Menu button.
2 Press to highlight Setup Menu , then press the OK button.
3 Highlight Date & Time, then press the OK button.
4 Press to adjust the date and time. Press to advance to the
next setting.
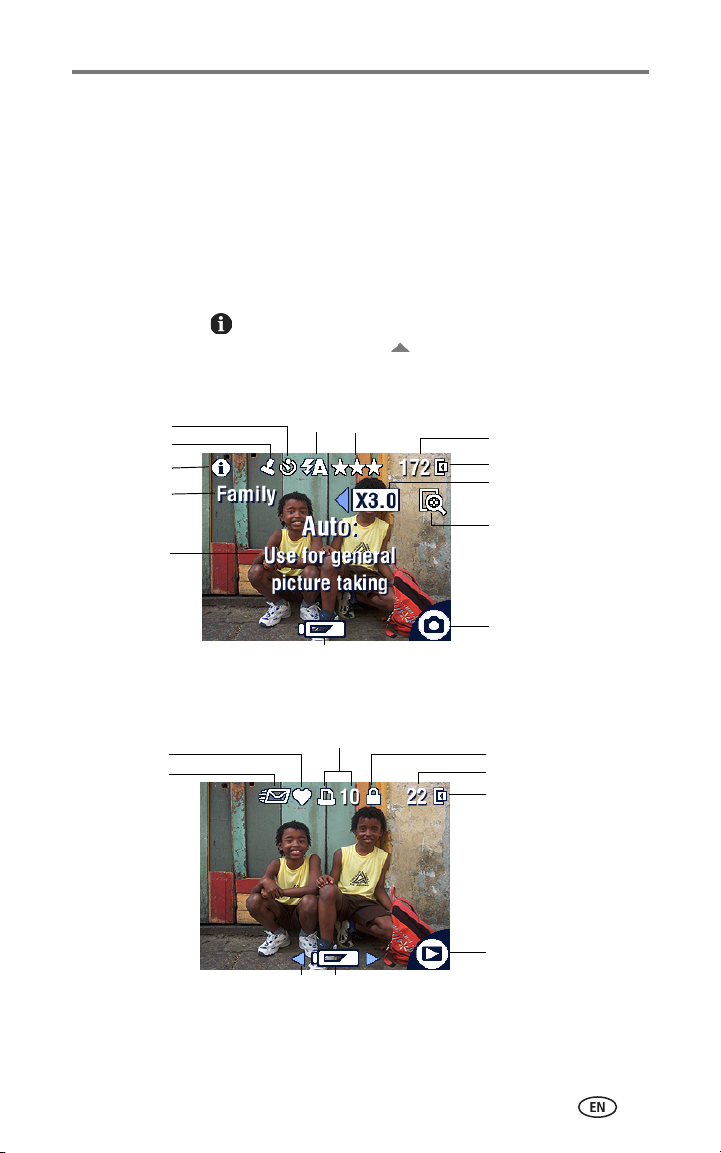
Getting started
6
5 When finished, press the OK button.
6 Press the Menu button to exit.
NOTE: Depending on your computer operating system, Kodak EasyShare software may update the
camera clock when you connect the camera. See the Kodak EasyShare software Help for
details.
Checking camera and picture status
The icons that appear on the camera screen indicate the active camera and
picture settings. If is displayed in the status area, press the Flash/Status
button to display additional settings. Press to show/hide the status icons.
Picture/video capture screens
Review screen
Capture mode
Low battery (flashing = exhausted)
Digital zoom magnification
Date stamp
Flash
Picture quality
Pictures/video time remaining
Image storage location
Mode description
Self Timer
Digital zoom
Album name
More information
Favorite tag
Email tag
Print tag/number of prints
Protect
Picture/video number
Image storage location
Review mode
Scroll arrows (more pictures/videos)
Low battery (flashing = exhausted)
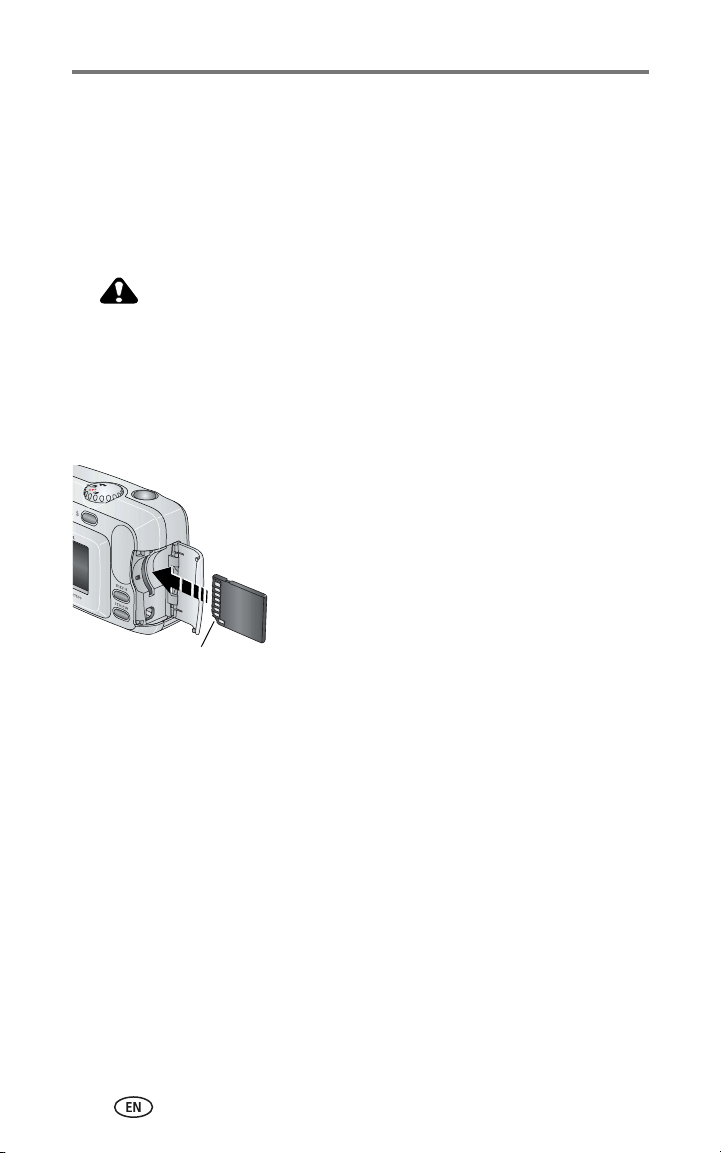
Getting started
7
Storing pictures and videos on an SD/MMC
card
Your camera has 16 MB of internal memory. You can purchase optional
SD/MMC cards for removable, reusable image storage for pictures and videos.
Purchase this and other accessories at a dealer of Kodak products. Visit
www.kodak.com/go/cx7300accessories.
CAUTION:
Cards should only be inserted as explained below. If
inserted incorrectly, the door won’t close, and forcing it
may damage the camera or card.
Do not insert or remove a card when the green ready light
is blinking; doing so may damage your pictures, card, or
camera.
To insert an SD/MMC card:
1 Turn off the camera.
2 Open the card door.
3 Orient the card as shown.
4 Push the card into the slot to seat the
connector.
5 Close the door.
To remove the card, turn off the camera, open the door, then pull the card out.
To set the image storage location, see page 12. For SD/MMC card storage
capacities, see Image storage capacities, page 40.
Notched corner
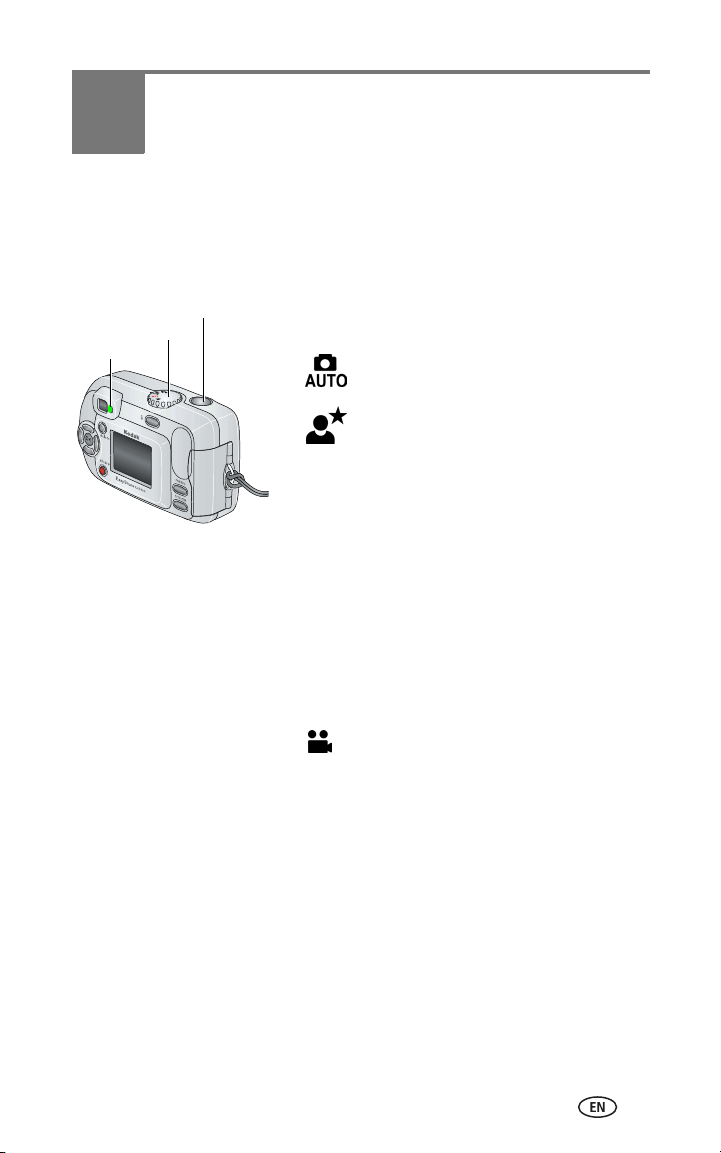
8
2 Taking pictures and videos
The camera is ready to take pictures or videos when you turn it on—even if
you are in Review, Share, or Setup.
Taking a picture
1 Turn the Mode dial to the Still mode you want
to use:
2 Use the viewfinder or camera screen to frame your subject. (Press the OK
button to turn the camera screen on. See page 9.)
3 Press the Shutter button to take the picture.
When the ready light blinks green, the picture is being saved; you can still take
pictures. If the ready light is red, wait until it turns green.
Taking a video
1 Turn the Mode dial to Video .
2 Use the viewfinder or camera screen to frame your subject.
3 Press the Shutter button and release. To stop recording, press the Shutter
button again.
NOTE:
■ You can also press the Shutter button and hold it for more than 2
seconds to begin recording. To stop recording, release the Shutter
button.
■ The camera does not record audio.
■ Recording stops if image storage is full (see Video storage capacity,
page 41).
Ready light
Shutter button
Mode dial
Auto—for general picture-taking.
Automatically sets exposure and flash.
Night—for night scenes or low-light
conditions. Place the camera on a flat,
steady surface or use a tripod. Due to
slow shutter speeds, advise people to
stay still for a few seconds after flash
fires.
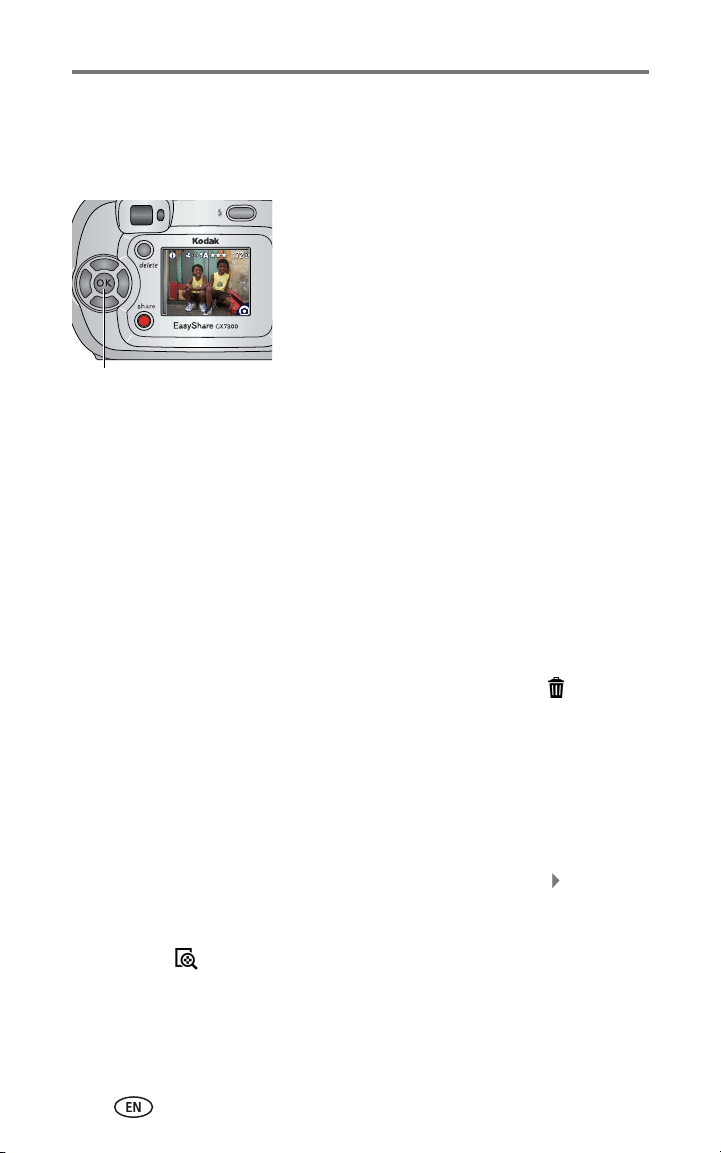
Taking pictures and videos
9
Using the camera screen as a viewfinder
IMPORTANT:
The Liveview feature significantly depletes battery power; use it
sparingly.
1 Turn the Mode dial to any Still mode.
2 Press the OK button to turn on the camera
screen.
3 Frame your subject in the camera screen.
4 Press the Shutter button to take the picture.
5 To turn off the camera screen, press the OK
button.
To make the camera screen turn on whenever the camera is on, see Liveview,
page 14.
Reviewing the picture or video just taken
After you take a picture or video, the camera screen displays a Quickview for
approximately 5 seconds. While the picture or video is displayed, you can:
■ Review: If you take no action, the picture/video is saved.
■ Play (video): Press the OK button to play the video.
■ Share: Press the Share button to tag a picture/video for email, or as a
Favorite, or to tag a picture for print (see page 24).
■ Delete: Press the Delete button while the picture/video and are
displayed. Follow the prompts to delete the picture.
Using digital zoom
Use digital zoom in any Still mode to get up to 3X closer to your subject.
IMPORTANT:
You may notice a decrease in printed image quality when using
digital zoom.
1 Press the OK button to turn on the camera screen, then press to activate
digital zoom.
The camera screen displays the zoomed image, the zoom value, and the digital
zoom icon .
OK button
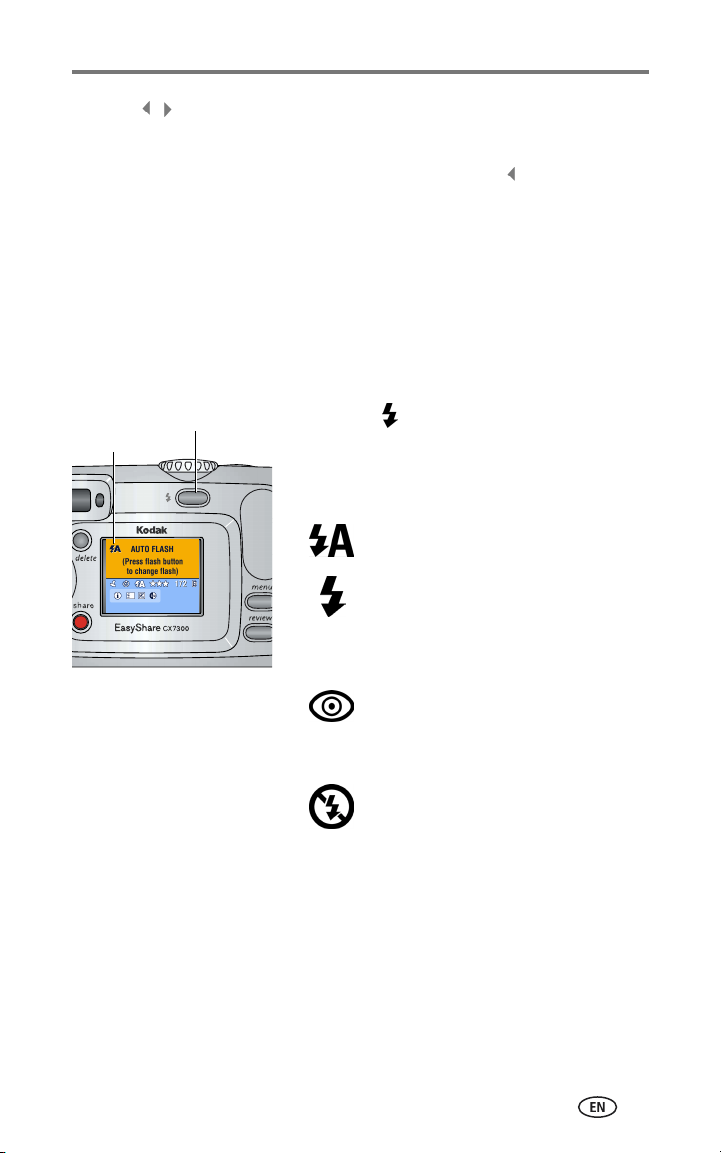
Taking pictures and videos
10
2 Press to zoom in or out, in 0.1X increments.
3 Press the Shutter button to take the picture.
To turn off digital zoom, from the lowest setting, press .
NOTE: You cannot use digital zoom for video recording.
Using the flash
Use the flash when you take pictures at night, indoors, or outdoors in heavy
shadows. Flash is effective between 2.6 - 7.9 ft (0.8 - 2.4 m). You can only
change the flash setting in Still modes.
Choosing a flash option
Press the button repeatedly to scroll
through the flash options.
The active flash icon is displayed in the
camera screen status area (see page 6).
NOTE:
■ Off and Fill flash options revert to Auto when the camera is turned
off.
■ When the picture is taken with Auto or Fill flash selected, the camera
flashes twice: once to set the exposure and once to take the picture.
When the picture is taken with Red-eye flash selected, the camera
flashes three times: once to set the exposure, once to reduce red-eye,
and once to take the picture.
Flash setting
Flash/Status button
Auto—flash fires when the lighting
conditions require it.
Fill—flash fires every time you take a
picture, regardless of the lighting
conditions. Use when the subject is in
shadow or is "backlit" (when the sun is
behind the subject).
Red-eye—flash fires so the subject’s
eyes become accustomed to the flash,
then fires again when the picture is
taken.
Off—flash never fires.
 Loading...
Loading...