Huawei HZ-W19, HZ W09 User Manual
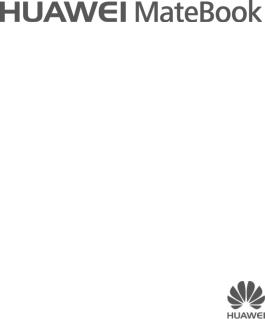
Quick Start
96724255_01
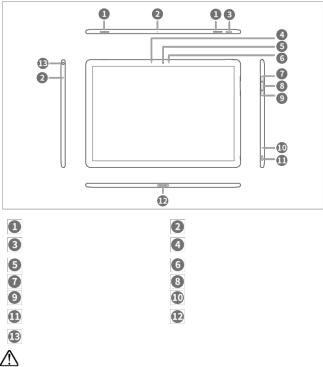
1 Getting to know your MateBook
Speakers |
Microphone |
|
Power button |
Ambient light sensor |
|
(hidden) |
||
|
||
Camera |
Camera indicator |
|
Volume up button |
Fingerprint sensor |
|
Volume down button |
Charging indicator |
|
USB Type-C port |
Socket for Portfolio |
|
Keyboard |
||
|
||
Headset socket |
|
Charge your MateBook before using it for the first time to activate the battery. Press the power button to turn your MateBook on.
1

2 Initial setup
When you use your MateBook for the first time, follow the onscreen instructions to complete the setup.
Connect to a wireless network
Log in to your MateBook using a Microsoft account
Log in with your Microsoft account (such as Outlook.com) to access a range of Microsoft services on your MateBook.
Set a PIN
Use your PIN to log in to your MateBook and other apps and services.
Set up Windows Hello and add a fingerprint
Touch the fingerprint sensor to unlock the screen, even when the screen is off.
2

3 Getting started
Start menu
On the home screen, touch  (PC mode) or
(PC mode) or  (Tablet mode) to open the start menu. You can:
(Tablet mode) to open the start menu. You can:
Touch  Settings to access the MateBook settings.
Settings to access the MateBook settings.
Touch  Power to turn off or restart your MateBook, or enable Sleep mode.
Power to turn off or restart your MateBook, or enable Sleep mode.
Touch  All apps to view your MateBook apps.
All apps to view your MateBook apps.
Action Center
To launch the Action Center, swipe left from the right edge of the screen or touch
 . You can then:
. You can then:
Quickly access the Settings, VPN, and Projector screens.
Quickly change frequently-used settings (such as Tablet mode, Airplane mode, and screen brightness).
3

4 Portfolio Keyboard (optional accessory)
Attaching and removing the Portfolio Keyboard
Using the Portfolio Keyboard as a support
4
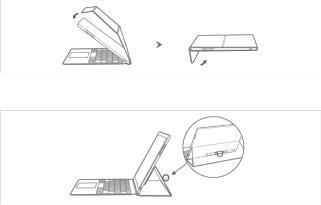
Using the Portfolio Keyboard as a protective cover
Using the Portfolio Keyboard to store the MatePen
The keyboard case features a magnetic pen slot to store the MatePen.
5

5 MatePen (optional accessory)
The MatePen allows you to write or draw on the screen with pen-and-paper precision. It also doubles up as a laser pointer and wireless presenter.
The MatePen can only be used with the MateBook.
6
 Loading...
Loading...