Huawei HG658 User Manual
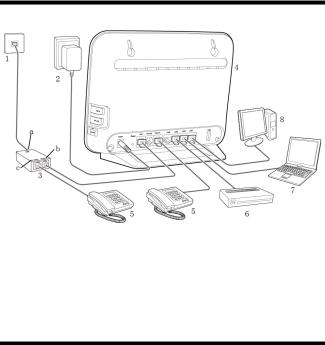
HG658 Home Gateway
Quick Start
1 Connecting Cables
1 |
Telephone wall jack |
2 |
Power adapter |
3 |
Splitter |
4 |
HG658 |
5 |
Telephone |
6 |
Set-top box |
7 |
Laptop computer |
8 |
Desktop computer |
a |
LINE port |
b |
MODEM port |
c |
PHONE port |
|
|
2 Powering On the HG658
Press the On/Off button on the side panel to power on the HG658.
After you power on the HG658, the WAN indicator light blinks (for less than three minutes), indicating that the HG658 is being activated. Once activated, the WAN indicator light stops blinking and remains steady on. The Power indicator light also remains steady on, indicating that the HG658 is working properly.
1
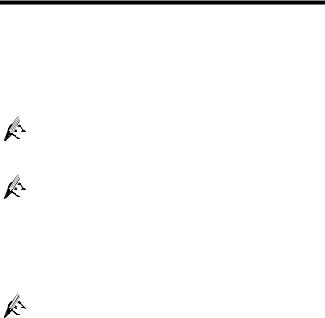
3 Accessing the Internet
To set up network access for the HG658 and your computer:
Step 1 Open a web browser on your computer. Enter http://192.168.1.1 in the address box, and then press Enter.
Step 2 On the login page, enter the user name (user by default) and password (HuaweiUser by default).
Step 3 Click Login.
After the system verifies your account, the web-based configuration utility is displayed.
The first time you log in to the web-based configuration utility, a setup wizard is displayed. To skip the wizard and go immediately to the HG658 configuration page, click Advance.
Step 4 In the displayed setup wizard, click Next.
If you have configured the HG658 before and you log in to the web-based configuration utility, the setup wizard page will not be displayed. However, you can still click Setup Wizard in the upper right corner to display the setup wizard page.
Step 5 Set WAN device based on your network type, and then enter the user name and password that are provided by your Internet Service Provider (ISP) in the User name and Password text boxes.
Step 6 Click Next.
Step 7 Set SSID and WPA pre-shared key, and then click Next.
Check the label on the HG658's rear panel for SSID and WPA pre-shared key.
Step 8 Click Submit.
After you complete the preceding settings, you can start surfing the Internet.
You need to perform the preceding operations on a computer only once. The next time you power on your computer, you can start surfing the Internet without any further configurations.
2
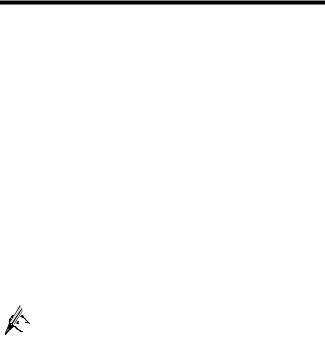
4 Setting Up a Wireless Connection
The following example uses a computer running the Windows 7 operating system to describe how to set up a wireless connection:
Step 1 Start the wireless configuration service of the Windows 7 operating system as follows:
1.Click Start, enter services.msc in the search box, and then press Enter.
2.In the Services window, right-click WLAN AutoConfig to display a shortcut menu, and then choose Properties.
3.Check that Service status is Started. If Service status is not Started, click Start.
4.Click OK to close the dialog box. Then close the Services window.
Step 2 Find WLAN Name and WLAN Key printed on the label of the HG658's rear panel. Step 3 Configure the wireless network connection on the computer as follows:
1.Choose Start > Control Panel > Network and Sharing Center > Change adapter settings.
2.In the Network Connections window, right-click the wireless network you created to display a shortcut menu, and then choose Connect/Disconnect.
3.In the Wireless Network Connection dialog box, select the wireless
network whose name is the same as the one you recorded in Step 2, and then click
Connect.
4.n the Connect to Network dialog box, enter WLAN Key that you recorded in Step 2, and then click OK.
After the system verifies the password, Connected appears on the wireless network icon in the wireless network list, indicating that your computer has established
a wireless connection to the HG658.
For more information, visit http://www.huaweidevice.com to download the HG658 user guide. Enter HG658 in the search box to find the user guide.
3
 Loading...
Loading...