Huawei MatePad T 8 32Gb User manual





 MatePad T
MatePad T 
Руководство пользователя
Cодержание
Базовые операции
Основные жесты |
1 |
|
Системные жесты навигации |
2 |
|
Phone Clone |
3 |
|
Блокировка и разблокировка экрана |
4 |
|
Обзор рабочего экрана |
5 |
|
Уведомления и значки состояния |
5 |
|
Значки быстрого доступа |
6 |
|
Виджеты рабочего экрана |
7 |
|
Настройка обоев |
7 |
|
Скриншоты и запись с экрана |
8 |
|
Просмотр и удаление уведомлений |
8 |
|
Настройка параметров звука |
9 |
|
Ввод текста |
9 |
|
Режим нескольких окон и отображение поверх других |
9 |
|
окон |
||
|
||
Включение, выключение и перезагрузка устройства |
10 |
|
Зарядка |
11 |
Интеллектуальные функции
Huawei Share |
13 |
Камера и Галерея
Запуск приложения Камера |
15 |
Съемка фото |
15 |
Панорамная съемка |
16 |
Фото с HDR |
16 |
Запись видео |
17 |
Настройка параметров камеры |
17 |
Управление Галереей |
18 |
Приложения
Приложения |
21 |
Контакты |
21 |
Телефон |
24 |
Сообщения |
30 |
Календарь |
32 |
Часы |
34 |
Заметки |
35 |
Диктофон |
36 |
Электронная почта |
37 |
i
|
Cодержание |
|
Калькулятор |
40 |
|
Быстрый доступ к часто используемым функциям в |
41 |
|
приложениях |
||
|
||
Диспетчер планшета |
42 |
|
Phone Clone |
44 |
Настройки
Wi-Fi |
46 |
Bluetooth |
46 |
Мобильная передача данных |
48 |
Другие возможности связи |
48 |
Рабочий экран и обои |
51 |
Экран и яркость |
53 |
Звуки и вибрация |
54 |
Уведомления |
55 |
Биометрические данные и пароли |
57 |
Приложения |
58 |
Батарея |
58 |
Память |
60 |
Безопасность |
60 |
Конфиденциальность |
61 |
Специальные возможности |
63 |
Система и обновления |
64 |
Сведения планшета |
68 |
ii
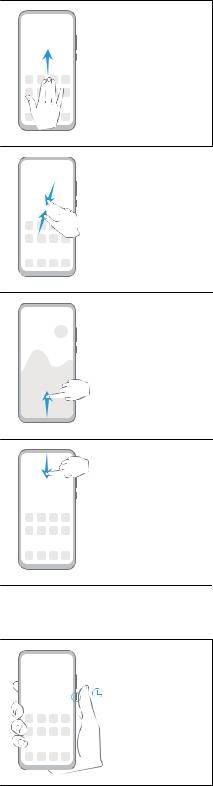
Базовые операции
Основные жесты
Основные жесты
Дополнительные жесты
Режим нескольких окон
Проведите вверх по экрану тремя пальцами.
Переход в режим редактирования рабочего экрана
Сведите два пальца на рабочем экране.
Отображение панели быстрого доступа на экране блокировки
Проведите вверх из нижней части экрана блокировки.
Открытие панели уведомлений
Проведите вниз по строке состояния.
Кнопки и комбинации кнопок для быстрого доступа
Выключение питания и перезагрузка
Нажмите и удерживайте кнопку питания, пока на экране не отобразятся опции Выключение и Перезагрузка.
1
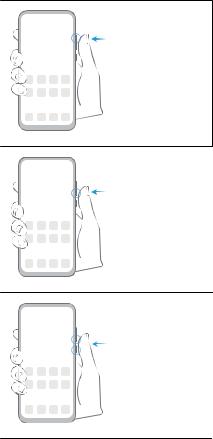
Базовые операции
Увеличение громкости
Нажмите на кнопку увеличения громкости.
Уменьшение громкости
Нажмите на кнопку уменьшения громкости.
Съемка скриншота
Одновременно нажмите на кнопку уменьшения громкости и кнопку питания.
Системные жесты навигации
Режимы навигации
Перейдите в раздел  Настройки > Система и обновления > Системная навигация
Настройки > Система и обновления > Системная навигация
и выберите режим навигации.
Жесты навигации
Перейдите в раздел  Настройки > Система и обновления > Системная навигация
Настройки > Система и обновления > Системная навигация
и включите или выключите функцию Жесты.
Включив функцию Жесты, вы можете выполнять нижеприведенные действия.
•Вернуться к предыдущему экрану: проведите в центр экрана с левого или правого края.
•Вернуться на рабочий экран: проведите вверх с нижней части экрана.
•Перейти на экран недавно использованных приложений: проведите вверх с нижней части экрана и не отпускайте палец.
•Закрыть приложения на экране недавно использованных приложений: проведите вверх по карточке приложения, чтобы закрыть его.
Три навигационные кнопки
Перейдите в раздел  Настройки > Система и обновления > Системная навигация
Настройки > Система и обновления > Системная навигация
и выберите Три навигационные кнопки.
2
Базовые операции
Нажмите Настройки, чтобы выбрать требуемую комбинацию кнопок. Значки кнопок панели навигации:
• : кнопка Назад, используется для возврата на предыдущий экран, выхода из
: кнопка Назад, используется для возврата на предыдущий экран, выхода из
приложения или скрытия экранной клавиатуры.
• : кнопка Рабочий экран, используется для возврата на рабочий экран.
: кнопка Рабочий экран, используется для возврата на рабочий экран.
• : кнопка Обзор, используется для перехода на экран недавно использованных
: кнопка Обзор, используется для перехода на экран недавно использованных
приложений.
• : кнопка уведомлений, используется для открытия панели уведомлений.
: кнопка уведомлений, используется для открытия панели уведомлений.
Настройка комбинаций навигационных кнопок Перейдите в раздел Три навигационные кнопки > Настройки. Здесь вы можете выполнить следующие действия.
•Выбрать комбинацию навигационных кнопок.
•Включить функцию Скрыть навигационные кнопки, чтобы скрывать панель навигации, когда она не используется.
Phone Clone
Phone Clone
Приложение Phone Clone позволяет быстро и удобно перенести основные данные (в том числе контакты, записи календаря, изображения и видео) со старого устройства на новое.
Перенос данных с устройств Android
1На вашем новом устройстве откройте приложение  Phone Clone. Вы также
Phone Clone. Вы также
можете перейти в раздел  Настройки > Система и обновления > Phone Clone, нажать Это новый телефон, затем нажать Huawei или Другое устройство Android.
Настройки > Система и обновления > Phone Clone, нажать Это новый телефон, затем нажать Huawei или Другое устройство Android.
2Следуйте инструкциям на экране, чтобы загрузить и установить Phone Clone на вашем старом устройстве.
3На старом устройстве откройте приложение  Phone Clone и нажмите Это старый телефон. Следуйте инструкциям на экране, чтобы установить соединение между старым и новым устройством с помощью сканирования кода или вручную.
Phone Clone и нажмите Это старый телефон. Следуйте инструкциям на экране, чтобы установить соединение между старым и новым устройством с помощью сканирования кода или вручную.
4На старом устройстве выберите данные, которые хотите перенести, затем нажмите Перенос, чтобы начать процесс клонирования.
 Приложение Phone Clone доступно только для устройств с ОС Android 4.4 и выше.
Приложение Phone Clone доступно только для устройств с ОС Android 4.4 и выше.
3
Базовые операции
Перенос данных с устройств iPhone или iPad
1На вашем новом устройстве откройте приложение  Phone Clone. Вы также
Phone Clone. Вы также
можете перейти в раздел  Настройки > Система и обновления > Phone Clone, нажать Это новый телефон, затем нажать iPhone или iPad.
Настройки > Система и обновления > Phone Clone, нажать Это новый телефон, затем нажать iPhone или iPad.
2Следуйте инструкциям на экране, чтобы загрузить и установить Phone Clone на вашем старом устройстве.
3На старом устройстве откройте приложение  Phone Clone и нажмите Это старый телефон. Следуйте инструкциям на экране, чтобы установить соединение между старым и новым устройством с помощью сканирования кода или вручную.
Phone Clone и нажмите Это старый телефон. Следуйте инструкциям на экране, чтобы установить соединение между старым и новым устройством с помощью сканирования кода или вручную.
4На старом устройстве выберите данные, которые хотите перенести, и следуйте инструкциям на экране, чтобы начать процесс клонирования.
 Приложение Phone Clone доступно только для устройств с iOS 8.0 и выше.
Приложение Phone Clone доступно только для устройств с iOS 8.0 и выше.
Блокировка и разблокировка экрана
Блокировка и разблокировка экрана
Блокировка экрана
Если ваше устройство неактивно в течение определенного периода времени, система автоматически блокирует экран и переходит в спящий режим для экономии энергии. Вы также можете заблокировать экран вручную одним из предложенных способов.
•Нажмите на кнопку питания.
•На рабочем экране сведите два пальца вместе, чтобы открыть режим редактирования экрана. Нажмите Виджеты, затем переместите значок функции Блокировка экрана на рабочий экран. Теперь вы можете блокировать экран нажатием на значок функции Блокировка экрана.
Переход в спящий режим
Перейдите в раздел  Настройки > Экран и яркость > Спящий режим и выберите время перехода в спящий режим.
Настройки > Экран и яркость > Спящий режим и выберите время перехода в спящий режим.
Разблокировка экрана с помощью пароля
Когда экран активирован, проведите вверх из центра экрана, чтобы отобразилось поле для ввода пароля. Введите пароль разблокировки экрана.
4
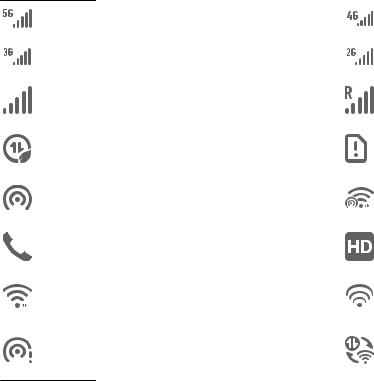
Базовые операции
Изменение пароля разблокировки экрана
Отображение подписи приветствия на экране блокировки
Перейдите в раздел  Настройки > Рабочий экран и обои, нажмите Подпись на экране блокировки, затем введите текст, который будет отображаться на экране блокировки.
Настройки > Рабочий экран и обои, нажмите Подпись на экране блокировки, затем введите текст, который будет отображаться на экране блокировки.
Чтобы удалить подпись приветствия, нажмите Подпись на экране блокировки и удалите текст.
Обзор рабочего экрана
Обзор рабочего экрана
На рабочем экране можно выполнить следующие действия.
•Проверить статус вашего устройства и просмотреть уведомления в строке состояния в верхней части экрана.
•Провести влево или вправо, чтобы просмотреть приложения и виджеты, отображающиеся на рабочем экране.
Уведомления и значки состояния
Уведомления и значки состояния
 Значки состояния сети могут отличаться в зависимости от региона или оператора. Набор функций отличается в зависимости от модели устройства. Некоторая информация не относится к вашему устройству.
Значки состояния сети могут отличаться в зависимости от региона или оператора. Набор функций отличается в зависимости от модели устройства. Некоторая информация не относится к вашему устройству.
Подключено к сети 5G |
Подключено к сети 4G |
|
|
|
|
Подключено к сети 3G |
Подключено к сети 2G |
|
|
|
|
Сильный сигнал сети |
Роуминг |
|
|
|
|
Экономия трафика включена |
SIM-карта не установлена |
|
|
|
|
Точка доступа включена |
Подключено к точке доступа |
|
|
|
|
Выполнение вызова |
Включено VoLTE |
|
|
|
|
Подключено к сети Wi-Fi |
Используется функция SkyTone |
|
|
|
|
Отключено от точки доступа |
Переключение сети функцией |
|
Wi-Fi+ |
||
|
5
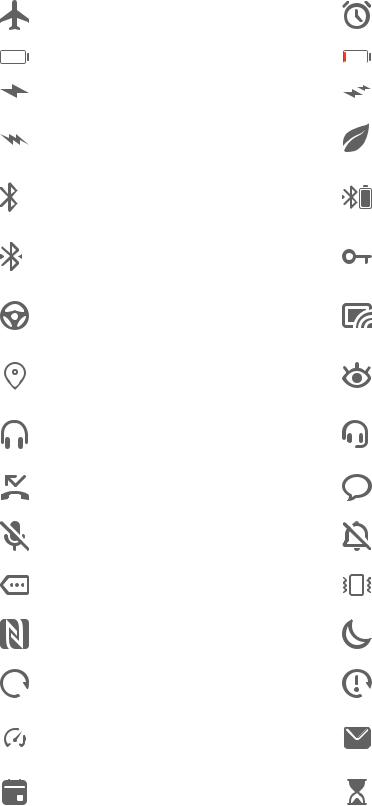
|
Базовые операции |
||
|
|
|
|
Включен режим полета |
Установлен сигнал будильника |
||
|
|
|
|
Батарея разряжена |
Низкий уровень заряда батареи |
||
|
|
|
|
Зарядка |
Быстрая зарядка (QuickCharge) |
||
|
|
|
|
Быстрая зарядка (SuperCharge) |
Энергосберегающий режим |
||
включен |
|||
|
|||
|
|
|
|
Включен Bluetooth |
Уровень заряда батареи |
||
Bluetooth-устройства |
|||
|
|||
|
|
|
|
Подключено Bluetooth- |
Подключение VPN |
||
устройство |
|||
|
|
||
|
|
|
|
В автомобиле |
Подключено устройство |
||
проекции |
|||
|
|||
|
|
|
|
Включены службы |
Режим защиты зрения включен |
||
определения местоположения |
|||
|
|
||
|
|
|
|
Подключены наушники |
Подключены наушники с |
||
микрофоном |
|||
|
|||
|
|
|
|
Пропущенный вызов |
Новое SMS-сообщение |
||
|
|
|
|
Микрофон выключен |
Звук выключен |
||
|
|
|
|
Другие уведомления |
Только вибрация |
||
|
|
|
|
Включено NFC |
Режим Не беспокоить включен |
||
|
|
|
|
Синхронизация данных |
Сбой синхронизации данных |
||
|
|
|
|
Производительный режим |
Получены новые электронные |
||
включен |
письма |
||
|
|
|
|
Напоминания о событиях |
Цифровой баланс включен |
||
|
|
|
|
Значки быстрого доступа
Значки быстрого доступа
Активация значков быстрого доступа
Проведите вниз по строке состояния, чтобы открыть панель уведомлений, затем проведите вниз по панели уведомлений, чтобы открыть все значки.
6
Базовые операции
•Нажмите на значок, чтобы включить или выключить соответствующую функцию.
•Нажмите и удерживайте значок, чтобы перейти на экран настроек соответствующей функции. Помните, что это доступно не для всех функций.
•Нажмите на значок  , чтобы открыть настройки.
, чтобы открыть настройки.
Настройка значков быстрого доступа
Нажмите на значок  , затем удерживайте значок функции и переместите его в другое место.
, затем удерживайте значок функции и переместите его в другое место.
Виджеты рабочего экрана
Виджеты рабочего экрана
Вы можете добавить, переместить или удалить виджеты рабочего экрана, например, виджеты экрана блокировки, погоды, заметок, часов, контактов и календаря.
Добавление виджетов на рабочий экран
1На рабочем экране сведите два пальца вместе, чтобы перейти в режим редактирования рабочего экрана.
2 Нажмите Виджеты, затем проведите влево, чтобы просмотреть все виджеты.
3Некоторые виджеты имеют разные форматы, например Погода. Нажмите на виджет, чтобы просмотреть все доступные форматы, затем проведите вправо, чтобы вернуться на шаг назад.
4Нажмите на виджет, чтобы добавить его на рабочий экран. Если в текущем окне рабочего экрана недостаточно места, перетащите виджет в другое окно.
Перемещение и удаление виджетов
Нажмите и удерживайте виджет на рабочем экране, пока устройство не завибрирует, затем перетащите значок в необходимое место или нажмите Удалить.
Настройка обоев
Настройка обоев
Использование предустановленных обоев
1
2
Перейдите в меню  Настройки > Рабочий экран и обои > Обои.
Настройки > Рабочий экран и обои > Обои.
Выберите фото, которое хотите установить в качестве обоев.
3Вы также можете настроить следующие параметры.
•Затенение. Создает эффект размытия, который можно отрегулировать с помощью ползунка.
7
Базовые операции
•Прокрутка. Позволяет прокручивать обои рабочего экрана.
4Нажмите на значок  , затем установите изображение для параметра Экран блокировки, Рабочий экран или для обоих параметров.
, затем установите изображение для параметра Экран блокировки, Рабочий экран или для обоих параметров.
Использование в качестве обоев изображений из Галереи
1Откройте приложение  Галерея и откройте изображение, которое хотите установить в качестве обоев.
Галерея и откройте изображение, которое хотите установить в качестве обоев.
2 Перейдите в раздел  > Установить как > Обои и следуйте инструкциям на экране, чтобы завершить настройку.
> Установить как > Обои и следуйте инструкциям на экране, чтобы завершить настройку.
Скриншоты и запись с экрана
Съемка скриншота
Съемка скриншота с помощью комбинации кнопок
Одновременно нажмите кнопку питания и кнопку уменьшения громкости, чтобы сделать скриншот.
Съемка скриншота с помощью значка
Проведите вниз по строке состояния, чтобы открыть панель уведомлений, затем проведите вниз по панели уведомлений, чтобы открыть все значки. Нажмите на значок
 , чтобы сделать скриншот.
, чтобы сделать скриншот.
Редактирование и отправка скриншота, съемка длинного скриншота
После съемки скриншота в нижнем левом углу экрана отобразится его миниатюра. Далее вы можете выполнить следующие действия.
•Провести вниз по миниатюре, чтобы сделать длинный скриншот.
•Провести вверх по миниатюре, чтобы отправить скриншот одним из доступных способов.
•Нажать на миниатюру, чтобы редактировать или удалить скриншот.
Скриншоты по умолчанию сохраняются в приложении Галерея.
Просмотр и удаление уведомлений
Просмотр и удаление уведомлений
Просмотр уведомлений
При поступлении сигнала уведомления активируйте экран, проведите вниз по строке состояния, чтобы открыть панель уведомлений и посмотреть уведомление.
8
Базовые операции
Удаление уведомлений
•Проведите вправо по уведомлению, чтобы удалить его.
•Нажмите на значок  в нижней части панели уведомлений, чтобы удалить все уведомления.
в нижней части панели уведомлений, чтобы удалить все уведомления.
Блокировка, отсрочка и выключение звука уведомлений
Проведите по уведомлению влево, затем нажмите на значок  , чтобы заблокировать, выключить звук или отсрочить уведомления текущего источника.
, чтобы заблокировать, выключить звук или отсрочить уведомления текущего источника.
 Некоторые системные уведомления нельзя заблокировать, удалить или отсрочить.
Некоторые системные уведомления нельзя заблокировать, удалить или отсрочить.
Настройка параметров звука
Настройка параметров звука
Настройка громкости кнопками регулировки громкости
Нажмите на кнопку увеличения или уменьшения громкости, чтобы настроить громкость воспроизведения.
Выключение звука мелодии входящего вызова кнопкой питания
Когда на вашем устройстве звучит сигнал будильника или мелодия входящего вызова, нажмите на кнопку питания, чтобы выключить звук.
Ввод текста
Редактирование текста
Вы можете выбрать, копировать или вырезать текст на экране и вставить его в другое текстовое поле. Вы также можете отправлять текст различными способами.
1 Нажмите и удерживайте текст, пока не появятся значки 
 .
.
2Отметьте значками  и
и  границы текста, который хотите выбрать, или нажмите Выбрать все, чтобы выбрать весь текст.
границы текста, который хотите выбрать, или нажмите Выбрать все, чтобы выбрать весь текст.
3 Выберите опцию Копировать или Вырезать.
4Нажмите и удерживайте место, в которое хотите вставить текст, пока не появится опция Вставить, затем нажмите на нее.
Режим нескольких окон и отображение поверх других окон
9
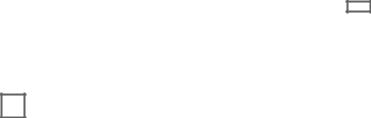
Базовые операции
Режим разделения экрана
Вы можете воспользоваться функцией разделения экрана, чтобы открыть два приложения одновременно.
Режим нескольких окон
 Некоторые приложения не поддерживают работу в режиме нескольких окон.
Некоторые приложения не поддерживают работу в режиме нескольких окон.
1 Откройте приложение.
2Чтобы включить режим нескольких окон, выполните следующие действия.
•Проведите вверх из центральной части экрана тремя пальцами.
•Если включена функция жестовой навигации, для перехода на экран недавно использованных приложений проведите вверх с нижней части экрана и не
отпускайте палец. Затем нажмите на значок  в правом верхнем углу карточки приложения.
в правом верхнем углу карточки приложения.
•При использовании трех навигационных кнопок нажмите и удерживайте кнопку
.
3 Откройте другое приложение и начните работу.
Настройка размера окон в режиме разделения экрана
Для настройки размера окон перетащите значок  в центре разделительной линии.
в центре разделительной линии.  Функция доступна только в режиме вертикальной ориентации.
Функция доступна только в режиме вертикальной ориентации.
Перемещение окон в режиме разделения экрана
 Если рабочий экран используется в режиме разделения, вы можете изменять положение окон.
Если рабочий экран используется в режиме разделения, вы можете изменять положение окон.
Нажмите на значок  в центре разделительной линии, затем нажмите на значок
в центре разделительной линии, затем нажмите на значок  .
.
Выключение режима разделения экрана
Нажмите на значок  в центре разделительной линии, затем нажмите на значок
в центре разделительной линии, затем нажмите на значок  .
.
Включение, выключение и перезагрузка устройства
Включение, выключение и перезагрузка устройства
Включение и выключение устройства
Чтобы выключить устройство, нажмите и удерживайте кнопку питания в течение нескольких секунд, затем нажмите Выключение и Нажмите, чтобы выключить.
10
Базовые операции
Чтобы включить устройство, нажмите и удерживайте кнопку питания в течение нескольких секунд, пока устройство не завибрирует и на экране не появится логотип.
Перезагрузка устройства
Регулярно выполняйте перезагрузку устройства, чтобы очистить файлы кэша и поддерживать устройство в оптимальном состоянии. Перезагрузка также может решить некоторые проблемы, которые могут возникнуть в работе устройства.
Для перезагрузки нажмите и удерживайте кнопку питания в течение нескольких секунд,
затем нажмите Перезагрузка и Нажмите, чтобы перезагрузить.
Принудительная перезагрузка устройства
Если ваше устройство работает некорректно или не выключается обычным способом, вы можете принудительно перезагрузить его.
Для этого нажмите и удерживайте кнопку питания в течение 10 и более секунд.
Зарядка
Зарядка устройства
Когда устройству потребуется зарядка, вы получите соответствующее уведомление. Своевременно заряжайте устройство, чтобы не допускать полной разрядки батареи и автоматического отключения.
Как правильно заряжать устройство
•Используйте для зарядки стандартное зарядное устройство и USB-кабель из комплекта поставки вашего устройства. Использование адаптеров питания и USBкабелей других производителей может привести к повторной перезагрузке устройства, снижению скорости зарядки, перегреву и другим нежелательным последствиям.
•Устройство автоматически проводит проверку безопасности, когда к его USB-порту подключается зарядное устройство или другое устройство. Если устройство определит, что USB-порт влажный, устройство автоматически включит функции безопасности и остановит зарядку. Отключите кабель от USB-порта и дождитесь, пока порт высохнет.
•Время, необходимое для полной зарядки батареи, зависит от температуры окружающей среды и продолжительности эксплуатации батареи.
•Количество циклов заряда батареи ограничено. Когда время работы батареи значительно сократится по сравнению с первоначальными показателями, обратитесь в авторизованный сервисный центр Huawei для замены батареи.
•Не накрывайте устройство и зарядное устройство во время зарядки.
•При длительном использовании, особенно в условиях высоких температур устройство может перегреваться. В этом случае остановите процесс зарядки, выключите некоторые функции и перенесите устройство в прохладное место.
11

Базовые операции
•Не используйте устройство во время зарядки.
•Если устройство не реагирует на нажатие и удержание кнопки питания, возможно, устройство разряжено. Заряжайте устройство в течение 10 минут, затем повторите попытку.
Значки батареи
Уровень заряда батареи можно посмотреть в значке батареи.
Значок батареи |
Уровень заряда батареи |
|
Уровень заряда менее 4% |
|
|
|
Устройство подключено к зарядному устройству, уровень заряда |
|
менее 10% |
|
|
|
Устройство подключено к зарядному устройству, уровень заряда |
|
батареи от 10% до 90% |
|
|
|
Устройство подключено к зарядному устройству, уровень заряда |
|
батареи более 90% |
|
Если рядом со значком батареи отображается 100% или на |
|
заблокированном экране появляется сообщение о завершении |
|
процесса зарядки, батарея полностью заряжена. |
|
|
12
Интеллектуальные функции
Huawei Share
Huawei Share
Huawei Share – это беспроводная технология связи, которая позволяет быстро передавать изображения, видео, документы и другие файлы между устройствами. Технология использует Bluetooth для обнаружения устройств в зоне действия и Wi-Fi Direct для передачи файлов без использования мобильной передачи данных.
Включение и выключение функции Huawei Share
Вы можете включить или выключить функцию Huawei Share одним из предложенных способов.
•Проведите вниз по строке состояния, чтобы открыть панель уведомлений, и нажмите
на значок  , чтобы включить или выключить функцию Huawei Share. Нажмите и удерживайте значок, чтобы перейти к экрану настроек Huawei Share.
, чтобы включить или выключить функцию Huawei Share. Нажмите и удерживайте значок, чтобы перейти к экрану настроек Huawei Share.
•Перейдите в раздел  Настройки > Другие соединения > Huawei Share и включите или выключите функцию Huawei Share.
Настройки > Другие соединения > Huawei Share и включите или выключите функцию Huawei Share.
При включении функции Huawei Share на устройстве автоматически включаются функции Wi-Fi и Bluetooth.
Быстрый обмен данными между устройствами с помощью Huawei Share
Вы можете использовать Huawei Share для быстрого обмена файлами между устройствами Huawei. На принимающем устройстве доступен предпросмотр файлов перед началом загрузки. Полная версия файлов становится доступна после завершения загрузки. Например, получатель может просмотреть полученные изображения и видео в приложении Галерея.
1
2
На принимающем устройстве включите функцию Huawei Share.
На передающем устройстве нажмите и удерживайте файл, затем выберите файлы,
которые хотите отправить, и нажмите на значок  . Нажмите Huawei Share, затем нажмите на значок принимающего устройства, чтобы отправить файл.
. Нажмите Huawei Share, затем нажмите на значок принимающего устройства, чтобы отправить файл.
 Если вы отправляете файлы напрямую из приложения, алгоритм действий может отличаться.
Если вы отправляете файлы напрямую из приложения, алгоритм действий может отличаться.
3На принимающем устройстве нажмите Принять, чтобы загрузить передаваемые файлы.
Для просмотра полученных файлов перейдите в раздел Файлы, а затем в раздел
Внутренняя память > Huawei Share на вкладке Категории.
13
Интеллектуальные функции
Полученные изображения и видео также отображаются в меню  Галерея >
Галерея >
Альбомы > Huawei Share.
Быстрая печать с помощью Huawei Share
Если в зоне действия находится принтер, который поддерживает технологию Huawei Share, вы можете использовать Huawei Share, чтобы подключиться к этому принтеру и распечатать фото или PDF-файлы с вашего устройства.
1В зависимости от модели принтера необходимо проверить следующие параметры.
•Возможность подключения к сети Wi-Fi. Принтер должен быть включен и подключен к той же сети, что ваше устройство.
•Возможность подключения к Wi-Fi Direct. Принтер должен быть включен, на нем должна быть активна функция Wi-Fi Direct.
•Возможность подключения по Bluetooth. Принтер должен быть включен и видим.
2На вашем устройстве откройте файл, который хотите напечатать, для предварительного просмотра, затем перейдите в раздел Отправить > Huawei Share.
3На вашем устройстве после определения принтера нажмите на его имя, затем на экране предпросмотра задайте настройки. Нажмите ПЕЧАТЬ, чтобы запустить печать.
Если вы устанавливаете соединение между вашим устройством и Bluetoothпринтером впервые, найдите принтер в списке на вашем устройстве, нажмите на имя принтера, затем нажмите и удерживайте кнопку питания принтера в течение 1 секунды, чтобы подтвердить подключение.
 Чтобы открыть список поддерживаемых принтеров, нажмите Подробнее на экране передачи Huawei Share, проведите влево по экрану до опции Какие принтеры поддерживаются? и нажмите на нее.
Чтобы открыть список поддерживаемых принтеров, нажмите Подробнее на экране передачи Huawei Share, проведите влево по экрану до опции Какие принтеры поддерживаются? и нажмите на нее.
14
Камера и Галерея
Запуск приложения Камера
Запуск приложения Камера
Приложение Камера можно открыть несколькими способами.
На рабочем экране
На рабочем экране откройте приложение  Камера.
Камера.
Съемка фото
Съемка фото
1 Откройте приложение  Камера.
Камера.
2Вам доступны следующие действия.
•Фокусировка. Нажмите на объект, на котором хотите сфокусироваться. Нажмите и удерживайте любую область на экране камеры, а затем перетащите соответствующую рамку или кольцо, чтобы настроить фокус и область экспозамера отдельно.
•Настройка яркости. Нажмите на экран камеры. Когда рядом с рамкой фокуса появится значок  , перетащите его вверх или вниз.
, перетащите его вверх или вниз.
•Увеличение и уменьшение изображения. Чтобы изменить масштаб, на экране камеры сведите или разведите два пальца либо перетащите ползунок настройки масштаба.
•Выбор режима съемки. Проведите вверх, вниз, вправо или влево по шкале с режимами камеры.
 Эта функция не поддерживается некоторыми режимами съемки.
Эта функция не поддерживается некоторыми режимами съемки.
3 Нажмите на значок  , чтобы сделать фото.
, чтобы сделать фото.
Съемка фото с таймером
С помощью таймера вы можете делать снимки с задержкой, чтобы после нажатия на кнопку съемки вы успели занять положение перед камерой.
1
2
Откройте приложение  Камера.
Камера.
Перейдите в раздел  > Таймер и выберите время задержки.
> Таймер и выберите время задержки.
15
Камера и Галерея
3Вернитесь на экран камеры, затем нажмите на кнопку съемки. Устройство сделает снимок, когда закончится обратный отсчет.
Использование голосовых команд
Вы можете делать снимки с помощью голосовых команд.
1 Откройте приложение  Камера.
Камера.
2Перейдите в раздел  > Аудиоконтроль, включите функцию Аудиоконтроль и выберите тип голосовой команды.
> Аудиоконтроль, включите функцию Аудиоконтроль и выберите тип голосовой команды.
3 Вернитесь на экран камеры и произнесите команду, чтобы сделать фото.
Панорамная съемка
Панорамная съемка
Расширяйте границы ваших пейзажных и групповых снимков с помощью функции панорамной съемки. Чтобы сделать панорамную фотографию, камера делает несколько снимков объектов, попавших в поле съемки, и объединяет их в одно фото.
Создание панорамных фотографий с помощью основной камеры
1 Перейдите в раздел  Камера > Еще и выберите режим Панорама.
Камера > Еще и выберите режим Панорама.
2Нажмите на значок  в нижней части экрана, чтобы настроить направление съемки.
в нижней части экрана, чтобы настроить направление съемки.
3Наведите камеру на исходную точку, затем нажмите на значок  , чтобы начать съемку.
, чтобы начать съемку.
4Медленно перемещайте камеру в направлении, указанном стрелкой на экране. Держите устройство ровно, убедитесь, что стрелка все время находится на центральной линии.
5 Нажмите  , чтобы завершить съемку.
, чтобы завершить съемку.
Фото с HDR
Фото с HDR
При съемке против света или в условиях сильного контраста света и тени технология расширенного динамического диапазона HDR позволяет оптимизировать соотношение света и тени на вашем фото.
Съемка основной камерой в режиме HDR
1 Перейдите в раздел  Камера > Еще и выберите функцию HDR.
Камера > Еще и выберите функцию HDR.
16

2
3
Камера и Галерея
Зафиксируйте устройство, при необходимости используйте штатив.
Нажмите на значок  , чтобы сделать фото.
, чтобы сделать фото.
Запись видео
Запись видео
1
2
3
Откройте приложение  Камера и выберите режим Видео.
Камера и выберите режим Видео.
Нажмите на значок  , чтобы начать запись.
, чтобы начать запись.
Во время записи нажмите и удерживайте значок |
или |
|
, чтобы плавно |
изменить масштаб. |
|
|
|
Нажмите  , чтобы сделать фотографию во время записи видео.
, чтобы сделать фотографию во время записи видео.
Нажмите  , чтобы приостановить запись, нажмите
, чтобы приостановить запись, нажмите  , чтобы завершить запись.
, чтобы завершить запись.
Настройка параметров камеры
Настройка параметров камеры
Вы можете настроить параметры камеры так, чтобы снимать фото и видео более удобно и быстро.
 Эта функция не поддерживается некоторыми режимами съемки.
Эта функция не поддерживается некоторыми режимами съемки.
Настройка разрешения камеры
1Откройте приложение  Камера и нажмите на значок
Камера и нажмите на значок  , чтобы перейти на экран
, чтобы перейти на экран
Настройки.
2 Нажмите Разрешение и выберите разрешение.
 Эта функция не поддерживается некоторыми режимами съемки.
Эта функция не поддерживается некоторыми режимами съемки.
Использование сетки при съемке фото
Используйте сетку для получения идеальных снимков.
1
2
Перейдите в меню  Камера >
Камера >  . Включите функцию Сетка.
. Включите функцию Сетка.
3На экране камеры появится вспомогательная сетка. Для достижения наилучшего результата поместите объект съемки на одну из точек пересечения, затем нажмите на значок  .
.
17
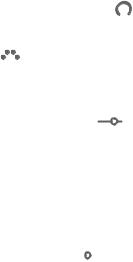
Камера и Галерея
Зеркальное отображение
При использовании фронтальной камеры нажмите на значок  , чтобы включить или выключить функцию Зеркальное отражение.
, чтобы включить или выключить функцию Зеркальное отражение.
Отключение звука съемки
Включите функцию Без звука.
Управление Галереей
Просмотр фото и видео
На вкладке Альбомы можно посмотреть фото и видео по альбомам.
Ваши фото и видео хранятся в альбомах по умолчанию. Например, видео, записанные с помощью камеры, хранятся в альбоме Камера. Скриншоты и записи с экрана хранятся в альбоме Скриншоты.
Редактирование фото и видео
Откройте приложение  Галерея, нажмите на миниатюру фотографии, которую вы хотите отредактировать, затем нажмите Изменить, чтобы открыть опции редактирования.
Галерея, нажмите на миниатюру фотографии, которую вы хотите отредактировать, затем нажмите Изменить, чтобы открыть опции редактирования.
•Поворот. Нажмите на значок  и перемещайте шкалу, чтобы повернуть фото. Вы можете также нажать Поворот, чтобы повернуть фото на 90 градусов, или Отразить, чтобы отобразить его зеркально.
и перемещайте шкалу, чтобы повернуть фото. Вы можете также нажать Поворот, чтобы повернуть фото на 90 градусов, или Отразить, чтобы отобразить его зеркально.
•Обрезка. Нажмите на значок  и перемещайте сетку или ее углы, чтобы выбрать фрагмент.
и перемещайте сетку или ее углы, чтобы выбрать фрагмент.
Вы также можете выбрать фиксированный диапазон обрезки и перетащить углы сетки, чтобы обрезать фото.
•Применение фильтров. Нажмите на значок  , чтобы выбрать фильтр.
, чтобы выбрать фильтр.
•Заливка. Нажмите на значок  и выберите цвета, которые хотите выделить. Другие области фото будут черно-белыми.
и выберите цвета, которые хотите выделить. Другие области фото будут черно-белыми.
•Настройка эффектов. Нажмите на значок 
 , чтобы настроить яркость, контрастность, насыщенность и другие параметры.
, чтобы настроить яркость, контрастность, насыщенность и другие параметры.
•Граффити. Нажмите на значок  , выберите кисточку и цвет для рисования граффити.
, выберите кисточку и цвет для рисования граффити.
•Добавление текста. Нажмите на значок  , выберите стиль и шрифт текста.
, выберите стиль и шрифт текста.
18
Камера и Галерея
Добавление водяных знаков
1
2
В приложении Галерея перейдите в меню Изменить > Водяной знак. Выберите тип водяного знака: Время, Место, Погода или Чувства.
3Выберите водяной знак и перетащите его в нужное место. Вы также можете изменить текст на некоторых водяных знаках.
4 Нажмите на значок  , чтобы сохранить внесенные изменения, затем нажмите на значок
, чтобы сохранить внесенные изменения, затем нажмите на значок  , чтобы сохранить фото.
, чтобы сохранить фото.
Пикселизация фото
1 Перейдите в раздел Изменить > Мозаика.
2Выберите стиль и размер мозаики, с помощью которой можно заштриховать части фото.
3 Чтобы удалить мозаику, нажмите Ластик и сотрите ее с фото.
4 Нажмите на значок  , чтобы сохранить внесенные изменения, затем нажмите на значок
, чтобы сохранить внесенные изменения, затем нажмите на значок  , чтобы сохранить фото.
, чтобы сохранить фото.
Переименование фото
1В приложении Галерея нажмите на миниатюру фото, которое вы хотите переименовать.
2
3
Перейдите в меню  > Переименовать и введите новое имя. Нажмите OK.
> Переименовать и введите новое имя. Нажмите OK.
Отправка фото и видео
Существует несколько способов отправки фото и видео из Галереи.
1 Откройте приложение  Галерея.
Галерея.
2Используйте нижеприведенные способы.
•Отправка одного фото или видео. Нажмите на фото или видео, затем нажмите на значок  .
.
•Отправка нескольких фото или видео. В альбоме нажмите и удерживайте фото
или видео, чтобы выбрать несколько элементов, затем нажмите на значок  .
.
Управление Галереей
Упорядочите ваши фото и видео, распределив их по альбомам.
Добавление альбомов
1 Откройте приложение  Галерея, затем нажмите Альбомы.
Галерея, затем нажмите Альбомы.
19
 Loading...
Loading...