Huawei HRY-LX1, HRY-LX2, HRY-LX1MEB User Manual

User Guide

Contents
Exciting Features
Featured Usage Tips 1
Use Panorama Mode to Take Panoramic Photos 2
More Features 3
New Device
New Device
Conguration 7
Home Screen
Navigation Bar
10
Use Shortcut Switches to Quickly Enable Frequently Used Features 11
Notication Panel and Status Bar 11
Screen Lock and Unlock 14
Home Screen Management 15
Contacts
Search Contacts
19
Managing Contacts 19
Dialing
Basic Calling Functions
21
VoLTE 22
Use VoWi-Fi for a New Calling Experience 23
Message
Basic Messaging Functions
24
Camera
Basic Camera Functions
26
Use Panorama Mode to Take Panoramic Photos 28
Pro Mode 29
Light Painting Mode 31
More Capture Modes 36
Gallery
Photo Management
39
Phone Manager
Use One-touch Optimization
42
Manage Mobile Data Usage 42
Enable Smart Power-Saving Management to Optimize Power
Consumption
42
Enable Virus Scanner 43
i
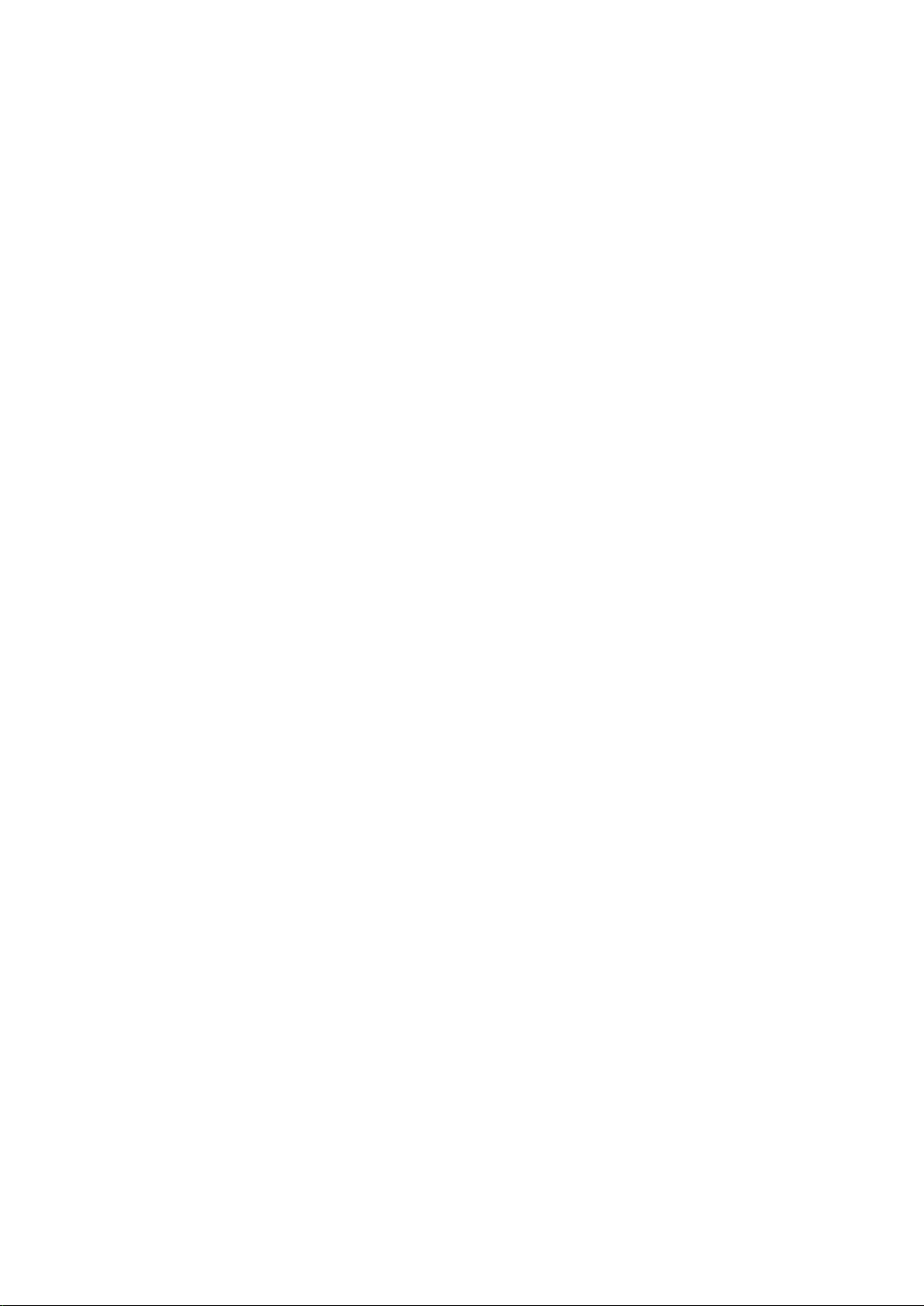
Email
Add Email Accounts 44
Manage Email Accounts 44
Manage VIP Email Contacts 45
Calendar
Navigate the Calendar 46
Clock
Use the Clock
47
Notepad
Manage Your Notes to Keep Your Records in Order
49
Device Connection
Bluetooth
51
NFC 53
Huawei Share 55
Security and Privacy
Face Unlock
59
Fingerprint 60
Enable or Disable Location Services 63
Enable App Lock 63
Introduction to User Data Protection 64
Backup and Restoration
Reset Your Phone
65
Wi-Fi and Network
Wi-Fi
66
Connecting to the Internet 68
Share Your Mobile Network with Other Devices 69
Apps and Notications
App Twin: Log In to Two Social Media Accounts at Once
71
Sound and Display
Congure
Do Not Disturb Mode 72
Congure Your Sound Settings 72
More Display Settings 73
Storage
Enable Memory Cleanup
75
Smart Assistance
Access Phone Functions from Anywhere with Navigation Dock
76
Contents
ii

System
Accessibility 77
General Settings 78
System Update
Performing an Online Update 82
Legal Notice
Legal Notice 83
Personal Information and Data Security 85
Obtaining help 85
Get More 86
Contents
iii
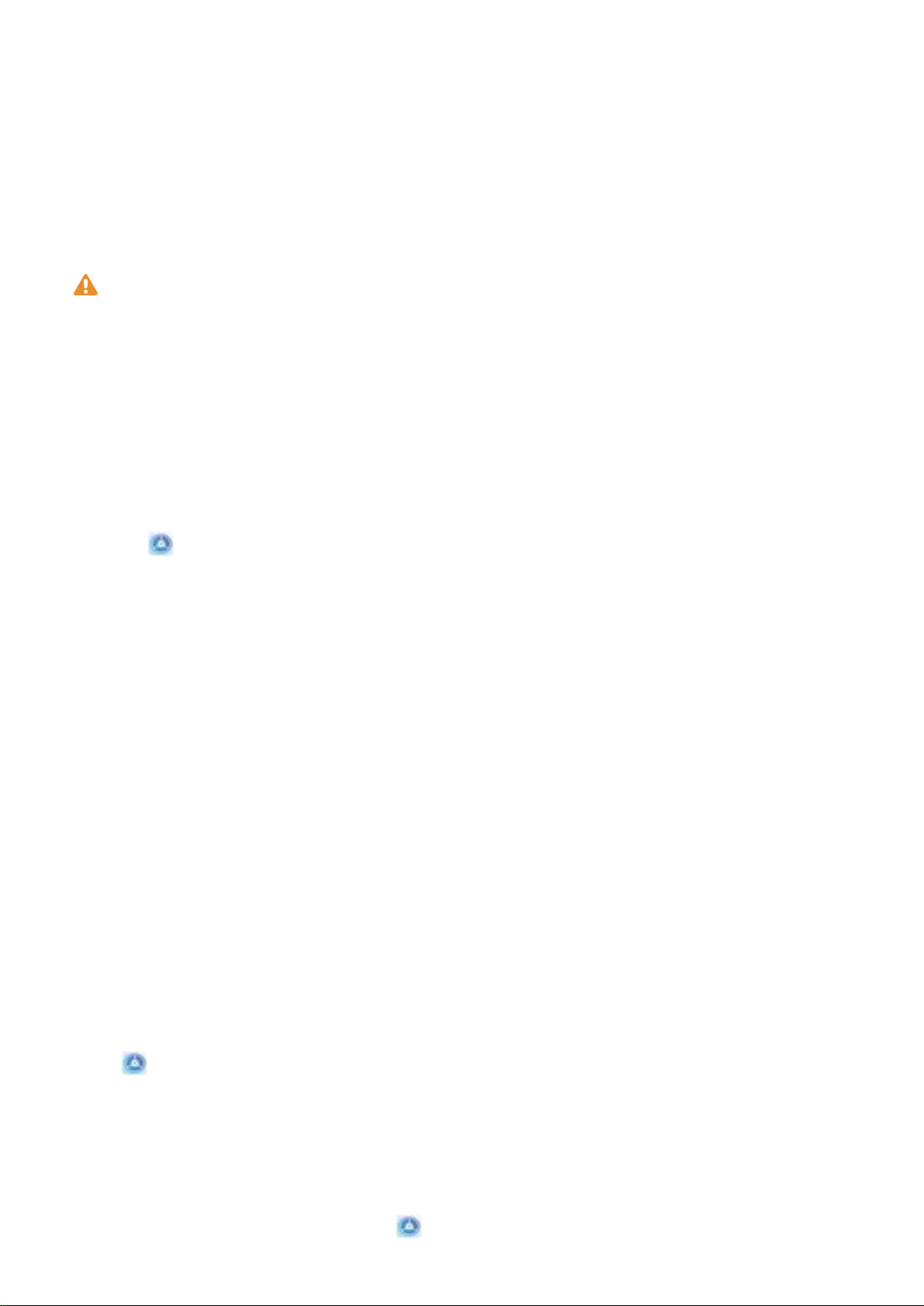
Exciting Features
Featured Usage Tips
Enroll Your Facial Information to Enable Face Unlock
Face unlock allows you to quickly unlock your Phone by holding it up to your face.
l Only the owner can enable Face unlock. This feature is not available for users or guests, and
not supported in PrivateSpace either.
l Face unlock is not available if the screen unlock password has not been entered for three or
more days in a row, or if your Phone has been remotely locked, or has been restarted.
l When using Face unlock to unlock your Phone, keep your eyes open, face yourself directly
towards your Phone, and keep your face at a distance of 20 cm (7.87 in.) to 50 cm (19.69 in.)
from your device. In order to scan your face accurately, avoid using this feature when you are in
a dark environment or when facing direct light.
1 Open Settings. Go to Security & privacy > Face recognition and enter your screen unlock
password.
2 You can select Enable Pick up to wake device to enhance the Face unlock experience. In
this case, your Phone will turn on the screen and identify your facial features to unlock the screen
automatically whenever you pick up your Phone and hold it to your face. If you do not wish to use
this feature, you can disable this option. Touch Enroll face and follow the onscreen instructions to
enroll your face.
3 Methods to set Face unlock:
l Direct unlock: Turn on the screen. Your Phone
identies your facial features and unlocks the
screen.
l Swipe to unlock: Turn on the screen. After your Phone identies your facial features, swipe
the lock screen to unlock your device.
l Smart display of lock screen notications: Enable Slide to unlock and Smart lock screen
notications. On the lock screen, your Phone hides notication details by default and displays
them only after identifying the device owner's face.
l Access app lock: Enable Access app lock to access apps and locked apps using Face unlock.
Pick Up to Unlock
Open Settings, and go to Security & privacy > Face recognition. When enrolling facial data,
select Enable Pick up to wake device to enhance the Face unlock experience, and set the Face
unlock method to Direct unlock. Once the setup is complete, you can simply raise your Phone to
unlock the screen, without a password or ngerprint.
If you haven't selected Enable Pick up to wake device to enhance the Face unlock experience
when enrolling facial data, you can open Settings, go to Security & privacy > Face
1

recognition, and set the Face unlock method to Direct unlock. Then, open Settings, go to
Smart assistance > Motion control > Pick up, and select Wake device.
Access Phone Functions from Anywhere with Navigation Dock
In order to close an app or return to the home screen, you must use the navigation bar at the bottom
of your Phone. You can enable the Navigation dock feature on your Phone to avoid using navigation
buttons and to comfortably operate your device with one hand.
Open Settings. Go to System > System navigation > Navigation dock and enable
Navigation dock. The Navigation dock will appear on the screen. You can then drag it to your
preferred location. The Navigation dock can perform the following actions:
l Back: Touch the Navigation dock once to go back one step, or touch it twice to go back two steps.
l Home: Touch and hold the Navigation dock and then release it to go to the home screen.
l View background apps: Touch and hold the Navigation dock and then swipe left or right to view
any apps that are running in the background.
Use Shortcut Switches to Quickly Enable Frequently Used Features
Want to quickly enable or disable mobile data or hotspot? You can enable frequently used features by
using shortcut switches.
Touch to enable
this feature
Touch and hold to
enter Settings
Organize shortcuts
Use Panorama Mode to Take Panoramic Photos
Panoramas provide a wider viewing angle than ordinary photos, letting you take sweeping landscape
shots.
To capture a panorama shot, the camera takes multiple photos of objects within our visual eld and
stitches them together into a single photo.
When taking a panorama,
nd a wide, open space that is some distance away from the subject
and try to avoid backgrounds that are all in one color.
1 Go to Camera > More > Panorama.
2 Touch at the bottom of the screen to congure the shooting direction.
Exciting Features
2
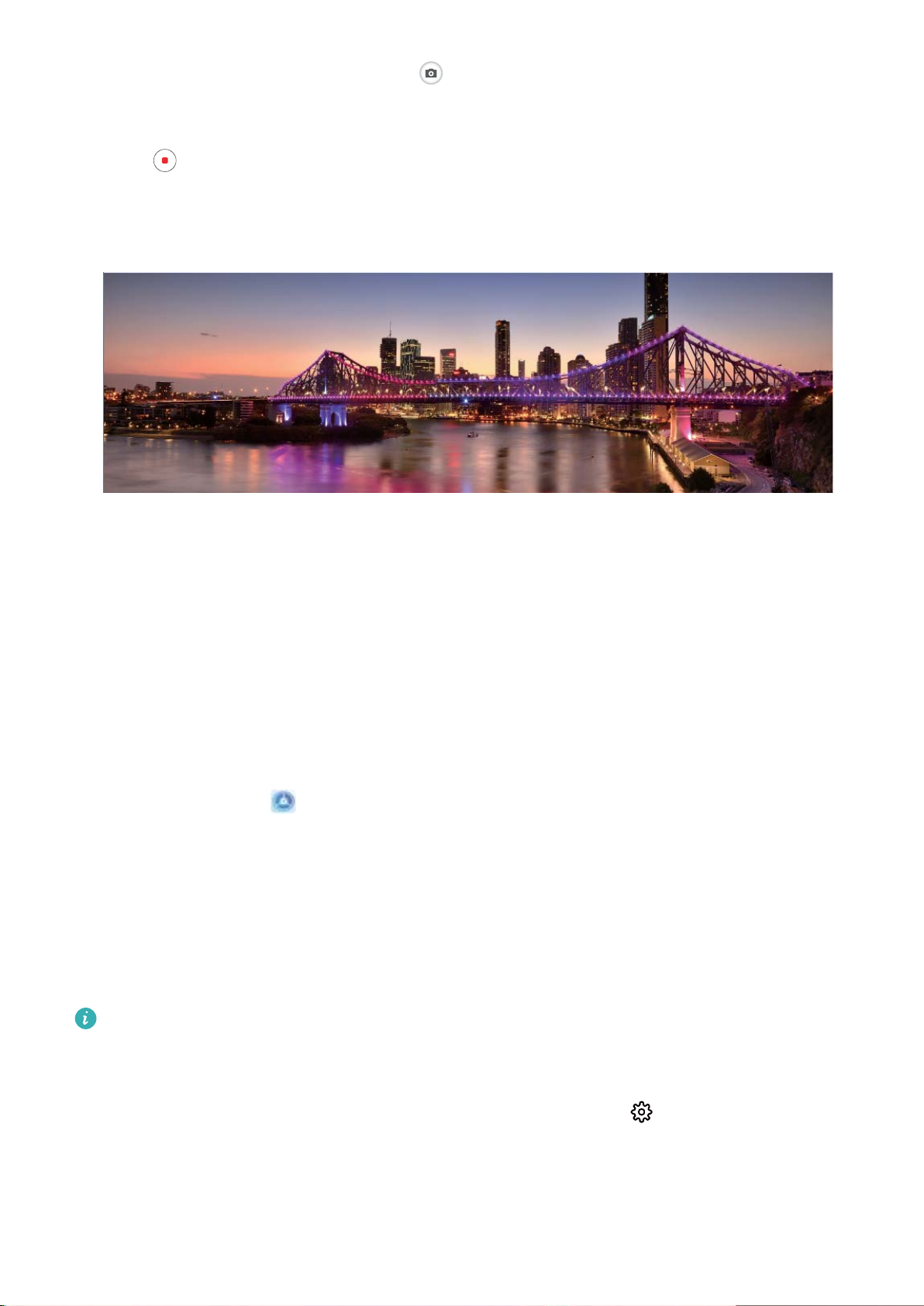
3 Hold your Phone steady, and then touch to start shooting. Slowly move the Phone in the
direction indicated, holding the device steady and ensuring that the arrow stays level with the
center line.
4 Touch when you are nished. The camera will automatically stitch the photos together to
create a panorama.
More Features
Enable App Lock
App lock allows you to set a password for your important apps. Once you restart your Phone or
unlock the screen, you will be asked to enter your App lock password when opening the apps for the
rst time. App lock enhances the protection of your private information and prevents unauthorized
access to important apps on your device.
Enable App lock: Open
Settings. Go to Security & privacy > App lock. When you access the
app for the rst time, follow the onscreen instructions to set the password and enter the app lock. In
subsequent access, you can directly enter the app lock password. On the App lock screen, enable App
lock for the apps you want to protect. When accessing a locked app for the rst time, you need to
enter the password in the password text box. If you forget the password, touch Forgot password,
enter the answer in the password protection question box, and reset the password. If you have not
set the password protection, the Forgot password option is not available.
If you have set up a
ngerprint and facial recognition to unlock your Phone and are opening App
lock for the rst time, you can follow the onscreen instructions to associate your ngerprint and
facial recognition with App lock for easier app unlocking.
Modify your App lock password and password protection: Touch on the App lock screen,
and then touch Change password or Change password protection to modify your App lock
password or password protection.
Exciting Features
3
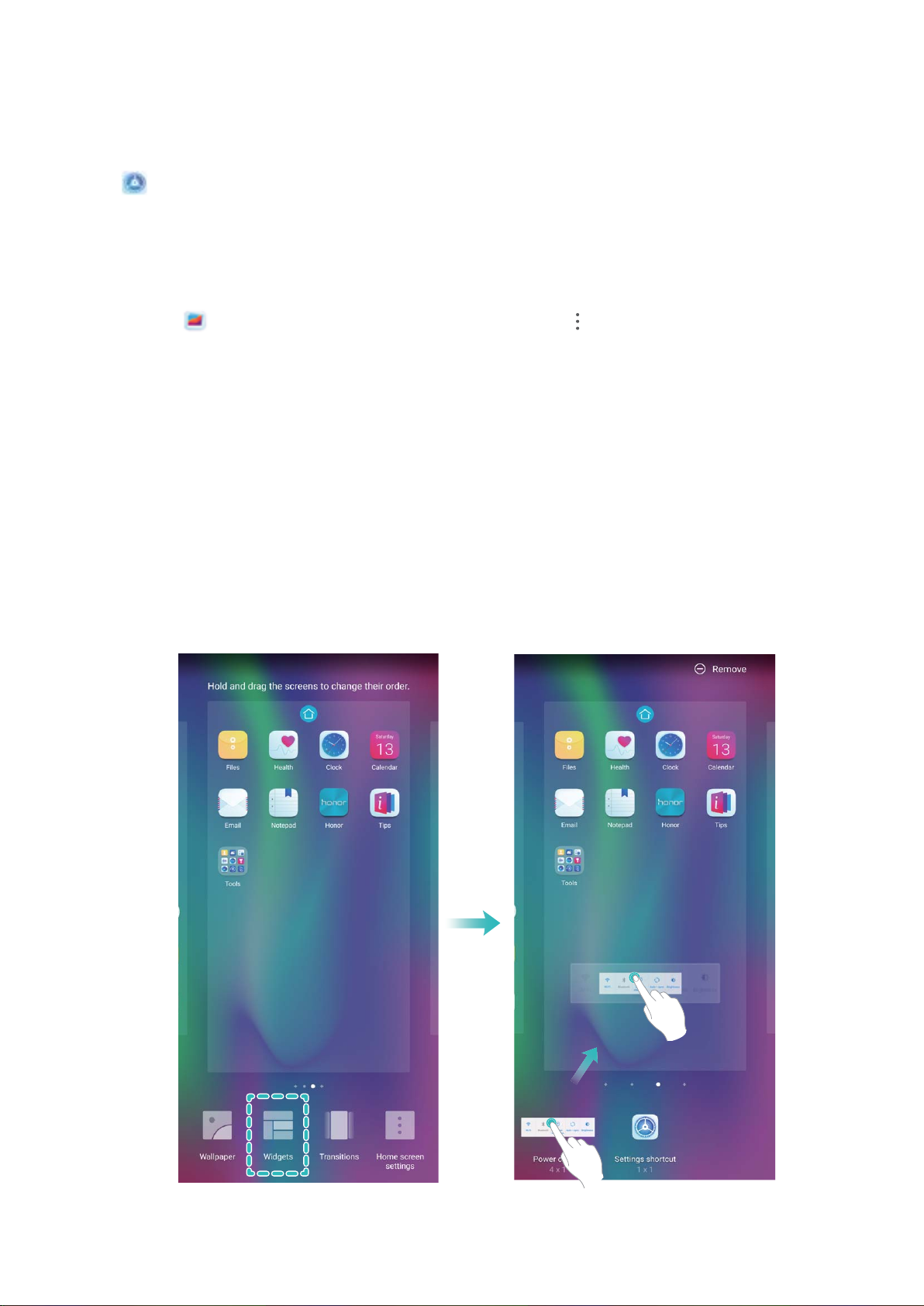
Set Your Home Screen Wallpaper
Tired of default wallpapers? Set a photo you like as your home screen wallpaper to personalize your
home screen.
Open Settings, and then go to Home screen & wallpaper > Wallpaper. You can:
Set a picture as your home screen wallpaper: Touch Gallery or select a preset wallpaper in your
device, and follow the onscreen instructions to select Lock screen, Home screen or Both.
Set a photo as your wallpaper from Gallery: Have a great photo you want to set as your
wallpaper? In Gallery, open the photo that you like, go to > Set as > Wallpaper, and
follow the onscreen instructions to set the photo as your home screen wallpaper.
Manage Your Home Screen Widgets
Want to quickly add widgets such as screen lock, weather, notepad, clock, contacts, or calendar to
your home screen? You can add, move or delete home screen widgets to tidy up your home screen
and ease your usage experience.
Add widgets: Touch and hold an empty area on the home screen to enter home screen editing
mode. Touch Widgets, touch and hold a widget and drag it to an empty area on the home screen, or
touch the widget you want.
Exciting Features
4

Check that there are enough empty spaces on the home screen for the widget. If there is not
enough space, add an empty screen page or free up some space on the current home screen
page.
Delete widgets: Touch and hold a widget on the home screen until your Phone vibrates, and then
select Remove.
Move widgets: Touch and hold a widget on the home screen until your Phone vibrates. Drag the
widget to any position on the screen.
Use App Drawer to Store Apps
Want to store your apps in one location on your home screen to make your home screen look
cleaner? You can enable app drawer on your home screen to store all your apps and free up space on
your home screen.
Open Settings, go to Home screen & wallpaper > Home screen style, and select Drawer. If
you want to switch back to a standard home screen, select Standard.
Add an app icon from app drawer to the home screen: After you enable app drawer, touch
on the home screen to enter the app list. From the app list, touch and hold the app icon that
you want to add until your Phone vibrates, and then drag it to the desired position on the home
screen.
Enable TalkBack to Have Onscreen Content Read Aloud
TalkBack reads aloud content on the screen that you touch, select, or activate. It is a useful tool that
helps visually impaired users interact with their Phone.
1 Open Settings and go to Smart assistance > Accessibility > TalkBack > to open the
TalkBack settings screen.
2 Enable TalkBack and touch OK. Your device will launch a tutorial when you enable TalkBack for
the
rst time. If you need to listen to the tutorial again, touch , open the TalkBack settings
screen, and then launch the tutorial.
3 Touch and enable Explore by touch. When Explore by touch is enabled, your device will
read out content that you touch.
Why does my Phone suddenly start reading out content on the screen? How do I disable this
feature? You may have enabled TalkBack by accident. To disable TalkBack, press and hold the Power
button until your device vibrates, and then touch the screen with two ngers for at least three
seconds.
Enable Memory Cleanup
Your Phone may slow down over time as your storage space gets smaller. You can use memory
cleanup to free up storage space, improve system performance, and keep your Phone running
smoothly.
Exciting Features
5

Open Phone Manager. Touch Cleanup to clear memory and cache and optimize performance. If
your storage space is still low, you can perform a deep clean to free up additional storage space.
Exciting Features
6

New Device
New Device Conguration
Connecting to the Internet
Connect to Wi-Fi networks effortlessly with your device.
Connecting to a Wi-Fi network
1 Swipe down from the status bar to open the notication panel.
2 Touch and hold to open the Wi-Fi settings screen.
3 Switch on Wi-Fi. Your device will list all available Wi-Fi networks at your location.
4 Select the Wi-Fi network you want to connect to. If you select an encrypted network, you will also
need to enter the Wi-Fi password.
Connecting using mobile data
Before using mobile data, ensure that you have a data plan with your carrier to avoid incurring
excessive data charges.
1 Swipe down from the status bar to open the notication panel.
2 Touch to enable mobile data.
When you don't need to access the Internet, disable mobile data to save battery power and
reduce data usage.
Enroll Your Facial Information to Enable Face Unlock
Face unlock allows you to quickly unlock your Phone by holding it up to your face.
l Only the owner can enable Face unlock. This feature is not available for users or guests, and
not supported in PrivateSpace either.
l Face unlock is not available if the screen unlock password has not been entered for three or
more days in a row, or if your Phone has been remotely locked, or has been restarted.
l When using Face unlock to unlock your Phone, keep your eyes open, face yourself directly
towards your Phone, and keep your face at a distance of 20 cm (7.87 in.) to 50 cm (19.69 in.)
from your device. In order to scan your face accurately, avoid using this feature when you are in
a dark environment or when facing direct light.
1
Open Settings. Go to Security & privacy > Face recognition and enter your screen unlock
password.
2 You can select Enable Pick up to wake device to enhance the Face unlock experience. In
this case, your Phone will turn on the screen and identify your facial features to unlock the screen
automatically whenever you pick up your Phone and hold it to your face. If you do not wish to use
this feature, you can disable this option. Touch Enroll face and follow the onscreen instructions to
enroll your face.
7
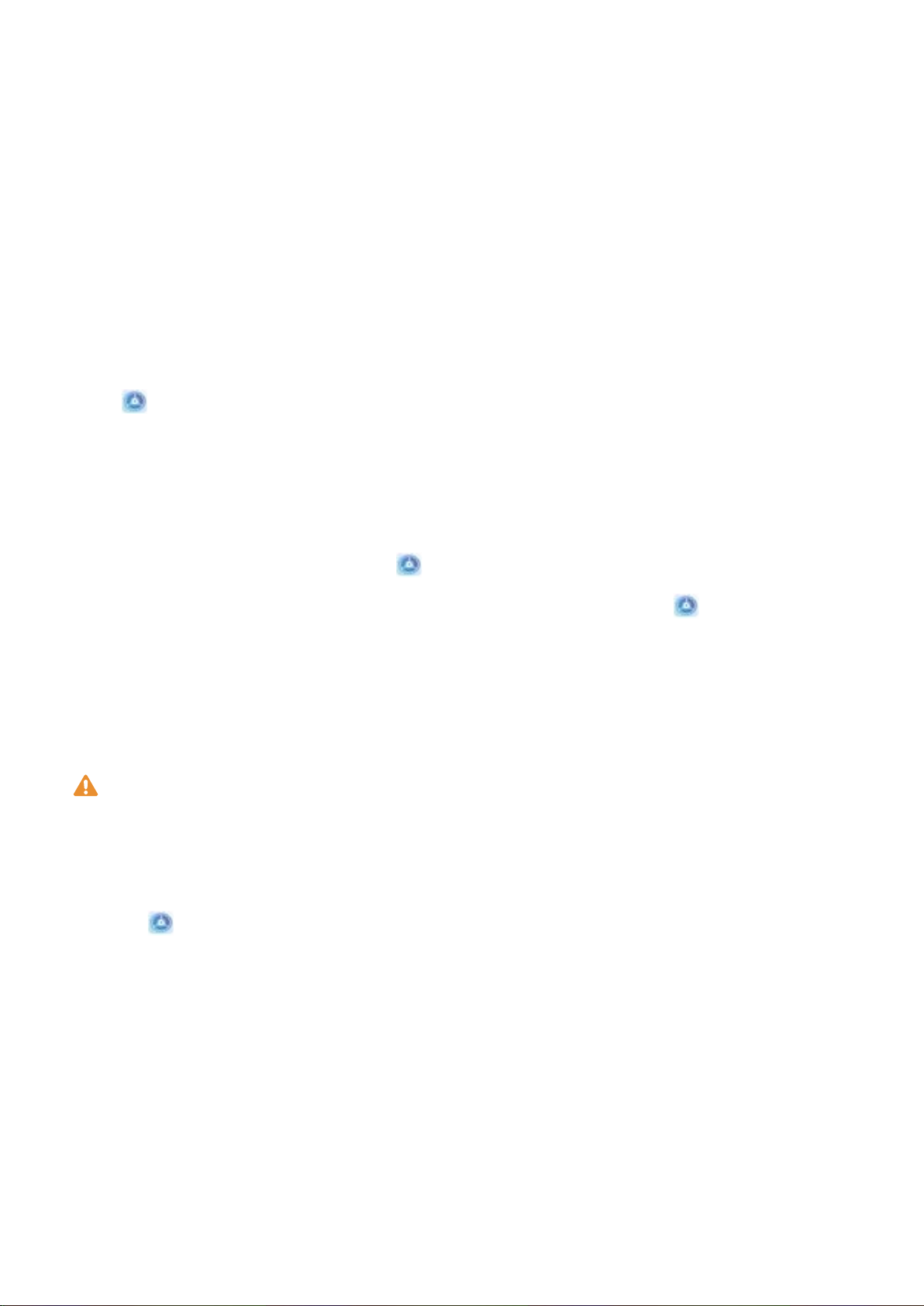
3 Methods to set Face unlock:
l Direct unlock: Turn on the screen. Your Phone identies your facial features and unlocks the
screen.
l Swipe to unlock: Turn on the screen. After your Phone identies your facial features, swipe
the lock screen to unlock your device.
l Smart display of lock screen notications: Enable Slide to unlock and Smart lock screen
notications. On the lock screen, your Phone hides notication details by default and displays
them only after identifying the device owner's face.
l Access app lock: Enable Access app lock to access apps and locked apps using Face unlock.
Pick Up to Unlock
Open Settings, and go to Security & privacy > Face recognition. When enrolling facial data,
select Enable Pick up to wake device to enhance the Face unlock experience, and set the Face
unlock method to Direct unlock. Once the setup is complete, you can simply raise your Phone to
unlock the screen, without a password or ngerprint.
If you haven't selected Enable Pick up to wake device to enhance the Face unlock experience
when enrolling facial data, you can open Settings, go to Security & privacy > Face
recognition, and set the Face unlock method to Direct unlock. Then, open
Settings, go to
Smart assistance > Motion control > Pick up, and select Wake device.
Enroll a Fingerprint
You can enroll a ngerprint on your Phone and then use your ngerprint to unlock your screen or
access your Safe or App Lock without a password.
l Fingerprint unlocking is only available when your unlock method is set to Pattern, PIN or
Password. You will be required to unlock your Phone using the screen unlock password after
the device is restarted or if your
ngerprint is not recognized.
l Before enrolling a ngerprint, make sure your nger is clean and dry.
1 Open Settings.
2 Go to Security & privacy > Fingerprint ID > Fingerprint management > Change unlock
method, select Pattern, 4-digit PIN, Custom PIN or Password, and then follow the onscreen
instructions to set an unlock password.
3 Once you have set an unlock password, touch New ngerprint to enroll a ngerprint.
4 Place your ngertip on the ngerprint sensor. Press down lightly on the sensor until your device
vibrates. Repeat this step using different parts of your ngertip.
5 After enrollment is complete, touch OK.
To unlock the screen, simply place your
ngertip on the ngerprint sensor.
New Device
8

Connect to Wi-Fi
By connecting your device to a Wi-Fi network, you can effectively save mobile data.
To avoid potential security risks (such as unauthorized access to your personal data and nancial
information), please exercise caution when connecting to a public Wi-Fi network.
Connect to a Wi-Fi Network: Open Settings, go to Wireless & networks > Wi-Fi, and enable
Wi-Fi. Touch a Wi-Fi network to access it, and enter the network password or complete the
authentication if required. Alternatively, you can scroll to the bottom of the menu, touch Add
network, and follow the onscreen instructions to add a network hotspot by entering its name and
password.
New Device
9
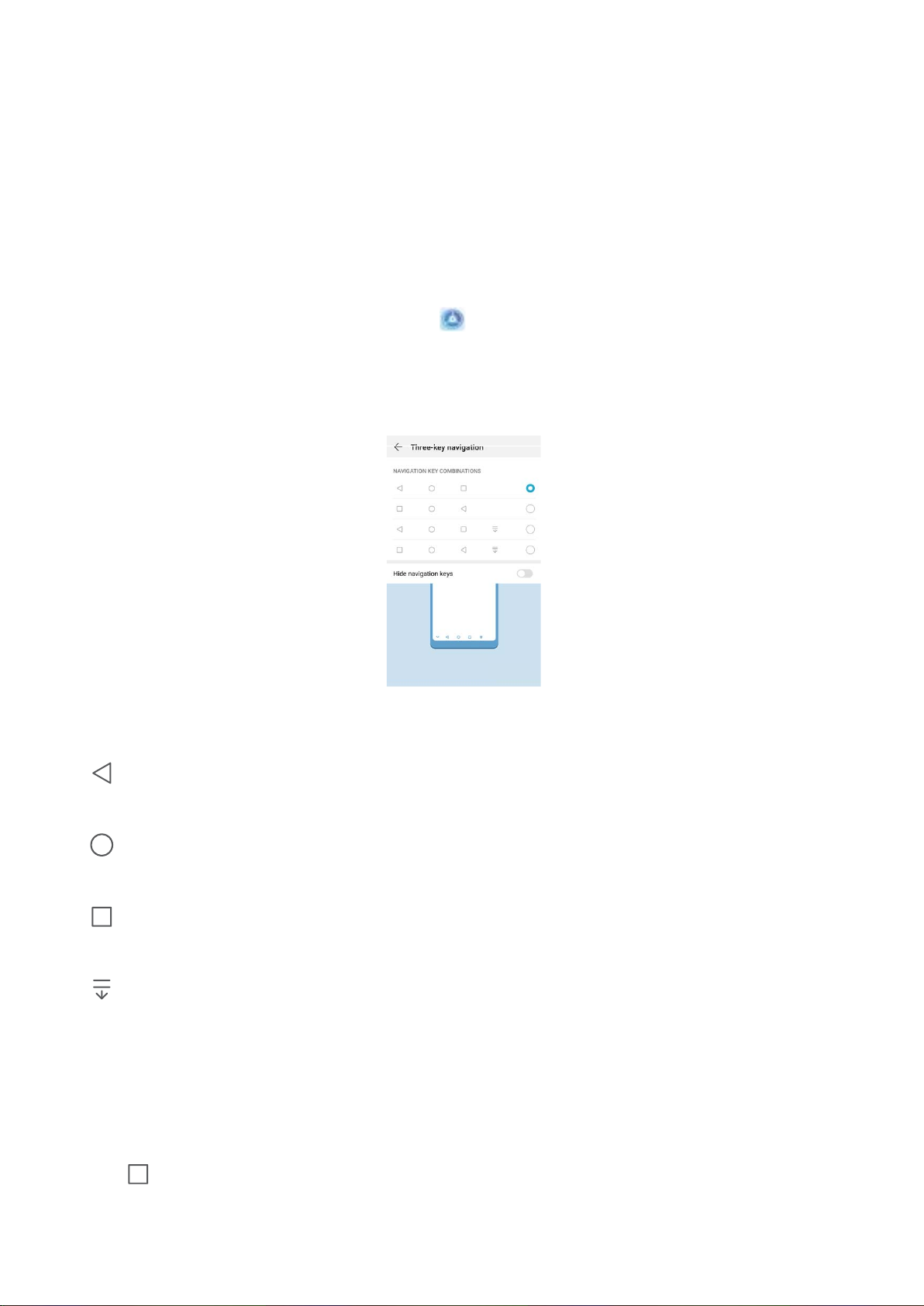
Home Screen
Navigation Bar
Congure Your Navigation Bar Layout
Using the navigation bar, you can conveniently access the home screen, return to the previous page,
exit an app, or view recent apps used.
To congure your navigation bar layout, touch Settings, then go to System > System
navigation > Three key navigation > Settings, and select the navigation key combination and
enable or disable Hide navigation keys based on your usage habits.
l Back key: Touch to return to the previous page or exit an app. Touch to close the onscreen
keyboard when inputting text.
l Home key: Touch to return to the home screen. Touch and hold to display the HiVoice icon
and swipe upwards on the icon to enable HiVoice features.
l Recent key: Touch to open a list of recently used apps. Touch and hold to enable split screen
mode.
l
Downward swipe notication key: Touch to open the notication panel.
Use the Recent Key to Manage Background Apps
If you want to quickly switch to a recently used app, you might try using the Recent key. The Recent
key can help you quickly switch between several recently used apps. You can also use it to close your
background apps to increase your Phone's operating speed.
Touch
. You can view, switch to, close, or lock recently used background apps:
l View recently used apps: Recently used apps will be displayed on the screen and you can check
them by swiping left or right.
10

l Switch to a recently used app: Swipe left or right on the screen to nd the app you want to use,
and touch the app tab.
l Close an app: Swipe up on an app tab to close the corresponding app.
l Close all apps: Touch to close all apps.
Use Shortcut Switches to Quickly Enable Frequently
Used Features
Want to quickly enable or disable mobile data or hotspot? You can enable frequently used features by
using shortcut switches.
Touch to enable
this feature
Touch and hold to
enter Settings
Organize shortcuts
Notication Panel and Status Bar
Notication and Status Icons and Descriptions
The icons in the status bar give you a quick view of the overall status of your Phone, including its
network connection, battery level, and any new messages received when your Phone is in Silent
mode.
Status icons: By checking the status icons, you can quickly learn the status of your device, such as
network connection, signal strength, battery level, time, and more.
The network status icons may vary by regions and service providers.
Signal strength No signal.
4G+ network connected 3G network connected
4G network connected HSPA network connected
2G network connected
LTE
LTE
Long Term Evolution (LTE) network
connected
LTE
LTE
LTE+ network connected NFC enabled
Home Screen
11
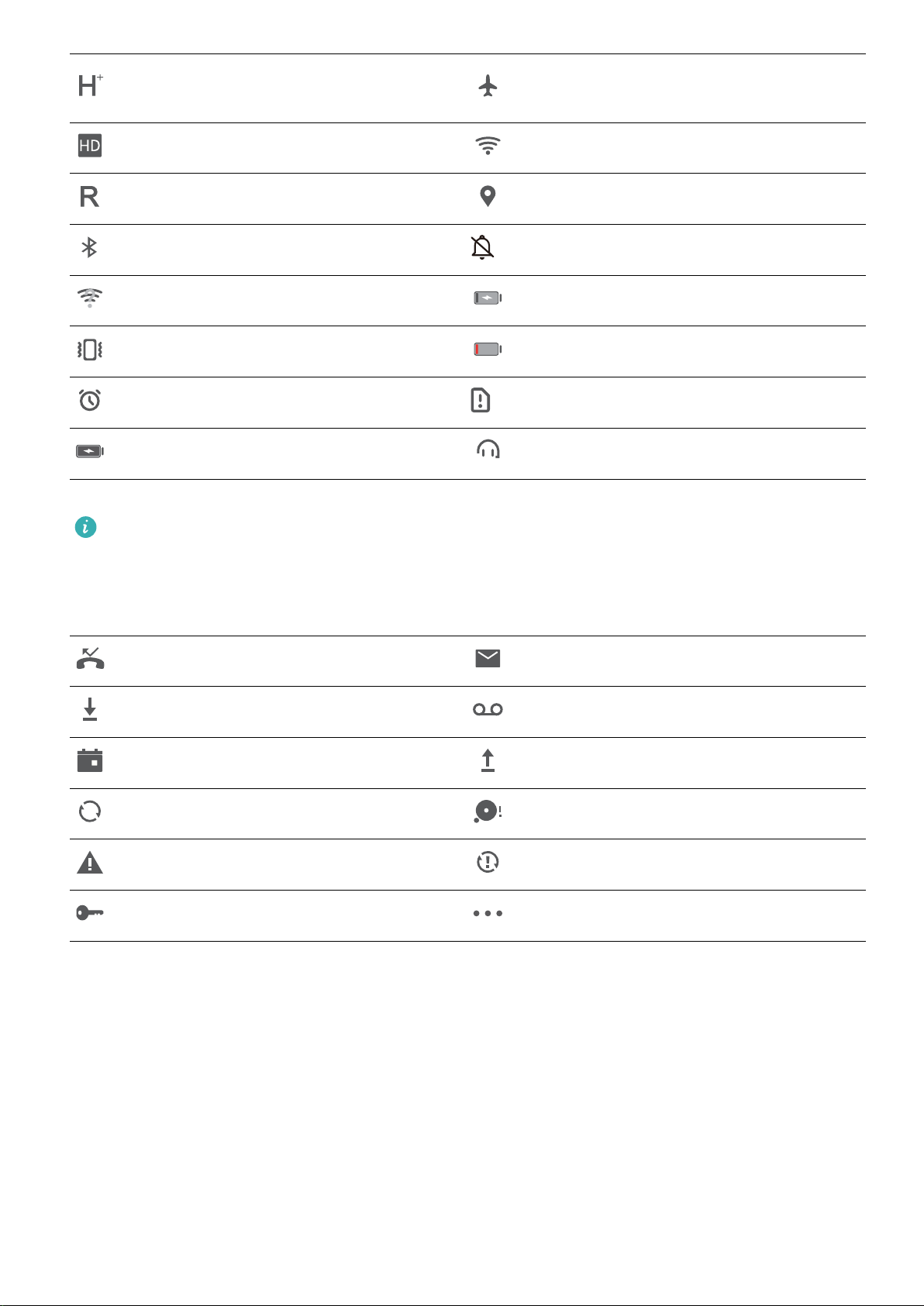
Evolved High-Speed Packet Access
(HSPA+) network connected
Airplane mode enabled
VoLTE available Wi-Fi network connected
Roaming Receiving location data from GPS
Bluetooth enabled Silent mode enabled
Wi-Fi network detected Charging
Vibration mode enabled Battery level low
Alarm enabled No SIM card detected
Battery fully charged Headset plugged in
Only HRY-LX1 supports NFC. Please keep the NFC area close to other devices or objects while
using the NFC function.
Notication icons: When there is a new message, notication or reminder on your Phone, the
relevant icon will be displayed in your status bar.
Missed call
New emails
Downloading data New voicemails
Event reminder Uploading data
Synchronizing data Phone memory full
Sign-in or synchronization problem Sync failed
VPN connected More notications
Open the Notication Panel to Get Important Information
Want to ensure that you do not miss out on any important notications? From your Phone's status
bar, you can view real time notication information and your device's operating status.
When there is a notication reminder, you can turn on the screen and swipe down from the status bar
to view the notication. You can access notication and status bar settings in the following ways:
Access notication panel when the screen is unlocked: Swipe down from the status bar to open
the notication panel. You can turn on or off shortcut switches, or touch notications to view the
details.
Home Screen
12

Want the notication and status bar to display only the number of notications or to display no
notications? Touch Settings, and go to Notications > More notication settings >
Notication method. Then, select Numbers or None as required.
Disable Disruptive App Notications
Find it annoying to receive so many different types of app notications? You can set and disable app
notications to prevent this from happening.
Open Settings, and go to Notications. You can:
l Disable push notications from an app: On the Notications screen, nd and touch the desired
app, and then turn off .
l Prevent all apps from pushing notications: Touch Batch management, and then turn off All.
Customize
Notications
Not a fan of the default notication reminders? You can customize your notication reminders so that
you get your notications the way you want them.
Open Settings, then go to Notications > More notication settings. From here, you can:
l Enable Notications turn on screen: Enable Notications turn on screen. When your Phone
screen is off, it will turn on when a notication is received.
l Set Pulse notications light: Turn on Pulse notication light, and the notication light will ash
whenever you receive new notications.
l Set notication method: Touch Notication method. Depending on your preferences, you can
select Icons, Numbers, or None.
Home Screen
13
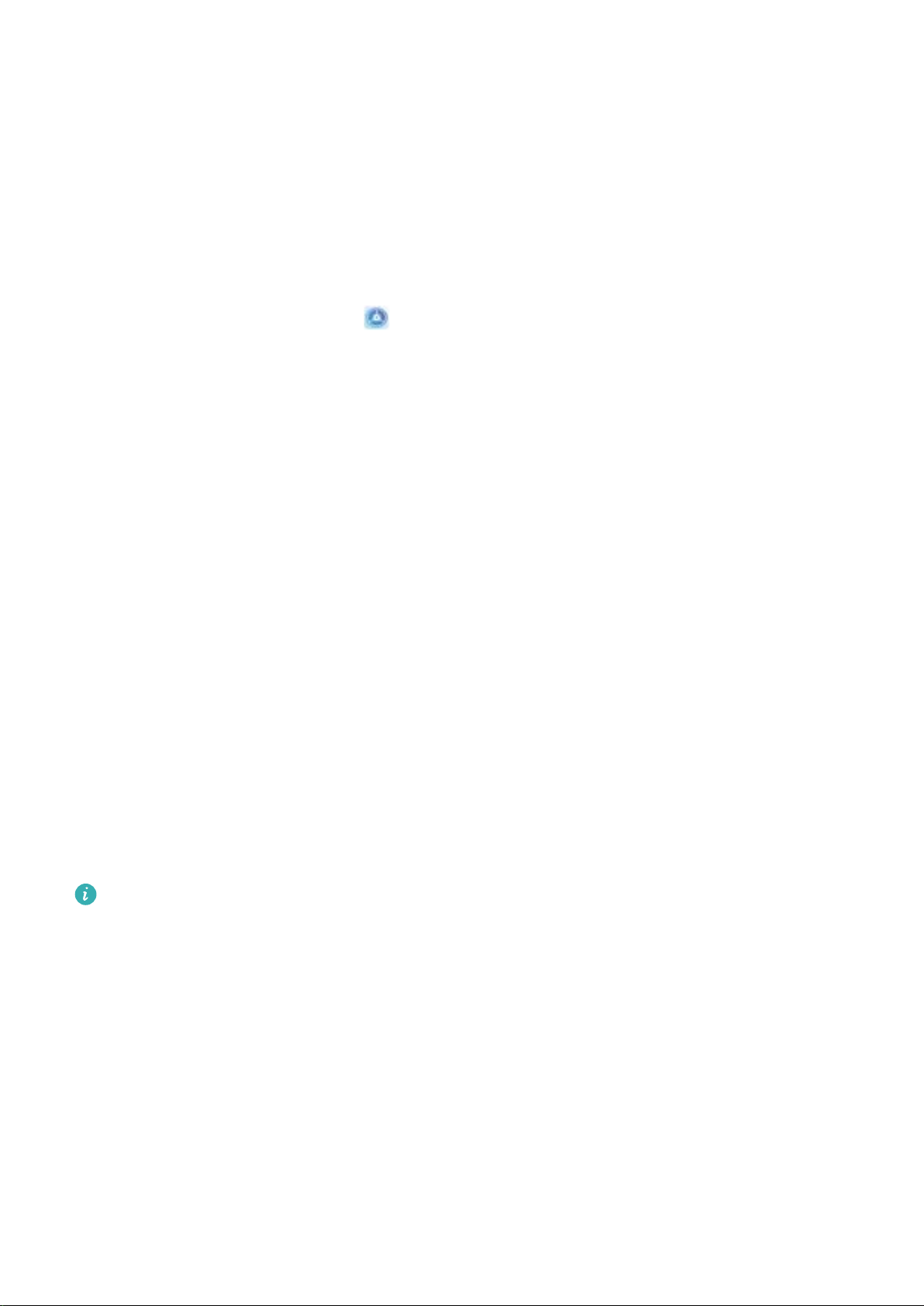
Screen Lock and Unlock
Set a Lock Screen Password to Protect Your Privacy
Your Phone stores a lot of sensitive information, such as personal photos, contact information,
banking apps (for example, Alipay). Set a lock screen password so that a password is required each
time you unlock your Phone. A lock screen password helps to protect your private information if your
Phone is lost or accessed by an unauthorized user.
Set a lock screen password: Open Settings, go to Security & privacy > Lock screen
password, and set the type of lock screen password you prefer.
l Set a PIN: A PIN number is a sequence of digits. Entering a PIN to unlock your Phone is quick and
simple. For better security, use a long sequence of random numbers as your PIN. Go to Set lock
screen password, follow the prompts to set up a PIN. Alternatively, touch Change unlock
method, and set 4-digit PIN or Custom PIN.
l Set a pattern: Unlock your Phone by drawing a preset pattern on the screen. For better security,
use a pattern that includes overlapping line segments. Go to Set lock screen password > Change
unlock method > Pattern and draw the same pattern twice. The pattern must connect at least 4
dots.
l Set a password: A password made up of numbers, letters, and special characters is more secure
than a PIN or pattern. For better security, use a password with 8 or more characters that includes
numbers, letters, and special characters. Be sure to memorize the password so that you don't get
locked out of your Phone if you forget it. Go to Set lock screen password > Change unlock
method > Password, follow the prompts to set up a password.
l Unlock your device using a smart band: If your device supports unlocking with a smart band,
the screen will automatically light up when the band comes within 80 cm of your device. Swiping
on the screen of your Phone will instantly unlock the device. Touch Smart unlock, and follow the
onscreen prompts to complete the setup.
l Unlock your device using a
ngerprint: If your device supports ngerprint unlock, this is the
recommended unlock method. Using a ngerprint is a secure and quick way to unlock the
device. After setting a lock screen password, touch Enroll in the dialog box that pops up and
follow the onscreen prompts to enroll your ngerprints.
l For security reasons, please do not disable the lock screen password: A lock screen
password prevents unauthorized access to your device. For the security of your device, do not
select Disable lock screen password as the screen lock method.
l Regular password prompts help you to remember your password: If you have not
entered your screen lock password for 3 days, the system will require that you enter the
password to unlock your device.
Home Screen
14
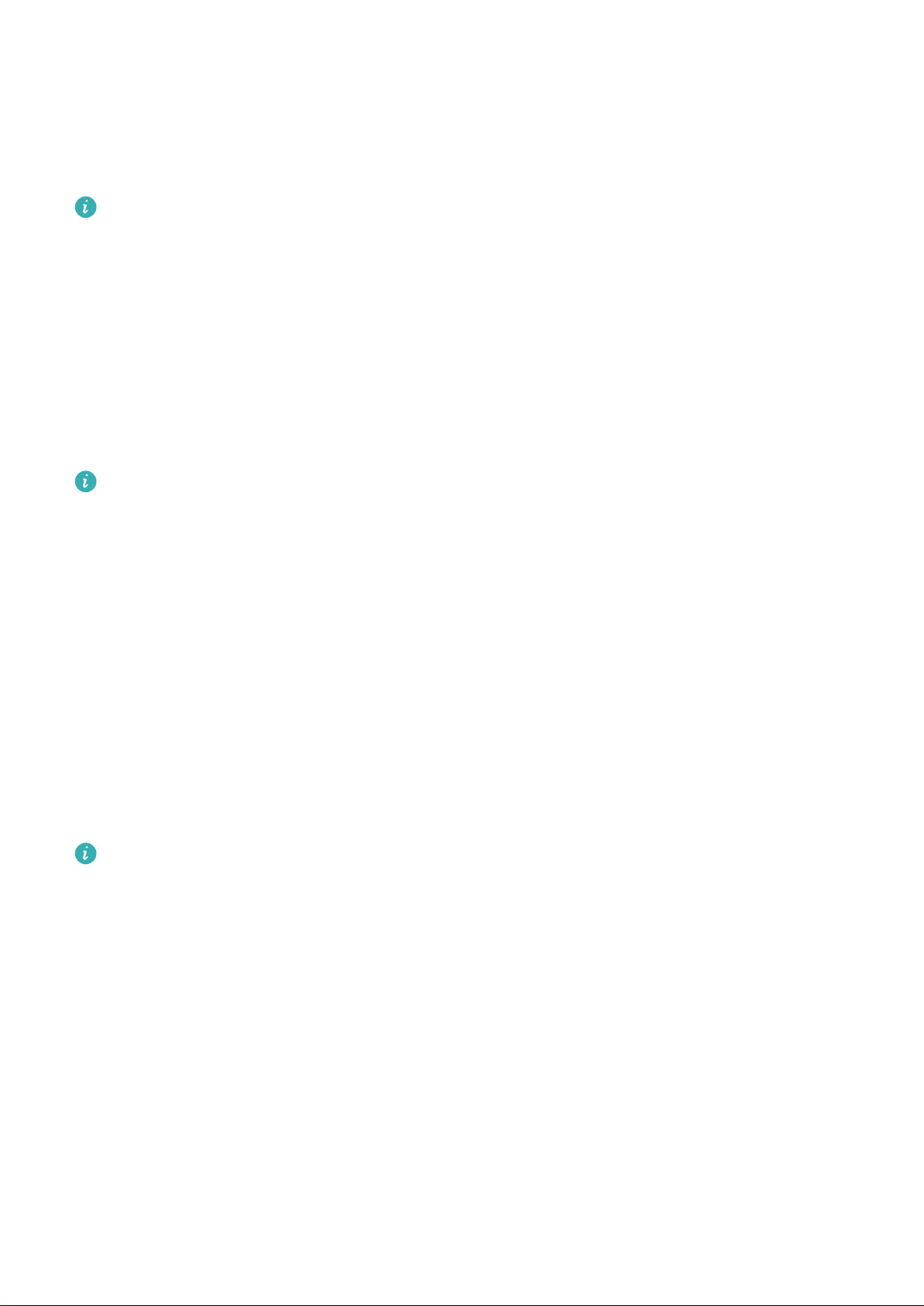
Lock the Screen to Quickly Secure Your Phone
If you don't use your Phone for a set period of time, the screen will turn off and lock. As long as the
screen stays on, you can use your Phone without needing to unlock the screen. Lock your screen
when you are not using your Phone to protect your privacy and prevent mistaken inputs.
Set a lock screen password to help protect your privacy. You can lock your device in the following
ways:
Lock the screen instantly with the Power button: Press the Power button to lock the screen at
any time.
Lock the screen with one-touch screen lock: Pinch two ngers together on the home screen to
enter the editing screen. Touch Widgets > Screen Lock and add the Screen Lock widget to your
home screen. This helps reduce wear and tear on your power button. After leaving the home screen
editing mode, touch the Screen Lock widget to instantly lock your screen. To lock your screen this
way, rst switch to the home screen page where the Screen Lock widget is located.
You can swipe up from the bottom of the Magazine unlock screen to display the Magazine unlock
shortcut panel and use widgets such as recorder, calculator, and ashlight.
Home Screen Management
Manage Home Screen Icons
Is your home screen cluttered with app icons? You can move or delete icons from the home screen or
sort and move them to folders for more convenient use.
Move a home screen icon: From the home screen, touch and hold an app icon until your Phone
vibrates, then drag it to any position on the home screen.
Delete an app: From the home screen, touch and hold the icon of the app you want to uninstall until
your Phone vibrates, and then touch Uninstall. Follow the onscreen prompts to delete the app.
To ensure that the system runs normally, some preinstalled system apps cannot be uninstalled.
Create a folder: From the home screen, touch and hold an app icon until your Phone vibrates, then
drag it on top of another icon. The two icons will now be placed in a new folder.
Home Screen
15
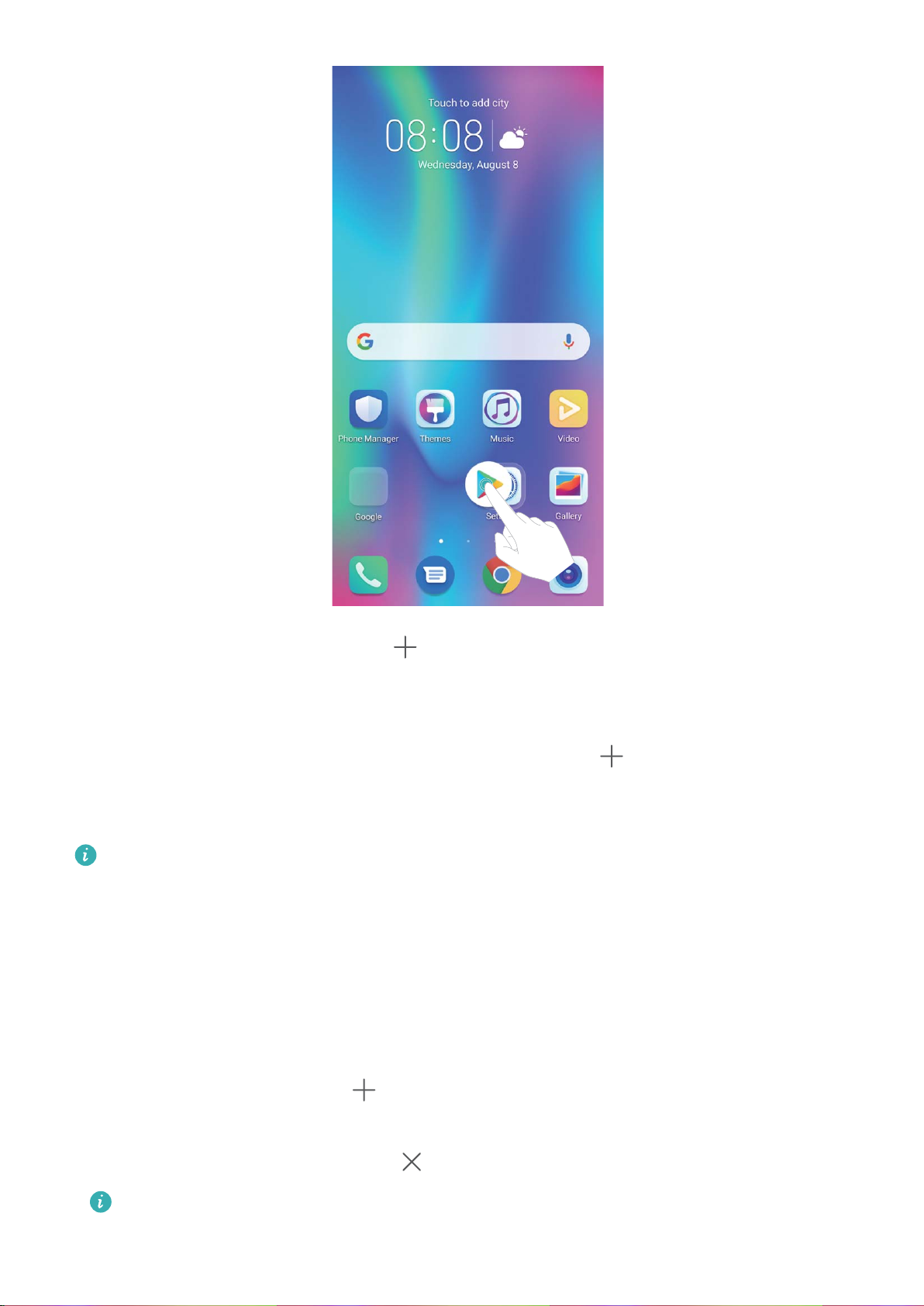
Delete a folder: Open the folder, touch , deselect all the apps, then touch OK. The folder will be
deleted automatically and all the app icons in the folder will be moved to your home screen.
Rename a folder: Open the folder, touch the folder name and enter a new name.
Add or remove app icons from a folder: Open the folder, touch , select or deselect apps and
then touch OK. The selected app icons will be automatically added to the folder while the deselected
apps will be removed from the folder.
Another way to remove an app icon from a folder is to touch and hold the icon in the folder until
your Phone vibrates, and then drag it to the home screen.
Manage Your Home Screen
Too many icons on your home screen? You can add a new page to your home screen and customize it
to your liking.
Touch and hold an empty area on the home screen to enter home screen editing mode. You can do
the following:
l Add a new screen page: Touch
at the left or right side of the screen to add a new screen
page.
l Delete an empty screen page: Touch to delete the page.
Screen pages with app icons or widgets on them cannot be deleted.
Home Screen
16
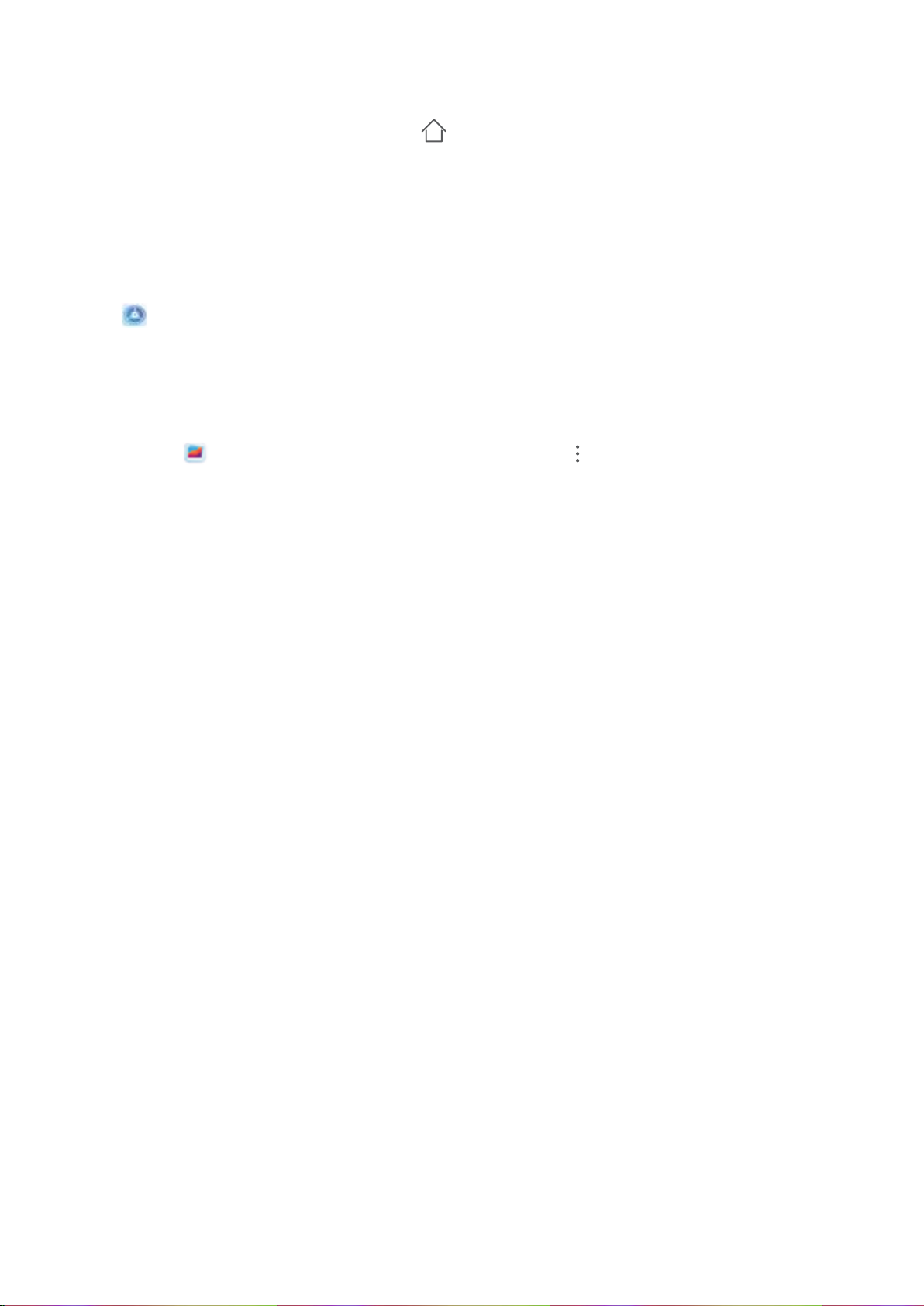
l Modify screen page order: Touch and hold the screen page you want to move, then drag it to the
desired position.
l Set a default home screen page: Touch in the upper part of the home screen to set the
selected screen page as your default home screen page.
Set Your Home Screen Wallpaper
Tired of default wallpapers? Set a photo you like as your home screen wallpaper to personalize your
home screen.
Open Settings, and then go to Home screen & wallpaper > Wallpaper. You can:
Set a picture as your home screen wallpaper: Touch Gallery or select a preset wallpaper in your
device, and follow the onscreen instructions to select Lock screen, Home screen or Both.
Set a photo as your wallpaper from Gallery: Have a great photo you want to set as your
wallpaper? In Gallery, open the photo that you like, go to > Set as > Wallpaper, and
follow the onscreen instructions to set the photo as your home screen wallpaper.
Manage Your Home Screen Widgets
Want to quickly add widgets such as screen lock, weather, notepad, clock, contacts, or calendar to
your home screen? You can add, move or delete home screen widgets to tidy up your home screen
and ease your usage experience.
Add widgets: Touch and hold an empty area on the home screen to enter home screen editing
mode. Touch Widgets, touch and hold a widget and drag it to an empty area on the home screen, or
touch the widget you want.
Home Screen
17
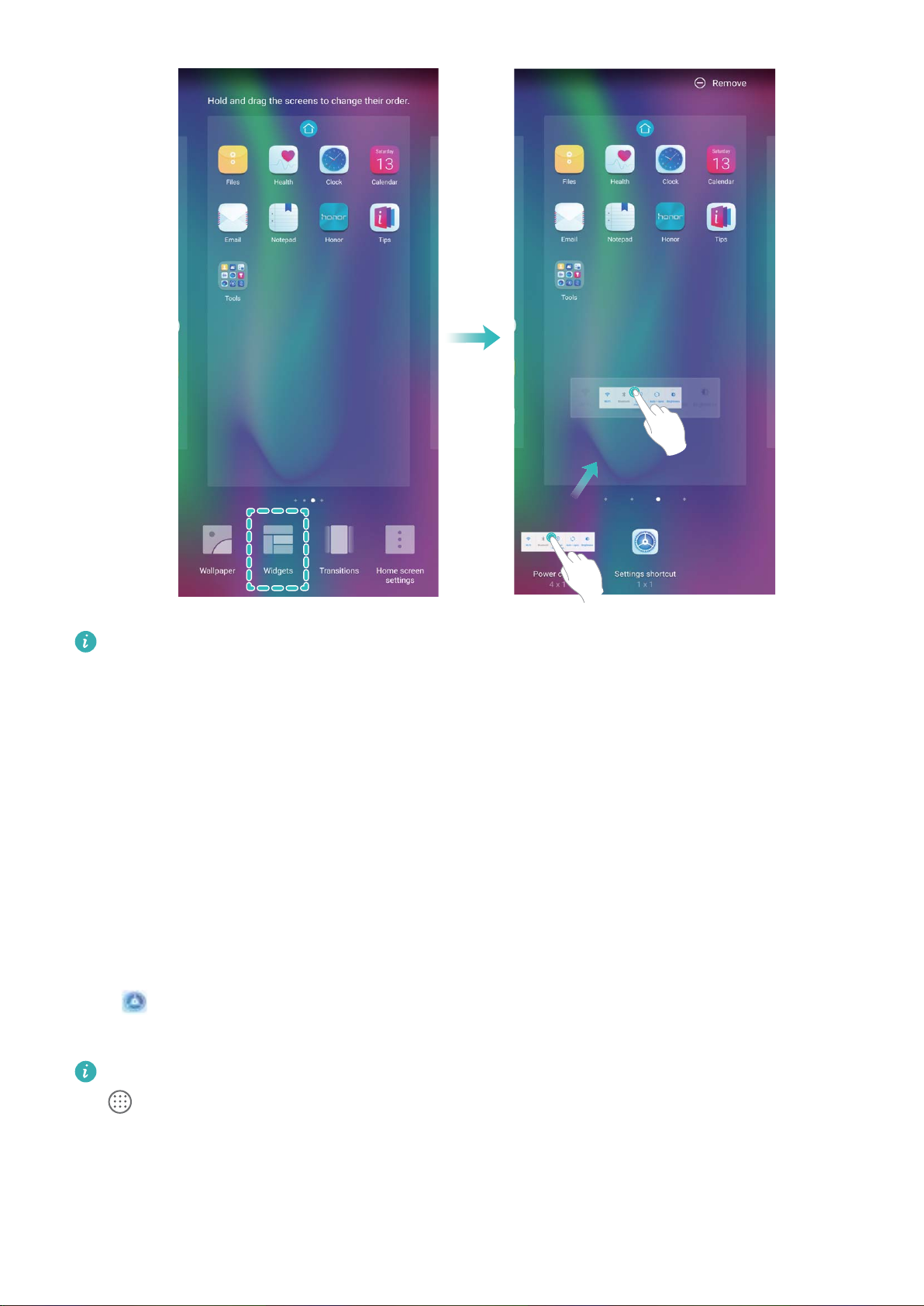
Check that there are enough empty spaces on the home screen for the widget. If there is not
enough space, add an empty screen page or free up some space on the current home screen
page.
Delete widgets: Touch and hold a widget on the home screen until your Phone vibrates, and then
select Remove.
Move widgets: Touch and hold a widget on the home screen until your Phone vibrates. Drag the
widget to any position on the screen.
Use App Drawer to Store Apps
Want to store your apps in one location on your home screen to make your home screen look
cleaner? You can enable app drawer on your home screen to store all your apps and free up space on
your home screen.
Open Settings, go to Home screen & wallpaper > Home screen style, and select Drawer. If
you want to switch back to a standard home screen, select Standard.
Add an app icon from app drawer to the home screen
: After you enable app drawer, touch
on the home screen to enter the app list. From the app list, touch and hold the app icon that
you want to add until your Phone vibrates, and then drag it to the desired position on the home
screen.
Home Screen
18

Contacts
Search Contacts
Open Contacts, in the contacts list, you can use the following search methods:
For most accurate search results, ensure your device is displaying all contacts. On the contacts list
screen, go to > Display preferences, and touch All contacts.
l Drag the index on the side to quickly scroll through the list.
l In the search bar at the top of the contacts list, enter the contact name, initials, telephone number,
or email address, and the search results will be displayed below the search bar. You can also enter
multiple keywords for your search, such as "John London", and the system will quickly nd all
matching contacts.
If an error occurs while you're searching for a contact, on the contacts list screen, go to >
Organize contacts, and then touch Rebuild index data > OK.
Managing Contacts
Import and Export Contacts
When you switch to a new Phone, you'll need to transfer your existing contacts.
Open Contacts, go to > Import/Export, and then select one of the following:
l Import contacts: Select Import from storage, Import via Bluetooth, or Import from SIM and
follow the onscreen instructions.
l Export contacts: Select Export to storage, Export to SIM, or Share contacts and follow the
onscreen instructions. By default, .vcf les exported through Export to storage are saved in the
root directory of your device's internal storage. Open Files to view exported les.
Manage Your Contacts
The Contacts app gives you a host of features for managing your contacts. You can simplify your
contacts list, choose to only view contacts on your Phone or SIM card, and easily nd your frequent
contacts.
Merge duplicate contacts: If there are duplicate contacts in your contacts list, you can use the
Merge duplicate contacts function to merge them. From the contacts list, go to
> Organize
contacts > Merge duplicate contacts, select the contacts you want to merge, and then touch
Merge.
Display contacts for different accounts: Want to only view contacts on your Phone or SIM card?
Go to > Display preferences, and select the accounts that you want to display. You can also:
19
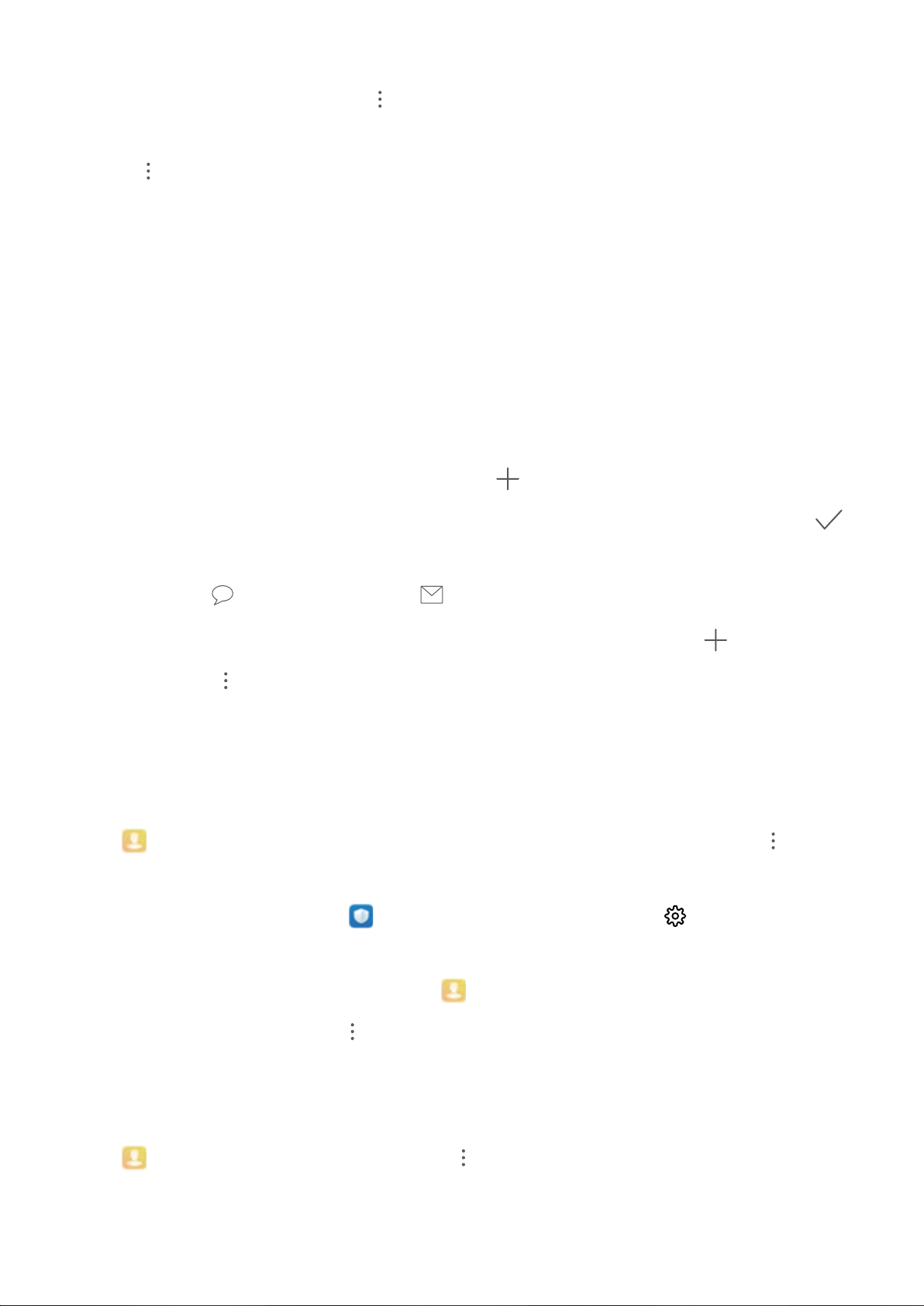
l Enable Simple layout: Want to hide the prole pictures, companies, and titles in the contacts list?
From the contacts list screen, go to > Display preferences, and enable Simple view.
l View contact storage space: Want to check your contact storage space? From the contacts list,
go to > Display preferences. In the Accounts eld, you can see the available and total
storage space of your SIM card.
Add contacts to Favorites: Tired of constantly searching through your contacts for a particular
entry? You can Favorite your frequent contacts for quick and easy access. From your Contacts list,
touch the entry you want to Favorite, then touch Favorite to add it to the Favorites screen.
Manage Contact Groups
Want to send a message to a group of colleagues or host a get-together? Smart groups automatically
groups your contacts by company, city, and most recent contact time, so you can quickly send a group
email or message.
Create a contact group: From the groups list, touch , enter the group name (such as Family or
Friends), and then touch OK. Follow the onscreen instructions to add contacts, and then touch
.
Send a message to smart group contacts: From the groups list, from the Groups section, open a
group and touch to send a message or to send an email.
Edit a group: From the groups list, select the group you want to edit and touch to add a
contact, or touch to Remove members, Group ringtone, Delete group or Rename.
Delete a group: From the groups list, touch and hold a group, and then touch Delete.
Add Contacts to the Blacklist
You can add contacts to the blacklist to avoid receiving harassing or spam calls from them.
Open Contacts, touch the contact you want to add to the blacklist, and then go to > Block
contact. Your device will block all calls and messages from contacts in the blacklist.
View blacklisted contacts: Open
Phone Manager, go to Blocked > , and then touch
Blocklist to view the blacklist.
Remove a contact from the blacklist: Open Contacts, touch the contact you want to remove
from the blacklist, and then go to > Remove from blocklist.
Erase Call and Message Records
Use Erase traces to erase call and message records for a contact to protect your privacy.
Open Contacts, select a contact, and go to > Erase traces > Erase. All of your call and
message records for that contact will be erased.
Contacts
20
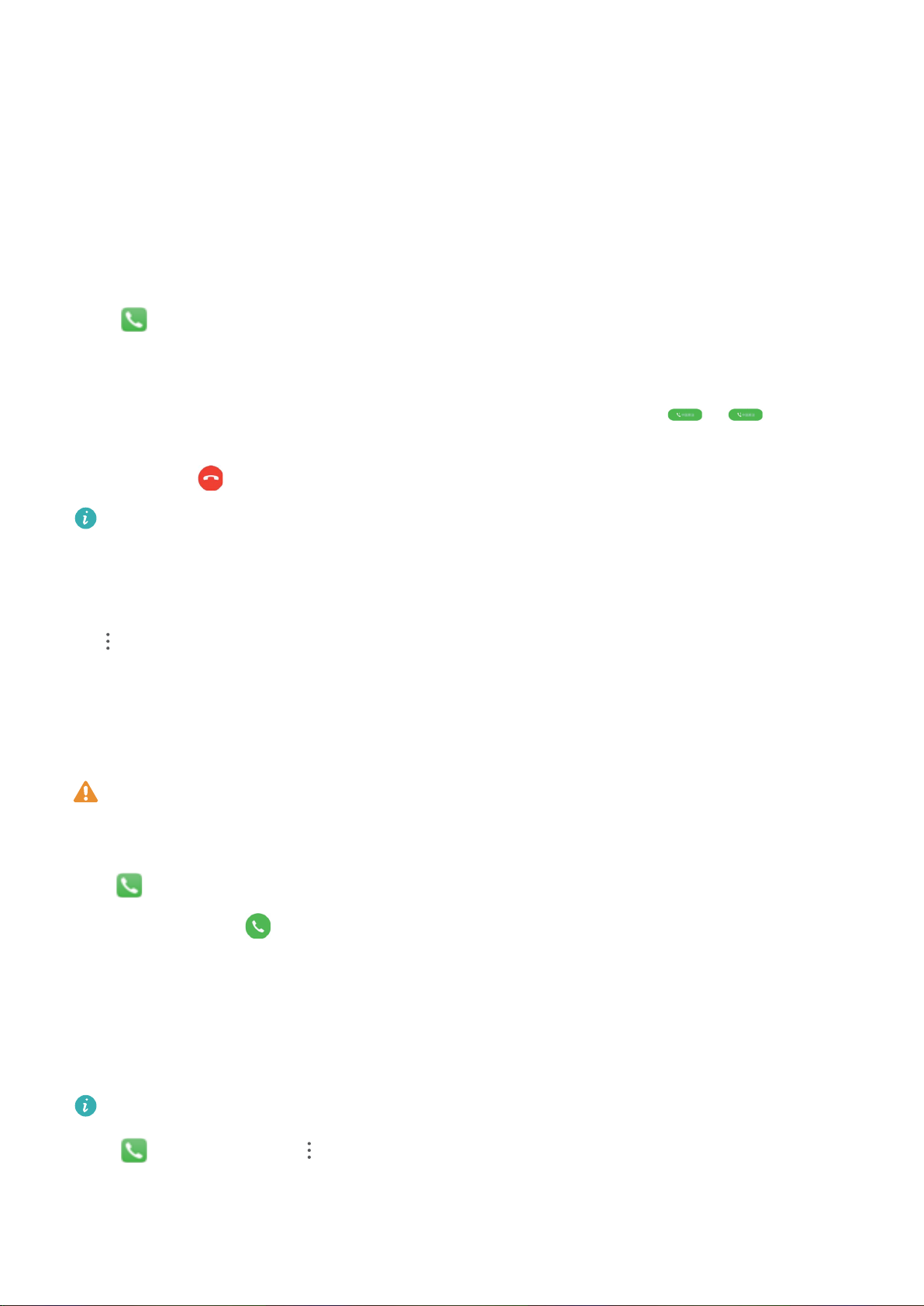
Dialing
Basic Calling Functions
Make Calls
On the dialer screen, enter part of the telephone number or the rst letter or pinyin initials of the
contact's name. Your Phone will automatically search for the relevant contacts.
Open Dialer. From the dialer screen, enter the phone number or the rst letter or pinyin initials of
the contact's name (for example, enter hwkf for Huawei customer service). Your device will
automatically search for the corresponding number in your Contacts and call history. Touch the
contact that you want to call in the list. If you have a dual-SIM device, touch or to make the
call. You can check your contact's status on your screen (such as whether ringing or call forwarding is
enabled). Touch to hang up.
After you copy a phone number that you want to dial, the system prompts you to paste the
number when you enter the dialer screen.
Press the power button to hang up: Accidentally dialed the wrong number and hid the calling
screen, and want to hang up quickly? You can set Power button ends call. On the Dialer screen, go
to > Settings > More, and enable Power button ends call to quickly hang up calls.
Make Emergency Calls
In an emergency situation, if your Phone is powered on and within the service area, you can make
emergency calls even if the screen is locked or there is no mobile reception.
The emergency call feature is subject to your local regulations and Internet service provider.
Network issues or environmental interference may lead to failed emergency calls. In emergency
situations, do not rely on your Phone as your only method of communication.
Open Dialer or touch Emergency on the lock screen, enter the local emergency number on the
dialer, and then touch . If your location has strong mobile reception and your Phone is connected
to the Internet with enabled location services, your location will be obtained and displayed on your
screen for reference.
Enable Call Forwarding and Never Miss a Call
If you are unavailable to answer calls, you can set your device to forward calls to another number.
Some carriers may not support this feature.
Open Dialer, and go to > Settings > Call forwarding. If you have a dual-SIM device, in the
SIM 1 or SIM 2 section, touch Call forwarding and select a forwarding method. Enter the number
you want to forward your calls to, then conrm. When call forwarding is enabled, your device will
automatically forward eligible calls to the preset number.
21
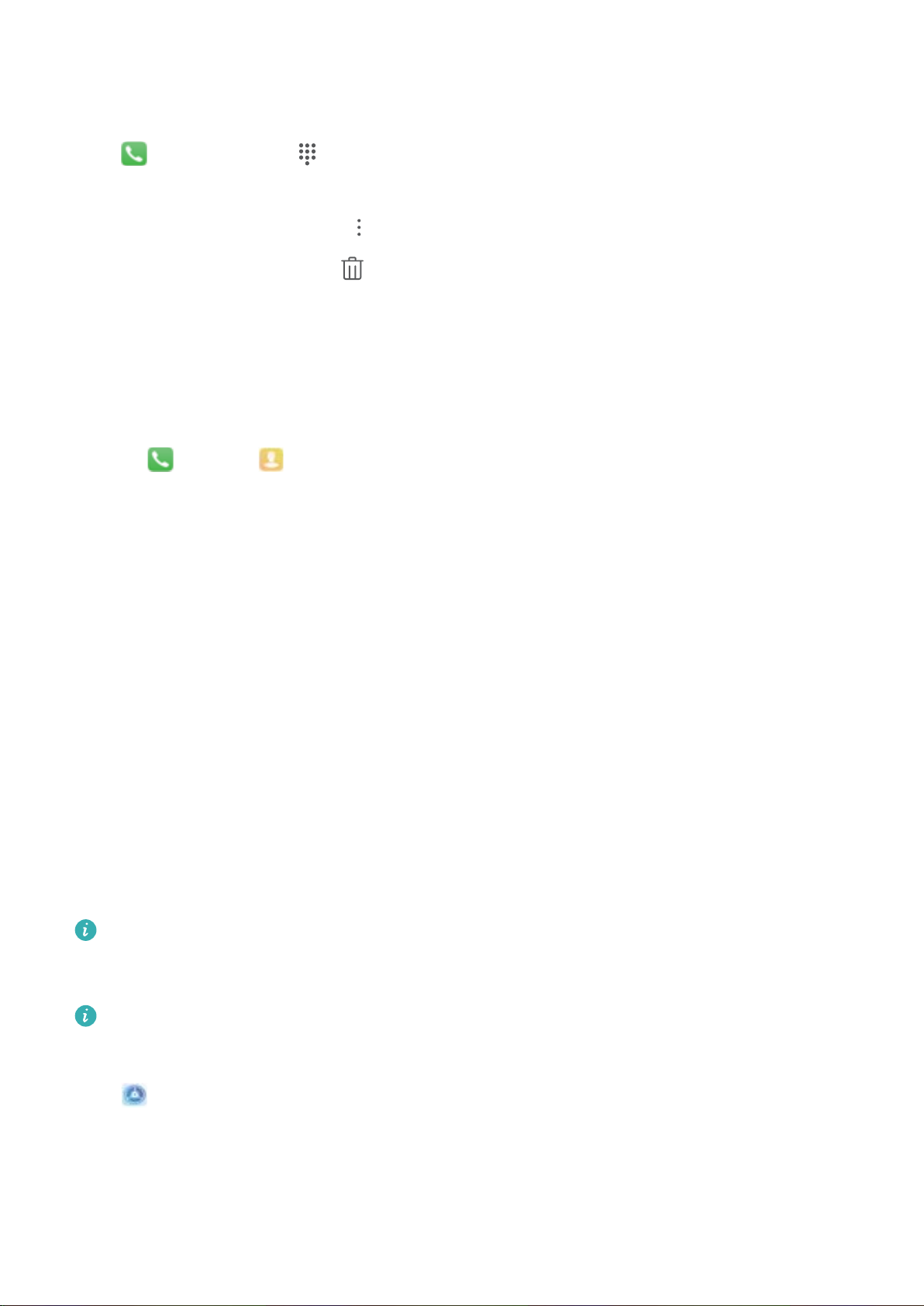
Delete Call Logs
You can delete call logs that you no longer need.
Open Dialer and touch to hide the dialpad. You can now perform one of the following:
l Delete a single record: Touch and hold an entry, then touch Delete entry.
l Delete multiple records: Go to > Delete multiple entries, select the entries you want to
delete or Select all, then touch .
Activate International Roaming for Borderless Communication
When you travel abroad for work or a holiday, you can make calls when your Phone is roaming
without having to dial the country code.
1 Contact your carrier to activate the international call or roaming service.
2 Open Dialer or Contacts, and make a call.
VoLTE
VoLTE: Make Calls and Use Data at the Same Time
VoLTE (Voice over LTE) allows both call and data services to be carried on the same 4G network, which
means you can use the Internet even while making calls. VoLTE also provides you with shorter call
connection times and higher quality voice and video calls.
Both of your Phone's SIM card slots support 4G, VoLTE, and VoWiFi, so there is no need to switch
SIMs back and forth.
l Dual 4G: Both of your Phone's SIM card slots support 4G.
l Dual VoLTE: Both of your Phone's SIM card slots support VoLTE, allowing you to use the Internet
while making HD calls.
l Dual VoWiFi: Both of your Phone's SIM card slots support VoWiFi, which allows calls to be made
using Wi-Fi. You can use VoWiFi to make calls even in Airplane mode.
Some carriers may not support this feature.
Enable VoLTE to Enjoy HD Calls
l
Some carriers may not support this feature.
l Only dual-SIM phones support both SIM card slots enabling 4G, VoLTE, and VoWiFi.
Open Settings, and go to Wireless & networks > Mobile network. In the settings section for
SIM 1 or 2 (if supported by your carrier network), you can:
l Enable 4G: Turn on 4G. Due to carrier customization, there may not be a 4G switch on your
device. This indicates 4G is already enabled and does not need to be turned on manually.
l Enable VoLTE calling: Turn on VoLTE calls.
Dialing
22

l Enable Wi-Fi calling: Turn on Wi-Fi calling.
After the setting is complete, select the contact you want to call and touch to make a video call.
You can also touch on the screen during a voice call to switch to a video call.
Use VoWi-Fi for a New Calling Experience
You can use VoWi-Fi to make voice and video calls in any location that has a Wi-Fi network, even
when there is no mobile network reception.
This feature must be supported by your carrier. Contact your carrier for more information,
including fees and charges.
Open Dialer, go to > Settings > Wi-Fi calling, enable Wi-Fi calling. Touch Mode and
follow the onscreen instructions to set the preferred network.
Dialing
23
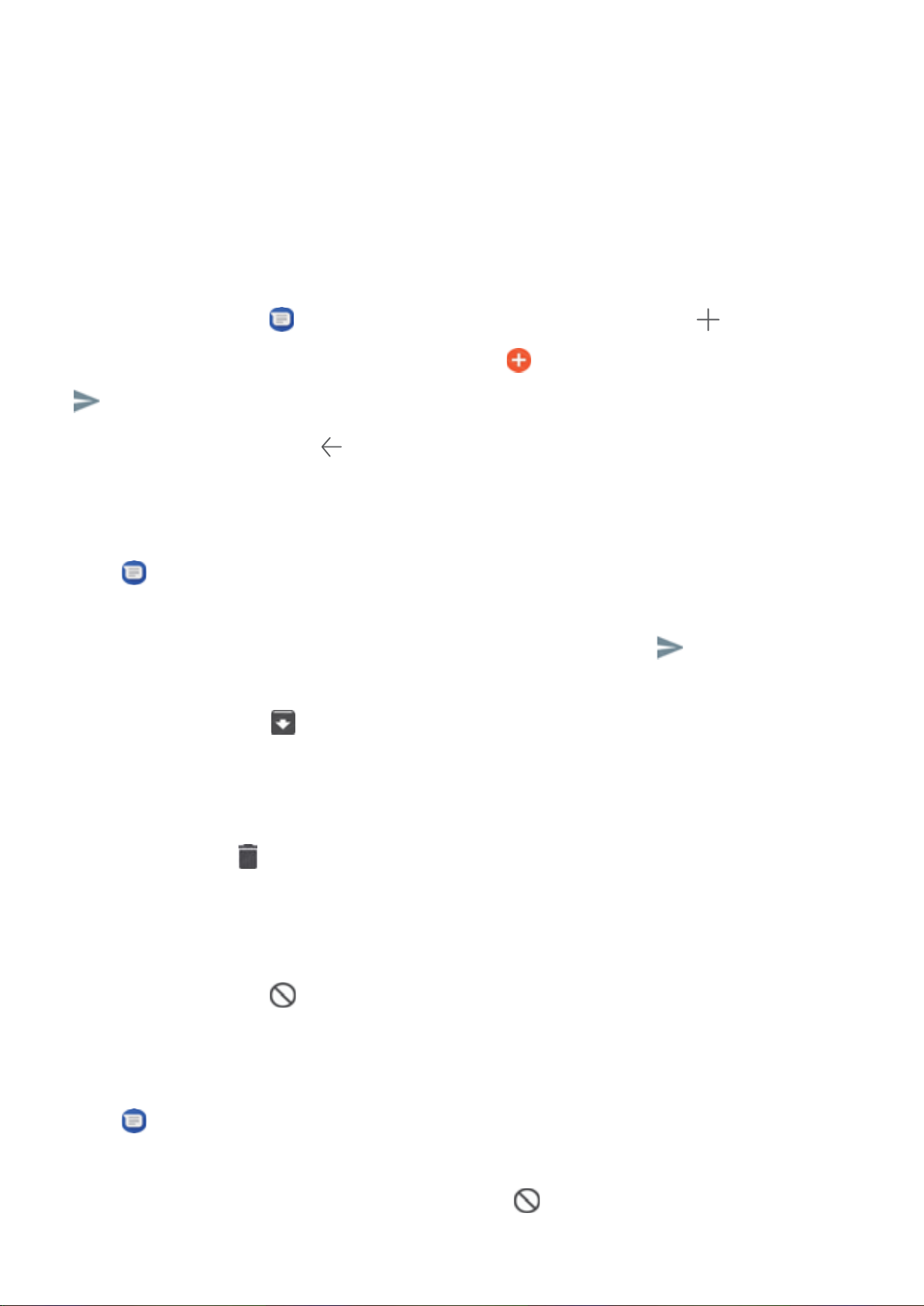
Message
Basic Messaging Functions
Send Messages
Text messages give you a quick and easy way to communicate with friends, family and colleagues. In
addition to text, you can also add emojis or insert pictures and audio les to enrich your messages.
Send a message: Open Messages. From the Messaging list screen, touch and select
contacts or groups. Enter your message content, touch to add other types of content, and touch
to send the message.
Save a draft message: Touch
Back key to save a message as a draft.
Manage Messages
The Messaging app makes it easy to stay on top of your messages.
Open Messages. In the list of message threads, touch a contact name or phone number to view
the conversation thread.
Reply to messages: Enter the message content in the text box and touch .
Archive a message: Worried about accidentally deleting an important message? Touch and hold a
message and then touch to archive the message.
Delete a message: Tired of the clutter created by too many messages? Delete unneeded
conversations or messages to clean up your Messaging list. To delete conversations or messages,
touch and hold the conversations or messages to enter the editing screen, select the conversation or
message, and touch . Deleted messages cannot be recovered.
Search messages: Want to nd a message quickly? From the Messaging list screen, enter the
keywords in the search bar and the relevant results will be displayed beneath the search bar.
Block a contact: Want to stop someone from sending you spam messages? Touch and hold a
message and then touch
to block the contact.
Block Spam Messages
Tired of receiving spam messages? Enable message blocking and say goodbye to spam messages!
Open Messages.
Use the harassment lter to perform the following:
Block messages: Touch and hold a message and touch to block messages and calls from that
number.
24
 Loading...
Loading...