Huawei NBLl-WAQ9R User manual











 D 15 и14
D 15 и14
Руководство пользователя
Contents
Об этом руководстве Новые устройства
Шаг 1: Подключение к сети |
2 |
Шаг 2: Активация Windows |
2 |
Шаг 3: Регистрация отпечатка пальца |
3 |
Шаг 4: Обновление драйверов |
3 |
Избранные функции
Huawei Share OneHop |
5 |
|
Режим защиты зрения |
5 |
|
Восстановление заводских настроек при помощи клавиши |
6 |
|
F10 |
||
|
Знакомство с компьютером
Включение и выключение компьютера |
7 |
Внешний вид |
7 |
Клавиатура |
10 |
Тачпад |
12 |
Зарядка компьютера |
14 |
Об ОС Windows 10
Меню Пуск |
16 |
Центр уведомлений |
17 |
Размещение значков на рабочем столе |
17 |
Bluetooth-мышь
Знакомство с Bluetooth-мышью |
19 |
Установка батарейки |
19 |
Сопряжение Bluetooth-мыши с компьютером |
19 |
Дополнительная информация
Меры предосторожности |
21 |
Безопасность личных данных |
29 |
Уведомления |
30 |
i

Об этом руководстве
В данном руководстве описываются компьютеры, работающие под управлением ОС Windows 10, и перечисляются основные функции Вашего устройства. Чтобы посмотреть дополнительную информацию о функциях ОС Windows 10, перейдите на веб-сайт
http://www.microsoft.com или на экране Вашего компьютера нажмите  >
>  .
.
 Cовeты
Cовeты  2
2

 1
1
Дополнительные аксессуары и программы, упомянутые в данном руководстве, не предоставляются с Вашим компьютером и не устанавливаются на нем. Система, описанная в данном руководстве, может отличаться от системы, установленной на Вашем компьютере. Интерфейс Вашего компьютера может отличаться от интерфейса, отображаемого на скриншотах в данном руководстве. Функции, отмеченные звездочкой (*), могут не поддерживаться в некоторых регионах.
Символы и определения
Важная информация и советы, помогающие Внимание выполнять действия, описанные в данном
руководстве.
Предупреждение о потенциальных проблемах,
Важное
таких как повреждение устройства или потеря данных, которые могут возникнуть, если своевременно не принять необходимые меры.
Предупреждение о потенциальных факторах Предупреждение риска, которые могут привести к серьезным
травмам.
1
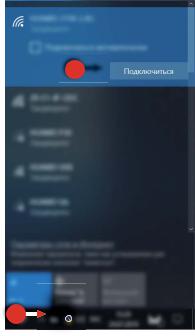
Новые устройства
Шаг 1: Подключение к сети
1 Чтобы открыть экран настройки Wi-Fi, нажмите  в нижнем правом углу экрана.
в нижнем правом углу экрана.
2Выберите имя сети Wi-Fi, к которой хотите подключиться, и установите соединение, следуя инструкциям на экране. Для подключения к некоторым сетям Wi-Fi может потребоваться ввод пароля или специального кода.
2 

1 

 При первом подключении компьютера к сети появится диалоговое окно. Нажмите OK и настройте параметры.
При первом подключении компьютера к сети появится диалоговое окно. Нажмите OK и настройте параметры.
Шаг 2: Активация Windows
При первом подключении к сети Windows автоматически проводит активацию. Проверить статус активации Windows можно в Панели управления.
При сбое активации Windows перезагрузите компьютер и повторно подключитесь к сети. Если проблема не устранена, подключитесь к другой сети или подождите и повторите попытку.
 • Если Windows не активирована, некоторые функции компьютера будут недоступны.
• Если Windows не активирована, некоторые функции компьютера будут недоступны.
•Активация Windows может повлиять на возврат продукта. Чтобы получить подробную информацию, см. гарантийную политику продукта.
2
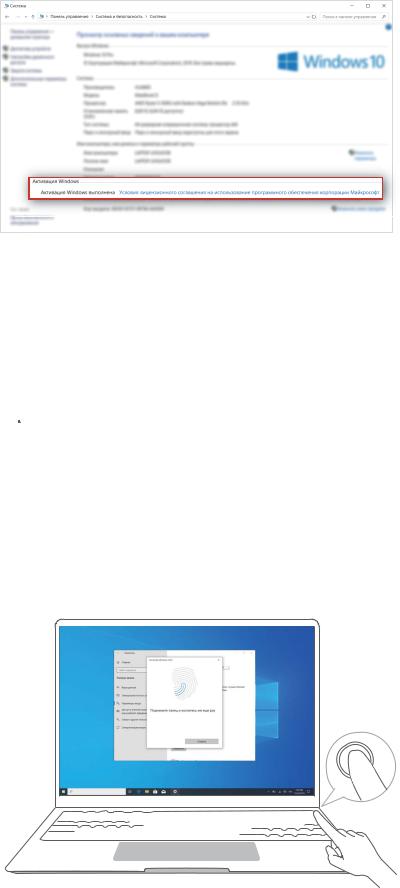
Новые устройства
Шаг 3: Регистрация отпечатка пальца
Компьютер оснащен кнопкой питания с функцией сканирования отпечатка пальца. После регистрации отпечатка пальца вы можете использовать эту кнопку для быстрого и безопасного запуска и разблокировки компьютера без ввода пароля.
Если вы пропустили регистрацию отпечатка пальца во время первоначального запуска,
перейдите в  >
> 

 >
>  >
>  . В Windows Hello установите пароль входа и PINкод, затем следуйте инструкциям на экране, чтобы зарегистрировать отпечаток пальца.
. В Windows Hello установите пароль входа и PINкод, затем следуйте инструкциям на экране, чтобы зарегистрировать отпечаток пальца.
 • Ваши пальцы должны быть сухими и чистыми. В ином случае регистрация отпечатка пальца может пройти некорректно.
• Ваши пальцы должны быть сухими и чистыми. В ином случае регистрация отпечатка пальца может пройти некорректно.
•Каждый пользователь может добавить до 10 отпечатков пальцев для каждой учетной записи.
Шаг 4: Обновление драйверов
Обновление драйверов может повысить стабильность и производительность аппаратного и программного обеспечения компьютера.
3
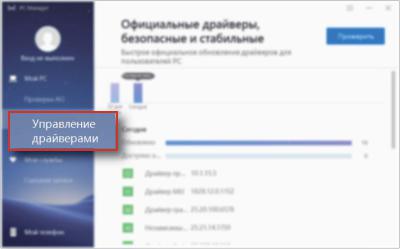
Новые устройства
Откройте Диспетчер ПК и нажмите Управление драйверами. Если доступна новая версия драйвера, выполните обновление, следуя инструкциям на экране.
 Для оптимальной работы рекомендуется регулярно проверять и обновлять драйверы, чтобы повысить стабильность и производительность работы компьютера.
Для оптимальной работы рекомендуется регулярно проверять и обновлять драйверы, чтобы повысить стабильность и производительность работы компьютера.
4

Избранные функции
Huawei Share OneHop
При помощи Huawei Share OneHop вы можете быстро передавать изображения, видео и документы, а также обмениваться данными буфера обмена между компьютером и телефоном без использования кабеля.
•Multi-Screen Collaboration(Режим Мультиэкран): После подключения телефона к компьютеру на экране компьютера автоматически отобразится экран телефона. Просматривайте контент телефона на большом экране.
•Передача файлов через OneHop: Высокоскоростной обмен изображениями, видео и документами между телефоном и компьютером.
•Запись с экрана через OneHop: Встряхните телефон и нажмите для автоматической
записи с экрана компьютера в течение 60 секунд. Запись будет сохранена на телефоне для быстрого обмена.
 На данный момент функция записи с экрана OneHop доступна только для компьютеров с процессором Intel.
На данный момент функция записи с экрана OneHop доступна только для компьютеров с процессором Intel.
•Отправка данных буфера обмена через OneHop: Позволяет скопировать содержимое в телефоне и вставить его в файл на компьютере и наоборот.
 Для получения дополнительной информации посетите официальный веб-сайт
Для получения дополнительной информации посетите официальный веб-сайт
Huawei Share OneHop: https://consumer.huawei.com/ru/support/huaweishare
EMUI Desktop
Режим защиты зрения
Если вы читаете в течение долгого времени, рекомендуется включить режим защиты зрения вашего компьютера, чтобы отфильтровать УФ-излучение и предотвратить усталость глаз.
5
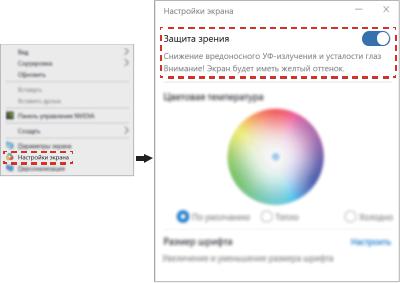
Избранные функции
Правой кнопкой мыши щелкните по пустой области рабочего стола и выберите
Настройки отображения. Включите режим Защита зрения.
 Режим защиты зрения снижает вредное УФ-излучение экрана. При этом экран может приобретать желтый оттенок.
Режим защиты зрения снижает вредное УФ-излучение экрана. При этом экран может приобретать желтый оттенок.
Восстановление заводских настроек при помощи клавиши F10
Если в ОС возникла серьезная проблема в результате атаки вируса, вредоносного ПО и т.д., встроенная функция восстановления заводских настроек при помощи клавиши F10 позволяет быстро восстановить ваш компьютер до исходного состояния.
 Перед восстановлением заводских настроек сделайте резервную копию всех файлов на диске C.
Перед восстановлением заводских настроек сделайте резервную копию всех файлов на диске C.
1Подключите компьютер к зарядному устройству. При включении компьютера нажмите и удерживайте кнопку F10, чтобы открыть экран восстановления заводских настроек.
2Выполните восстановление заводских настроек компьютера, следуя инструкциям на экране.
6
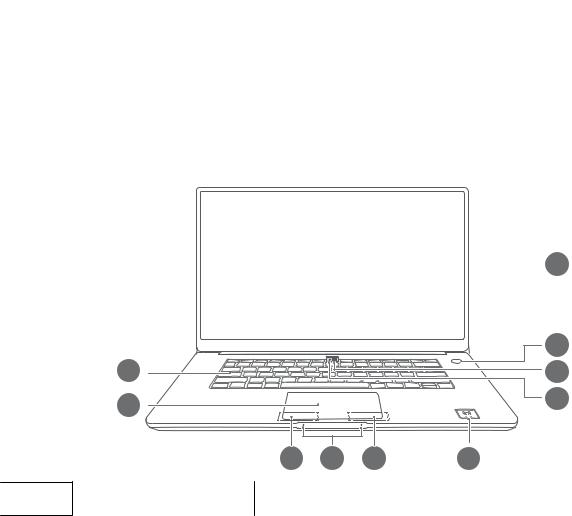
Знакомство с компьютером
Включение и выключение компьютера
Для первого включения компьютера подключите адаптер питания. Компьютер включится автоматически. Через несколько секунд после включения экрана компьютер перейдет на экран начальной настройки.
Если компьютер выключен или находится в спящем режиме, нажмите и удерживайте кнопку питания, пока не загорится подсветка клавиатуры или не активируется компьютер.
Во время работы нажмите  >
>  , чтобы перейти в спящий режим, выключить или перезагрузить свой компьютер.
, чтобы перейти в спящий режим, выключить или перезагрузить свой компьютер.
 Принудительное выключение: Нажмите и удерживайте кнопку питания примерно 10 секунд. Принудительное выключение может привести к потере несохраненных данных. Будьте осторожны.
Принудительное выключение: Нажмите и удерживайте кнопку питания примерно 10 секунд. Принудительное выключение может привести к потере несохраненных данных. Будьте осторожны.
Внешний вид
Вид спереди
 1
1
|
|
|
|
|
2 |
|
10 |
|
|
|
3 |
|
9 |
|
|
|
4 |
|
|
|
|
|
|
|
|
8 |
7 |
6 |
5 |
1 |
Экран |
Вывод изображения. |
|
||
7
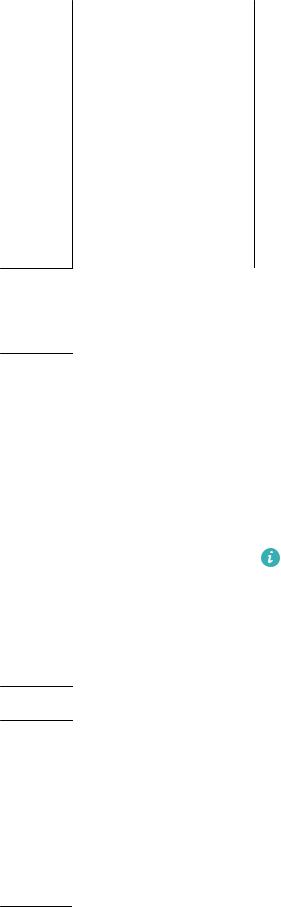
|
|
|
Знакомство с компьютером |
|
|
|
|
|
|
|
|
После регистрации отпечатка пальца вы можете |
||
|
|
использовать эту кнопку для быстрого и безопасного |
||
|
|
запуска и разблокировки компьютера без ввода |
||
|
Кнопка питания с |
пароля. |
||
2 |
функцией |
• |
Когда компьютер выключен, работает в спящем |
|
сканирования |
|
режиме или экран компьютера заблокирован, |
||
|
|
|||
|
отпечатка пальца |
|
нажмите кнопку питания для включения либо |
|
|
|
|
разблокировки компьютера или экрана. |
|
|
|
• |
Когда экран компьютера заблокирован, нажмите |
|
|
|
|
кнопку питания для разблокировки экрана. |
|
Чтобы открыть камеру и сделать фотографию или
3Выдвижная камера записать видео, нажмите на эту кнопку. Чтобы скрыть
камеру, нажмите на кнопку еще раз.
4 |
Индикатор камеры |
Показывает статус камеры. Индикатор горит белым, |
|
когда камера включена. |
|||
|
|
||
|
|
|
|
|
|
При помощи функции NFC (датчики NFC |
|
|
|
расположены в задней панели смартфонов HUAWEI и |
|
|
|
HONOR) вы можете мгновенно передавать |
|
|
|
изображения, видео и документы между |
|
5 |
Наклейка Huawei |
компьютером и телефоном без подключения кабеля. |
|
|
|||
Share |
• Избегайте повреждений наклейки Huawei |
||
|
|||
|
|
Share, иначе функция Huawei Share OneHop не |
|
|
|
будет работать корректно. |
•Положение наклейки на рисунке приведено для справки.
6Правая кнопка Выполняет функции правой кнопки мыши.
7 |
Микрофон |
Используется для выполнения голосовых или |
|
видеовызовов или записи звуков. |
|||
|
|
||
|
|
|
|
8 |
Левая кнопка |
Выполняет функции левой кнопки мыши. |
|
|
|
|
|
9 |
Тачпад |
Тачпад на клавиатуре выполняет функции мыши для |
|
удобства работы с компьютером. |
|||
|
|
||
|
|
|
|
10 |
Клавиатура |
Ввод букв, цифр и символов. |
Вид слева
8

Знакомство с компьютером
|
14 |
|
|
|
|
|
|
|
|
|
|
|
|
|
|
|
|
|
|
|
|
|
|
|
|
|
|
|
|
|
|
|
|
|
|
|
|
||
|
|
|
|
|
|
|
|||
|
|
|
13 12 11 |
||||||
|
|
|
|
|
|
|
|
||
11 |
Порт HDMI |
|
|
|
|
Мультимедийный порт высокого разрешения для |
|||
|
|
|
|
подключения устройств отображения. |
|||||
|
|
|
|
|
|
|
|||
|
|
|
|
|
|
|
|
||
|
|
|
|
|
|
|
Подключение внешних устройств, например, |
||
12 |
Порт USB 3.0 |
|
|
|
|
мобильного телефона или USB-накопителя, для |
|||
|
|
|
|
|
|
|
передачи файлов. |
||
|
|
|
|
|
|
|
|
||
|
|
|
|
|
|
|
Сигналы индикатора заряда батареи: |
||
13 |
Индикатор заряда |
|
• |
Во время зарядки индикатор мигает белым. |
|||||
|
|
Когда батарея полностью заряжена, индикатор |
|||||||
|
|
|
|
|
|
|
• |
||
|
|
|
|
|
|
|
|
горит белым. |
|
|
|
|
|
|
|
|
|
|
|
|
|
|
|
|
|
|
• |
Подключение адаптера питания для зарядки |
|
|
|
|
|
|
|
|
|
компьютера. |
|
14 |
Порт USB-C |
|
|
|
|
• |
Подключение внешних устройств, например, |
||
|
|
|
|
|
|
|
|
мобильного телефона или USB-накопителя, для |
|
|
|
|
|
|
|
|
|
передачи файлов. |
|
|
|
|
|
|
|
|
|
|
|
Вид справа |
|
|
|
|
|
|
|
||
17 16 15
Подключение внешних устройств, например,
мобильного телефона или USB-накопителя, для 15 Порт USB 2.0 передачи файлов.
Этот порт настроен только на MateBook D 15.
Подключение внешних устройств, например, 16 Порт USB 2.0 мобильного телефона или USB-накопителя, для
передачи файлов.
Разъем для
17 Подключение наушников.
наушников
Вид снизу
9
 Loading...
Loading...