Huawei MACHR-WX9 User Manual

|
|
|
|
|
|
|
|
? |
|
|
|
? |
|||
|
|
|
|
|
|
|
|
|
|
||||||
|
|
|
|
|
|
|
|
||||||||
|
|
|
|
|
|
|
|
|
|
||||||
|
|
|
|
|
|
|
|
|
|||||||
|
|
|
|
|
|
|
|
|
|
|
|||||
|
|
|
|
|
|
|
|
|
|
|
|
|
|||
|
|
|
|
? |
|
|
|
Quick Start |
|||||||
|
|
|
|
|
|
|
|
|
|
||||||
|
stu |
|
|
|
|
|
|
||||||||
|
|
|
|
? |
|
|
|||||||||
|
|
|
|
|
|||||||||||
|
|
|
|
|
|
|
|
|
|
|
|||||
|
|
|
|
|
|
|
|
|
|
|
|
||||
|
|
|
|
|
|
|
|
|
|
|
|||||
|
|
|
|
|
|
|
|
|
|
|
|
|
|
|
|
|
|
|
|
|
|
|
|
|
|
|
|
|
|
|
|
|
|
|
|
|
|
|
? |
|
|
|
? |
||
|
|
|
|
|
|
|
|
|
|
||||
|
|
|
|
|
|
|
|
|
|
||||
|
|
|
|
|
|
|
|
|
|
||||
|
|
? |
|
|
|
|
|
|
|||||
|
|
|
|
|
|
|
|||||||
|
stu |
|
|
|
|
|
|||||||
|
|
|
|
? |
|
|
|||||||
|
|
|
|
|
|||||||||
|
|
|
|
|
|
|
|
|
|
||||
|
|
|
|
|
|
|
|
|
|
||||
|
|
|
|
|
|
|
|
|
|||||
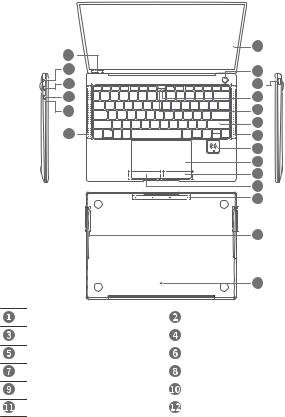
Getting to know your MateBook X Pro
|
|
|
|
|
|
|
|
|
|
|
|
|
? |
|
|
|
|
|
|
|
? |
|
|
|
|||
|
|
|
|
|
|
|
|
|
|
||||
|
|
|
|
|
|
|
|
|
|
|
|||
|
|
|
|
|
|
|
|
|
|
||||
|
|
|
|
|
|
|
|
|
|||||
|
|
|
|
|
|
|
|
||||||
|
|
|
|
|
|
|
|
|
|
|
|||
|
|
|
|
|
|
|
|
|
|
||||
|
|
|
|
|
|
|
|
|
|
|
|||
|
|
|
|
|
|
|
|
|
|
|
|
|
|
|
|
|
|
|
|
|
|
|
|
|
|
|
|
|
|
|
|
|
|
|
|
|
|
|
|
|
|
|
|
|
|
|
|
|
|
|
|
|
|
|
|
|
|
|
|
? |
|
|
|
|
|
|
|||
|
|
|
|
|
|
|
|||||||
|
|
|
|
|
|
|
|||||||
|
|
|
|
|
|
||||||||
|
|
|
|
|
|
|
|
||||||
|
stu |
|
|
|
|
|
|||||||
|
|
|
|
? |
|
|
|
|
|||||
|
|
|
|
|
|
|
|||||||
|
|
|
|
|
|
|
|||||||
|
|
|
|
|
|
|
|
|
|
||||
|
|
|
|
|
|
|
|
|
|||||
Touchscreen |
|
|
|
|
One touch power button |
|
|||||||
USB 3.0 port |
|
|
|
|
|
|
|
|
|
|
|||
|
|
|
|
|
|
Recessed camera * |
|
|
|||||
|
|
|
|
|
|
|
|
|
|
|
|
|
|
Camera indicator |
|
|
|
|
|
Keyboard |
|
|
|
||||
Speaker x 4 |
|
|
|
|
|
|
|
Huawei Share icon * |
|
|
|||
Clickpad |
|
|
|
|
|
|
|
Right key |
|
|
|
|
|
Left key |
|
|
|
|
|
|
|
Microphone x 4 |
|
|
|||
|
|
|
|
|
|
1 |
|
|
|
|
|
|
|

Camera drainage hole |
Charging indicator |
|
|
Thunderbolt™ 3 port * |
USB-C port * |
|
|
Headset jack |
Hidden ambient light sensor |
* Recessed Camera
The MateBook X Pro comes with a recessed camera. Press the button shown in the illustration to open
The ThunderboltTM 3 port supports USB-C. You can charge your MateBook X Pro, transfer data, and use DisplayPort with it.
the camera and take photos or videos with apps like Camera. Press the button again to hide the camera. |
|||||||||||||
|
|
|
|
|
|
|
? |
|
|
|
? |
||
|
|
|
|
|
|
|
|
|
|
||||
|
|
|
|
|
|
|
|
|
|
||||
|
|
|
|
|
|
|
|
|
|
||||
|
|
|
|
|
|
|
|
|
|
||||
|
|
|
|
|
|
|
|
|
|
|
|||
The camera button is connected to the water?drainage hole on the back of your MateBook X Pro. If |
|||||||||||||
you accidentally spill water onto the camera, it will drain out from the drainage hole. |
|||||||||||||
|
|
|
|
|
|
|
|
|
|
|
|
|
|
* Huawei Share Icon |
|
|
|
|
|
|
|
|
|
||||
• |
Do not tear or damage the Huawei Share icon on the MateBook X Pro, otherwise, Huawei Share |
||||||||||||
|
|
|
|
|
|
|
|
|
|
|
|
|
|
|
OneHop will not work properly. |
|
|
|
|
|
|
|
|
||||
• |
Only certain HUAWEI/HONOR phone models support Huawei?Share OneHop. For details on such |
||||||||||||
|
models, visit our official website for more information. |
|
|
|
|
||||||||
|
|
|
|
|
|
||||||||
• |
The NFC detection area varies with different HUAWEI or HONOR phone models, but it is |
||||||||||||
|
commonly located near the rear camera. |
|
|
|
|
|
|
|
|||||
* ThunderboltTM |
3 Port |
stu |
|
|
|
|
|
||||||
|
|
|
|
|
|
|
|
|
|||||
•The ThunderboltTM 3 port provides a faster transfer speed.
•Your ThunderboltTM 3 device is only compatible with the Thunderbolt port.
•Connect your MateBook X Pro to a power source when a ThunderboltTM 3 device is connected.
* USB-C Port
You can charge your MateBook X Pro, transfer data, and use DisplayPort with it.
2

Initial setup
• When you turn on your MateBook X Pro for the first time, connect it to the power adapter, and wait for the screen to turn on to access the setup screen.
•When you turn on your MateBook X Pro again, press and hold the power button until the keyboard lights up.
•Force shutdown: Press and hold the power button for more than 10 seconds. Do note that this? will result in loss of any unsaved data.
|
|
|
|
|
|
|
|
|
|
||
|
|
|
? |
|
|
|
|
||||
|
|
|
|
|
|
|
|||||
|
|
stu |
|
|
|
|
|||||
|
|
|
? |
|
|
|
|||||
When you use your MateBook X Pro for the first time, follow the onscreen instructions to complete the |
|||||||||||
setup. |
|
|
|
|
|
|
|
|
|
|
|
|
|
|
|
|
|
|
|
|
|
||
• Connect to a wireless network |
|
|
|
|
|
|
|
||||
• Log in to your MateBook X Pro u ing a Microsoft account
Log in with your Microsoft account ( uch as Outlook.com) to access a range of Microsoft services on |
||
your MateBook X Pro. |
|
|
|
||
• Set up Windows Hello and add a fingerprint |
||
The fingerprint sensor power button allows you to turn on your MateBook X Pro without the need to enter a password. It is quick and secure.
• Set a PIN
Use your PIN to log in to your MateBook X Pro and access other apps and services. After desktop is displayed, complete the following promptly.
•Activate Windows: When your computer is connected to the Internet for the first time, Windows is activated automatically.
After your computer is connected to the Internet for the first time, you may hear noises generated by the fan or feel that the computer is getting hot. This is normal during an automatic Windows system update.
3
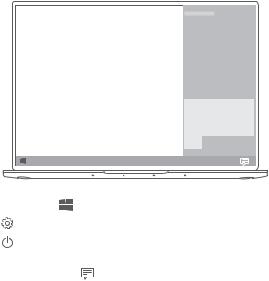
Getting started
|
|
|
|
|
? |
|
|
? |
|
|
|
|
|
|
|
||
|
|
|
|
|
|
|
||
|
|
|
|
|
|
|
||
|
|
? |
|
|
||||
Start menu |
|
|
|
|
||||
|
|
|
|
|
|
|||
•Quickly access the settings, VPN,stuand projector screens. ? Quickly change frequently-used settings (such as airplane mode and screen brightness).
4
 Loading...
Loading...