HUAWEI MediaPad - M5 10.0 User Manual [fr]

Guide de l'utilisateur
Sommaire
Fonctionnalités intéressantes
Astuces |
1 |
Vie astucieuse |
3 |
Temps forts : Transformer des photos en une vidéo personnalisée |
6 |
Travailler aisément |
7 |
Plus de fonctionnalités |
10 |
Nouvel appareil
Votre appareil en un coup d’œil |
13 |
|
Se connecter à Internet |
13 |
|
SmartCharge : charger votre appareil plus rapidement de manière |
14 |
|
plus sécurisée |
||
|
||
Obtenir de l'aide |
15 |
Gestes et fonctionnement
Captures d'écran et captures vidéo d'écran |
18 |
Instructions pour le fonctionnement de M-Pen |
20 |
Changement rapide |
23 |
Barre d'état et de notification |
24 |
Raccourcis |
27 |
Gestion de l'écran d'accueil |
30 |
Gérer les cartes de visite |
34 |
Gérer les contacts |
36 |
Écran d'accueil |
|
Contacts
Composer un numéro
Fonctionnalités basiques d'appel
Intercepter les appels indésirables : retrouver la quiétude et le calme mérités
39
41
Message
Fonctionnalités de base de la messagerie |
42 |
Appareil photo
Fonctionnalités de base de l'appareil photo |
44 |
Panorama : capturer le monde en grand angle |
49 |
Mode pro |
50 |
Embellissement |
54 |
Mode light painting |
55 |
Utiliser l'option Time-lapse pour condenser des heures en minutes |
60 |
i
Sommaire
Découvrir de nouvelles possibilités avec les modes de prise de
61
photos personnalisés
Galerie
Temps forts |
63 |
Gestion des photos |
65 |
Gestionnaire de Tablette
Utiliser la fonctionnalité d'optimisation en un seul geste |
69 |
|
Optimiser la consommation d'énergie |
69 |
|
Utiliser la fonctionnalité Analyse de virus pour que votre appareil |
70 |
|
reste sécurisé |
||
|
||
Ajouter des comptes e-mail |
71 |
|
Gérer des comptes e-mail |
71 |
|
Gérer les contacts de messagerie VIP |
72 |
|
Définir des réponses automatiques pour les e-mails Exchange |
72 |
|
Agenda : votre centre de gestion des évènements |
73 |
|
Parcourir Agenda |
73 |
|
Importer vos tâches pour que votre travail soit organisé |
74 |
|
Voir les jours fériés mondiaux |
75 |
|
Utiliser l'application Horloge |
76 |
|
Gérer vos notes de façon à ce qu'elles soient ordonnées |
78 |
|
|
||
Agenda |
|
|
Horloge |
|
|
Bloc-notes |
|
|
Utilitaires |
|
|
Utiliser Enregistreur sonore pour prendre des notes audio |
79 |
|
Clonage d'appareil |
80 |
|
dentifiant Huawei ID et utilisateurs multiples |
|
|
Utilisateurs multiples |
81 |
|
Connectivité de l'appareil |
|
|
Bluetooth |
83 |
|
Projection |
85 |
|
ffichage multi-écrans |
88 |
|
Connecter un périphérique USB |
90 |
|
Utiliser Huawei Share pour transférer des fichiers |
92 |
|
Sécurité et vie privée |
|
|
Empreinte digitale |
94 |
ii
|
Sommaire |
|
Protection des informations de localisation |
96 |
|
Espace privé |
97 |
|
Utiliser la fonctionnalité Verrouillage des applications pour |
99 |
|
verrouiller les applications importantes |
||
|
||
Paramètres de sécurité supplémentaires |
100 |
Sauvegarde et restauration
Sauvegarde de données : éviter de perdre des données |
103 |
Sauvegarder vos données sur une carte micro SD |
103 |
Sauvegarder vos données vers la mémoire de stockage interne |
104 |
Sauvegarder vos données sur un périphérique de stockage USB |
104 |
Sauvegarder vos données sur un ordinateur |
105 |
Wi-Fi et réseau
Wi-Fi |
106 |
|
Se connecter à Internet |
109 |
|
Partager votre connexion aux données mobiles avec d'autres |
109 |
|
appareils |
||
|
Applications et notifications
Application jumelle : se connecter simultanément avec deux
112
comptes du même réseau social
Son et affichage
Paramétrer le mode Ne pas déranger |
113 |
Configurer les paramètres son |
113 |
Changer les paramètres d'affichage |
114 |
Assistance intelligente
Barre de navigation et dock de navigation |
117 |
Système
Changer de méthode de saisie |
118 |
Paramètres généraux |
118 |
Mise à jour du système
Faire une mise à jour en ligne |
124 |
iii
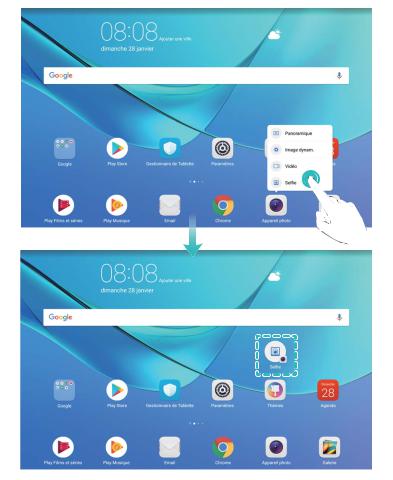
Fonctionnalités intéressantes
Astuces
Utiliser des raccourcis pour accéder aux fonctionnalités fréquemment utilisées
Touchez et maintenez l'icône d'une application pour afficher un menu des fonctionnalités fréquemment utilisées et y accéder rapidement. Vous pouvez toucher et maintenir une fonctionnalité et la faire glisser vers votre écran d'accueil pour créer un raccourci.
 Si vous touchez et maintenez une icône d'application et qu'un raccourci n'est pas créé, cela signifie que l'application ne prend pas en charge les raccourcis sur l'écran d'accueil.
Si vous touchez et maintenez une icône d'application et qu'un raccourci n'est pas créé, cela signifie que l'application ne prend pas en charge les raccourcis sur l'écran d'accueil.
Accès rapide aux fonctionnalités fréquemment utilisées : Touchez et maintenez une icône d'application sur votre écran d'accueil puis touchez une fonctionnalité fréquemment utilisée pour y accéder. Chaque application prend en charge au maximum 4 fonctionnalités fréquemment utilisées. Elles sont présélectionnées par l'application et ne peuvent pas être changées. Par exemple, pour prendre un selfie touchez et maintenez l'icône d'Appareil photo, puis touchez elfie dans le menu pop-up.
Ajouter des raccourcis sur votre écran d'accueil : Touchez et maintenez une icône d'application sur votre écran d'accueil pour faire apparaître le menu. Touchez et maintenez la fonctionnalité souhaitée puis faites-la glisser vers votre écran d'accueil pour créer un raccourci. Par exemple, vous
1
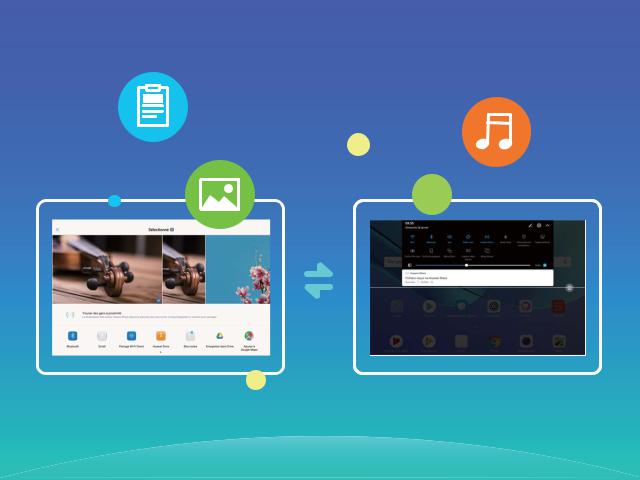
Fonctionnalités intéressantes pouvez ajouter un raccourci vers la fonctionnalité de selfie d'appareil photo pour pouvoir rapidement
y accéder.
Utiliser Huawei Share pour transférer des fichiers
Vous pouvez utiliser Huawei Share pour transférer rapidement photos, vidéos et autres types de fichiers entre appareils Huawei. Huawei Share utilise le Bluetooth pour détecter les appareils Huawei à proximité et le Wi-Fi pour transférer les fichiers rapidement sans consommer les données mobiles.
 Huawei Share utilise le Bluetooth, et le Wi-Fi pour transférer les données. Lorsque Huawei Share est activé, le Wi-Fi et le Bluetooth le sont également automatiquement.
Huawei Share utilise le Bluetooth, et le Wi-Fi pour transférer les données. Lorsque Huawei Share est activé, le Wi-Fi et le Bluetooth le sont également automatiquement.
 )VBXFJ 4IBSF
)VBXFJ 4IBSF 
Utiliser Huawei Share pour transférer des fichiers : Sélectionnez le fichier que vous souhaitez partager et touchez Partager. Sélectionnez l'appareil destinataire dans la liste des appareils à proximité pour lui envoyer le fichier
Utiliser Huawei Share pour recevoir des fichiers : Faites glisser votre doigt depuis la barre d'état
vers le bas, ouvrez le panneau de raccourcis puis touchez 

 pour activer Huawei Share. Touchez Accepter sur la notification de transfert de fichier pour commencer à recevoir les fichiers Les fichiers reçus sont par défaut enregistrés dans le dossier Huawei Share de Fichiers.
pour activer Huawei Share. Touchez Accepter sur la notification de transfert de fichier pour commencer à recevoir les fichiers Les fichiers reçus sont par défaut enregistrés dans le dossier Huawei Share de Fichiers.
2
Fonctionnalités intéressantes
Vie astucieuse
Kids Corner : la plateforme exclusive de divertissement pour votre enfant
De plus en plus de parents utilisent les Tablettes pour occuper leurs enfants. Cependant, les enfants peuvent parfois accéder à des informations inappropriées ou à des applications divertissantes qui deviennent une source infinie de tracas. Avec Kids Corner, vous pouvez entièrement gérer la durée d'utilisation de votre Tablette pour votre enfant et restreindre les types d'applications qu'il peut télécharger et installer.
Kids Corner propose les fonctionnalités suivantes :
• Gestion des applications : contrôlez les applications que votre enfant peut utiliser.
• Gestion de la médiathèque : contrôlez les photos et vidéos auxquelles votre enfant peut accéder sur son appareil.
• Durée limitée : fixe le nombre de fois où votre enfant peut accéder quotidiennement à Kids Corner, ainsi que sa durée d'utilisation et les périodes de repos entre chaque utilisation.
• Empreinte digitale de l'enfant : votre enfant peut utiliser son empreinte digitale pour déverrouiller rapidement et facilement son appareil et accéder à Kids Corner.
• Limiter les données émises : évitez les frais cachés provenant d'applications tierces (notamment dans des SMS indésirables). Cette fonctionnalité n'est pas prise en charge sur les tablettes ne disposant que d'une connexion Wi-Fi.
Gérer de multiples utilisateurs : créer des comptes utilisateurs séparés sur votre Tablette
Vous souhaitez prêter votre Tablette à quelqu'un mais ne voulez pas qu'il/elle puisse accéder à vos informations et fichiers personnels ? Ajoutez des comptes et types d'utilisateurs pour protéger votre vie privée lorsque vous prêtez votre Tablette à d'autres personnes. Vos paramètres et fichiers ne seront pas affectés. Vous pouvez utiliser votre Tablette avec deux comptes utilisateurs différents, par exemple un pour le travail et un pour votre utilisation personnelle, et passer rapidement de l'un à l'autre.
Vous pouvez créer trois types différents de comptes utilisateurs :
• Propriétaire : Le propriétaire de l'appareil. Connectez-vous en tant que propriétaire lorsque vous utilisez votre appareil. En tant que propriétaire, vous pouvez effectuer toutes les actions possibles telles que l'ajout et la suppression de comptes utilisateurs et invité, et donner l'autorisation aux utilisateurs de téléphoner et envoyer des SMS.
• Utilisateurs : Vous pouvez ajouter les membres de la famille et les amis proches en tant qu'utilisateurs. Les utilisateurs peuvent effectuer la plupart des actions mais pas celles affectant le propriétaire, telles que la restauration sur l'appareil des paramètres usine ou l'activation du mode Ne pas déranger.
• Invités : Vous pouvez ajouter de simples connaissances en tant qu'invité. Les invités peuvent seulement faire un nombre limité d'actions.
3

Fonctionnalités intéressantes
Activer Kids corner
Vous êtes inquiet à l'idée que votre enfant accède à des applications disponibles en ligne qui ne soient pas adaptées à son âge ? Activez Kids corner, la plateforme exclusive avec contrôle parental sur l'appareil de votre enfant.
 Avant d'utiliser Kids corner, vérifie que vous ayez défini un mot de passe de déverrouillage. Sinon, allez à Paramètres > Sécurité & confidentialit > Écran de verrouillage > Mode de déverrouillage de l'écran, et définisse un mot de passe de déverrouillage.
Avant d'utiliser Kids corner, vérifie que vous ayez défini un mot de passe de déverrouillage. Sinon, allez à Paramètres > Sécurité & confidentialit > Écran de verrouillage > Mode de déverrouillage de l'écran, et définisse un mot de passe de déverrouillage.
Ouvrez  Kids Corner. Suivez les instructions à l'écran pour définir un mot de passe pour Kids Corner, saisissez le nom, le sexe, la date de naissance de votre enfant et enregistrez son empreinte digitale. Une fois le paramétrage terminé, vous pouvez commencer à utiliser Kids Corner.
Kids Corner. Suivez les instructions à l'écran pour définir un mot de passe pour Kids Corner, saisissez le nom, le sexe, la date de naissance de votre enfant et enregistrez son empreinte digitale. Une fois le paramétrage terminé, vous pouvez commencer à utiliser Kids Corner.
Dans Kids Corner, vous pouvez :
• Régler le contrôle parental : Allez à  Contrôle parental pour contrôler comment votre enfant utilise son appareil (par exemple gérer les applications disponibles, les images et fichiers audio ou vidéo auquel votre enfant aura accès, limiter la durée quotidienne et le nombre de fois où votre enfant peut accéder à son appareil, ainsi qu'activer des périodes de repos).
Contrôle parental pour contrôler comment votre enfant utilise son appareil (par exemple gérer les applications disponibles, les images et fichiers audio ou vidéo auquel votre enfant aura accès, limiter la durée quotidienne et le nombre de fois où votre enfant peut accéder à son appareil, ainsi qu'activer des périodes de repos).
• Quitter Kids corner : Touchez  Quitter, et saisissez votre mot de passe pour votre Kids Corner afin de quitter Kids Corner.
Quitter, et saisissez votre mot de passe pour votre Kids Corner afin de quitter Kids Corner.
Temps de la session restant
 Applications Entrer dans autorisées le magasin
Applications Entrer dans autorisées le magasin
de l'enfant
Quitter Kids |
|
|
|
|
Accéder au |
|
|
|
|
contrôle |
|
corner |
|
|
|
|
|
|
|
|
|
parental |
|
|
|
|
|
||
|
|
|
|
|
|
|
|
|
|
||
|
|
Lire/arrêter la musique de fond |
|||
4

Fonctionnalités intéressantes
Activation du contrôle parental
Le fait que votre enfant puisse accéder à du contenu inapproprié sur son appareil vous inquiète? Vous voulez limiter l'utilisation de l'appareil par votre enfant ? Avec le contrôle parental, vous pouvez, grâce à un simple paramétrage, superviser comment votre enfant utilise son appareil (par exemple gérer les applications disponibles, les images et fichiers multimédias auquel votre enfant aura accès, limiter la durée quotidienne et le nombre de fois où votre enfant peut accéder à son appareil, ainsi qu'activer des périodes de repos).
Ouvrez  Kids Corner, allez à
Kids Corner, allez à  Contrôle parental, et suivez les instructions à l'écran pour saisir le mot de passe de votre Kids Corner.
Contrôle parental, et suivez les instructions à l'écran pour saisir le mot de passe de votre Kids Corner.
Dans les paramètres du contrôle parental, vous pouvez :
• Modifier les informations concernant votre enfant : Allez à rofil de l'enfant > Modifier le profil pour modifier le nom, le sexe, la date de naissance de votre enfant et télécharger sa photo de profil
• Gérer les applications : Allez à Gestion des applications > Ajouter pour ajouter les applications que vous autorisez votre enfant à utiliser. En revenant dans Kids Corner, il pourra uniquement accéder aux applications autorisées.
• D finir les autorisations pour la médiathèque : Allez à Multimédia > Ajouter pour ajouter les photos et vidéos que vous autorisez votre enfant à utiliser. En revenant dans Kids Corner, il pourra uniquement accéder aux photos et vidéos autorisées.
• Limiter la durée d'utilisation, les périodes quotidiennes d'accès, et d finisse les périodes de repos : Touchez Limitation de l'utilisation pour limiter la durée d'utilisation quotidienne et le nombre de fois où vous autorisez votre enfant à accéder à son appareil ainsi que les périodes de repos.
• D finir les paramètres : Touchez Paramètres pour définir un mot de passe pour Kids Corner et modifier les paramètres du réseau et de sécurité.
• Enregistrer l'empreinte digitale de votre enfant : Touchez Paramètres, activez Paramètres et enregistrez l'empreinte digitale de votre enfant. Cela permet à votre enfant de déverrouiller rapidement son appareil et d'accéder facilement à Kids Corner.
• Empêcher les frais générés par une tierce-partie : Touchez Paramètres et activez
Désactivation de l'envoi de messages pour empêcher votre enfant d'utiliser involontairement des applications tierces susceptibles de générer des frais (via des SMS par exemple). Cette fonctionnalité n'est pas prise en charge sur les tablettes ne disposant que d'une connexion Wi-Fi.
Enregistrer l'empreinte digitale de votre enfant
Vous en avez assez de devoir déverrouiller l'appareil de votre enfant à chaque fois qu'il utilise Kids Corner ? Une fois que vous avez enregistré l'empreinte digitale de votre enfant, il peut l'utiliser pour rapidement déverrouiller son appareil et accéder facilement à Kids Corner.
1 Il y a deux manières d'enregistrer l'empreinte digitale de votre enfant :
5

Fonctionnalités intéressantes
•Lorsque vous utilisez Kids Corner pour la première fois, vous pouvez enregistrer l'empreinte digitale de votre enfant grâce à l'assistant de configuration de Kids Corner.
•Si vous n'avez pas enregistré l'empreinte digitale de votre enfant grâce à l'assistant de
configuration de Kids Corner, vous pouvez aussi ouvrir  Kids Corner, touchez
Kids Corner, touchez  Contrôle parental et suivez les instructions à l'écran pour saisir votre mot de passe pour Kids Corner ; puis allez à Paramètres > Ajouter une empreinte digitale d'enfant, suivez les instructions à l'écran pour saisir le mot de passe de déverrouillage et enregistrer l'empreinte digitale de votre enfant.
Contrôle parental et suivez les instructions à l'écran pour saisir votre mot de passe pour Kids Corner ; puis allez à Paramètres > Ajouter une empreinte digitale d'enfant, suivez les instructions à l'écran pour saisir le mot de passe de déverrouillage et enregistrer l'empreinte digitale de votre enfant.
2 Allez à Contrôle parental > Paramètres, et activez Accès direct à Kids Corner.
Application jumelle : se connecter simultanément avec deux comptes du même réseau social
Avez-vous déjà souhaité pouvoir vous connecter à deux comptes WeChat et Facebook sur votre Tablette sans vous embêter à passer de l'un à l'autre en permanence ? La fonctionnalité Application jumelle vous permet de vous connecter simultanément avec deux comptes WeChat et Facebook ce qui vous permet, par exemple, de ne pas mélanger travail et vie privée.
 La fonctionnalité Application jumelle fonctionne uniquement avec WeChat, QQ, LINE, Facebook, Snapchat, WhatsApp et Messenger. Téléchargez les versions les plus récentes de ces applications avant d'utiliser cette fonctionnalité.
La fonctionnalité Application jumelle fonctionne uniquement avec WeChat, QQ, LINE, Facebook, Snapchat, WhatsApp et Messenger. Téléchargez les versions les plus récentes de ces applications avant d'utiliser cette fonctionnalité.
Ouvrez  Paramètres. Allez à Applications & notifications > Application jumelle et activez Application jumelle pour WeChat, QQ, LINE, Facebook, Snapchat, WhatsApp, ou Messenger en fonction de vos besoins.
Paramètres. Allez à Applications & notifications > Application jumelle et activez Application jumelle pour WeChat, QQ, LINE, Facebook, Snapchat, WhatsApp, ou Messenger en fonction de vos besoins.
Quand l'application jumelle est activée, deux icônes de WeChat, QQ, LINE, Facebook, Snapchat, WhatsApp ou Messenger s'afficheront en fonction de votre choix sur l'écran d'accueil. Cela signifie que vous pouvez vous y connecter avec deux comptes simultanément. Touchez et maintenez l'icône d'application jumelée sur l'écran d'accueil pour désactiver rapidement Application jumelle.
Temps forts : Transformer des photos en une vidéo personnalisée
La fonctionnalité Temps forts crée de petits clips vidéo à partir de vos photos en fonction des informations de localisation. Vous pouvez ajouter des effets d'animation et choisir un des fonds sonores.
6
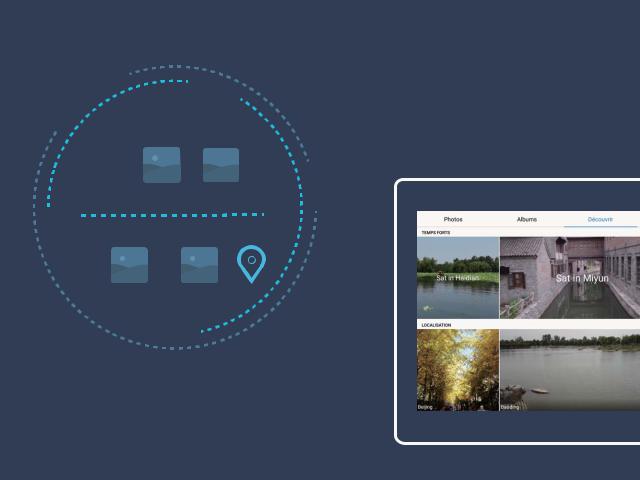
Fonctionnalités intéressantes  • La fonctionnalité Temps forts crée automatiquement des vidéos en fonction de la localisation
• La fonctionnalité Temps forts crée automatiquement des vidéos en fonction de la localisation
géographique de vos photos. Pour utiliser cette fonctionnalité, ouvrez Appareil photo, allez à Paramètres et vérifie que Étiquette GPS soit activé.
•Assurez-vous que votre appareil soit connecté à Internet.
•Les albums Temps forts sont créés automatiquement quand votre Tablette est en charge, l'écran est éteint et qu'il y a au moins 10% de batterie. Cela peut prendre un peu de temps pour que votre Tablette crée l'album. Votre Tablette ne créera pas un album Temps forts s'il y a un nombre insuffisant de photos ou vidéos dans Galerie.
Travailler aisément
Mode bureau de la tablette : améliorer l efficacit professionnelle
Vous voulez travailler plus efficacement et faire fonctionner EMUI et Mode bureau sur un seul appareil ? Le mode Bureau de la tablette intègre le fonctionnement habituel d'EMUI et Mode bureau et vous permet de brancher une souris et un clavier afin de pouvoir travailler plus efficacement
Le mode bureau de la tablette offre les propriétés suivantes :
• Doubles écrans d'accueil : Vous pouvez utiliser l'écran d'accueil d'EMUI ainsi que Mode bureau pour augmenter votre efficacité professionnelle.
7

Fonctionnalités intéressantes • Environnement semblable à Windows : Compatible avec une souris, un clavier et d'autres
appareils externes, le Mode bureau prend en charge le fonctionnement avancé (notamment plusieurs fenêtres actives, la gestion des fichiers les recherches rapides, le changement de fonds d'écran et bien plus encore) et combine les nombreuses ressources des applications et les avantages d'Android pour vous proposer un environnement semblable à Windows.
Activer et désactiver le mode bureau
Activer le mode bureau : Faites glisser le doigt depuis la barre d'état vers le bas pour ouvrir le panneau de notifications puis touchez Mode bureau pour faire apparaître le bureau de Mode bureau.
 Après avoir branché un clavier externe, la tablette vous demandera si vous souhaitez activer
Après avoir branché un clavier externe, la tablette vous demandera si vous souhaitez activer
Mode bureau.
Quitter le mode Bureau : Touchez la zone de la barre de signal de la barre d'état pour ouvrir Centre de notifications et touchez Quitter le mode bureau.
8
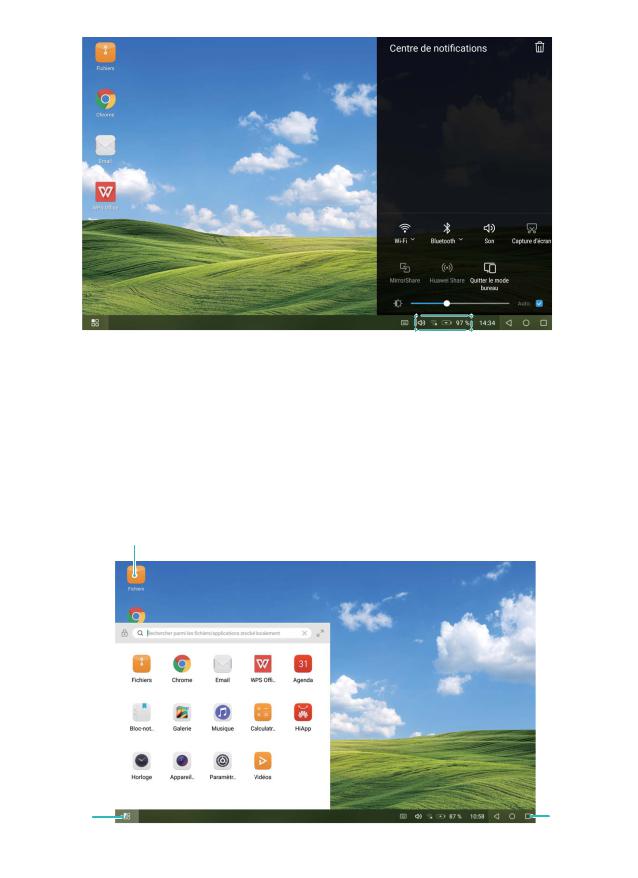
Fonctionnalités intéressantes
Utiliser le mode Bureau
Organisation du Bureau : Utilisez une disposition de bureau semblable à Windows pour augmenter votre productivité. Touchez la zone de la barre de signal de la barre d'état pour faire apparaître le centre de notifications Touchez l'heure pour afficher l'agenda.
Applications et fichiers de l'écran d'accueil
Barre de  recherche
recherche
Liste des  applications
applications
Barre de |
Barre d'état |
tâches |
|
Multiple fenêtrage : Vous avez besoin de travailler sur plusieurs fichiers simultanément ? Vous pouvez ouvrir plusieurs fenêtres de navigation et des applications de productivité à votre convenance.
9

Fonctionnalités intéressantes
Gestion des fichiers : Gestion des fichiers dans Mode bureau est plus rapide et plus simple que jamais. Vous pouvez enregistrer vos fichiers sur votre bureau, créer des fichiers ou dossiers et renommer ou supprimer des fichiers et bien plus encore.
Recherche rapide : Vous avez des difficultés à trouver un fichier précis ? Faites une recherche rapide à partir de la barre de recherche dans le menu de démarrage pour trouver facilement des documents, des applications, des images, des vidéos, des fichiers audio et plus encore.
Changer le fond d'écran de votre bureau : Un bureau attrayant peut vous motiver et améliorer votre productivité. À l'aide de votre souris, faites un clic droit sur le bureau pour en changer le fond d'écran.
Créer des raccourcis d'application : Vous souhaitez rapidement ouvrir une application à partir de votre bureau ? À partir du menu de démarrage, touchez/maintenez une application puis déplacez-la sur le bureau pour créer un raccourci pour cette application-là.
Plus de fonctionnalités
Espace privé : Conserver vos informations personnelles dissimulées
Vous souhaitez que vos applications et données personnelles (telles que les photos et vidéos) soient dissimulées sur votre Tablette, en sécurité et à l'abri des autres utilisateurs ? Ne cherchez plus, Espace privé est la solution. Avec Espace privé, vous pouvez créer un espace indépendant dans votre appareil pour y conserver vos informations personnelles. Par exemple, vous pouvez installer séparément WeChat à la fois dans l'espace d'utilisation principal et dans Espace privé, ce qui permet de garder les deux applications indépendantes l'une de l'autre.
10

Fonctionnalités intéressantes
Wi-Fi+ : votre assistant de connectivité intelligent
Wi-Fi+ se connecte intelligemment aux réseaux Wi-Fi pour réduire la consommation de données mobiles. Lorsque votre appareil détecte un réseau connu ou un réseau Wi-Fi gratuit, il bascule automatiquement en Wi-Fi pour s'y connecter. Votre appareil sélectionne automatiquement le réseau optimal dans votre secteur pour que vous disposiez de la meilleure connexion Internet.
11
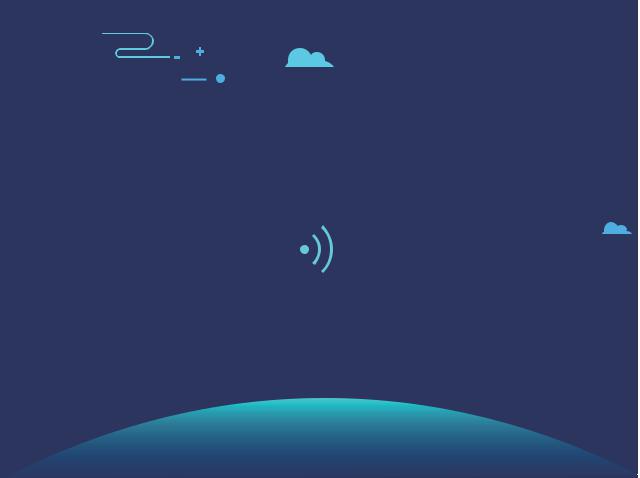
Fonctionnalités intéressantes
Une fois que vous avez activé Wi-Fi+, votre appareil va :
• Sélectionner et se connecter automatiquement au meilleur réseau : Sélectionne et se connecte automatiquement aux meilleurs réseaux auxquels vous vous êtes connecté auparavant, aux réseaux gratuits ou au réseau de données mobiles en fonction de la force du signal à votre emplacement actuel.
• Activer ou désactiver automatiquement le Wi-Fi : En fonction des réseaux Wi-Fi auxquels vous vous êtes connecté auparavant, le Wi-Fi est automatiquement activé ou désactivé dans des lieux spécifiques Cela empêche votre appareil de chercher en permanence de nouveaux réseaux.
 Cette fonctionnalité n'est pas prise en charge sur les tablettes ne disposant que d'une connexion Wi-Fi.
Cette fonctionnalité n'est pas prise en charge sur les tablettes ne disposant que d'une connexion Wi-Fi.
• Évaluer la qualité des réseaux disponibles : Recherche les réseaux en hotspot disponibles et empêche votre appareil de se connecter automatiquement aux réseaux sans connexion Internet.
12
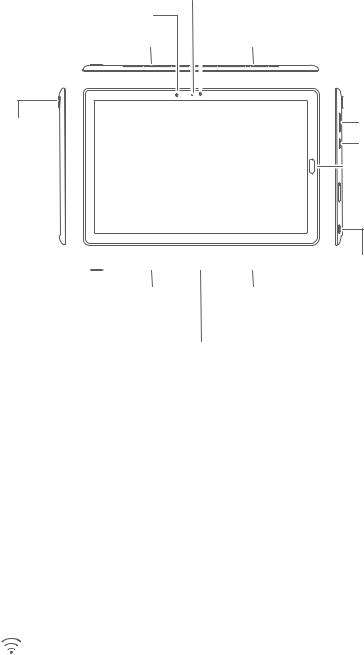
Nouvel appareil
Votre appareil en un coup d’œil
Témoin lumineux d'état
Capteur de lumière |
|
Appareil photo avant |
ambiante |
|
|
|
|
|
Haut-parleur |
|
Haut-parleur |
|
|
|
Appareil |
Bouton de volume |
photo |
Bouton marche/arrêt |
arrière |
Capteur d'empreinte |
|
digitale |
 Port USB-C
Port USB-C
Haut-parleur Haut-parleur
Broche de port du clavier
1.Assurez-vous que la surface du capteur de lumière ambiante soit propre et non obstrué.
2.Vous pouvez utiliser le câble adaptateur USB Type-C/prise 3.5 mm pour écouteurs fourni par Huawei pour brancher vos écouteurs à votre appareil.
Se connecter à Internet
Connectez-vous facilement aux réseaux Wi-Fi à l'aide de votre appareil.
Se connecter à un réseau Wi-Fi
1 |
Faites glisser la barre d'état vers le bas pour ouvrir le panneau de notification |
|
2 |
Maintenez |
appuyé pour ouvrir l'écran des paramètres Wi-Fi. |
3 |
Activez le Wi-Fi. Votre appareil répertorie tous les réseaux Wi-Fi disponibles à proximité. |
|
4Sélectionnez le réseau Wi-Fi auquel vous souhaitez vous connecter. Si vous sélectionnez un réseau chiffré, vous devez également entrer le mot de passe Wi-Fi.
Se connecter à l'aide de données mobiles
 Avant d'utiliser les données mobiles, assurez-vous que vous avez un forfait de données auprès de votre opérateur pour éviter de payer des frais de données excessifs. Les données mobiles ne sont pas prises en charge sur les tablettes ne disposant que d'une connexion Wi-Fi.
Avant d'utiliser les données mobiles, assurez-vous que vous avez un forfait de données auprès de votre opérateur pour éviter de payer des frais de données excessifs. Les données mobiles ne sont pas prises en charge sur les tablettes ne disposant que d'une connexion Wi-Fi.
13

Nouvel appareil
1 Faites glisser la barre d'état vers le bas pour ouvrir le panneau de notification
2 Touchez  pour activer les données mobiles.
pour activer les données mobiles.
 Lorsque vous n'avez pas accès à Internet, vous pouvez désactiver les données mobiles pour économiser votre batterie et réduire l'utilisation de données.
Lorsque vous n'avez pas accès à Internet, vous pouvez désactiver les données mobiles pour économiser votre batterie et réduire l'utilisation de données.
SmartCharge : charger votre appareil plus rapidement de manière plus sécurisée
De nombreuses personnes trouvent le chargement classique trop lent, mais redoutent la sécurité du chargement rapide. Plus d'inquiétudes : SmartCharge est fait pour vous. SmartCharge établit une connexion directe entre l'appareilTablette et le chargeur, et ajuste intelligemment la tension et le courant de charge en fonction de la puissance de la batterie de l'appareilTablette pour fournir un chargement plus intelligent, rapide et sécurisé.
 Assurez-vous d'utiliser le chargeur et le câble USB d'origine quand vous chargez votre Tablette. Utiliser un chargeur ou câble USB tiers peut engendrer des redémarrages répétés, des temps de charge plus longs, la surchauffe et dans des cas extrêmes, des dommages à la batterie de votre Tablette, voire une explosion.
Assurez-vous d'utiliser le chargeur et le câble USB d'origine quand vous chargez votre Tablette. Utiliser un chargeur ou câble USB tiers peut engendrer des redémarrages répétés, des temps de charge plus longs, la surchauffe et dans des cas extrêmes, des dommages à la batterie de votre Tablette, voire une explosion.
14

Nouvel appareil
Obtenir de l'aide
Mention légale
Copyright © Huawei Technologies Co., Ltd. 2018. Tous droits réservés.
Aucune partie de ce manuel ne peut être reproduite ou transmise dans toute forme ou par tout moyen que ce soit sans accord préalable par écrit de Huawei Technologies Co., Ltd. et de ses affiliés (« Huawei »).
Le produit décrit dans ce manuel peut inclure des logiciels sous licence de Huawei et d'éventuels concédants. Les clients ne peuvent en aucun cas reproduire, distribuer, modifier décompiler, désassembler, décrypter, extraire, faire de l'ingénierie inversée, louer ou transférer ledit logiciel, ni en accorder des sous-licences d'utilisation, sauf si la législation en vigueur interdit ces restrictions ou si ces actions sont approuvées par les détenteurs des droits d'auteur concernés.
Marques de commerce et autorisations



 ,
, 

 et
et  sont des marques de commerce ou des marques déposées de Huawei Technologies Co., Ltd.
sont des marques de commerce ou des marques déposées de Huawei Technologies Co., Ltd.
Android™ est une marque commerciale de Google Inc.
Le nom et les logos Bluetooth® sont des marques déposées Bluetooth SIG, Inc. et toute utilisation de ces marques par Huawei Technologies Co., Ltd. est effectuée sous licence.
LABEL ENERGY STAR®
Pour obtenir des informations concernant le programme ENERGY STAR®, veuillez consulter le site Web www.energystar.gov.
Les autres marques de commerce, produits, services ou noms d'entreprise mentionnés appartiennent à leurs propriétaires respectifs.
Avis
Certaines caractéristiques du produit et certains accessoires décrits dans le présent manuel dépendent du logiciel installé, de ses capacités et des paramètres du réseau local. Par conséquent, ils peuvent ne pas être activés ou être limités par les opérateurs de réseaux locaux ou par les prestataires de services réseau.
De ce fait, les descriptions de ce manuel peuvent ne pas correspondre exactement au produit ou aux accessoires achetés.
Huawei se réserve le droit de changer ou de modifier les informations ou spécifications de ce manuel sans préavis et sans obligation.
Déclaration concernant les logiciels tiers
Huawei ne détient aucun droit de propriété intellectuelle sur les logiciels ou applications tiers fournis avec ce produit. Par conséquent, Huawei n'accorde aucune garantie pour les logiciels et les
15
Nouvel appareil applications tiers. En outre, Huawei ne délivre pas d'assistance aux clients qui utilisent des logiciels ou des applications tiers et n'est pas responsable de leur fonctionnement et de leur performance.
Ces services tiers peuvent être interrompus ou résiliés à tout moment et Huawei ne garantit pas la disponibilité des contenus ou services. Le contenu et les services sont fournis par des opérateurs tiers via le réseau ou des outils de transmission qui échappent au contrôle de Huawei. Sous réserve des dispositions de la législation en vigueur, il est explicitement indiqué que Huawei ne procède à aucune indemnisation au titre des services rendus par les fournisseurs de services tiers, de l'interruption ou de la résiliation du contenu ou des services tiers et n'en sera nullement responsable.
Huawei ne pourra être tenu responsable de la légalité, de la qualité ou de tout autre aspect des logiciels installés sur ce produit, du chargement ou du téléchargement de contenus tiers, notamment les textes, images, vidéos ou logiciels. Les clients sont responsables des conséquences indésirables, dont l'incompatibilité entre le logiciel et le produit pouvant résulter de l'installation d'un logiciel ou d'un logiciel intégré tiers chargé ou téléchargé.
Ce produit a été développé pour la plate-forme libre Android™. Huawei a opéré les modifications nécessaires sur la plate-forme. Par conséquent, le produit ne prend pas en charge toutes les fonctions de la plate-forme Android standard et peut être incompatible avec le logiciel tiers. Huawei n'offre aucune garantie ou représentation en lien avec cette compatibilité et exclut explicitement toute implication en rapport avec ce surjet.
AVIS DE NON-RESPONSABILITÉ
LES INFORMATIONS DE CE MANUEL SONT FOURNIES « TELLES QUELLES ». SAUF EXIGENCES DES LOIS EN VIGUEUR, AUCUNE GARANTIE, EXPRESSE OU IMPLICITE, N'EST FAITE EN CE QUI CONCERNE LA PRÉCISION, LA FIABILITÉ OU LE CONTENU DU PRÉSENT MANUEL, Y COMPRIS LES GARANTIES IMPLICITES DE QUALITÉ MARCHANDE ET D'ADÉQUATION À UNE FIN PARTICULIÈRE.
DANS LES LIMITES PRÉVUES PAR LA LOI EN VIGUEUR, HUAWEI NE POURRA EN AUCUN CAS ÊTRE TENU RESPONSABLE DE DOMMAGES SPÉCIFIQUES, CONNEXES, INDIRECTS OU CONSÉCUTIFS, OU DE PERTES DE PROFIT, DE REVENU DE L'ENTREPRISE, DE DONNÉES, DE CLIENTÈLE OU D'ÉCONOMIES ; QUE CES ÉLÉMENTS SOIENT PRÉVISIBLES OU NON.
LA RESPONSABILITÉ MAXIMALE DE HUAWEI (CETTE LIMITATION NE S'APPLIQUE PAS À LA RESPONSABILITÉ DES DOMMAGES CORPORELS DANS LA MESURE OÙ LA LOI EN VIGUEUR AUTORISE CETTE LIMITATION), RÉSULTANT DE L'UTILISATION DU PRODUIT DÉCRIT DANS LE PRÉSENT DOCUMENT EST LIMITÉE AU MONTANT PAYÉ PAR LES CLIENTS À L'ACHAT DU PRODUIT.
Réglementations relatives à l'importation/exportation
Les clients doivent se conformer aux lois et aux réglementations en vigueur relatives à l'exportation et à l'importation et il leur incombe d'obtenir toutes les autorisations et licences administratives nécessaires pour l'exportation, la réexportation ou l'importation du produit mentionné dans ce manuel, y compris le logiciel et les données techniques.
16
Nouvel appareil
Sécurité des informations personnelles et des données
L’utilisation sur votre appareil de certaines fonctions ou d’applications tierces peut provoquer la perte d’informations personnelles et de données ou leur accès par d’autres personnes. Prenez les mesures suivantes pour protéger vos informations personnelles :
• Placez l’appareil en lieu sûr pour empêcher toute utilisation non autorisée.
• Verrouillez l’écran de l’appareil et définisse un mot de passe ou un motif de déverrouillage.
• Sauvegardez régulièrement les informations personnelles stockées sur votre carte SIM, sur votre carte mémoire ou dans la mémoire de l’appareil. Si vous changez d’appareil, pensez à déplacer ou supprimer les informations personnelles présentes sur l’ancien appareil.
• Sauvegardez régulièrement les informations personnelles stockées sur votre carte mémoire ou dans la mémoire de l’appareil. Si vous changez d’appareil, pensez à déplacer ou supprimer les informations personnelles présentes sur l’ancien appareil.
• N’ouvrez pas de messages ou d’e-mails provenant d’étrangers, afin de protéger votre appareil contre toute infection par des virus.
• Lorsque vous utilisez votre appareil pour naviguer sur Internet, ne visitez pas de sites web susceptibles de présenter un risque pour la sécurité, afin d’éviter tout vol d’informations personnelles.
• Si vous utilisez des services comme le point d'accès Wi-Fi portable ou Bluetooth, définisse des mots de passe pour ces services afin d’empêcher les accès non autorisés. Désactivez ces services lorsqu’ils ne sont pas en cours d’utilisation.
• Installez des logiciels de sécurisation de l’appareil et effectuez régulièrement des recherches de virus. • Ne vous procurez que des applications tierces provenant de sources légitimes. Toute application
tierce téléchargée doit être examinée par un antivirus.
• Installez les logiciels ou les correctifs de sécurité proposés par Huawei ou par des fournisseurs autorisés d’applications tierces.
• L’utilisation de logiciels tiers non autorisés pour mettre à jour votre appareil risque d’endommager celui-ci ou de menacer vos informations personnelles. Nous vous recommandons de ne procéder à des mises à jour que via la fonction de mise à jour en ligne de votre appareil ou de ne télécharger que des packages de mise à jour officiels proposés par Huawei pour le modèle de votre appareil.
• Certaines applications requièrent et transmettent votre position géographique. Il en résulte qu’une tierce partie peut être en mesure de partager vos informations de géolocalisation.
• Certains fournisseurs d’applications tierces peuvent être amenés à collecter sur votre appareil des informations de détection et de diagnostics afin d’améliorer leurs produits et leurs services.
17
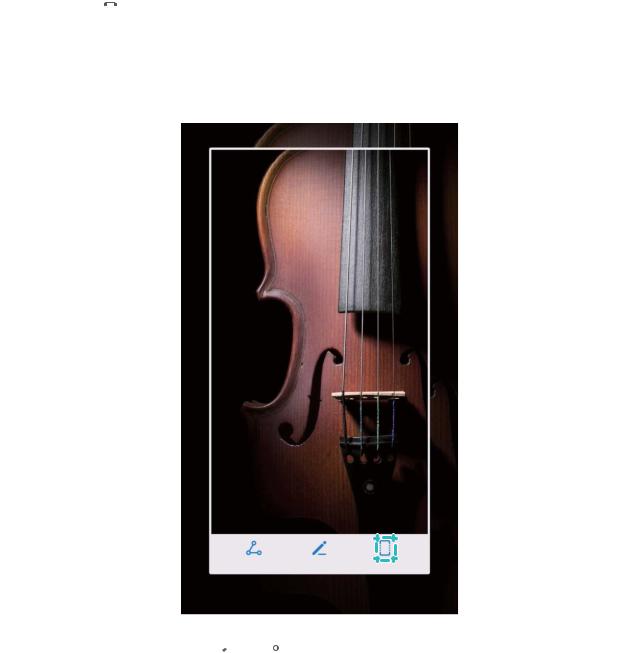
Gestes et fonctionnement
Captures d'écran et captures vidéo d'écran
Faire des captures d'écran d filant pour conserver des écrans entiers
Vous en avez assez de prendre plusieurs captures d'écran pour conserver des articles longs ou l'historique d'un chat ? Vous pouvez utiliser la fonctionnalité de capture d'écran défilant de votre Tablette afin de faire une capture d'écran qui défile jusqu'en bas de l'écran, en capturant toutes les informations en une seule capture d'écran.
Utiliser des raccourcis pour faire une capture d'écran d filant : Faites glisser votre doigt depuis la barre d'état vers le bas, ouvrez les raccourcis puis touchez  pour faire une capture d'écran
pour faire une capture d'écran
défilant Touchez 
 dans les trois secondes qui suivent la capture d'écran et ce dernier défilera automatiquement alors que la capture d'écran se poursuit. Durant le processus de défilement touchez la zone de défilement pour stopper la capture d'écran.
dans les trois secondes qui suivent la capture d'écran et ce dernier défilera automatiquement alors que la capture d'écran se poursuit. Durant le processus de défilement touchez la zone de défilement pour stopper la capture d'écran.
Après la capture d'écran, touchez  ou
ou 
 pour la modifier ou la partager. La capture d'écran sera par défaut enregistrée dans Galerie.
pour la modifier ou la partager. La capture d'écran sera par défaut enregistrée dans Galerie.
18
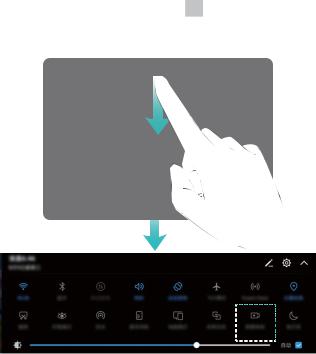
Gestes et fonctionnement
Enregistrer des moments marquants survenant à l'écran
La fonctionnalité de capture vidéo d'écran est pratique lorsque vous faites des tutoriels vidéo ou que vous souhaitez enregistrer des parties de jeux palpitantes sur votre Tablette.
 La capture vidéo d'écran s'arrête si vous passez ou répondez à un appel.
La capture vidéo d'écran s'arrête si vous passez ou répondez à un appel.
Utiliser un raccourci pour faire une capture vidéo d'écran : Faites glisser votre doigt depuis la
barre d'état vers le bas, ouvrez le panneau de raccourcis puis touchez  pour commencer à faire
pour commencer à faire
une capture vidéo de l'écran. Pour y mettre fin touchez |
dans l'angle supérieur gauche de l'écran. |
||
|
|
|
|
|
|
|
|
Utiliser une combinaison de touches pour faire une capture vidéo d'écran : Appuyez simultanément sur le bouton marche/arrêt et le bouton volume haut pour commencer une capture vidéo de l'écran. Pour y mettre fin appuyez à nouveau simultanément sur les même boutons.
19
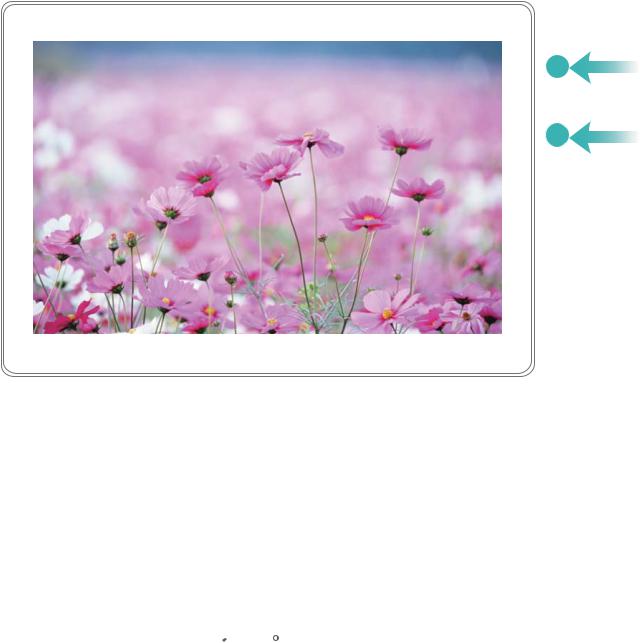
Gestes et fonctionnement
Vous pouvez voir les captures vidéo d'écran faites dans Galerie.
Faire une capture d'écran de l'intégralité de votre écran
Utiliser une combinaison de touches pour faire une capture d'écran : Appuyez et maintenez simultanément le bouton marche/arrêt et le bouton volume bas pour faire une capture de l'écran dans son intégralité.
Utiliser un bouton de raccourci pour faire une capture d'écran : Faites glisser votre doigt depuis
la barre d'état vers le bas, ouvrez le panneau de raccourcis puis touchez  pour faire une capture intégrale d'écran.
pour faire une capture intégrale d'écran.
Après la capture d'écran, touchez  ou
ou 
 pour la modifier ou la partager. La capture d'écran sera par défaut enregistrée dans Galerie.
pour la modifier ou la partager. La capture d'écran sera par défaut enregistrée dans Galerie.
Instructions pour le fonctionnement de M-Pen
M-Pen de HUAWEI : parfaitement intégré pour une saisie aisée et efficace
Vous en avez assez d'utiliser constamment votre doigt pour saisir manuellement ? Vous souhaitez réussir à dessiner des formes complexes ou des lignes droites du premier coup ? Le M-Pen est capable de capturer numériquement les multiples mouvements compliqués de votre doigt et vous permet de reproduire les mouvements d'un véritable stylo sur du papier quand vous écrivez, peignez ou faites des graffitis
 Le stylet M-Pen est uniquement pris en charge sur le HUAWEI MediaPad M5 Pro.
Le stylet M-Pen est uniquement pris en charge sur le HUAWEI MediaPad M5 Pro.
20
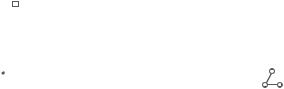
Gestes et fonctionnement
Le M-Pen est utilisé avec votre Tablette et fonctionne de la même manière que votre doigt. Vous pouvez l'utiliser pour capturer des images à l'écran, vous amuser sur des applications recommandées et plus encore.
Le M-Pen offre les propriétés suivantes :
• Effectuer des captures d'écran : Vous pouvez utiliser le M-Pen pour faire des captures d'écran défilant des captures intégrales d'écran ou des captures de toute forme en fonction de vos besoins.
• Ouvrir rapidement une application : Vous pouvez utiliser le M-Pen pour rapidement ouvrir Dessin, Bloc-notes, Calculatrice manuscrite et d'autres applications utiles par le biais du menu flottant
Utiliser le M-Pen pour faire une capture d'écran d filant
Est-il difficile pour vous de faire la capture d'écran souhaitée du fait de la grande taille de l'écran ? Grâce au M-Pen, vous pouvez rapidement et facilement faire une capture partielle ou intégrale de l'écran.
Faire une capture d'écran d filant
Appuyez et maintenez le bouton inférieur de fonction du M-Pen, touchez l'écran à l'aide du bout du stylet et assurez-vous qu'il reste sur l'écran, puis dessinez la forme de S pour commencer la capture d'écran défilant Vous pouvez toucher l'écran pour indiquer l'endroit où terminer et faire la capture d'écran. Sinon, la capture d'écran défilant se terminera en bas de l'écran par défaut.
 Une capture d'écran défilant peut capturer 7 écrans au maximum.
Une capture d'écran défilant peut capturer 7 écrans au maximum.
Faire une capture intégrale d'écran
Appuyez et maintenez le bouton inférieur de fonction du M-Pen, touchez rapidement 2 fois l'écran à l'aide du bout du stylet pour effectuer une capture de l'écran actuel.
Faire une capture partielle d'écran
Appuyez et maintenez le bouton inférieur de fonction du M-Pen, touchez l'écran à l'aide du bout du stylet et assurez-vous qu'il reste sur l'écran, puis dessinez une forme fermée autour de la zone que vous souhaitez capturer. Une fois terminée, votre Tablette fera la capture d'écran de la zone sélectionnée.
Vous pouvez toucher une icône de forme en faut de l'écran pour faire une capture d'écran à l'aide d'une forme spécifique Vous pouvez en outre ajuster la zone de la capture d'écran en faisant glisser
la bordure extérieure. Pour enregistrer une image, touchez  .
.
Modifier et partager des captures d'écran
Une fois une capture d'écran faite, vous pouvez toucher  pour retoucher l'image, ou toucher pour la partager.
pour retoucher l'image, ou toucher pour la partager.
21
Gestes et fonctionnement
Accéder à des applications recommandées par le biais du menu flottant
Non seulement vous pouvez utiliser le M-Pen pour contrôler votre écran, mais vous pouvez aussi l'utiliser avec des applications recommandées. De plus, vous pouvez accéder rapidement à des applications recommandées par le biais du menu flottant sans avoir à les rechercher.
Pour accéder rapidement aux applications recommandées, appuyez et maintenez le bouton inférieur de fonction du M-Pen, touchez l'écran à l'aide du bout du stylet puis sélectionnez pour ouvrir l'application recommandée (comme Dessin, Bloc-notes, Calculatrice manuelle et autres) à partir du menu flottant
Pour fermer le menu flottant appuyez et maintenez l'un des boutons de fonction du M-Pen, puis touchez une zone vide à l'extérieur du menu.
22
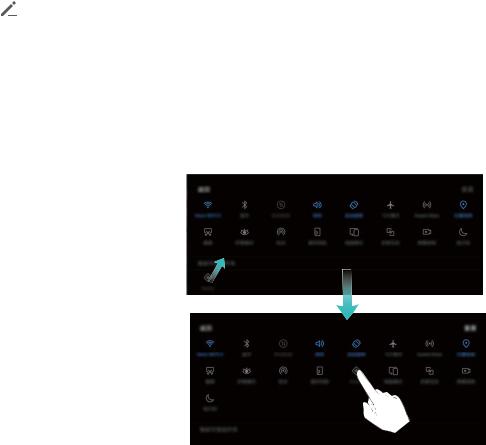
Écran d'accueil
Changement rapide
Ajuster l'emplacement des boutons raccourci à votre convenance
Ajuster l'emplacement des boutons raccourci afin de mettre en haut ceux que vous utilisez régulièrement.
Faites glisser le doigt depuis la barre d'état vers le bas, ouvrez le panneau de raccourcis, puis touchez
. À partir du panneau de raccourcis, vous pouvez :
Repositionner les boutons raccourci : Touchez et maintenez un bouton raccourci puis déplacez l'icône à l'emplacement de votre choix.
Ajouter un bouton de raccourci : Déplacez un bouton raccourci depuis la zone dissimulée du panneau vers la zone visible, puis touchez RETOUR.
Supprimer les boutons raccourci : Déplacez un bouton raccourci depuis la zone visible du panneau vers la zone dissimulée, puis touchez RETOUR.
23
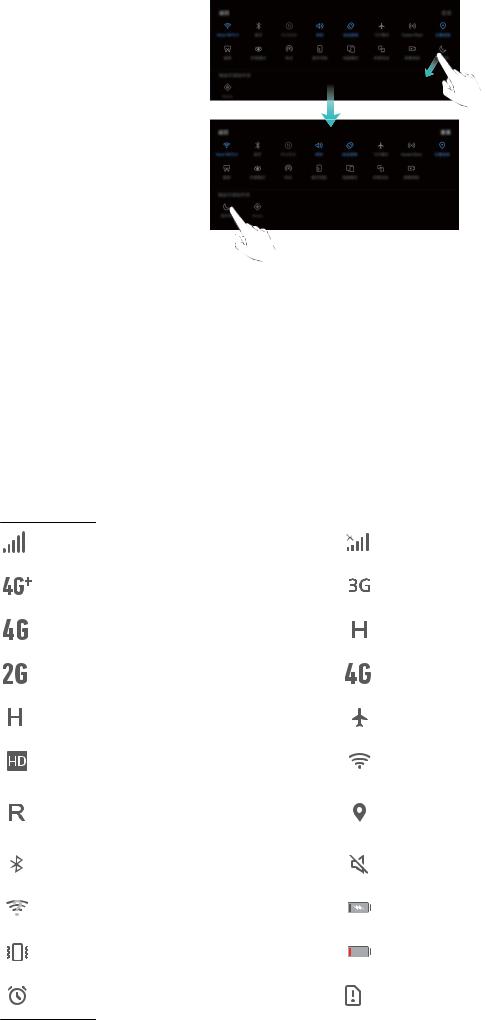
Écran d'accueil
Barre d'état et de notification
Comprendre les icônes de la barre d'état
Vous pouvez voir les informations de connexion, vérifier le niveau restant de batterie et vérifier les nouvelles notifications depuis la barre d'état.
Icônes de statut : Les icônes de statut vous indiquent le statut de fonctions, dont les connexions réseau, la force du signal, le niveau de batterie et l'heure, de votre Tablette.
 Les icônes de statut peuvent varier en fonction de votre région ou opérateur.
Les icônes de statut peuvent varier en fonction de votre région ou opérateur.
Force du signal |
Aucun signal |
|
|
|
|
Connecté en 4G+ |
Connecté en 3G |
|
|
|
|
Connecté en 4G |
Connecté en HSPA+ |
|
|
|
|
Connecté en 2G |
Connecté en 4G (LTE) |
|
|
|
|
Connecté en HSPA |
Mode avion activé |
|
|
|
|
Appels via 4G (VoLTE) activés |
Connecté en Wi-Fi |
|
|
|
|
Frais d'itinérance |
Réception de données de |
|
positionnement GPS en cours |
||
|
||
|
|
|
Bluetooth activé |
Mode silencieux activé |
|
|
|
|
Réseau Wi-Fi disponible |
Chargement en cours |
|
|
|
|
Mode vibreur activé |
Batterie faible |
|
|
|
|
Alarme activée |
Aucune carte SIM trouvée |
24

Écran d'accueil
Batterie pleine
Icônes de notification : Les icônes de notification s'affichent sur le côté gauche de la barre d'état quand vous recevez de nouveaux messages, notifications ou rappels.
|
|
|
Appel manqué |
|
|
|
|
Nouvel e-mail |
|
|
|
|
|
|
|
|
|
|
|
|
Téléchargement de données en |
|
|
|
|
Nouveau message vocal |
|
|
|
|
|
|
|||
|
|
|
cours |
|
|
|
|
|
|
|
|
|
|
|
|
||
|
|
|
|
|
|
|
|
|
|
|
|
|
|
|
|
|
|
|
|
|
Évènements à venir |
|
|
|
|
Transfert de données en cours |
|
|
|
|
|
|
|
||
|
|
|
|
|
|
|
||
|
|
|
|
|
|
|
|
|
|
|
|
Synchronisation de données |
|
|
|
|
Mémoire du Tablette pleine |
|
|
|
|
|
|
|
|
|
|
|
|
Erreur de connexion ou de |
|
|
|
|
Échec de synchronisation |
|
|
|
synchronisation |
|
|
|
|
|
|
|
|
|
|
|
|
||
|
|
|
|
|
|
|
|
|
|
|
|
|
|
|
|
|
|
|
|
|
Connecté à un VPN |
|
|
|
|
Plus de notifications |
|
|
|
|
|
|
|
|
|
Ouvrir le panneau de notifications pour obtenir des informations importantes
Vous souhaitez vous assurer de ne manquer aucune notification importante ? Depuis la barre d'état de votre Tablette, vous pouvez voir les informations de notification en temps réel ainsi que l'état de fonctionnement de votre appareil.
Quand il y a un rappel de notification vous pouvez allumer l'écran et faire glisser le doigt depuis la barre d'état vers le bas pour afficher la notification Vous pouvez accéder aux paramètres de notification et de la barre d'état de plusieurs façons :
• Lorsque l'écran est verrouillé : Allumez l'écran et faites glisser votre doigt depuis la barre d'état
vers le bas, touchez 

 , saisissez votre mode de déverrouillage puis allez à Applications & notifications > Notifications & barre d'état.
, saisissez votre mode de déverrouillage puis allez à Applications & notifications > Notifications & barre d'état.
25

Écran d'accueil
• Lorsque l'écran est déverrouillé : Touchez  Paramètres puis allez à Applications & notifications > Notifications & barre d'état.
Paramètres puis allez à Applications & notifications > Notifications & barre d'état.
Désactiver les notifications dérangeantes des applications
Vous trouvez dérangeant de recevoir en grand nombre différents types de notifications des applications ? Vous pouvez paramétrer et désactiver les notifications des applications pour éviter cela.
Ouvrez  Paramètres, puis allez à Applications & notifications > Gestion des notifications. Dès lors, vous pouvez désactiver toutes les notifications des applications. Vous pouvez aussi sélectionner une application en particulier et désactiver ses notifications en configurant les paramètres.
Paramètres, puis allez à Applications & notifications > Gestion des notifications. Dès lors, vous pouvez désactiver toutes les notifications des applications. Vous pouvez aussi sélectionner une application en particulier et désactiver ses notifications en configurant les paramètres.
26
 Loading...
Loading...