Huawei MACH WX9 User Manual
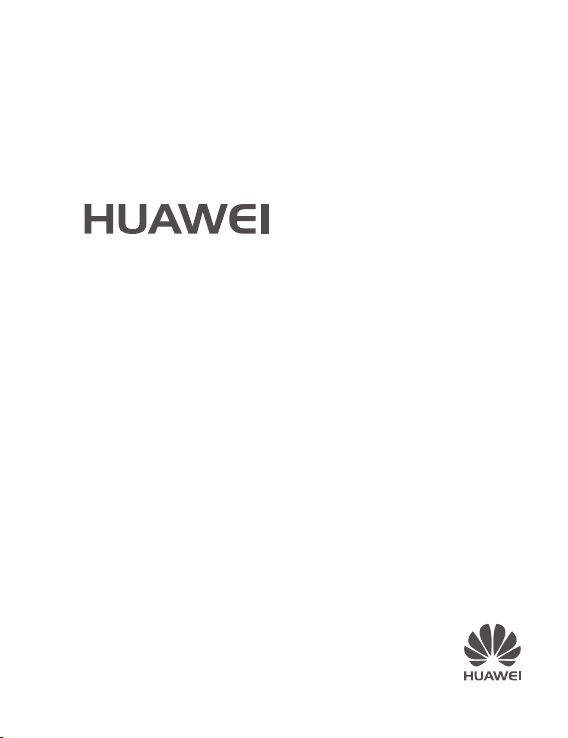
Quick Start
MateBook X Pro
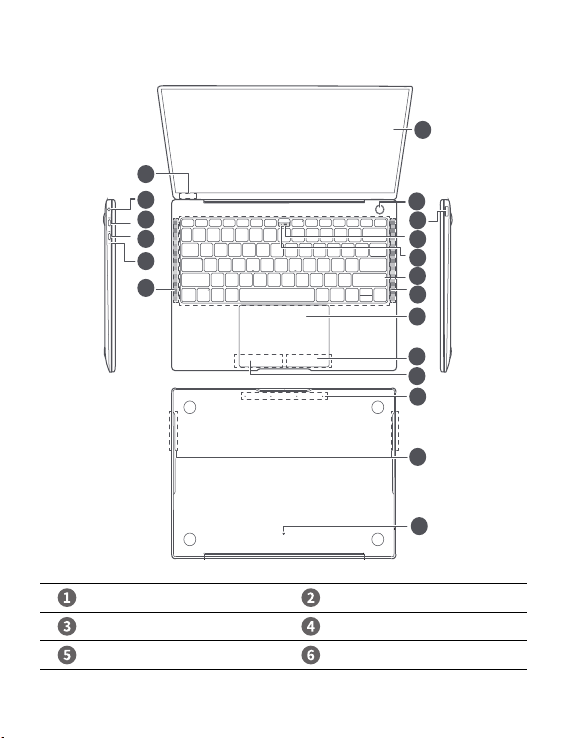
1
Getting to know your MateBook X Pro
Fingerprint sensor power button USB 3.0 port
Hidden camera * Camera indicator
Keyboard Speaker x 4
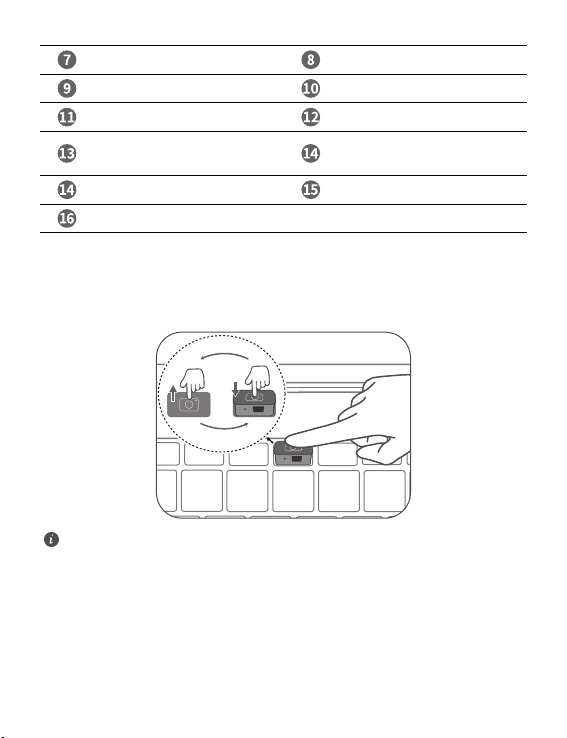
2
* Hidden camera
The MateBook X Pro comes with a hidden camera . Press the button shown in the
illustration to open the camera and take photos or videos with apps like Camera. Press
the button again to hide the camera .
The camera button is connected to the water drainage hole on the back of your
MateBook X Pro. If you accidentally spill water onto the camera, it will drain out from
the drainage hole.
Clickpad
Right key
Left key Microphone x 4
Camera draining hole Charging indicator
Thunderbolt™ 3 port (compatible
with USB-C)
USB-C port
Headset jack Hidden ambient light sensor
Touchscreen
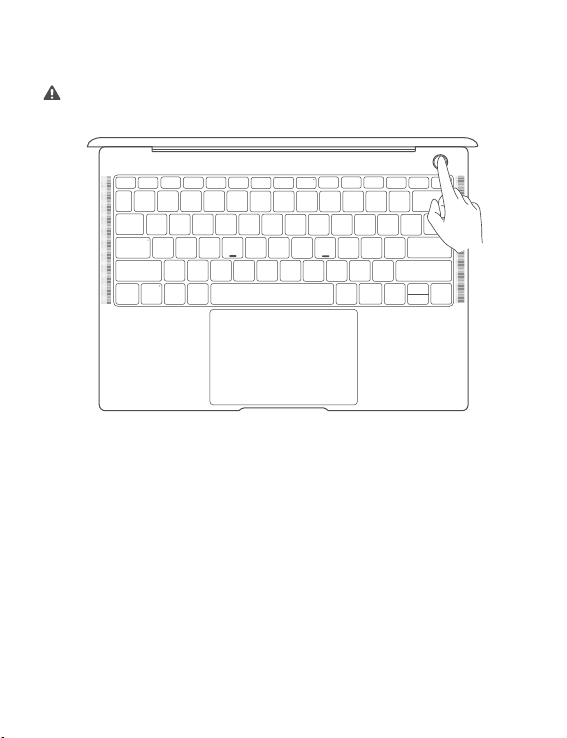
3
Initial setup
Charge your MateBook X Pro before using it for the first time. Press and hold the
power button to turn your MateBook X Pro on.
When you use your MateBook X Pro for the first time, follow
the onscreen instructions to
complete the setup.
•
Connect to a wireless network
•
Log in to your MateBook X Pro using a Microsoft account
Log in with your Microsoft account (such as O
utlook.com) to access a range of
Microsoft services on your MateBook X Pro.
•
Set a PIN
Use your PIN to log in to your MateBook X Pro and other apps and services.
•
Set up Windows Hello and add a fingerprint
Featured with a fingerprint sensor power button, you can power on your MateBook
X Pro by
simply pressing the power button with no need of entering password. Quick
yet secure.

4
Getting started
Start menu
On the home screen, click to open the start menu. You can:
•
Click to access the MateBook X Pro settings.
•
Click to turn off or restart your MateBook X Pro, or enable sleep mode.
Action center
To launch the action center, click . You can then:
•
Quickly access the settings, VPN, and projector screens.
•
Quickly change frequently-used settings (such as airplane mode and screen
brightness).
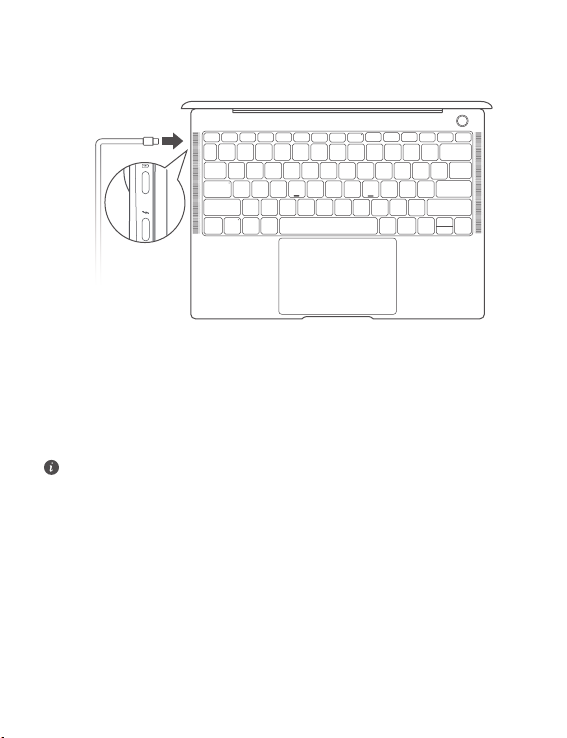
5
Charging your MateBook X Pro
Your MateBook X Pro is pre-installed with an irremovable, rechargeable battery. You can
charge your MateBook X Pro with the adapter and USB-C charging cable that comes with
it. The battery is sufficiently charged when the charging indicator stays steady white.
•
The indicator blinks white when the battery level is low or medium.
•
The indicator stays steady white when the battery level is high.
• You can charge your MateBook X Pro, transfer data, and use DisplayPort with the
two USB-C ports on the left side.
• The Thunderbolt™ USB-C port provides a faster transfer speed. Your Thunderbolt
USB device is only compatible with the Thunderbolt port. It is recommended that
you use the port with an adapter.
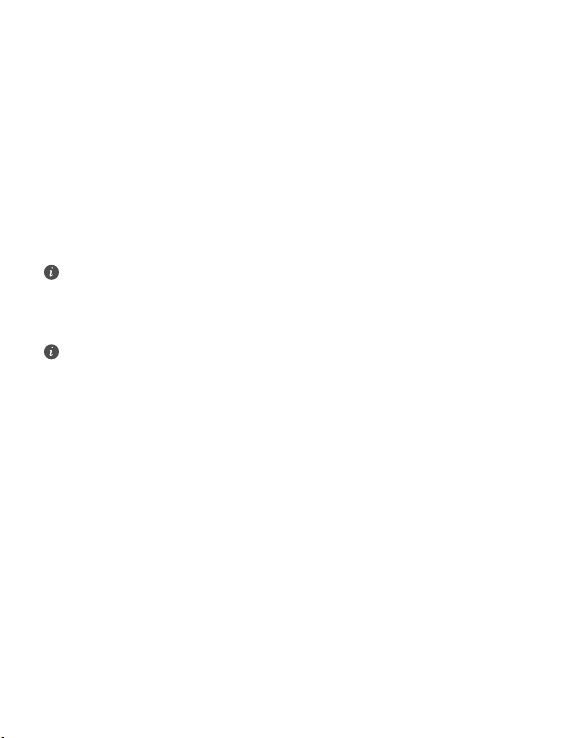
6
Features
One-touch log in. Password free
MateBook X Pro features a fingerprint sensor power button. Set your password and PIN
in Windows Hello and add your fingerprint. You can then power on and unlock your
MateBook X Pro by simply pressing the power button with no need of entering password.
Quick yet secure.
•
Press the power button to log in to your MateBook X Pro when it is powered off or in
sleep mode.
•
Touch the power button to unlock your MateBook X Pro when the screen is on.
You can add a maximum of 10 sets of fingerprints.
Restore to factory settings
Before restoring to factory settings, backup the data in Disk C and connect your
MateBook X Pro to the power supply.
Press and hold the F10 during power-on, and access the factory resetting screen. Follow
the onscreen instructions to restore your MateBook X Pro to factory settings.
 Loading...
Loading...