HUAWEI MRD-LX1, MRD-LX1N User Manual [fr]
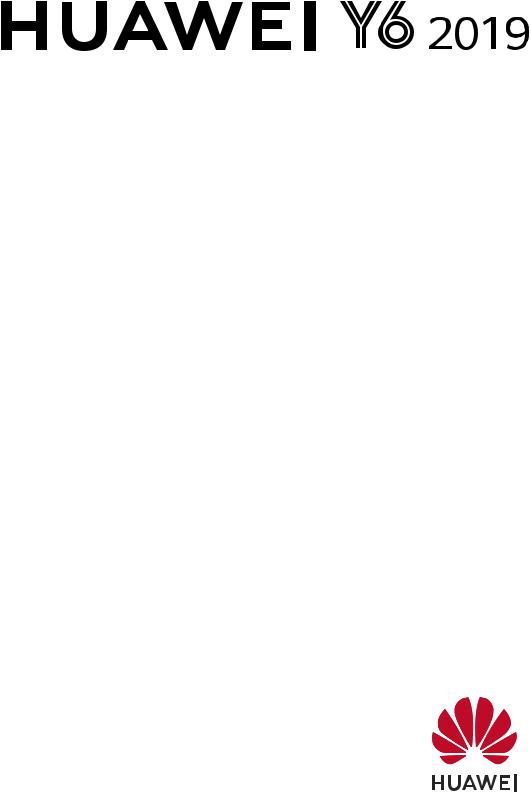
Guide de l'utilisateur
Sommaire
Fonctionnalités passionnantes
Astuces d'utilisation en vedette |
1 |
Astuces de l'appareil photo |
1 |
Plus de fonctionnalités |
5 |
Nouvel appareil
Configur tion du nouvel appareil |
8 |
Gestes et opérations
Enregistrez vos plus beaux moments sur votre écran |
10 |
Écran d'accueil
Barre de navigation |
12 |
|
Utiliser les options de raccourci pour activer ou désactiver |
13 |
|
rapidement les fonctions fréquemment utilisées |
||
|
||
Panneau de notific tions et barre d'état |
13 |
|
Verrouillage et déverrouillage de l'écran |
16 |
|
Gestion de l'écran d'accueil |
17 |
Contacts
Rechercher des contacts |
21 |
Gestion des contacts |
21 |
Numérotation
Fonctions basiques d'appel |
23 |
|
VoLTE : passer des appels et utiliser les données au même moment |
24 |
|
Utiliser la fonctionnalité Appels via Wi-Fi (VoWi-Fi) pour une |
25 |
|
nouvelle expérience d'appel |
||
|
Message
Fonctions de base de la messagerie |
26 |
Appareil photo
Fonctions de base de l'appareil photo |
28 |
Utilisez le mode Panorama pour prendre des photos panoramiques |
30 |
Mode Pro |
31 |
Galerie
Gestion de photo |
34 |
Gestionnaire Téléphone
Utiliser Optimiser |
36 |
Gérer l'utilisation des données mobiles |
36 |
i
Sommaire
Activer la gestion intelligente d'économie d'énergie pour optimiser
36
la consommation énergétique
Ajouter des comptes e-mail |
38 |
|
Gérer des comptes de messagerie |
38 |
|
Gérer les contacts de messagerie VIP |
39 |
|
Importer des évènements importants dans Agenda |
39 |
|
Définir une réponse automatique pour les e-mails Exchange |
39 |
|
Parcourir Agenda |
40 |
|
Utiliser l'application Horloge |
41 |
|
Agenda |
|
|
Horloge |
|
|
Bloc-notes |
|
|
Gérer vos notes pour garder vos dossiers en ordre |
43 |
|
Connexion de l'appareil |
|
|
NFC |
45 |
|
Bluetooth |
47 |
|
Connecter le périphérique USB |
50 |
|
Sécurité et vie privée |
|
|
Déverrouillage par reconnaissance faciale |
52 |
|
Activer ou désactiver les services de localisation |
52 |
|
Activer le verrouillage des applications |
53 |
|
Sauvegarde et restauration |
|
|
Sauvegarde des données via HiSuite |
54 |
|
Réinitialiser votre Téléphone |
54 |
|
Wi-Fi et Réseau |
|
|
Wi-Fi |
56 |
|
Se connecter à Internet |
57 |
|
Partager votre réseau mobile avec d'autres appareils |
58 |
|
Paramétrer le mode Ne pas déranger |
60 |
|
Configur tion de vos paramètres de son |
60 |
|
Activation du mode Confort des yeux pour prévenir la fatigue |
61 |
|
oculaire |
||
|
||
Plus de paramètres d' ffich ge |
62 |
|
Activer le nettoyeur du stockage |
64 |
|
Son et ffich ge |
|
Stockage
ii
|
Sommaire |
Système |
|
Changer de méthode de saisie |
65 |
Accessibilité |
65 |
Paramètres généraux |
67 |
Mention légale |
|
Mention légale |
69 |
Sécurité des informations personnelles et des données |
71 |
Obtenir de l'aide |
71 |
iii
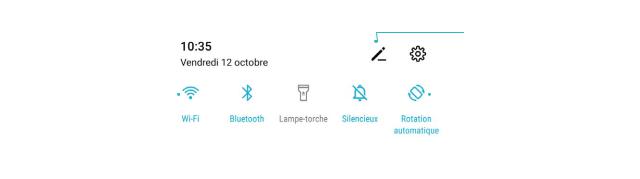
Fonctionnalités passionnantes
Astuces d'utilisation en vedette
Décrocher pour déverrouiller
Ouvrez  Paramètres, allez à Sécurité & confidenti lit > Reconnaissance faciale. Lorsque vous enregistrez vos données faciales, sélectionnez Activer l'Activation en soulevant l'appareil et réglez le processus de déverrouillage par reconnaissance faciale à Déverrouiller directement. Une fois la configur tion terminée, vous pouvez tout simplement lever votre Téléphone fin de déverrouiller l'écran sans mot de passe ni empreinte digitale.
Paramètres, allez à Sécurité & confidenti lit > Reconnaissance faciale. Lorsque vous enregistrez vos données faciales, sélectionnez Activer l'Activation en soulevant l'appareil et réglez le processus de déverrouillage par reconnaissance faciale à Déverrouiller directement. Une fois la configur tion terminée, vous pouvez tout simplement lever votre Téléphone fin de déverrouiller l'écran sans mot de passe ni empreinte digitale.
Si vous n’avez pas sélectionné Activer l'Activation en soulevant l'appareil lors de l’enregistrement
des données faciales, vous pouvez configurer cette fonctionnalité plus tard : ouvrez  Paramètres, allez à Sécurité & confidenti lit > Reconnaissance faciale et réglez le processus de déverrouillage
Paramètres, allez à Sécurité & confidenti lit > Reconnaissance faciale et réglez le processus de déverrouillage
par reconnaissance faciale à Déverrouiller directement. Ensuite, ouvrez  Paramètres, allez à
Paramètres, allez à
Assistance intelligente > Contrôle par les mouvements > Soulever et sélectionnez Activation de l'appareil.
Utiliser les options de raccourci pour activer ou désactiver rapidement les fonctions fréquemment utilisées
Vous souhaites activer ou désactiver rapidement les données mobiles ou le point d'accès Wi-Fi ? Les options de raccourci vous permettent d'activer des fonctionnalités fréquemment utilisées.
|
|
|
0SHBOJTFS MFT SBDDPVSDJT |
|
"QQVZF[ EF |
|
|
|
5PVDIF[ QPVS BDUJWFS |
|
|
|||
NBOJ SF QSPMPOH F |
|
DFUUF GPODUJPOOBMJU |
||
QPVS BDD EFS BVY |
|
|
||
QBSBN USFT |
|
|
||
Astuces de l'appareil photo
Utilisez le mode Panorama pour prendre des photos panoramiques
Les panoramas offrent un angle de vision plus large que les photos ordinaires, ce qui vous permet de prendre des photos panoramiques.
Pour capturer un panorama, l'appareil photo prend plusieurs photos d'objets dans notre champ visuel et les assemble en une seule photo.
1
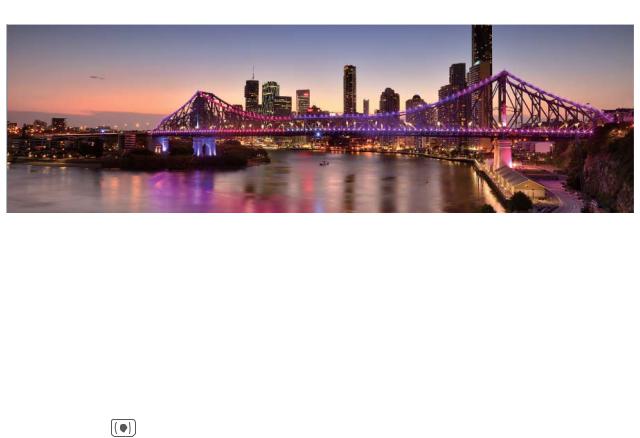
Fonctionnalités passionnantes
 Lorsque vous prenez un panorama, trouvez un large espace ouvert à une certaine distance du sujet et essayez d'éviter les arrière-plans qui sont tous de la même couleur.
Lorsque vous prenez un panorama, trouvez un large espace ouvert à une certaine distance du sujet et essayez d'éviter les arrière-plans qui sont tous de la même couleur.
1
2
Accédez à  Appareil photo > Plus > Panoramique.
Appareil photo > Plus > Panoramique.
Touchez 

 en bas de l'écran pour activer la direction de la prise de photo.
en bas de l'écran pour activer la direction de la prise de photo.
3Tenez votre Téléphone en équilibre, et puis touchez  pour commencer la prise de photo. Lentement, déplacez-le Téléphone dans la direction indiquée, en maintenant l'appareil stable et en vous assurant que la flèche reste au niveau de la ligne médiane.
pour commencer la prise de photo. Lentement, déplacez-le Téléphone dans la direction indiquée, en maintenant l'appareil stable et en vous assurant que la flèche reste au niveau de la ligne médiane.
4Touchez  quand vous avez terminé. L'appareil photo assemble automatiquement les photos pour créer une photo panoramique.
quand vous avez terminé. L'appareil photo assemble automatiquement les photos pour créer une photo panoramique.
Utiliser le mode Pro pour prendre des photos panoramiques
Vous voulez rendre vos photos panoramiques plus vivantes et plus intéressantes ? Utilisez le mode Pro pour prendre des photos panoramiques uniques et personnalisées.
Ouvrez  Appareil photo > Plus > Pro pour passer en mode Pro.
Appareil photo > Plus > Pro pour passer en mode Pro.
Sélectionnez un mode de mesure en fonction du sujet de la prise de vue : Dans l'écran du
mode Pro, touchez |
et sélectionnez un mode de mesure adapté. |
|
|
|
|
Mode de mesure |
Scénario d'application |
|
|
|
|
Centre |
Le sujet est au centre de l'image et ressort de l'arrière-plan. |
|
|
|
|
Endroit |
Le sujet à mettre en évidence dans l'image est de taille relativement |
|
restreinte, une fleur ou un arbre, par exemple. |
||
|
||
|
|
Régler la luminosité en fonction de l'environnement de prise de vue :
• Régler la sensibilité ISO : dans l'écran du mode Pro, touchez 
 et balayez vers la gauche ou vers la droite sur le curseur ISO pour ajuster sa valeur.
et balayez vers la gauche ou vers la droite sur le curseur ISO pour ajuster sa valeur.
 Pour éviter les bruits excessifs, l'ISO recommandée est inférieure à 400. L'ISO recommandée pour le jour se situe entre 100 et 200 et au-dessus de 400 pour les scènes de nuit.
Pour éviter les bruits excessifs, l'ISO recommandée est inférieure à 400. L'ISO recommandée pour le jour se situe entre 100 et 200 et au-dessus de 400 pour les scènes de nuit.
2

Fonctionnalités passionnantes
• Régler la vitesse d'obturation : Dans l'écran du mode Pro, touchez  (vitesse d'obturation), faites glisser le curseur de la vitesse d'obturation et faites glisser la vitesse souhaitée vers le centre.
(vitesse d'obturation), faites glisser le curseur de la vitesse d'obturation et faites glisser la vitesse souhaitée vers le centre.  La vitesse d'obturation recommandée pour les scènes statiques (montagnes, par exemple) est
La vitesse d'obturation recommandée pour les scènes statiques (montagnes, par exemple) est
comprise entre 1/80 et 1/125 ; et plus rapide (moins de 1 seconde) pour les sujets en mouvement (vagues, par exemple). Pour obtenir le meilleur résultat, utilisez un trépied lorsque vous photographiez un sujet en mouvement.
• Ajuster la compensation EV : Dans l'écran du mode Pro, touchez (9 , faites glisser le curseur EV et faites glisser la valeur souhaitée vers le centre.
Ajuster AWB : Dans l'écran du mode Pro, touchez "8#, faites glisser le curseur AWB et faites glisser la valeur souhaitée vers le centre.
 • Lorsque vous photographiez en plein soleil, vous pouvez sélectionner
• Lorsque vous photographiez en plein soleil, vous pouvez sélectionner 

 . Dans un
. Dans un
environnement peu éclairé, vous pouvez sélectionner  .
.
• Touchez  pour régler la température de couleur. Si vous souhaitez donner à votre photo un ton intime et nostalgique, augmentez la valeur de K. Pour un ton froid, calme ou futuriste, diminuez la valeur de K.
pour régler la température de couleur. Si vous souhaitez donner à votre photo un ton intime et nostalgique, augmentez la valeur de K. Pour un ton froid, calme ou futuriste, diminuez la valeur de K.
Ajuster AF en fonction du sujet de la prise de vue : Dans l'écran du mode Pro, touchez $) , faites glisser le curseur AF et faites glisser le mode souhaité vers le centre.
Modes AF |
Scénario d'application |
|
|
Mode AF-S |
Scènes statiques (montagnes, par exemple). |
|
|
Mode AF-C |
Scènes en mouvement (eau qui s'écoule ou vagues de la mer, par exemple). |
|
|
Mode MF |
Objets saillants (gros plan de fleur par exemple). |
|
|
Tenez votre appareil stable lors de la prise de vue : en mode Pro, touchez 

 et activez Niveau horizontal. Lorsque cette fonction est activée, deux lignes de guide apparaissent dans le viseur. Lorsque la ligne pointillée se superpose à la ligne continue, cela indique que l'appareil photo est parallèle au niveau horizontal.
et activez Niveau horizontal. Lorsque cette fonction est activée, deux lignes de guide apparaissent dans le viseur. Lorsque la ligne pointillée se superpose à la ligne continue, cela indique que l'appareil photo est parallèle au niveau horizontal.
 • Pour certains paramètres du mode Pro, modifier un réglage peut provoquer leur modific tion Vous pouvez les ajuster en fonction de vos besoins réels.
• Pour certains paramètres du mode Pro, modifier un réglage peut provoquer leur modific tion Vous pouvez les ajuster en fonction de vos besoins réels.
• Les paramètres recommandés ci-dessus sont indiqués à titre de référence uniquement. Vous pouvez les ajuster en fonction de la condition réelle fin d'obtenir l'effet désiré.
Utiliser le mode Pro pour prendre des portraits
Voulez-vous prendre des portraits plus professionnels ? Le mode Pro vous permet d'ajuster les paramètres de votre appareil photo pour réaliser des portraits professionnels.
Allez à  Appareil photo > Plus > Pro pour activer le mode Pro.
Appareil photo > Plus > Pro pour activer le mode Pro.
3

Fonctionnalités passionnantes
Sélectionnez un mode de mesure :

 ou
ou 

 sont recommandés pour prendre des portraits.
sont recommandés pour prendre des portraits.
Placez vos sujets (leurs visages par exemple) au centre du viseur. Puis touchez  pour sélectionner le mode de mesure souhaité.
pour sélectionner le mode de mesure souhaité.
Régler la luminosité en fonction de l'éclairage ambiant
• Régler la sensibilité ISO : Pour éviter les bruits excessifs, il est recommandé de régler l'ISO à un niveau bas lors de la prise de portraits. Vous pouvez également ajuster l'ISO en fonction de
l'éclairage effectif. Pour ce faire, touchez |
|
et faites glisser le curseur vers la gauche ou vers la |
|
|
|||
droite pour régler la valeur. |
|
|
|
|
|
|
|
Bon pour |
|
|
ISO recommandée |
|
|
|
|
Extérieurs |
|
|
Entre 100 et 200 |
|
|
|
|
Intérieurs |
|
|
Environ 400 |
|
|
|
|
Scènes de nuit |
|
|
Entre 400 et 800 |
|
|
|
|
• Régler la vitesse d'obturation : Choisissez une vitesse d'obturation plus lente si l'éclairage ambiant est faible et une vitesse plus rapide lorsqu'il est plus fort. La vitesse d'obturation recommandée pour les portraits statiques est comprise entre 1/80 et 1/125. Pour photographier des sujets en mouvement, sélectionnez une vitesse d'obturation égale ou supérieure à 1/125. Touchez
 (vitesse d'obturation), faites glisser le curseur jusqu'à ce que la vitesse souhaitée se trouve au centre.
(vitesse d'obturation), faites glisser le curseur jusqu'à ce que la vitesse souhaitée se trouve au centre.
• Ajuster la compensation EV : Augmentez la compensation EV si les sujets ou l'arrière-plan est
faiblement éclairé ou diminuez-la si la lumière est forte. Touchez (9 et faites glisser jusqu'à ce que la valeur souhaitée se trouve au centre.
Ajuster AWB : Sélectionnez AWB en fonction de l'éclairage. Lorsque vous photographiez en plein
soleil, vous pouvez sélectionner 

 ; pour les jours sombres, sélectionnez
; pour les jours sombres, sélectionnez  . Touchez "8# et faites glisser jusqu'à ce que la valeur souhaitée se trouve au centre.
. Touchez "8# et faites glisser jusqu'à ce que la valeur souhaitée se trouve au centre.
Ajuster la mise au point : Pour mieux faire ressortir un sujet, il est recommandé d'utiliser la mise au point manuelle (MF) lors de la prise de portraits. Lorsque vous prenez un cliché en gros plan, touchez la mise au point du cliché dans le viseur pour ajuster la mise au point.
 • Certains paramètres du mode Pro s'affectent les uns les autres et le réglage de l'un ou de l'autre peut provoquer des modific tions non souhaitées. Vous devez y penser lorsque vous combinez plusieurs paramètres pour prendre un cliché réussi.
• Certains paramètres du mode Pro s'affectent les uns les autres et le réglage de l'un ou de l'autre peut provoquer des modific tions non souhaitées. Vous devez y penser lorsque vous combinez plusieurs paramètres pour prendre un cliché réussi.
•Les paramètres recommandés ci-dessus sont indiqués à titre de référence uniquement. Vous devez ajuster les paramètres en fonction de la scène réelle.
4
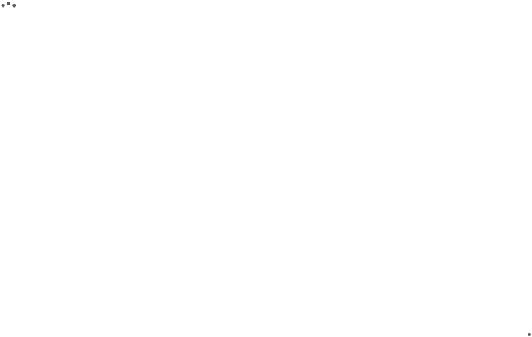
Fonctionnalités passionnantes
Plus de fonctionnalités
Activer le verrouillage des applications
Le verrouillage des applications vous permet de définir un mot de passe pour WeChat, Alipay et autres applications importantes. Chaque fois que vous redémarrez votre appareil ou déverrouillez votre écran, vous êtes invité à saisir ce mot de passe à la première ouverture de l'application. Le verrouillage des applications renforce la protection de vos informations privées et empêche tout accès non autorisé aux applications importantes de votre appareil.
Activer le verrouillage des applications : ouvrez  Paramètres. Allez à Sécurité & confidenti lit > Verrouillage des applications. Lorsque vous accédez à l'application pour la
Paramètres. Allez à Sécurité & confidenti lit > Verrouillage des applications. Lorsque vous accédez à l'application pour la
première fois, suivez les instructions à l'écran pour définir le mot de passe et activer le verrouillage. Les prochaines fois que vous accéderez à cette application, vous pourrez directement saisir ce mot de passe. Dans l'écran Verrouillage des applications, activez le verrouillage pour les applications que vous souhaitez protéger. Lorsque vous accédez pour la première fois à une application verrouillée, vous devez saisir le mot de passe dans la zone de texte prévue à cet effet. Si vous avez oublié le mot de passe, touchez Code oublié, saisissez la réponse à la question de protection par mot de passe, puis redéfinisse le mot de passe. Si vous n'avez pas défini de protection du mot de passe, l'option Code oublié est indisponible.
Modifier le mot de passe de verrouillage des applications et la protection par mot de passe :
Touchez 

 dans l'écran Verrouillage des applications, puis touchez Modifier le code ou Modifier la protection du code pour modifier le mot de passe de verrouillage des applications ou la protection par mot de passe.
dans l'écran Verrouillage des applications, puis touchez Modifier le code ou Modifier la protection du code pour modifier le mot de passe de verrouillage des applications ou la protection par mot de passe.
D finir le fond de votre écran d’accueil
Vous en avez assez des fonds d’écran par défaut ? Définisse comme fond d’écran une photo que vous aimez fin de personnaliser votre écran d’accueil.
Ouvrez  Paramètres et allez à Écran d'accueil & fond d'écran > Fonds d'écran. Vous pouvez :
Paramètres et allez à Écran d'accueil & fond d'écran > Fonds d'écran. Vous pouvez :
D finir une image comme fond de votre écran d’accueil : Touchez Galerie ou sélectionnez sur votre appareil un fonds d’écran prédéfini et laissez-vous guider par les instructions qui s ffichent pour sélectionner Écran verrouillé et de déverrouillage, Écran d'accueil ou Les deux.
D finir comme fond d’écran une photo de votre Galerie : Vous avez une photo que vous voulez
définir comme fond d’écran ? Dans  Galerie, ouvrez la photo qui vous plaît, allez à
Galerie, ouvrez la photo qui vous plaît, allez à  > D finir en tant que > Fond d'écran, puis laissez-vous guider par les instructions qui s ffichent pour définir la photo comme fond de votre écran d’accueil.
> D finir en tant que > Fond d'écran, puis laissez-vous guider par les instructions qui s ffichent pour définir la photo comme fond de votre écran d’accueil.
5
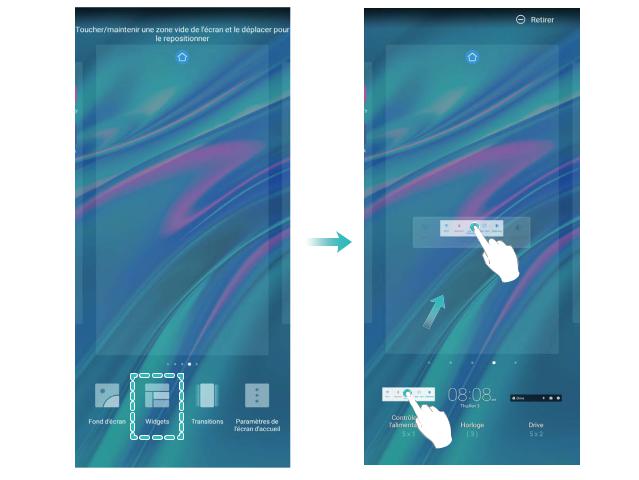
Fonctionnalités passionnantes
Gérer les widgets de votre écran d’accueil
Vous voulez gérer rapidement les widgets de votre écran d’accueil ? Vous pouvez ajouter, déplacer ou supprimer des widgets de l’écran d’accueil fin de remettre de l’ordre sur celui-ci et le rendre plus facile à utiliser.
Ajouter des widgets : Appuyez quelques instants sur une zone vide de l’écran d’accueil pour passer en mode de modific tion Touchez Widgets, appuyez quelques instants sur un widget pour le faire glisser vers une zone vide de l’écran d’accueil ou touchez le widget qui vous intéresse.
 érifie que l’écran d’accueil contient suffis mment d’espaces vides pour le widget. Si l’espace est insuffis nt ajoutez une page d’écran vide ou libérez de l’espace sur la page actuelle de l’écran d’accueil.
érifie que l’écran d’accueil contient suffis mment d’espaces vides pour le widget. Si l’espace est insuffis nt ajoutez une page d’écran vide ou libérez de l’espace sur la page actuelle de l’écran d’accueil.
Supprimer des widgets : Appuyez quelques instants sur un widget de l’écran d’accueil jusqu’à ce que votre Téléphone se mette à vibrer, puis sélectionnez Retirer.
Déplacer des widgets : Appuyez quelques instants sur un widget de l’écran d’accueil jusqu’à ce que votre Téléphone se mette à vibrer. Faites glisser le widget n’importe où sur l’écran.
Utilisation du mode Tiroir pour le stockage des applications
Vous voulez stocker vos applications dans un seul emplacement de votre écran d’accueil fin de donner à votre écran d’accueil une apparence plus nette ? Vous pouvez activer le mode Tiroir sur votre écran d’accueil pour stocker toutes vos applications et libérer de l’espace sur votre écran d’accueil.
6
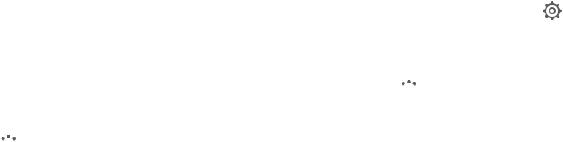
Fonctionnalités passionnantes
Ouvrez  Paramètres, allez à Écran d'accueil & fond d'écran > Style d'écran d'accueil, et sélectionnez Tiroir. Si vous souhaitez revenir à un écran d’accueil standard, sélectionnez Classique.
Paramètres, allez à Écran d'accueil & fond d'écran > Style d'écran d'accueil, et sélectionnez Tiroir. Si vous souhaitez revenir à un écran d’accueil standard, sélectionnez Classique.
 Ajouter sur l’écran d’accueil l’icône Tiroir : après avoir activé le mode Tiroir, touchez
Ajouter sur l’écran d’accueil l’icône Tiroir : après avoir activé le mode Tiroir, touchez  , sur l’écran d’accueil, pour accéder à la liste des applications. Depuis la liste des applications, touchez et maintenez l’icône de l’application que vous souhaitez ajouter jusqu’à vibration de votre Téléphone, puis déplacez l’icône vers la position souhaitée sur votre écran d’accueil.
, sur l’écran d’accueil, pour accéder à la liste des applications. Depuis la liste des applications, touchez et maintenez l’icône de l’application que vous souhaitez ajouter jusqu’à vibration de votre Téléphone, puis déplacez l’icône vers la position souhaitée sur votre écran d’accueil.
Activer TalkBack pour faire lire à voix haute le contenu ffich
Votre appareil sait lire à voix haute le contenu ffiché que vous touchez, sélectionnez ou activez, vous permettant d'interagir avec votre appareil lorsque vous avez du mal à lire clairement le contenu à l'écran.
1Ouvrez  Paramètres et allez à Assistance intelligente > Accessibilité > TalkBack > pour accéder à l'écran des paramètres TalkBack.
Paramètres et allez à Assistance intelligente > Accessibilité > TalkBack > pour accéder à l'écran des paramètres TalkBack.
2Activez TalkBack et touchez OK. Un didacticiel se lance automatiquement lorsque vous activez
TalkBack pour la première fois. Pour réécouter le didacticiel, touchez 

 pour accéder à l'écran des paramètres TalkBack et lancer le didacticiel.
pour accéder à l'écran des paramètres TalkBack et lancer le didacticiel.
3Touchez 

 et activez Explorer au toucher. Votre appareil lira à voix haute le contenu que vous toucherez.
et activez Explorer au toucher. Votre appareil lira à voix haute le contenu que vous toucherez.
Vous avez peut-être activé TalkBack par accident. Pour désactiver TalkBack, appuyez quelques instants sur le bouton Marche/Arrêt jusqu'à ce que votre appareil se mette à vibrer, puis touchez l'écran avec deux doigts pendant un minimum de trois secondes.
Activer le nettoyeur du stockage
Votre Téléphone pourrait fonctionner plus lentement avec le temps à cause de l'espace de stockage de plus en plus important utilisé. Vous pouvez utiliser la fonctionnalité de nettoyage de la mémoire pour libérer de l'espace de stockage, améliorer les performances système et s'assurer que votre Téléphone fonctionne de façon plus fluide
Ouvrez  Gestionnaire Téléphone, touchez NETTOYER et nettoyez la mémoire et le cache sur la base des résultats d'analyse pour améliorer les performances de votre appareil. Si l'espace de stockage est toujours réduit, vous pouvez réaliser un nettoyage approfondi sur la base des résultats d'analyse et des recommandations de nettoyage.
Gestionnaire Téléphone, touchez NETTOYER et nettoyez la mémoire et le cache sur la base des résultats d'analyse pour améliorer les performances de votre appareil. Si l'espace de stockage est toujours réduit, vous pouvez réaliser un nettoyage approfondi sur la base des résultats d'analyse et des recommandations de nettoyage.
7

Nouvel appareil
Configur tion du nouvel appareil
Se connecter à Internet
Connectez-vous facilement aux réseaux Wi-Fi à l'aide de votre appareil.
Se connecter à un réseau Wi-Fi
1 |
Faites glisser la barre d'état vers le bas pour ouvrir le panneau de notific tion |
|
2 |
Maintenez |
appuyé pour ouvrir l'écran des paramètres Wi-Fi. |
3 |
Activez le Wi-Fi. Votre appareil répertorie tous les réseaux Wi-Fi disponibles à proximité. |
|
4Sélectionnez le réseau Wi-Fi auquel vous souhaitez vous connecter. Si vous sélectionnez un réseau chiffré, vous devez également entrer le mot de passe Wi-Fi.
Se connecter à l'aide de données mobiles
 Avant d'utiliser les données mobiles, assurez-vous que vous avez un forfait de données auprès de votre opérateur pour éviter de payer des frais de données excessifs.
Avant d'utiliser les données mobiles, assurez-vous que vous avez un forfait de données auprès de votre opérateur pour éviter de payer des frais de données excessifs.
1 Faites glisser la barre d'état vers le bas pour ouvrir le panneau de notific tion
2 Touchez  pour activer les données mobiles.
pour activer les données mobiles.
 Lorsque vous n’avez pas accès à Internet, vous pouvez désactiver les données mobiles fin d’économiser votre batterie et de réduire l’utilisation de données.
Lorsque vous n’avez pas accès à Internet, vous pouvez désactiver les données mobiles fin d’économiser votre batterie et de réduire l’utilisation de données.
Décrocher pour déverrouiller
Ouvrez  Paramètres, allez à Sécurité & confidenti lit > Reconnaissance faciale. Lorsque vous enregistrez vos données faciales, sélectionnez Activer l'Activation en soulevant l'appareil et réglez le processus de déverrouillage par reconnaissance faciale à Déverrouiller directement. Une fois la configur tion terminée, vous pouvez tout simplement lever votre Téléphone fin de déverrouiller l'écran sans mot de passe ni empreinte digitale.
Paramètres, allez à Sécurité & confidenti lit > Reconnaissance faciale. Lorsque vous enregistrez vos données faciales, sélectionnez Activer l'Activation en soulevant l'appareil et réglez le processus de déverrouillage par reconnaissance faciale à Déverrouiller directement. Une fois la configur tion terminée, vous pouvez tout simplement lever votre Téléphone fin de déverrouiller l'écran sans mot de passe ni empreinte digitale.
Si vous n’avez pas sélectionné Activer l'Activation en soulevant l'appareil lors de l’enregistrement
des données faciales, vous pouvez configurer cette fonctionnalité plus tard : ouvrez  Paramètres, allez à Sécurité & confidenti lit > Reconnaissance faciale et réglez le processus de déverrouillage
Paramètres, allez à Sécurité & confidenti lit > Reconnaissance faciale et réglez le processus de déverrouillage
par reconnaissance faciale à Déverrouiller directement. Ensuite, ouvrez  Paramètres, allez à
Paramètres, allez à
Assistance intelligente > Contrôle par les mouvements > Soulever et sélectionnez Activation de l'appareil.
Se connecter au Wi-Fi
En connectant votre appareil à un réseau Wi-Fi, vous pouvez économiser sur la connexion aux données mobiles.
8
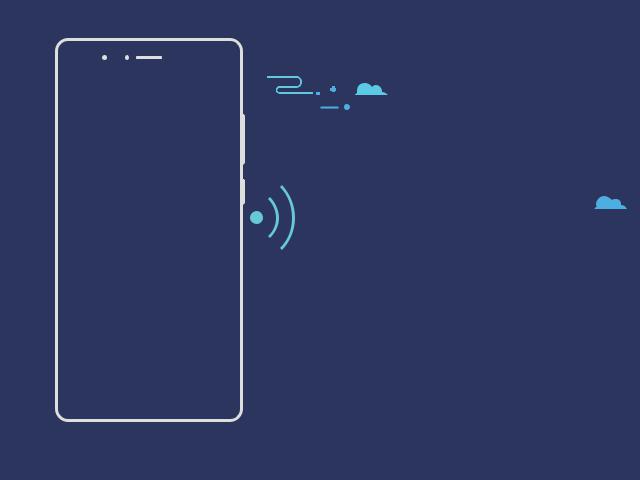
Nouvel appareil
 Pour prévenir des situations risquées pour la sécurité (comme l'accès non autorisé à vos données personnelles et informations fin ncières) faites toujours preuve de prudence lorsque vous vous connectez à des réseaux Wi-Fi publics.
Pour prévenir des situations risquées pour la sécurité (comme l'accès non autorisé à vos données personnelles et informations fin ncières) faites toujours preuve de prudence lorsque vous vous connectez à des réseaux Wi-Fi publics.
Se connecter à un réseau Wi-Fi : ouvrez  Paramètres, allez à Sans fil & réseaux > Wi-Fi et activez Wi-Fi. Touchez un réseau Wi-Fi pour y accéder, et saisissez-en le mot de passe d'accès pour terminer le processus d' uthentific tion ainsi que requis. Alternativement, faites défiler jusqu'en bas le menu, touchez Ajouter un réseau et suivez les instructions à l'écran pour ajouter un point d'accès sans fil en saisissant un nom et mot de passe.
Paramètres, allez à Sans fil & réseaux > Wi-Fi et activez Wi-Fi. Touchez un réseau Wi-Fi pour y accéder, et saisissez-en le mot de passe d'accès pour terminer le processus d' uthentific tion ainsi que requis. Alternativement, faites défiler jusqu'en bas le menu, touchez Ajouter un réseau et suivez les instructions à l'écran pour ajouter un point d'accès sans fil en saisissant un nom et mot de passe.
9
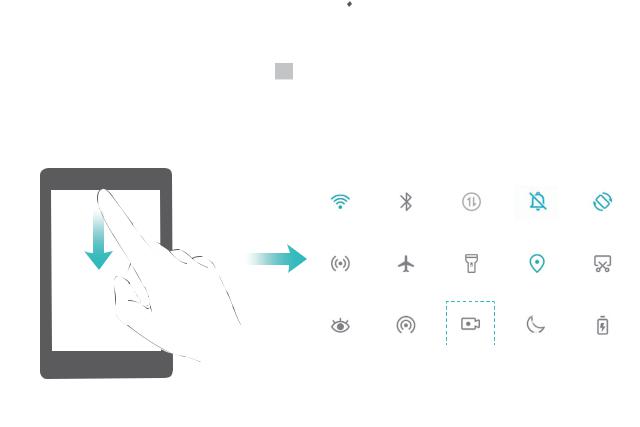
Gestes et opérations
Enregistrez vos plus beaux moments sur votre écran
La fonctionnalité d'enregistrement de l'écran s'avère pratique lorsque vous réalisez des vidéos de tutoriels ou que vous souhaitez enregistrer des exploits de jeu à partager avec vos amis à partir de votre appareil.
 • L'enregistrement de l'écran sera suspendu en cas d'émission ou de réception d'un appel.
• L'enregistrement de l'écran sera suspendu en cas d'émission ou de réception d'un appel.
•Si vous utilisez la fonctionnalité d'enregistrement de son sur votre appareil avant d'enregistrer l'écran, Activation du microphone est désactivé par défaut.
•Si vous avez activé Activation du microphone, votre appareil inclura tous les sons ambiants dans l'enregistrement. Nous vous recommandons de procéder à l'enregistrement de votre écran dans un environnement calme.
Utiliser un raccourci pour démarrer l'enregistrement : Faites glisser la barre d'état vers le bas
pour ouvrir le panneau de notific tion puis touchez  >
>  pour démarrer l'enregistrement de l'écran. Vous pouvez activer ou désactiver Activation du microphone en fonction de vos besoins.
pour démarrer l'enregistrement de l'écran. Vous pouvez activer ou désactiver Activation du microphone en fonction de vos besoins.
Pour mettre fin à l'enregistrement, touchez |
dans l'angle supérieur gauche de l'écran. |
Utiliser une combinaison de touches pour démarrer l'enregistrement : Pour démarrer l'enregistrement, appuyez simultanément sur le bouton Marche/arrêt et sur le bouton Volume haut. Vous pouvez activer ou désactiver Activation du microphone en fonction de vos besoins. Pour mettre fin à l'enregistrement, appuyez à nouveau simultanément sur le bouton Marche/Arrêt et sur le bouton Volume haut.
10
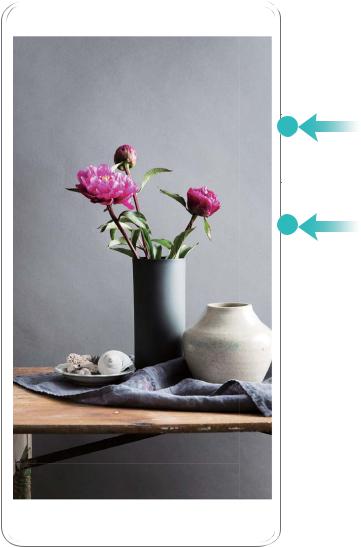
Gestes et opérations
Vous pouvez accéder à vos enregistrements d'écran dans Galerie.
11
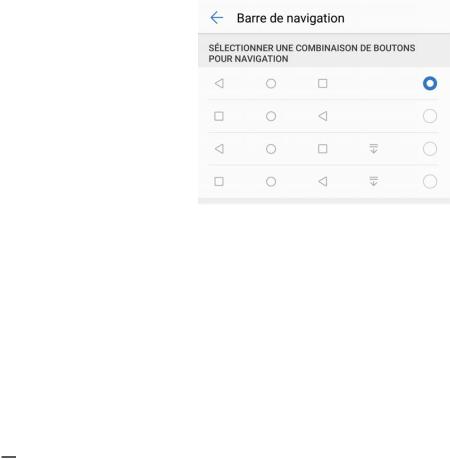
Écran d'accueil
Barre de navigation
Configurer la disposition de votre barre de navigation
La barre de navigation permet d'accéder facilement à l'écran d'accueil, de revenir à la page précédente, de quitter une application ou de voir les dernières applications utilisées.
Pour configurer la disposition de votre barre de navigation, ouvrez  Paramètres, puis allez à
Paramètres, puis allez à
Système > Navigation du téléphone > Navigation à trois touches > Paramètres, sélectionnez la combinaison de touches de navigation et activez ou désactivez Dissimulation des touches de navigation en fonction de vos habitudes d'utilisation.
•  Touche Retour : permet de revenir à la page précédente ou de quitter une application. Touchez ce bouton pour fermer le clavier visuel qui apparaît au moment de la saisie de texte.
Touche Retour : permet de revenir à la page précédente ou de quitter une application. Touchez ce bouton pour fermer le clavier visuel qui apparaît au moment de la saisie de texte.
•  Touche Accueil : permet de revenir à l'écran d'accueil. Appuyez quelques instants sur cette touche pour fficher l'icône Assistant Google et balayez l'icône vers le haut pour activer Google Assistant.
Touche Accueil : permet de revenir à l'écran d'accueil. Appuyez quelques instants sur cette touche pour fficher l'icône Assistant Google et balayez l'icône vers le haut pour activer Google Assistant.
•  Touche Récent : permet d' fficher la liste des applications récemment utilisées. En appuyant quelques instants sur cette touche, vous pouvez activer le mode Partition d'écran.
Touche Récent : permet d' fficher la liste des applications récemment utilisées. En appuyant quelques instants sur cette touche, vous pouvez activer le mode Partition d'écran.
•  Touche d ffich ge des notific tions : permet d'ouvrir le panneau de notific tions
Touche d ffich ge des notific tions : permet d'ouvrir le panneau de notific tions
Utilisation de la touche Récent pour la gestion des applications en arrière-plan
Si vous souhaitez passer rapidement à une application récemment utilisée, la touche Récent peut vous y aider. La touche Récent peut vous aider à naviguer rapidement entre plusieurs applications récemment utilisées. Vous pouvez également vous en servir pour fermer des applications en arrièreplan fin d'optimiser la vitesse d'exécution de votre appareil.
12
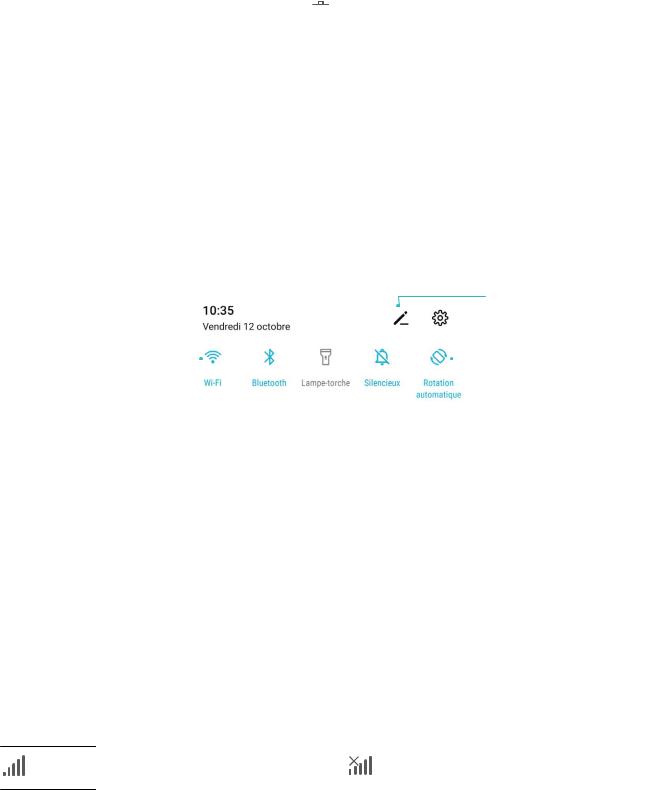
Écran d'accueil
Touchez  . Vous pouvez fficher passer à, fermer ou verrouiller des applications en arrière-plan récemment utilisées :
. Vous pouvez fficher passer à, fermer ou verrouiller des applications en arrière-plan récemment utilisées :
• fficher les applications récemment utilisées : Les applications récemment utilisées s' ffichent à l'écran et vous pouvez les vérifier en faisant glisser vers la gauche ou vers la droite.
• Passer à une application récemment utilisée : Faites glisser vers la gauche ou vers la droite, fin de trouver l'application que vous voulez utiliser, puis touchez l'onglet de cette application pour l'ouvrir.
• Fermer une application : Faites glisser vers le haut dans l'onglet de l'application pour refermer cette dernière.
• Fermer toutes les applications : Touchez  pour fermer toutes les applications.
pour fermer toutes les applications.
Utiliser les options de raccourci pour activer ou désactiver rapidement les fonctions fréquemment utilisées
Vous souhaites activer ou désactiver rapidement les données mobiles ou le point d'accès Wi-Fi ? Les options de raccourci vous permettent d'activer des fonctionnalités fréquemment utilisées.
|
|
|
0SHBOJTFS MFT SBDDPVSDJT |
|
"QQVZF[ EF |
|
|
|
5PVDIF[ QPVS BDUJWFS |
|
|
|||
NBOJ SF QSPMPOH F |
|
DFUUF GPODUJPOOBMJU |
||
QPVS BDD EFS BVY |
|
|
||
QBSBN USFT |
|
|
||
Panneau de notific tions et barre d'état
Notific tions icônes d’état et descriptions
Les icônes qui s ffichent dans la barre d’état vous donnent un aperçu rapide de l’état général de votre appareil : connexion réseau, niveau de la batterie et nouveaux messages reçus lorsque votre appareil est en mode silencieux.
Icônes d’état : Un coup d’œil aux icônes d’état vous informe sur l’état de votre appareil (connexion réseau, intensité du signal, niveau de la batterie, heure, etc.).
 Les icônes indiquant l’état du réseau peuvent varier d’une région à l’autre et d’un fournisseur à un autre.
Les icônes indiquant l’état du réseau peuvent varier d’une région à l’autre et d’un fournisseur à un autre.
Intensité du signal |
Pas de signal |
13
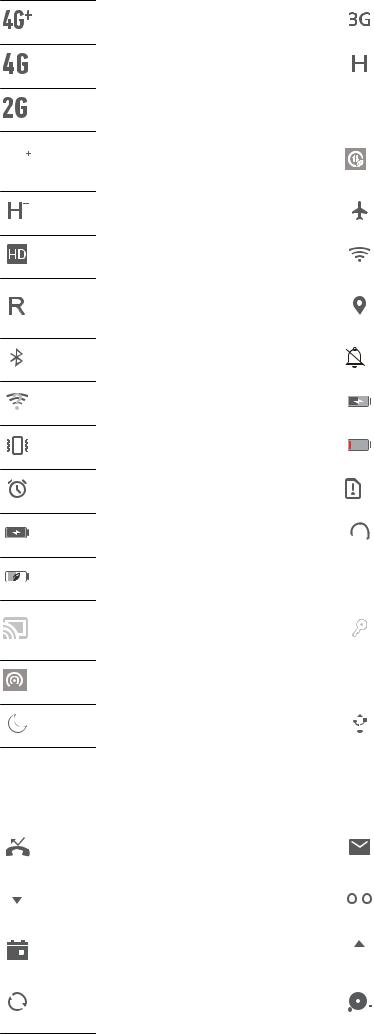
Écran d'accueil
LTE
Connecté à un réseau 4G+ |
|
|
|
|
Connecté à un réseau 3G |
Connecté à un réseau 4G |
|
|
|
|
Connecté à un réseau HSPA |
Connecté à un réseau 2G |
LTE |
Connecté à un réseau LTE |
|||
Connecté à un réseau LTE+ |
|
|
|
|
Mode d’économie de données |
|
|
|
|
activé |
|
|
|
|
|
|
|
Connecté à un réseau HSPA+ |
|
|
|
|
Mode avion activé |
VoLTE disponible |
|
|
|
|
Connecté à un réseau Wi-Fi |
Itinérance |
|
|
|
|
Réception des données de |
|
|
|
|
géolocalisation depuis le GPS |
|
|
|
|
|
|
|
Bluetooth activé |
|
|
|
|
Mode silencieux activé |
Réseau Wi-Fi détecté |
|
|
|
|
Rechargement en cours |
Mode vibreur activé |
|
|
|
|
Niveau de batterie faible |
Alarme activée |
|
|
|
|
Aucune carte SIM détectée |
Batterie complètement rechargée |
|
|
|
|
Casque branché |
|
|
|
|
||
|
|
|
|
||
Mode d’économie d’énergie activé |
|
|
|
|
Alimentation du Bluetooth |
|
|
|
|
||
Projection fil ire ou sans fil en cours |
|
|
|
|
Nouvelle notific tion de |
d’utilisation |
|
|
|
|
Gestionnaire Téléphone |
Hotspot activé |
|
|
|
|
Mode confort des yeux activé |
|
|
|
|
||
Mode Ne pas déranger activé |
|
|
|
|
Connexion USB |
|
|
|
|
||
Icônes de notific tion : En cas de nouveau message, de notific |
tion ou de rappel sur votre appareil, |
||||||||||
l’icône correspondante s ffiche dans votre barre d’état. |
|
||||||||||
|
|
|
|
|
|||||||
|
|
|
Appel manqué |
Nouveaux e-mails |
|||||||
|
|
|
|
|
|||||||
|
|
|
Téléchargement de données en |
Nouveaux messages vocaux |
|||||||
|
|
||||||||||
|
|
|
|
|
|
|
|
|
|
|
|
|
|
|
cours |
||||||||
|
|
|
|
||||||||
|
|
|
|
|
|
|
|
|
|||
|
|
|
Rappel d’événement |
|
|
|
|
|
Envoi de données en cours |
||
|
|
|
|
||||||||
|
|
|
|
||||||||
|
|
|
|
|
|||||||
|
|
|
Synchronisation de données en |
Mémoire de l’appareil pleine |
|||||||
|
|
|
|
|
|
|
|
|
|
|
|
|
|
|
cours |
||||||||
|
|
|
|
||||||||
14
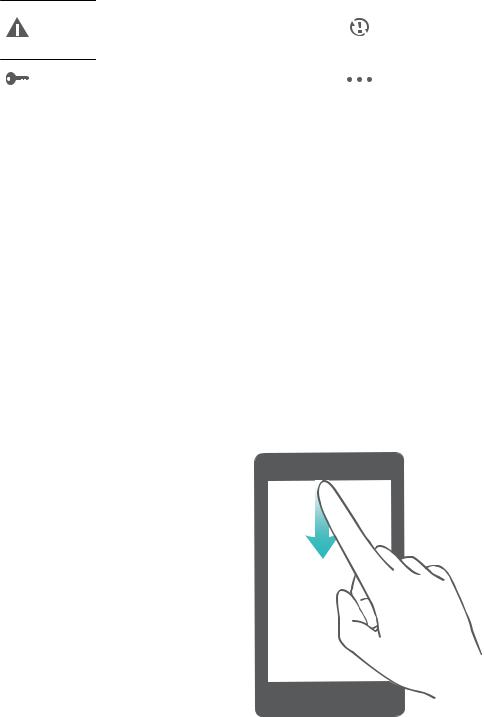
Écran d'accueil
Problème d identific tion ou de
Échec de la synchronisation
synchronisation
Le VPN est connecté |
Notific tions supplémentaires |
|
|
Ouvrir le panneau de notific tions pour accéder à des informations importantes
Dans la barre d'état, consultez les notific tions et le statut opérationnel de votre appareil.
En cas de rappel d'une notific tion vous pouvez activer l'écran et faire glisser vers le bas depuis la barre d'état pour fficher la notific tion
Accéder au panneau de notific tions lorsque l'écran est déverrouillé : Faites glisser vers le bas depuis la barre d'état pour ouvrir le panneau de notific tion Vous pouvez activer ou désactiver les boutons de raccourcis, ou encore toucher des notific tions pour en fficher les détails.
Pour fficher le nombre de notific tions sur la barre de notific tions ou n' fficher aucun rappel dans la
barre de notific tions et la barre d'état, touchez  Paramètres et allez à Notific tions >
Paramètres et allez à Notific tions >
Paramètres de notific tion supplémentaires > Méthode de notific tion. Puis sélectionnez Numéros ou Aucune.
Désactivation des notific tions d’applications perturbatrices
Vous trouvez agaçant de recevoir autant de types de notific tions d’applications ? Vous pouvez définir et désactiver les notific tions d’applications pour éviter ce désagrément.
Ouvrez  Paramètres, puis allez à Notific tions. Vous pouvez :
Paramètres, puis allez à Notific tions. Vous pouvez :
• Empêcher toutes les applications de diffuser des notific tions push : touchez Gestion par lot, puis désactivez Tout.
15
Écran d'accueil
Verrouillage et déverrouillage de l'écran
D finir un mode de déverrouillage de l'écran fin de protéger votre vie privée
Votre Téléphone stocke beaucoup d'informations sensibles, telles que photos personnelles, informations de contacts ou applications de paiement (par exemple Alipay). Vous pouvez définir un mode de déverrouillage de l'écran fin qu'il soit exigé chaque fois que vous déverrouillez votre Téléphone. Un mode de déverrouillage de l'écran aide à protéger vos informations privées en cas de perte de votreTéléphone ou si un utilisateur non autorisé y accède.
D finir le mode de déverrouillage de l'écran : ouvrez  Paramètres, allez à Sécurité & confidenti lit > Mode de déverrouillage, et définisse le mode de déverrouillage souhaité.
Paramètres, allez à Sécurité & confidenti lit > Mode de déverrouillage, et définisse le mode de déverrouillage souhaité.
• Code : un code est une séquence de chiffres. Saisir un code pour déverrouiller votre Téléphone est simple et rapide. Pour une sécurité accrue, utilisez une longue séquence de chiffres aléatoires en tant que code. Allez à D finir le mode de déverrouillage, suivez les instructions pour définir un code. Sinon, touchez Modifier le mode de déverrouillage, et définisse un Code à 4 chiffres ou un Code personnalisé.
• Schéma : déverrouillez votre Téléphone en dessinant un schéma prédéfini sur l'écran. Pour une sécurité accrue, utilisez un schéma qui comprend des segments en ligne qui se superposent. Allez à
D finir le mode de déverrouillage > Modifier le mode de déverrouillage > Schéma et dessinez le même schéma 2 fois. Le schéma doit relier au moins 4 points.
• Mot de passe : un mot de passe composé de chiffres, de lettres et de caractères spéciaux est plus sécurisé qu'un code ou un schéma. Pour une sécurité accrue, utilisez un mot de passe comportant au moins 8 caractères composés de chiffres, lettres et de caractères spéciaux. Mémorisez bien le mot de passe. Un oubli vous empêcherait de déverrouiller votre Téléphone. Allez à D finir le mode de déverrouillage > Modifier le mode de déverrouillage > Mot de passe, suivez les instructions pour définir un mot de passe.
Verrouiller l'écran pour rapidement sécuriser votre Téléphone
Si vous n'utilisez pas votre Téléphone pendant une durée définie l'écran s'éteindra et se verrouillera. Tant que l'écran reste allumé, vous pouvez utiliser votre Téléphone sans avoir besoin de déverrouiller l'écran. Verrouillez votre écran lorsque vous n'utilisez pas votre Téléphone pour protéger votre vie privée et prévenir les saisies involontaires.
 Définir un mode de déverrouillage pour protéger votre vie privée. Vous pouvez verrouiller votre appareil de plusieurs manières :
Définir un mode de déverrouillage pour protéger votre vie privée. Vous pouvez verrouiller votre appareil de plusieurs manières :
Verrouiller l'écran instantanément avec le bouton marche/arrêt : Appuyez sur le bouton marche/arrêt pour verrouiller l'écran à tout moment.
Verrouiller l'écran avec le verrouillage de l'écran en un geste : Pincez deux doigts ensemble sur l'écran d'accueil pour accéder au mode édition. Touchez Widgets > Verrouillage d'écran et ajoutez le widget Verrouillage d'écran à votre écran d'accueil. Cela aidera à réduire l'usure de votre bouton marche/arrêt. Après avoir quitté le mode édition de l'écran d'accueil, touchez le widget Verrouillage
16
Écran d'accueil d'écran pour instantanément verrouiller votre écran. Pour verrouiller votre écran de cette façon, allez tout d'abord sur l'écran d'accueil où le widget Verrouillage d'écran se trouve.
Gestion de l'écran d'accueil
Gérer les icônes des applications dans l'écran d'accueil
Déplacez et supprimez des icônes d'application de l'écran d'accueil. Triez les icônes dans des dossiers pour une utilisation plus pratique.
Supprimer une icône d'application ou un dossier : Dans l'écran d'accueil, appuyez quelques instants sur l'icône d'une application ou sur un dossier jusqu'à ce que votre appareil se mette à vibrer, puis déplacez cette icône n'importe où dans l'écran d'accueil.
Supprimer une icône d'application : Dans l'écran d'accueil, appuyez quelques instants sur l'icône de l'application que vous voulez désinstaller jusqu'à ce que votre appareil se mette à vibrer, puis faitesla glisser vers Désinstaller. Laissez-vous guider par les invites qui s' ffichent pour supprimer l'application.
 fin d'assurer le fonctionnement normal du système, il n'est pas possible de désinstaller certaines applications système préinstallées.
fin d'assurer le fonctionnement normal du système, il n'est pas possible de désinstaller certaines applications système préinstallées.
Verrouiller la disposition de l'écran d'accueil : Ouvrez  Paramètres, allez à Écran d'accueil & fond d'écran > Paramètres de l\'écran d\'accueil et activez Verrouillage de la disposition.
Paramètres, allez à Écran d'accueil & fond d'écran > Paramètres de l\'écran d\'accueil et activez Verrouillage de la disposition.
Créer un dossier : Dans l'écran d'accueil, appuyez quelques instants sur l'icône d'une application jusqu'à ce que votre appareil se mette à vibrer, puis déplacez cette icône sur une autre icône. Les deux icônes seront placées dans un nouveau dossier.
17

Écran d'accueil
Supprimer un dossier : Ouvrez le dossier, touchez  , désélectionnez toutes les applications, puis touchez OK. Le dossier sera supprimé et toutes les icônes d'applications contenues dans ce dossier seront déplacées vers votre écran d'accueil.
, désélectionnez toutes les applications, puis touchez OK. Le dossier sera supprimé et toutes les icônes d'applications contenues dans ce dossier seront déplacées vers votre écran d'accueil.
Renommer un dossier : Ouvrez le dossier et touchez son nom pour entrer un nouveau nom.
Ajouter des icônes d'applications à un dossier ou les en retirer : Ouvrez le dossier, touchez  , sélectionnez les applications que vous souhaitez ajouter au dossier, désélectionnez celles que vous souhaitez supprimer, puis touchez OK. Les icônes d'applications sélectionnées seront ajoutées au dossier, tandis que les applications désélectionnées seront retirées du dossier.
, sélectionnez les applications que vous souhaitez ajouter au dossier, désélectionnez celles que vous souhaitez supprimer, puis touchez OK. Les icônes d'applications sélectionnées seront ajoutées au dossier, tandis que les applications désélectionnées seront retirées du dossier.
 Un autre moyen de retirer l'icône d'une application présente dans un dossier consiste à appuyer quelques instants sur cette icône jusqu'à ce que votre appareil se mette à vibrer, puis à déplacer cette icône vers l'écran d'accueil.
Un autre moyen de retirer l'icône d'une application présente dans un dossier consiste à appuyer quelques instants sur cette icône jusqu'à ce que votre appareil se mette à vibrer, puis à déplacer cette icône vers l'écran d'accueil.
Gestion de votre écran d'accueil
Trop d'icônes sur votre écran d'accueil ? Vous pouvez ajouter une nouvelle page à votre écran d'accueil et la personnaliser à votre guise.
Touchez et maintenez une zone vide de l'écran d'accueil pour entrer en mode de modific tion de l'écran d'accueil. Vous pouvez effectuer les actions suivantes :
• Ajouter une nouvelle page à l'écran : touchez  à gauche ou à droite sur l'écran pour ajouter une nouvelle page.
à gauche ou à droite sur l'écran pour ajouter une nouvelle page.
18
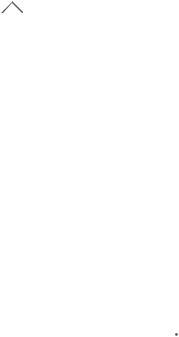
Écran d'accueil
• Supprimer une page d'écran vide : touchez  pour supprimer la page.
pour supprimer la page.
 Les pages d'écran contenant des icônes d'applications ou des widgets ne peuvent être supprimées.
Les pages d'écran contenant des icônes d'applications ou des widgets ne peuvent être supprimées.
• Modifier l'ordre des pages d'écran : touchez et maintenez la page d'écran que vous souhaitez déplacer, puis déplacez-la vers la position souhaitée.
• D finir une page d'écran d'accueil par défaut : touchez  dans la partie supérieure de l'écran d'accueil fin de définir la page d'écran sélectionnée comme votre page d'écran d'accueil par défaut.
dans la partie supérieure de l'écran d'accueil fin de définir la page d'écran sélectionnée comme votre page d'écran d'accueil par défaut.
D finir le fond de votre écran d’accueil
Vous en avez assez des fonds d’écran par défaut ? Définisse comme fond d’écran une photo que vous aimez fin de personnaliser votre écran d’accueil.
Ouvrez  Paramètres et allez à Écran d'accueil & fond d'écran > Fonds d'écran. Vous pouvez :
Paramètres et allez à Écran d'accueil & fond d'écran > Fonds d'écran. Vous pouvez :
D finir une image comme fond de votre écran d’accueil : Touchez Galerie ou sélectionnez sur votre appareil un fonds d’écran prédéfini et laissez-vous guider par les instructions qui s ffichent pour sélectionner Écran verrouillé et de déverrouillage, Écran d'accueil ou Les deux.
D finir comme fond d’écran une photo de votre Galerie : Vous avez une photo que vous voulez
définir comme fond d’écran ? Dans  Galerie, ouvrez la photo qui vous plaît, allez à
Galerie, ouvrez la photo qui vous plaît, allez à  > D finir en tant que > Fond d'écran, puis laissez-vous guider par les instructions qui s ffichent pour définir la photo comme fond de votre écran d’accueil.
> D finir en tant que > Fond d'écran, puis laissez-vous guider par les instructions qui s ffichent pour définir la photo comme fond de votre écran d’accueil.
Gérer les widgets de votre écran d’accueil
Vous voulez gérer rapidement les widgets de votre écran d’accueil ? Vous pouvez ajouter, déplacer ou supprimer des widgets de l’écran d’accueil fin de remettre de l’ordre sur celui-ci et le rendre plus facile à utiliser.
Ajouter des widgets : Appuyez quelques instants sur une zone vide de l’écran d’accueil pour passer en mode de modific tion Touchez Widgets, appuyez quelques instants sur un widget pour le faire glisser vers une zone vide de l’écran d’accueil ou touchez le widget qui vous intéresse.
19
 Loading...
Loading...