HUAWEI Mate 30 Pro Guide d'utilisation [fr]
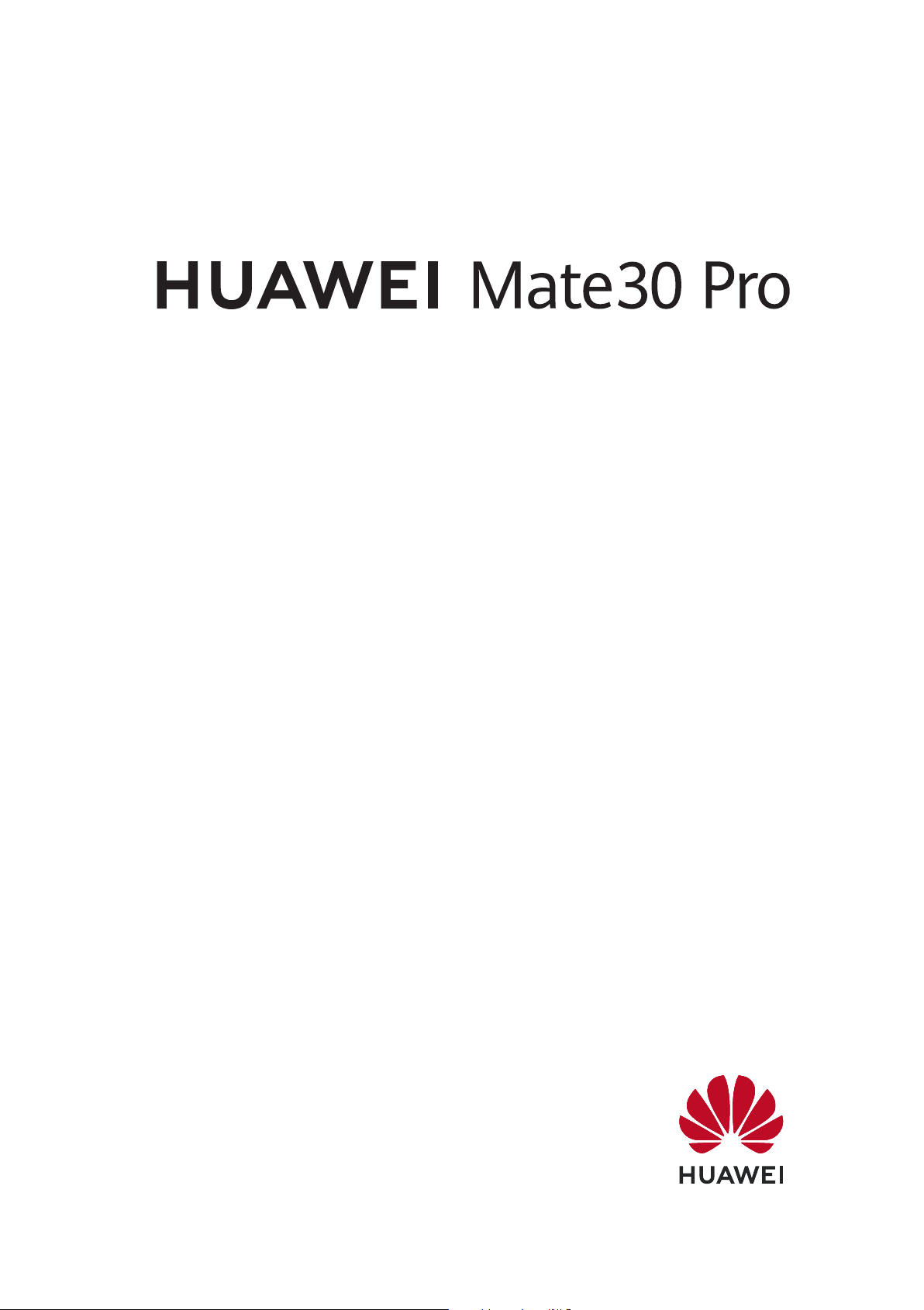
Guide de l'utilisateur
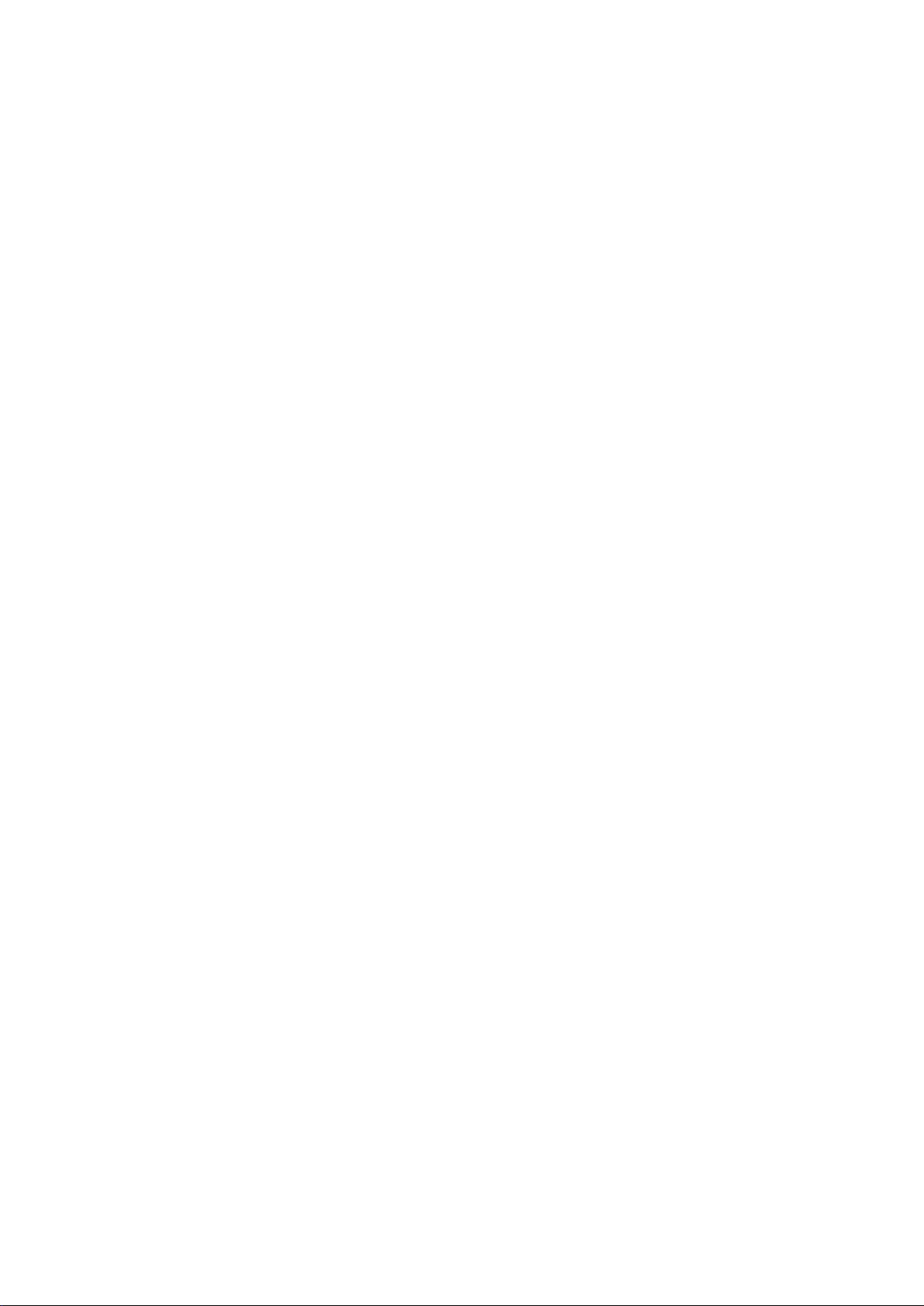
Sommaire
Fondamentaux
Gestes de base
1
Navigation système
4
Phone Clone
7
Verrouiller et déverrouiller votre écran
9
Se familiariser avec l'écran d'accueil
11
Icônes de notication et d'état
12
Boutons de raccourci
14
Widgets d'écran d'accueil
15
Dénir votre fond d'écran
16
Captures d'écran et capture vidéo d'écran
16
Voir et eacer les notications
22
Ajuster les paramètres son
23
Entrer du texte
24
Mode Partition d'écran et fenêtre ottante
24
Acher l'heure et la date lorsque l'écran est éteint
27
Allumer, éteindre ou redémarrer votre appareil
28
Rechargement
29
Fonctionnalités intelligentes
AI Lens
34
HiTouch
34
Projection facile
34
Collaboration multi-écran
39
Huawei Share OneHop
41
Huawei Share
46
Clé numérique de voiture
50
Mesure AR
51
Télécommande intelligente
54
Appareil photo et Galerie
Lancer l'application Appareil photo
56
Prendre des photos
56
Photographier avec les modes Portrait, Cliché nocturne et
Grande ouverture
59
Master AI
62
Prendre des photos grand angle ou longue distance
63
Prendre des photos panoramiques
64
Prendre des photos en noir et blanc
65
Objectif AR
65
Light Painting
67
i
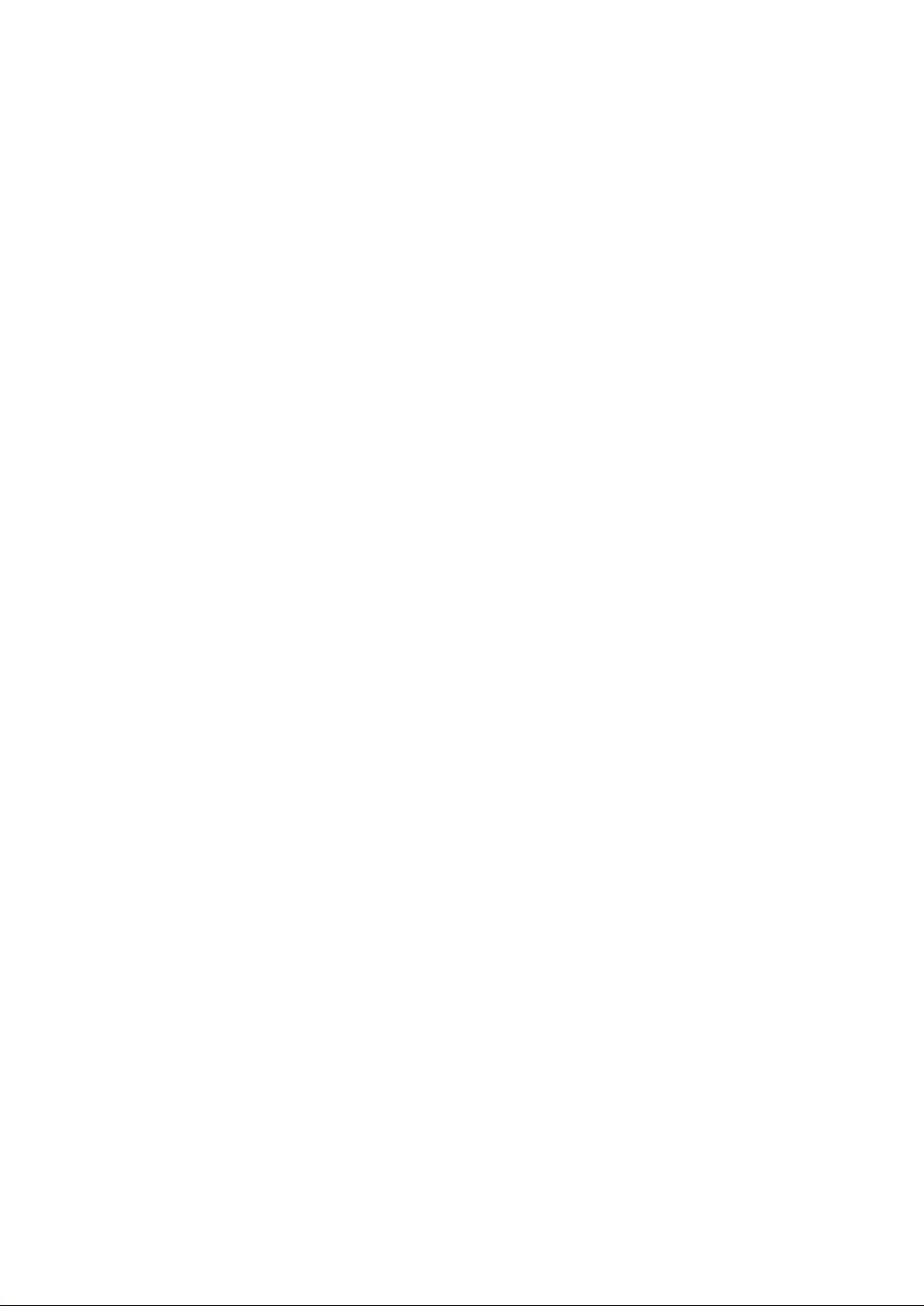
Prendre des photos HDR
69
Photos en mouvement
69
Ajouter des ligranes aux photos
70
Mode Documents
70
Mode Pro
71
Enregistrer des vidéos
74
Eets de lm IA
75
Vidéo 4K HD
76
Vidéo au ralenti
76
Photographie en time-lapse
76
Mode Dual-View
77
Couleurs Leica
77
Filtres
78
Modier les modes de l'application Appareil photo
78
Ajuster les paramètres de l'application Appareil photo
79
Gérer Galerie
80
Catégorisation intelligente de photos
88
Éditeur de vlog Huawei
89
Vlogs Huawei
91
Temps forts
91
Applications
Applications
94
Contacts
95
Téléphone
99
Messagerie
109
Agenda
112
Horloge
115
Bloc-notes
118
Enregistreur sonore
120
Email
122
Calculatrice
126
Lampe-torche
127
Boussole
127
Miroir
129
Application jumelle
130
Accéder rapidement aux fonctionnalités d'applications
fréquemment utilisées
130
Gestionnaire
131
Phone Clone
136
HiSuite
138
Tips
140
Paramètres
Sommaire
ii
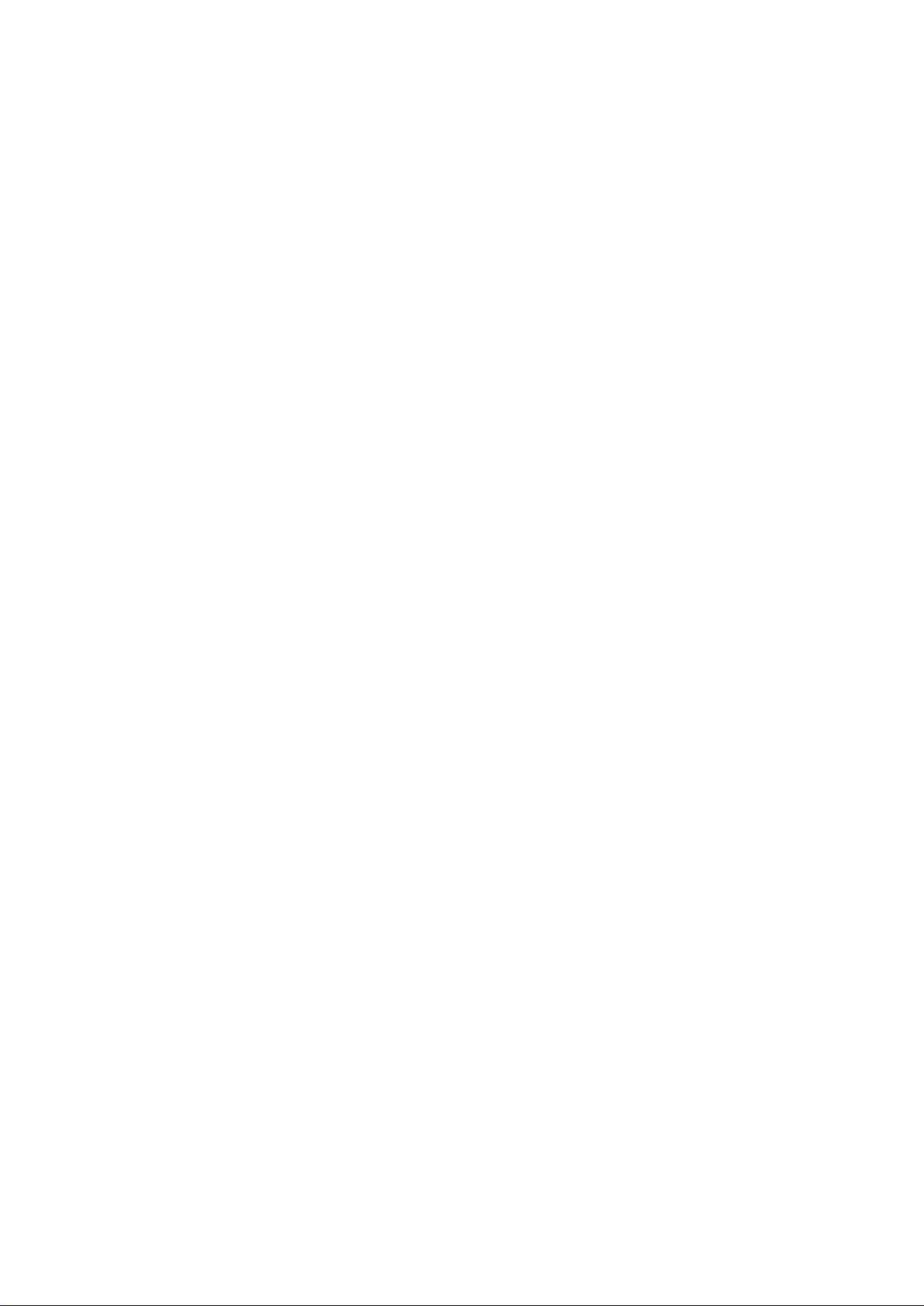
Rechercher des éléments dans Paramètres
142
Wi-Fi
142
Bluetooth
144
Données mobiles
145
Plus de connectivité
150
Écran d'accueil et fond d'écran
161
Achage et luminosité
164
Sons et vibrations
168
Notications
171
Accès biométrique et déverrouillage
173
Applications
180
Batterie
180
Stockage
182
Sécurité
183
Vie privée
189
Équilibre digital
193
Fonctionnalités d'accessibilité
196
Utilisateurs et comptes
199
Système et mises à jour
201
À propos du téléphone
208
Sommaire
iii
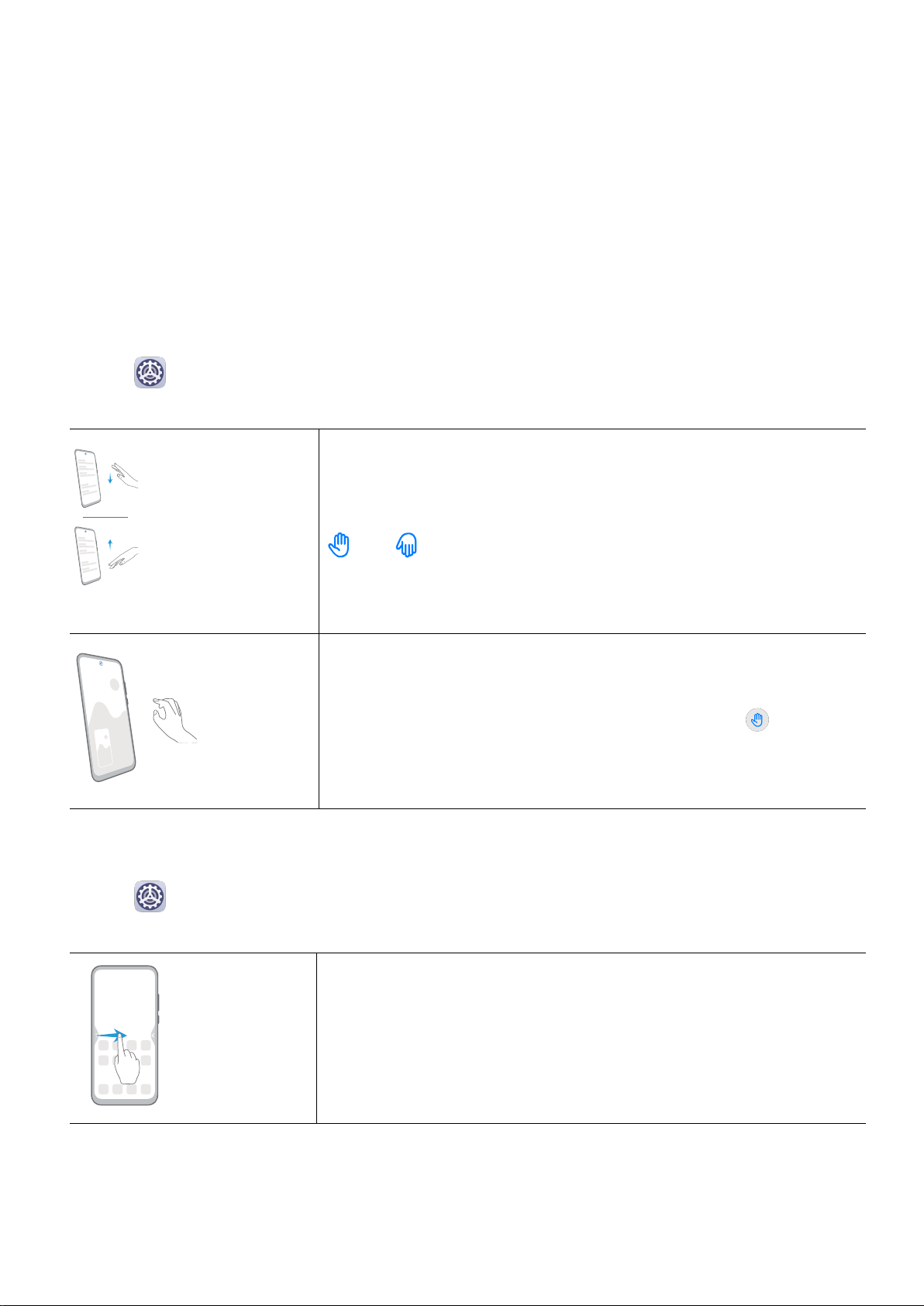
Fondamentaux
Gestes de base
Gestes de base
Gestes aériens
Les gestes aériens vous permettent de faire des captures d'écran et de naviguer sur votre
appareil sans toucher l'écran.
Allez à
Paramètres > fonctionnalités d'accessibilité > Raccourcis & gestes > Gestes
aériens, et assurez-vous que Navigation via gestes et Saisie d'image soient activés.
Navigation via gestes
Placez la paume ou le revers de votre main à une distance
comprise entre 20 et 40 cm de l'écran, jusqu'à ce que l'icône
ou apparaisse en haut de l'écran. Déplacez ensuite
votre main vers le haut ou vers le bas pour faire déler l'écran
vers le haut ou vers le bas.
Faire une capture d'écran
Placez votre main à une distance comprise entre 20 et 40 cm
de l'écran, et maintenez-la jusqu'à ce que l'icône
apparaisse en haut de l'écran. Fermez ensuite votre main en un
poing pour faire une capture d'écran.
Gestes de navigation système
Allez à Paramètres > Système & mises à jour > Navigation système et sélectionnez
Gestes.
Retour
Faites glisser le doigt vers l'intérieur depuis les bords gauche/
droit de l'écran pour revenir à l'écran précédent.
1
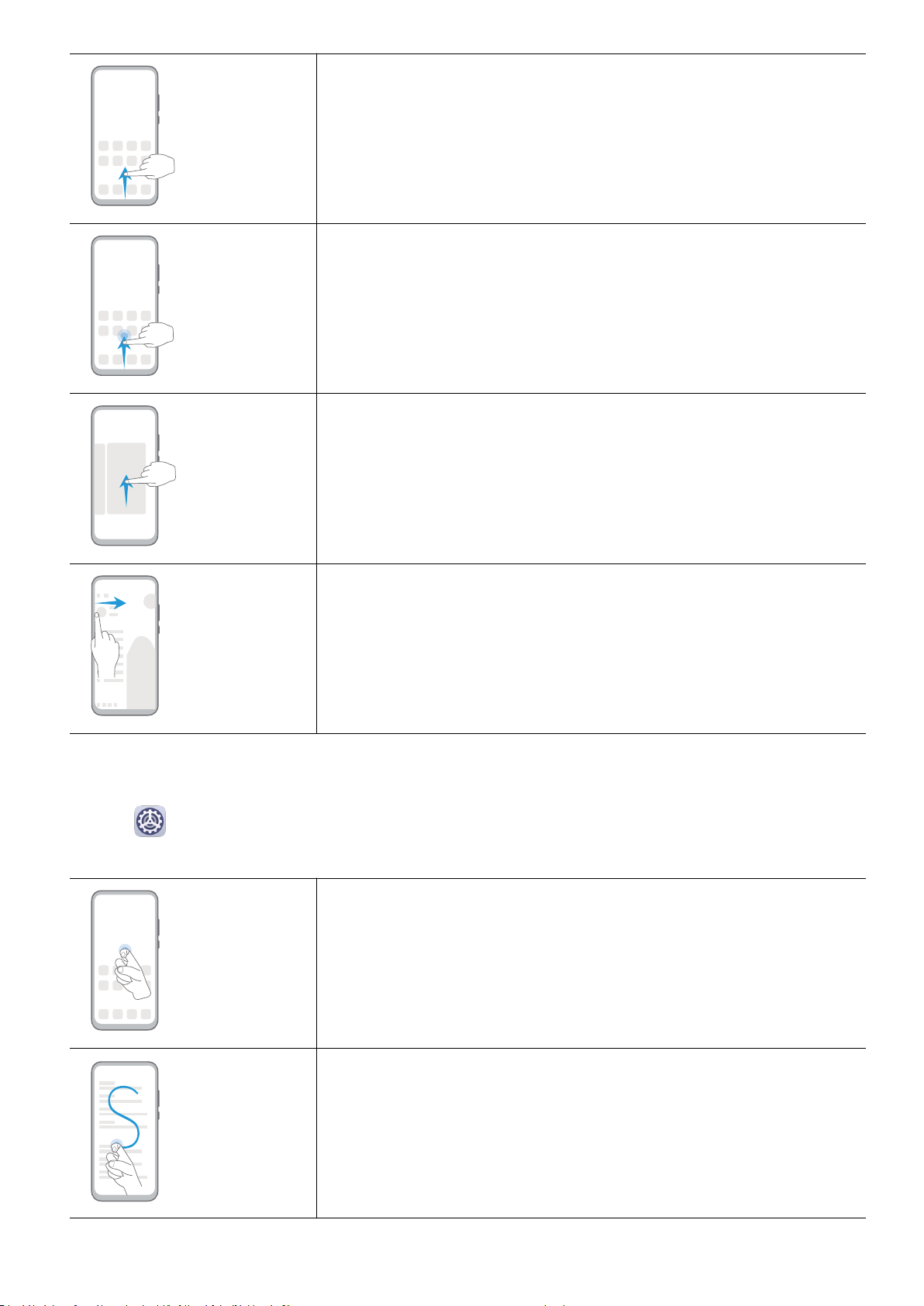
Retourner à l'écran d'accueil
Faites glisser le doigt vers le haut depuis le bas de l'écran pour
retourner à l'écran d'accueil.
Voir les tâches récentes
Faites glisser le doigt vers le haut depuis le bas de l'écran et
maintenez pour voir les tâches récentes.
Fermer une application
Sur l'écran des tâches récentes, faites glisser l'aperçu d'une
application vers le haut pour fermer cette dernière.
Accéder aux menus intra-application
Dans les applications tierces applicables, faites glisser le doigt
vers l'intérieur depuis le bord droit ou gauche près du haut de
l'écran.
Gestes avec l'articulation du doigt
Allez à Paramètres > fonctionnalités d'accessibilité > Raccourcis & gestes pour activer
Capture d'écran, Capture vidéo de l'écran, et Partition de l'écran.
Faire une capture d'écran
Toquez deux fois sur l'écran avec l'articulation du doigt pour
faire une capture d'écran.
Faire une capture d'écran délant
Toquez sur l'écran avec l'articulation du doigt et dessinez un
"S" pour faire une capture d'écran délant.
Fondamentaux
2
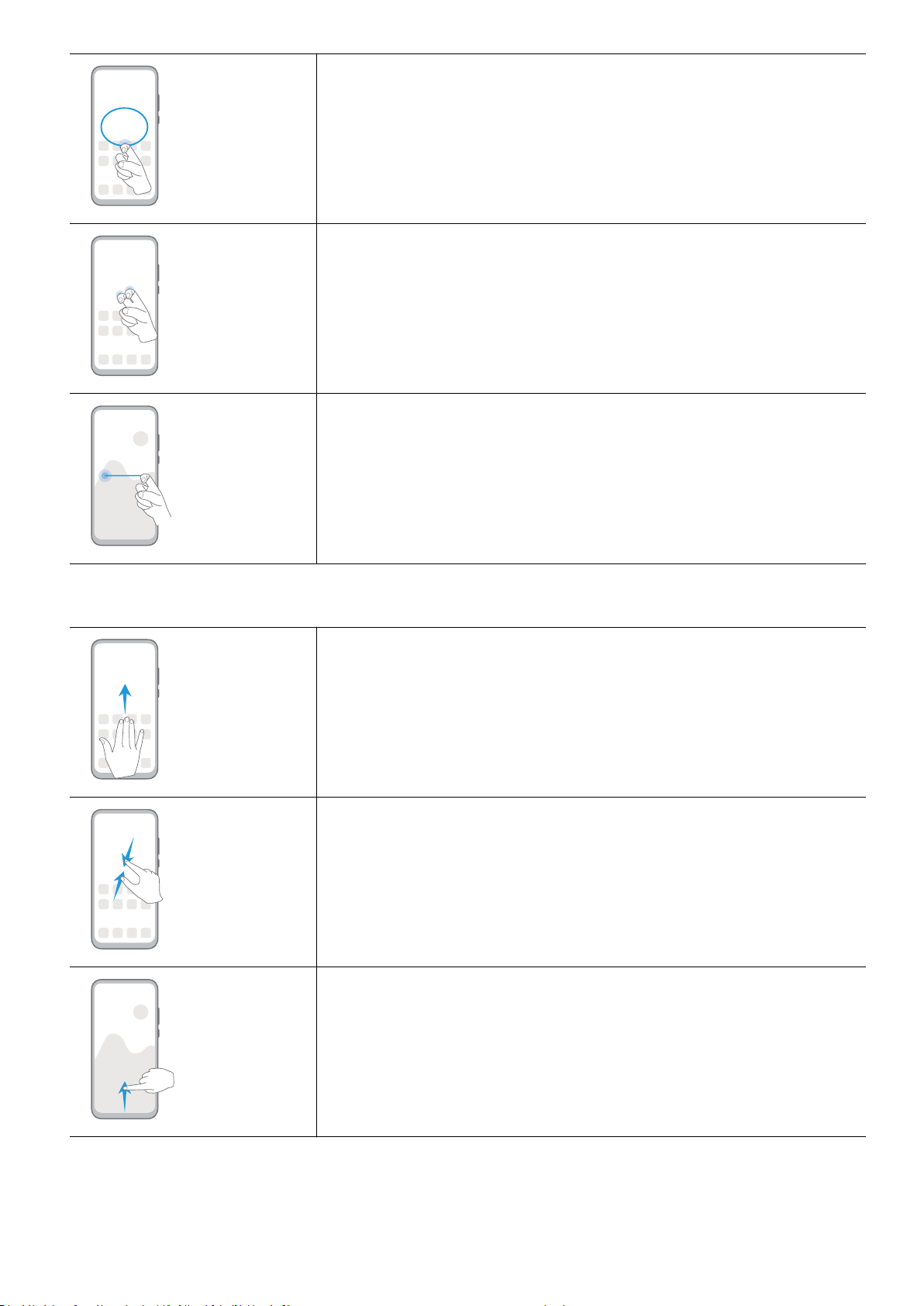
Faire une capture partielle d'écran
Toquez sur l'écran et dessinez une zone fermée avec
l'articulation du doigt pour faire une capture partielle d'écran.
Faire une capture vidéo d'écran
Toquez deux fois sur l'écran avec l'articulation de deux doigts
pour démarrer/arrêter une capture vidéo d'écran.
Partitionner l'écran
Dessinez fermement avec l'articulation du doigt une ligne en
travers de l'écran pour entrer en mode partition d'écran.
Plus de gestes
Diviser l'écran
Faites glisser trois doigts vers le haut sur l'écran.
Accéder au mode édition de l'écran d'accueil
Pincez deux doigts sur l'écran d'accueil.
Acher le panneau de raccourcis sur l'écran verrouillé
Faites glisser le doigt vers le haut depuis le bas de l'écran
verrouillé.
Fondamentaux
3
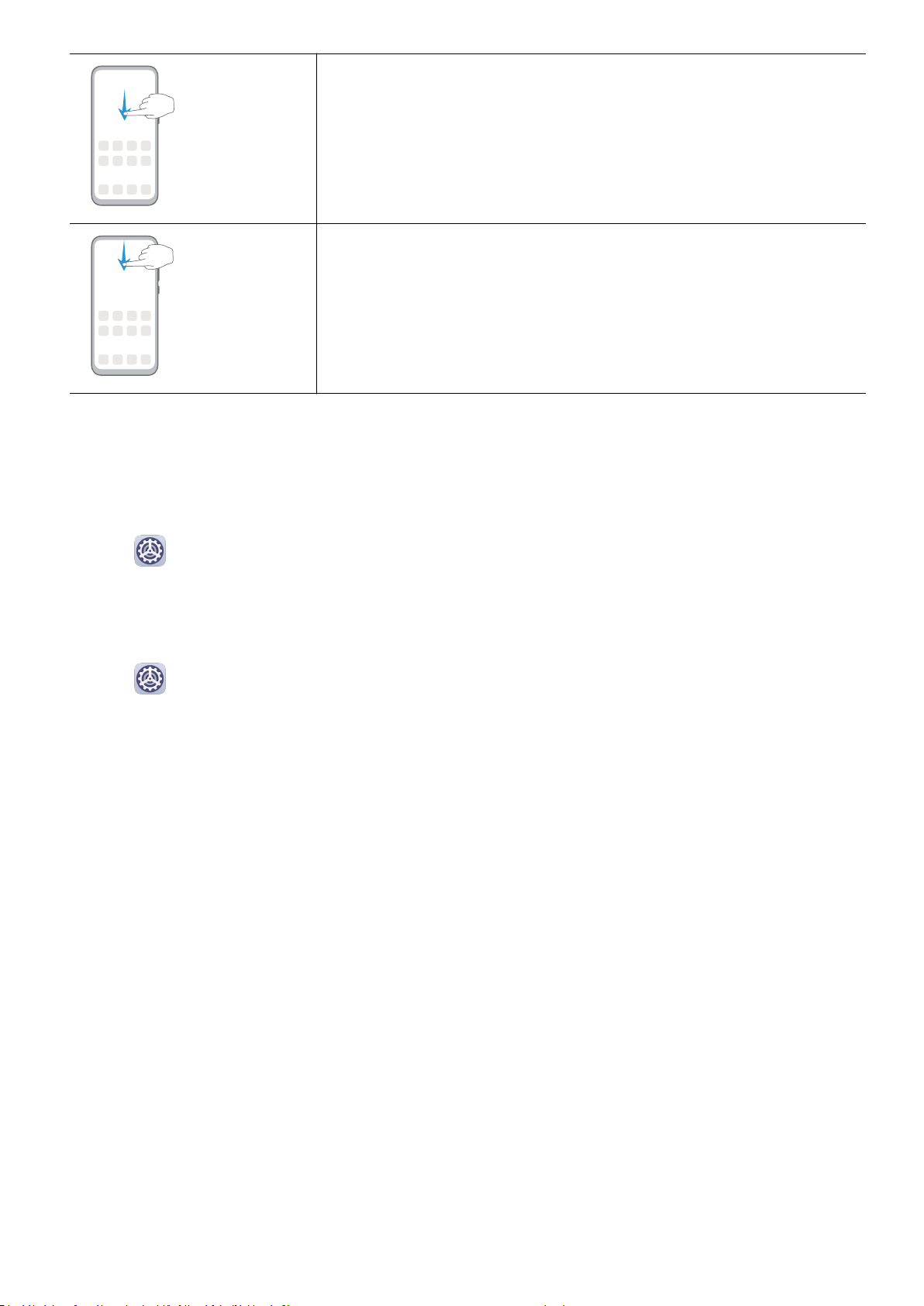
Acher la barre de recherche
Faites glisser le doigt vers le bas sur l'écran d'accueil.
Ouvrir le panneau de notications
Faites glisser le doigt vers le bas depuis la barre d'état.
Navigation système
Changer le mode de navigation
Allez à Paramètres > Système & mises à jour > Navigation système pour sélectionner
un mode de navigation en fonction de vos préférences.
Naviguer avec des gestes
Allez à Paramètres > Système & mises à jour > Navigation système et activez ou
désactivez Gestes.
Fondamentaux
4
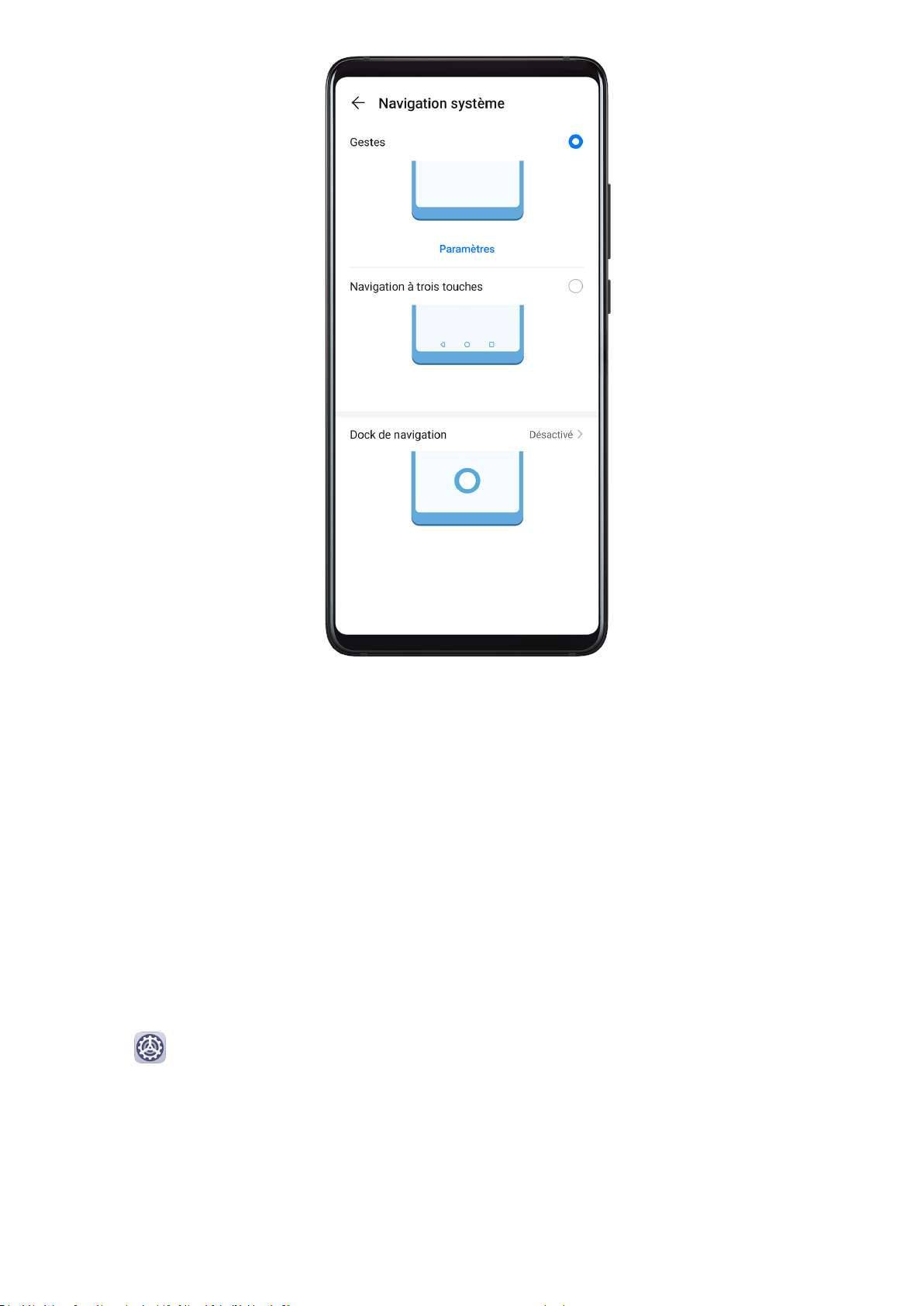
Une fois que l'option Gestes aura été activée, vous pourrez :
• retourner à l'écran précédent en balayant vers l'intérieur depuis le bord gauche ou droite de
l'écran
• revenir à l'écran d'accueil en balayant vers le haut depuis le bas de l'écran
• accéder à l'écran des tâches récentes en balayant vers le haut depuis le bas de l'écran et en
appuyant quelques instants
• fermer une application depuis l'écran des tâches récentes en balayant vers le haut sur
l'aperçu d'une application
• accéder aux menus in-app en faisant glisser vers l'intérieur depuis le bord gauche ou droite
de l'écran près du haut de celui-ci, dans les applications tierces où c'est possible
Navigation à trois touches
Allez à
Paramètres > Système & mises à jour > Navigation système, puis sélectionnez
Navigation à trois touches.
Fondamentaux
5
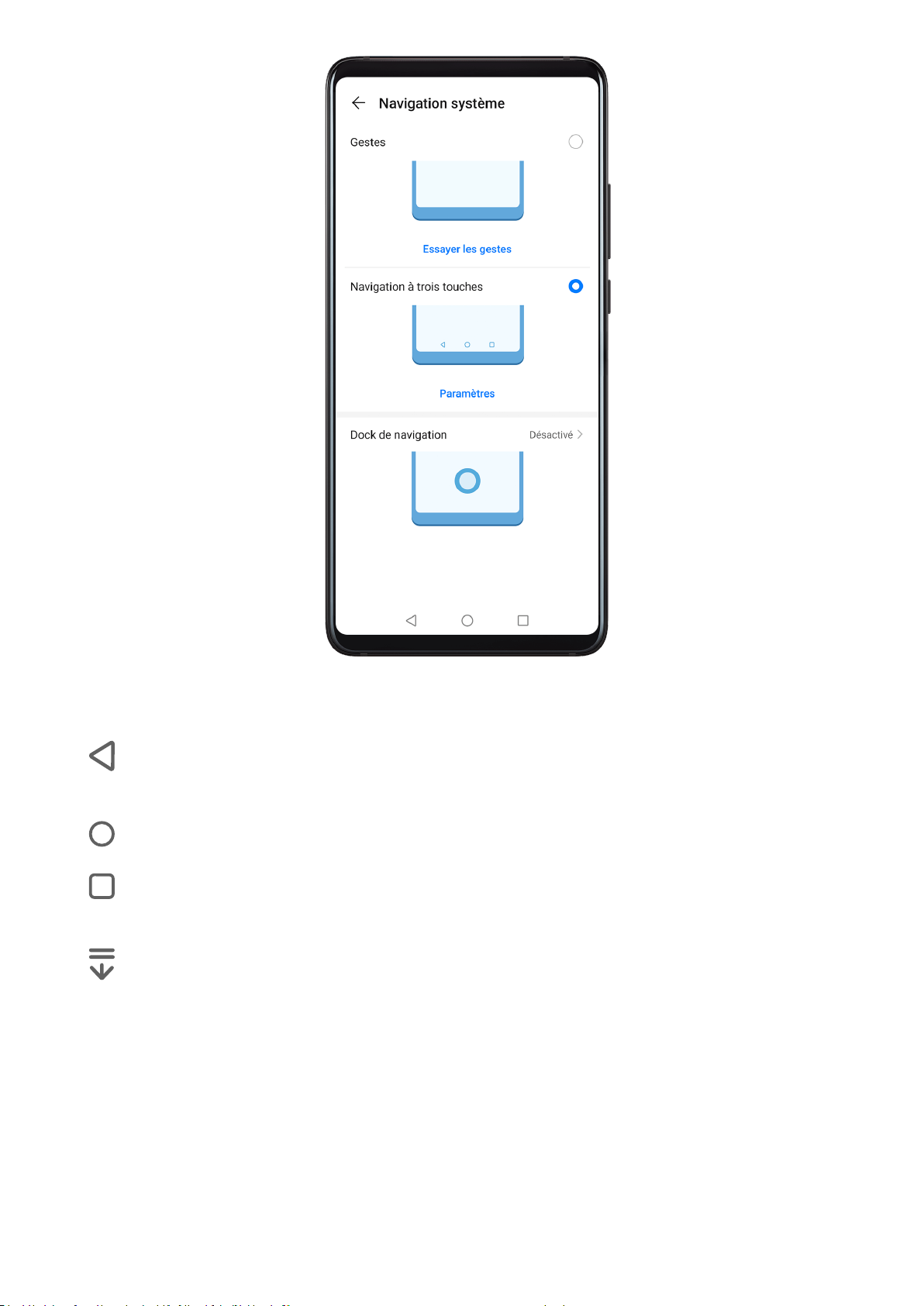
Touchez Paramètres pour sélectionner la combinaison de touches que vous préférez.
Les icônes de la barre de navigation sont les suivantes :
•
: touche retour pour revenir à l'écran précédent, quitter une application ou fermer le
clavier à l'écran.
• : touche accueil pour revenir à l'écran d'accueil.
• : touche Récentes pour acher l'écran des tâches récentes. Touchez/maintenez cette
touche pour accéder au mode partition d'écran.
• : touche Notications pour ouvrir le panneau de notications.
Personnaliser la combinaison de touches de navigation
Allez à Navigation à trois touches > Paramètres. Vous pouvez alors :
• Sélectionner une combinaison de touches de navigation.
• Activer Dissimulation des touches de navigation pour masquer la barre de navigation
lorsque non utilisée.
Fondamentaux
6
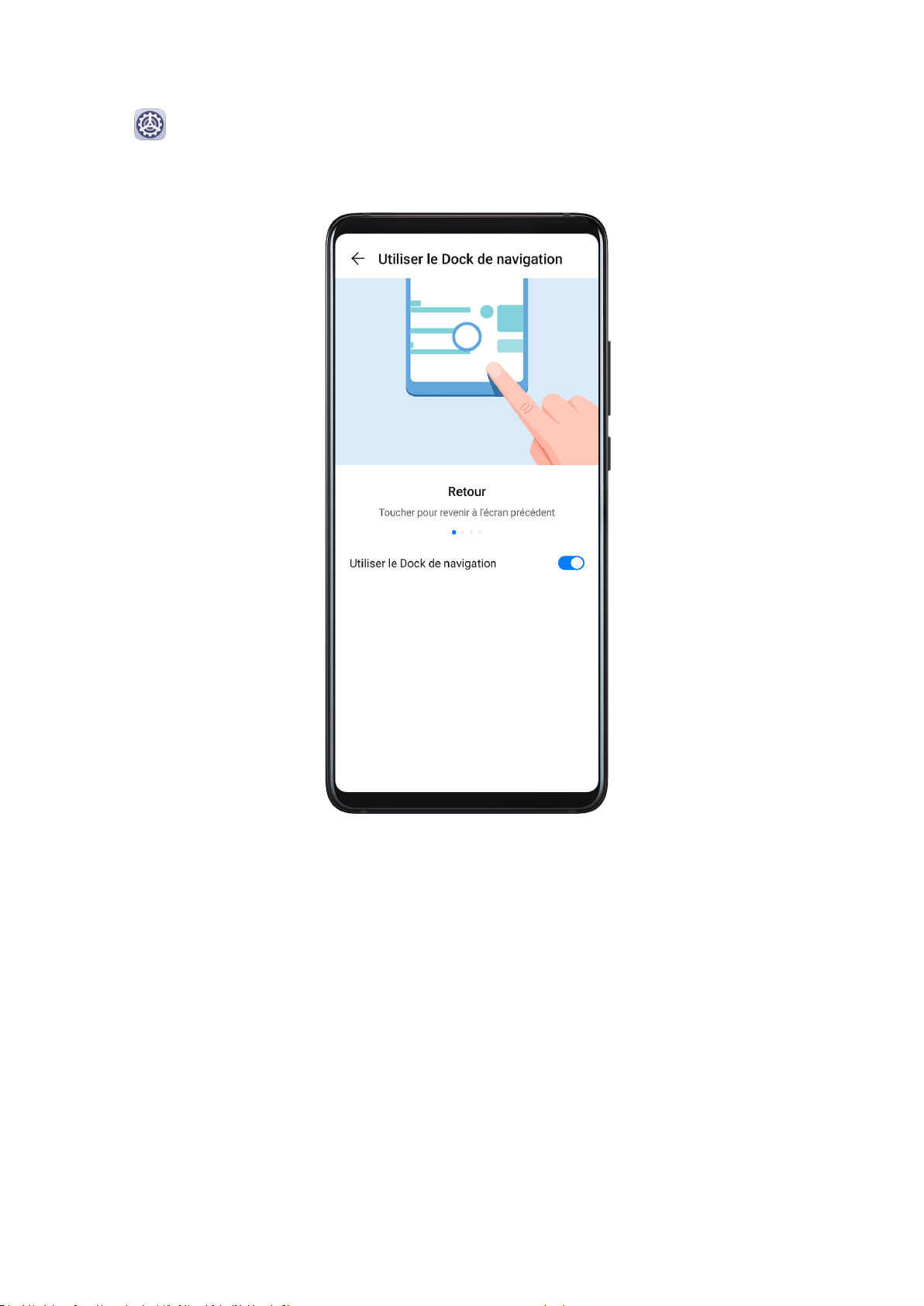
Dock de navigation
Allez à Paramètres > Système & mises à jour > Navigation système > Dock de
navigation, et activez Utiliser le Dock de navigation.
Une fois que le Dock de navigation apparaît à l'écran, vous pouvez :
• Déplacer le bouton à la position que vous souhaitez.
• Toucher le bouton pour revenir en arrière.
• Toucher deux fois le bouton pour revenir deux étapes en arrière.
• Toucher et maintenir le bouton, puis le relâcher pour retourner à l'écran d'accueil.
• Toucher et maintenir le bouton, puis faire glisser le doigt vers la gauche/droite pour voir les
tâches récentes.
Phone Clone
Fondamentaux
7
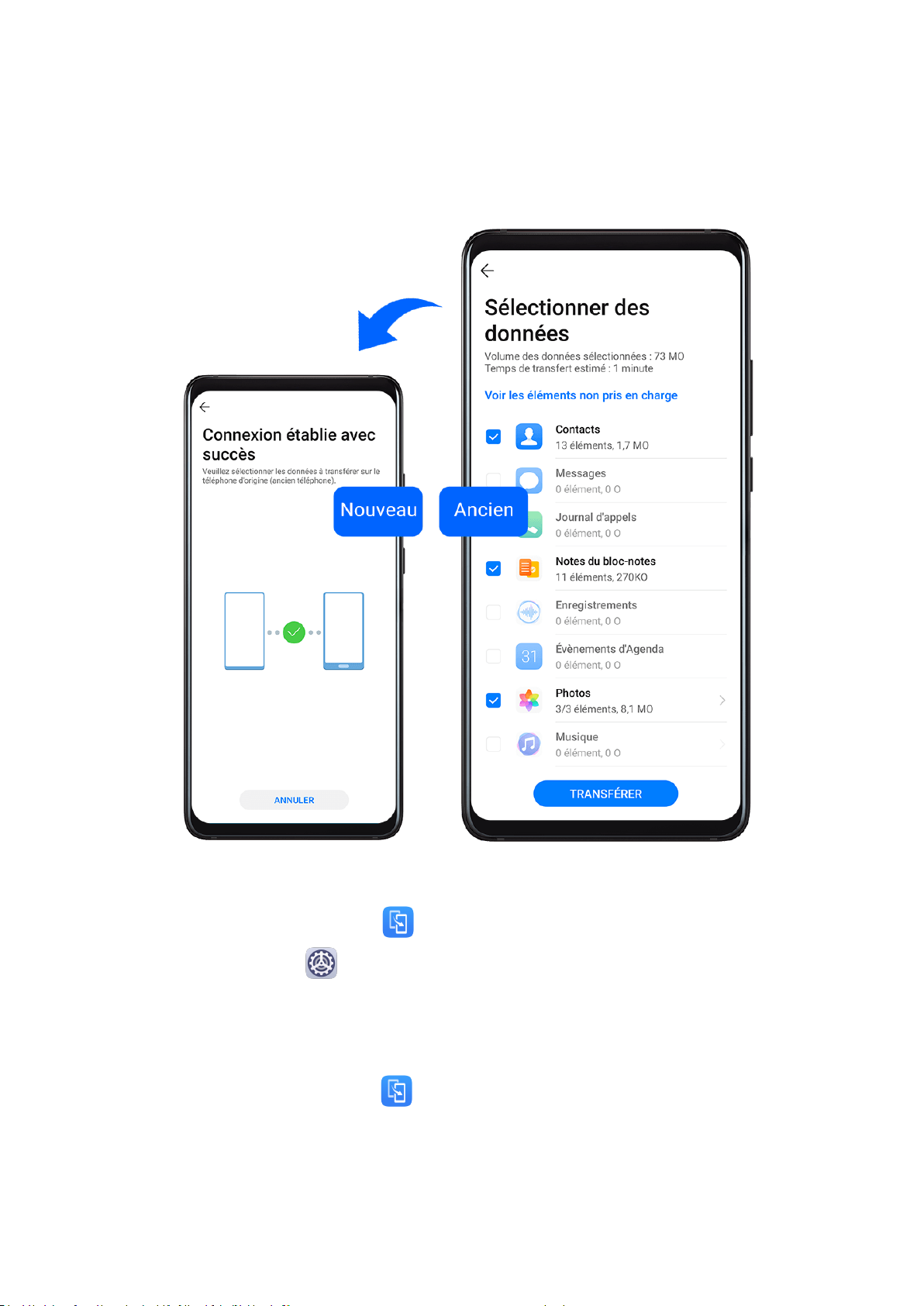
Phone Clone
Phone Clone permet de transférer rapidement et sans le moindre eort toutes les données
de base (incluant les contacts, l'agenda, les images et les vidéos) de votre ancien appareil
vers le nouveau.
Copier les données depuis un appareil Android
1 Sur votre nouvel appareil, ouvrez
Phone Clone (dans le dossier Outils par défaut).
Alternativement, allez à Paramètres > Système & mises à jour > Phone Clone,
touchez Ceci est le téléphone de destination, puis touchez Huawei ou Autre Android.
2 Suivez les instructions à l'écran pour télécharger et installer Phone Clone sur votre ancien
appareil.
3 Sur votre ancien appareil, ouvrez Phone Clone et touchez Ceci est le téléphone
d'origine. Suivez les instructions à l'écran pour connecter votre ancien appareil avec le
nouveau manuellement ou en scannant un code.
4 Sur votre ancien appareil, sélectionnez les données que vous souhaitez copier, puis
touchez Transférer pour commencer la copie.
Fondamentaux
8
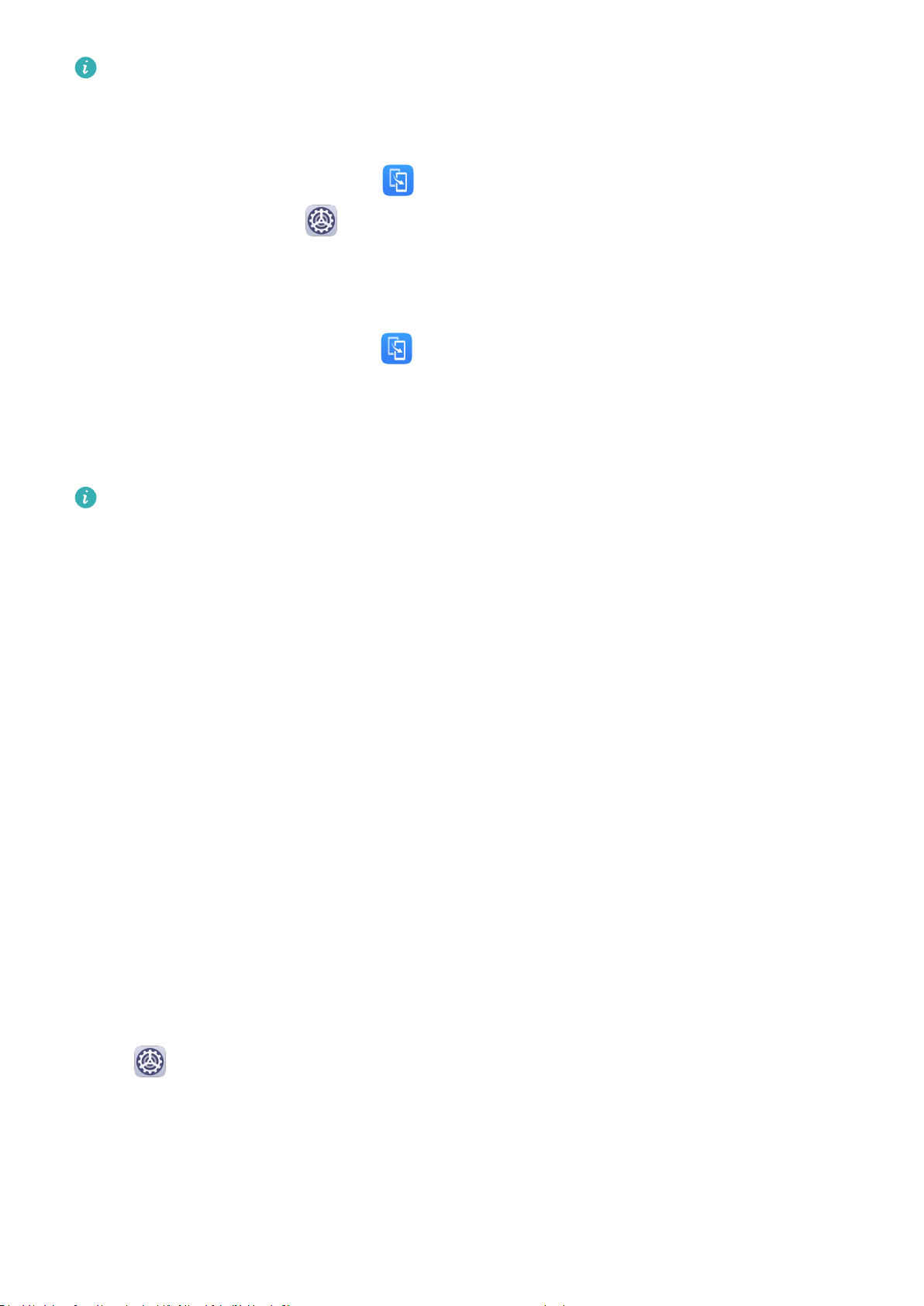
Phone Clone est uniquement disponible sur les appareils fonctionnant sous Android 4.4
ou version ultérieure.
Copier les données depuis un iPhone ou un iPad
1 Sur votre nouvel appareil, ouvrez Phone Clone (dans le dossier Outils par défaut).
Alternativement, allez à Paramètres > Système & mises à jour > Phone Clone,
touchez Ceci est le téléphone de destination, puis touchez iPhone/iPad.
2 Suivez les instructions à l'écran pour télécharger et installer Phone Clone sur votre ancien
appareil.
3 Sur votre ancien appareil, ouvrez Phone Clone et touchez Ceci est le téléphone
d'origine. Suivez les instructions à l'écran pour connecter votre ancien appareil avec le
nouveau manuellement ou en scannant un code.
4 Sur votre ancien appareil, sélectionnez les données que vous souhaitez copier, puis suivez
les instructions à l'écran pour procéder à la copie.
Phone Clone est uniquement disponible sur les appareils fonctionnant sous iOS 8.0 ou
version ultérieure.
Verrouiller et déverrouiller votre écran
Verrouiller et déverrouiller votre écran
Verrouiller l'écran
Lorsque l'appareil reste inactif pendant un certain temps, celui-ci verrouille automatiquement
l'écran et entre en mode veille pour économiser de l'énergie.
Parallèlement, l'écran peut également être verrouillé manuellement en utilisant l'une des
manières suivantes :
• Appuyer sur le bouton marche/arrêt.
• Sur l'écran d'accueil, pincer avec deux doigts pour accéder au mode de
modication de
l'écran d'accueil. Toucher Widgets, puis déplacer l'icône de Verrouillage d'écran sur l'écran
d'accueil. Vous pouvez désormais verrouiller l'écran en touchant l'icône de Verrouillage
d'écran.
Dénir le temps de mise en veille de l'écran
Allez à
Paramètres > Achage & luminosité > Veille et sélectionnez un temps de mise
en veille de l'écran.
Garder l'écran allumé en le regardant
L'écran peut être déni pour rester allumé lorsque vous le regardez, pendant que vous lisez
par exemple.
Fondamentaux
9
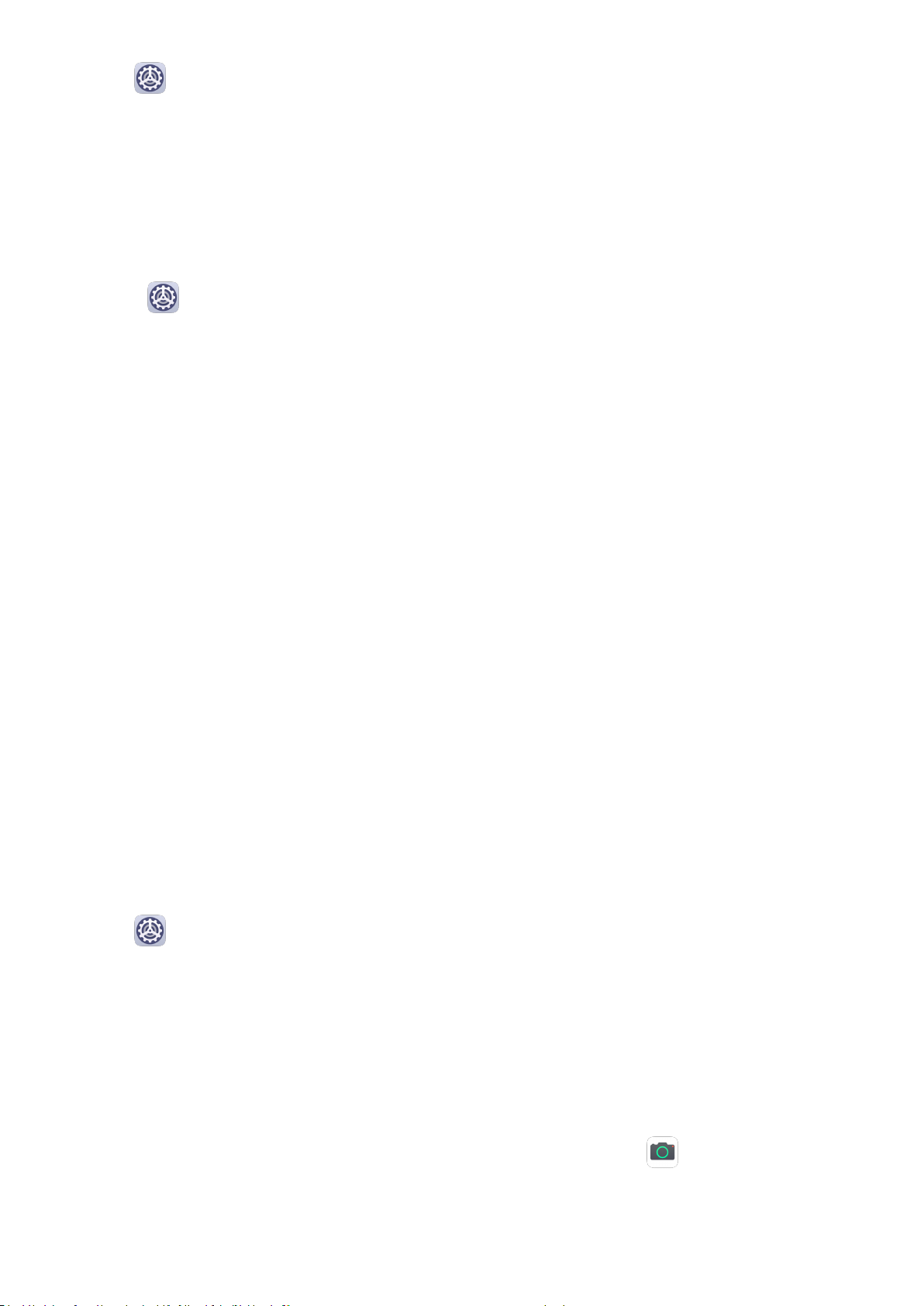
Allez à Paramètres > Accès biométrique & déverrouillage > Reconnaissance faciale,
suivez les instructions à l'écran pour accéder à l'écran des paramètres Reconnaissance faciale,
et assurez-vous que Écran maintenu allumé en le regardant soit activé.
Activer l'écran
L'écran peut être activé de l'une des manières suivantes :
• Appuyer sur le bouton marche/arrêt.
• Aller à Paramètres > fonctionnalités d'accessibilité > Raccourcis & gestes >
Allumage de l'écran et activer Activation de l'appareil en le soulevant ou Allumage de
lécran en tapotant dessus deux fois.
• Lorsque la fonctionnalité Activation de l'appareil en le soulevant est activée, vous
pouvez lever votre appareil pour allumer l'écran.
• Lorsque la fonctionnalité Allumage de lécran en tapotant dessus deux fois est activée,
vous pouvez toucher deux fois l'écran pour l'allumer.
Saisir le mode de déverrouillage pour déverrouiller l'écran
Une fois que l'écran est allumé, faites glisser le doigt à n'importe quel endroit de l'écran pour
acher le panneau de saisie du mode de déverrouillage. Saisissez ensuite votre mode de
déverrouillage de l'écran.
Utiliser le déverrouillage par reconnaissance faciale
Levez votre appareil et alignez-le avec votre visage. L'appareil se déverrouillera dès lors qu'il
aura reconnu votre visage.
Utiliser le déverrouillage via empreinte digitale
Lorsque l'écran est allumé, l'icône de l'empreinte digitale s'ache. Touchez-la avec votre
empreinte digitale enregistrée pour déverrouiller l'écran.
Modier l'achage de l'écran verrouillé
Allez à Paramètres > Écran d'accueil & fond d'écran, touchez Signature d'écran
verrouillé, puis saisissez le texte à acher sur l'écran verrouillé.
Pour retirer votre signature, touchez Signature d'écran verrouillé et supprimez le texte.
Accéder à des applications depuis l'écran verrouillé
Vous pouvez accéder aux applications couramment utilisées telles que Appareil photo, Enreg.
Sonore et Calculatrice depuis l'écran verrouillé.
• Sur l'écran verrouillé, faites glisser le doigt vers le haut sur l'icône pour ouvrir Appareil
photo.
Fondamentaux
10

• Sur l'écran verrouillé, faites glisser le doigt vers le haut depuis le bas de l'écran verrouillé
pour ouvrir le panneau de raccourcis. Vous pourrez alors choisir parmi les raccourcis pour
Enreg. sonore, Lampe-torche, Calculatrice, et Minuteur.
Se familiariser avec l'écran d'accueil
Se familiariser avec l'écran d'accueil
Depuis l'écran d'accueil, vous pouvez :
•
Vérier le statut de votre appareil et les notications depuis la barre d'état en haut de
l'écran.
• Faire glisser vers la gauche ou la droite pour voir les applications et les widgets achés sur
l'écran d'accueil.
• Faire glisser vers la droite pour atteindre l'écran le plus à gauche, et activer HUAWEI
Assistant pour que votre appareil vous propose des notications intelligentes sur cet écran.
Fondamentaux
11
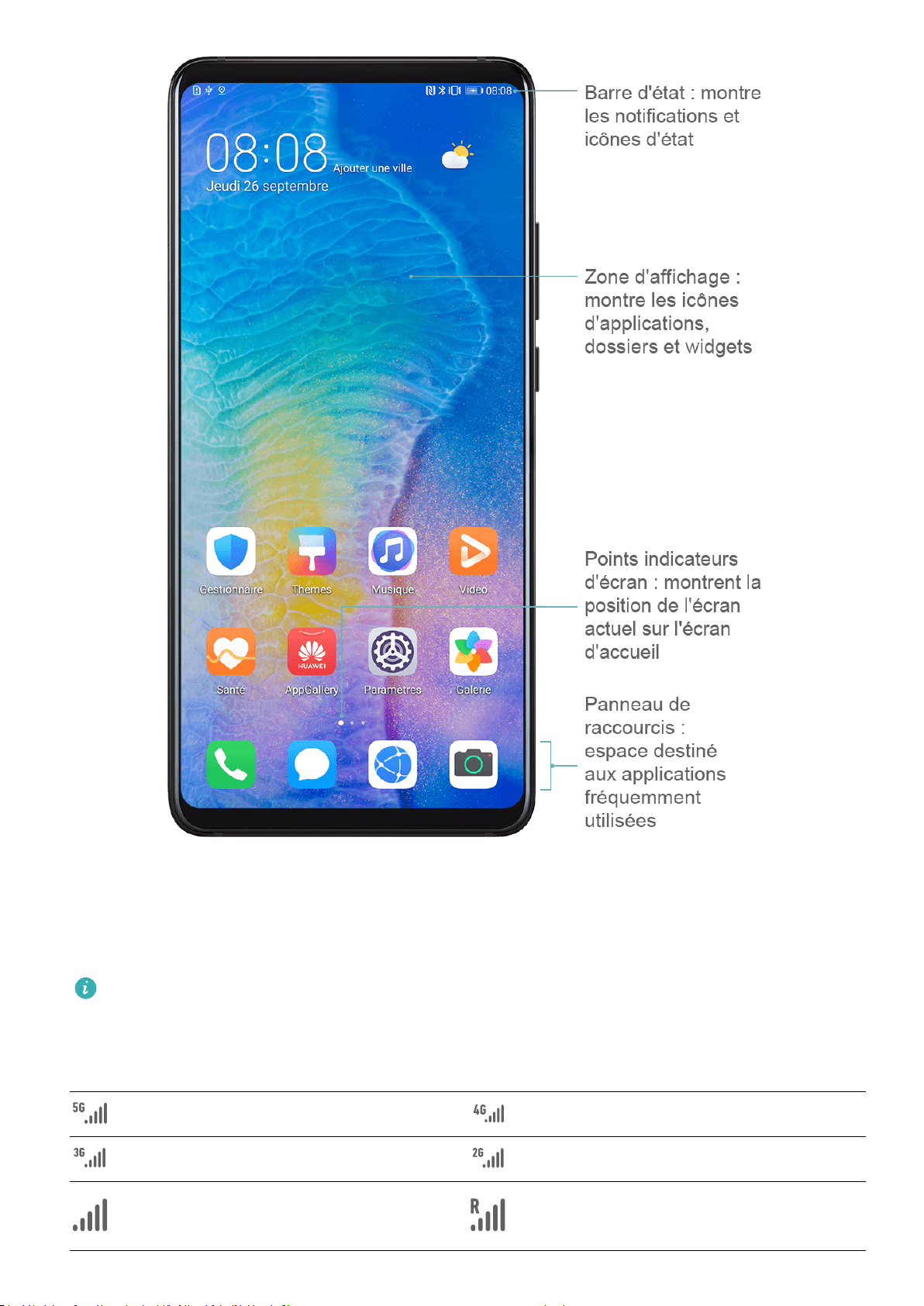
Icônes de notication et d'état
Icônes de notication et d'état
Les icônes du statut réseau pourraient varier en fonction de votre région ou du
fournisseur d'accès.
Les fonctions prises en charge pourraient varier en fonction du modèle de l'appareil.
Certaines des icônes ci-dessous pourraient ne pas s'appliquer à votre appareil.
Connecté à un réseau 5G Connecté à un réseau 4G
Connecté à un réseau 3G Connecté à un réseau 2G
Force du signal (niveau
maximum)
Itinérance
Fondamentaux
12
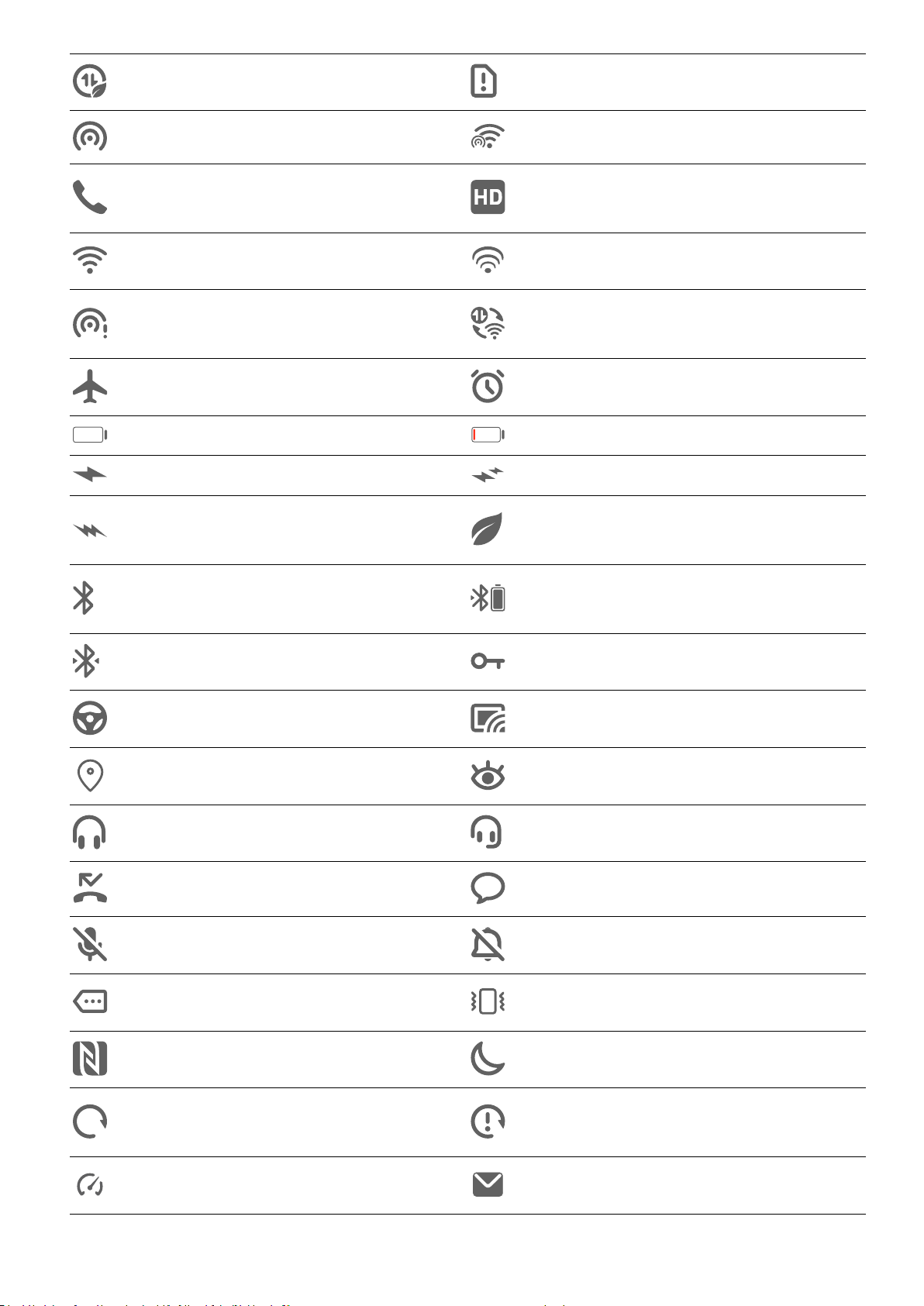
Économiseur de données activé Carte SIM non trouvée
Point d'accès activé Connecté à un point d'accès
Appel en cours
Fonctionnalité Appels via 4G
(VoLTE) activée
Connecté à un réseau Wi-Fi Utilisation de SkyTone en cours
Déconnecté du point d'accès
Changement de réseau par Wi-Fi
+ en cours
Mode avion activé Alarme programmée
Batterie déchargée Niveau de batterie bas
Charge en cours Charge rapide en cours
Super charge en cours
Mode de gestion d'alimentation
Économie activé
Bluetooth activé
Niveau de batterie de l'appareil
Bluetooth
Appareil Bluetooth connecté Connecté à un VPN
Mode conduite Appareil de projection connecté
Localisation activée Mode confort des yeux activé
Casque connecté Casque avec micro connecté
Appel manqué SMS non lu
Micro désactivé Silencieux
Notications supplémentaires Vibreur
NFC activé Mode Ne pas déranger activé
Synchronisation des données en
cours
Échec de la synchronisation des
données
Mode performance activé Nouvel e-mail
Fondamentaux
13
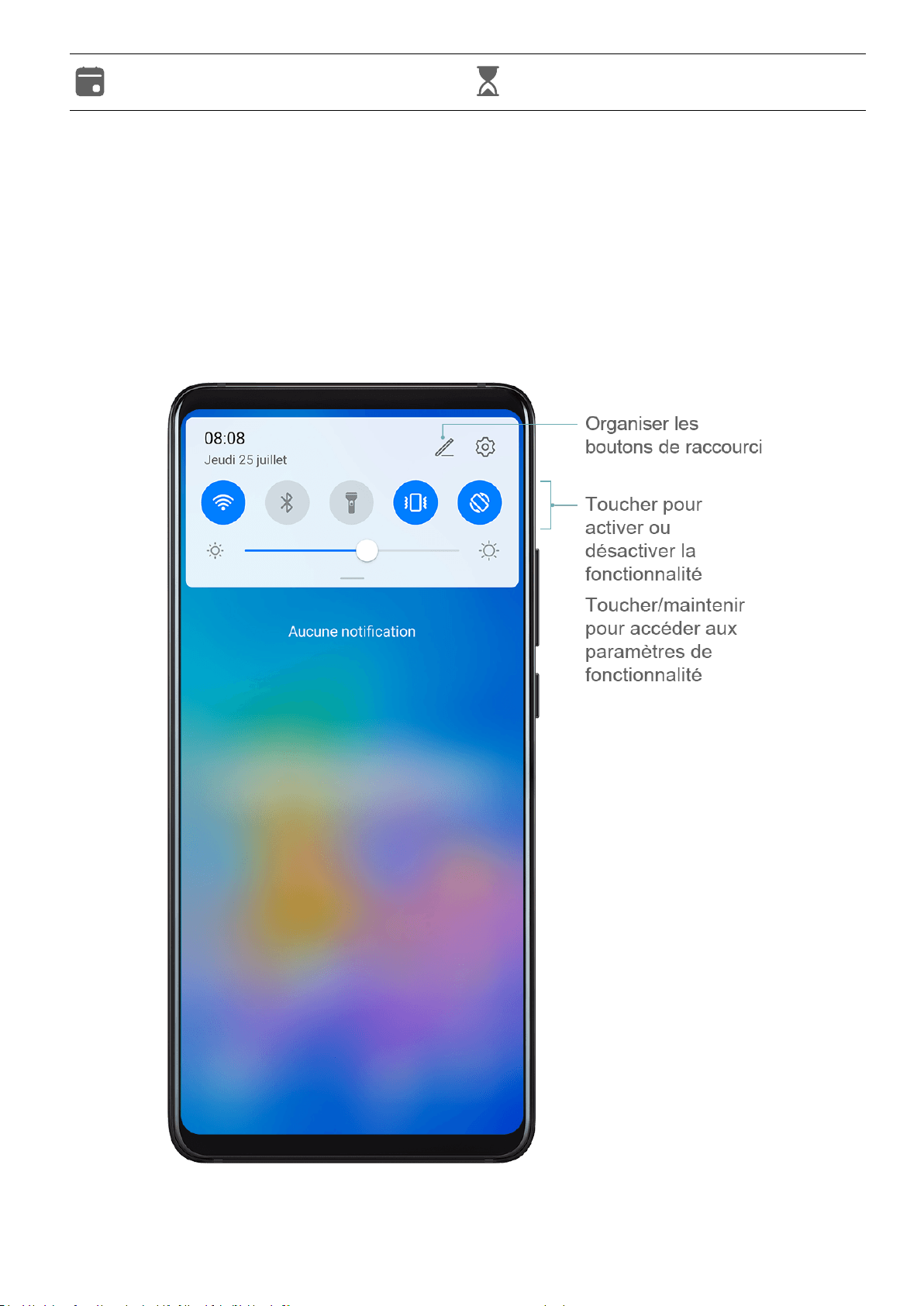
Rappel d'évènement Équilibre digital activé
Boutons de raccourci
Boutons de raccourci
Activer un bouton de raccourci
Faites glisser le doigt depuis la barre d'état vers le bas pour ouvrir le panneau de
notications, puis faites à nouveau glisser vers le bas pour acher tous les raccourcis.
• Touchez un bouton de raccourci pour activer ou désactiver la fonctionnalité correspondante.
• Touchez et maintenez un bouton de raccourci pour accéder à l'écran des paramètres de la
fonctionnalité correspondante.
Fondamentaux
14

• Touchez pour ouvrir Paramètres.
Personnaliser les boutons de raccourcis
Touchez et déplacez les icônes pour les réorganiser.
Widgets d'écran d'accueil
Widgets d'écran d'accueil
Vous pouvez ajouter, déplacer ou supprimer des widgets de l'écran d'accueil, tels que
Verrouillage d'écran, Météo, Bloc-notes, Horloge, Contacts et Agenda en fonction de vos
besoins personnels.
Ajouter un widget à l'écran d'accueil
1 Pincez deux doigts sur l'écran d'accueil pour accéder au mode des paramètres d'écran
d'accueil.
2 Touchez Widgets, puis faites glisser le doigt vers la gauche pour voir tous les widgets.
3 Certains widgets, tels que Météo, ont plusieurs formats. Touchez le widget pour voir tous
les formats, puis faites glisser le doigt vers la droite pour revenir en arrière.
Fondamentaux
15
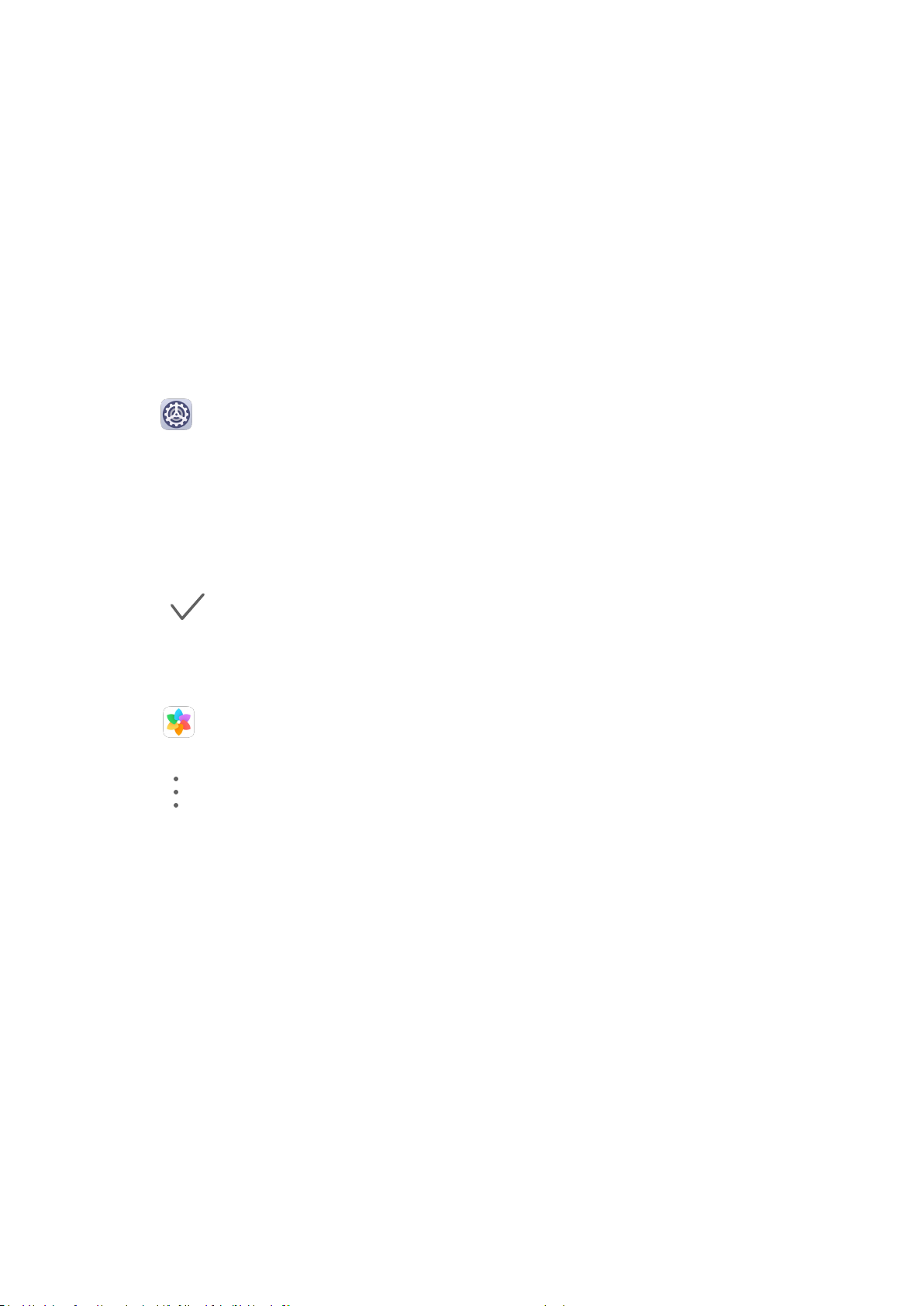
4 Touchez un widget à ajouter à l'écran d'accueil. S'il n'y a pas d'espace sur la page d'écran
actuelle, touchez/maintenez-le, puis déplacez-le vers une autre page d'écran.
Déplacer ou supprimer un widget
Touchez/maintenez un widget sur votre écran d'accueil jusqu'à ce que votre appareil vibre,
puis déplacez-le vers la position souhaitée ou touchez Retirer.
Dénir votre fond d'écran
Dénir votre fond d'écran
Utiliser un fond d'écran
prédéni
1 Allez à Paramètres > Écran d'accueil & fond d'écran > Fonds d'écran.
2 Touchez une image à dénir en tant que fond d'écran.
3 Dénissez les options suivantes selon vos préférences :
• Flouter : applique un eet de ou qui peut être ajusté en déplaçant le curseur.
• Recadrer : permet de recadrer l'image choisie comme fond d'écran de l'écran d'accueil.
4 Touchez , puis déterminez si vous souhaitez dénir l'image en tant qu'Écran verrouillé
et de déverrouillage, Écran daccueil, ou les deux.
Dénir une image de la galerie en tant que fond d'écran
1 Ouvrez Galerie, et ouvrez l'image que vous souhaitez dénir en tant que votre fond
d'écran.
2 Allez à > Dénir en tant que > Fond décran, puis suivez les instructions à l'écran
pour terminer la conguration.
Captures d'écran et capture vidéo d'écran
Faire une capture d'écran
Utiliser le geste de saisie pour faire une capture d'écran
Fondamentaux
16
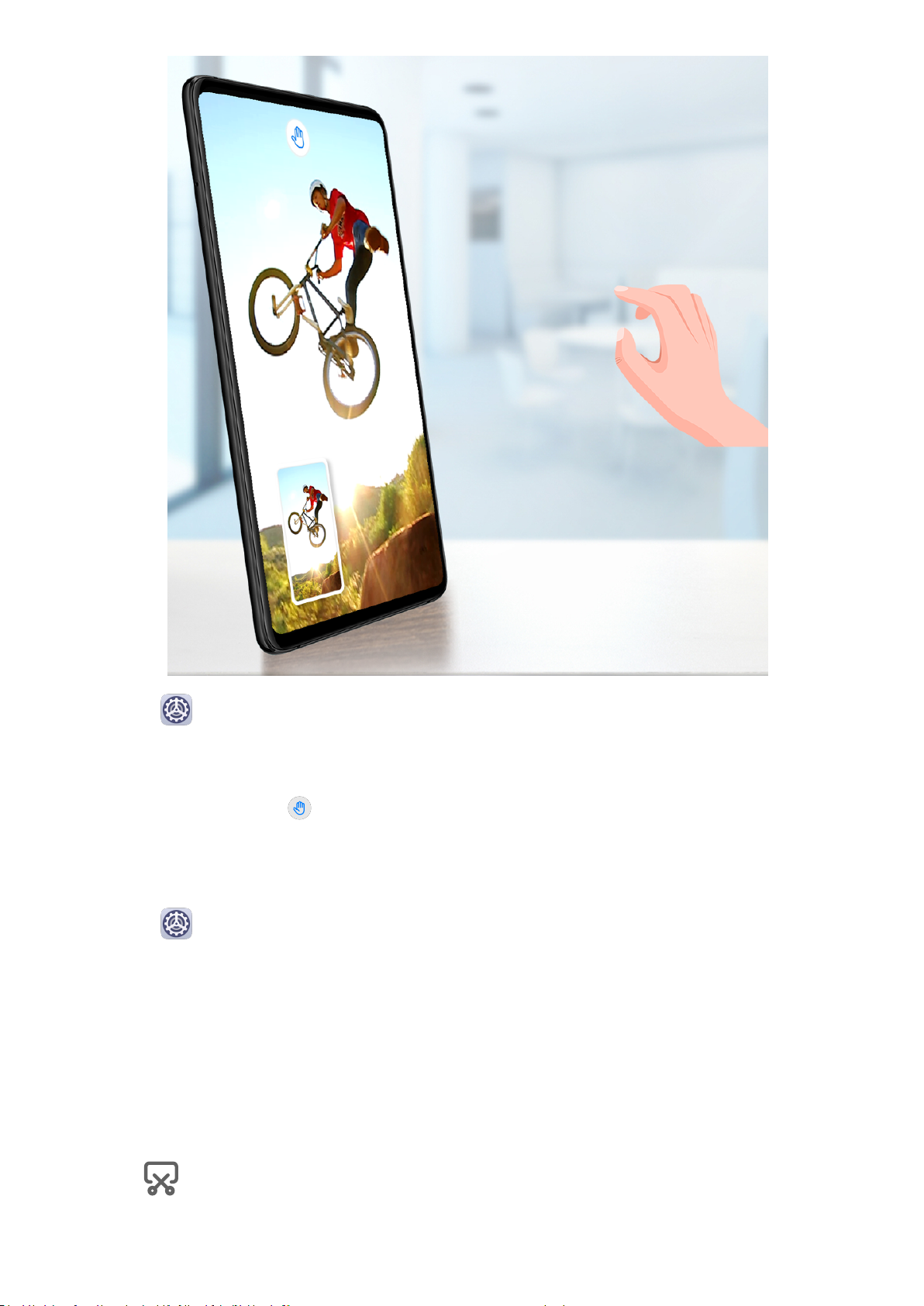
1 Allez à Paramètres > fonctionnalités d'accessibilité > Raccourcis & gestes > Gestes
aériens, et assurez-vous que la Saisie d'image soit activée.
2 Placez votre main à une distance comprise entre 20 et 40 cm de l'écran, et maintenez-la
jusqu'à ce que l'icône apparaisse à l'écran. Fermez ensuite votre main en un poing
pour faire une capture d'écran.
Utiliser l'articulation d'un doigt pour faire une capture d'écran
1 Allez à Paramètres > fonctionnalités d'accessibilité > Raccourcis & gestes >
Capture d'écran, et assurez-vous que Captures d'écran avec l'articulation d'un doigt
soit activée.
2 Toquez fermement et rapidement sur l'écran deux fois avec l'articulation d'un doigt
permet de faire une capture d'écran.
Utiliser un raccourci pour faire une capture d'écran
Faites glisser le doigt depuis la barre d'état vers le bas pour ouvrir le panneau de
notications, puis faites à nouveau glisser vers le bas pour acher tous les raccourcis.
Touchez pour faire une capture d'écran.
Fondamentaux
17
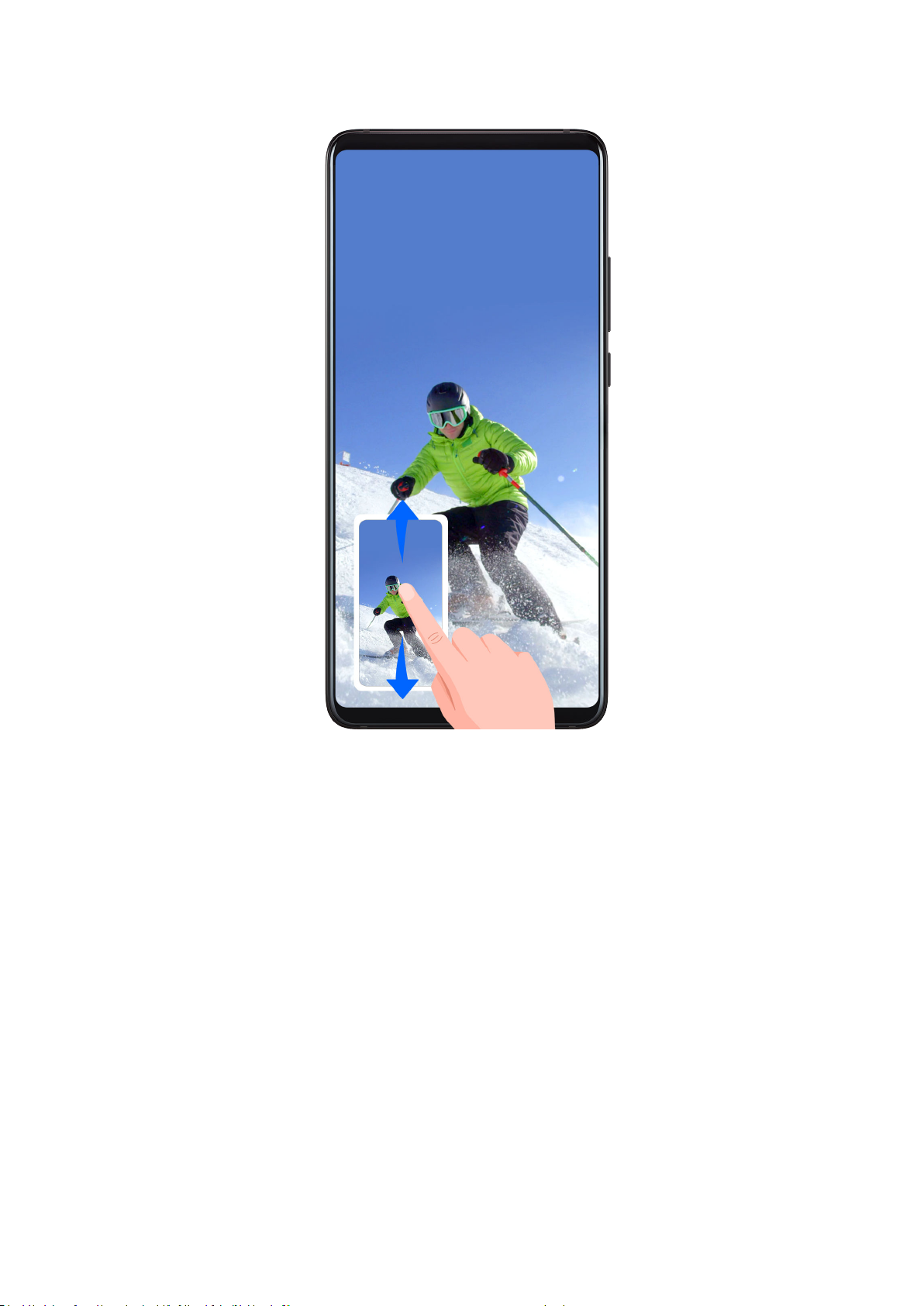
Partager et modier une capture d'écran, ou basculer sur une capture d'écran délant
Après avoir fait une capture d'écran, une vignette s'ache dans le coin inférieur gauche de
l'écran. Vous pouvez alors :
• Faire glisser la vignette vers le bas pour faire une capture d'écran délant.
• Faire glisser la vignette vers le haut pour sélectionner un mode de partage et partager la
capture d'écran avec vos amis.
• Toucher la vignette pour la modier ou la supprimer.
Les captures d'écran sont enregistrées dans Galerie par défaut.
Utiliser l'articulation d'un doigt pour faire une capture d'écran délant
Fondamentaux
18
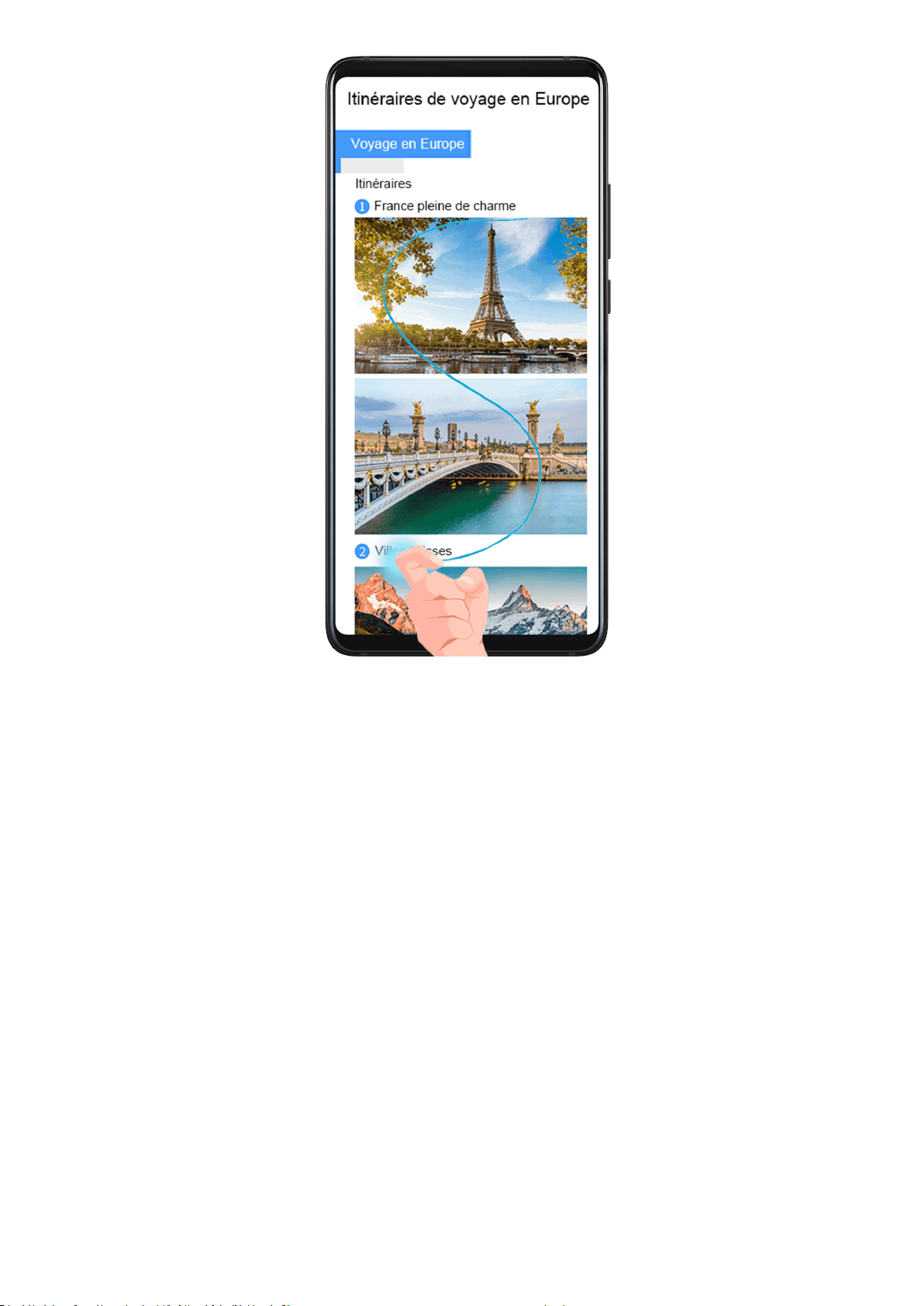
1 Toquez sur l'écran avec l'articulation d'un doigt, puis maintenez pour dessiner un "S".
L'écran délera alors automatiquement jusqu'en bas et fera une capture de tout l'écran.
2 Vous pouvez toucher l'écran à tout moment pour arrêter la capture d'écran.
Faire une capture partielle d'écran
Fondamentaux
19
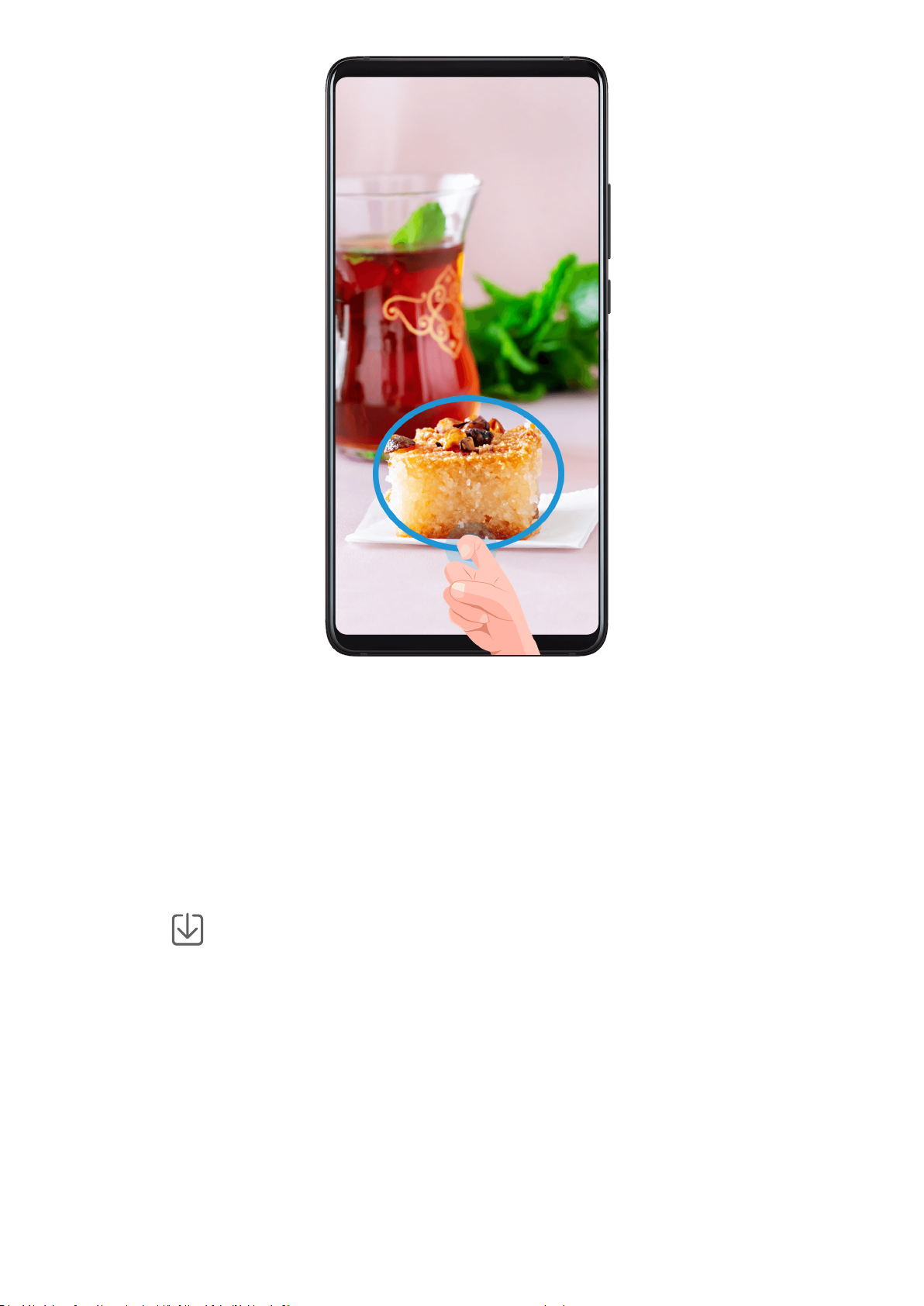
1 Toquez sur l'écran avec l'articulation d'un doigt, puis maintenez pour dessiner le contour
de la partie de l'écran que vous souhaitez capturer en vous assurant que l'articulation
reste sur l'écran.
2 L'écran achera la trajectoire du mouvement de votre articulation et fera une capture
d'écran de la zone sélectionnée. Vous pourrez ensuite :
• Déplacer le cadre vers la position souhaitée ou le redimensionner.
• Toucher une icône de forme en haut de l'écran pour déterminer la forme de la capture
partielle d'écran.
3 Touchez
pour enregistrer la capture d'écran.
Faire une capture vidéo d'écran
Enregistrez les activités à l'écran dans des vidéos partageables pour composer un tutoriel,
montrer vos performances de gamer et plus encore.
Fondamentaux
20
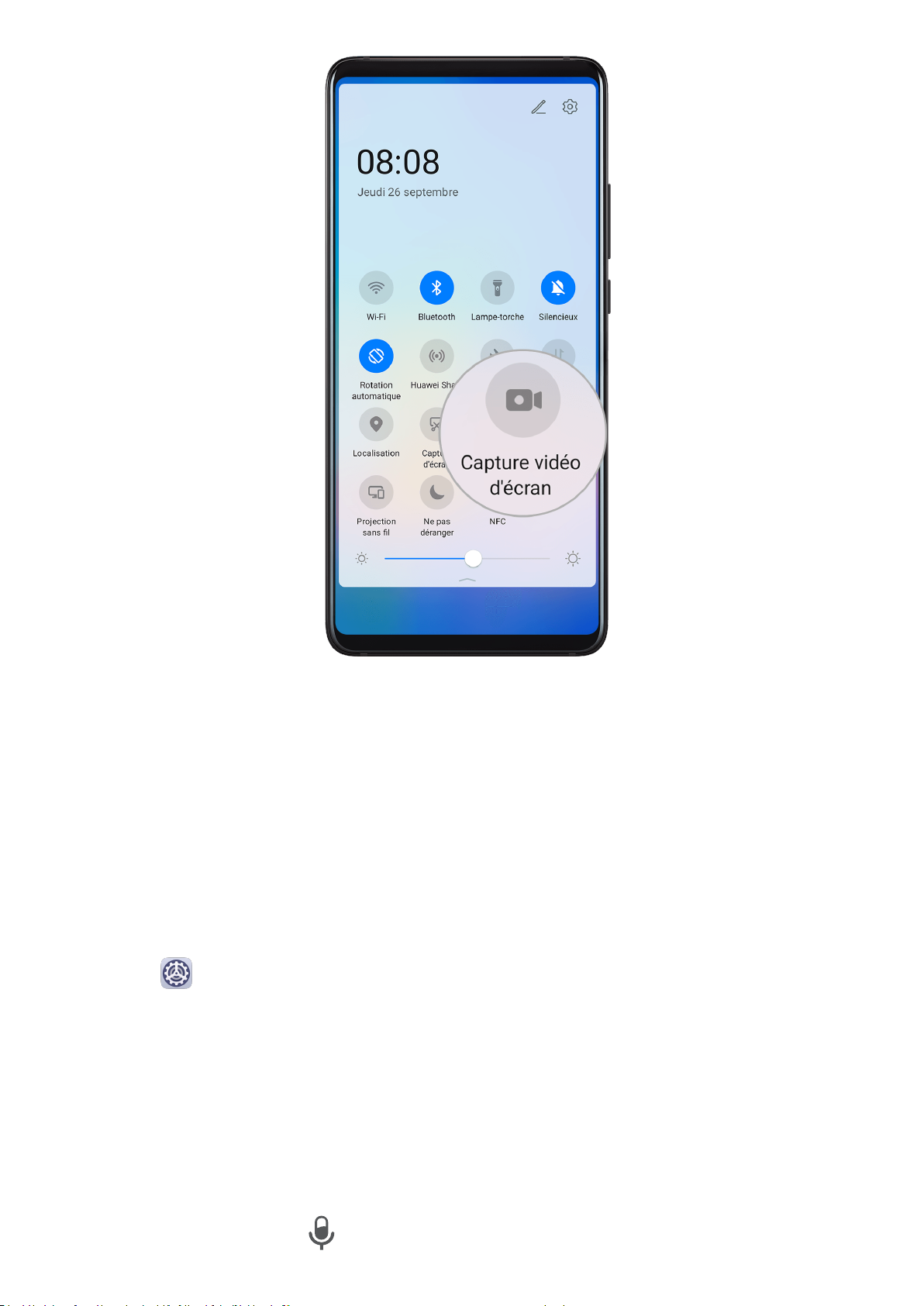
Utiliser un raccourci pour commencer à faire une capture vidéo d'écran
1 Faites glisser le doigt depuis la barre d'état vers le bas pour ouvrir le panneau de
notications, puis faites à nouveau glisser vers le bas pour acher tous les raccourcis.
2 Touchez Capture vidéo d'écran pour commencer à faire une capture vidéo d'écran.
3 Pour arrêter la capture vidéo, touchez le minuteur en haut de l'écran.
4 La capture vidéo d'écran sera enregistrée dans Galerie.
Utiliser les articulations de deux doigts pour commencer à faire une capture vidéo
d'écran
1 Allez à Paramètres > fonctionnalités d'accessibilité > Raccourcis & gestes >
Capture vidéo de l'écran, et assurez-vous que Capture vidéo de l'écran soit activée.
2 Toquez rapidement sur l'écran deux fois avec les articulations de deux doigts pour
commencer à faire une capture vidéo d'écran. Pour arrêter la capture vidéo, toquez à
nouveau deux fois.
Enregistrer votre voix pendant la capture vidéo d'écran
Vous pouvez activer le micro pour enregistrer votre voix pendant la capture vidéo d'écran.
Une fois la capture vidéo d'écran commencée, touchez l'icône du micro et assurez-vous
qu'elle soit achée tel que . Votre voix peut alors également être enregistrée.
Fondamentaux
21
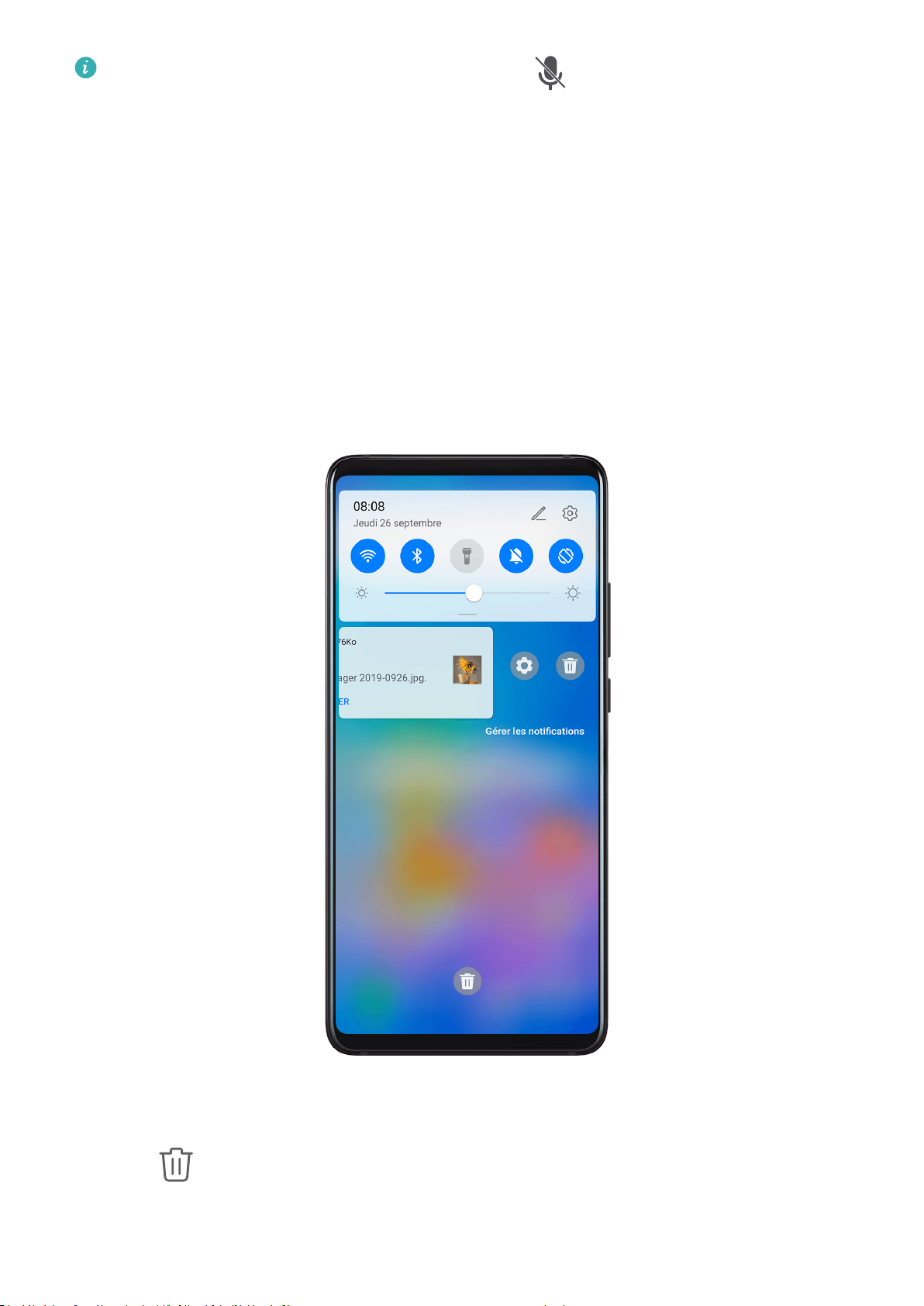
Si le micro est désactivé (i.e. s'il est aché tel que ), vous ne pourrez qu'enregistrer
les sons du système (tels que les sons de jeu). Si vous souhaitez que la capture vidéo
d'écran soit sans son, coupez le son de votre appareil avant de commencer à faire la
capture vidéo d'écran.
Voir et eacer les notications
Voir et eacer les notications
Voir les notications
En cas de rappel d'une notication, vous pouvez allumer l'écran et faire glisser le doigt depuis
la barre d'état vers le bas pour ouvrir le panneau de notications et voir la notication.
Eacer les notications
• Faites glisser le doigt vers la droite sur un rappel de notication pour eacer la notication.
• Touchez en bas du panneau de notications pour eacer toutes les notications.
Fondamentaux
22
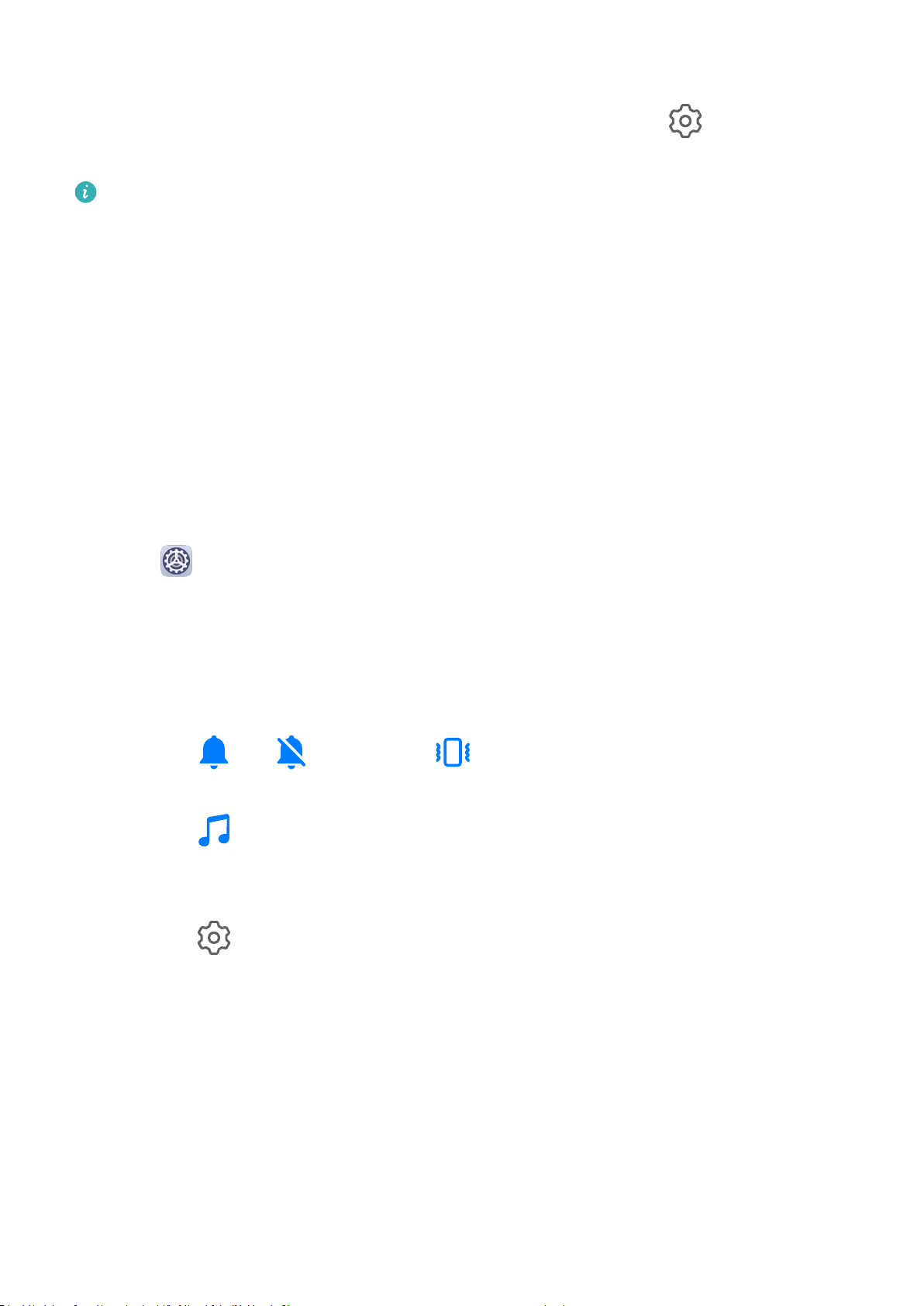
Bloquer ou diérer les notications
Faites glisser le doigt sur une notication vers la gauche, puis touchez pour bloquer ou
diérer les notications provenant de cette source.
Certaines notications du système ne peuvent pas être bloquées.
Ajuster les paramètres son
Ajuster les paramètres son
Utiliser le curseur du volume intégré au bord de l'écran
Cet appareil innove en abandonnant les boutons de volume physiques au
prot d'un curseur
de volume intégré au bord de l'écran. Celui-ci peut être aché en touchant deux fois
rapidement le bord supérieur droit ou gauche de l'écran. Pour ajuster le volume, faites glisser
le doigt vers le haut ou vers le bas sur le bord à côté du curseur du volume ou directement
sur le curseur du volume.
1 Allez à
Paramètres > Son & vibration > Gestes de contrôle du volume pour choisir
où faire apparaître le curseur du volume.
2 Touchez deux fois rapidement le bord supérieur droit ou gauche de l'écran, en fonction de
la position choisie pour
l'achage du curseur du volume. Vous pouvez alors :
• Faire glisser le doigt vers le haut ou vers le bas sur le curseur du volume pour ajuster
rapidement le niveau de volume.
• Toucher
Son, Silencieux, ou Vibreur au-dessus du curseur du volume pour
basculer entre les diérents modes.
• Toucher
pour mettre en silence le son média. Ce dernier peut être ajusté en
faisant glisser le doigt vers le haut ou vers le bas sur le bord à côté du curseur du
volume ou sur le curseur du volume directement.
• Toucher pour congurer plus de paramètres son.
Appuyer sur le bouton marche/arrêt pour couper le son de l'appareil lorsqu'il sonne
Lorsque votre appareil sonne pour un appel entrant ou une alarme, vous pouvez appuyer sur
le bouton marche/arrêt pour couper le son.
Retourner pour mettre en silence ou prendre l'appareil pour réduire le volume de
sonnerie
Lorsqu'un appel entrant est reçu, vous pouvez retourner votre appareil pour le mettre en
silence ou le prendre pour réduire le volume de sonnerie.
Fondamentaux
23
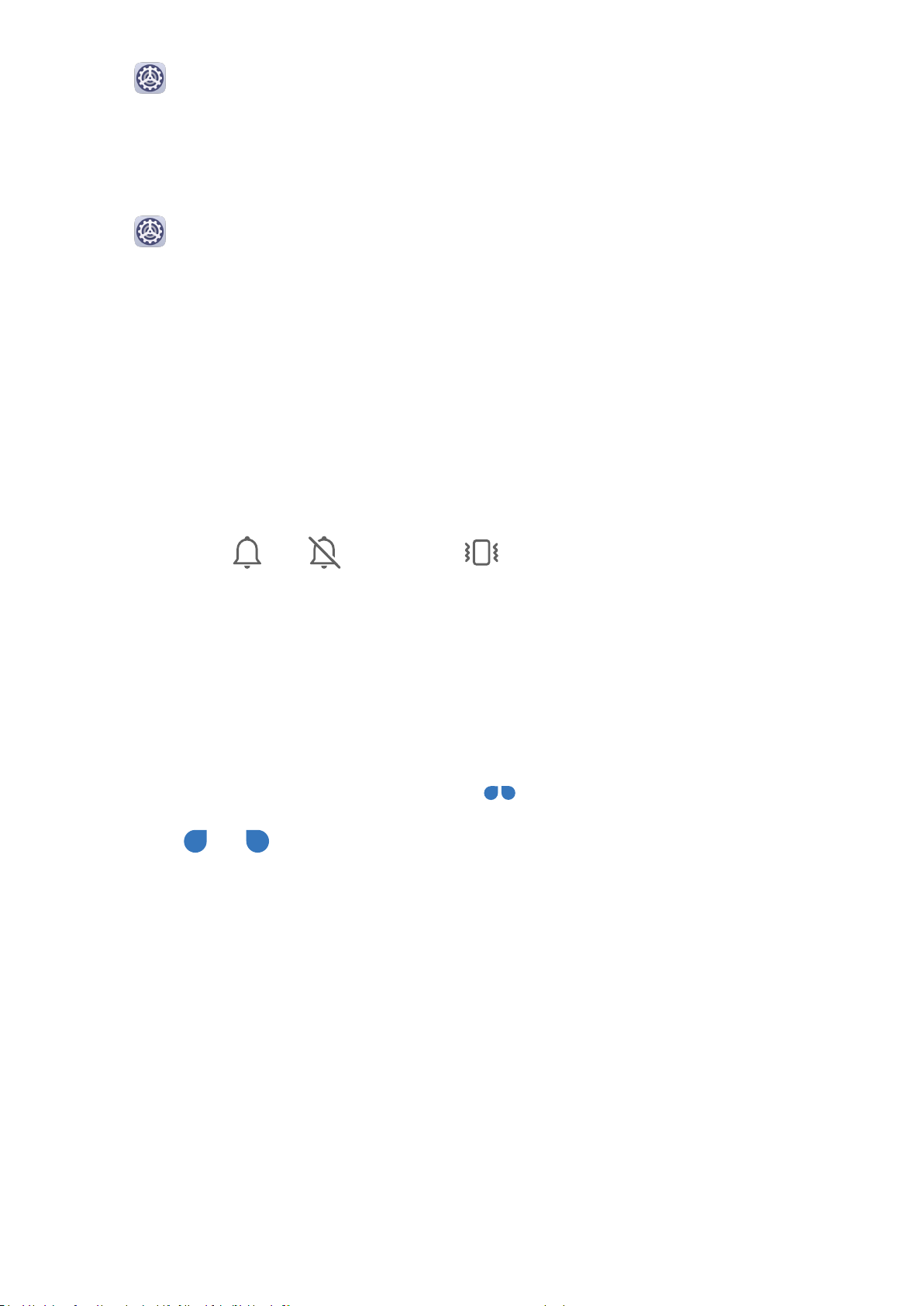
Allez à Paramètres > fonctionnalités d'accessibilité > Raccourcis & gestes > Mise en
silence/réduction volume sonnerie, puis activez Mise en silence de la sonnerie en
retournant et Réduction du volume en soulevant.
Dénir le volume par défaut
Allez à Paramètres > Son & vibration, vous pourrez ensuite dénir le volume pour les
éléments suivants :
• Média (vidéo, jeux, musique et plus)
• Sonneries
• Alarmes
• Appels
Utiliser un raccourci pour basculer entre les modes sonnerie, vibreur et sourdine
1 Faites glisser le doigt depuis la barre d'état vers le bas pour ouvrir le panneau de
notications, puis faites à nouveau glisser vers le bas pour acher tous les raccourcis.
2 Touchez l'icône Son, Silencieux ou Vibreur pour basculer entre les modes.
Entrer du texte
Modier du texte
Vous pouvez sélectionner le texte
aché sur votre écran, le copier ou le couper sur le presse-
papiers, puis le coller ailleurs. Il est également possible de le partager de plusieurs façons.
1 Touchez et maintenez le texte jusqu'à ce que
apparaisse.
2 Déplacez
et pour sélectionner le texte dont vous avez besoin, ou touchez Tout
sélectionner pour sélectionner tout le texte.
3 Touchez Copier ou Couper en fonction de ce dont vous avez besoin.
4 Touchez/maintenez le point où vous souhaitez coller le texte, puis touchez Coller.
Mode Partition d'écran et fenêtre ottante
Mode Partition d'écran
L'écran de votre appareil peut être divisé
an que vous puissiez utiliser deux applications
simultanément.
Fondamentaux
24
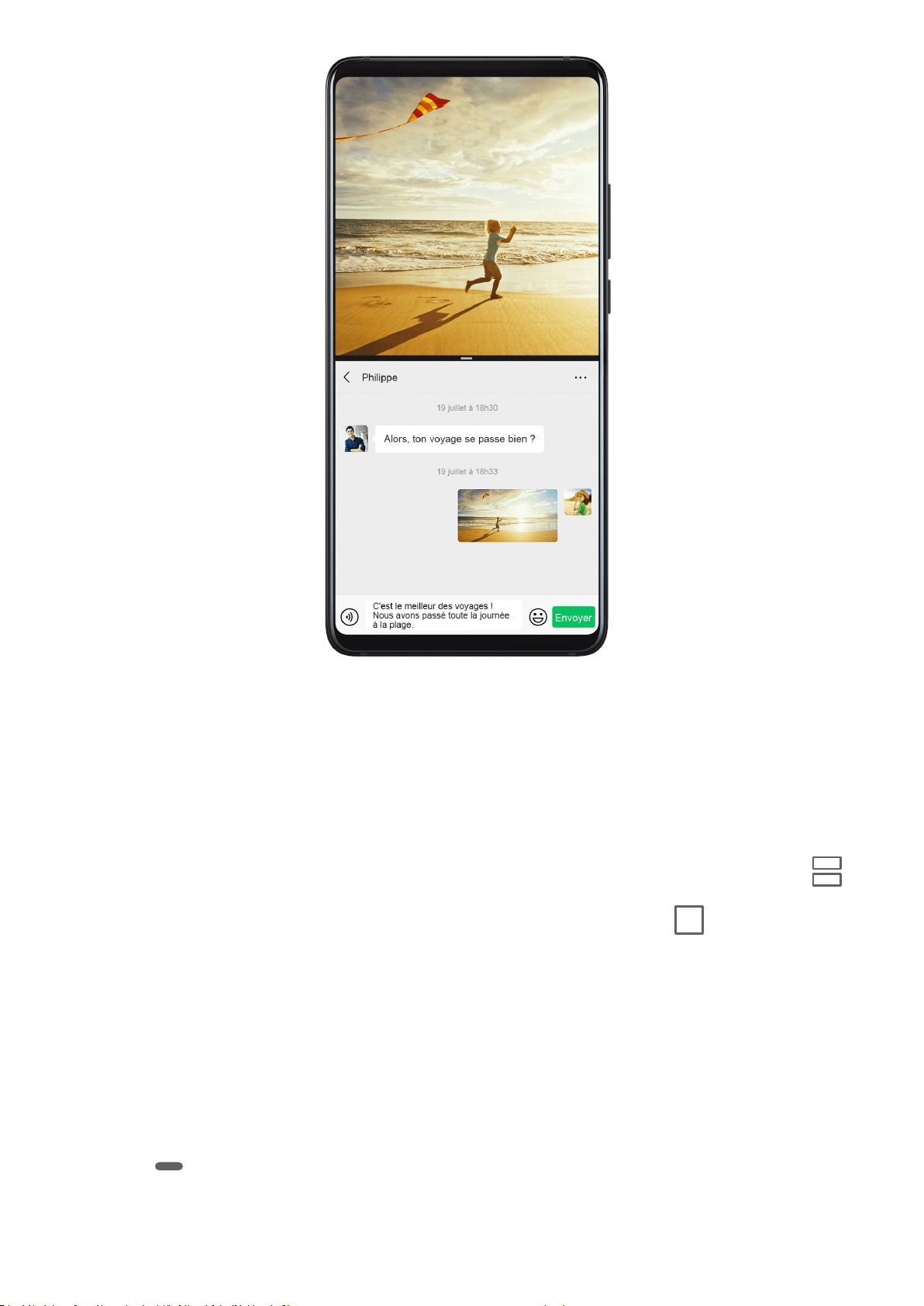
Activer le mode Partition d'écran
1 Ouvrez une application.
2 Activez le mode Partition d'écran en utilisant l'une des manières suivantes :
• Faites glisser trois doigts depuis le milieu de l'écran vers le haut.
• Pour la navigation avec des gestes, faites glisser le doigt vers le haut depuis le bas de
l'écran et maintenez pour accéder à l'écran des tâches récentes. Touchez ensuite
.
• Pour la navigation à trois touches, touchez/maintenez la touche .
• Toquez sur l'écran avec l'articulation d'un doigt et maintenez jusqu'à l'apparition d'un
point bleu, puis faites glisser l'articulation du doigt à travers l'écran pour activer le
mode Partition d'écran.
3 Ouvrez l'autre application et vous pouvez commencer à eectuer plusieurs tâches
simultanément.
Ajuster la taille des fenêtres d'écran partitionné
Déplacez
au milieu de la ligne de démarcation à la position souhaitée sur l'écran.
Fondamentaux
25
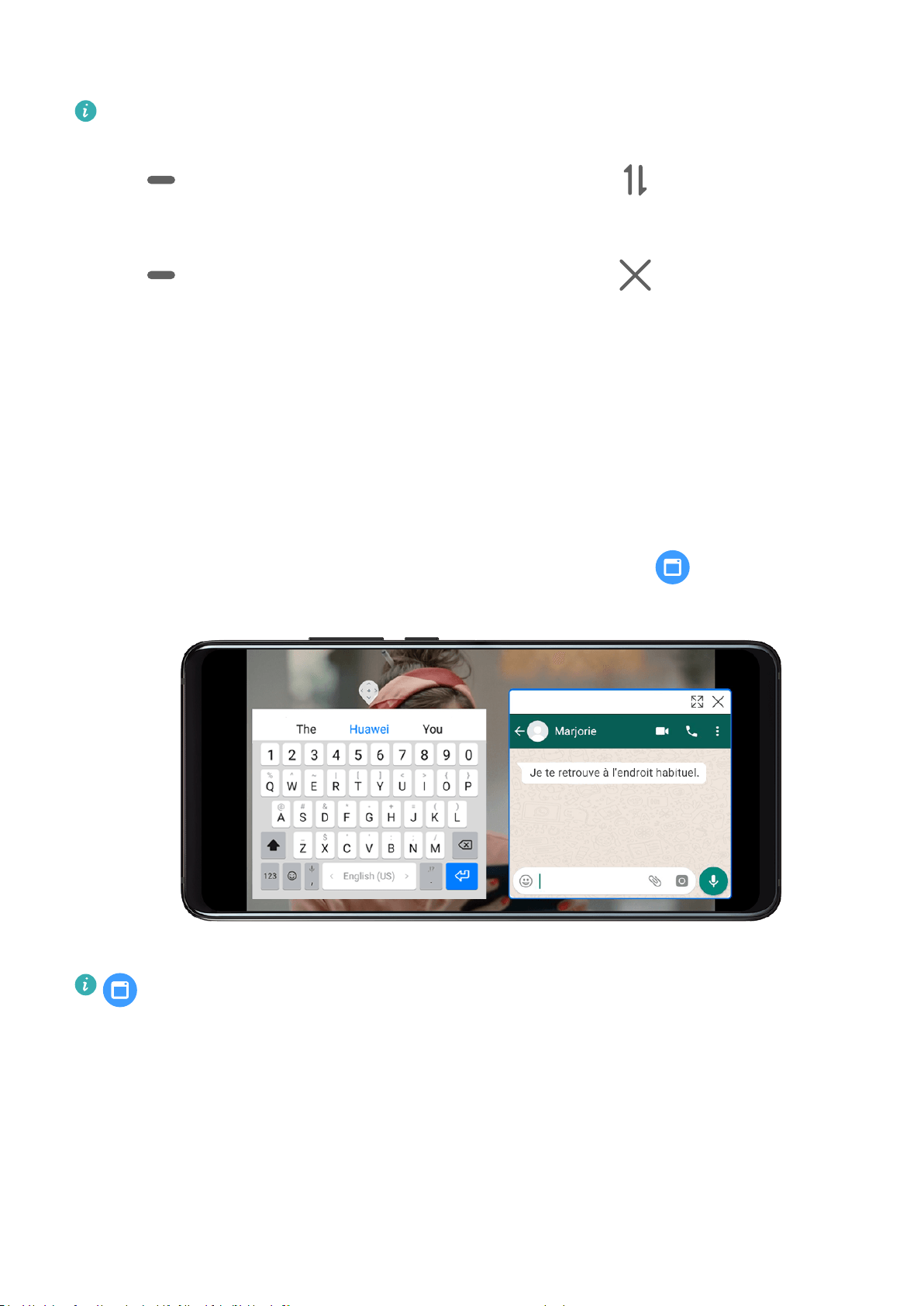
Basculer entre les fenêtres d'écran partitionné
Si l'écran d'accueil est aché dans l'une des fenêtres d'écran partitionné, alors il vous
sera impossible de basculer entre les fenêtres.
Touchez au milieu de la ligne de démarcation, puis touchez .
Désactiver le mode partition d'écran
Touchez au milieu de la ligne de démarcation, puis touchez .
Fenêtre
ottante
Lorsque vous regardez des vidéos ou jouez à des jeux en mode plein écran, il vous est
possible de voir et de répondre aux messages entrants dans une fenêtre ottante sans avoir à
interrompre votre activité.
Acher la fenêtre ottante
1 Avant d'utiliser cette fonctionnalité, assurez-vous que votre appareil ne soit pas en mode
simple, en mode de gestion d'alimentation Ultra ou en mode à une main.
2 Lorsque vous utilisez votre appareil en mode plein écran, touchez dans la bannière de
notications des alertes de nouveau message pour les acher dans une fenêtre ottante.
3 Vous pouvez désormais répondre aux messages directement dans la fenêtre ottante.
ne s'achera que pour les applications applicables.
Redimensionner la fenêtre ottante
Déplacez le bord de la fenêtre ottante vers l'intérieur ou l'extérieur pour l'agrandir ou la
réduire.
Fondamentaux
26
 Loading...
Loading...