Huawei HG531 v1 Quick Start
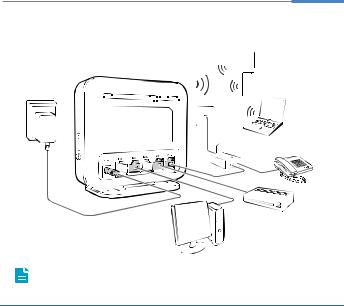
HG531 V1 300Mbps Wireless ADSL2+ Router
Quick Start
1 Connecting Cables
If you have subscribed to digital subscriber line (DSL) broadband, you can connect the HG531 V1 to a telephone port for Internet access.
Follow the steps in the following figure to connect devices properly.
|
|
9 |
|
|
|
|
|
|
|
|
8 |
|
1 |
|
|
|
7 |
||
|
|
||
|
a |
|
|
5 |
2 |
3 |
|


 c
c
b
6
 4
4
When configuring the HG531 V1 for the first time, use an Ethernet cable to connect the HG531 V1 to a computer.
1 |
Telephone wall jack |
2 |
Splitter |
3 |
Telephone |
|
|
|
|
|
|
4 |
Desktop computer |
5 |
Power adapter |
6 |
Set-top Box |
|
|
|
|
|
|
7 |
Laptop computer |
8 |
Smart Phone |
9 |
Pad |
|
|
|
|||
a LINE port |
b MODEM port |
c PHONE port |
|||
|
|
|
|
|
|
1
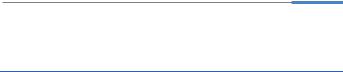
2 Powering On
To power on the HG531 V1, press its power button.
After the HG531 V1 is powered on, the HG531 V1 indicator turns on. The following table lists how the indicators behave when the HG531 V1 is operating correctly. If the indicators do not behave as expected, ensure that everything is plugged in correctly.
Indicator |
Expected State |
Description |
|
|
|
|
|
Power |
Steady green |
The HG531 V1 is powered on. |
|
|
|
|
|
|
Blinking green |
A DSL connection is being activated. |
|
ADSL |
|
|
|
Steady green |
A digital subscriber line (DSL) connection has been |
||
|
|||
|
set up and activated. |
||
|
|
||
|
|
|
|
|
Blinking green |
The HG531 V1 is connected to the Internet in router |
|
|
mode, and data is being transmitted. |
||
Internet |
|
||
|
|
||
Steady green |
The HG531 V1 is connected to the Internet in router |
||
|
|||
|
mode, but no data is being transmitted. |
||
|
|
||
|
|
|
|
|
Blinking green |
The HG531 V1 has WLAN enabled, and data is |
|
|
being transmitted. |
||
WLAN |
|
||
|
|
||
Steady green |
The HG531 V1 has WLAN enabled, but is not |
||
|
|||
|
transmitting data. |
||
|
|
||
|
|
|
|
|
|
The HG531 V1 is attempting to connect to a |
|
|
Blinking green |
wireless client over the WLAN using the WPS |
|
|
function. |
||
|
|
||
|
|
The WPS indicator blinks for 120 seconds or less. |
|
WPS |
|
|
|
|
The HG531 V1 is connected to a wireless client, |
||
|
|
||
|
|
such as a computer with a wireless network |
|
|
Steady green |
adapter, over the WLAN using the Wi-Fi Protected |
|
|
|
Setup (WPS) function. |
|
|
|
The WPS indicator is steady on for 300 seconds. |
|
|
|
|
2
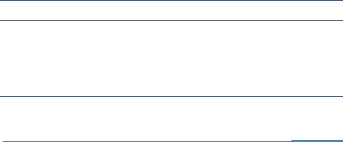
Indicator Expected State Description
LAN1 LAN4
Blinking green |
The LAN port is connected to an Ethernet device |
|
with a network cable, and data is being transmitted. |
||
|
||
|
|
|
|
The LAN port is connected to an Ethernet device |
|
Steady green |
(such as a computer) with a network cable, but no |
|
|
data is being transmitted. |
3 Setting Dial-Up Connection Parameters
Configuring a Dial-Up Connection to Access the Internet
The HG531 V1 works in bridge mode by default. You need to install and configure a dial-up connection on your computer, and perform it each startup.
Before setting dial-up connection parameters, verify that the HG531 V1 is correctly connected to your computer and you have the dial-up connection account name and password provided by your Internet service provider (ISP). This section demonstrates how to set up a Point-to-Point Protocol over Ethernet (PPPoE) connection on Windows.
On Windows 7
1.Choose Start > Control Panel > Network and Internet > Network and Sharing Center.
2.Under Change your networking settings, click Set up a new connection or network.
3.In the Set Up a Connection or Network window, select Connect to the Internet and click Next.
4.Click Broadband (PPPoE).
5.In User name and Password, enter the dial-up connection account name and password provided by your ISP. In Connection name, name the dial-up connection. Select or deselect Allow other people to use this connection. Then click Connect.
6.Return to the Network and Sharing Center page. Click Change adapter settings. Right-click the icon for the dial-up connection you just set up and choose Create Shortcut from the shortcut menu. In the displayed dialog box, click Yes.
3
On Windows Vista
1.Choose Start > Control Panel > Network and Internet > Network and Sharing Center.
2.Click Set Up a Connection or Network.
3.In the displayed window, select Connect to the Internet and click Next.
4.Click Broadband (PPPoE)(R).
5.In User name and Password, enter the dial-up connection account name and password provided by your ISP. In Connection name, name the dial-up connection. Select or deselect Allow other people to use this connection. Then click Connect.
6.Return to the Network and Sharing Centerpage, Click Manage Network Connection. Right-click the icon for the dial-up connection you just set up and choose Create Shortcut from the shortcut menu. In the displayed dialog box, click Yes.
On Windows XP
1.Choose Start > Control Panel > Network and Internet Connections > Network Connections.
2.Under Network Tasks, click Create a New Connection.
3.In the Network Connection Wizard dialog box, click Next.
4.Select Connect to the Internet and click Next.
5.Select Set up my connection manually and click Next.
6.Select Connect using a broadband connection that requires a user name and password and click Next.
7.In ISP Name, name the dial-up connection. Click Next.
8.Select Anyone's use or My use only and click Next.
9.Enter the dial-up connection account name and password provided by your ISP and click Next.
10.Select Add a shortcut to this connection to my desktop and click Finish.
After you successfully set up a PPPoE connection, a dial-up connection icon is displayed on your computer desktop.
To connect to the Internet, double-click the dial-up connection icon. In the displayed dialog box, click Connect.
4
 Loading...
Loading...