Hp PAVILION T3300, PAVILION W5300 Manual [de]
Erste Schritte
Die für HP-Produkte und -Dienstleistungen geltenden Gewährleistungen sind in den ausdrücklichen Hinweisen für die jeweiligen Produkte und Dienstleistungen beschrieben. Keine der in dieser Dokumentation enthaltenen Festlegungen darf als zusätzliche Gewährleistung aufgefasst werden. HP haftet weder für technische oder inhaltliche Fehler oder Auslassungen in dieser Dokumentation.
Hewlett-Packard übernimmt keine Haftung für den Gebrauch oder die Zuverlässigkeit von HP Software auf Geräten von Fremdherstellern.
Diese Dokumentation enthält urheberrechtlich geschützte Informationen. Kein Bestandteil dieser Dokumentation darf ohne vorherige schriftliche Zustimmung von Hewlett-Packard fotokopiert, reproduziert oder in eine andere Sprache übersetzt werden.
Hewlett-Packard Company P.O. Box 4010
Cupertino, CA 95015–4010 USA
Copyright © 2000–2005 Hewlett-Packard Development Company, L.P.
Dieses Produkt ist mit Technologie zum Urheberrechtsschutz ausgestattet, die durch USamerikanische Patente sowie andere Gesetze über geistiges Eigentum geschützt und Eigentum der Macrovision Corporation und anderer Rechteinhaber ist. Die Verwendung dieser Technologie zum Urheberrechtsschutz bedarf der Genehmigung durch die Macrovision Corporation und ist auf den Heimgebrauch und andere eingeschränkte Anzeigezwecke beschränkt, sofern die Macrovision Corporation keine Genehmigung für den Einsatz zu anderen Zwecken erteilt hat. Die Zurückentwicklung (Reverse Engineering) und Disassemblierung ist verboten. Die Technologie ist gemäß den US-Patenten 4.631.603, 4.577.216, 4.819.098 und 4.907.093 geschützt (Apparatus Claims). Die Lizenzierung bezieht sich ausschließlich auf eingeschränkte Anzeigezwecke.
Microsoft und Windows sind in den USA eingetragene Marken der Microsoft Corporation.
HP unterstützt die rechtmäßige Nutzung von Technologien und billigt den Einsatz seiner Produkte ausschließlich im Rahmen der geltenden Urheberrechtsgesetze.
Die Informationen dieser Dokumentation können ohne vorherige Ankündigung geändert werden.

Inhalt
Einrichten des PCs .......................................................................... |
1 |
Anschließen des PCs und der Komponenten .................................................... |
1 |
Platzierung Ihres PCs an der richtigen Stelle................................................ |
1 |
Verwendung von Überspannungsschutz...................................................... |
2 |
Anschließen der PC-Komponenten ............................................................. |
2 |
Unterbringung von Dokumentation und Wiederherstellungsmedien ................ |
4 |
Erstmaliges Einschalten des PCs ..................................................................... |
5 |
Einrichten eines Internetkontos und Herstellen der Internetverbindung .................. |
5 |
Norton Internet Security Software konfigurieren und registrieren......................... |
6 |
Verwendung des PCs mit Sicherheit und Komfort .............................................. |
7 |
Anmelden für Software-Updates ..................................................................... |
8 |
Konten auf Ihrem neuen PC einrichten ............................................................. |
9 |
Benutzerkonten erstellen ........................................................................... |
9 |
Kennwörter erstellen............................................................................... |
10 |
Richtlinien für das Installieren von Software und Hardware .............................. |
10 |
Verwenden von HP Produkten ...................................................................... |
11 |
Übertragen Ihrer alten PC-Daten und Einstellungen auf den neuen PC ............... |
11 |
Verwenden der HP Organize-Software.......................................................... |
11 |
Verwenden der Tastatur ............................................................... |
13 |
Anpassen der Tasten.............................................................................. |
15 |
Die Oberseite Ihres PCs ................................................................ |
17 |
Verwendung des Dockingfachs .................................................................... |
17 |
Lautsprecherund Soundoptionen konfigurieren .......................... |
21 |
Sound-Anschlüsse ....................................................................................... |
21 |
Lautsprecherkonfigurationen ........................................................................ |
24 |
Lautsprechertypen.................................................................................. |
25 |
Anschluss von 2.1 (2 Lautsprecher und ein Subwoofe) Lautsprechern ........... |
25 |
Anschluss von 4.1 (4 Lautsprecher und ein Subwoofe) Lautsprechern ........... |
26 |
Anschluss von 5.1 (5 Lautsprecher und ein Subwoofer) Lautsprechern .......... |
27 |
Anschluss von 7.1 (7 Lautsprecher und ein Subwoofer) Lautsprechern .......... |
29 |
Inhalt iii

Anschließen des PCs an ein Audiosystem ...................................................... |
30 |
2 oder 2.1 Stereoanlagen-Installation ...................................................... |
31 |
5.1 (5 Lautsprecher und ein Subwoofer) Audiosysteminstallation ................. |
32 |
5.1 (5 Lautsprecher und ein Subwoofer) Audiosysteminstallationsverfahren... |
32 |
Anschließen von Digital-Audio ..................................................................... |
34 |
Konfigurieren der Audioausgabe ................................................................. |
35 |
Konfigurieren der Audioausgabe mit Multi-channel Sound Manager................. |
35 |
Aktivieren der digitalen Audioausgabe mit Multi-channel Sound Manager.... |
36 |
Konfigurieren der Audioausgabe mit Sound Effect Manager ............................ |
37 |
Verwenden des Audio-Assistenten im Sound Effect Manager....................... |
38 |
Zuweisen anderer Funktionen an die Anschlüsse an der Vorderseite ............ |
38 |
Deaktivieren der digitalen Audioausgabe mit |
|
Sound Effect Manager (optional) ............................................................. |
39 |
Konfigurieren der Audioausgabe mit Realtek HD Sound Effect Manager ........... |
40 |
Realtek HD Sound Effect Manager konfigurieren, ...................................... 41 |
|
Konfigurieren des Sounds für Aufnahmen mit dem Realtek |
|
HD Sound Effect Manager...................................................................... |
41 |
Zuweisen anderer Funktionen an die Anschlüsse an der Vorderseite ............ |
42 |
Konfigurieren von Multi-Streaming Audio ...................................................... |
42 |
Übersicht Audioausgabe ........................................................................ |
42 |
Übersicht Audioeingang......................................................................... |
43 |
Wann Sie Multistreaming-Audio benutzen können..................................... |
43 |
Einstellen von Multi-Streaming Audio........................................................ |
44 |
Konfigurieren von Audio für WinDVD Player ................................................. |
45 |
Verwenden von Kopfhörern ......................................................................... |
46 |
Verwenden eines 2.1-Lautsprechersystems mit Kopfhörer ............................ |
46 |
Verwenden eines 5.1- bis 7.1-Lautsprechersystems mit Kopfhörer ................ |
46 |
Auswahl von Aufnahmegeräten............................................................... |
47 |
Soundprobleme lösen ................................................................................. |
47 |
Verwenden des Speicherkartenlesegeräts .................................... |
49 |
Verwenden des Speicherkartenlesegeräts ...................................................... |
50 |
Hinweise zur Einführung der Medien ............................................................ |
51 |
Verwenden des HP Personal Media Drive..................................... |
53 |
Anschließen des Laufwerks .......................................................................... |
54 |
Einsetzen des Laufwerks .............................................................................. |
55 |
Erkennen des Laufwerks und Zuweisen eines Laufwerksbuchstabens ................. |
55 |
Verwenden des Laufwerks ........................................................................... |
56 |
Trennen der Verbindung des Laufwerks ......................................................... |
58 |
Arbeiten mit Digitalbildern ........................................................... |
59 |
Verwendung von HP Image Zone ................................................................. |
60 |
iv Erste Schritte

Abspielen von CDs und DVDs ....................................................... |
63 |
Abspielen von Musik-CDs ............................................................................ |
63 |
Abspielen von CDs und DVDs mit Windows Media Player............................... |
63 |
Abspielen von DVD-Filmen mit InterVideo WinDVD......................................... |
64 |
Verwenden von Landes-/Regionalcodes ................................................... |
66 |
Abspielen von Video-CDs (VCD) mit InterVideo WinDVD................................. |
66 |
Abspielen von Video-CDs (VCD) mit Windows Media Player ........................... |
67 |
Audiound Daten-Discs erstellen .................................................. |
69 |
Löschen von wiederbeschreibbaren Discs vor der Aufnahme............................ |
70 |
Umgang mit Audio-CDs............................................................................... |
70 |
Verifizieren, dass Audio-Discs fehlerfrei aufgezeichnet wurden.................... |
71 |
Audio-CD-Tipps ..................................................................................... |
72 |
Audio-CDs erstellen................................................................................ |
72 |
Jukebox-Discs erstellen............................................................................ |
73 |
Umgang mit Daten-DVDs und -CDs ............................................................... |
74 |
Verifizieren, dass Daten-Discs fehlerfrei aufgezeichnet wurden .................... |
74 |
Daten-Disc-Tipps .................................................................................... |
74 |
Daten-Discs erstellen .............................................................................. |
75 |
Kopieren von DVDs und CDs ....................................................................... |
76 |
Archivieren von Dateien auf CD oder DVD .................................................... |
76 |
Umgang mit Abbilddateien.......................................................................... |
77 |
Erstellen einer Abbilddatei ...................................................................... |
77 |
Von einer Abbilddatei brennen ............................................................... |
78 |
Datenträgerbeschriftung mit LightScribe......................................................... |
78 |
LightScribe-Anforderungen ...................................................................... |
78 |
Erstellen einer LightScribe-Beschriftung mit Sonic Express Labeler ................. |
79 |
Verwenden von Disc-Aufklebeetiketten...................................................... |
80 |
Kompatibilitätsinformationen........................................................................ |
80 |
Datenträgermerkmal und Kompatibilität......................................................... |
81 |
Übersicht optische Laufwerke ....................................................................... |
82 |
Softwareübersicht-Tabelle ............................................................................ |
83 |
Erstellen von Video-DVDs und Filmen ........................................... |
85 |
Bevor Sie mit der Videoerfassung beginnen ................................................... |
85 |
Sonic MyDVD-Videoprojekte ........................................................................ |
86 |
Erstellen eines Videoprojekts ........................................................................ |
87 |
Einem Videoprojekt Dateien hinzufügen ................................................... |
87 |
Video für ein Videoprojekt aufnehmen...................................................... |
88 |
Einem Videoprojekt Diavorführungen hinzufügen....................................... |
89 |
Einem Videoprojekt Untermenüs hinzufügen.............................................. |
89 |
Stil eines Videoprojekts bearbeiten .......................................................... |
90 |
Filmdateien bearbeiten........................................................................... |
90 |
Ein Videoprojekt auf eine Disc brennen .................................................... |
91 |
Inhalt v

Erstellen eines Videoprojekts mit Direct-to-Disc-Assistenten |
................................ 92 |
Videoqualität und Discgröße ....................................................................... |
93 |
DVD-Aufzeichnungszeit ............................................................................... |
94 |
Erstellen von Filmen mit muvee autoProducer............................... |
95 |
Grundlegende Schritte zur Produktion eines Films........................................... |
95 |
So finden Sie muvee autoProducer........................................................... |
96 |
muvee autoProducer verwenden................................................................... |
96 |
Erste Schritte ......................................................................................... |
96 |
Video von einem DV-Camcorder aufnehmen ............................................. |
98 |
Videos hinzufügen................................................................................. |
99 |
Bilder hinzufügen ................................................................................ |
101 |
Musik hinzufügen ................................................................................ |
101 |
Formatvorlage auswählen..................................................................... |
102 |
Einstellungen ändern............................................................................ |
102 |
Vorspann und Abspann hinzufügen ....................................................... |
103 |
Erstellen Sie den Film ........................................................................... |
104 |
Speichern des Filmprojekts ................................................................... |
104 |
Filmprojekt auf Datenträger brennen ...................................................... |
105 |
Hilfe aufrufen ............................................................................ |
107 |
Onlinehandbücher ................................................................................... |
107 |
Handbücher auf dem WWW .................................................................... |
107 |
Verwenden des Hilfeund Supportcenters.................................................... |
108 |
Verwenden des Ordners „PC-Hilfe und -Tools“ ............................................. |
108 |
Verwendung von Aktualisierungen von HP................................................... |
108 |
Empfangen von Nachrichten................................................................. |
109 |
Deaktivieren des Nachrichtenempfangs.................................................. |
109 |
Nachrichten reaktivieren ...................................................................... |
110 |
Index......................................................................................... |
111 |
vi Erste Schritte
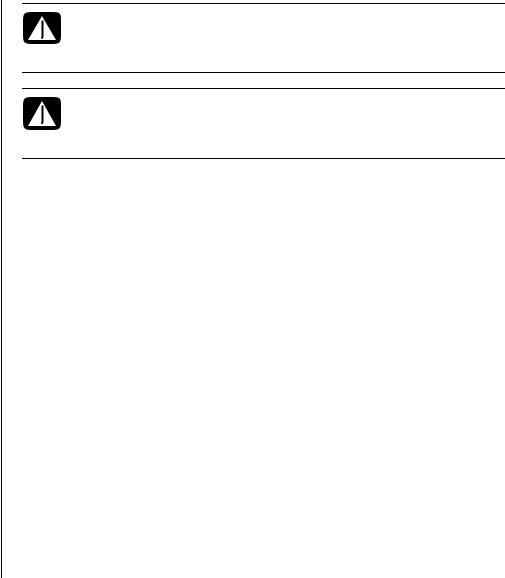
Einrichten des PCs
ACHTUNG: Das Netzteil ist auf das Land/die Region abgestimmt, in dem/der Sie den PC gekauft haben. Prüfen Sie, wenn Sie den PC in einem anderen als dem vorgesehenen Land anschließen möchten, ob die örtlichen Voraussetzungen den Betrieb zulassen.
ACHTUNG: Lesen Sie die Hinweise im Abschnitt „Sicherheitsinformationen” in der Gewährleistungsund SupportDokumentation, bevor Sie den PC installieren und an das Stromnetz anschließen.
Anschließen des PCs und der
Komponenten
Folgen Sie bei der Einrichtung des PCs den Schritten in der beiliegenden
Kurzanleitung.
In der Verpackung befinden sich ggf. zusätzliche Dokumente oder aktuelle
Ergänzungen zu Ihrem PC-Modell.
Platzierung Ihres PCs an der richtigen Stelle
Platzieren Sie Ihren neuen PC an einer Stelle, wo die Lüftungsöffnungen nicht verdeckt werden. Vergewissern Sie sich, dass alle Anschlüsse fest sind, und dass alle Kabel von Durchgängen ferngehalten werden und nicht unter Füße oder Möbel geraten.
Einrichten des PCs 1
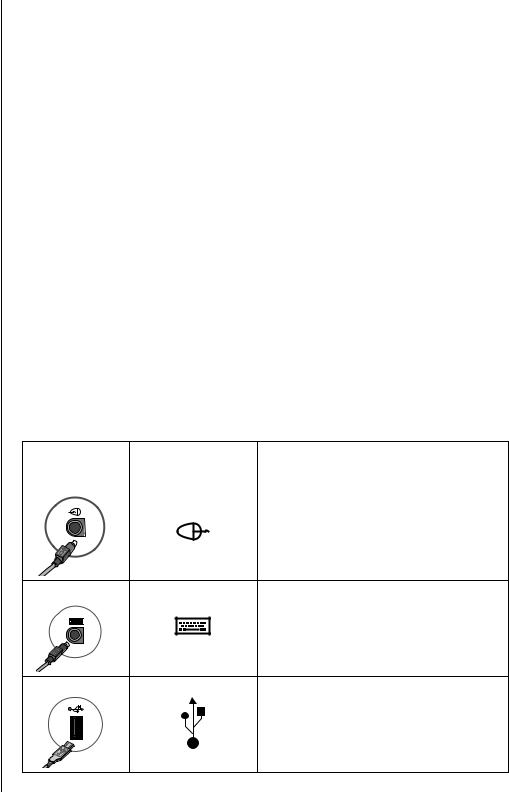
HINWEIS: Die Funktionen Ihres PCs, sowie die Position, Verfügbarkeit und Anzahl der Anschlüsse kann sich von den hier Beschriebenen unterscheiden.
Verwendung von Überspannungsschutz
Um Ihren Monitor bzw. Computer ausreichend zu schützen, sollten Sie die Netzkabel vom Computer und den dazugehörigen Peripheriegeräten (z.B. Monitor, Drucker, Scanner) an ein Überspannungsschutzgerät wie z.B. eine Mehrfachsteckdose mit Überspannungsschutz oder eine unterbrechungsfreie Stromversorgung (USV) anschließen. Viele Überspannungsschutzgeräte verfügen über geschützte Einund Ausgänge für Modems und Telefonleitungen. Telefonleitungen sind oft der Eingang für Blitzschläge in Ihr elektrisches System. Manche Überspannungsschutzgeräte bieten auch Schutz für Fernsehkabelanschlüsse: verwenden Sie diese, wenn Ihr PC über einen TV-Tuner verfügt.
Da nicht alle Mehrfachsteckdosen über einen Überspannungsschutz verfügen, achten Sie auf die entsprechende Kennzeichnung. Verwenden Sie eine Mehrfachsteckdose, deren Hersteller bei einer eventuellen Beschädigung Ihres Geräts, die auf eine Fehlfunktion des Überspannungsschutzes zurückzuführen ist, Schadenersatz leistet.
Anschließen der PC-Komponenten
Die wichtigsten Hardwarekomponenten, z.B. Monitor, Tastatur und Maus, werden an der Rückseite des PCs angeschlossen. Auch für andere Peripheriegeräte, wie z.B. Drucker, Scanner oder Kamera, finden Sie die Anschlüsse an der PC-Rückseite. Bestimmte PC-Modelle verfügen auch über Anschlüsse an der Vorderseite des PCs. Diese Tabelle zeigt nicht alle Anschlüsse.
|
Anschluss- |
|
Anschluss |
Symbol |
Beschreibung |
|
|
|
|
|
Maus (PS/2) |
Tastatur (PS/2)
USB (Universal Serial Bus) für Maus,
Tastatur, Digitalkamera oder andere
Geräte mit USB-Anschluss
2 Erste Schritte
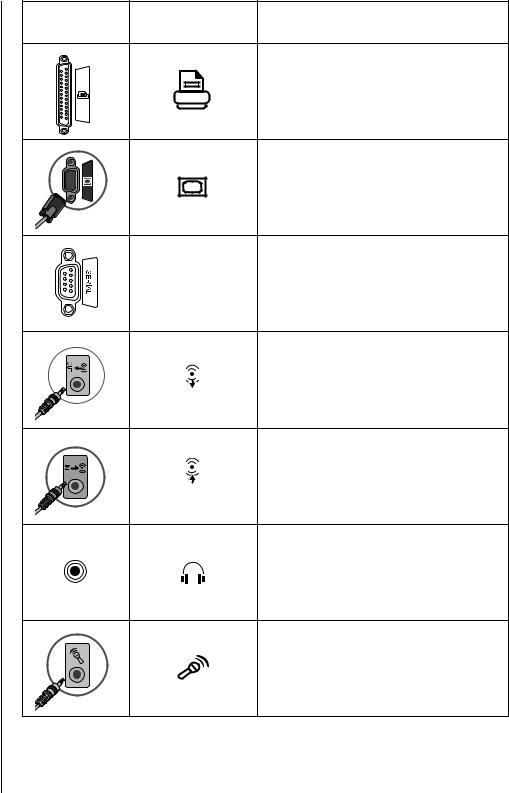
|
Anschluss- |
|
Anschluss |
Symbol |
Beschreibung |
|
|
Drucker (parallel) |
Monitor
Serieller Anschluss für Digitalkamera oder andere serielle Geräte
Seriennummer
Audioausgang (für Aktivlautsprecher)
OUT
Audioeingang
IN
Kopfhörer
Mikrofon
Einrichten des PCs 3

|
Anschluss- |
|
Anschluss |
Symbol |
Beschreibung |
|
|
FireWire® (IEEE 1394) für Videokameras |
|
|
und andere Geräte mit besonders hohen |
|
|
Übertragungsraten |
|
|
S/PDIF In und S/PDIF Out |
Seiten-Lautsprecherausgang
Hinterer Lautsprecherausgang
rear
Center/Subwoofer
Unterbringung von Dokumentation und Wiederherstellungsmedien
Lagern Sie alle PC-Handbücher und Garantiedokumente an einem sicheren, leicht auffindbaren Ort. Es wird empfohlen, Ihre Wiederherstellungsmedien mit der Dokumentation zu lagern. So können Sie alle wichtigen PC-Dokumente und -Dateien an einem Ort finden.
4 Erste Schritte

Erstmaliges Einschalten des PCs
Nachdem Sie die Schritte der beiliegenden Kurzanleitung ausgeführt haben, können Sie den PC einschalten.
1Schalten Sie den Monitor über den Netzschalter ein.
2Drücken Sie den Einschalter an der Vorderseite des PCs.
3Schalten Sie die Lautsprecher ein, falls vorhanden.
4Klicken Sie auf eine der Optionen zur Auswahl der gewünschten Sprache (sofern für Ihr Modell zutreffend). Klicken Sie auf OK, und bestätigen Sie anschließend die Auswahl, indem Sie auf Ja klicken. Warten Sie, während der PC die entsprechenden Vorbereitungen trifft. (Das einmalige Einrichten der Sprache auf dem PC kann bis zu 30 Minuten in Anspruch nehmen.)
5Befolgen Sie die Anweisungen auf dem Bildschirm zur Einrichtung von Microsoft® Windows®.
6Verwenden Sie den Assistenten Einfache Internetanmeldung oder InternetDienste, um eine Internetverbindung einzurichten (nur bei bestimmten Modellen). Wenn Sie jetzt keine Internetverbindung einrichten wollen, kann der Assistent Einfache Internetanmeldung oder Internet-Dienste zu einem späteren Zeitpunkt manuell gestartet werden. Gehen Sie zu „Einrichten eines Internetkontos und Herstellen der Internetverbindung” auf Seite 5.
7Folgen Sie dem Einrichtungsassistenten, um die PC-Sicherheits-Tools zu aktualisieren, den PC zu registrieren und den PC-Setup abzuschließen (nur bei bestimmten Modellen). Wenn Sie den Assistenten zu einem späteren Zeitpunkt abschließen wollen, können Sie ihn starten, indem Sie auf dem Desktop auf das Symbol Easy Setup doppelklicken.
Einrichten eines Internetkontos und Herstellen der Internetverbindung
Anforderungen
•Ein PC
•Ein Einwählmodem, oder ein Kabeloder DSL-Modem für Hochgeschwindigkeits-Breitbandverbindungen. Kontaktieren Sie Ihren Internetanbieter (ISP), um zu erfahren, welche spezifische Hardware und Software Sie benötigen.
•Internet-Service über einen ISP.
•Ein Web-Browser.
Einrichten des PCs 5
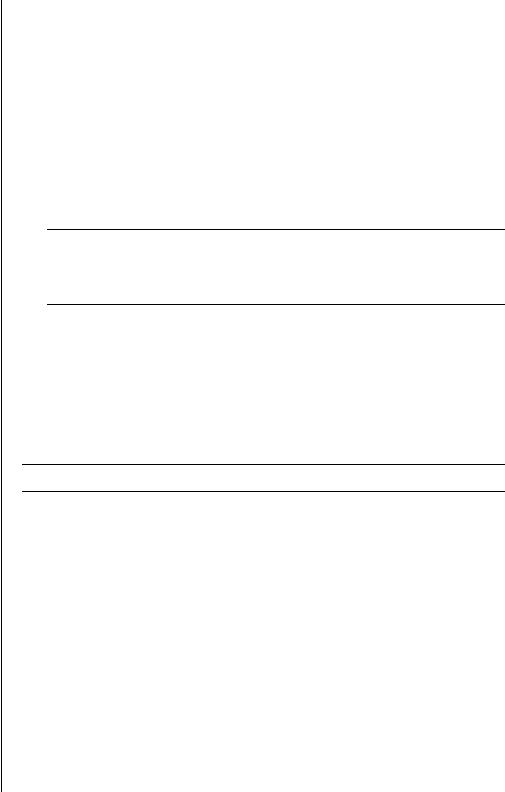
So richten Sie das Konto ein und stellen die Verbindung zum Internet her:
1Stellen Sie sicher, dass das Modemkabel oder ein anderes Kabel für den Internetzugang angeschlossen ist.
2Anmelden bei einem ISP Wenn Sie bereits ein Konto bei einem ISP haben, überspringen Sie diesen Schritt und folgen dann den Anweisungen des ISP.
Wenn die Internetverbindung nicht beim Setup des PCs eingerichtet wurde, können Sie dies jetzt mit dem Assistenten Einfache Internetanmeldung oder Internet-Dienste tun (nur ausgewählte Modelle).
Klicken Sie auf der Taskleiste auf Start, Alle Programme, Onlinedienste und Einfache Internetanmeldung oder Internet-Dienste.
Folgen Sie den Bildschirmanweisungen, um einen ISP zu wählen und den Internet-Dienst einzuríchten.
HINWEIS: Das Programm Einfache Internetanmeldung oder Internet-Dienste bietet eine Liste von Internetdienstanbietern, Sie können aber auch einen anderen ISP wählen, oder ein existierendes Konto auf diesen PC übertragen. Folgen Sie den Anweisungen Ihres ISP, um existierende Konten zu übertragen.
3Verbinden Sie sich mit dem Internet. Sie müssen sich über den ISP mit dem Internet verbinden.
Doppelklicken Sie auf dem Desktop auf das Symbol Ihres ISPs.
4Öffnen Sie Ihren Web-Browser, um aufs WWW zu gehen.
Sie können jeden Web-Browser verwenden; die meisten PCs verfügen über Internet Explorer.
Klicken Sie auf Start, Alle Programme und Internet Explorer.
HINWEIS: Wenn Sie Fragen haben, sollten Sie sich direkt an den ISP wenden.
Norton Internet Security Software konfigurieren und registrieren
Die Norton Internet Security Software ist auf Ihrem PC vorinstalliert umfasst ein kostenfreies 60-Tage-Abonnement von Schutz-Updates. Sie können Symantec’s LiveUpdate™ aktivieren, um automatisch Schutz-Updates zu erhalten, wenn Sie online sind.
Beim ersten Setup des PCs hilft Ihnen der Norton Internet Security Informationsassistent, Ihre Kopie von Norton Internet Security zu konfigurieren und zu registrieren.
Sie sollten Norton Internet Security unbedingt einrichten, bevor Sie aufs Internet gehen. Klicken Sie nach der Einrichtung eines Internetkontos einfach auf das Symbol Norton Internet Security, und ein Assistent führt Sie durch den einfachen SetupProzess.
6 Erste Schritte
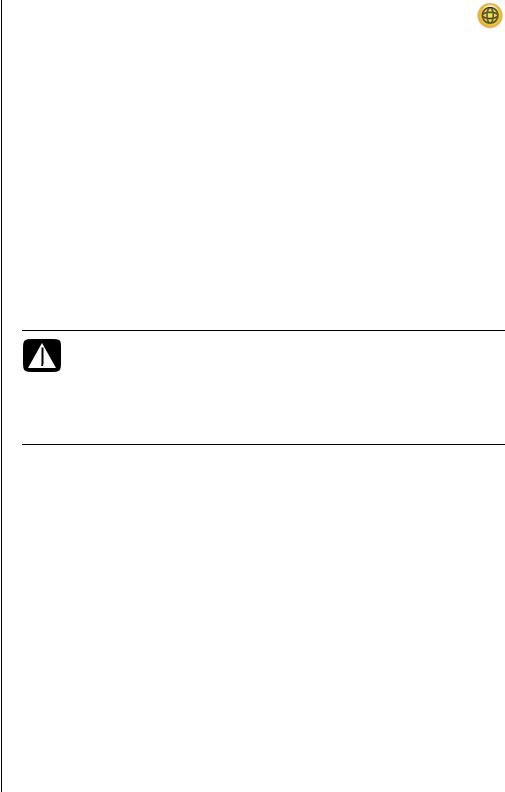
1Doppelklicken Sie auf das Symbol Norton Internet Security in der der Taskleiste, um den Konfigurationsassistenten zu starten.
2Klicken Sie auf Weiter und folgen Sie den Anweisungen, um Folgendes zu tun:
•Registrierung abschließen
•Aufgaben nach der Installation einplanen, wie LiveUpdate™, Virus-Scans, und wöchentliche Scans lokaler Festplatten.
3Klicken Sie auf der Zusammenfassungsseite auf Beenden.
Nach Abschluss der Registrierung und des Setups beginnt Norton Internet Security automatisch mit den von Ihnen gewählten Nach-Installations-Aufgaben.
Weitere Informationen über die Verwendung und Aktualisierung von Norton Internet Security finden Sie, indem Sie auf Start, Alle Programme, Norton Internet Security und dann Hilfe und Support klicken.
Verwendung des PCs mit Sicherheit und Komfort
ACHTUNG: Lesen Sie das Handbuch für sicheres und angenehmes Arbeiten, um das Risiko schwerwiegender Gesundheitsschäden zu mindern. In dem Handbuch werden die richtige Einrichtung der Arbeitsumgebung und die optimale Haltung beschrieben sowie Gesundheitsund Arbeitsempfehlungen für PC-Benutzer gegeben. Außerdem erhalten Sie wichtige Informationen zur mechanischen und elektrischen Sicherheit.
Richten Sie vor der Inbetriebnahme den PC und Ihren Arbeitsbereich so ein, dass ein angenehmes und effektives Arbeiten möglich ist. Wichtige Informationen zu ergonomischen Aspekten finden Sie im Handbuch für sicheres und angenehmes Arbeiten:
•Klicken Sie auf Start, wählen Sie Alle Programme, dann
Benutzerhandbücher, und schließlich Handbuch für sicheres und angenehmes Arbeiten.
Oder
•Geben Sie in das Adressfeld Ihres Webbrowsers die Adresse http://www.hp.com/ergo
ein, und drücken Sie dann die Eingabetaste auf der Tastatur.
Einrichten des PCs 7

Anmelden für Software-Updates
Microsoft veröffentlicht immer wieder Updates für das Windows-Betriebssystem. Es wird empfohlen, dass Sie diese Updates wenigstens einmal im Monat ansehen, herunterladen und installieren. Benutzen Sie die Automatischen Updates, um auf bequeme Weise Ihr Betriebssystem zu aktualisieren. Wenn Sie mit dem Internet verbunden sind, benachrichtigt Windows Updates Sie automatisch mittels einer Pop- up-Meldung oder eines Symbols im Infobereich, wenn wichtige Updates verfügbar sind. Wenn Sie die Windows Update-Meldung sehen, sollten Sie die Updates in Ihr System herunterladen lassen. Wenn Sie das System wöchentlich, oder wenigstens monatlich, aktualisieren, dauert der Download nicht lange.
So konfigurieren Sie Automatische Updates:
Klicken Sie auf Start, Systemsteuerung, Andere Systemsteuerungsoptionen, und dann auf Automatische Updates.
Wählen Sie im Fenster Automatische Updates die gewünschte Konfiguration:
•Automatisch (empfohlen) — Das ist die Vorgabeeinstellung, die es Ihnen ermöglicht, den Tag und die Uhrzeit anzugeben, an dem die empfohlenen Updates heruntergeladen werden sollen.
•Updates downloaden, aber Installationszeitpunkt manuell festlegen.
•Benachrichtigen, aber nicht automatisch downloaden oder installieren.
Die Option Automatische Updates deaktivieren macht den PC anfälliger und wird nicht empfohlen.
8 Erste Schritte

Konten auf Ihrem neuen PC einrichten
Benutzerkonten ermöglichen es Ihnen, die Zugriffsrechte für jeden Benutzer Ihres PCs festzulegen. Beispielsweise können Sie bestimmen, auf welche Softwareprogramme jeder Benutzer zugreifen kann. Folgen Sie den einfachen Schritten in diesem Abschnitt, um bei der Einrichtung Ihres PCs Benutzerkonten zu erstellen.
Benutzerkonten erstellen
Die unten stehenden Informationen beschreiben die unterschiedlichen Kontotypen in Windows XP und zeigen, wie man Kontotypen ändert.
Die Erstellung mehrerer Benutzerkonten auf einem PC hat Vorund Nachteile.
•Vorteile mehrere Benutzerkonten:
•Möglichkeit, individuelle Benutzereinstellungen festzulegen
•Möglichkeit, den Softwarezugriff bestimmter Benutzer einzuschränken
•Nachteile mehrere Benutzerkonten:
•Mehr Speicher (RAM) wird verwendet
•Bei der Datenträgerbereinigung muss man mehrere Ordner mit temporären Internetdateien löschen.
•Mehr Daten zu sichern
•Viren-Scans dauern länger
Windows XP bietet drei Typen von Benutzerkonten:
•Administrator
Kann Kontentypen für andere Benutzer ändern, Kennwörter ändern, Einstellungen auf Systemebene ändern und Windows XP-kompatible Software und Treiber installieren.
•Eingeschränkt
Darf keine anderen Benutzereinstellungen oder Kennwörter ändern. Das eingeschränkte Konto darf eventuell manche Software nicht installieren oder ausführen.
Darf das Bild des eingeschränkten Kontos ändern und das Kontokennwort erstellen, bearbeiten oder löschen.
•Gast
Darf keine anderen Benutzereinstellungen oder Kennwörter ändern.
Benutzer, die sich mit dem Gastkonto beim PC anmelden, haben keinen Zugriff auf kennwortgeschützte Dateien, Ordner oder Einstellungen.
Einrichten des PCs 9
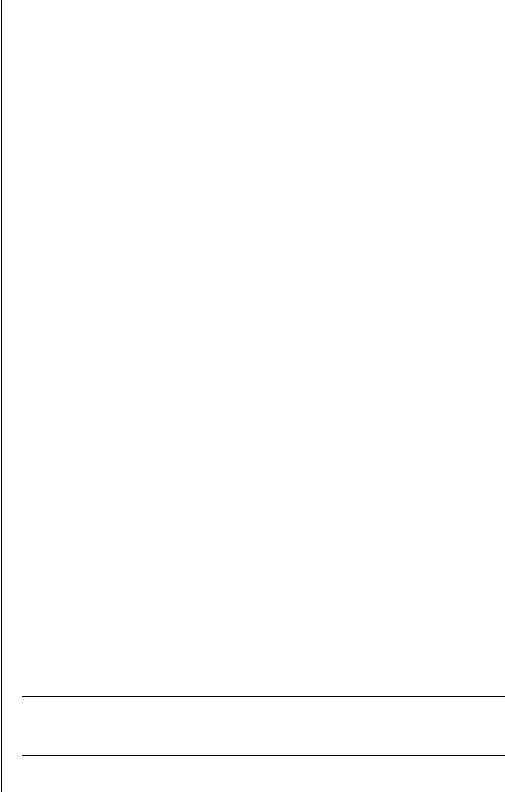
Kennwörter erstellen
Kennwörter helfen, Ihren PC und dessen Daten vor unbefugtem Zugriff zu schützen, und die Informationen auf dem PC bleiben sicher und privat. Verwenden Sie folgende Liste als Richtlinie für die Auswahl eines Kennworts:
•Wählen Sie ein Kennwort, an das Sie sich leicht erinnern, das aber für andere schwer zu erraten ist.
•Wählen Sie ein langes Kennwort (mindestens 6 Zeichen).
•Wählen Sie eine Kombination aus Großund Kleinbuchstaben, Ziffern und Symbolen.
•Verwenden Sie keine persönlichen Informationen, die andere leicht erraten können, wie Ihr Geburtstag, der Name Ihres Kindes, oder Ihre Telefonnummer.
•Schreiben Sie Ihr Kennwort nicht auf.
Richtlinien für das Installieren von Software und Hardware
Nach dem Einrichten Ihres PCs möchten Sie vielleicht weitere Softwareprogramme oder Hardwaregeräte installieren. Halten Sie sich dabei an folgende wichtigen Richtlinien:
•Erstellen Sie vor der Installation einen Wiederherstellungspunkt in der MicrosoftSystemwiederherstellung.
•Klicken Sie auf Start, Alle Programme, PC-Hilfe und -Tools, und dann auf Systemwiederherstellung.
Der Wiederherstellungspunkt ist ein Schnappschuss Ihrer PC-Konfiguration. Durch die Verwendung der Systemwiederherstellung haben Sie einen Punkt, zu dem Sie zurückkehren können, falls ein Problem auftritt. Informationen über die Systemwiederherstellung finden Sie auf der Microsoft-Website:
http://www.microsoft.com/worldwide
•Installieren Sie nur Software, die mit Ihrem PC kompatibel ist. Überprüfen Sie dazu die von der Software vorgegebenen Anforderungen an das Betriebssystem, den Arbeitsspeicher usw.
•Gehen Sie bei der Installation neuer Software entsprechend den Anweisungen des Herstellers vor. Hilfe bei Problemen bieten Ihnen die Dokumentation sowie der Kundendienst des Herstellers.
•Deinstallieren Sie bei Virenschutzprogrammen das existierende Programm, bevor Sie es reinstallieren oder ein neues Virenschutzprogramm installieren.
HINWEIS: Verwenden Sie nur die lizenzierte Originalsoftware. Die Installation kopierter Software ist u. U. illegal und kann eine instabile Installation hervorrufen oder Ihren PC mit Viren infizieren.
10 Erste Schritte

Verwenden von HP Produkten
HP PCs werden mit vorinstallierter Software für ausgewählte HP All-In-One-Produkte, Kameras, Scanner sowie Drucker ausgeliefert. Die vorinstallierte Software vereinfacht und beschleunigt die Einrichtung von HP Peripheriegeräten. Schließen Sie Ihr HP Peripheriegerät einfach an, und schalten Sie es ein. Ihr HP PC nimmt automatisch die erforderlichen Konfigurationseinstellungen vor, sodass das Gerät sofort einsetzbar ist.
Übertragen Ihrer alten PC-Daten und Einstellungen auf den neuen PC
Sie können mit Hilfe von Datenträgern wie CDs oder DVDs, Memory Sticks oder Medienlaufwerken Dateien vom alten auf den neuen PC übertragen. Sie können auch mit dem Microsoft-Assistenten zum Übertragen von Dateien und Einstellungen bestimmte Einstellungen, wie Web-Browser-Favoriten und Adressbücher übertragen.
Weitere Informationen erhalten Sie, indem Sie auf Start, Alle Programme und dann auf Hilfe und Support klicken.
Suchen Sie nach dem Übertragungs-Assistenten, und wählen Sie den Artikel, „Verwenden des Assistenten zum Übertragen von Dateien und Einstellungen.” In diesem Artikel beschreibt Microsoft eine betriebssystemeigene Lösung zum Übertragen von Daten auf einen neuen PC.
Verwenden der HP OrganizeSoftware
HP Organize-Software (nur ausgewählte Modelle) ist ein Desktoptool, mit dem Sie sowohl Ihre PC-Verknüpfungen als auch Ihre Internetfavoriten verwalten können. Mit diesem Programm haben Sie immer einen Überblick über wichtige Informationen zu PC und Internet und können diese Informationen auf die von Ihnen gewünschte Weise ordnen. Dank HP Organize stehen Ihnen alle Informationen mit nur wenigen Mausklicks zur Verfügung.
HP Organize besteht aus einem Fenster mit einzelnen Rahmen für die verschiedenen Kategorien. Jede Kategorie enthält Links zu Seiten im Internet bzw. Verknüpfungen zu Programmen oder Dateien auf Ihrem PC. Im Abspielbereich können Sie Bilder anzeigen, auf Ihrem PC gespeicherte MP3-Musikdateien wiedergeben oder Videoclips betrachten. Für Suchvorgänge steht Ihnen im oberen Bereich von
HP Organize eine Suchleiste zur Verfügung, wobei Sie die gewünschte Suchmaschine auswählen können.
So öffnen Sie HP Organize:
1Klicken Sie auf der Taskleiste auf Start.
2Wählen Sie Alle Programme.
3Klicken Sie auf HP Organize.
Einrichten des PCs 11

12 Erste Schritte
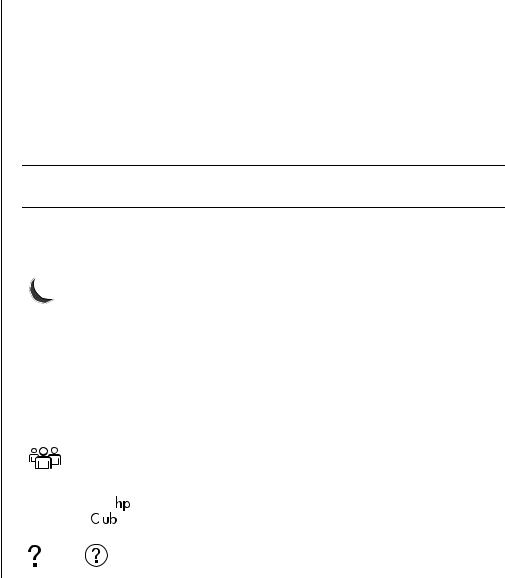
Verwenden der Tastatur
Auf der Tastatur befinden sich außer den Standardtasten auch Statusanzeigen und eine Reihe von Spezialtasten (nur ausgewählte Modelle).
Spezialtasten
Die Spezialtasten (nur ausgewählte Modelle) sind im oberen Bereich der Tastatur angeordnet. (Bei bestimmten Modellen befinden sich die Spezialtasten auf der linken Seite der Tastatur.) Mit diesen Tasten können Sie einen CDoder DVD-Player bedienen, eine Verbindung zum Internet herstellen und schnell auf spezielle Funktionen zugreifen.
HINWEIS: Anzahl, Position und Kennzeichnung der Tasten können je nach
Tastaturmodell abweichen.
Symbol |
Funktion |
Beschreibung |
|||||
|
|
|
|
|
|
|
|
|
|
|
|
|
|
Standby |
Der PC wird in den Stromsparmodus |
|
|
|
|
|
|
|
versetzt. (In diesem Modus ist der |
|
|
|
|
|
|
|
Bildschirm schwarz, aber der PC |
|
|
|
|
|
|
|
bleibt eingeschaltet.) Um die |
|
|
|
|
|
|
|
Bildschirmanzeige wieder zu |
|
|
|
|
|
|
|
aktivieren, drücken Sie die Esc-Taste |
|
|
|
|
|
|
|
oder erneut die Standbytaste. Die |
|
|
|
|
|
|
|
Anzeige auf dem Bildschirm wird |
|
|
|
|
|
|
|
unter Umständen erst nach 10 bis |
|
|
|
|
|
|
|
30 Sekunden wieder aktiviert. |
|
|
|
|
|
|
|
|
|
|
|
|
|
|
Benutzer |
Ermöglicht das Umschalten zwischen |
|
|
|
|
|
|
|
verschiedenen PC-Benutzern. |
|
|
|
|
|
|
|
|
|
|
|
|
|
|
HP |
Aufrufen einer HP Website. |
|
|
|
|
|
|
||
hp Oder |
|
|
|
|
|
|
|
|
|
|
|
|
|
||
|
|
|
|||||
|
|
|
|||||
|
|
|
|
|
|
|
|
|
|
|
|
|
|
Hilfe |
Öffnen des Hilfeund Supportcenters. |
Oder |
|
|
|||||
|
|
|
|
|
|
|
|
Verwenden der Tastatur 13
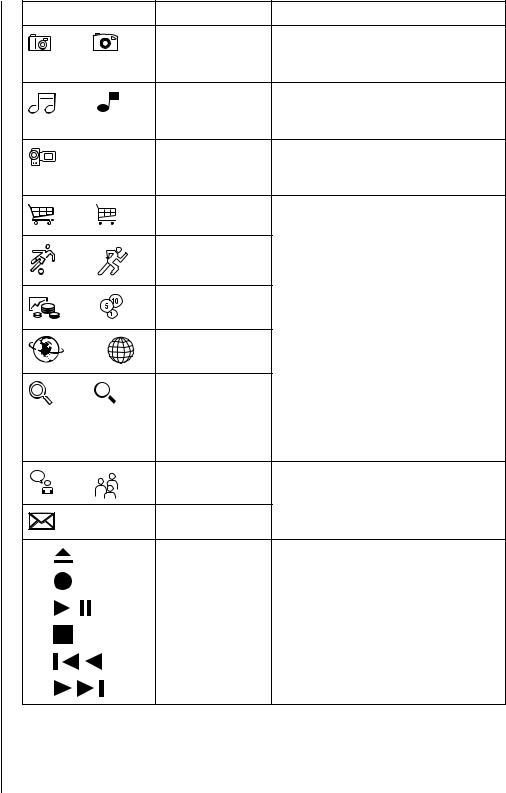
Symbol |
Funktion |
Beschreibung |
||
Oder |
Bilder (Fotos) |
Öffnen eines |
||
|
Bildbearbeitungsprogramms. Diese |
|||
|
|
|||
|
|
Taste kann umkonfiguriert werden. |
||
|
Musik |
Öffnen eines |
||
Oder |
|
Musikbearbeitungsprogramms. Diese |
||
|
|
Taste kann umkonfiguriert werden. |
||
|
Video |
Öffnen eines |
||
|
|
Videobearbeitungsprogramms. Diese |
||
|
|
Taste kann umkonfiguriert werden. |
||
Oder |
Einkaufen |
|
|
|
|
|
|
||
|
Sport |
|
|
|
Oder |
|
|
|
|
|
Finanzen |
|
|
|
Oder |
|
|
|
|
|
Verbindung mit |
|
|
|
Oder |
dem Internet |
|
|
|
|
Suchen |
Aufrufen beliebter Websites. Sie |
||
Oder |
|
können diese Tasten umkonfigurieren, |
||
|
|
um sie zum Öffnen Ihrer bevorzugten |
||
|
|
Websites und Softwareprogramme |
||
|
|
einzusetzen. |
||
|
Chat |
|
|
|
Oder |
|
|
|
|
|
|
|
||
A |
Mediensteuerung |
Bedient einen Disc-Player. |
||
(CD/DVD/MP3) |
|
|
||
B |
A Öffnen und Schließen des |
|||
|
||||
|
|
CD-/ DVD-Fachs |
||
|
|
|
||
C |
|
B |
Aufnehmen |
|
D |
|
C |
Wiedergabe oder Pause |
|
|
D |
Stop |
||
E |
|
|||
|
E Zum vorherigen Titel wechseln |
|||
|
|
|||
F |
|
F Zum nächsten Titel wechseln |
||
14 Erste Schritte
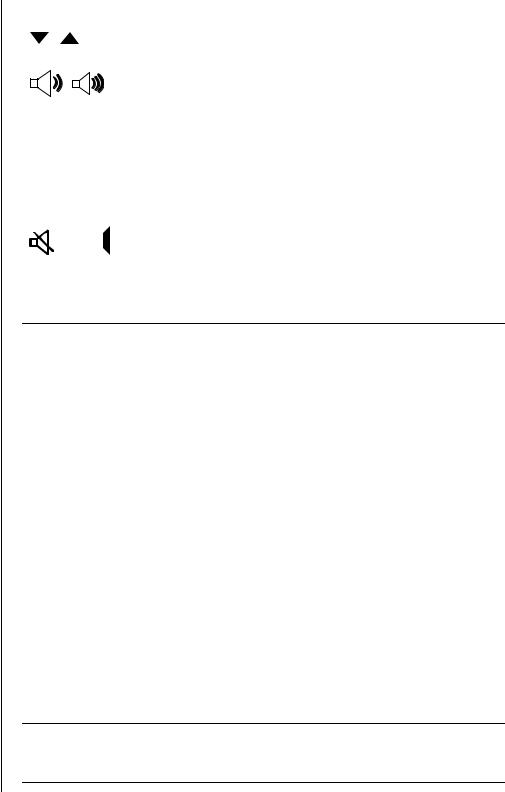
Symbol |
Funktion |
Beschreibung |
|||
|
|
|
|
|
|
Oder |
Lautstärkeregler |
Lautstärkeregler: Durch Drehen im |
|||
bzw. Lauterund |
Uhrzeigersinn wird die Lautstärke |
||||
|
|
|
|||
|
|
|
Leiser-Tasten |
erhöht, und durch Drehen entgegen |
|
|
|
Oder |
|
dem Uhrzeigersinn wird sie verringert. |
|
|
|
|
Der Regler kann endlos weiter gedreht |
||
– + |
|
||||
|
werden, auch wenn bereits die |
||||
|
|
|
|
||
|
|
|
|
maximale Lautstärke erreicht wurde. |
|
|
|
|
|
Lauterund Leiser-Tasten: Drücken Sie |
|
|
|
|
|
die Lauter-Taste, um die Lautstärke zu |
|
|
|
|
|
erhöhen, und drücken Sie die Leiser- |
|
|
|
|
|
Taste, um die Lautstärke zu verringern. |
|
|
|
|
|
|
|
|
|
|
Mute |
Stummschalten der Audiowiedergabe. |
|
Oder |
|
|
|
|
|
|
|
|
|||
|
|
|
|
|
|
|
|
|
|
|
|
HINWEIS: Anzahl, Position und Kennzeichnung der Tasten können je nach Tastaturmodell abweichen.
Anpassen der Tasten
Sie können einige der Spezialtasten auf der Tastatur (nur ausgewählte Modelle) umkonfigurieren, um sie zum Öffnen ihrer bevorzugten Programme, Dateien oder Websites einzusetzen:
1Klicken Sie auf der Taskleiste auf Start.
2Wählen Sie Systemsteuerung.
3Klicken Sie auf Drucker und andere Hardware, sofern diese Option vorhanden ist.
4Doppelklicken Sie auf Tastatur.
5Doppelklicken Sie auf der Registerkarte Tasten auf die zu ändernde Taste.
6Klicken Sie zur Tastenkonfiguration auf den Abwärtspfeil rechts von der Liste und wählen Sie die Tastenfunktion, wie Komplexe Remote-Seite mit Beschriftung oder Einfache lokale Seite mit Beschriftung.
7Geben Sie eine anzuzeigende Bezeichnung und die Adressinformationen ein. Geben Sie bei einer Webseite die URL Adresse ein.
8Klicken Sie auf OK.
9Klicken Sie auf der Registerkarte Tasten auf Übernehmen.
10Wiederholen Sie die Schritte 5 bis 9 für jede Taste, die Sie anpassen möchten.
11Klicken Sie abschließend auf OK.
HINWEIS: Klicken Sie auf der Registerkarte Tasten auf Standards wiederherstellen, um alle Internettasten auf die Werkseinstellungen zurückzusetzen.
Verwenden der Tastatur 15

16 Erste Schritte
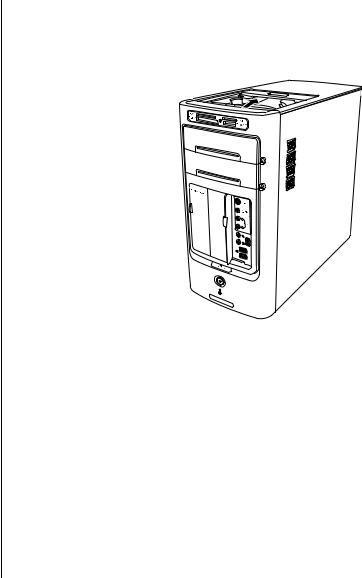
Die Oberseite Ihres PCs
Ihr PC verfügt an der Gehäuseoberseite über ein Ablageoder Dockingfach (nur ausgewählte Modelle).
Verwendung des Dockingfachs
Das Dockingfach kann für folgende Aufgaben verwendet werden:
•Aufbewahren von CDs, DVDs und Speicherkarten.
•Anschließen eines Peripheriegeräts im Fach, z.B. die Dockingstation einer Digitalkamera.
•Installieren einer Spezialabdeckung (optional) und einer HP Kamera oder Dockingstation. (Sowohl die Kamera als auch die Dockingstation sind separat erhältlich.)
Das Fach ist so angelegt, dass Sie ein Gerät im Fach platzieren und das USBoder FireWire-Kabel (IEEE 1394) sowie das Netzkabel unter dem hinteren Teil der oberen Abdeckung zu den Anschlüssen an der Rückseite des PCs führen können.
Unter Umständen weicht das Aussehen Ihres PCs von dem hier abgebildeten Modell ab. Die Platzierung, Verfügbarkeit und Anzahl der Anschlüsse kann variieren.
Die Oberseite Ihres PCs 17
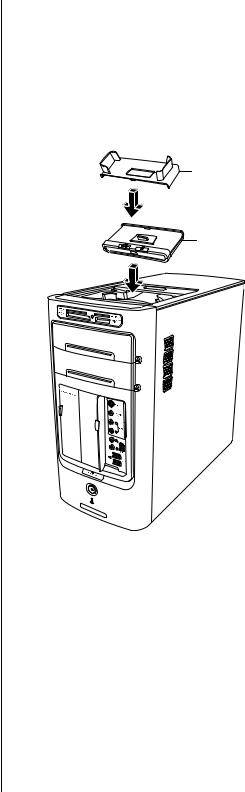
So können Sie CDs, DVDs und Speicherkarten aufbewahren
Drücken Sie leicht auf die Abdeckung des Fachs und öffnen Sie es.
Installieren eines Peripheriegeräts oder einer HP Kamera und einer HP Kamera-Dockingstation
1Drücken Sie leicht auf die Abdeckung des Fachs und öffnen Sie es.
2Setzen Sie das Peripheriegerät oder die Kamera-Dockingstation (A) uf die Oberseite des PCs.
B
A
3Stecken Sie die Kamera in die Halterung (B) (im Lieferumfang der Digitalkamera enthalten) auf der Dockingstation. Die Halterung wird in der Kamera-Dockingstation arretiert.
18 Erste Schritte
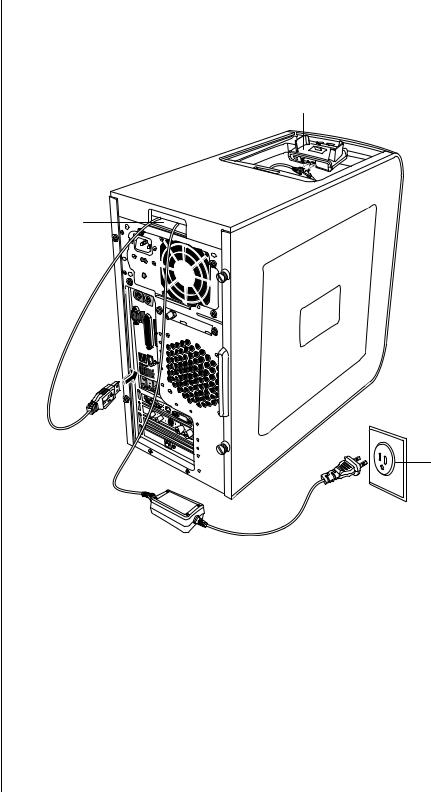
4Ziehen Sie die im Lieferumfang des Peripheriegeräts oder der KameraDockingstation enthaltenen Kabel durch den Kabeltunnel (C). Beginnen Sie an der Rückseite des PCs und fädeln Sie sie nach vorne. Ziehen Sie die Kabel zur Mitte und schließen Sie diese an das Peripheriegerät oder die Dockingstation an (D).
D
C
E
5Schließen Sie die Kabel an der Rückseite des PCs oder einer Steckdose an (E).
Halten Sie sich bei Peripheriegeräten an die diesen beiliegende Dokumentation.
Anweisungen für eine HP Kamera-Dockingstation:
•Schließen Sie das USB-Kabel an der Rückseite des PCs an.
•Stecken Sie den Netzstecker des Kabels in die Netzsteckdose.
Wenn Sie die Kamerabilder auf einem Fernseher anzeigen wollen, verbinden Sie die (nicht abgebildeten) roten und gelben Anschlüsse mit dem Fernseher.
Wenden Sie sich an die Anweisungen, die mit der HP Kamera-Dockingstation mitgeliefert wurden.
Die Oberseite Ihres PCs 19
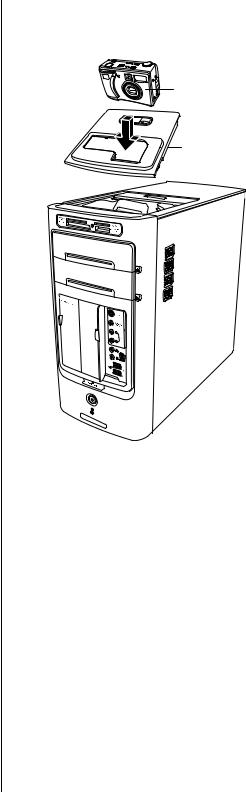
6Setzen Sie die richtige Abdeckung für die Kamera-Dockingstation (F) auf der Oberseite des PCs ein. Fügen Sie die Ränder der Abdeckung vorsichtig in die Oberseite des PCs ein.
G
F
7Wenn Sie sie benutzen wollen, platzieren Sie die HP Digitalkamera (G) in die Dockingstation.
8Befolgen Sie die Anweisungen, die mit der Peripheriegerätoder KameraDockingstation mitgeliefert wurden.
20 Erste Schritte
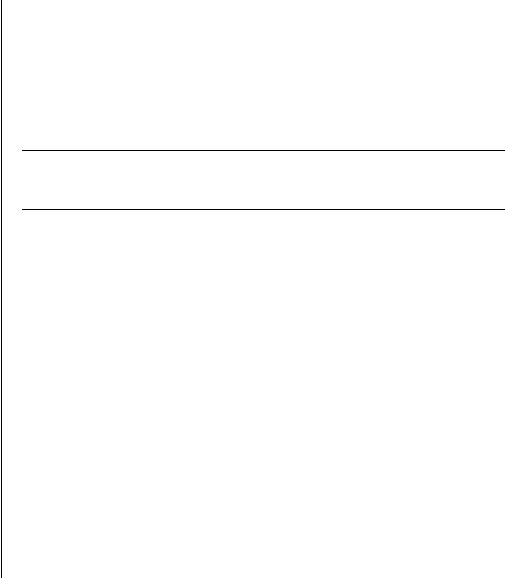
Lautsprecherund Soundoptionen konfigurieren
HP PCs unterstützen viele unterschiedliche Audio-Optionen, Sound-Anschlüsse und Lautsprecherkonfigurationen. Sie können Ihren PC für zwei Stereolautsprecher oder für ein Mehrkanal-Lautsprechersystem einrichten. Verbinden Sie Ihr Lautsprechersystem mit dem PC, und konfigurieren Sie die Audiosoftware für die Audioausgabe. Weitere Informationen zum Anschließen von Stereolautsprechern an den PC finden Sie in der Kurzanleitung.
Dieses Kapitel beschreibt die typischen Optionen. Ihr System besitzt eventuell andere Komponenten.
HINWEIS: Weitere Informationen über den Anschluss der Lautsprecher finden Sie in der mit dem PC ausgelieferten Kurzanleitung und der Dokumentation der Lautsprecher.
Sound-Anschlüsse
Ihr Modell kann über einen von drei Typen von analogen Sound-Anschlüssen auf der Rückseite des PCs verfügen:
•Drei Anschlüsse
•Sechs Anschlüsse
•Soundkarte
Ihr System hat eventuell auch einen separaten Digital-Ausgang (nur bestimmte Modelle).
Lautsprecherund Soundoptionen konfigurieren 21
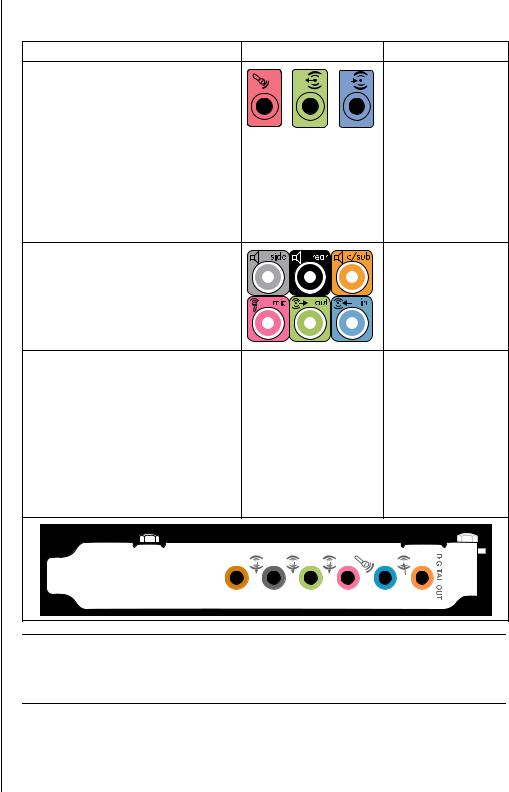
Wie in der Anleitung vermerkt, ist die Software-Konfiguration für jeden Anschlusstyp unterschiedlich.
Anschluss |
Beschreibung |
Drei |
Ihr PC-Modell kann |
Anschlüsse |
drei Sound-Anschlüsse |
|
haben. Sie können bis |
|
zu einem 5.1- |
|
Audiosystem an den |
|
PC anschließen. |
|
Wenn Sie ein |
|
Mehrkanalsystem |
|
anschließen wollen, |
|
müssen Sie den |
|
Anweisungen genau |
|
folgen. |
Sechs |
Ihr PC-Modell kann |
Anschlüsse |
auf der Rückseite |
|
sechs Sound- |
|
Anschlüsse haben. Sie |
|
können bis zu einem |
|
7.1-Audiosystem an |
|
den PC anschließen. |
Soundkarten |
Ihr PC kann über eine |
anschluss |
Soundkarte verfügen. |
|
Sie können bis zu |
|
einem 5.1- |
|
Audiosystem (bei |
|
manchen |
|
Modellen 7.1- |
|
Audiosystem) oder |
|
digitale Lautsprecher |
|
an die Soundkarte |
|
des PCs anschließen. |
|
|
Abbildung |
Typ |
OUT |
3 |
IN |
6
Siehe unten. |
S |
|
|
|
|
|
|
|
HINWEIS:
•Typ 3 bedeutet drei Anschlüsse
•Typ 6 bedeutet sechs Anschlüsse
•Typ S bedeutet Soundkarte
Verwenden Sie die bei Ihrem PC-Modell vorhandenen Sound-Anschlüsse bei der in den Schritten des Installationsverfahrens gezeigten Verwendung von Kabeln.
22 Erste Schritte
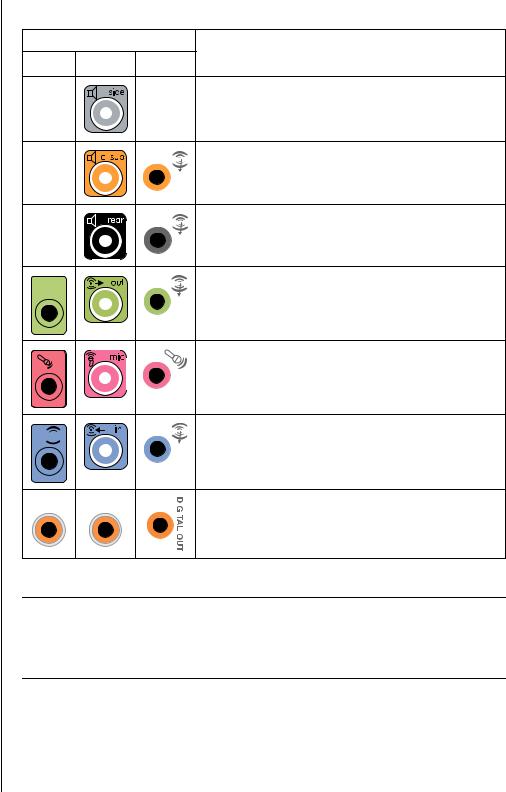
Folgende Tabelle zeigt die Sound-Anschlüsse auf der Rückseite der PC-Systeme.
Sound-Anschluss
3 |
6 |
S |
Beschreibung |
|
|
|
Anschluss Side (grau) für die seitlichen Lautsprecher in |
|
|
|
einem Acht-Lautsprecher-System (7.1). |
|
|
|
Anschluss C/Sub (gold) für Center/ |
|
|
|
Subwoofer-Lautsprecher in einer |
|
|
|
Multikanal-Audiokonfiguration. |
|
|
|
Anschluss Rear (schwarz) für die hinteren Lautsprecher in |
|
|
|
einer Multikanal-Audiokonfiguration. |
 OUT
OUT
Anschluss Out (hellgrün) für vordere Lautsprecher.
Mic (rosa) für den Anschluss des Mikrofons. (Typ 3 dient auch als Center/Subwoofer-Ausgang, wenn eine Multikanal-Audiokonfiguration aktiviert ist.)

 IN
IN
Line In (hellblau) dient als Eingang für analoge Audiogeräte wie einen CD-Player.
(Typ 3 dient auch als hinterer Ausgang, wenn eine Multikanal-Audiokonfiguration aktiviert ist.)
DIGITAL |
DIGITAL |
|
AUDIO OUT |
AUDIO OUT |
|
Digital Out (orange) stellt die Verbindung zu einem digitalen Audiogerät mit einem digitalen Eingang (wie einen Audio-Receiver/Verstärker) oder digitalen Lautsprechern (nur manche Modelle) her.
HINWEIS:
•Typ 3 bedeutet drei Anschlüsse
•Typ 6 bedeutet sechs Anschlüsse
•Typ S bedeutet Soundkarte
Lautsprecherund Soundoptionen konfigurieren 23
 Loading...
Loading...