Hp PAVILION SLIMLINE S3100, PAVILION A6200, PAVILION T3700, PAVILION A6300, PAVILION SLIMLINE S3200 Manual [da]
...Start Her
De eneste garantier for Hewlett-Packard-produkter og serviceydelser er anført i de udtrykkelige erklæringer, der følger med sådanne produkter og serviceydelser. Intet heri skal tolkes som værende en yderligere garanti. HP er ikke ansvarlige for tekniske eller redaktionelle fejl eller udeladelser indeholdt heri.
HP påtager sig intet ansvar for brugen eller stabiliteten af HP-software, der er installeret i udstyr, som ikke er leveret af HP.
Dette dokument indeholder oplysninger, der er beskyttet af copyright. Dette dokument må hverken helt eller delvist fotokopieres, reproduceres eller oversættes til et andet sprog uden forudgående skriftlig samtykke fra HP.
Hewlett-Packard Company
P.O. Box 4010
Cupertino, CA 95015-4010
USA
Copyright © 2000–2006 Hewlett-Packard Development Company, L.P.
Kan være licenseret i USA af et eller begge amerikanske patentnumre 4.930.158 og 4.930.160 indtil 28. august 2008.
Microsoft og Windows Vista er amerikanske registrerede varemærker tilhørende Microsoft Corporation.
Windows-logoet og Windows Vista er varemærker eller registrerede varemærker tilhørende Microsoft Corporation i USA og/eller andre lande/områder.
HP støtter lovlig brug af teknologi og accepterer eller opfordrer ikke til at bruge vores produkter til andre formål end dem, der tillades af copyright-loven.
Oplysningerne i dette dokument kan ændres uden varsel.
Innhold
Opstilling af computeren.......................................................................... |
1 |
Samling af computeren ........................................................................................... |
1 |
Korrekt placering af computeren.......................................................................... |
1 |
Brug af en spændingsstabilisator ......................................................................... |
2 |
Tilslutning til computeren..................................................................................... |
2 |
Tilslutning af et digitalkamera (foto eller video)........................................................... |
8 |
Tilslutning af andre enheder..................................................................................... |
9 |
Opbevaring af dokumentationsog genoprettelsesdiske ............................................ |
10 |
Justering af skærmen............................................................................................. |
10 |
Opstilling af et lokalnet ......................................................................................... |
10 |
Opstilling af en kabelført (Ethernet) forbindelse ........................................................ |
12 |
Integrerede trådløse enheder ................................................................................. |
12 |
Tilslutning af den trådløse LAN-enhed ..................................................................... |
13 |
Kontrol af installationen af den trådløse LAN-enhed ............................................. |
14 |
Brug af trådløse sikkerhedsfunktioner ................................................................. |
14 |
Tilslutning af et modem.......................................................................................... |
15 |
Tilslutning af højttalere eller mikrofon.................................................... |
17 |
Brug af højttalere.................................................................................................. |
17 |
Lydstiktyper.......................................................................................................... |
18 |
Tilslutning af en mikrofon....................................................................................... |
20 |
Højttalerkonfigurationer......................................................................................... |
20 |
Højttalertyper .................................................................................................. |
21 |
Tilslutning af 2/2.1 (to højttalere og en subwoofer) højttalere .................................... |
22 |
Tilslutning af 4.1 (fire højttalere og en subwoofer) højttalere ...................................... |
23 |
Tilslutning af 5.1 (fem højttalere og en subwoofer) højttalere...................................... |
24 |
Tilslutning af 7.1 (syv højttalere og en subwoofer) højttalere ...................................... |
26 |
Innhold iii
Tilslutning af computeren til et lydsystem i hjemmet ................................................... |
27 |
Y-adapterkabler............................................................................................... |
27 |
2.1 stereoinstallation i hjemmet ......................................................................... |
28 |
5.1 lydinstallation i hjemmet ............................................................................. |
29 |
5.1 procedure til lydinstallation i hjemmet........................................................... |
30 |
7.1 lydinstallation i hjemmet ............................................................................. |
31 |
7.1 procedure til lydinstallation i hjemmet........................................................... |
32 |
Tilslutning af digital lyd ......................................................................................... |
33 |
Tilslutning af højttalere ved brug af Creative Sound Blaster X-Fi-lydkortet...................... |
35 |
Tilslutning af højttalerne.................................................................................... |
35 |
Tilslutning af FlexiJack stikket............................................................................. |
36 |
Tilslutning af tvog videokabler ............................................................ |
37 |
Brug af tv-kabler ................................................................................................... |
37 |
Lydog videokabler .............................................................................................. |
37 |
Tilslutning af tv-signalkilden.................................................................................... |
39 |
Tilslutning af en dobbelt tuner............................................................................ |
40 |
Tilslutning af fjernsensoren..................................................................................... |
41 |
Tilslutning af tv-signalkilden når du har en eksisterende opstilling................................ |
42 |
Væg til videobåndoptager til tv ved brug af koaksialkabel.................................... |
42 |
Væg til kabel-tv set-topboks eller satellitboks til videobåndoptager til tv |
|
ved brug af koaksialkabel ................................................................................ |
43 |
Væg til kabel-tv set-topboks eller satellitboks til videobåndoptager og tv |
|
med S-video-kabel eller Composite video-kabel mellem boksen og |
|
videobåndoptageren eller tv’et .......................................................................... |
44 |
Brug af dit tv som enskærm.................................................................................... |
46 |
Kabler til tilslutning af computeren til et tv ........................................................... |
46 |
Tilslutning af computeren til et fjernsyn ............................................................... |
46 |
Visning af computerskrivebordet på en fjernsynsskærm ........................................ |
47 |
Justering af skærmopløsningen .......................................................................... |
47 |
Tilslutning af mere end en skærm....................................................................... |
48 |
Brug af Konfiguration af Windows Media Center til valgfri opstilling af tv-skærmen ...... |
48 |
Deaktivering af TV-Out-indstillingen......................................................................... |
49 |
Frakobling af fjernsynet ......................................................................................... |
49 |
Tilslutning til en skærm eller højdefinitions-tv............................................................. |
50 |
Valg af AV-forbindelsen, som skal anvendes ....................................................... |
50 |
Tilslutning af en HDMI-enhed............................................................................. |
52 |
Tilslutning af en DVI-enhed................................................................................ |
53 |
Tilslutning til et almindeligt tv.................................................................................. |
54 |
Tilslutning til komponentvideo............................................................................ |
54 |
Tilslutning til S-video......................................................................................... |
55 |
iv Start Her
Sådan får du hjælp................................................................................ |
57 |
Sådan finder du elektroniske vejledninger ............................................................... |
57 |
Sådan finder du vejledninger på internettet.............................................................. |
57 |
Brug af det elektroniske Hjælpeog supportcenter .................................................... |
58 |
Brug af mappen Pc-hjælp og -værktøjer ................................................................... |
58 |
Brug af HP Connections eller Compaq Connections .................................................. |
58 |
Sådan får du meddelelser................................................................................. |
59 |
Deaktivering af meddelelser.............................................................................. |
59 |
Genaktivering af meddelelser............................................................................ |
60 |
Stikkordregister..................................................................................... |
61 |
Innhold v
vi Start Her

Opstilling af computeren
ADVARSEL: Strømforsyningen er forudindstillet til det land/område, hvor du købte computeren. Hvis du flytter, skal du kontrollere spændingskravene, før computeren sluttes til en stikkontakt.
ADVARSEL: Læs venligst afsnittet “Sikkerhedsoplysninger” i Garanti
og supportvejledningen, før du installerer og tilslutter computeren til det elektriske strømsystem.
Samling af computeren
Følg trinene på opstillingsplakaten for at opstille computeren. Læs emnerne i dette afsnit for at lære mere om placeringen af komponenter og stik på computeren, samt for at lære om nogle opstillingsalternativer.
Trykte oplysninger eller opdateringer til din computermodel findes i computerkassen.
Korrekt placering af computeren
Når du opstiller din nye computer, bør du stille den et sted, hvor ventilationsåbningerne ikke blokeres. Sørg for, at alle tilslutninger sidder godt fast, og at al kabelføring er væk af vejen. Anbring ikke ledninger i gangarealer, hvor der kan blive trådt på dem, eller hvor de kan blive beskadiget ved at der anbringes møbler ovenpå dem.
Opstilling af computeren |
1 |

Brug af en spændingsstabilisator
Hjælp med at beskytte din skærm, computer og tilbehør ved at tilslutte alle netledninger til computeren og ydre enheder (såsom en skærm, printer eller scanner) til en spændingsstabilisator, såsom en strømskinne med strømstødsbeskyttelse eller en nødstrømsforsyning (UPS). Mange spændingsstabalisatorer har strømstødsbeskyttelsesindgange og udgange til modemeller telefonlinier. Telefonlinier er en almindelig rute for lynnedslag at komme ind i dit system. Visse spændingsstabilisatorer har også strømstødsbeskyttelse for fjernsynskabelforbindelser. Brug disse, hvis din computer har en fjernsynstuner installeret.
Det er ikke alle strømskinner, der giver strømstødsbeskyttelse. Strømskinnen skal være mærket specifikt som havende denne evne. Brug en strømskinne, som har en producent, der tilbyder erstatningsgaranti, der udskifter dit udstyr, hvis strømstødsbeskyttelsen svigter.
Tilslutning til computeren
Tilslut dine primære hardwareenheder, såsom skærmen, tastaturet og musen, på computerens bagside. Andre ydre enheder, såsom en printer, scanner eller et kamera tilsluttes også i stik bag på computeren. Visse computere har også stik på forsiden af computeren. Tabellen viser nogle, men ikke alle stik.
BEMÆRK: Placering, tilgængelighed og antallet af stik på din computer kan variere.
Stik |
Ikon/etiket |
Beskrivelse og funktion |
|
|
|
Mus (PS/2-stik)
Tastatur (PS/2-stik)
USB (Universal Serial Bus) til mus, tastatur, digitalkameraer eller andre enheder med et USB-stik
Printer (parallel)
2 Start Her
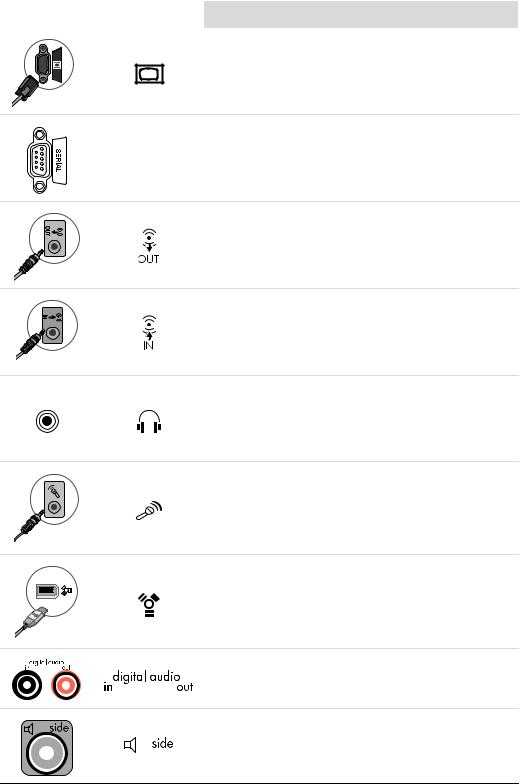
Stik |
Ikon/etiket |
Beskrivelse og funktion (fortsat) |
|
|
|
Skærm
Seriel port til visse digitalkameraer eller andre
serielle enheder
Serial
Lydudgang (eksterne højttalere)
Lydindgang
Hovedtelefoner
Mikrofon
FireWire® (IEEE 1394) til videokameraer eller andre enheder med meget høj overførselshastighed
Indog udgangsstik til digital lyd
Udgang til sidehøjttaler
Opstilling af computeren |
3 |

Stik |
Ikon/etiket |
Beskrivelse og funktion (fortsat) |
|
|
|
Udgang til baghøjttaler
Center/subwoofer
S-video
S-Video 2 Sekundært S-video-stik til tilslutning af videobåndoptager, videokamera eller anden analog kilde til computeren.
Composite |
Sekundært Composite video-stik (gult) til tilslutning af |
Video 2 |
en videobåndoptager, et videokamera eller en |
|
anden analog kilde til computeren. |
A/V In
Audio 2
L
Sekundært venstre lydindgangsstik (hvidt).
BEMÆRK: Dette Audio In-stik er forbundet med tvtuneren. Du skal kun benytte Audio In-stikket, som er forbundet med processorkortet og findes på bagsiden af computeren, til at indspille lyd. (Kun visse modeller).
A/V In |
Sekundært højre lydindgangsstik (rødt). |
Audio 2 |
|
RBEMÆRK: Dette Audio In-stik er forbundet med tvtuneren. Du skal kun benytte Audio In-stikket, som er forbundet med processorkortet og findes på bagsiden af computeren, til at indspille lyd. (Kun visse modeller).
Udgangsstik til hovedtelefoner (grønt) til tilslutning af hovedtelefoner.
Indgangsstik til mikrofon (lyserødt) til tilslutning af en mikrofon.
Universal Serial Bus (USB) 2.0 stik til tilslutning af mus, tastatur, digitalkamera eller en anden enhed med et USB-stik.
4 Start Her
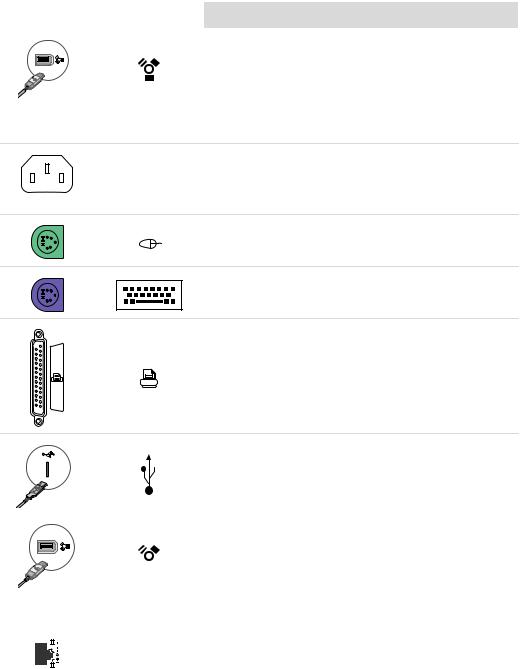
Stik |
Ikon/etiket |
Beskrivelse og funktion (fortsat) |
|
|
|
FireWire (IEEE 1394) stik til tilslutning af videokameraer og andre enheder med meget høje overførselshastigheder.
BEMÆRK: Du skal benytte et 6-bens
FireWire (IEEE 1394) overførselskabel med dette 6-bens stik.
Strømstik
Musestik til tilslutning af en mus.
Tastaturstik til tilslutning af et tastatur.
Printerstik (parallel) til tilslutning af en parallel printer. (Kun visse modeller).
|
|
|
|
|
Universal Serial Bus (USB) 2.0 stik til tilslutning af |
|
|
|
|
|
mus, tastatur, digitalkamera eller en anden enhed |
|
|
|
|
|
|
|
|
|
|
|
med et USB-stik. |
|
|
|
|
|
|
|
|
|
|
|
|
|
|
|
|
|
FireWire (IEEE 1394) stik til tilslutning af |
|
|
|
|
|
videokameraer og andre enheder med meget høje |
|
|
|
|
|
|
|
|
|
|
|
overførselshastigheder. |
|
|
|
|
|
BEMÆRK: Du skal benytte et 6-bens |
|
|
|
|
|
|
|
|
|
|
|
FireWire (IEEE 1394) overførselskabel med dette |
|
|
|
|
|
6-bens stik. |
|
|
|
|
|
|
|
|
ETHERNET |
Ethernet LAN-stik er en netadapter (også kaldt et |
||
|
|
||||
|
|
|
|
|
netkort eller NIC), som tilsluttes til en Ethernet |
|
|
|
|
|
|
|
|
|
|
|
(10BaseT) eller Fast Ethernet (100BaseT) |
|
|
|
|
|
|
|
|
|
|
|
netværkshub. Tilslut denne adapter i computeren til |
|
|
|
|
|
din LAN-hub (lokalnet) eller en anden |
|
|
|
|
|
bredbåndsforbindelse. |
|
|
|
|
|
Den grønne lysdiode angiver en gyldig forbindelse. |
|
|
|
|
|
|
Opstilling af computeren |
5 |

Stik |
Ikon/etiket |
Beskrivelse og funktion (fortsat) |
|
|
|
Digital videoudgangsstik til tilslutning af et tv eller en skærm. (Kun visse modeller).
Se den dokumentation, som fulgte med din skærmenhed.
Microphone In (Mic) (lyserødt) til tilslutning af en mikrofon. Mic-stikket fungerer også som udgangslinie for center/subwoofer, når der er aktiveret en konfiguration med flere lydkanaler.
Audio Line Out (grønt) til tilslutning af fronthøjttalere.
|
|
|
|
|
|
Audio Line In (blåt) stik til tilslutning af en analog |
|
|
|
|
|
|
lydenhed, såsom en cd-afspiller til indgang i |
|
|
|
|
|
|
computeren. Audio Line In-stikket fungerer også som |
|
|
|
|
|
|
|
|
|
|
|
|
|
den bageste udgangslinie, når der er aktiveret en |
|
|
|
|
|
|
konfiguration med flere lydkanaler. |
|
|
|
|
|
|
|
|
|
|
|
|
|
Line C/Sub (guld) stik til tilslutning af center/ |
|
|
|
|
Center |
subwooferhøjttalere i en konfiguration med flere |
|
|
|
|
|
|
|
lydkanaler. |
|
|
|
|
|
|
|
|
|
|
|
Rear |
Line Rear (sort) stik til tilslutning af baghøjttalere i en |
|
|
|
|
|
konfiguration med flere lydkanaler. |
||
|
|
|
|
|
|
|
|
|
|
|
Side |
Line Side (gråt) stik til tilslutning af sidehøjttalere i et |
|
|
|
|
|
system med otte højttalere (7.1). |
||
|
|
|
|
|
|
|
|
|
|
|
S-Video |
S-video In-stik til tilslutning fra en set-topboks’ |
|
|
|
|
|
udgangsstik. |
||
|
|
|
|
|
|
|
|
|
|
|
Composite |
Composite Video In-stik (gult) til tilslutning til en |
|
|
|
|
|
Video |
tv-set-topboks. |
|
|
|
|
|
|
|
|
|
|
|
|
A/V In |
Primære venstre lydindgang fra set-topboksens stik |
|
|
|
|
|
Audio 1 |
(hvidt). |
|
LBEMÆRK: Der kan indspilles lyd ved brug af dette Audio In-stik, som er forbundet med processorkortet. Visse computere har dette primære venstre lydindgangsstik på forsiden af computeren.
(Kun visse modeller).
6 Start Her
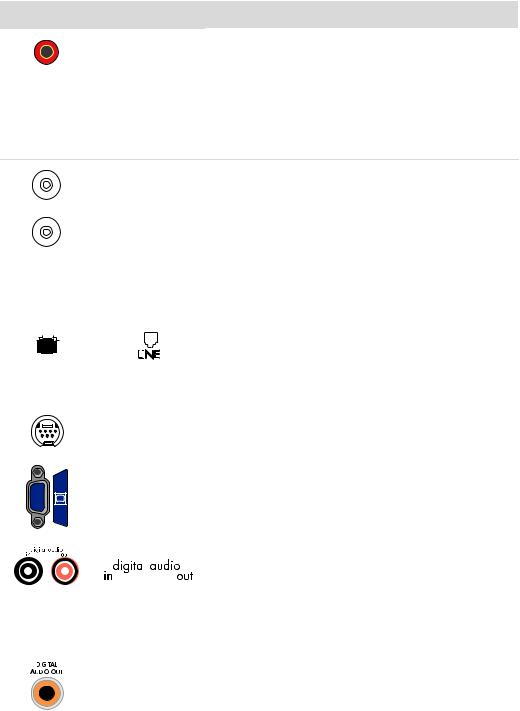
Stik Ikon/etiket
A/V In
Audio 1
R
Beskrivelse og funktion (fortsat)
Primære højre lydindgang fra set-topboksens stik (rødt).
BEMÆRK: Der kan indspilles lyd ved brug af dette Audio In-stik, som er forbundet med processorkortet. Visse computere har dette primære højre lydindgangsstik på forsiden af computeren. (Kun visse modeller).
|
|
TV/Cable Ant |
TV In (tv-antenne eller kabelindgang fra vægstik |
|||
|
|
uden set-topboks). |
||||
|
|
|
|
|
|
|
|
|
|
|
|
|
|
|
|
FM Ant |
FM In (radioantenneindgang) stik til FM- |
|||
|
|
|
|
|
|
antennekablet. |
|
|
|
|
|
|
Slut FM-radioantennekablet til FM In-porten bag på |
|
|
|
|
|
|
computeren på tv-tunerkortet. Du skal muligvis |
|
|
|
|
|
|
forlænge kablets ender for at forbedre din FM- |
|
|
|
|
|
|
radiosignalmodtagelse. |
|
|
|
|
|
|
|
|
|
|
|
|
|
Modem (Line In RJ-11) (kun visse modeller). |
|
|
|
|
|
|
Sæt modemkablet (kan findes i computerboksen) i |
|
|
|
|
|
|
|
|
|
|
|
|
|
|
|
|
|
|
|
|
|
|
|
|
|
|
|
computerens modemstik bag på computeren. Sæt |
|
|
|
|
|
|
den anden ende i telefonvægstikket. |
|
|
|
|
|
|
|
|
|
Analog Video |
Analog Video Out: S-video eller Composite video |
|||
|
|
(kun visse modeller) tilslutter til et tv. |
||||
|
|
|
|
|
|
|
|
|
|
|
|
|
|
|
|
|
|
|
|
Monitor/VGA (blåt) skærmudgangsstik tilslutter til |
|
|
VGA |
en VGA-skærm. |
|||
|
|
|
||||
|
|
|
|
|
|
|
|
|
|
|
|
|
Digital Audio In (hvidt) tilslutter til en digital |
|
|
|
|
|
|
|
|
|
|
|
|
|
|
|
|
|
|
|
|
lydenhed med digitalindgang (såsom en audio- |
|
|
|
|
|
|
|
|
|
|
|
|
|
receiver/forstærker i hjemmet) eller digitale |
|
|
|
|
|
|
højttalere (kun visse modeller). |
|
|
|
|
|
|
Digital Audio Out (rødt) tilslutter til en digital |
|
|
|
|
|
|
lydenhed med digitaludgang (kun visse modeller). |
|
|
|
|
|
|
|
|
|
Digital Audio |
Digital Out (orange) tilslutter til en digital lydenhed |
|||
|
|
|||||
|
|
|||||
|
|
Out |
med digitalindgang (såsom en audio-receiver/ |
|||
|
|
|||||
|
|
|
|
|
|
forstærker i hjemmet) eller digitale højttalere (kun |
|
|
|
|
|
|
visse modeller). |
|
|
|
|
|
|
|
Opstilling af computeren |
7 |
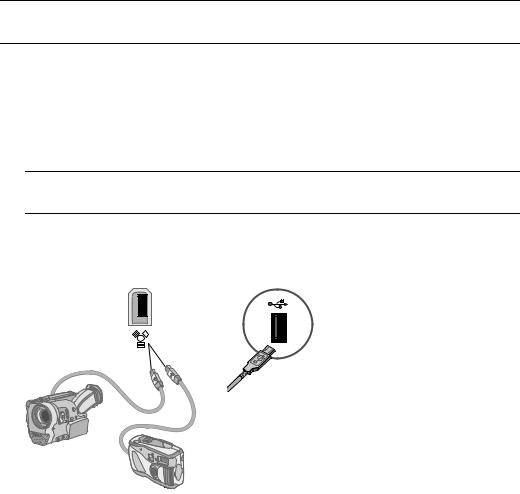
Tilslutning af et digitalkamera (foto eller video)
Følgende instruktioner gør sig kun gældende for digitale fotografiapparater eller digitale videokameraer.
BEMÆRK: Når der tilsluttes et analog videokamera til computeren, skal du bruge Videoog Audio In-stikkene på forsiden eller bagsiden af computeren.
Se den dokumentation, der fulgte med dit digitale fotografiapparat eller digitale videokamera.
Sådan tilslutter du et digitalt fotografiapparat eller et digitalt videokamera:
1Sluk for computeren og vent på, at Microsoft® Windows Vista™ operativsystemet starter.
BEMÆRK: Hvis der vises et vindue til automatisk afspilning af digital videoenhed, når du tilslutter kameraet, klikker du på Annuller.
2Sæt videokameraets 6-bens overførselskabel i kameraet og derefter i en åben port på forsiden eller bagsiden af computeren. De fleste digitale videokameraer bruger enten FireWire-porten (IEEE 1394) eller USB-porten.
3Meddelelsen Ny hardware fundet vises. Vent 2–3 minutter på at Windows Vista foretager de nødvendige indstillinger til den nye enhed. Når installationen er færdig, vises der en meddelelse om, at kameraet er klar til brug.
8 Start Her
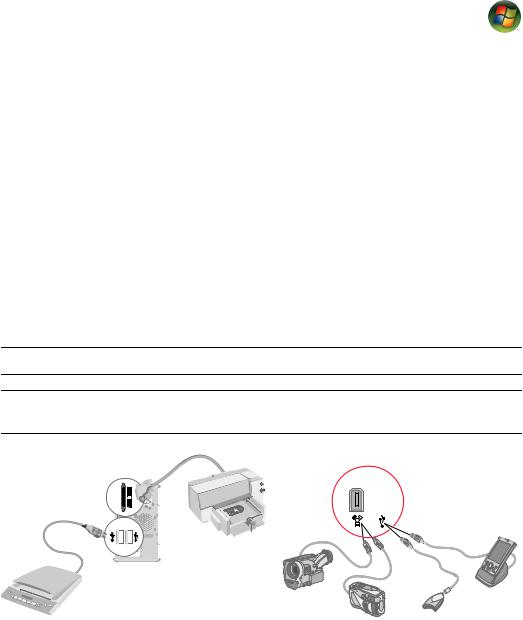
Hvis computeren ikke genkender dit digitale fotografiapparat eller dit digitale videokamera:
1Klik på Windows-knappen Start® på proceslinjen, og derefter på
Kontrolpanel.
2Klik på System og vedligeholdelse, og klik derefter på System.
3Klik på Enhedshåndtering.
4Klik på plustegnet (+) ved siden af kameraporten. Enheden er klar, hvis navnet på kameraet bliver vist. Hvis navnet ikke vises, skal du prøve følgende:
Klik på Handling, og derefter på Søg efter hardwareændringer. Se i Enhedshåndtering efter en ny tilføjelse under porten.
Fjern videokameraets overførselskabel fra computeren og sæt det i en anden port. Se i Enhedshåndtering efter en ny tilføjelse under porten.
Tilslutning af andre enheder
Andre ydre enheder kan tilsluttes på forsiden eller bagsiden af computeren ved brug af USBeller FireWire-portene (IEEE 1394). Disse ydre enheder inkluderer printere, scannere, videokameraer, digitale fotografiapparater, hukommelseskortlæsere og PDA’er (Personal Digital Assistant) eller håndholdte computere. Se den dokumentation, der fulgte med enheden.
BEMÆRK: Visse ydre enheder følger ikke med computeren.
BEMÆRK: Du skal benytte et 6-bens ikke et 4-bens) FireWire (IEEE 1394) kabel med 6-bens FireWire (IEEE 1394) stikket på computeren.
|
|
|
|
|
|
|
|
|
|
|
|
9 |
|
|
|
|
|
|
|
|
|
|
|
|
|
|
|
|
|
|
|
|
|
|
|
|
|
|
|
|
|
|
|
|
|
|
|
|
|
|
|
|
|
|
|
|
|
|
|
|
Opstilling af computeren |
|||
|
|
|
|
|
|
|
|
|
||||
|
|
|
|
|
|
|
|
|
||||
|
|
|
|
|
|
|
|
|
||||
|
|
|
|
|
|
|
|
|
||||

Opbevaring af dokumentationsog genoprettelsesdiske
Opbevar alle computerbrugervejledninger og garantioplysninger et nemt tilgængeligt og sikkert sted. Det er en god ide at opbevare dine systemgenoprettelsesdiske sammen med dokumentationen. Dette giver nem adgang til alle vigtige computerdokumenter og filer.
Justering af skærmen
Sådan ændres skærmopløsningen:
1Højreklik på et tomt område af skrivebordet, og klik derefter på Tilpas.
2Klik på Skærmindstillinger.
3Vælg skærmen, hvis det er nødvendigt, og juster derefter skærmopløsningen.
4Klik på Anvend.
5Klik på Ja, hvis det er muligt.
6Klik på OK.
BEMÆRK: Du kan tilslutte mere end én skærm (CRT-skærm, fladskærm, fjernsyn, osv.) til computeren ad gangen (kun visse modeller). Du kan hurtigt ændre, hvilken enhed der viser computerskrivebordet ved at trykke på Alt+F5. Hver gang du trykker på Alt+F5, skifter computerskrivebordet til den næste enhed. Hvis det ikke fungerer at trykke på Alt+F5, skal du genstarte computeren og forsøge igen.
Opstilling af et lokalnet
Dit lokalnet (LAN) kan bestå af et kabelført eller trådløst netværk, som du kan benytte til at tilslutte din computer til andre enheder på netværket, inklusive andre computere. Netværkskomponenterne kan inkludere en hub eller en switch, som kan tilslutte adskillige enheder til netværket, eller en router, der kan tilslutte computere eller en bredbånds internetforbindelse til netværket. Denne netværksforbindelse giver dig også mulighed for at dele data og printere eller andre enheder blandt dine computere. Netværksforbindelsen til internettet er normalt gennem et opkoblingseller kabelmodem.
Et kabelført netværk benytter Ethernet-kabler til at tilslutte enhederne på netværket.
Ethernet-kablet tilsluttes f.eks. til dit computernetværks interfaceadapter og routeren.
Et trådløst netværk benytter radiobølger til at tilslutte enhederne på netværket. F.eks. har både din computer og routeren en antenne og adapter, der benytter den samme Wi-Fi industrinorm: 802.11b, 802.11g eller 802.11a.
10 Start Her
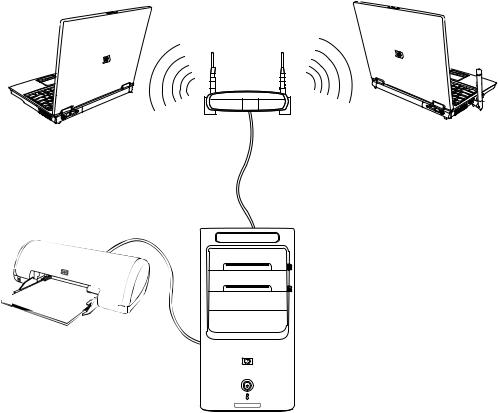
Den forrige illustration viser et hjemmelokalnet. Skrivebordscomputeren har en kabelført forbindelse til en trådløs router. Skrivebordscomputeren har også en printer, som den deler med andre computere på netværket. Hver notebook-computer har en trådløs forbindelse til netværksrouteren.
Opstilling af computeren |
11 |
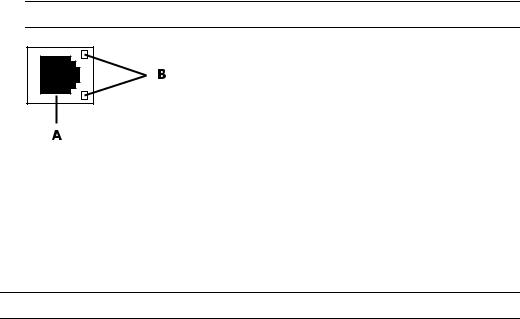
Opstilling af en kabelført (Ethernet) forbindelse
Ethernet-forbindelsen, som muligvis kaldes en netværksadapter, et netværkskort eller NIC, giver en højhastighedseller bredbåndsforbindelse til et Ethernet- (10BaseT) eller Fast Ethernet-netværk (100BaseT). Efter du forbinder denne interface med et netværk, såsom et LAN, kan du tilslutte til internettet via dette netværk.
1Tilslut et Ethernet-kabel til Ethernet-stikket (A) på bagsiden af computeren og til netværksrouteren eller LAN-enheden.
BEMÆRK: Computeren leveres måske ikke med et Ethernet-stik.
AEthernet-stik (RJ-45-port)
BEthernet-indikatorlys
2Mens computeren er tændt, kontrollerer du indikatorlysene (B) ved siden af Ethernetstikket for status:
ACTIVITY — Lyser gult, når der overføres data via netværket
LINK — Lyser grønt, når der er en gyldig netværksforbindelse
BEMÆRK: Dit Ethernet-stik har måske kun et indikatorlys.
Integrerede trådløse enheder
Trådløs teknologi overfører data på tværs af radiobølger i stedet for kabler. Din computer kan være udstyret med en eller flere af følgende integrerede trådløse enheder:
WLAN-enheder (Wireless Local Area Network) tilslutter computeren til trådløse lokalnet (ofte kaldt trådløse netværk, trådløse LAN’er eller WLAN’er) i virksomhedskontorer, dit hjem og offentlige områder, såsom lufthavne og restauranter. I et WLAN kommunikerer hver mobile trådløse enhed med et trådløst adgangspunkt, som kan være flere hundrede meter væk.
Computere med WLAN-enheder kan understøtte en eller flere af de tre IEEEindustrinormer for fysiske lag: 802.11b, 802.11g eller 802.11a.
Bluetooth-enheder skaber et personnet (PAN) til at tilslutte til andre Bluetoothaktiverede enheder, såsom computere, telefoner, printere, hovedtelefoner, højttalere og kameraer. I et PAN kommunikerer hver enhed direkte med de andre enheder, og enhederne skal være forholdsvist tæt på hinanden — inden for 10 meter af hinanden.
12 Start Her

WWAN-enheder (Wireless Wide Area Networks) giver adgang til oplysninger når som helst og hvor som helst, du har mobildækning (datadækning). I et WWAN kommunikerer hver mobilenhed med et offentligt telefonselskabs basestation. Offentlige telefonselskaber installerer netværk af basestationer (i lighed med mobiltelefontårn) hele vejen igennem store geografiske områder, hvilket effektivt giver dækning på tværs af hele stater, eller endda hele lande/områder.
Du kan få yderligere oplysninger om trådløs teknologi ved at gå til:
http://www.hp.com/go/techcenter/wireless
Tilslutning af den trådløse LAN-enhed
(Kun visse modeller)
Du kan tilslutte computeren til et 802.11b eller 802.11g trådløst netværk ved brug af den eksterne antenne, der blev inkluderet med systemet. Denne enhed giver dig mulighed for at etablere et trådløs netværk med din computer som et trådløs adgangspunkt, eller du kan bruge computeren som en trådløs klient (Stationstilstand), hvis du allerede har et trådløst netværk kørende.
Du skal bruge et eksisterende trådløst LAN med en internetforbindelse (rådfør med din internetudbyder for at få yderligere oplysninger). Der følger en ekstern antenne med systemet, og den skal sluttes til 802.11-modulet for at øge radioens rækkevidde og følsomhed.
Sådan tilsluttes den trådløse
LAN-antenne:
1 Skru kablet til den trådløse LAN-antenne i stikket til det trådløse LAN bag på computeren.
2Du opnår den bedste trådløse ydeevne ved at placere antennen
på computeren eller i et forhøjet og åbent område.
BEMÆRK: Udseendet på din trådløse antenne kan være anderledes.
Opstilling af computeren |
13 |

Kontrol af installationen af den trådløse LAN-enhed
For at opstille dit trådløse netværk skal du kontrollere, at den integrerede WLAN-enhed er installeret korrekt på computeren.
1Klik på Windows-knappen Start på proceslinjen.
2Indtast Enhedshåndtering i søgefeltet og klik derefter på Enhedshåndtering for at åbne vinduet Enhedshåndtering.
3Klik på Netværkskort. Din WLAN-enhed skulle være angivet her. WLAN-enheden kan inkludere udtrykket trådløs, trådløst LAN eller 802.11.
BEMÆRK: Hvis der ikke er angivet nogen WLAN-enhed, har din computer enten ikke nogen integreret WLAN-enhed, eller driveren til enheden er ikke installeret korrekt.
4Klik på Windows-knappen Start på proceslinjen.
5Indtast Netværk og delingscenter i søgefeltet, og klik derefter på Netværk og delingscenter for at åbne vinduet Netværk og delingscenter.
6Klik på Føj en enhed til netværket og følg eventuelle instruktioner på skærmen.
Yderligere oplysninger om opstilling af et trådløst netværk:
Klik på Windows-knappen Start på proceslinjen, klik på Hjælp og support og indtast derefter Opstilling af et trådløst netværk i feltet Søg i Hjælp.
Gå til: http://www.hp.com/go/techcenter/wireless
Brug af trådløse sikkerhedsfunktioner
Når du opstiller et WLAN i dit hjem eller får adgang i et eksisterende offentligt WLAN, bør du altid aktivere sikkerhedsfunktioner for at beskytte dit netværk imod uautoriseret adgang. De mest almindelige sikkerhedsniveauer er WPA-Personal (Wi-Fi Protected Access Personal) og WEP (Wired Equivalent Privacy).
Når du opstiller et netværk, bør du benytte en eller flere af følgende sikkerhedsforanstaltninger:
Aktivér WPA-Personal eller WEP-sikkerhedskryptering på routeren.
Skift det netværksnavn (SSID) og den adgangskode, der er indstillet som standard.
Benyt en firewall.
Indstil sikkerhed på din webbrowser.
Yderligere oplysninger om opstilling af trådløse sikkerhedsfunktioner findes på: http://www.hp.com/go/techcenter/wireless
14 Start Her
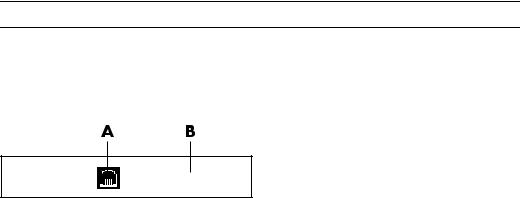
Tilslutning af et modem
Oplysninger om tilslutning til internettet findes i “Tilslutning til internettet” i vejledningen
Kom godt i gang.
Modemmet bruges til at få forbindelse til en internetudbyder, der leverer en telefonopkoblingsforbindelse til internettet.
BEMÆRK: Computeren leveres muligvis ikke med et modem.
Før du kan bruge telefonopkobling til at få forbindelse til internettet og sende eller modtage e-mail og fax, skal du forbinde din telefonlinie med Modemmet (A), som findes på bagsiden af computeren (B). Opstillingsplakaten viser, hvordan du sætter et modem/ telefonkabel i computerens modemstik og til telefonvægstikket.
A Modemstik
B Bagsiden af computer
Opstilling af computeren |
15 |
 Loading...
Loading...