Hp PAVILION T3400, PAVILION MEDIA CENTER M7400, PAVILION W5300, PAVILION T3500, PAVILION T3300 Manual [de]
...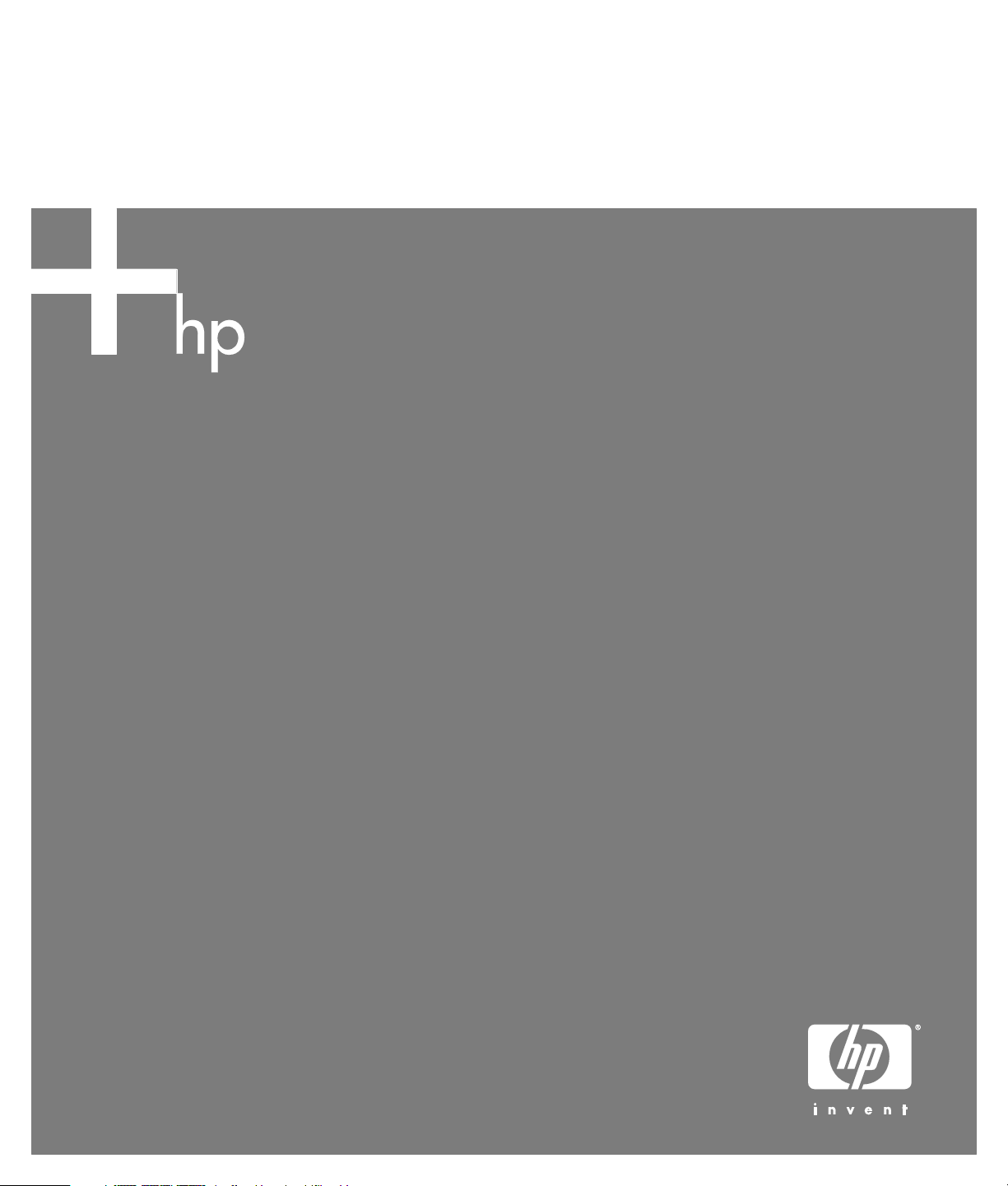
PC Problemlösungs- und Wartungshandbuch
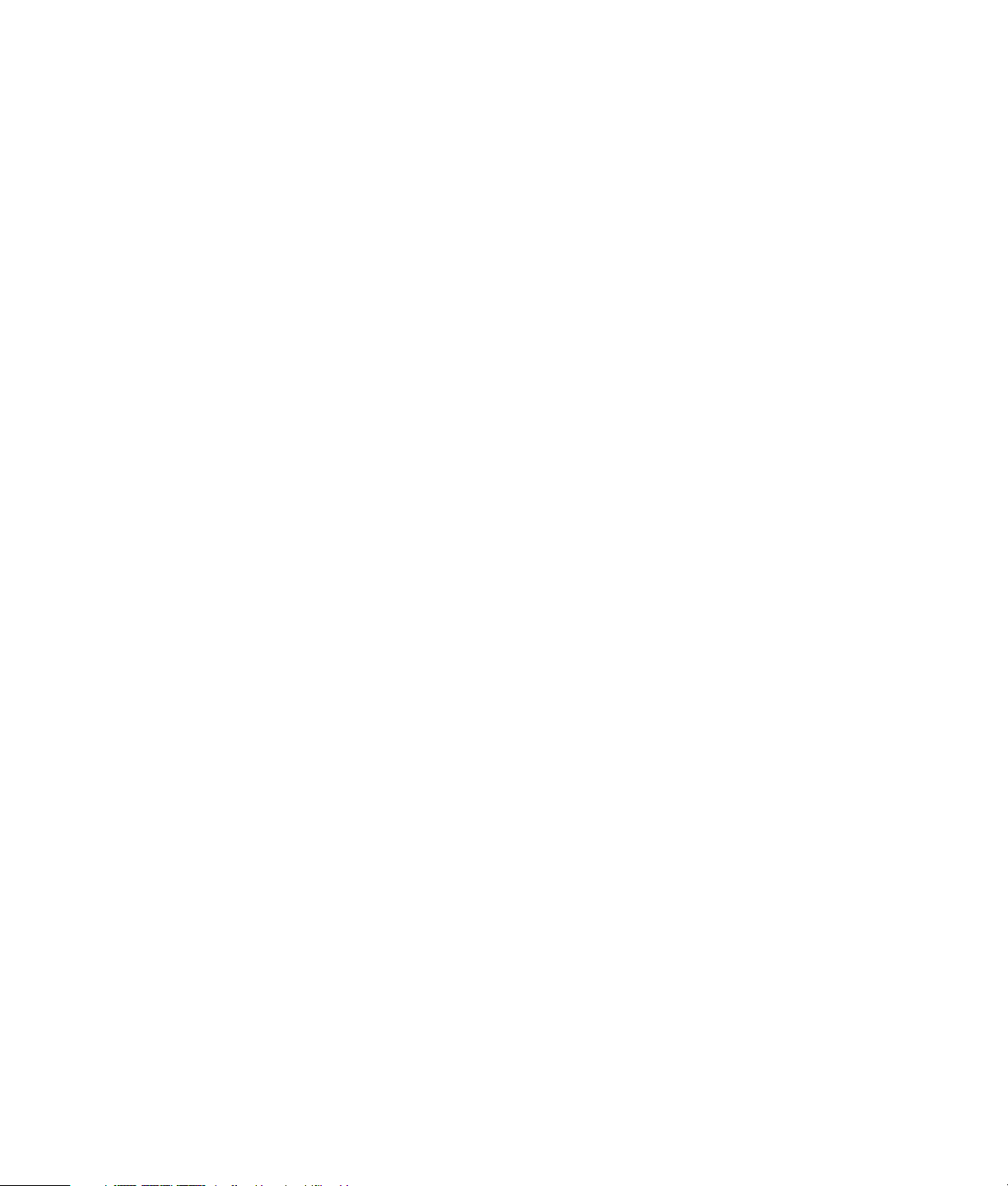
Die für HP-Produkte und -Dienstleistungen geltenden Gewährleistungen sind in den
ausdrücklichen Gewährleistungshinweisen für die jeweiligen Produkte und
Dienstleistungen beschrieben. Keine der in dieser Dokumentation enthaltenen
Festlegungen darf als zusätzliche Gewährleistung aufgefasst werden. HP haftet
weder für technische oder inhaltliche Fehler oder Auslassungen in dieser
Dokumentation.
Hewlett-Packard übernimmt keine Haftung für den Gebrauch oder die
Zuverlässigkeit von HP Software auf Geräten von Fremdherstellern.
Diese Dokumentation enthält urheberrechtlich geschützte Informationen. Kein
Bestandteil dieser Dokumentation darf ohne vorherige schriftliche Zustimmung von
Hewlett-Packard fotokopiert, reproduziert oder in eine andere Sprache übersetzt
werden.
Hewlett-Packard Company
P.O. Box 4010
Cupertino, CA 95015-4010
USA
Copyright © 2000–2006 Hewlett-Packard Development Company, L.P.
Dieses Produkt ist mit Technologie zum Urheberrechtsschutz ausgestattet, die durch
US-amerikanische Patente sowie durch andere Gesetze über geistiges Eigentum
geschützt und Eigentum der Macrovision Corporation und anderer Rechteinhaber
ist. Die Verwendung dieser Technologie zum Urheberrechtsschutz bedarf der
Genehmigung durch die Macrovision Corporation und ist auf den Heimgebrauch
und andere eingeschränkte Anzeigezwecke beschränkt, sofern die Macrovision
Corporation keine Genehmigung für den Einsatz zu anderen Zwecken erteilt hat.
Die Zurückentwicklung (Reverse Engineering) und Disassemblierung ist verboten.
Geräteansprüche von U.S. Patent Nos. 4,631,603, 4,577,216, 4,819,098, und
4,907,093 sind nur für limitierte Anzeigezwecke lizenziert.
Microsoft und Windows sind in den USA eingetragene Marken der Microsoft
Corporation.
HP unterstützt die rechtmäßige Nutzung von Technologien und billigt den Einsatz
seiner Produkte ausschließlich im Rahmen der geltenden Urheberrechtsgesetze.
Die Informationen dieser Dokumentation können ohne vorherige Ankündigung
geändert werden.
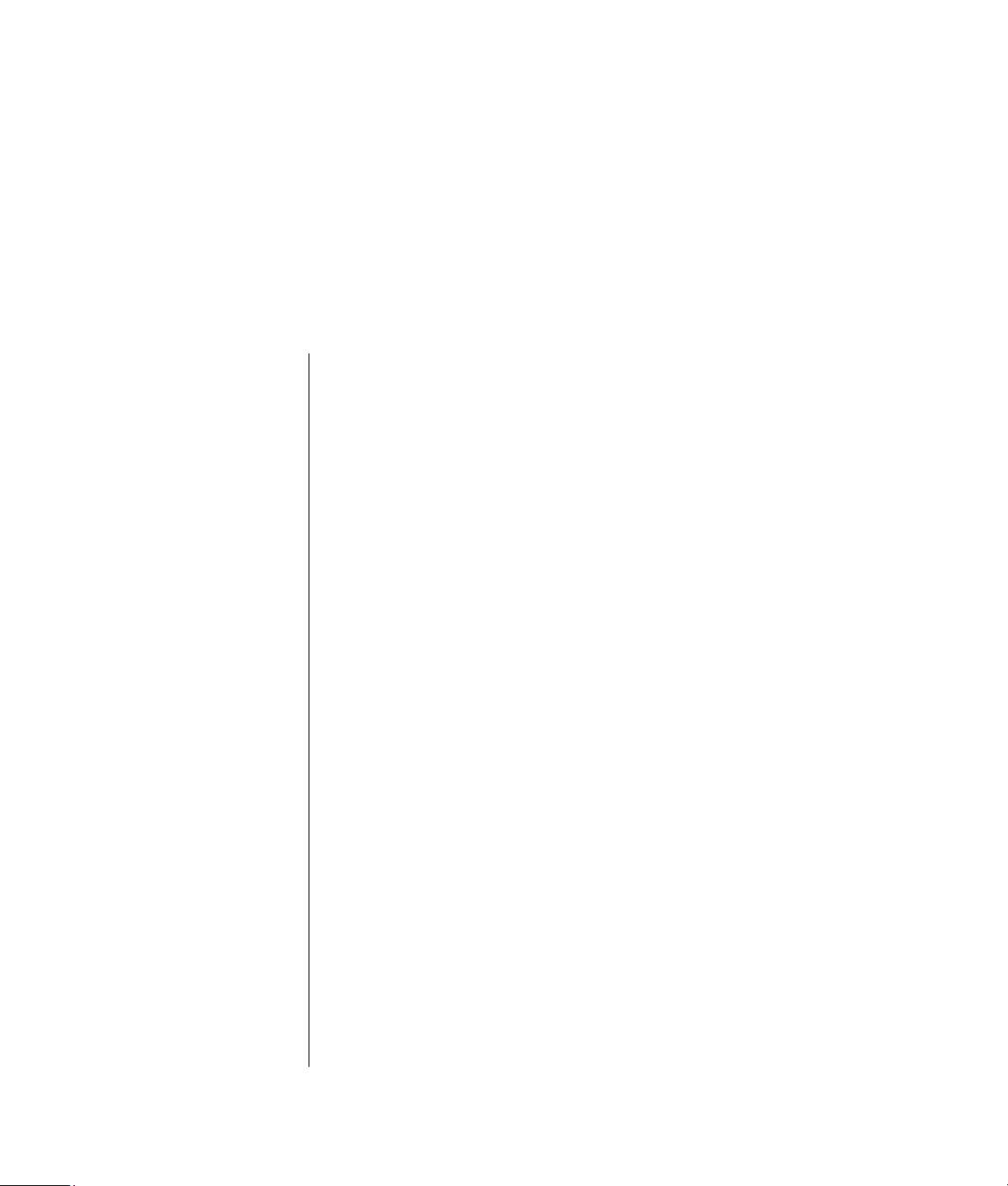
Inhalt
PC-Wartung................................................................................... 1
Sicherungs-Datenträger erstellen.................................................................1
Erstellen von Systemwiederherstellungsmedien .............................................1
Nicht benutzte Programme entfernen ..........................................................1
Verwenden des Dienstprogramms Datenträgerbereinigung ............................1
Verwenden des Dienstprogramms Defragmentierung.....................................2
Überprüfen der Festplatte auf Fehler............................................................3
Hinweise zum Festplattenlaufwerksspeicher .................................................3
Empfohlene Wartungsintervalle ..................................................................4
PC-Probleme beheben.................................................................... 5
Audio...................................................................................................... 5
Video ......................................................................................................6
CD- und DVD-Laufwerke ............................................................................6
Anzeige (Monitor) ....................................................................................8
Festplattenlaufwerk ...................................................................................9
Installation von Hardware..........................................................................9
Internetzugang .......................................................................................11
Tastatur und Maus...................................................................................12
Stromversorgung ....................................................................................14
Leistung .................................................................................................15
Verschiedenes ........................................................................................16
PC Problemlösungs- und Wartungshandbuch
iii
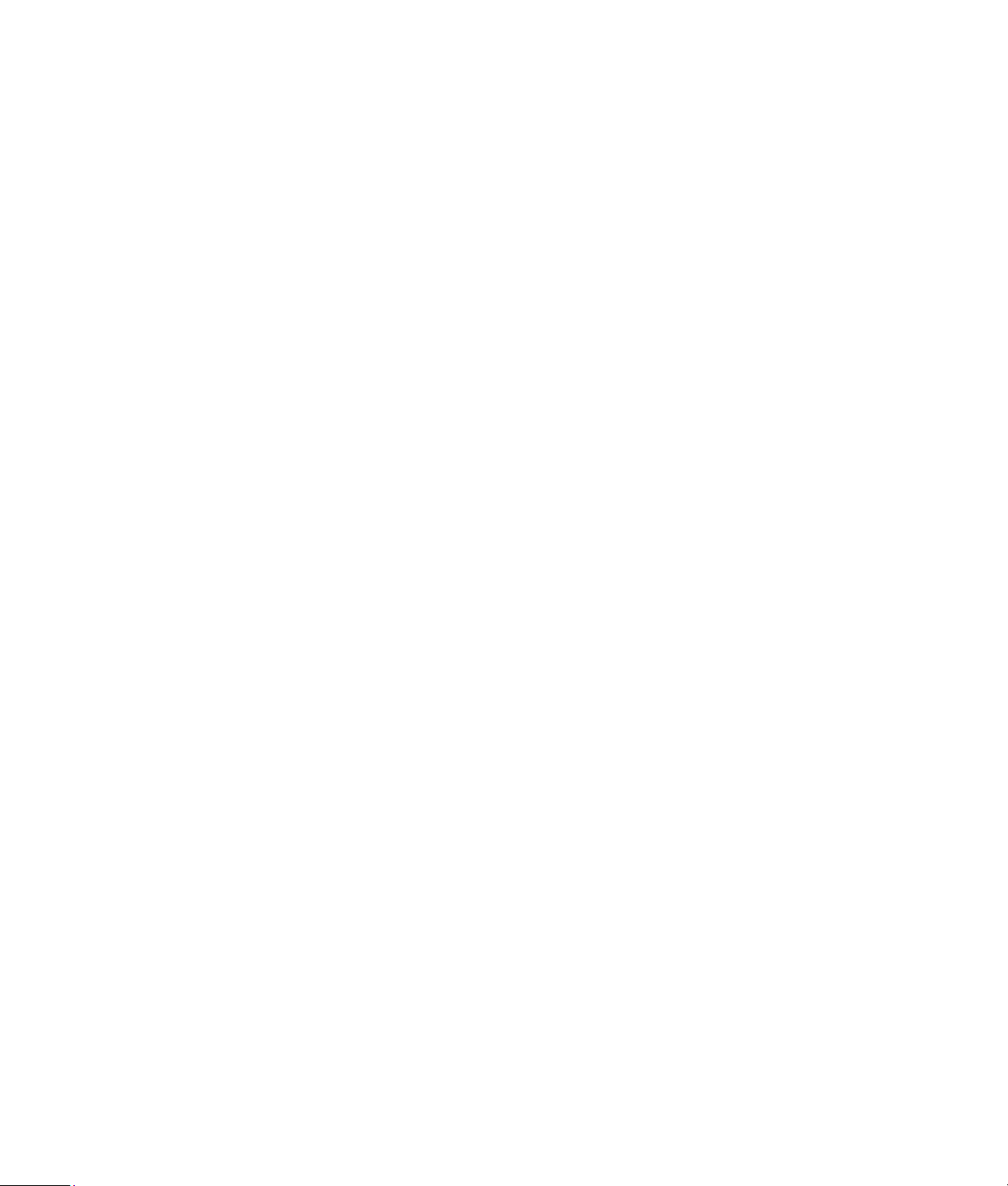
Behebung von Softwareproblemen.............................................. 17
Softwarereparatur-Übersicht..................................................................... 17
Erneutes Starten des PCs .........................................................................17
Ausschalten des PCs ............................................................................... 18
Aktualisieren der Treiber..........................................................................18
Microsoft Systemwiederherstellung ...........................................................18
Anwendungs- und Treiberwiederherstellung ...............................................19
Überblick über die Systemwiederherstellung .............................................. 20
Erstellen von Systemwiederherstellungsmedien ........................................... 20
Auswählen der Wiederherstellungsmedien ................................................ 21
Erstellen einer CD mit Zusatzprogrammen zur Systemwiederherstellung ........21
Ausführen der Systemwiederherstellung mithilfe von
Wiederherstellungsmedien
Ausführen der Systemwiederherstellung vom Festplattenlaufwerk aus ............ 23
.......................................................................22
iv
PC Problemlösungs- und Wartungshandbuch
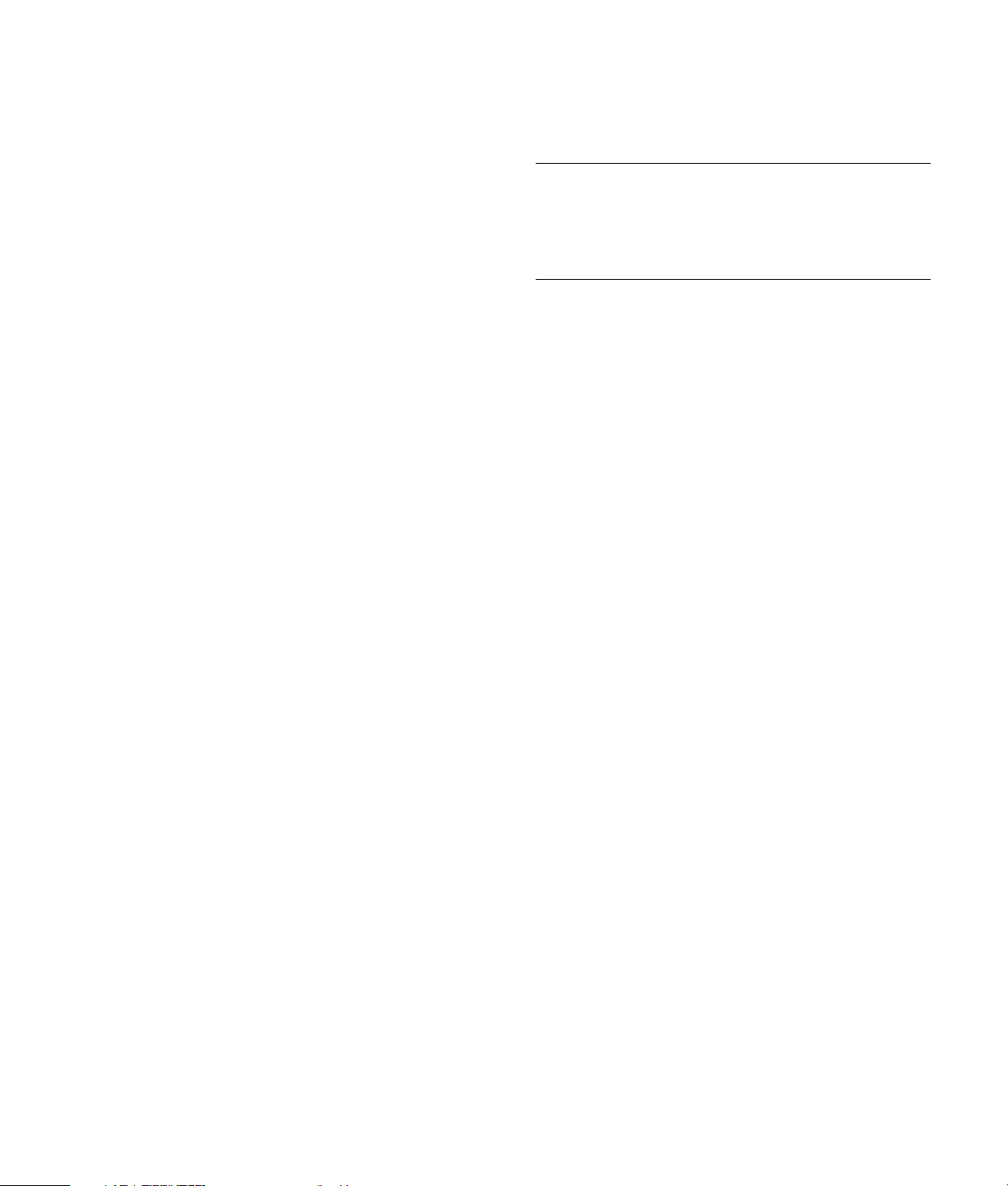
PC-Wartung
Dieser Abschnitt enthält Informationen über Aufgaben,
die Sie durchführen können, um einen problemlosen
Betrieb Ihres PCs zu gewährleisten, und um die
Wiederherstellung wichtiger Daten auf dem PC zu
ermöglichen, falls in Zukunft Probleme auftreten.
Sicherungs-Datenträger erstellen
Sie können die CD- oder DVD-Brennsoftware auf Ihrem
PC zur Herstellung von Backup-Datenträgern für
wichtige Daten verwenden, darunter persönliche
Dateien, E-Mail-Meldungen und Website-Buchzeichen.
Wenn Sie Daten auf einen Sicherungs-Datenträger
schreiben, sollten Sie Software mit einer
Schreibverifizierungsfunktion verwenden. Diese
Verifizierungsfunktion vergleicht die Daten auf Ihrer
Festplatte mit den auf den Datenträger kopierten
Daten, um sicherzustellen, dass es sich um eine exakte
Kopie handelt. Je nach Ihrer Brenn-Software müssen
Sie diese Funktion eventuell manuell aktivieren.
Erstellen von Systemwiederherstellungsmedien
Dies ist eine einmalige Aktion, die Sie durchführen
sollten, wenn Ihr PC problemlos läuft. Wenn Sie spâter
Probleme mit Ihrem PC haben, kànnen Sie ihn mit den
von Ihnen erstellten Systemwiederherstellungsmedien
in die Originalkonfiguration zurückversetzen.
Bevor Sie Systemwiederherstellungsmedien erstellen,
sollten Sie „Überblick über die
Systemwiederherstellung“ auf Seite 20 lesen und dann
die Datenträger wie in „Erstellen von
Systemwiederherstellungsmedien“ auf Seite 20
beschrieben erstellen.
3 Wählen Sie das zu entfernende Programm, und
klicken Sie dann auf Ändern/Entfernen.
4 Befolgen Sie die eingeblendeten Anweisungen.
HINWEIS: Mache Pogramme verfügen über ihre
eigenen Deinstallationsfunktionen. Wenn Sie ein
Programm nicht von der Systemsteueurng aus
deinstallieren können, sollten Sie diese
Deinstallationsfunktion verwenden.
Verwenden des Dienstprogramms Datenträgerbereinigung
Das Datenträgerbereinigung-Dienstprogramm macht
Platz auf der Festplatte frei, indem es temporäre und
nicht benutzte Dateien löscht (einschließlich der
temporären Internetdateien und der Dateien im
Papierkorb). Sie können die Datenträgerbereinigung
manuell durchführen oder sie automatisch ausführen
lassen.
Datenträgerbereinigung manuell
durchführen
1 Klicken Sie auf Start, Alle Programme,
Zubehör, Systemprogramme und dann auf
Datenträgerbereinigung.
Die Datenträgerbereinigung sucht nach zu
löschenden Dateien und berechnet, wieviel
Speicherplatz frei gemacht werden kann.
2 Wählen Sie die zu löschenden Dateien, indem Sie
das Markierungskästchen neben dem
entsprechenden Dateityp anklicken.
3 Klicken Sie auf OK und dann auf Ja, um die
Löschung der gewählten Dateien durchzuführen.
Automatische Ausführung der
Datenträgerbereinigung
Nicht benutzte Programme entfernen
1 Klicken Sie auf Start, und klicken Sie dann auf
Systemsteuerung.
2 Doppelklicken Sie auf Software. Das Fenster
„Software“ erscheint.
1 Klicken Sie auf Start und dann auf Ausführen,
und tippen Sie Folgendes in das Feld ein (zwischen
dem r und dem / befindet sich ein Leerzeichen):
cleanmgr /sageset:100
2 Wählen Sie die zu löschenden Dateitypen
(beispielsweise temporäre Dateien, temporäre
Internetdateien und die Dateien im Papierkorb).
3 Klicken Sie auf OK, um die Einstellungen zu
speichern.
PC Problemlösungs- und Wartungshandbuch 1
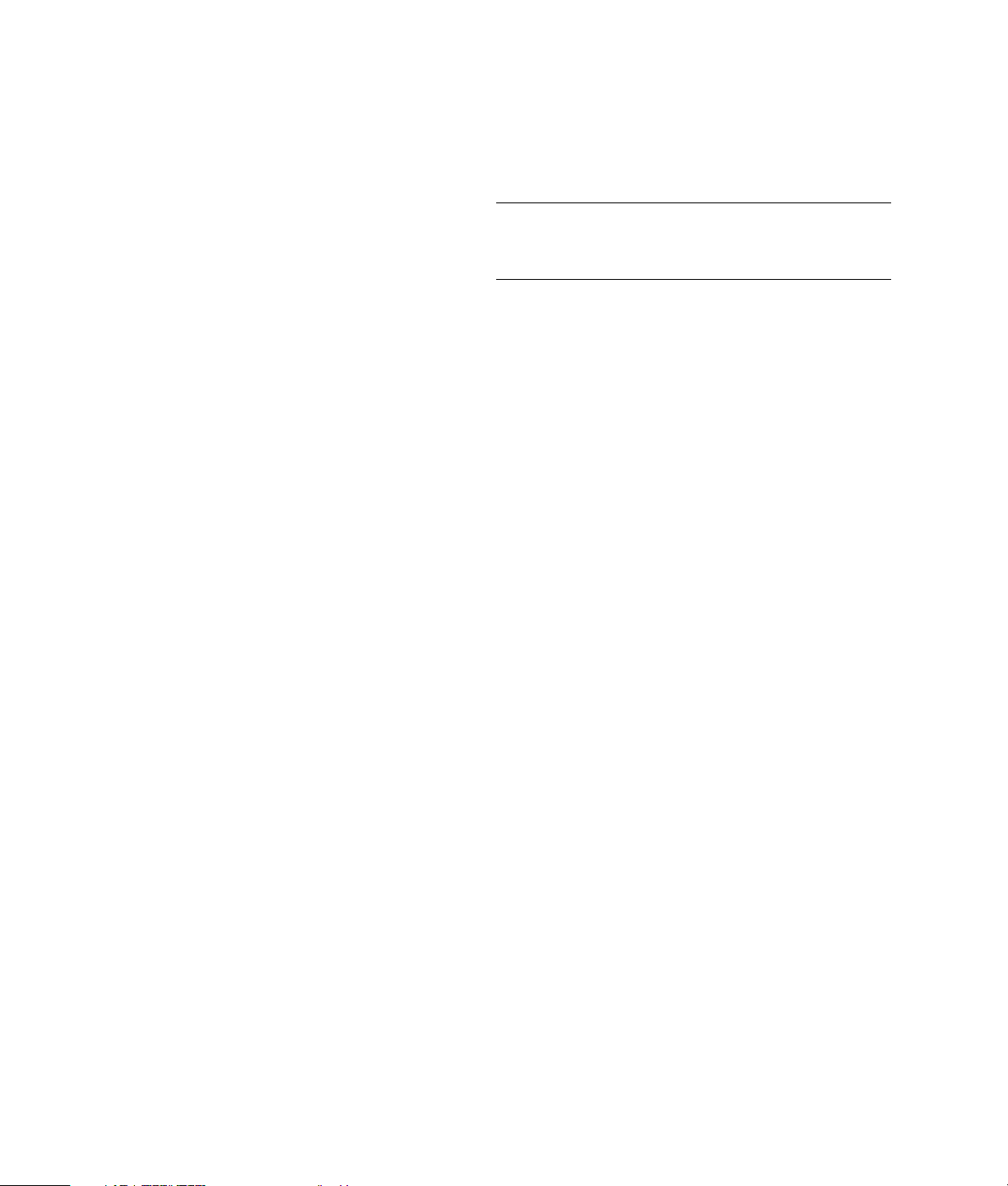
4 Klicken Sie auf Start, Alle Programme,
Zubehör, Systemprogramme und dann auf
Geplante Tasks.
5 Doppelklicken Sie auf Geplanten Task
hinzufügen und klicken Sie dann auf Weiter.
6 Wählen Sie Datenträgerbereinigung aus der
Anwendungsliste und klicken Sie dann auf Weiter.
7 Nehmen Sie den vorgegebenen Namen an, oder
tippen Sie einen Namen ein, wählen Sie, wann der
Vorgang durchgeführt werden soll und klicken Sie
dann auf Weiter.
8 Wählen Sie die Zeit und ggf. die Wiederholung
und klicken Sie dann auf Weiter. Die
Datenträgerbereinigung kann lange dauern, also
sollten Sie eine Zeit wählen, wenn der PC an ist,
aber nicht benutzt wird.
9 Geben Sie den Benutzernamen und das Kennwort
ein und klicken Sie dann auf Weiter.
Wenn Sie kein Kennwort haben, lassen Sie das
Kennwortfeld leer und klicken auf Weiter.
10 Wählen Sie Erweiterte Eigenschaften für
diesen Task beim Klicken auf „Fertig
stellen” öffnen und klicken Sie dann auf
„Fertig stellen“.
11 Geben Sie im Feld Ausführen des
Datenträgerbereinigungsfensters am Ende des Pfads
/sagerun:100 ein. Beispiel:
C:\WINDOWS\system32\cleanmgr.exe
/sagerun:100
12 Klicken Sie auf OK und bestätigen Sie auf
Aufforderung ggf. Ihr Kennwort.
Die Datenträgerbereinigung läuft zu dem von Ihnen
festglegten Zeitpunkt.
Verwenden des Dienstprogramms Defragmentierung
Wenn Windows Dateien auf derFestplatte speichert,
werden diese oft in mehrere Teile (Fragmente)
gespalten, damit sie in den verfügbaren Speicherplatz
passen. Wenn Sie eine fragmentierte Datei aufrufen,
muss diese von mehreren Stellen gelesen werden, was
mehr Zeit erfordert.
Das Defragmentierungsprogramm gruppiert die
fragmentierten Dateien auf Ihrer Festplatte wieder
zusammen, was die Leistung Ihres PCs steigert. Dies
hat keinerlei Auswirkung auf den Speicherort von
Dateien und Ordnern auf Ihrem PC.
HINWEIS:
Zeit in Anspruch nehmen. Sie können es nachts
unbeaufsichtigt laufen lassen.
1 Öffnen Sie den Windows Task Manager, indem Sie
gleichzeitig die Tasten Strg, Alt und Entf drücken.
2 Wählen Sie auf der Registerkarte Anwendungen
alle aufgelisteten Programme und klicken Sie dann
auf Task beenden. Schließen Sie den Task
Manager.
3 Klicken Sie auf Start, Alle Programme,
Zubehör, Systemprogramme und dann auf
Defragmentierung.
4 Wählen Sie in der Spalte „Volume“ die zu
defragmentierende Festplatte (meist C:) und klicken
Sie dann auf Defragmentieren.
Wenn das Defragmentierungsprogramm immer
wieder neu startet, greift ein verborgenees Programm
im Hintergrund auf die Festplatte zu. Führen Sie einen
Neustart des PCs im abgesicherten Modus durch und
starten Sie das Defragmentierungsprogramm erneut.
1 Klicken Sie auf Start, wählen Sie Ausschalten,
und klicken Sie dann auf Neu starten.
2 Drücken Sie die Taste F8, sobald der erste Logo-
Bildschirm erscheint.
3 Wählen Sie im Menü für die erweiterten Windows-
Startoptionen mithilfe der Pfeiltasten die Option
Abgesicherter Modus, und drücken Sie die
Eingabetaste.
4 Drücken Sie zur Auswahl des Betriebssystems
nochmals die Eingabetaste.
5 Melden Sie sich bei Windows an. Bestätigen Sie
die eingeblendete Meldung mit Ja, um im
abgesicherten Modus fortzufahren.
6 Nach dem Start von Windows verwenden Sie das
oben beschriebene Verfahren zur Ausführung des
Defragmentierungsprogramms.
Das Defragmentierungsprogramm kann viel
2
PC Problemlösungs- und Wartungshandbuch
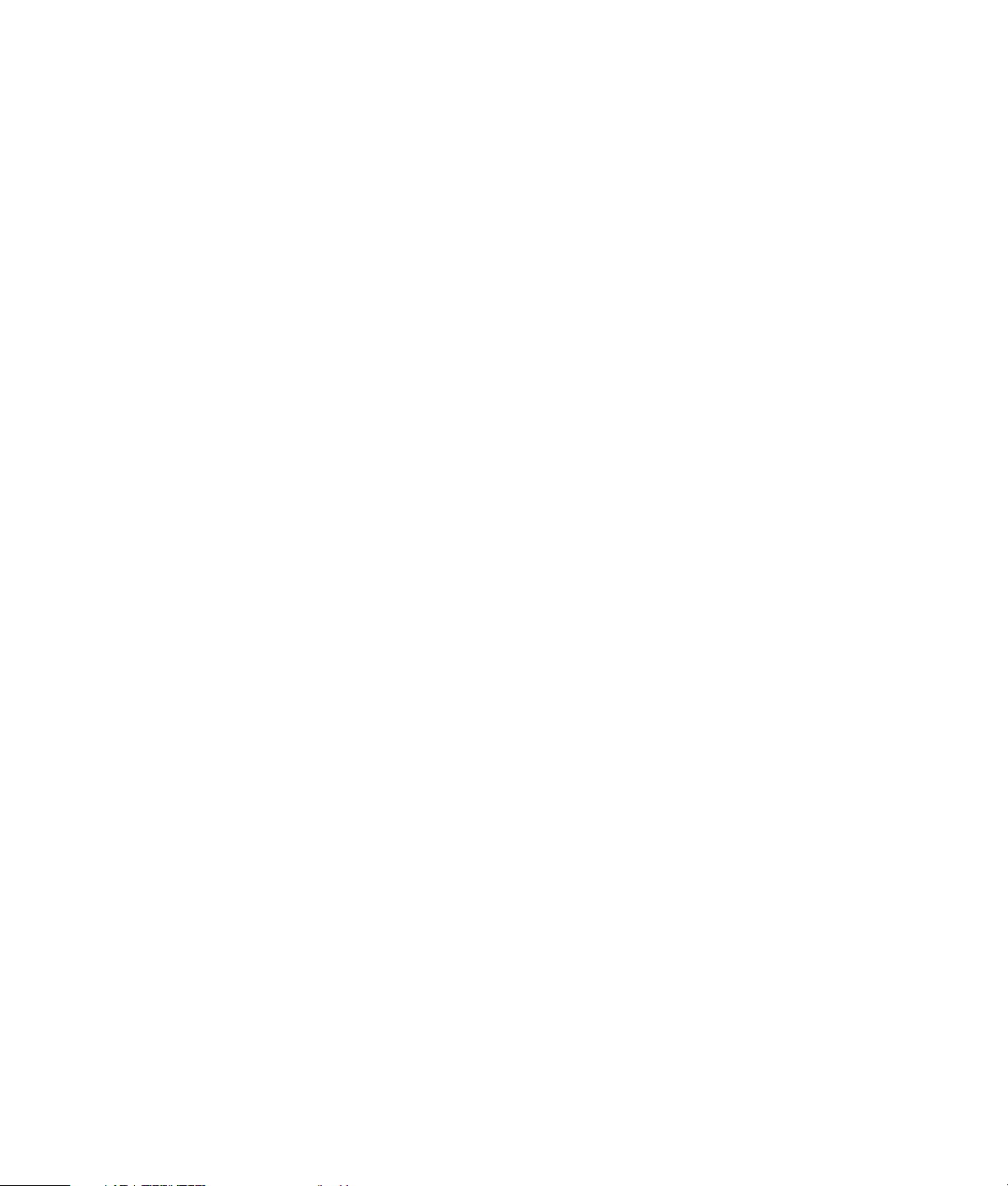
Überprüfen der Festplatte auf Fehler
Hinweise zum Festplattenlaufwerksspeicher
Gehen Sie folgendermaßen vor, um unter Windows
XP die Funktionsfähigkeit der Festplatte zu prüfen.
Schließen Sie alle offenen Programme, bevor Sie die
Festplattenprüfung starten.
1 Klicken Sie auf Start und dann auf Arbeitsplatz.
2 Rechtsklicken Sie in dem nun erscheinenden Fenster
auf die zu prüfende Festplatte und wählen Sie
Eigenschaften.
3 Klicken Sie im Eigenschaftenfenster auf die
Registerkarte Extras.
4 Klicken Sie unter Fehlerprüfung auf Jetzt
prüfen.
5 Wenn gewünscht, können Sie auf das
Markierungskästchen neben Dateisystemfehler
automatisch korrigieren bzw. Fehlerhafte
Sektoren suchen/wiederherstellen klicken.
6 Klicken Sie auf Start. Klicken Sie anch
Aufforderung auf Ja, um einen Neustart des PCs
durchzuführen.
HP-PCs mit vorinstalliertem Betriebssystem Windows
XP können ein Festplattenlaufwerk besitzen, das
kleiner ist als in den Produktspezifikationen, in der
Dokumentation oder auf der Verpackung angegeben.
Die Festplattenlaufwerke werden von den Herstellern
in Dezimalkapazität (Basis 10) beschrieben und
beworben. Windows und andere Programme, wie
FDISK, verwenden das Binärzahlensystem (Basis 2).
In der Dezimalnotation entspricht ein Megabyte (MB)
1.000.000 Bytes und ein Gigabyte (GB)
1.000.000.000 Bytes. Beim binären Zahlensystem
entspricht ein Megabyte 1.048.576 Bytes und ein
Gigabyte 1.073.741.824 Bytes. Aufgrund der
unterschiedlichen Messsysteme sehen Sie eventuell
einen Unterschied zwischen der von Windows
gemeldeten Größe und der beworbenen Größe. Die
Speicherkapazität des Festplattenlaufwerks entspricht
der Kapazität aus der Werbung.
Windows zeigt eine geringere Kapazität im Windows
Explorer und im Fenster Arbeitsplatz an, weil jeweils
nur Informationen über eine Partition auf der Festplatte
angezeigt werden. Die erste Partition enthält die
Systemwiederherstellungsinformationen.
PC Problemlösungs- und Wartungshandbuch 3
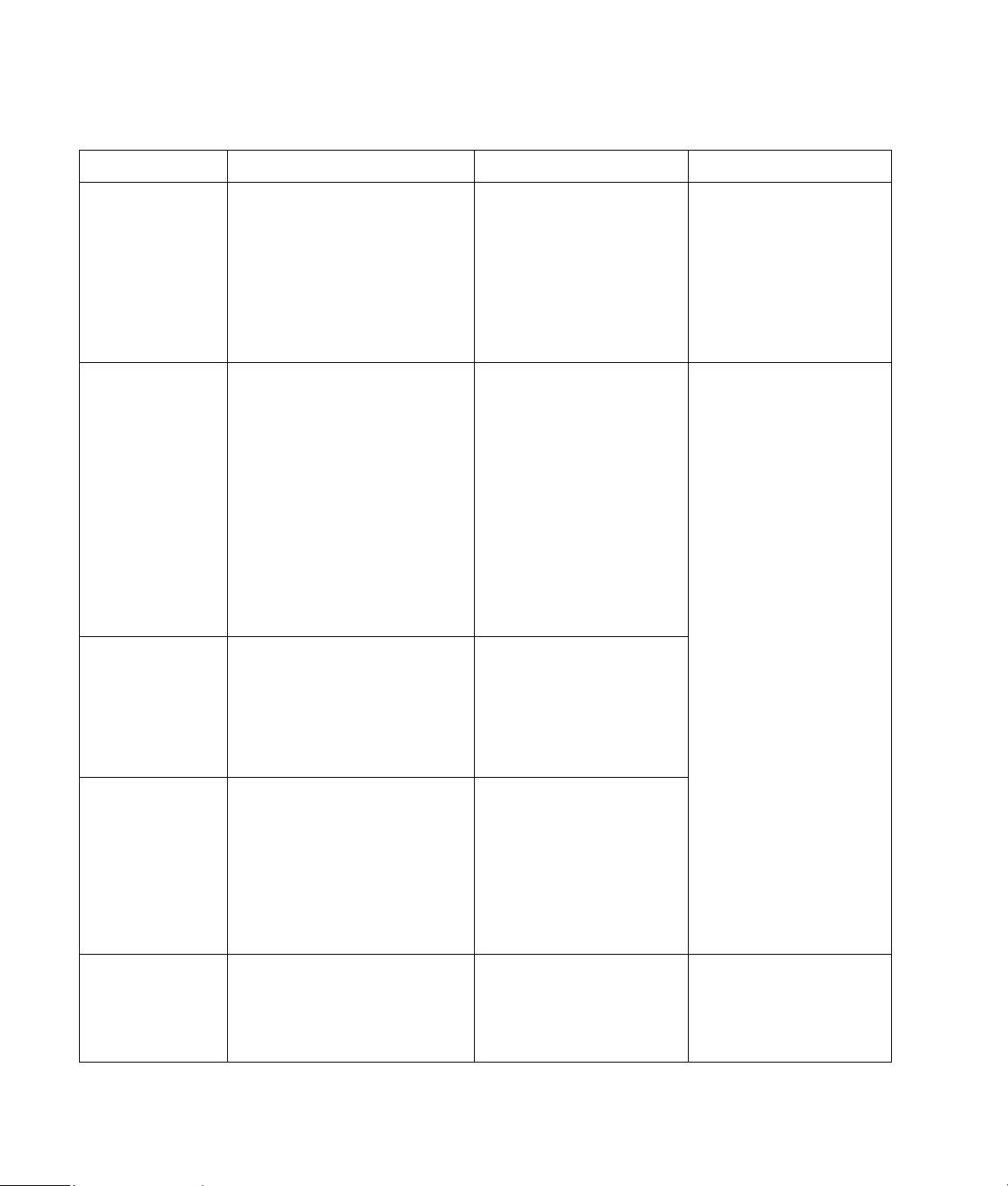
Empfohlene Wartungsintervalle
Täglich Wöchentlich Monatlich Vierteljährlich (saisonal)
E-Mail verwalten
•
E-Mail
unbekannter
Herkunft löschen
•
Verdächtige
Anhänge nicht
öffnen
•
E-Mail archivieren
Leistung optimieren
Browser optimieren
Schutz vor Viren, Adware und
Spyware
•
Definitionsdateien aktualisieren,
oder wöchentliches
automatisches Update aktivieren.
•
Vollen Virus-, Adware- und
Sypware-Scan durchführen, oder
wöchentlichen automatischen
Scan aktivieren.
•
Datentrâgerbereinigung
ausführen.
(Siehe „Verwenden des
Dienstprogramms
Datenträgerbereinigung” auf
Seite 1.)
•
Festplatte auf Fehler prüfen.
(Siehe „Überprüfen der Festplatte
auf Fehler“ auf Seite 3.)
•
Defragmentierung ausführen.
(Siehe „Verwenden des
Dienstprogramms
Defragmentierung“ auf Seite 2.)
•
Cookies löschen
•
Cache löschen
•
Verlaufsdateien löschen
Verwenden von Windows
Update
•
Nach Updates suchen, oder
monatliches automatisches
Update aktivieren
(Details hierzu finden Sie in
Erste Schritte.)
Startmen überprüfen
•
So einstellen, dass nur
benötigte Anwendungen
erscheinen.
Desktop aufräumen
•
Nicht benötigte Symbole
und Anwendungen löschen
bzw. deinstallieren.
(Siehe „Nicht benutzte
Programme entfernen“ auf
Seite 1.)
Neue Kennwörter
festlegen
(Details hierzu finden Sie in
Erste Schritte.)
PC, Monitor, Tastatur
und Maus reinigen
•
Detaillierte
Reinigungsanweisungen
finden Sie bei
http://www.hp.com/
support
wo Sie Land/Region und
Sprache und dann die
Modellnummer Ihres PC
eingeben und nach dem
Wort Reinigen suchen
können.
Leeren des Papierkorbs
•
Sie können diese und andere
Aufräumarbeiten mit dem
Programm
Datenträgerbereinigung
durchführen. (Siehe „Verwenden
des Dienstprogramms
Datenträgerbereinigung“ auf
Seite 1.)
Wichtige Dateien auf CD oder
DVD speichern
(Siehe „Sicherungs-Datenträger
erstellen“ auf Seite 1.)
4
PC Problemlösungs- und Wartungshandbuch
Gesamtzustand prüfen
•
Sauberkeit prüfen.
•
Sicherstellen, dass Lüftung
nicht blockiert wird.
•
Alle Anschlüsse und Kabel
sichern.
Wiederherstellungspunkt
erstellen.
(Siehe „MicrosoftSystemwiederherstellung” auf
Seite 18.)
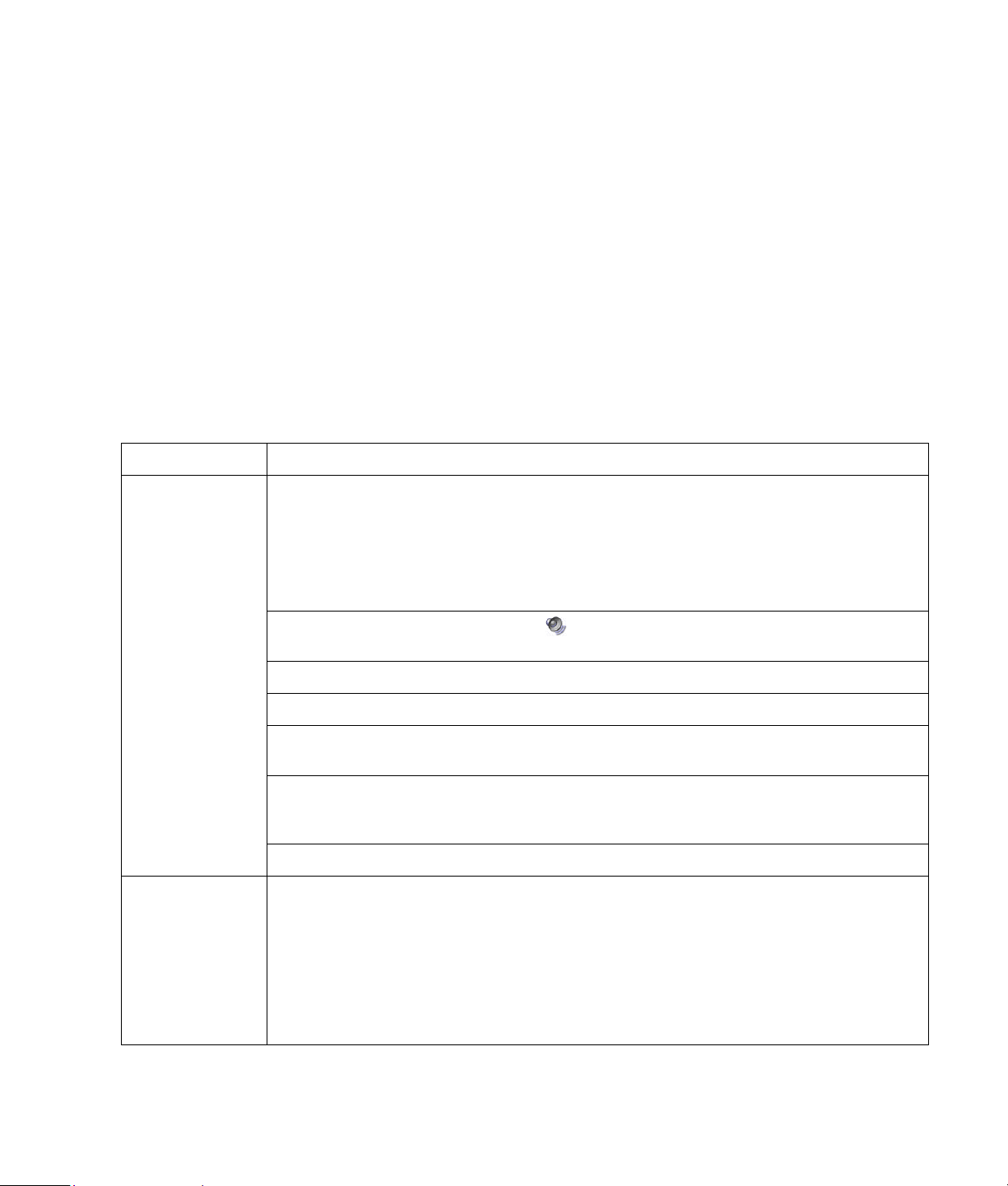
PC-Probleme beheben
Dieser Abschnitt enthält eine Reihe von Tabellen mit
möglichen Lösungen für eventuell auftretende PCProbleme. Jede Tabelle enthält Folgendes:
•
Symptome beschreiben das Kennzeichen oder
die Warnmeldung für den Problemtyp.
•
Mögliche Lösungen beschreiben Schritte zur
Behebung des Problems.
Die Problemlösungstabellen erscheinen in folgender
Reihenfolge:
•
Audio
•
Video
Audio
Symptom Mögliche Lösung
•
CD- und DVD-Laufwerke
•
Anzeige (Monitor)
•
Festplattenlaufwerk
•
Installation von Hardware
•
Internetzugang
•
Tastatur und Maus
•
Stromversorgung
•
Leistung
•
Verschiedenes
Weitere Informationen über Monitorprobleme oder
über Probleme mit Ihrem Drucker finden Sie in der
Dokumentation des jeweiligen Herstellers.
Es erfolgt keine
Audioausgabe.
CodecFehlermeldungen
erscheinen, wenn
bestimmte
Audiodateien
abgespielt werden.
Drücken Sie die Ton-aus-Taste auf der Tastatur, um zu überprüfen, ob die Stummschaltung aktiviert ist.
Oder
1
Klicken Sie auf Start, und klicken Sie dann auf Systemsteuerung.
2
Klicken Sie auf Sounds, Sprachein-/ausgabe und Audiogeräte (oder Sounds und
Audiogeräte).
3
Klicken Sie auf das Kontrollkästchen Ton aus, um das Häkchen zu entfernen
Klicken Sie auf das Lautstärkesymbol ( ) auf der Taskleiste, oder stellen Sie die Lautstärke mit
Tastaturkürzeln lauter.
Vergewissern Sie sich, dass etwaige Aktivlautsprecher eingeschaltet sind.
Schalten Sie den PC aus, und schließen Sie die Lautsprecher neu an.
Drücken Sie die Standbytaste (nur ausgewählte Modelle) oder die Esc-Taste auf der Tastatur, um den
Standbymodus zu verlassen.
Ersetzen Sie das passive Lautsprechersystem durch ein (separat verkauftes) aktives
Lautsprechersystem. Aktivlautsprecher verfügen über ein Netzkabel und einen Einschalter. Sie werden
über den grünen Audio Out-Anschluss an den PC angeschlossen.
Entfernen Sie einen etwaig an den PC angeschlossenen Kopfhörer.
Öffnen Sie die Datei in Windows Media Player. Vergewissern Sie sich, dass Windows Media Player
so konfiguriert ist, dass neue Codecs automatisch heruntergeladen werden.
•
Wenn der korrekte Codec verfügbar ist, sollte die Datei abspielbar sein. Um die Codec-Datei zu
erhalten, müssen Sie ans Internet angeschlossen sein.
•
Wenn der korrekte Codec nicht verfügbar ist, sollten Sie prüfen, ob es ein Update für Windows
Media Player gibt.
•
Weitere Information finden Sie in der Hilfedatei von Windows Media Player, wenn Sie nach
Codec suchen.
PC Problemlösungs- und Wartungshandbuch 5
 Loading...
Loading...