Hp PAVILION SLIMLINE S7600, PAVILION T3600, PAVILION T3500, COMPAQ PRESARIO SR2000, COMPAQ PRESARIO SR1900 Manual [no]
...
Komme i gang
Komme i gang
De eneste garantiene for Hewlett-Packard-produkter og -tjenester er angitt i de uttrykte erklæringene som følger med slike produkter og tjenester. Ingenting i dette dokumentet kan tolkes som en tilleggsgaranti. HP er ikke erstatningsansvarlig for tekniske eller andre typer feil eller utelatelser i dette dokumentet.
HP er ikke ansvarlig for bruken av eller påliteligheten til HP-programvare på utstyr som ikke er levert av HP.
Dette dokumentet inneholder informasjon som er beskyttet av opphavsrett. Ingen deler av dette dokumentet kan kopieres, gjengis eller oversettes til et annet språk uten skriftlig tillatelse fra HP.
Hewlett-Packard Company
P.O. Box 4010
Cupertino, CA 95015-4010
USA
Copyright © 2000–2006 Hewlett-Packard Development Company, L.P.
Kan være lisensiert i USA av et av eller begge USA-pantentnumrene 4,930,158 og 4,930,160 frem til 28. august 2008.
Microsoft og Windows er registrerte varemerker for Microsoft Corporation i USA.
HP støtter lovlig bruk av teknologi, og godkjenner ikke eller oppmuntrer ikke til bruk av våre produkter til andre formål enn de som er tillatt i henhold til lovgivning for opphavsrett.
Informasjonen i dette dokumentet kan endres uten varsel.

Innhold
Installere PCen ............................................................................... |
1 |
Sette PCen sammen ...................................................................................... |
1 |
Plassere PCen på riktig sted ...................................................................... |
1 |
Bruk av overspenningsvern ....................................................................... |
2 |
Koble til PCen ......................................................................................... |
2 |
Lagre dokumentasjon og gjenopprettingsdisker ........................................... |
4 |
Slå på PCen for første gang........................................................................... |
4 |
Konfigurere og koble til Internett..................................................................... |
5 |
Konfigurere og registrere programvare for Norton Internet Security .................... |
6 |
Bruke PCen med Sikkerhet og komfort............................................................. |
7 |
Registrering for programoppdateringer ........................................................... |
7 |
Opprette kontoer på PCen............................................................................. |
8 |
Opprette brukerkontoer ............................................................................ |
8 |
Opprette passord .................................................................................... |
9 |
Retningslinjer for installering av programmer og maskinvareenheter.................... |
9 |
Bruke produkter fra HP og Compaq .............................................................. |
10 |
Overføre filer og innstillinger fra den gamle til den nye PCen........................... |
10 |
Bruke HP Organizeeller Compaq Organize-programvare .............................. |
10 |
Bruke tastaturet ........................................................................... |
11 |
Tilpasse tastaturknappene ...................................................................... |
13 |
Bruke PC-toppen .......................................................................... |
15 |
Bruke forankringsstasjonen .......................................................................... |
15 |
Innhold iii

Konfigurere høyttalerog lydalternativer ..................................... |
19 |
Trinn 1: Koble til høyttalerne........................................................................ |
19 |
Typer lydkontakter ................................................................................. |
19 |
Høyttalerkonfigurasjoner ........................................................................ |
22 |
Høyttalertyper ....................................................................................... |
23 |
Koble til 2.1-høyttalersystem (to høyttalere og en subwoofer) ...................... |
23 |
Koble til 4.1-høyttalersystem (fire høyttalere og en subwoofer)..................... |
24 |
Koble til 5.1-høyttalersystem (fem høyttalere og en subwoofer) .................... |
26 |
Koble til 7.1-høyttalersystem (sju høyttalere og en subwoofer) ..................... |
27 |
Koble PCen til et hjemmelydsystem .......................................................... |
29 |
Installasjon av 2- eller 2.1-hjemmestereo .................................................. |
30 |
5.1-hjemmesysteminstallasjon (5 høyttalere og en subwoofer) ..................... |
31 |
Installasjon av 5.1-hjemmesystem (fem høyttalere og en subwoofer)............. |
32 |
Koble til digital lyd ................................................................................ |
33 |
Trinn 2: Konfigurere lydprogramvaren .......................................................... |
34 |
Konfigurere lyden med Multi-channel Sound Manager ............................... |
35 |
Konfigurere lyden med Sound Effect Manager .......................................... |
36 |
Konfigurere lyden med Realtek HD Sound Effect Manager.......................... |
39 |
Konfigurere lyd med flere datastrømmer ................................................... |
41 |
Trinn 3: Konfigurere lyd for medieprogramvaren............................................ |
44 |
Velge innspillingsenheter............................................................................. |
44 |
Løse lydproblemer ...................................................................................... |
44 |
Konfigurere Creative Sound Blaster X-Fi-lydkortet (Bare på enkelte modeller)...... |
45 |
Koble til høyttalerne............................................................................... |
45 |
Konfigurere programvaren for lydkortet.................................................... |
46 |
Konfigurere FlexiJack-kontakten ............................................................... |
46 |
Innspilling med lydkortet......................................................................... |
47 |
Konfigurasjonsmoduser for Sound Blaster X-Fi ........................................... |
48 |
Mer informasjon.................................................................................... |
48 |
Bruke minnekortleseren ............................................................... |
49 |
Bruke minnekortleseren ............................................................................... |
50 |
Innsettingsveiledning for medier ................................................................... |
51 |
Bruke HP Personal Media Drive.................................................... |
53 |
Koble til stasjonen ...................................................................................... |
54 |
Sette inn stasjonen...................................................................................... |
55 |
Finne stasjonen og tilordne en stasjonsbokstav............................................... |
56 |
Bruke stasjonen.......................................................................................... |
57 |
Koble fra stasjonen..................................................................................... |
58 |
Arbeide med digitale bilder.......................................................... |
59 |
Bruke HP Photosmart Premier ....................................................................... |
60 |
iv Komme i gang

Spille av CDer og DVDer............................................................... |
63 |
Spille av musikk-CDer ................................................................................. |
63 |
Spille av DVDer.......................................................................................... |
64 |
Bruke lands-/regionskoder...................................................................... |
64 |
Spille av CDer og DVDer med Windows Media Player ................................... |
65 |
Spille av video-CDer (VCDer) ....................................................................... |
65 |
Spille av video-CDer (VCDer) med Windows Media Player ............................. |
66 |
Brenne lydog dataplater ............................................................ |
67 |
Slette overskrivbare plater før innspilling ....................................................... |
68 |
Arbeide med lyd-CDer ................................................................................ |
68 |
Kontrollere at lydplate er innspilt uten feil ................................................. |
69 |
Tips for lyd-CDer ................................................................................... |
69 |
Lage lyd-CDer ....................................................................................... |
70 |
Lage jukebox-plater................................................................................ |
70 |
Arbeide med data-DVDer og data-CDer ........................................................ |
71 |
Kontrollere at dataplater er innspilt uten feil .............................................. |
71 |
Tips for dataplater ................................................................................. |
72 |
Lage dataplater ..................................................................................... |
72 |
Kopiere en DVD eller CD............................................................................. |
73 |
Arkivere filer på en CD eller DVD ................................................................. |
74 |
Arbeide med bildefiler ................................................................................ |
74 |
Opprette en bildefil................................................................................ |
75 |
Brenne fra en bildefil.............................................................................. |
75 |
Lage etiketter med LightScribe ...................................................................... |
75 |
LightScribe-krav ..................................................................................... |
76 |
Brenne LightScribe-etiketter med Sonic Express Labeler............................... |
76 |
Bruke selvklebende plateetiketter ............................................................. |
77 |
Informasjon om kompatibilitet ...................................................................... |
77 |
Tabell over platefunksjoner og kompatibilitet.................................................. |
78 |
Hurtigreferansetabell for optisk stasjon .......................................................... |
79 |
Hurtigreferansetabell for programvare........................................................... |
80 |
Lage videoplater og -filmer .......................................................... |
83 |
Før du begynner å spille inn video................................................................ |
83 |
Sonic MyDVD-videoprosjekter ...................................................................... |
84 |
Innhold v

Opprette et videoprosjekt ............................................................................ |
85 |
Legge til filer i et videoprosjekt................................................................ |
85 |
Ta opp video for et videoprosjekt ............................................................ |
86 |
Legge til lysbildevisninger i et videoprosjekt.............................................. |
87 |
Legge til undermenyer i et videoprosjekt................................................... |
87 |
Redigere stilen for et videoprosjekt .......................................................... |
88 |
Redigere filmfiler ................................................................................... |
88 |
Brenne et videoprosjekt på en plate......................................................... |
89 |
Opprette et videoprosjekt med veiviserne for Direct-to-Disc .............................. |
90 |
Videokvalitet og platestørrelse...................................................................... |
91 |
Innspillingstid for DVD................................................................................. |
92 |
Lage filmer med muvee autoProducer .......................................... |
93 |
Grunnleggende trinn for å lage en film ......................................................... |
93 |
Finne muvee autoProducer...................................................................... |
94 |
Bruke muvee autoProducer .......................................................................... |
95 |
Komme i gang ...................................................................................... |
95 |
Ta opp video fra et DV-videokamera........................................................ |
96 |
Legge til videoer.................................................................................... |
97 |
Legge til bilder ...................................................................................... |
99 |
Legge til musikk..................................................................................... |
99 |
Velge stil ............................................................................................ |
100 |
Endre innstillingene ............................................................................. |
100 |
Legge til tittel og rulletekst..................................................................... |
101 |
Lage filmen......................................................................................... |
102 |
Forhåndsvise filmen ............................................................................. |
102 |
Endre filmen ....................................................................................... |
103 |
Lagre filmprosjektet.............................................................................. |
104 |
Ta opp filmprosjektet på en plate .......................................................... |
105 |
Få hjelp...................................................................................... |
107 |
Finne elektroniske håndbøker..................................................................... |
107 |
Finne håndbøker på Internett ..................................................................... |
107 |
Bruke Hjelp og støtte på skjermen .............................................................. |
108 |
Bruke Hjelp og verktøy for PCen................................................................. |
108 |
Bruke Oppdateringer fra HP (eller Compaq-forbindelser)............................... |
108 |
Få meldinger ...................................................................................... |
109 |
Slå av meldinger ................................................................................. |
109 |
Aktivere meldinger på nytt.................................................................... |
110 |
Stikkordregister ......................................................................... |
111 |
vi Komme i gang
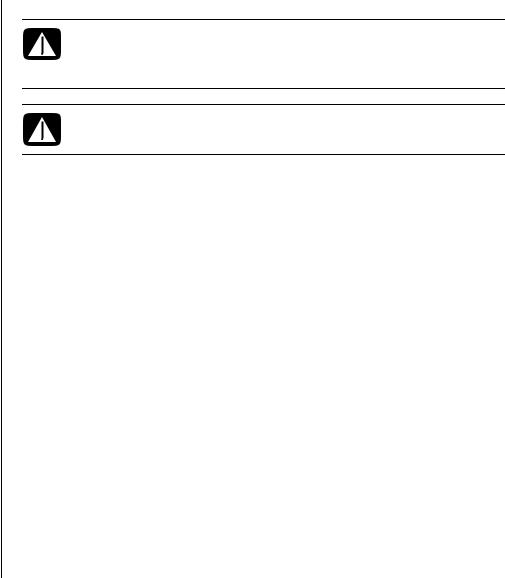
Installere PCen
ADVARSEL: Strømforsyningen er forhåndsinnstilt for landet/regionen der du kjøpte PCen. Hvis du flytter, må du kontrollere hvilke spenningsverdier som gjelder der, før du kobler PCen til et strømuttak.
ADVARSEL: Les “Sikkerhetsinformasjon” i garantiog supportguiden før du installerer og kobler PCen til strømsystemet.
Sette PCen sammen
Bruk trinnene i installeringsoversikten når du skal installere PCen.
I esken som PCen ble levert i, finner du trykt informasjon og eventuelt oppdateringer for din PC-modell.
Plassere PCen på riktig sted
Ved installering av PCen bør den plasseres slik at ventilasjonsåpningene ikke er tildekket. Kontroller at alle kontakter er sikret og at kabler ikke er i veien og ikke kan komme i klem under møbler.
Installere PCen 1
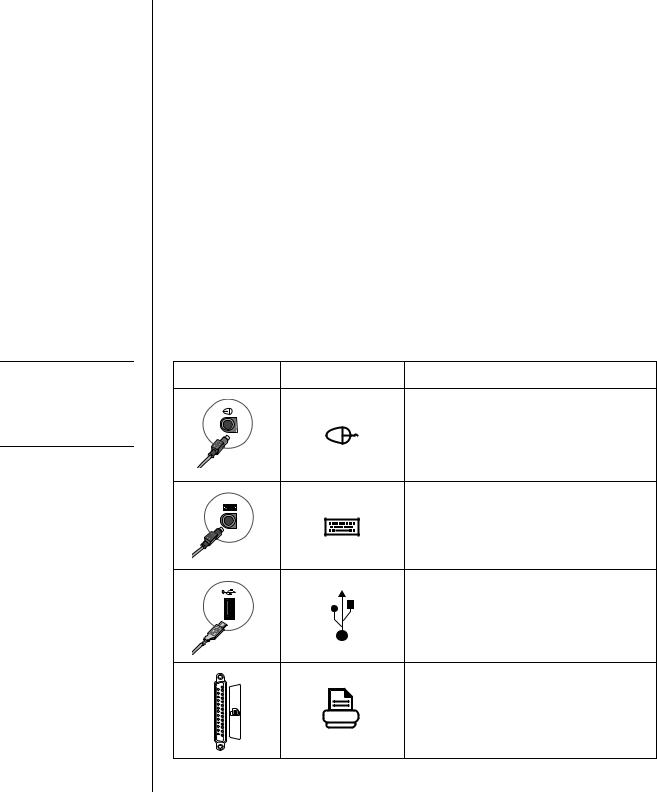
Bruk av overspenningsvern
Du kan beskytte skjermen, PCen og annet ekstrautstyr ved å koble alle strømledninger fra PCen og eksterne enheter (for eksempel skjerm, skriver og skanner) til en overspenningsvernenhet, for eksempel en strømskinne med overspenningsvern eller en avbruddsfri strømforsyning (UPS). Mange overspenningsvernenheter har innog utganger for modemog telefonlinjer. Lynimpulser kommer ofte inn i datasystemet gjennom telefonlinjer. Noen overspenningsvernenheter har også overspenningsvern for TV-kabeltilkoblinger. Bruk disse hvis PCen har en TV-mottaker.
Ikke alle strømskinner har overspenningsvern. Strømskinnen er merket med overspenningsvern hvis den har denne funksjonen. Bruk en strømskinne fra en produsent som tilbyr skadeerstatning hvis overspenningsvernet ikke fungerer.
Koble til PCen
Koble de viktigste maskinvareenhetene, for eksempel skjermen, tastaturet og musen, til baksiden av PCen. Andre eksterne enheter som for eksempel skriver, skanner eller kamera, kobles også til kontakter på baksiden av datamaskinen. Noen PC-modeller har også kontakter på forsiden. Tabellen viser ikke alle kontaktene.
MERK: PCens funksjoner |
Kontakt |
Kontaktsymbol Beskrivelse |
og plassering samt |
|
Mus (PS/2-kontakt) |
tilgjengelighet av og |
|
|
antall kontakter kan |
|
|
variere. |
|
|
Tastatur (PS/2-kontakt)
Universal seriell buss (USB) for mus, tastatur, digitale kameraer eller andre enheter med USB-kontakter
Skriver (parallell)
2 Komme i gang
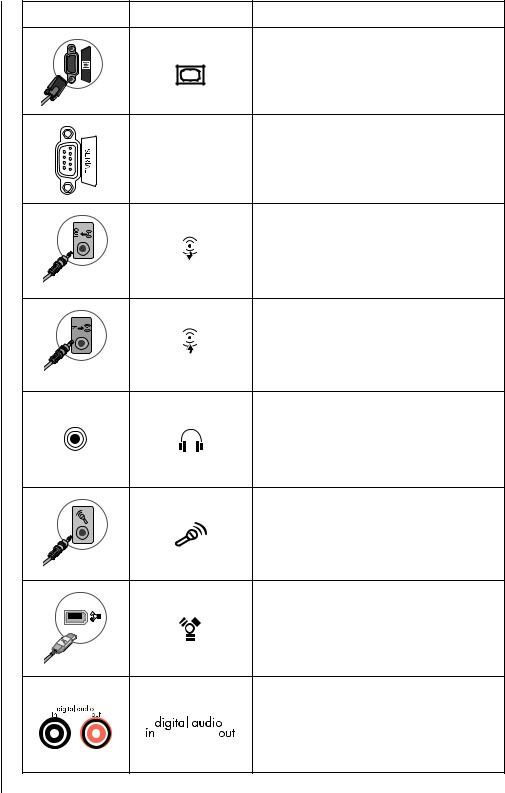
Kontakt |
Kontaktsymbol Beskrivelse |
Skjerm
Seriell port for noen digitale kameraer eller andre serielle enheter
Seriell
Lydlinje ut (høyttaler med av/på-knapp)
OUT
Lydlinje inn
IN
Hodetelefoner
Mikrofon
FireWire® (IEEE 1394) for videokameraer eller andre enheter med svært høye overføringshastigheter
Digital innog utlyd
Installere PCen 3
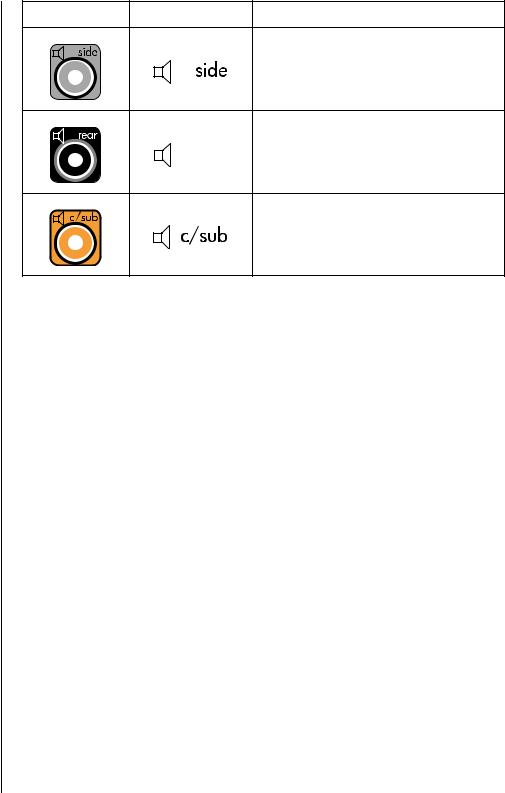
Kontakt |
Kontaktsymbol Beskrivelse |
Sidehøyttalerutgang
Utgang for bakre høyttaler
rear
Senter/subwoofer
Lagre dokumentasjon og gjenopprettingsdisker
Oppbevar PCens brukerhåndbøker og garantiinformasjon på et trygt sted. Systemgjenopprettingsdisker bør oppbevares sammen med dokumentasjonen. På denne måten vil du ha viktige dokumenter og filer for PCen lett tilgjengelige.
Slå på PCen for første gang
Når du har fullført trinnene på installeringsoversikten, er du klar til å slå på PCen.
1Trykk på av/på-knappen på skjermen.
2Trykk på av/på-knappen foran på PCen.
3Slå på høyttalerne, hvis de finnes.
4Klikk på et alternativ for å velge språk (hvis dette gjelder for din modell). Klikk på OK, og bekreft deretter valget ved å klikke på Ja. Vent mens PCen jobber. (Det kan ta opptil 30 minutter å angi språket på PCen.)
5Konfigurer Microsoft® Windows® ved å følge instruksjonene på skjermen.
6(Bare på enkelte modeller) Følg veiviseren for Enkelt Internett-abonnement eller Internett-tjenester for å opprette en Internett-tilkobling. Hvis du ikke vil opprette en Internett-tilkobling nå, kan du starte Enkelt Internett-abonnement eller Internett-tjenester manuelt senere. Se “Konfigurere og koble til Internett” på side 5.
7(Bare på enkelte modeller) Følg veiviseren for enkel installering for å oppdatere sikkerhetsverktøyene for PCen, registrere PCen og fullføre installeringen av PCen. Hvis du bestemmer deg for å fullføre installeringen senere, kan du starte veiviseren ved å dobbeltklikke på ikonet for Enkel installering på skrivebordet.
4 Komme i gang
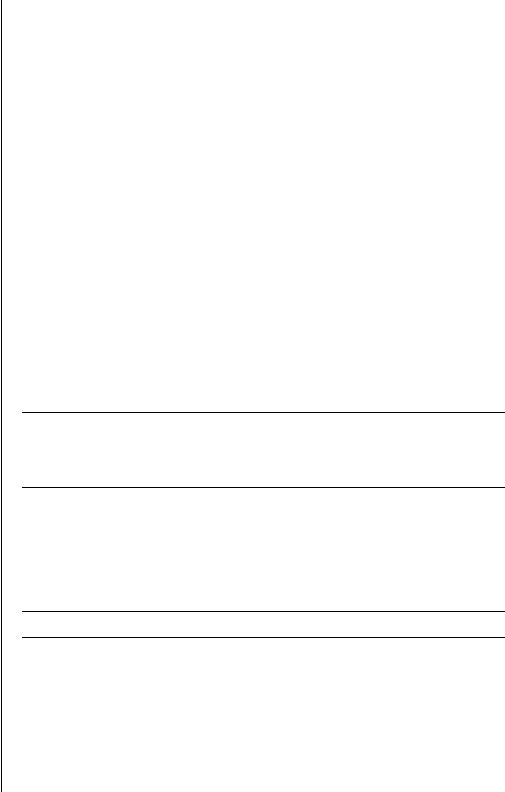
Konfigurere og koble til Internett
Krav
•En PC.
•Et modem for ekstern tilkobling eller en, en kabel eller et DSL-modem for bredbåndstilkoblinger med høy hastighet. Ta kontakt med din Internettleverandør hvis du trenger spesiell programvare eller maskinvare.
•Internett-abonnement hos en Internett-leverandør.
•En nettleser.
Slik konfigurerer du og kobler til Internett:
1Kontroller at modemet eller annen kabel for Internett-tilgang er koblet til.
2Tegne abonnement hos en Internett-leverandør. Hvis du allerede har et Internettabonnement, hopper du over dette trinnet og følger instruksjonene fra Internettleverandøren.
Hvis et Internett-abonnement ikke ble opprettet under den innledende installeringen av PCen, kan det nå opprettes ved hjelp av veiviseren for Enkelt Internett-abonnement eller Internett-tjenester (bare på enkelte modeller).
Klikk på Start på oppgavelinjen, og velg Alle programmer, Elektroniske tjenester og Enkelt Internett-abonnement eller Internett-tjenester.
Følg instruksjonene på skjermen for å velge en Internett-leverandør og opprette et Internett-abonnement.
MERK: Enkelt Internett-abonnement eller Internett-tjenester inneholder en liste over Internett-leverandører. Du kan imidlertid velge en annen Internett-leverandør eller overføre en eksisterende konto til denne PCen. Hvis du vil overføre en eksisterende konto, følger du instruksjonene fra Internett-leverandøren.
3Koble til Internett. Oppkobling til Internett må gjøres via Internett-leverandøren. Dobbeltklikk på ikonet for Internett-leverandøren på skrivebordet.
4Åpne nettleseren og søk på Internett.
Du kan bruke alle typer nettlesere, og de fleste PCer har Internet Explorer. Klikk på Start, Alle programmer og Internet Explorer.
MERK: Hvis du har spørsmål, kan du kontakte Internett-leverandøren direkte.
Installere PCen 5
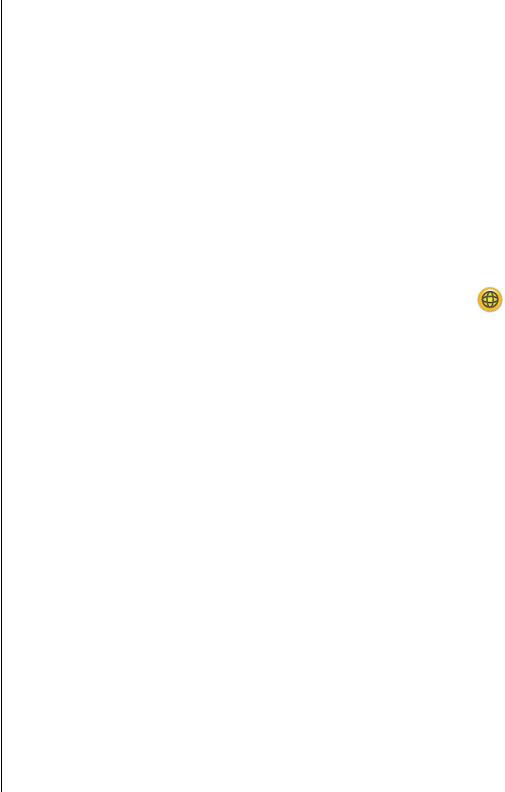
Konfigurere og registrere programvare for Norton Internet Security
Programmet for Norton Internet Security er forhåndsinstallert på PCen, og leveres med et 60-dagers gratisabonnement for sikkerhetsoppdateringer. Ved å aktivere Symantecs LiveUpdate™, vil du automatisk få oppdateringer når du er koblet til Internett.
Første gang du konfigurerer PCen, vil informasjonsveiviseren for Norton Internet Security vise hvordan du konfigurerer og registrerer Norton Internet Security.
Sørg for at Norton Internet Security er installert før du kobler til Internett. Du bare klikker på ikonet for Norton Internet Security etter at du har opprettet et Internett-abonnement. Deretter vil veiviseren hjelpe deg med den enkle installasjonsprosessen.
1Dobbeltklikk på ikonet for Norton Internet Security i systemstatusfeltet for å starte konfigurasjonsveiviseren.
2Klikk på Neste og følg instruksjonene for å gjøre følgende:
•Fullfør registrering.
•Planlegg oppgaver for etterinstallasjon, som for eksempel bruk av LiveUpdate™, virusskanning og ukentlig skanning av lokale harddisker.
3Klikk på Fullfør på oppsummeringssiden.
Så snart registreringen og den innledende installeringen er ferdig, vil Norton Internet Security automatisk kjøre de valgte etterinstallasjonsoppgavene.
Hvis du vil ha informasjon om hvordan man bruker og oppdaterer programmet for Norton Internet Security, klikker du på Start, Alle programmer, Norton Internet Security, og deretter på Hjelp og støtte.
6 Komme i gang
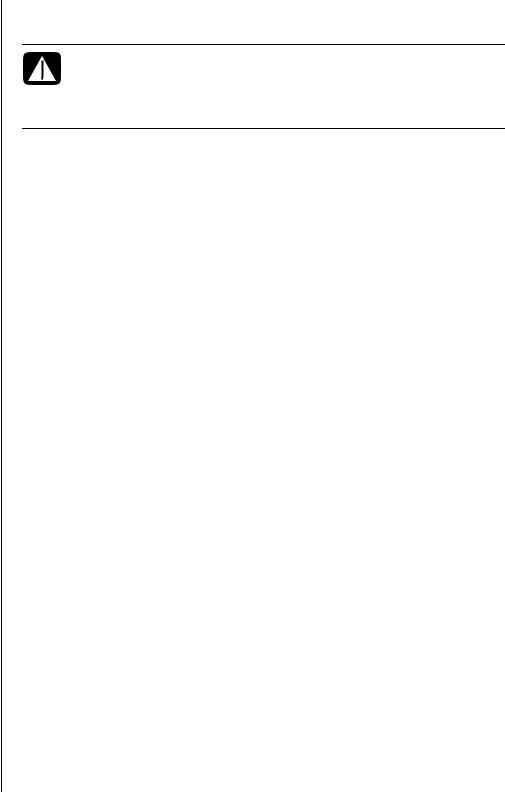
Bruke PCen med Sikkerhet og komfort
ADVARSEL: Du reduserer risikoen for alvorlige skader ved å lese Sikkerhet og komfort. Her finner du en beskrivelse av riktig oppsett av arbeidsstasjonen, sittestilling og gode helseog arbeidsvaner for datamaskinbrukere. Du finner også viktig sikkerhetsinformasjon om bruk av elektrisk og mekanisk utstyr.
Før du begynner å bruke PCen, bør du ordne PCen og arbeidsområdet slik at du får maksimalt utbytte. Du finner viktig ergonomisk informasjon i håndboken Sikkerhet og komfort:
•Klikk på Start, velg Alle programmer, velg Brukerhåndbøker, og klikk deretter på Sikkerhet og komfort.
Eller:
•Skriv inn http://www.hp.com/ergo
i adressefeltet i nettleseren, og trykk på Enter på tastaturet.
Registrering for programoppdateringer
Microsoft oppdaterer kontinuerlig Windows-operativsystemet. Det anbefales at du ser etter, laster ned og installerer disse oppdateringene minst én gang i måneden. Bruk funksjonen Automatiske oppdateringer, som er en praktisk måte å holde operativsystemet oppdatert på. Når du er koblet til Internett, vil du automatisk få opp et popup-vindu fra Windows Update i systemstatusfeltet, hvis kritiske oppdateringer er tilgjengelige. Hvis du får en slik melding fra Windows Update, tillater du nedlasting av oppdateringene. Hvis du oppdaterer systemet ukentlig, eller i det minste månedlig, går nedlastingen raskt.
Slik konfigurerer du Automatiske oppdateringer:
Klikk på Start, Kontrollpanel, Andre kontrollpanelalternativer, og deretter på Automatiske oppdateringer.
I vinduet for Automatiske oppdateringer velger du ønsket konfigurasjon:
•Automatisk (anbefales) — Med denne standardinnstillingen kan du angi et tidspunkt for å laste ned og installere anbefalte oppdateringer automatisk.
•Last ned oppdateringer, men la meg velge når de skal installeres.
•Varsle meg, men ikke last ned og installer automatisk.
Alternativet Slå av Automatiske oppdateringer vil gjøre PCen mer utsatt og anbefales ikke.
Installere PCen 7

Opprette kontoer på PCen
Med brukerkontoer kan du stille inn de forskjellige brukernes rettigheter på PCen. Du kan for eksempel angi hvilke programmer de enkelte brukerne skal ha tilgang til. Følg trinnene i denne delen når du skal konfigurere PCen for oppretting av brukerkontoer.
Opprette brukerkontoer
Nedenfor finner du informasjon om de forskjellige kontotypene i Windows XP og hvordan du kan forandre dem.
Det finnes både fordeler og ulemper med å opprette flere brukerkontoer på én PC.
•Fordeler med flere brukerkontoer:
•Mulighet til å opprette individuelle brukerinnstillinger
•Mulighet til å begrense tilgang til programmere for noen brukere
•Ulemper med flere brukerkontoer:
•Større bruk av minne (RAM)
•Flere midlertidige Internett-filer å fjerne under diskopprydding
•Mer sikkerhetskopiering av data
•Virusskanningen tar lengre tid
Windows XP har tre typer brukerkontoer:
•Administrativ
Kan endre kontotyper for andre brukere, passord og innstillinger for hele systemet, samt installere Windows XP-kompatible programmer og drivere.
•Begrenset
Kan ikke endre andres brukerinnstillinger eller passord. Brukere med begrenset konto kan muligens ikke installere eller kjøre visse programmer.
Kan endre bildet for begrenset konto, og opprette, redigere eller slette passordet for kontoen.
•Gjest
Kan ikke endre brukerinnstillinger eller passord.
Brukere med gjestekontoer har ikke tilgang til filer, mapper og innstillinger som er passordbeskyttet.
8 Komme i gang
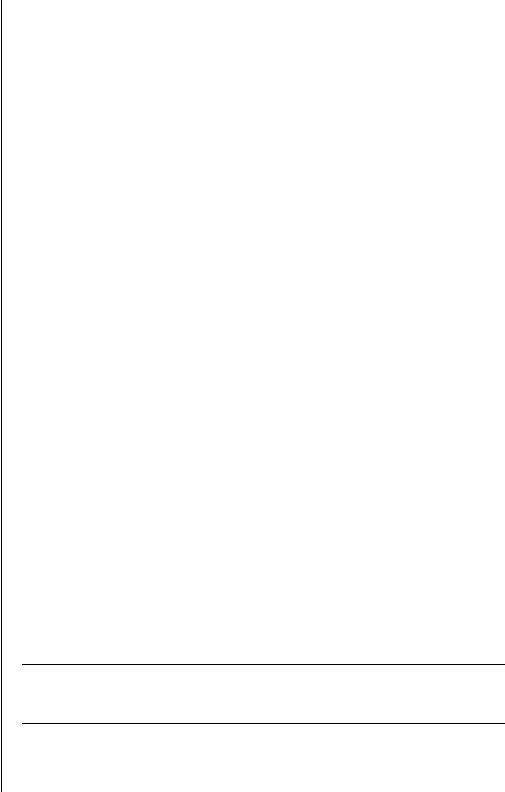
Opprette passord
Ved hjelp av passord kan du beskytte PCen og informasjonen mot uautorisert tilgang, og sikre at informasjon forblir privat og ligger trygt. Bruk listen nedenfor som en veiledning når du skal velge passord:
•Velg et passord som er enkelt for deg å huske, men vanskelig å gjette for andre.
•Velg et langt passord (minst 6 tegn).
•Bruk en kombinasjon av store og små bokstaver, tall og symboler.
•Unngå personlig informasjon som andre enkelt kan gjette, som for eksempel fødselsdager, barns navn eller telefonnumre.
•Ikke skriv ned passordet.
Retningslinjer for installering av programmer og maskinvareenheter
Etter at du har konfigurert PCen, kan det hende at du vil installere flere programmer eller maskinvareenheter. Følg disse retningslinjene:
•Opprett først et gjenopprettingspunkt ved hjelp av programmet Systemgjenoppretting for Microsoft.
Klikk på Start, Alle programmer, Hjelp og verktøy for PCen, og deretter på Systemgjenoppretting.
Gjenopprettingspunktet er en informasjonskopi av PC-konfigurasjonen. Ved hjelp av Systemgjenoppretting sikrer du at du kan tilbakestille PCen til tilstanden den var i før det oppstod et problem. Hvis du vil ha informasjon om Systemgjenoppretting, kan du gå til Microsofts webområde på:
http://www.microsoft.com/worldwide
•Velg programmer som er kompatible med PCen. Kontroller operativsystemet, minnet og andre krav som er angitt for det nye programet for kompatibilitet med PCen.
•Installer det nye programmet i henhold til instruksjonene fra programvareprodusenten. Se i dokumentasjonen fra produsenten eller ta kontakt med kundestøtte hvis du trenger hjelp.
•Når det gjelder antivirusprogrammer, må du avinstallere det eksisterende programmet før du installerer det på nytt eller installerer et nytt antivirusprogram.
MERK: Bruk bare lisensierte, originale programmer. Installering av kopierte programmer kan være ulovlig, og kan føre til usikker installasjon eller virusinfisering av PCen.
Installere PCen 9

Bruke produkter fra HP og Compaq
PCer fra HP og Compaq inneholder forhåndslastede programmer for utvalgt tilleggsutstyr, blant annet HP All-In-One, kamera, skanner og skriver. Med forhåndslastet programvare er det enklere og raskere å installere tilleggsutstyr fra HP. Du bare kobler til tilleggsutstyret fra HP, slår det på, og HPeller Compaq-PCen vil automatisk konfigurere enheten slik at den er klar til bruk.
Overføre filer og innstillinger fra den gamle til den nye PCen
Du kan kopiere filer fra den gamle til den nye PCen ved hjelp av for eksempel CDer, DVDer og memory sticks. Du kan også kopiere visse innstillinger, som for eksempel favoritter i nettleseren og adressebøker, ved hjelp av Microsofts veiviser for overføring av filer og innstillinger.
Hvis du vil ha mer informasjon, klikker du på Start, Alle programmer og deretter på Hjelp og støtte.
Søk etter veiviseren for overføring av filer og innstillinger, og velg oversiktsartikkelen “Oversikt over veiviseren for overføring av filer og innstillinger”. Denne informasjonen beskriver en Microsoft-løsning for å flytte filene dine til den nye PCen.
Bruke HP Organizeeller Compaq Organize-programvare
Organize-programvaren for HP (eller Compaq) (bare på enkelte modeller) er et skrivebordsverktøy som du kan bruke til å ordne snarveiene på PCen og Internettadressen du bruker oftest. Du bruker det til å organisere viktige ting du gjør på PCen og Internett, og for å ordne dem slik det passer deg. Med HP (eller Compaq) Organize er all informasjonen tilgjengelig med bare noen få museklikk.
HP (eller Compaq) Organize ser ut som et vindu med mange kategorirammer. Hver kategori har koblinger til Internett-adresser eller snarveier til programmer eller filer på PCen. Bruk spillerområdet til å vise bilder, lytte til MP3-musikkfiler som er lagret på datamaskinen, eller til å se videoklipp. For søk finnes det en søkelinje øverst i HP (eller Compaq) Organize, der du kan velge søkemotoren du vil bruke.
Slik åpner du HP (eller Compaq) Organize:
1Klikk på Start på oppgavelinjen.
2Velg Alle programmer.
3Klikk på HP Organize eller Compaq Organize.
10 Komme i gang
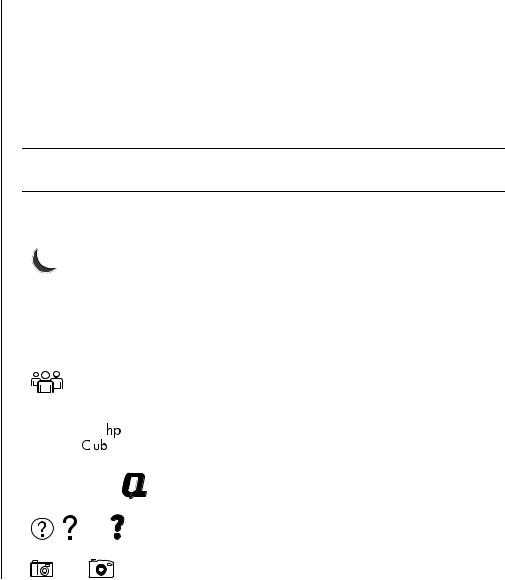
Bruke tastaturet
Tastaturet har en rekke standardknapper, indikatorlamper og spesialknapper (bare på enkelte modeller).
Identifisere spesialknapper på tastaturet
Det finnes spesialknapper øverst på tastaturet (bare på enkelte modeller). (Noen modeller har noen av disse spesialknappene til venstre for hovedtastene.) Ved hjelp av disse knappene kan du betjene en CDeller DVD-ROM-spiller, koble deg til Internett eller få rask tilgang til bestemte funksjoner.
MERK: Antallet, plasseringen og merkingen av knappene varierer fra modell til modell.
Ikon |
|
|
|
|
|
Funksjon |
Beskrivelse |
|
|
|
|
|
|
|
|
|
|
|
|
|
|
|
|
Ventemodus |
Setter PCen i strømsparingsmodus |
|
|
|
|
|
|
|
|
(skjermen er blank, men PCen er |
|
|
|
|
|
|
|
|
fremdeles på). Du får frem |
|
|
|
|
|
|
|
|
skjermbildet igjen ved å trykke på Esc- |
|
|
|
|
|
|
|
|
tasten eller trykke på Ventemodus én |
|
|
|
|
|
|
|
|
gang til. Det kan ta 10–30 sekunder |
|
|
|
|
|
|
|
|
før skjermbildet kommer tilbake. |
|
|
|
|
|
|
|
|
|
|
|
|
|
|
|
|
Bruker |
Veksler mellom PC-brukerne. |
|
|
|
|
|
|
|
|
|
|
hp eller |
|
|
|
|
|
HP |
Brukes til å koble til HPs webområde. |
|
|
|
|
|
|
||||
|
|
|
|
|
|
|
||
|
|
|
|
|
|
|
||
|
|
|
|
|
|
|
||
|
|
|
|
|
|
|
||
|
|
|
|
|
|
|
|
|
|
|
|
|
|
|
Compaq |
Brukes til å koble til Compaqs |
|
Compaq eller |
Min Presario |
webområde. |
||||||
|
|
|
|
|
|
|
|
|
|
|
|
|
|
|
Hjelp |
Åpner Hjelp og støtte. |
|
, |
eller |
|
|
|||||
|
|
|
|
|
|
|
|
|
eller |
Bilder |
Åpner et bildeprogram. Kan |
||||||
(fotografier) |
omkonfigureres. |
|||||||
|
|
|
|
|
|
|||
|
|
|
|
|
|
|
|
|
Bruke tastaturet 11
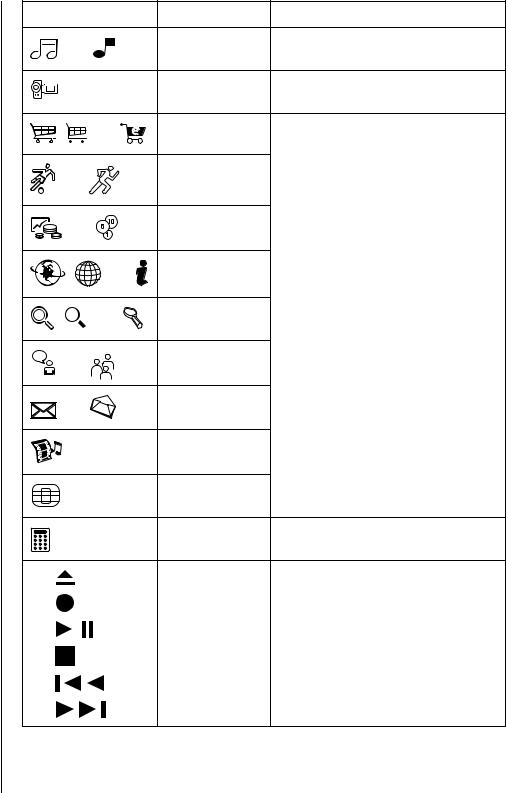
Ikon |
Funksjon |
Beskrivelse |
||
eller |
Musikk |
Åpner et musikkprogram. Kan |
||
|
omkonfigureres. |
|||
|
Video |
Åpner et videoprogram. Kan |
||
|
|
omkonfigureres. |
||
|
Shopping |
|
|
|
|
eller |
|
|
|
|
Sport |
|
|
|
eller |
|
|
|
|
|
Økonomi |
|
|
|
eller |
|
|
|
|
|
Koble til Internett |
|
|
|
|
eller |
Går til populære webområder. Kan |
||
|
Søk |
|||
|
omkonfigureres til å åpne et område |
|||
|
eller |
|||
|
eller program. |
|||
|
Chat |
|
|
|
eller |
|
|
|
|
|
E-post |
|
|
|
eller |
|
|
|
|
|
Underholdning |
|
|
|
|
Tilbud |
|
|
|
|
Kalkulator |
Åpner kalkulatoren. Kan |
||
|
|
omkonfigureres. |
||
A |
Mediekontroller |
Betjener en CDeller DVD-spiller. |
||
(CD/DVD/MP3) |
|
|
||
B |
A Åpne og lukk plateskuffene |
|||
|
||||
|
B |
Spill inn |
||
C |
|
|||
|
C Spill av eller pause |
|||
|
|
|||
D |
|
D |
Stopp |
|
E |
|
E Gå til forrige spor |
||
|
F Gå til neste spor |
|||
F |
|
|||
|
|
|
||
12 Komme i gang
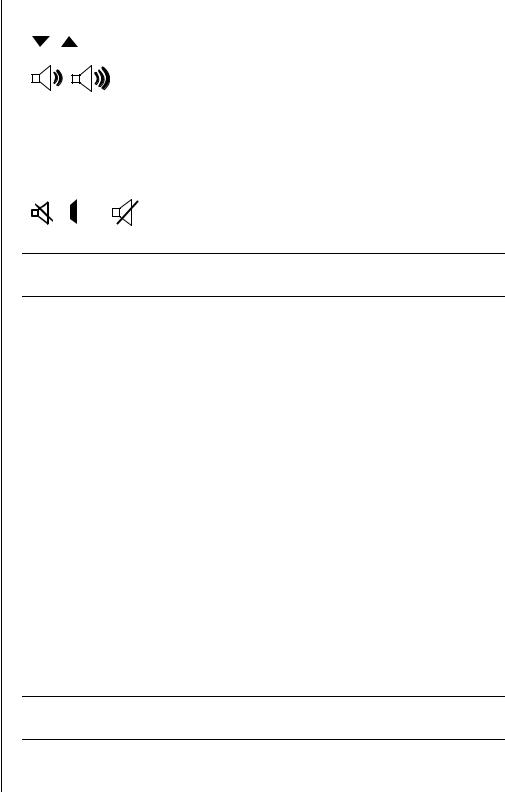
Ikon |
Funksjon |
Beskrivelse |
|
|
|
|
|
|
eller |
Volumkontroll |
Volumknapp: Øker høyttalervolumet |
|
(volumknapp |
når du vrir med klokken, og senker |
|
|
|
||
|
|
eller VolOppog |
volumet når du vrir mot klokken. Du |
|
eller |
VolNed-knapp) |
kan fortsette å vri på bryteren i det |
– + |
|
uendelige, også etter at det |
|
|
maksimale volumet er nådd. |
||
|
VolOppog VolNed-knapp: Trykk på |
||
|
|
|
VolOpp-knappen for å øke volumet og |
|
|
|
VolNed-knappen for å senke det. |
|
|
|
|
|
eller |
Demp |
Slår av og på lyden til høyttalerne. |
|
|||
|
|
|
|
|
|
|
|
|
|
|
|
MERK: Antallet, plasseringen og merkingen av knappene varierer fra modell til modell.
Tilpasse tastaturknappene
Du kan tilpasse noen av spesialknappene på tastaturet (bare på enkelte modeller) slik at de åpner ulike programmer eller filer, eller for å koble deg til de webområdene du liker best:
1Klikk på Start på oppgavelinjen.
2Velg Kontrollpanel.
3Klikk på Skrivere og annen maskinvare hvis dette valget finnes.
4Dobbeltklikk på Tastatur.
5I kategorien Knapper dobbeltklikker du på knappen du vil endre.
6For konfigurasjon av knapper klikker du på nedpilen til høyre for listen og velger en knappeegenskap, for eksempel Kompleks ekstern side med etikett eller Enkel lokal fil med etikett.
7Angi en visningsetikett og adresseinformasjonen. For en webside angir du URL-adressen.
8Klikk på OK.
9Klikk på Bruk i kategorien Knapper.
10Gjenta trinn 5 til og med 9 for alle knappene du vil tilpasse.
11Klikk på OK for å avslutte.
MERK: Hvis du klikker på Bruk standard i kategorien Knapper, gjenopprettes alle Internett-knappene til fabrikkinnstillingene.
Bruke tastaturet 13

14 Komme i gang
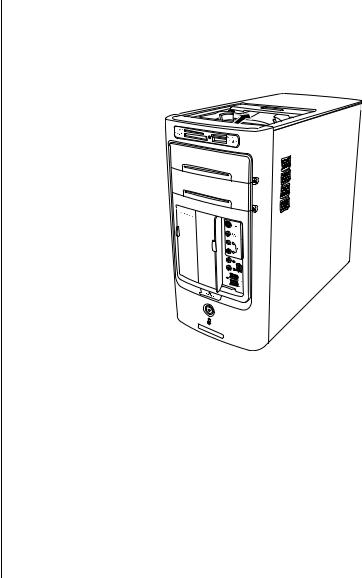
Bruke PC-toppen
På PCen din finnes det kanskje et lagringsområde eller en forankringsstasjon (bare enkelte modeller) øverst på PCen.
Bruke forankringsstasjonen
Du kan bruke forankringsstasjonen til følgende:
•Oppbevare CDer, DVDer eller minnekort.
•Feste en ekstern enhet i sporet, for eksempel en forankringsenhet for et digitalt kamera.
•Installere et spesialdeksel (valgfritt) og et HP-kamera og en forankringsenhet for et HP-kamera. (Både kameraet og forankringsstasjonen selges separat.)
I sporet kan du plassere en enhet, og føre USBeller FireWire-datakabelen (IEEE 1394) og strømledningen under toppdekselet til kontaktene på baksiden av PCen.
PCen kan se annerledes ut enn den som vises her. Komponenter og plassering, tilgjengelighet og antall kontakter kan variere.
Bruke PC-toppen 15
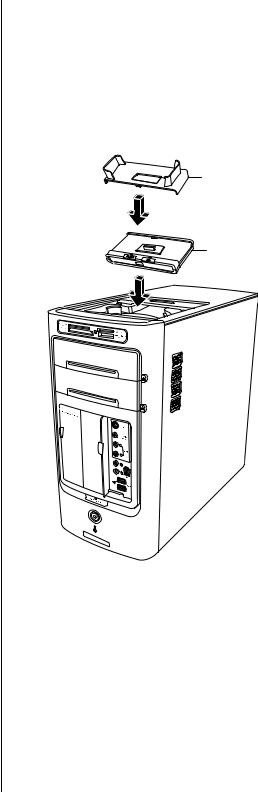
Slik oppbevarer du CDer, DVDer eller minnekort:
Trykk dekselet forsiktig ned og skyv det åpent.
Slik installerer du en ekstern enhet eller et HP-kamera og en forankringsstasjon for et HP-kamera:
1Trykk dekselet forsiktig ned og skyv det åpent.
2Plasser den eksterne enheten eller kameraets forankringsstasjon (A) på toppen av PCen.
B
A
3Plasser kameraholderen (B) som fulgte med det digitale kameraet, på kameraets forankringsstasjon. Holderen festes på kameraets forankringsstasjon.
16 Komme i gang
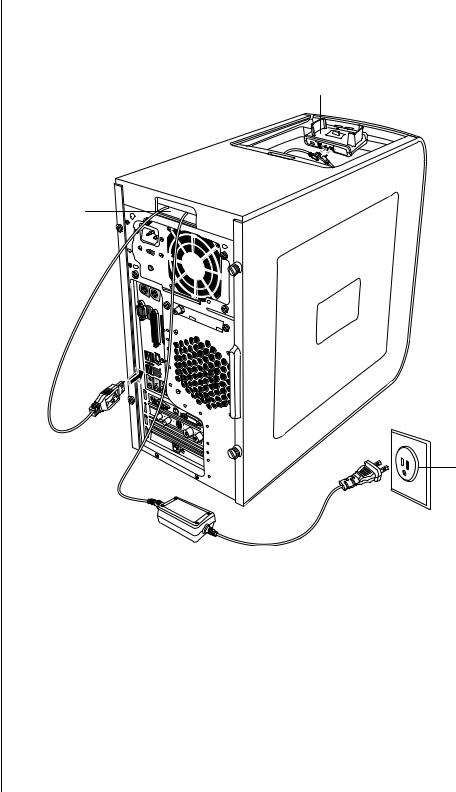
4Før kablene som fulgte med den eksterne enheten eller kameraets forankringsstasjon, gjennom kabelåpningen (C). Fra baksiden av PCen fører du dem fremover. Dra kablene mot midten, og koble dem til den eksterne enheten eller forankringsstasjonen (D).
D
C
E
5Koble kablene til baksiden av PCen eller en stikkontakt (E).
Når det gjelder eksterne enheter, kan du lese instruksjonene som fulgte med enheten.
For en forankringsstasjon for et HP-kamera:
•Fest USB-kabelen på baksiden av PCen.
•Koble strømledningen til en stikkontakt.
Hvis du vil vise kamerabildene på en TV, kobler du den røde og gule kontakten (ikke vist) til TVen.
Se instruksjonene som fulgte med forankringsstasjonen for HP-kameraet.
Bruke PC-toppen 17
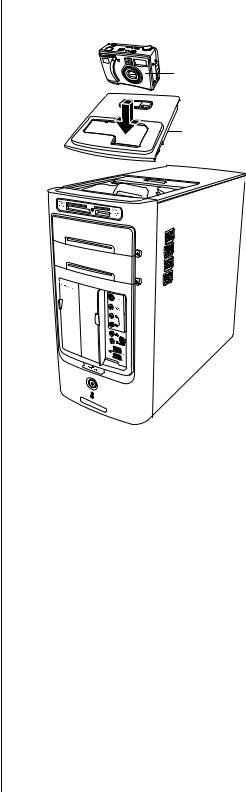
6Plasser det riktige dekselet for kameraets forankringsstasjon (F) øverst på PCen. Før kanten av dekselet forsiktig inn i toppen av PCen.
G
F
7Når du vil bruke den, plasserer du det digitale HP-kameraet (G) i forankringsstasjonen.
8Følg instruksjonene som fulgte med den eksterne enheten eller forankringsstasjonen.
18 Komme i gang
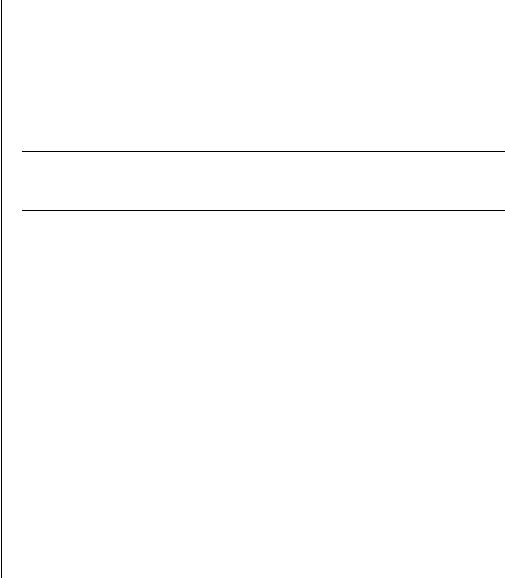
Konfigurere høyttalerog lydalternativer
Konfigurering av lyd på PCen utføres i tre trinn:
1Koble til høyttalerne.
2Konfigurere lydprogramvaren.
3Konfigurere lyd for medieprogramvaren.
PCen din støtter mange ulike lydalternativer, lydtilkoblinger og høyttalerkonfigurasjoner. Dette kapitlet beskriver de vanligste alternativene. Det kan hende ditt system har andre komponenter.
MERK: Du finner mer informasjon om tilkobling av høyttalerne på installeringsoversikten som fulgte med PCen, og i dokumentasjonen som fulgte med høyttalerne.
Trinn 1: Koble til høyttalerne
Typer lydkontakter
Din modell kan ha én av tre typer analoge lydkontakter på baksiden av PCen:
•Tre kontakter
•Seks kontakter
•Lydkort
Det er også mulig at systemet har en egen digital utgangskontakt (bare på enkelte modeller).
Programvarekonfigurasjonen er ulik avhengig av de enkelte kontakttypene, slik det er beskrevet i instruksjonene.
Konfigurere høyttalerog lydalternativer 19
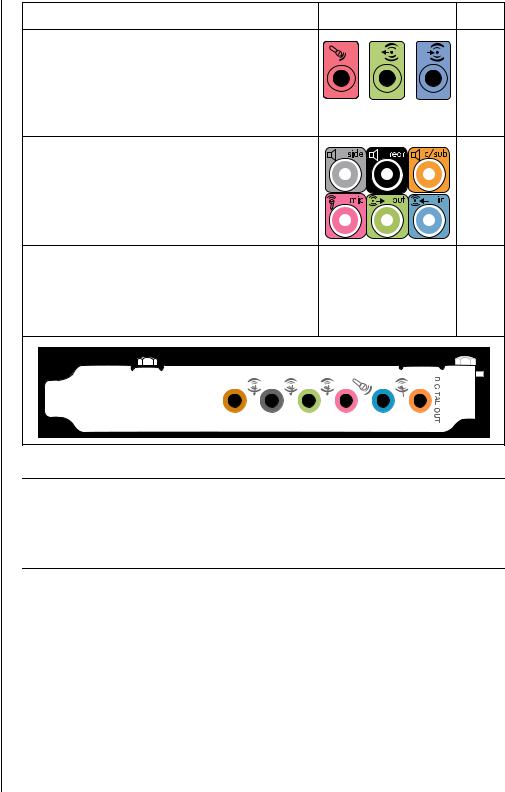
Kontakt |
Beskrivelse |
Tre kontakter |
PC-modellen kan ha tre |
|
lydkontakter. Du kan koble |
|
et 5.1-lydsystem til PCen. |
|
Hvis du vil koble til et |
|
flerkanalssystem, må du følge |
|
instruksjonene nøye. |
Seks kontakter |
PC-modellen kan ha seks |
|
lydkontakter på baksiden. |
|
Du kan koble et 7.1-lydsystem |
|
til PCen. |
Lydkortkontakt |
PCen kan ha et lydkort. Du kan |
|
koble et 5.1-lydsystem (7.1- |
|
lydsystem på enkelte modeller) |
|
eller digitale høyttalere til |
|
lydkortet på PCen. |
|
|
Illustrasjon |
Type |
OUT |
3 |
IN |
6
Se nedenfor. |
|
S |
||
|
|
|
|
|
|
|
|
|
|
|
|
|
|
|
MERK:
•Type 3 er tre kontakter
•Type 6 er seks kontakter
•Type S er en lydkortkontakt
20 Komme i gang
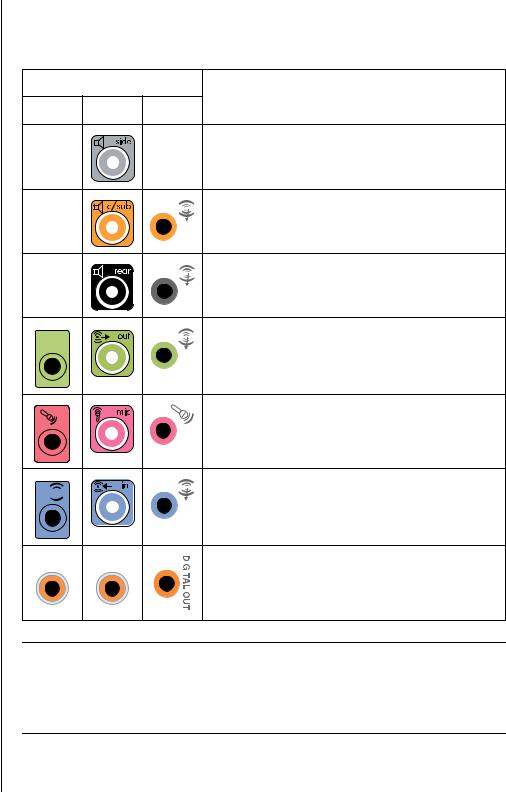
Bruk lydkontaktene som tilsvarer din PC-modell, når du installerer kabler, slik det er vist i de ulike trinnene av installasjonsprosedyren.
Tabellen nedenfor viser lydkontaktene bak på PC-systemene.
Lydkontakt
3 |
6 |
S |
Beskrivelse |
Kanal Side (grå) for sidehøyttalere i et system med åtte høyttalere (7.1).
Kanal C/Sub (gull) for senter-/subwoofer- høyttalere i en flerkanalskonfigurasjon.
 OUT
OUT
Kanal Rear (svart) for bakhøyttalere i en flerkanalskonfigurasjon.
Kanal Out (lysegrønn) for fronthøyttalere.

 IN
IN
Mic (rosa) kobler til mikrofon.
(Type 3 fungerer også som kanalutgang for senter/subwoofer når en flerkanalskonfigurasjon er aktivert.)
Kanal In (lyseblå) kobles til en analog lydenhet, for eksempel CD-spiller, som inngang til PC. (Type 3 fungerer også som en bakkanalutgang når en flerkanalskonfigurasjon er aktivert.)
DIGITAL |
DIGITAL |
|
AUDIO OUT |
AUDIO OUT |
|
Digital Out (oransje) kobles til en digital lydenhet med digital inngang (for eksempel hjemmestereomottaker/-forsterker) eller digitale høyttalere (bare enkelte modeller).
MERK:
•Type 3 er tre kontakter
•Type 6 er seks kontakter
•Type S er en lydkortkontakt
Konfigurere høyttalerog lydalternativer 21

Høyttalerkonfigurasjoner
Du kan konfigurere PCen for følgende støttede konfigurasjoner:
Navn |
Høyttalersystem |
Se |
|
|
|
Hodetelefoner |
Ingen, dempet. |
|
|
|
|
2 (stereo) |
Venstre høyttaler, høyre |
“Koble til 2.1-høyttalersystem |
|
høyttaler. |
(to høyttalere og en subwoof |
|
|
er)” på side 23. |
|
|
|
2.1 |
Venstre høyttaler, høyre |
“Koble til 2.1-høyttalersystem |
|
høyttaler og en subwoofer. |
(to høyttalere og en subwoof |
|
|
er)” på side 23. |
|
|
|
4.1 |
To fronthøyttalere, to |
“Koble til 4.1-høyttalersystem |
|
bakhøyttalere og en |
(fire høyttalere og en subwo |
|
subwoofer. |
ofer)” på side 24. |
|
|
|
6/5.1 |
To fronthøyttalere, to |
“Koble til 5.1-høyttalersystem |
|
bakhøyttalere, en |
(fem høyttalere og en subwo |
|
senterhøyttaler og en |
ofer)” på side 26. |
|
subwoofer. |
|
|
|
|
8/7.1 |
To fronthøyttalere, to |
“Koble til 7.1-høyttalersystem |
|
bakhøyttalere, to |
(sju høyttalere og en subwoo |
|
sidehøyttalere, en |
fer)” på side 27. |
|
senterhøyttaler og en |
|
|
subwoofer (bare enkelte |
|
|
modeller). |
|
|
|
|
Hjemmelydsystem |
Hjemmestereoeller |
“Koble PCen til et |
|
hjemmekinolydsystem med |
hjemmelydsystem” på |
|
passive høyttalere. |
side 29. |
|
|
|
Digital lyd |
Digitale høyttalere eller |
“Koble til digital lyd” på |
|
digitale inngangskontakter |
side 33. |
|
på lydsystem. |
|
|
|
|
Lyd med flere |
To fronthøyttalere, to |
“Konfigurere lyd med flere |
datastrømmer |
bakhøyttalere, to |
datastrømmer” på side 41. |
|
sidehøyttalere, en |
|
|
senterhøyttaler og en |
|
|
subwoofer (bare enkelte |
|
|
modeller). |
|
|
|
|
22 Komme i gang
 Loading...
Loading...