Hp PAVILION SLIMLINE S3200, PAVILION SLIMLINE S3300, PAVILION ELITE M9100, PAVILION A6300, PAVILION ELITE M9000 Manual [es]
...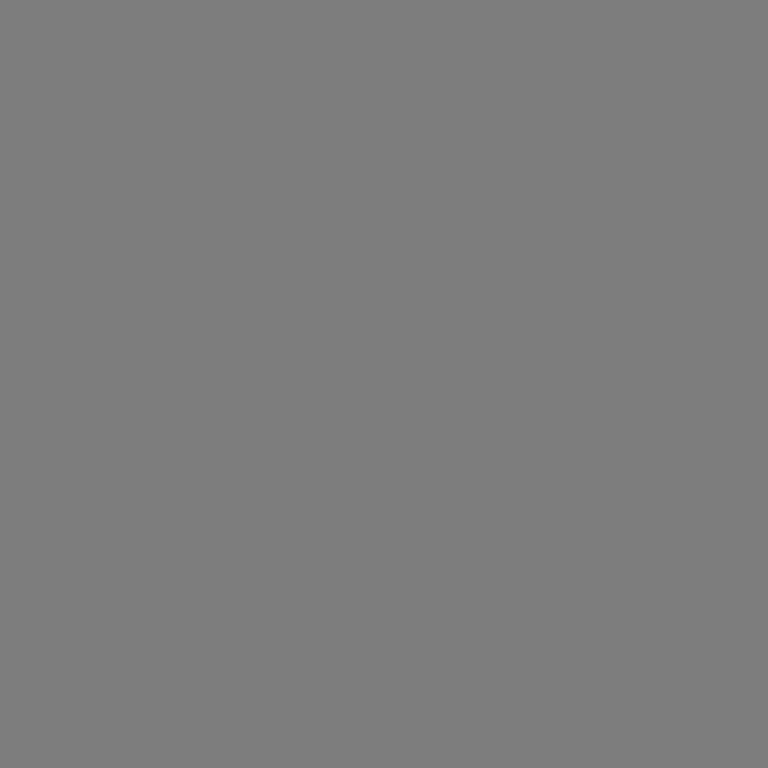
Feilsøking og vedlikehold
De eneste garantiene for Hewlett Packard-produkter og -tjenester er angitt i de uttrykte garantierklæringene som følger med slike produkter og tjenester. Ingenting i dette dokumentet kan tolkes som en tilleggsgaranti. HP er ikke erstatningsansvarlig for tekniske eller andre typer feil eller utelatelser i dette dokumentet.
HP er ikke ansvarlig for bruken av eller påliteligheten til HP-programvare på utstyr som ikke er levert av HP.
Dette dokumentet inneholder informasjon som er beskyttet av opphavsrett. Ingen deler av dette dokumentet kan kopieres, gjengis eller oversettes til et annet språk uten skriftlig tillatelse fra HP.
Hewlett-Packard Company
P.O. Box 4010
Cupertino, CA 95015-4010
USA
Copyright © 2005–2007 Hewlett-Packard Development Company, L.P.
Dette produktet omfatter teknologi for opphavsrettsbeskyttelse som er beskyttet av amerikanske patenter og andre immaterielle rettigheter. Bruk av denne teknologien for opphavsrettsbeskyttelse må godkjennes av Macrovision, og er ment for bruk i hjemmet og andre begrensede visningsområder med betaling per visning, med mindre annet er godkjent av Macrovision. Omvendt kompilering (ta i fra hverandre programkoden) eller demontering er ikke tillatt.
Microsoft og Windows er registrerte varemerker for Microsoft Corporation i USA.
Windows-logoen er et varemerke eller registrert varemerke for Microsoft Corporation i USA og/eller andre land/regioner.
HP støtter lovlig bruk av teknologi og godkjenner ikke eller oppmuntrer ikke til bruk av våre produkter til andre formål enn de som er tillatt i henhold til lovgivning for opphavsrett.
Informasjonen i dette dokumentet kan endres uten varsel.
Innhold
Vedlikehold ............................................................................................. |
1 |
Ta sikkerhetskopier av data ..................................................................................... |
1 |
Lage systemgjenopprettingsdisker ............................................................................. |
1 |
Fjerne ubrukte programmer...................................................................................... |
1 |
Bruke Windows Update .......................................................................................... |
2 |
Gjennomgå hvilke programmer som startes automatisk ved oppstart ............................. |
2 |
Kjøre Diskopprydding ............................................................................................. |
2 |
Kjøre Diskopprydding manuelt ............................................................................ |
2 |
Planlegge automatisk kjøring av Diskopprydding................................................... |
2 |
Kjøre Diskdefragmentering ...................................................................................... |
2 |
Kontrollere om det er feil på harddisken .................................................................... |
3 |
Plass på harddisken................................................................................................ |
3 |
Holde datamaskinen fri for støv og smuss .................................................................. |
4 |
Rengjøre datamaskinen og skjermen .................................................................... |
4 |
Rengjøre tastaturet og musen .............................................................................. |
4 |
Feilsøking på datamaskinen .................................................................... |
5 |
Lyd ....................................................................................................................... |
5 |
CDog DVD-stasjoner ............................................................................................. |
6 |
Video.................................................................................................................... |
9 |
Skjerm ................................................................................................................ |
10 |
Harddisk ............................................................................................................. |
11 |
Maskinvareinstallasjon .......................................................................................... |
11 |
Internett-tilgang .................................................................................................... |
13 |
Tastatur og mus .................................................................................................... |
15 |
Strøm .................................................................................................................. |
19 |
Ytelse.................................................................................................................. |
20 |
Trådløse Bluetooth-enheter ..................................................................................... |
21 |
Diverse................................................................................................................ |
22 |
Innhold iii
Reparasjon av programvareproblemer .................................................. |
23 |
Oversikt over reparasjon av programvare ............................................................... |
23 |
Starte datamaskinen på nytt................................................................................... |
23 |
Slå av datamaskinen............................................................................................. |
23 |
Oppdatere drivere................................................................................................ |
23 |
Systemgjenoppretting for Microsoft ......................................................................... |
24 |
Ny installering av programmer og maskinvaredrivere ............................................... |
24 |
Systemgjenoppretting............................................................................................ |
25 |
Opprette gjenopprettingsdisker .............................................................................. |
26 |
Systemgjenopprettings-alternativer .......................................................................... |
27 |
Kjøre systemgjenoppretting fra harddisken.......................................................... |
27 |
Kjøre systemgjenoppretting fra gjenopprettingsdisker ........................................... |
28 |
iv Feilsøking og vedlikehold
Vedlikehold
Denne delen omfatter informasjon om ting du kan gjøre for å sikre problemfri drift av datamaskinen, og å gjøre det enklere å gjenopprette viktige data på datamaskinen hvis det skulle oppstå problemer
i fremtiden.
Ta sikkerhetskopier av data
Du kan bruke programmer for CDeller DVD-brenning som er installert på datamaskinen (for eksempel Roxio Creator Basic), for å lage sikkerhetskopier av viktige data, inkludert private filer, e-postmeldinger og nettstedbokmerker. Du kan også flytte data til en ekstern harddisk.
Den følgende prosedyren er bare én måte å sikkerhetskopiere data på. Se Hjelp og støtte hvis du vil ha mer informasjon.
1Klikk på Start-knappen i Windows  , Alle programmer, Roxio, og deretter på Creator.
, Alle programmer, Roxio, og deretter på Creator.
Roxio Creator-vinduet åpnes.
2Klikk på Data og deretter på Datadisk.
3Slik legger du til filer i det åpne Roxio-prosjektvinduet (som gjenspeiler alt som vil ende opp på datadisken):
Klikk på Legg til data, naviger til filene eller mappen du vil sikkerhetskopiere og klikk deretter på Legg til.
Eller:
Dra og slipp filene eller mappene fra et katalogvindu til Roxio-prosjektvinduet.
4Klikk på Fortsett nede i høyre hjørne av prosjektvinduet.
Det åpnes en dialogboks, der du blir bedt om å sette en disk i diskstasjonen. Det vises en liste over godkjente disktyper i dialogboksen.
5Klikk på Alternativer nede til høyre, og i vinduet for alternativer merker du av for Kontroller data som er skrevet til disken
etter opptak.
6Klikk på brenneknappen  for å begynne brenningen av data til disken.
for å begynne brenningen av data til disken.
Det vises et skjermbilde som viser fremdriften.
7Klikk på Ferdig for å gå tilbake til Roxio-prosjektvinduet.
8Fjern disken fra diskstasjonen, merk den, og lagre den på et sikkert sted. Hvis du bruker en ekstern harddisk, må du kontrollere at filene er tydelig merket som sikkerhetskopidata.
Når du skriver data til en sikkerhetskopi, bør du bruke programvare med funksjonalitet for skrivekontroll. Denne funksjonen sammenligner dataene på harddisken med dataene som kopieres, for å sikre at det er en nøyaktig kopi. Avhengig av hvilket diskbrennings-program du har, må du kanskje aktivere denne funksjonen manuelt
(se programvaredokumentasjonen).
Hvis du møter på problemer under brenningen, kan du prøve andre medier (andre typer eller merker). Bruk dessuten Windows Utforsker til å vise filene og kontrollere at innholdet ble kopiert. Hvis du vil åpne Windows Utforsker, høyreklikker du på
Start-knappen i Windows, og deretter klikker du på Utforsk.
Lage systemgjenopprettingsdisker
Dette er en engangsprosedyre som du bør utføre mens datamaskinen virker som den skal. Hvis du får problemer med datamaskinen senere, kan du gjenopprette den til de opprinnelige fabrikkinnstillin-gene ved hjelp av systemgjenopprettingsdiskene.
Før du lager gjenopprettingsdisker, bør du lese “Systemgjenoppretting” på side 25.
Fjerne ubrukte programmer
Ubrukte programmer tar opp minneplass og gjør datamaskinen tregere. Hvis det finnes programmer du ikke bruker, gjør du følgende for å avinstallere dem:
1Klikk på Start-knappen i Windows og deretter på Kontrollpanel.
2Klikk på Avinstaller et program. Vinduet Programmer og funksjoner åpnes.
Vedlikehold 1
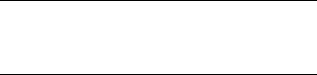
3Velg programmet du vil fjerne, og klikk deretter på Avinstaller.
4Følg instruksjonene på skjermen
MERK: Noen programmer har sin egen avinstalleringsfunksjon. Hvis du ikke får avinstallert et program fra Kontrollpanel, kan du se programmets dokumentasjon eller Hjelp-funksjon.
Bruke Windows Update
Søk etter oppdateringer eller planlegg en månedlig automatisk oppdatering. (Du finner mer informasjon i
Komme i gang.)
1Klikk på Start-knappen i Windows og Kontrollpanel.
2Under Sikkerhet klikker du på Se etter oppdateringer.
3Last ned og installer oppdateringer ved å klikke på
Installer oppdateringer.
Gjennomgå hvilke programmer som startes automatisk ved oppstart
Angi at Start-menyen i Windows bare skal åpne nødvendige programmer, slik at systemets hastighet og ytelse forbedres:
1Klikk på Start-knappen i Windows, Alle programmer, og deretter Windows Defender.
2Klikk på Verktøy.
3Klikk på Programvareutforsker.
4Velg Oppstartsprogrammer i kategorilisten.
5Velg programmet som du ikke ønsker å kjøre, og klikk på Deaktiver.
Kjøre Diskopprydding
Diskoppryddingsprogrammet frigjør plass på harddisken ved å fjerne midlertidige og ubrukte filer (inkludert midlertidige Internett-filer og filer i papirkurven). Du kan kjøre Diskopprydding manuelt, eller du kan definere at det skal kjøres automatisk.
Kjøre Diskopprydding manuelt
1Klikk på Start-knappen i Windows, Alle programmer, Tilbehør, Systemverktøy, og klikk deretter på Diskopprydding.
Diskopprydding søker etter filer som kan slettes, og beregner hvor mye diskplass som kan spares.
2Merk av for filtypene du vil slette.
3Klikk på OK, og klikk deretter på Slett filer for å fullføre slettingen av de valgte filene.
Planlegge automatisk kjøring av Diskopprydding
1Klikk på Start-knappen i Windows, Alle programmer, Tilbehør, Systemverktøy, og klikk deretter på Oppgaveplanlegging.
2Klikk på Handling, og klikk deretter på Grunnleggende oppgave.
3Skriv inn et navn for oppgaven og eventuelt en beskrivelse.
4Klikk på Neste. Klikk deretter på Neste igjen.
5Velg hvor ofte oppgaven skal utføres, og klikk på Neste.
6Velg tidspunktet for kjøring av Diskopprydding, og klikk på Neste. Diskopprydding kan ta lang tid, så velg et tidspunkt når datamaskinen er slått på, men ikke i bruk.
7Velg Start et program og klikk på Neste.
8Klikk på Bla gjennom under Program/skript.
9Skriv cleanmgr.exe og klikk på Åpne, og deretter på Neste.
10Se gjennom sammendraget av planen du har angitt. Klikk på Fullfør når du er ferdig. Disk-opprydding kjører på det tidspunktet du har angitt.
Kjøre Diskdefragmentering
Når Microsoft® Windows Vista™ lagrer filer på harddisken, blir de ofte delt opp i mange biter (eller fragmenter) slik at de passer inn i tilgjengelig
plass på disken. Når du åpner en fragmentert fil, tar prosessen mye lengre tid, fordi filen må hentes fra mer enn ett sted.
2 Feilsøking og vedlikehold
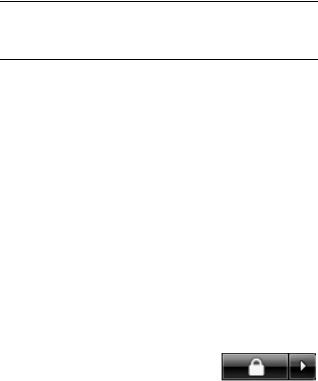
Diskdefragmentering grupperer de fragmenterte filene sammen på harddisken for å øke datamaskinytelsen. Dette har ingen virkning på plasseringen av filer og mapper på datamaskinen.
MERK: Det kan ta lang tid å kjøre Diskdefrag-mentering. Du kan kjøre det uten tilsyn om natten.
1Lagre alt arbeid, og lukk alle programmer.
2Trykk på Ctrl-Alt-Delete samtidig.
3Klikk på Start Oppgavebehandling.
4Merk alle programmene i kategorien Programmer, og klikk på Avslutt oppgave. Lukk Oppgavebehandling.
5Klikk på Start-knappen i Windows, Alle programmer, Tilbehør, Systemverktøy, og klikk deretter på Diskdefragmentering.
6Klikk på Defragmenter.
Hvis Diskdefragmentering starter gjentatte ganger, er det et bakgrunnsprogram som har tilgang til harddiskstasjonen. Start datamaskinen på nytt i sikkermodus, og kjør Diskdefragmentering på nytt:
1Klikk på Start-knappen i Windows, klikk på pilknappen ved siden av
låseknappen, og klikk deretter på Start på nytt.
2Trykk på F8 så snart det første logoskjermbildet vises.
3I menyen for avanserte alternativer for Windows bruker du piltastene for å velge Sikkermodus og trykker deretter på Enter.
4Når Windows Vista har startet, bruker du prosedyren ovenfor til å kjøre Diskdefragmentering.
5Du slår av sikkerhetsmodus ved å gjenta trinn 1.
Kontrollere om det er feil på harddisken
Følg fremgangsmåten nedenfor for å kontrollere integriteten for harddisken i Windows Vista. Lukk alle åpne programmer før du starter diskkontrollen.
1Klikk på Start-knappen i Windows og deretter på Datamaskin.
2Høyreklikk på harddisken du vil kontrollere, og klikk deretter på Egenskaper.
3Klikk på kategorien Verktøy.
4Under Feilsøking klikker du på Kontroller.
5Hvis det er ønskelig, merker du av for Reparer feil i filsystem automatisk og Søk etter og forsøk å reparere skadede sektorer.
6Klikk på Start. Hvis du blir bedt om å starte datamaskinen på nytt, klikker du på Ja.
Datamaskinen starter på nytt og kontrollerer om det er feil på harddisken.
Plass på harddisken
Det kan se ut som Hewlett-Packard- og Compaq-datamaskiner der operativsystemet Windows Vista er forhåndsinstallert, har en mindre harddisk enn det som er beskrevet i produktspesifikasjonen, dokumentasjonen eller på boksen. Harddisker beskrives av produsentene i det desimale tallsystemet (base 10). Windows og andre programmer, f.eks. FDISK, bruker det binære tallsystemet (base 2).
I titallssystemet tilsvarer en megabyte (MB)
1 000 000 byte, og en gigabyte (GB) tilsvarer
1 000 000 000 byte. I det binære tallsystemet tilsvarer en megabyte (MB) 1 048 576 byte, og en gigabyte (GB) tilsvarer 1 073 741 824 byte. På grunn av de ulike tallsystemene kan det være en forskjell i størrelsen som rapporteres fra Windows Vista og størrelsen som produsenten oppgir. Lagringskapasiteten til harddisken er slik den selges som.
Windows Vista rapporterer mindre kapasitet i Windows Utforsker-verktøyet og i Datamaskin-vinduet fordi programmet viser informasjon om én partisjon på harddisken om gangen. En av partisjonene inneholder systemgjenopprettingsinformasjonen.
Vedlikehold 3
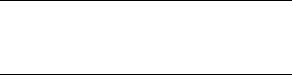
Holde datamaskinen fri for støv og smuss
Datamaskinens levetid vil bli forlenget hvis du holder den fri for støv og smuss. Støv, hår fra kjæledyr og andre partikler kan samle seg opp, og dette kan føre til overoppheting av komponenter, eller, når det gjelder tastaturet og musen, at de ikke fungerer like jevnt og godt. Se etter synlige tegn på støv og rusk i systemet en gang i måneden. Rengjør systemet hver tredje måned.
Rengjøre datamaskinen og skjermen
1Koble datamaskinen fra strømkilden.
2Koble skjermen fra strømkilden.
3Bruk en ren, tørr klut til å tørke av støv fra datamaskinkabinettet og skjermen.
4Bruk en ren klut fuktet med varmt vann til å tørke av datamaskinkabinettet og skjermkassen.
Ikke bruk vann på skjermen.
MERK: Hvis det er rester etter klistremerker eller søl på datamaskinkabinettet eller skjermkassen, må du bruke isopropylalkohol eller denaturert alkohol og en lofri klut for å fjerne det.
5Bruk en ren klut til å tørke av datamaskinkabinettet og skjermen.
6Bruk en ren, tørr klut til å rengjøre skjermen. Hvis skjermen må rengjøres mer grundig, kan du bruk en antistatisk skjermrenser og en ren klut.
Rengjøre luftekanaler
Luftekanalene holder datamaskinen og skjermen kjølig. For å sikre effektiv luftgjennomstrømning må du holde disse luftekanalene rene ved hjelp av en liten batteridrevet støvsuger. (En batteridrevet støvsuger eliminerer faren for elektrisk støt.)
1Støvsug over luftekanalene på datamaskinkabinettet og skjermkassen.
2Fjern rusk som har samlet seg i og rundt dataportene (for eksempel Ethernetog USB-portene).
Rengjøre tastaturet og musen
Når du rengjør tastene på tastaturet, må du bruke en lav innstilling på den batteridrevne støvsugeren for å unngå at tastehettene og fjærene blir sugd opp.
1Støvsug mellom tastene på tastaturet og langs fordypningene.
2Bruk en ren, tørr klut og isopropylalkohol til å fjerne smuss fra tastene og kantene på tastaturet.
3Tørk av musen og musledningen med tørkepapir eller en klut og rengjøringsmiddel.
Hvis du har en kulemus, rengjør du kulen og hjulene på innsiden:
1Snu musen opp ned.
2Roter kulebeskyttelsesringen mot klokken for å fjerne ringen og frigjøre kulen.
3Skyll kulen med såpe og varmt vann.
4Rengjør hjulene på innsiden av musen med en bomullspinne fuktet med isopropylalkohol.
5Når kulen og hjulene har tørket helt, setter du kulen og kulebeskyttelsesringen på plass igjen.
4 Feilsøking og vedlikehold
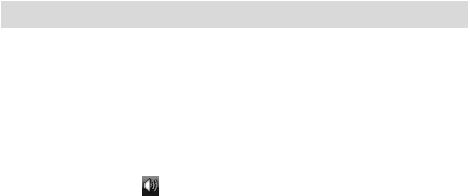
Feilsøking på datamaskinen
Feilsøkingstabellene er satt opp i denne rekkefølgen:
Lyd
CDog DVD-stasjoner
Video
Skjerm
Harddisk
Maskinvareinstallasjon
Internett-tilgang
Tastatur og mus
Strøm
Ytelse
Trådløse Bluetooth-enheter
Diverse
Du finner flere opplysninger om skjermproblemer, eller problemer relatert til skriveren, i dokumentasjonen som fulgte med produktet.
Lyd
Symptom |
Mulig løsning |
|
|
Det kommer ingen lyd. |
Trykk på dempingsknappen på tastaturet for å se om dempingen er aktivert. |
|
Eller |
|
1 Klikk på Start-knappen i Windows, og deretter på Kontrollpanel. |
|
2 Klikk på Maskinvare og lyd, og deretter Juster systemvolum. |
|
3 Hvis noen av programmene er dempet, klikker du på Demp-knappen for |
|
å slå på igjen lyden. |
|
|
|
Klikk på Volum-ikonet ( ) på oppgavelinjen, eller bruk kontrollene på |
|
tastaturet for å øke volumet. |
|
|
|
Kontroller at strømdrevne (aktive) høyttalere er slått på. |
|
|
|
Slå av datamaskinen, og koble til høyttalerne på nytt. Kontroller at høyttalerne |
|
er koblet til en lyd-port og ikke til en Line Ineller hodetelefonport. |
|
|
|
Trykk på Hvilemodus-knappen (bare på enkelte modeller), eller trykk på |
|
Esc-tasten på tastaturet for å avbryte hvilemodus. |
|
|
|
Hvis du har hodetelefoner koblet til datamaskinen, kobler du fra disse. |
|
|
Kodekfeilmeldinger vises når |
Åpne filen i Windows Media Player. Kontroller at Windows Media Player er |
du spiller av enkelte lydfiler. |
konfigurert til automatisk nedlasting av kodeker. |
|
Hvis den rette kodeken er tilgjengelig, vil filen spilles av. Vær oppmerksom |
|
på at du må være tilkoblet Internett for å laste ned kodekfiler. |
|
Hvis den rette kodeken ikke er tilgjengelig, kan du se etter en oppdatering |
|
for Windows Media Player. |
|
Hvis du ønsker mer informasjon, åpner du Hjelp for Windows Media Player og |
|
søker etter kodek (eller codec). |
|
|
Feilsøking på datamaskinen 5
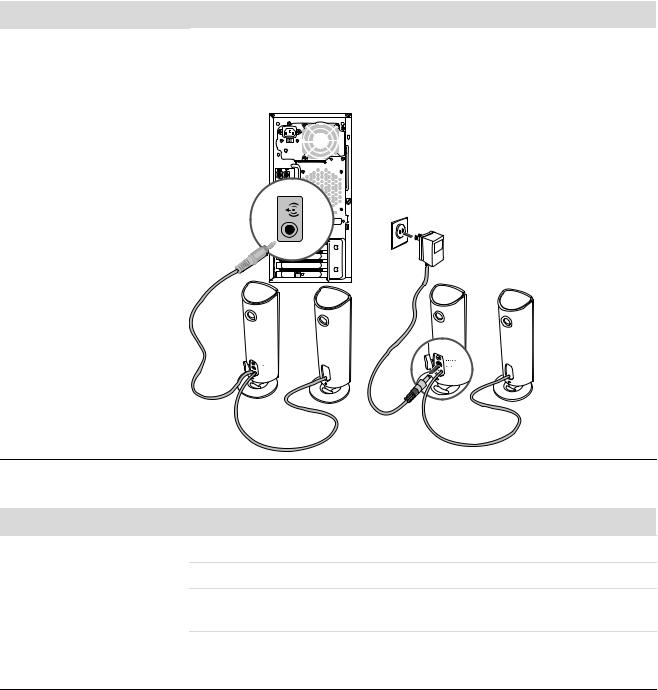
Lyd (fortsatt)
Symptom
Volumet er veldig lavt eller ikke tilfredsstillende.
Mulig løsning
Frittstående, ikke-strømdrevne høyttalere (høyttalere uten egen strømledning) vil ikke gi tilfredsstillende lyd. Bytt ut disse med strømdrevne høyttalere. Strømdrevne høyttalere har en strømledning og en av/på-knapp, og kobles til den grønne Audio Out-kontakten på datamaskinen.
CDog DVD-stasjoner
Symptom
CDeller DVD-stasjonen kan ikke lese av en plate, eller det tar for lang tid å starte.
Mulig løsning
Kontroller at platen er satt i med etiketten vendt opp og plassert midt i skuffen.
Vent minst 30 sekunder for å la stasjonen fastsette medietypen.
Rengjør platen med et rensemiddel for CDer/DVDer som finnes hos de fleste dataforhandlere.
Det kan hende at driveren er ødelagt eller for gammel. Hvis du vil ha mer informasjon om gjenoppretting og oppdatering av drivere, kan du se “Oppdatere drivere” på side 23.
6 Feilsøking og vedlikehold

CDog DVD-stasjoner (fortsatt)
Symptom |
Mulig løsning |
|
|
|
|
Jeg får ikke tatt ut en |
Slå på datamaskinen, og trykk på utløserknappen nærmest stasjonen for å |
|
CD eller DVD. |
åpne skuffen. |
|
|
Hvis du mistenker at problemet skyldes selve utløserknappen, gjør du følgende: |
|
|
1 Klikk på Start-knappen i Windows og deretter på Datamaskin. |
|
|
2 Høyreklikk på CDeller DVD-stasjonen du vil åpne. |
|
|
3 Velg Løs ut fra menyen. |
|
|
|
|
Mini-CDen faller ned i |
CD-/DVD-stasjonen på Slimline-datamaskiner er plassert vertikalt. |
|
datamaskinen. |
Standardstørrelses-CDer og -DVDer passer inn i stasjonen vertikalt, men hvis du |
|
|
bruker en minidisk, må du først legge datamaskinen på siden før du setter inn |
|
|
minidisken. |
|
|
1 Med forsiden av datamaskinen vendt mot deg legger du den ned på |
|
|
høyre siden. |
|
|
2 Trykk på utløserknappen for å åpne CD-/DVD-skuffen. |
|
|
3 Legg minidisken i fordypningen i skuffen, og trykk på utløserknappen igjen |
|
|
for å lukke den. |
|
|
|
|
Jeg får ikke opprettet (spilt inn) |
Kontroller at platen er satt i med etiketten vendt opp og plassert midt i skuffen. |
|
en plate. |
|
|
Kontroller at du bruker riktig platetype (media) for stasjonen. Forsøk å bruke en |
||
|
||
|
annen platetype. |
|
|
|
|
|
Kontroller at platen er ren og uskadet. Hvis innspillingen plutselig stoppet, kan |
|
|
det hende at platen er skadet. Forsøk da en ny plate. |
|
|
|
|
|
Bruk riktig platetype for den filtypen du skal spille inn. |
|
|
|
|
|
Når du bruker en CD-R-plate, må du kontrollere at den er tom når du spiller inn |
|
|
musikk, og at den er tom eller innspillingsklar (med plass til å legge til flere |
|
|
datafiler) når du spiller inn data. |
|
|
|
|
|
Kontroller at du bruker riktig platetype når du tar kopi av en plate. Enkelte |
|
|
innspillingsprogrammer kan bare spille inn på samme type plate som kilden. |
|
|
Du kan for eksempel bare spille inn en DVD-plate på en DVD+R/-R- eller |
|
|
DVD+RW/-RW-plate og en CD bare på en CD-R- eller CD-RW-plate. |
|
|
|
|
|
Kontroller at platen er satt i riktig stasjon, og at du har angitt den samme |
|
|
stasjonen i CDeller DVD-innspillingsprogramvaren. |
|
|
|
Feilsøking på datamaskinen 7
 Loading...
Loading...