HP LaserJet M507 User's manual [ru]
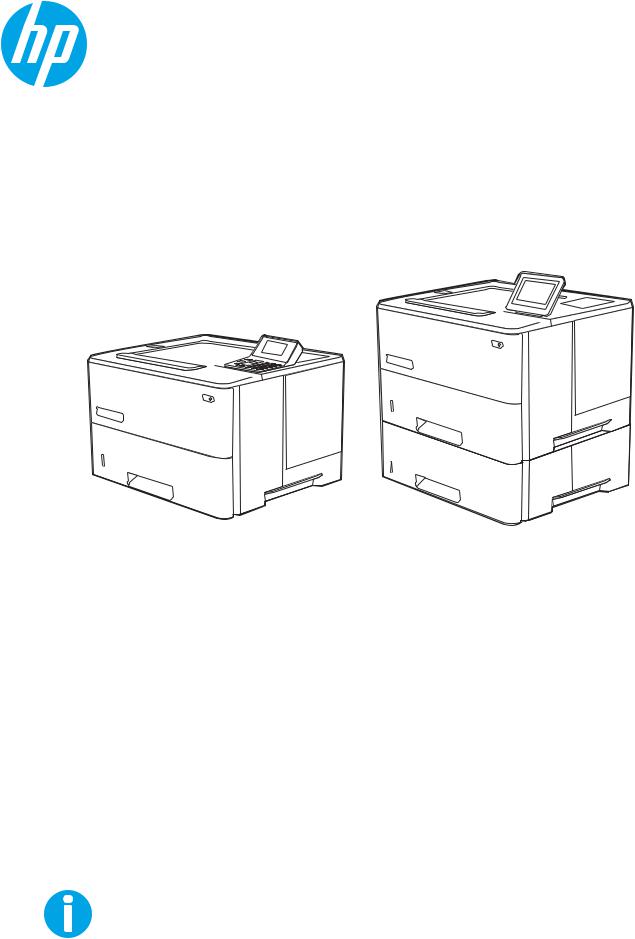
LaserJet Enterprise M507
Руководствопользователя
www.hp.com/videos/LaserJet
www.hp.com/support/ljM507

HP LaserJet Enterprise M507
Руководство пользователя
Лицензия и авторские права
© Copyright 2019 HP Development Company,
L.P.
Воспроизведение, изменение и перевод без предварительного письменного разрешения запрещены, за исключением случаев, разрешенных законом об авторских правах.
Информация, содержащаяся в настоящем документе, может быть изменена без предварительного уведомления.
Все гарантии, предоставляемые на продукты и услуги HP, оговорены в гарантийных обязательствах, сопровождающих данные продукты и услуги. Никакие сведения, содержащиеся в настоящем документе, не могут рассматриваться как дополнительные гарантии. HP не несет ответственности за технические или редакторские ошибки или упущения, содержащиеся в настоящем документе.
Edition 1, 4/2019
Сведения о товарных знаках
Adobe®, Adobe Photoshop®, Acrobat®и
PostScript® являются товарными знаками
Adobe Systems Incorporated.
Название Apple и логотип Apple являются товарными знаками компании Apple Inc., зарегистрированными в США и других странах/регионах.
macOS является зарегистрированным товарным знаком Apple Inc. в США и других странах/регионах.
AirPrint является зарегистрированным товарным знаком Apple Inc. в США и в других странах/регионах.
Google™ является товарным знаком Google Inc.
Microsoft®, Windows®, Windows® XP и Windows Vista® являются зарегистрированными в США товарными знаками Microsoft Corporation.
UNIX® является зарегистрированным товарным знаком консорциума The Open Group.

Содержание
1 Общие сведения о принтере ................................................................................................................................................................ |
1 |
Значки предупреждений ...................................................................................................................................................... |
1 |
Опасность поражения электрическим током ................................................................................................................... |
3 |
Изображения принтера ......................................................................................................................................................... |
4 |
Вид принтера спереди ...................................................................................................................................... |
4 |
Вид принтера сзади ........................................................................................................................................... |
5 |
Интерфейсные порты ........................................................................................................................................ |
5 |
Внешний вид панели управления (2,7 дюйма, цветной ЖК-дисплей QVGA с 24-кнопочной |
|
панелью, модели n и dn) .................................................................................................................................. |
6 |
Внешний вид панели управления (сенсорный экран; только на моделях x) ...................................... |
9 |
Как использовать сенсорную панель управления ............................................................. |
10 |
Технические характеристики принтера .......................................................................................................................... |
12 |
Технические характеристики ........................................................................................................................ |
12 |
Поддерживаемые ОС ...................................................................................................................................... |
13 |
Решения для мобильной печати ................................................................................................................. |
15 |
Размеры принтера ........................................................................................................................................... |
16 |
Энергопотребление, электротехнические характеристики и акустическая эмиссия ..................... |
17 |
Допустимые условия эксплуатации ............................................................................................................ |
17 |
Аппаратная настройка принтера и установка ПО ........................................................................................................ |
17 |
2 Лотки для бумаги .................................................................................................................................................................................. |
19 |
Введение ................................................................................................................................................................................ |
19 |
Загрузка бумаги в лоток 1 .................................................................................................................................................. |
20 |
Загрузка бумаги в лоток 1 (многофункциональный лоток) ................................................................... |
20 |
Ориентация бумаги в лотке 1 ........................................................................................................................ |
21 |
Использование альтернативного режима бланков ................................................................................ |
22 |
Включение альтернативного режима фирменных бланков с помощью меню |
|
панели управления принтера .................................................................................................. |
22 |
Загрузка бумаги в лоток 2 и лотки на 550 листов ........................................................................................................ |
23 |
Загрузка бумаги в лоток 2 и лотки на 550 листов .................................................................................... |
23 |
Ориентация бумаги в лотке 2 и лотке на 550 листов .............................................................................. |
25 |
Использование альтернативного режима бланков ................................................................................ |
22 |
RUWW |
iii |
Включение альтернативного режима фирменных бланков с помощью меню |
|
панели управления принтера .................................................................................................. |
22 |
Загрузка и печать конвертов ............................................................................................................................................. |
27 |
Печать конвертов ............................................................................................................................................ |
27 |
Ориентация конверта ..................................................................................................................................... |
27 |
Загрузка и печать этикеток ................................................................................................................................................ |
28 |
Ручная подача этикеток ................................................................................................................................. |
28 |
Ориентация этикетки ...................................................................................................................................... |
28 |
3 Расходные материалы, дополнительные принадлежности и запасные части .................................................................... |
29 |
Заказ расходных материалов, дополнительных принадлежностей и запасных частей .................................... |
30 |
Заказ .................................................................................................................................................................... |
30 |
Расходные материалы и дополнительные принадлежности .............................................................. |
30 |
Детали для самостоятельного ремонта ..................................................................................................... |
31 |
Настройка параметров расходных материалов HP для защиты картриджей с тонером .................................. |
32 |
Введение ............................................................................................................................................................ |
32 |
Включение и отключение функции «Политика по картриджам» ........................................................ |
33 |
Использование панели управления принтера для включения функции |
|
«Политика по картриджам» ...................................................................................................... |
33 |
Использование панели управления принтера для отключения функции |
|
«Политика по картриджам» ...................................................................................................... |
33 |
Использование встроенного веб-сервера HP (EWS) для включения функции |
|
«Политика по картриджам» ...................................................................................................... |
33 |
Использование встроенного веб-сервера HP (EWS) для отключения функции |
|
«Политика по картриджам» ...................................................................................................... |
34 |
Устранение неполадок: сообщения об ошибках на панели управления о |
|
политике по картриджам .......................................................................................................... |
35 |
Включение и отключение функции «Защита картриджей» .................................................................. |
37 |
Использование панели управления принтера для включения функции «Защита |
|
картриджей» ................................................................................................................................. |
37 |
Использование панели управления принтера для отключения функции |
|
«Защита картриджей» ................................................................................................................ |
37 |
Использование встроенного веб-сервера HP (EWS) для включения функции |
|
«Защита картриджей» ................................................................................................................ |
38 |
Использование встроенного веб-сервера HP (EWS) для отключения функции |
|
«Защита картриджей» ................................................................................................................ |
39 |
Устранение неполадок: сообщения на панели управления об ошибках, |
|
связанных с защитой картриджей .......................................................................................... |
40 |
Сменный картридж с тонером ........................................................................................................................................... |
41 |
Информация о картридже ............................................................................................................................. |
41 |
Извлечение и замена картриджей ............................................................................................................... |
42 |
iv |
RUWW |
4 Печать ...................................................................................................................................................................................................... |
47 |
Задания печати (Windows) ................................................................................................................................................. |
48 |
Как выполнять печать (Windows) ................................................................................................................ |
48 |
Автоматическая печать на обеих сторонах (Windows) ........................................................................... |
48 |
Двусторонняя печать в ручном режиме (Windows) ................................................................................. |
49 |
Печатать несколько страниц на листе (Windows) .................................................................................... |
50 |
Выбор типа бумаги (Windows) ...................................................................................................................... |
50 |
Дополнительные задания на печать .......................................................................................................... |
51 |
Задания печати (macOS) ..................................................................................................................................................... |
52 |
Как выполнять печать (macOS) .................................................................................................................... |
52 |
Автоматическая двусторонняя печать (macOS) ....................................................................................... |
52 |
Двусторонняя печать в ручном режиме (macOS) ..................................................................................... |
52 |
Печатать несколько страниц на листе (macOS) ........................................................................................ |
53 |
Выбор типа бумаги (macOS) .......................................................................................................................... |
53 |
Дополнительные задания на печать .......................................................................................................... |
51 |
Хранение заданий на печать на принтере для последующей или конфиденциальной печати ...................... |
55 |
Введение ............................................................................................................................................................ |
55 |
Создание сохраненного задания (Windows) .............................................................................................. |
55 |
Создание сохраненного задания (macOS) .................................................................................................. |
56 |
Печать сохраненного задания ...................................................................................................................... |
57 |
Удаление сохраненного задания ................................................................................................................. |
58 |
Удаление задания, сохраненного в принтере ...................................................................... |
58 |
Изменение ограничений хранения заданий ......................................................................... |
58 |
Информация, передаваемая в принтер в целях учета заданий ........................................................... |
58 |
Мобильная печать ................................................................................................................................................................ |
59 |
Введение ............................................................................................................................................................ |
59 |
Печать через Wi-Fi, Wi-Fi Direct Print, NFC, и BLE ...................................................................................... |
60 |
Включение беспроводной печати .......................................................................................... |
60 |
Изменение имени Wi-Fi Direct ................................................................................................... |
60 |
HP ePrint по электронной почте ................................................................................................................... |
61 |
AirPrint ................................................................................................................................................................. |
62 |
Встроенное решение для печати в Android .............................................................................................. |
62 |
Печать с флэш-накопителя USB ....................................................................................................................................... |
63 |
Активация порта USB для печати ................................................................................................................ |
64 |
Способ 1. Включение порта USB с панели управления принтера .................................. |
64 |
Способ 2. Включите USB-порт с помощью встроенного веб-сервера HP (только |
|
для подключенных к сети принтеров) .................................................................................. |
64 |
Печать документов с накопителя USB ........................................................................................................ |
66 |
Печать документов с накопителя USB (панель управления с клавиатурой) ............... |
66 |
Печать документов с накопителя USB (сенсорная панель управления) ....................... |
66 |
Печать с использованием высокоскоростного порта USB 2.0 (проводная) ........................................................... |
68 |
RUWW |
v |
Активация высокоскоростного порта USB для печати ........................................................................... |
69 |
Способ 1. Активация высокоскоростного порта USB 2.0 с помощью меню |
|
панели управления принтера .................................................................................................. |
69 |
Способ 2. Активация высокоскоростного порта USB 2.0 с помощью встроенного |
|
веб-сервера HP (только для подключенных к сети принтеров) ..................................... |
69 |
5 Управление принтером ....................................................................................................................................................................... |
71 |
Расширенная конфигурация встроенного веб-сервера HP (EWS) ........................................................................... |
72 |
Введение ............................................................................................................................................................ |
72 |
Доступ к встроенному веб-серверу HP (EWS) ........................................................................................... |
72 |
Функции встроенного веб-сервера HP ...................................................................................................... |
74 |
Вкладка Сведения ....................................................................................................................... |
74 |
Вкладка Общее ........................................................................................................................... |
74 |
Вкладка Печать ........................................................................................................................... |
76 |
Вкладка Расходные материалы .............................................................................................. |
76 |
Вкладка Устранение неполадок .............................................................................................. |
76 |
Вкладка Безопасность ............................................................................................................... |
77 |
Вкладка Веб-службы HP ........................................................................................................... |
77 |
Вкладка Сеть ................................................................................................................................ |
78 |
Список Прочие ссылки ............................................................................................................... |
79 |
Настройка параметров IP-сети ......................................................................................................................................... |
81 |
Отказ от обязательств в связи с совместным использованием принтера .......................................... |
81 |
Просмотр и изменение сетевых параметров ............................................................................................ |
81 |
Изменение сетевого имени принтера ......................................................................................................... |
82 |
Настройка параметров TCP/IP IPv4 вручную с панели управления .................................................... |
83 |
Настройка параметров TCP/IP IPv6 вручную с панели управления .................................................... |
83 |
Скорость подключения и параметры двусторонней печати ................................................................ |
84 |
Функции безопасности принтера ..................................................................................................................................... |
86 |
Введение ............................................................................................................................................................ |
86 |
Сведения о безопасности .............................................................................................................................. |
86 |
Назначение пароля администратора .......................................................................................................... |
87 |
Настройка пароля с помощью встроенного веб-сервера HP (EWS) .............................. |
87 |
Ввод учетных данных пользователя для доступа с помощью панели |
|
управления принтера ................................................................................................................. |
88 |
Протокол IPsec (IP Security) ............................................................................................................................ |
88 |
Поддержка шифрования. Высокопроизводительные зашифрованные жесткие диски HP ........ |
88 |
Блокировка форматера .................................................................................................................................. |
88 |
Параметры энергопотребления ........................................................................................................................................ |
89 |
Печать в экономичном режиме EconoMode .............................................................................................. |
90 |
Настройка режима EconoMode из драйвера принтера ...................................................... |
90 |
Настройка экономичного режима EconoMode на панели управления принтера ........ |
90 |
vi |
RUWW |
Настройка таймера режима ожидания и параметров принтера на потребление не более |
|
1 Вт ...................................................................................................................................................................... |
90 |
HP Web Jetadmin ................................................................................................................................................................... |
91 |
Обновления ПО и микропрограммы ................................................................................................................................ |
91 |
6 Решение проблем ................................................................................................................................................................................. |
93 |
Служба поддержки .............................................................................................................................................................. |
94 |
Справочная система панели управления ....................................................................................................................... |
94 |
Восстановление заводских настроек .............................................................................................................................. |
96 |
Введение ............................................................................................................................................................ |
96 |
Способ 1. Восстановление заводских настроек с помощью панели управления принтера ........ |
96 |
Способ 2. Восстановление заводских настроек с помощью встроенного веб-сервера HP |
|
(только для подключенных к сети принтеров) ........................................................................................ |
96 |
На панели управления принтера отображается сообщение об ошибке "Низкий уровень тонера в |
|
картридже" или "Очень низкий уровень тонера в картридже" ................................................................................. |
98 |
Изменение настроек "Очень низкий уровень" .......................................................................................... |
99 |
Изменение параметров очень низкого уровня с помощью панели управления ........ |
99 |
Для принтеров с модулем факса ............................................................................................. |
99 |
Order supplies (Заказ расходных материалов) .......................................................................................... |
99 |
Принтер не захватывает или пропускает захват бумаги .......................................................................................... |
101 |
Введение ......................................................................................................................................................... |
101 |
Принтер не захватывает бумагу ................................................................................................................ |
101 |
Принтером захватывается несколько листов бумаги ........................................................................... |
103 |
Устранение замятия бумаги ............................................................................................................................................. |
107 |
Введение ......................................................................................................................................................... |
107 |
Места замятия бумаги ................................................................................................................................... |
107 |
Автоматическая навигация по устранению замятия бумаги ............................................................... |
108 |
Замятие бумаги случается часто или периодически? .......................................................................... |
108 |
Устранение замятия бумаги в лотке 1 — 13.A1 ...................................................................................... |
108 |
Устранение замятия бумаги в лотке 2, лотке 3, лотке 4, лотке 5 — 13.A2, 13.A3, 13.A4, 13.A5 . 111 |
|
Устранение замятия бумаги в выходном лотке — 13.E1 ..................................................................... |
114 |
Устранение замятия бумаги в дуплексере — 13.CX.XX, 13.DX.XX ..................................................... |
115 |
Устранение замятий в области картриджей с тонером ........................................................................ |
119 |
Устранение замятия бумаги в области блока термического закрепления — 13.B9, 13.B2, |
|
13.FF ................................................................................................................................................................. |
121 |
Устранение проблем с качеством печати ..................................................................................................................... |
123 |
Введение ......................................................................................................................................................... |
123 |
Устранение проблем с качеством печати ................................................................................................ |
124 |
Обновление микропрограммы принтера ............................................................................ |
124 |
Печать из другой программы ................................................................................................. |
124 |
Проверка параметра типа бумаги для задания печати ................................................... |
125 |
RUWW |
vii |
Проверка параметров типа бумаги в принтере ............................................ |
125 |
Проверка параметра типа бумаги (Windows) ................................................ |
125 |
Проверка параметра типа бумаги (macOS) .................................................... |
125 |
Проверка статуса картриджа с тонером ............................................................................. |
126 |
Шаг 1. Печать страницы состояния расходных материалов ..................... |
126 |
Шаг 2. Проверка состояния расходных материалов ................................... |
126 |
Печать страницы очистки ....................................................................................................... |
126 |
Визуально проверьте тонер-картридж или картриджи ................................................. |
127 |
Проверка бумаги и среды печати ......................................................................................... |
128 |
Шаг 1. Использование бумаги, соответствующей требованиям HP ....... |
128 |
Шаг 2. Проверьте среду ..................................................................................... |
128 |
Шаг 3. Настройка лотка для бумаги ................................................................ |
128 |
Попробуйте другой драйвер печати .................................................................................... |
129 |
Проверка параметров режима EconoMode ........................................................................ |
129 |
Регулировка плотности печати ............................................................................................. |
130 |
Устранение дефектов изображения ..................................................................................... |
130 |
Решение проблем проводной сети ............................................................................................................................... |
139 |
Введение ......................................................................................................................................................... |
139 |
Некачественное подключение на физическом уровне ....................................................................... |
139 |
Компьютер не может связаться с принтером ......................................................................................... |
139 |
В принтере используется неверное подключение и неправильные параметры |
|
двусторонней печати ................................................................................................................................... |
140 |
Новое программное обеспечение может вызывать неполадки с совместимостью. .................... |
140 |
Неправильные настройки компьютера или рабочей станции .......................................................... |
140 |
Принтер отключен или настройки сети неверны .................................................................................. |
140 |
Решение проблем беспроводной сети ......................................................................................................................... |
141 |
Введение ......................................................................................................................................................... |
141 |
Контрольный список для проверки беспроводного соединения ..................................................... |
141 |
Принтер перестает печатать после завершения настройки беспроводного соединения ......... |
142 |
Принтер не печатает, а на компьютере установлен брандмауэр стороннего разработчика ..... |
143 |
Беспроводное соединение не работает после перемещения беспроводного |
|
маршрутизатора или принтера .................................................................................................................. |
143 |
Невозможно подсоединить дополнительные компьютеры к принтеру с функциями |
|
беспроводной связи ..................................................................................................................................... |
143 |
Принтер с беспроводным соединением теряет связь при подсоединении к виртуальной |
|
частной сети (VPN) ........................................................................................................................................ |
143 |
Сеть не представлена в списке беспроводных сетей ........................................................................... |
143 |
Беспроводная сеть не функционирует .................................................................................................... |
144 |
Уменьшение помех в беспроводной сети ............................................................................................... |
144 |
Указатель .................................................................................................................................................................................................. |
145 |
viii |
RUWW |

1Общие сведения о принтере
Обзор расположения элементов управления на принтере, физических и технических характеристик принтера, а также информация о том, где найти сведения о настройке.
●Значки предупреждений
●Опасность поражения электрическим током
●Изображения принтера
●Технические характеристики принтера
●Аппаратная настройка принтера и установка ПО
Для получения помощи по видео см. www.hp.com/videos/LaserJet.
Следующая информация является верной на момент публикации. Дополнительные сведения см. в разделе www.hp.com/support/ljM507.
Для получения дополнительной информации см.:
В полной справке от HP для этого принтера представлена следующая информация:
●Установка и настройка
●Обучение и использование
●Решение проблем
●Загрузка обновлений ПО и микропрограммы
●Участие в форумах технической поддержки
●Поиск гарантийной информации и регламентирующих сведений
Значки предупреждений
Если вы видите на принтере HP значок предупреждения, обратите на него внимание и соблюдайте осторожность.
●Осторожно! Поражение электрическим током
RUWW |
1 |

●Осторожно! Горячая поверхность
●Осторожно! Не допускайте сближения частей тела с подвижными частями
●Осторожно! Острые края в непосредственной близости
●Предупреждение
2 Глава 1 Общие сведения о принтере |
RUWW |
Опасность поражения электрическим током
Ознакомьтесь с важной информацией по технике безопасности.
●Внимательно ознакомьтесь со следующими инструкциями, чтобы избежать опасности поражения электрическим током.
●При использовании данного устройства всегда соблюдайте базовые меры безопасности, чтобы уменьшить риск получения травмы из-за возгорания или удара электрическим током.
●Внимательно ознакомьтесь со всеми инструкциями в данном руководстве пользователя.
Обращайте внимание на все предупреждения и инструкции, указанные на устройстве.
●Для подключения устройства к источнику питания используйте только заземленную электрическую розетку. Если вы не знаете, заземлена ли розетка, обратитесь к квалифицированному электрику.
●Не прикасайтесь к контактам разъемов на устройстве. Немедленно заменяйте поврежденные кабели.
●Перед очисткой отключайте устройство от электрической розетки.
●Не устанавливайте и не используйте данное устройство вблизи воды и не трогайте его влажными руками.
●Надежно установите устройство на устойчивую поверхность.
●Установите устройство в защищенном месте, где никто не наступит на шнур питания и не споткнется об него.
RUWW |
Опасность поражения электрическим током |
3 |
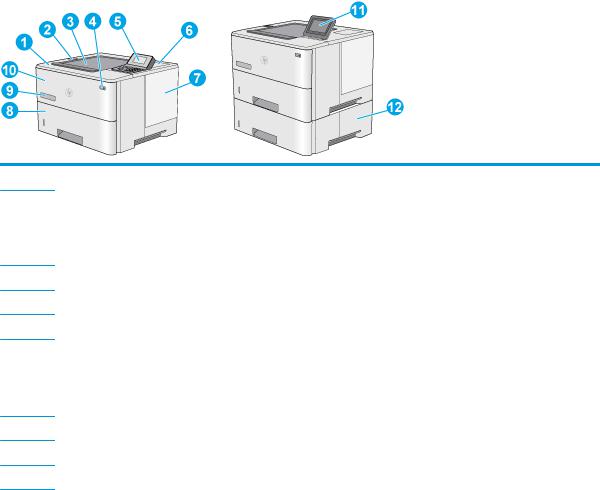
Изображения принтера
Расположение отдельных компонентов принтера и панели управления.
●Вид принтера спереди
●Вид принтера сзади
●Интерфейсные порты
●Внешний вид панели управления (2,7 дюйма, цветной ЖК-дисплей QVGA с 24-кнопочной панелью, модели n и dn)
●Внешний вид панели управления (сенсорный экран; только на моделях x)
Вид принтера спереди
Используйте диаграмму для поиска важных компонентов на принтере.
1Верхняя крышка (доступ к картриджу с тонером)
2USB-порт для быстрой печати
Вставьте USB-накопитель для печати и сканирования без компьютера или чтобы обновить микропрограмму принтера.
ПРИМЕЧАНИЕ. Администратор должен активировать данный порт перед использованием.
3Выходной лоток
4Выключатель
5Цветной ЖК-дисплей, 2,7 дюйма, QVGA, 24-кнопочная панель (модели n и dn)
6Гнездо аппаратной интеграции для подключения дополнительных принадлежностей и устройств сторонних производителей
ПРИМЕЧАНИЕ. Для использования отсека аппаратной интеграции (HIP) установите внутренние USB-порты HP (B5L28A). В противном случае USB-порт отсека HIP не работает.
7Крышка форматера
8Лоток 2
9Название модели
10 |
Лоток 1 |
|
|
4 Глава 1 Общие сведения о принтере |
RUWW |

11Панель управления с цветным сенсорным экраном (только модели x)
12Устройство подачи на 550 листов, лоток 3 (включено в комплектацию модели x дополнительно приобретается для других моделей)
ПРИМЕЧАНИЕ. Ко всем моделям принтера можно подсоединять до трех дополнительных податчиков бумаги на 1 x 550 листов (лотки 3, 4 и 5). Лоток 3 входит в комплект поставки модели x.
Вид принтера сзади
Используйте диаграмму для поиска важных компонентов на принтере.
1Задняя дверца (доступ для устранения замятий)
2Этикетка с серийным номером и кодом продукта
3Кнопка фиксатора верхней крышки
4Крышка лотка 2 (откидывается вверх, когда загружена бумага формата Legal)
5Разъем питания
6Форматер (содержит интерфейсные порты)
Интерфейсные порты
Используйте диаграмму для поиска интерфейсных портов принтера.
RUWW |
Изображения принтера 5 |

 1
1




 2
2 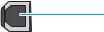 3
3
 4
4
1Разъем для защиты блокировкой кабельного типа
2Разъем подключения к локальной сети (LAN) Ethernet 10/100/1000
3Порт печати Hi-Speed USB 2.0
4USB-порт для внешних USB-устройств (порт может быть прикрыт)
ПРИМЕЧАНИЕ. Для печати по USB используйте USB-порт, расположенный рядом с панелью управления.
Внешний вид панели управления (2,7 дюйма, цветной ЖК-дисплей QVGA с 24кнопочной панелью, модели n и dn)
Используйте 2-строчную панель управления для получения информации о состоянии принтера и заданий, а также настройки принтера.
6 Глава 1 Общие сведения о принтере |
RUWW |
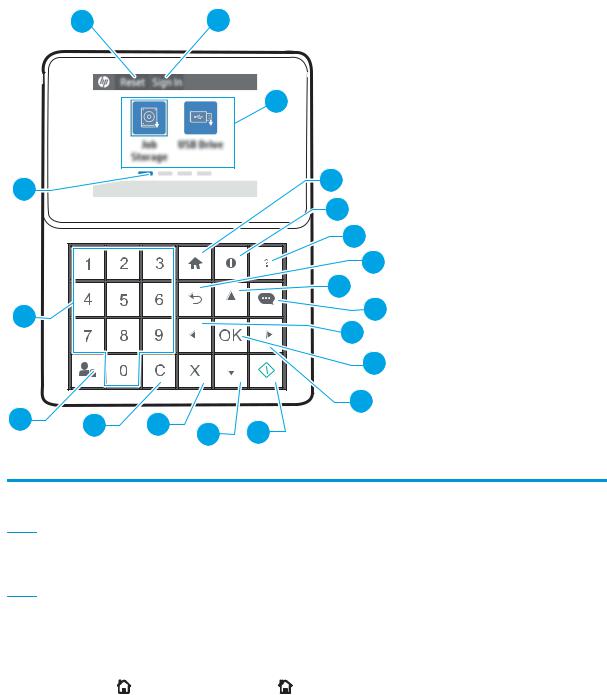
|
1 |
|
|
2 |
|
|
|
|
|
|
|
3 |
|
19 |
|
|
|
|
4 |
|
|
|
|
|
5 |
||
|
|
|
|
|
||
|
|
|
|
|
6 |
|
|
|
|
|
|
7 |
|
|
|
|
|
|
8 |
|
18 |
|
|
|
|
9 |
|
|
|
|
|
10 |
||
|
|
|
|
|
||
|
|
|
|
|
11 |
|
17 |
|
|
|
|
12 |
|
16 |
15 |
14 |
13 |
|||
|
||||||
|
|
|
|
|||
1 |
Кнопка Сброс |
|
Нажмите кнопку Сброс для отмены изменений, продолжения работы принтера после ее |
|||
|
|
|
приостановки, отображения скрытых ошибок и восстановления значений по умолчанию |
|||
|
|
|
(включая языковые настройки и раскладку клавиатуры). |
|||
2 |
Кнопка Вход или Выход |
Нажмите кнопку Вход, чтобы открыть экран для входа в систему. |
||||
|
|
|
Чтобы выполнить выход на принтере, выберите Выход. На принтере восстанавливаются все |
|||
|
|
|
настройки по умолчанию. |
|||
3 |
Область приложений |
Выберите любой значок, чтобы открыть соответствующее приложение. Проведите по экрану, |
|
|
|
чтобы получить доступ к другим приложениям. |
|
|
|
ПРИМЕЧАНИЕ. Подборка приложений зависит от принтера. Администратор может выбирать |
|
|
|
отображаемые приложения и порядок их появления. |
|
|
|
|
|
4 |
Кнопка «Домой» |
Нажмите кнопку «Домой» |
для перехода на главный экран. |
|
|
|
|
RUWW |
Изображения принтера 7 |

5 |
Кнопка «Информация» |
Нажмите кнопку «Информация» |
|
для перехода к экрану, с помощью которого можно получить |
|
доступ к нескольким категориям информации о принтере. Расположенными в нижней части экрана кнопками можно выбрать следующие сведения:
● Язык дисплея: Изменение параметра язык для текущего сеанса пользователя.
● Режим ожидания: перевод принтера в спящий режим.
● Wi-Fi Direct: Инструкции по подключению к принтеру напрямую с телефона, планшета или других устройств с поддержкой Wi-Fi.
● Беспроводная связь: просмотр или изменение параметров беспроводного соединения (только для беспроводных моделей).
● Ethernet: Просмотр или изменение параметров Ethernet-подключения.
● Веб-службы HP: Просмотр сведений по подключению и печати на принтере через веб-
службы HP (ePrint).
6 |
Кнопка «Справка» |
Список разделов справки или сведений по разделу при работе с главным экраном, приложением, |
|
|
параметром или функцией. |
|
|
|
7 |
Кнопка «Назад» |
Переход на уровень назад в дереве меню. |
|
|
|
8 |
Стрелка вверх |
Переход к предыдущему элементу или виджету в списке или увеличение значения числовых |
|
|
параметров. |
|
|
|
9 |
Кнопка «Центр |
Открытие Центра сообщений. |
|
сообщений» |
|
|
|
|
10 |
Клавиша со стрелкой |
Переход к предыдущему пункту, виджету или уровню дерева меню (но не выход из приложения) |
|
влево |
или уменьшение числовых значений. |
|
|
|
11 |
Кнопка OK |
Подтверждение выбранного значения параметра, активация выделенной кнопки, открытие |
|
|
клавиатуры для редактирования выделенного текстового поля или выполнение аналогичных |
|
|
действий, связанных с выбором. |
|
|
|
12 |
Клавиша со стрелкой |
Переход к следующему пункту списка, виджету, уровню дерева меню или увеличение числовых |
|
вправо |
значений. |
|
|
|
13 |
Кнопка «Начать» |
Запуск задания на печать. |
|
|
|
14 |
Стрелка вниз |
Переход к следующему элементу или виджету в списке или уменьшение значения числовых |
|
|
параметров. |
|
|
|
15 |
Кнопка «Отмена» |
Приостановка работы принтера и открытие экрана «Активные задания». На экране «Активные |
|
|
задания» пользователь может отменить задание или возобновить печать. |
|
|
|
16 |
Кнопка «Очистить» |
Очистка записи в поле ввода. |
|
|
|
17 |
Кнопка Вход или Выход |
Нажмите кнопку Вход, чтобы открыть экран для входа в систему. |
|
|
Чтобы выполнить выход на принтере, нажмите Выход. На принтере восстанавливаются все |
|
|
настройки по умолчанию. |
|
|
|
18 |
Цифровая клавиатура |
Ввод числовых значений. |
|
|
|
19 |
Указатель страницы |
Указывает количество страниц на главном экране или в папке главного экрана. Текущая страница |
|
главного экрана |
выделена. Проведите по экрану для перехода между страницами. |
|
|
|
8 Глава 1 Общие сведения о принтере |
RUWW |

Внешний вид панели управления (сенсорный экран; только на моделях x)
Используйте сенсорную панель управления для получения информации о состоянии принтера и заданий, а также настройки принтера.
●Как использовать сенсорную панель управления
 ПРИМЕЧАНИЕ. Наклоните панель управления для удобства обзора.
ПРИМЕЧАНИЕ. Наклоните панель управления для удобства обзора.
Вернуться на главный экран можно в любой момент нажатием кнопки «Домой» внизу панели управления принтера.
внизу панели управления принтера.
 ПРИМЕЧАНИЕ. Для получения дополнительной информации о функциях панели управления принтера см. www.hp.com/support/ljM507. Выберите Manuals (Руководства), а затем — General reference (Общее справочное руководство).
ПРИМЕЧАНИЕ. Для получения дополнительной информации о функциях панели управления принтера см. www.hp.com/support/ljM507. Выберите Manuals (Руководства), а затем — General reference (Общее справочное руководство).


 ПРИМЕЧАНИЕ. Функции, доступные на главном экране, могут различаться, в зависимости от конфигурации принтера.
ПРИМЕЧАНИЕ. Функции, доступные на главном экране, могут различаться, в зависимости от конфигурации принтера.
1
2 |
3 |
4
 5
5
 6
6
7
8
1 |
Кнопка Сброс |
Нажмите кнопку Сброс для отмены изменений, продолжения работы принтера после ее |
|
|
приостановки, отображения скрытых ошибок и восстановления значений по умолчанию |
|
|
(включая языковые настройки и раскладку клавиатуры). |
|
|
|
2 |
Кнопка Вход или Выход |
Нажмите кнопку Вход, чтобы открыть экран для входа в систему. |
|
|
Чтобы выполнить выход на принтере, выберите Выход. На принтере восстанавливаются все |
|
|
настройки по умолчанию. |
ПРИМЕЧАНИЕ. Эта кнопка отображается только в том случае, если принтер настроен администратором на запрос разрешения для доступа к функциям.
RUWW |
Изображения принтера 9 |
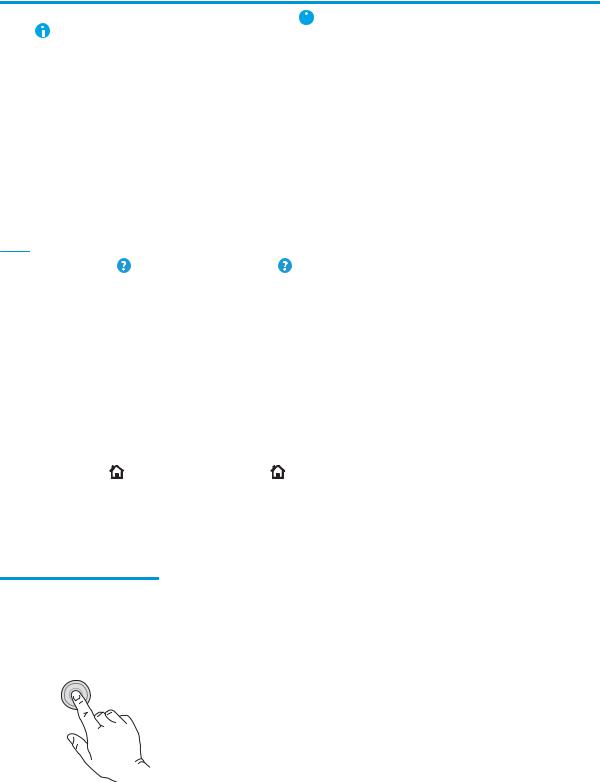
3 |
Кнопка «Информация» |
Нажмите кнопку «Информация» |
|
для перехода к экрану, с помощью которого можно получить |
|
доступ к нескольким категориям информации о принтере. Расположенными в нижней части экрана кнопками можно выбрать следующие сведения:
●Язык дисплея: Изменение параметра язык для текущего сеанса пользователя.
●Режим ожидания: перевод принтера в спящий режим.
●Wi-Fi Direct: Инструкции по подключению к принтеру напрямую с телефона, планшета или других устройств с поддержкой Wi-Fi.
●Беспроводная связь: Просмотр или изменение параметров беспроводного подключения (для некоторых моделей требуется дополнительное устройство беспроводной связи).
●Ethernet: Просмотр или изменение параметров Ethernet-подключения.
●Веб-службы HP: Просмотр сведений по подключению и печати на принтере через веб-
службы HP (ePrint).
4 |
Кнопка «Справка» |
Нажмите кнопку «Справка» |
для вызова встроенной справочной системы. |
|
|
Система выводит список разделов справки или сведений по разделу при работе с главным |
|
|
|
экраном, приложением, параметром или функцией. |
|
|
|
|
|
5 |
Текущее время |
Отображается текущее время. |
|
|
|
|
|
6 |
Область приложений |
Выберите любой значок, чтобы открыть соответствующее приложение. Проведите по экрану, |
|
|
|
чтобы получить доступ к другим приложениям. |
|
|
|
ПРИМЕЧАНИЕ. Подборка приложений зависит от принтера. Администратор может выбирать |
|
|
|
отображаемые приложения и порядок их появления. |
|
|
|
|
|
7 |
Указатель страницы |
Указывается количество страниц на главном экране или в приложении. Текущая страница |
|
|
главного экрана |
выделена. Проведите по экрану для перехода между страницами. |
|
|
|
|
|
8 |
Кнопка «Домой» |
Нажмите кнопку «Домой» |
для перехода на главный экран. |
|
|
|
|
Как использовать сенсорную панель управления
Выполните следующие действия для использования сенсорной панели управления принтером.
Действие |
Описание |
Пример |
|
|
|
|
|
Нажатие |
Коснитесь объекта на экране, чтобы выбрать |
Коснитесь значка Параметры, чтобы открыть |
|
|
|
этот элемент или открыть меню. Также, при |
приложение Параметры. |
|
|
прокрутке меню быстро коснитесь экрана, |
|
|
|
чтобы остановить прокрутку. |
|
|
|
|
|
|
|
|
|
10 Глава 1 Общие сведения о принтере |
RUWW |
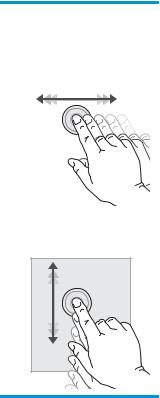
Действие |
Описание |
Пример |
|
|
|
|
|
Скольжение |
Коснитесь экрана и переместите палец |
Проведите по экрану до появления |
|
|
|
горизонтально по экрану, чтобы прокрутить |
приложения Параметры. |
|
|
экран в сторону. |
|
|
|
|
|
|
|
|
|
Прокрутка |
Коснитесь экрана и переместите палец |
Просмотрите с помощью прокрутки |
|
вертикально по экрану для прокрутки экрана. |
приложение Параметры. |
|
При прокрутке меню быстро коснитесь экрана, |
|
|
чтобы остановить прокрутку. |
|
RUWW |
Изображения принтера 11 |

Технические характеристики принтера
Используйте технические характеристики принтера для настройки принтера и работы с ним.
●Технические характеристики
●Поддерживаемые ОС
●Решения для мобильной печати
●Размеры принтера
●Энергопотребление, электротехнические характеристики и акустическая эмиссия
●Допустимые условия эксплуатации
 ВАЖНО! Следующие технические характеристики точны на момент публикации, но они могут изменяться. Дополнительные сведения см. в разделе www.hp.com/support/ljM507.
ВАЖНО! Следующие технические характеристики точны на момент публикации, но они могут изменяться. Дополнительные сведения см. в разделе www.hp.com/support/ljM507.
Технические характеристики
Название модели |
|
M507n |
M507dn |
M507x |
|
|
|
|
|
Номер продукта |
|
1PV86A |
1PV87A |
1PV88A |
|
|
|
|
|
Работа с бумагой |
Лоток 1 (вместимость: 100 листов) |
В комплекте |
В комплекте |
В комплекте |
|
|
|
|
|
|
Лоток 2 (вместимость: 550 листов) |
В комплекте |
В комплекте |
В комплекте |
|
|
|
|
|
|
Лоток 3 (вместимость: 550 листов) |
Дополнительно |
Дополнительно |
В комплекте |
|
ПРИМЕЧАНИЕ. Принтер |
|
|
|
|
поддерживает установку не более |
|
|
|
|
пяти входных лотков, включая |
|
|
|
|
комбинацию из многоцелевого |
|
|
|
|
лотка, основной кассеты и лотка |
|
|
|
|
для бумаг, и загрузку не более |
|
|
|
|
2300 листов. |
|
|
|
|
|
|
|
|
|
Автоматическая двусторонняя |
Недоступно |
В комплекте |
В комплекте |
|
печать |
|
|
|
|
|
|
|
|
Подключение |
ЛВС-соединение 10/100/1000 |
В комплекте |
В комплекте |
В комплекте |
|
Ethernet с IPv4 и IPv6 |
|
|
|
|
|
|
|
|
|
Высокоскоростное подключение |
В комплекте |
В комплекте |
В комплекте |
|
USB 2.0 |
|
|
|
|
|
|
|
|
|
Сервер печати для подключения к |
В комплекте |
В комплекте |
В комплекте |
|
беспроводной сети |
|
|
|
|
|
|
|
|
|
Порт USB для непосредственной |
В комплекте |
В комплекте |
В комплекте |
|
печати с устройства |
|
|
|
|
|
|
|
|
|
Гнездо аппаратной интеграции |
В комплекте |
В комплекте |
В комплекте |
|
для подключения |
|
|
|
|
дополнительных |
|
|
|
|
принадлежностей и устройств |
|
|
|
|
сторонних производителей |
|
|
|
|
|
|
|
|
12 Глава 1 Общие сведения о принтере |
RUWW |

Название модели |
|
M507n |
M507dn |
M507x |
|
|
|
|
|
Номер продукта |
|
1PV86A |
1PV87A |
1PV88A |
|
|
|
|
|
|
Bluetooth с низким |
Недоступно |
Недоступно |
В комплекте |
|
энергопотреблением (BLE) для |
|
|
|
|
печати с мобильных устройств |
|
|
|
|
|
|
|
|
|
Внутренние порты HP USB. |
Дополнительно |
В комплекте |
В комплекте |
|
|
|
|
|
|
Дополнительное устройство |
Дополнительно |
Дополнительно |
Дополнительно |
|
HP JetDirect 3100w с поддержкой |
|
|
|
|
BLE/NFC/беспроводной связи |
|
|
|
|
|
|
|
|
|
Устройство сервера печати HP |
Недоступно |
Дополнительно |
Дополнительно |
|
Jetdirect 2900nw для |
|
|
|
|
беспроводной связи |
|
|
|
|
|
|
|
|
Память |
Базовая память на 1 ГБ |
В комплекте |
В комплекте |
В комплекте |
|
ПРИМЕЧАНИЕ. Объем базовой |
|
|
|
|
памяти может быть увеличен до |
|
|
|
|
2 ГБ добавлением модуля памяти |
|
|
|
|
DIMM. |
|
|
|
|
|
|
|
|
Накопители |
Зашифрованный жесткий диск |
Дополнительно |
Дополнительно |
Дополнительно |
|
FIPS |
|
|
|
|
|
|
|
|
Защита |
Модуль HP Trusted Platform |
Дополнительно |
Дополнительно |
Дополнительно |
|
Module для шифрования всех |
|
|
|
|
данных, проходящих через |
|
|
|
|
принтер |
|
|
|
|
|
|
|
|
Дисплей и клавиатура панели |
Панель управления с цветным |
В комплекте |
В комплекте |
Недоступно |
управления |
графическим дисплеем и |
|
|
|
|
клавиатурой |
|
|
|
|
|
|
|
|
|
Цветная сенсорная панель |
Недоступно |
Недоступно |
В комплекте |
|
управления |
|
|
|
|
|
|
|
|
Печать |
Скорость печати: до 43 стр/мин на |
В комплекте |
В комплекте |
В комплекте |
|
бумаге формата A4 и 45 стр/мин |
|
|
|
|
на бумаге формата Letter |
|
|
|
|
|
|
|
|
|
Печать USB |
В комплекте |
В комплекте |
В комплекте |
|
|
|
|
|
|
Печать с мобильных устройств/ |
Дополнительно |
Дополнительно |
Дополнительно |
|
через облачный сервис |
|
|
|
|
|
|
|
|
|
Хранение заданий в памяти |
В комплекте |
В комплекте |
В комплекте |
|
принтера для печати позднее или |
|
|
|
|
конфиденциально |
|
|
|
|
(Требуется USB-накопитель |
|
|
|
|
емкостью 16 Гб или больше). |
|
|
|
|
|
|
|
|
Поддерживаемые ОС
Используйте следующую информацию для обеспечения совместимости принтера с операционной системой компьютера.
Linux. Для получения информации и драйверов печати для ОС Linux перейдите по адресу www.hp.com/go/ linuxprinting.
RUWW |
Технические характеристики принтера 13 |

UNIX. Для получения информации и драйверов печати для UNIX® перейдите по адресу www.hp.com/go/ unixmodelscripts.
Следующая информация относится к драйверам печати HP PCL 6 для Windows для определенных принтеров, драйверам печати HP для macOS и к программе установки ПО.
Windows: Загрузите HP Easy Start с веб-сайта 123.hp.com/LaserJet, чтобы установить драйвер печати HP. Или посетите веб-сайт поддержки для данного принтера www.hp.com/support/ljM507, чтобы загрузить драйвер печати или программу установки ПО для установки драйвера печати HP.
macOS: В данном принтере есть поддержка для компьютеров Mac. Загрузите HP Easy Start с 123.hp.com/ LaserJet или со страницы службы поддержки принтера, а затем с помощью HP Easy Start установите драйвер печати HP.
1.Перейдите на сайт 123.hp.com/LaserJet.
2.Выполните указанные действия для загрузки программного обеспечения принтера.
Таблица 1-1 Поддерживаемые драйверы печати и операционные системы
Операционная система |
Устанавливаемый драйвер печати (для |
Примечания |
|
Windows; или программа установки из |
|
|
Интернета для macOS) |
|
|
|
|
Windows 7, 32- и 64-разрядные версии |
Драйвер печати HP PCL 6 для |
|
|
определенного принтера |
|
|
устанавливается для данной ОС в |
|
|
процессе установки ПО. |
|
|
|
|
Windows 8, 32- и 64-разрядные версии |
Драйвер печати HP PCL 6 для |
Поддержка Windows 8 RT осуществляется |
|
определенного принтера |
через Microsoft в версии ОС 4, 32- |
|
устанавливается для данной ОС в |
разрядный драйвер. |
|
процессе установки ПО. |
|
|
|
|
Windows 8.1, 32- и 64-разрядные версии |
Драйвер печати HP PCL-6 V4 для |
Поддержка Windows 8.1 RT |
|
определенного принтера |
осуществляется через Microsoft в версии |
|
устанавливается для данной ОС в |
ОС 4, 32-разрядный драйвер. |
|
процессе установки ПО. |
|
|
|
|
Windows 10, 32- и 64-разрядные версии |
Драйвер печати HP PCL-6 V4 для |
|
|
определенного принтера |
|
|
устанавливается для данной ОС в |
|
|
процессе установки ПО. |
|
|
|
|
Windows Server 2008 R2, SP 1, 64- |
Драйвер печати PCL 6 для конкретного |
|
разрядная версия |
принтера доступен для загрузки с веб- |
|
|
сайта поддержки принтера. Загрузите |
|
|
драйвер и используйте функцию Microsoft |
|
|
«Добавить принтер» для его установки. |
|
|
|
|
Windows Server 2012, 64-разрядная |
Драйвер печати PCL 6 для конкретного |
|
версия |
принтера доступен для загрузки с веб- |
|
|
сайта поддержки принтера. Загрузите |
|
|
драйвер и используйте функцию Microsoft |
|
|
«Добавить принтер» для его установки. |
|
|
|
|
Windows Server 2012 R2, 64-разрядн. |
Драйвер печати PCL 6 для конкретного |
|
|
принтера доступен для загрузки с веб- |
|
|
сайта поддержки принтера. Загрузите |
|
|
драйвер и используйте функцию Microsoft |
|
|
«Добавить принтер» для его установки. |
|
|
|
|
14 Глава 1 Общие сведения о принтере |
RUWW |

Таблица 1-1 Поддерживаемые драйверы печати и операционные системы (продолжение)
Операционная система |
Устанавливаемый драйвер печати (для |
Примечания |
|
Windows; или программа установки из |
|
|
Интернета для macOS) |
|
|
|
|
Windows Server 2016, 64-разрядная |
Драйвер печати PCL 6 для конкретного |
|
версия |
принтера доступен для загрузки с веб- |
|
|
сайта поддержки принтера. Загрузите |
|
|
драйвер и используйте функцию Microsoft |
|
|
«Добавить принтер» для его установки. |
|
macOS 10.12 Sierra, macOS 10.13 High Sierra
Загрузите приложение HP Easy Start с
веб-сайта 123.hp.com/LaserJet, после чего воспользуйтесь им для установки драйвера печати.
 ПРИМЕЧАНИЕ. Поддерживаемые операционные системы могут быть изменены. Для поддерживаемых в настоящее время ОС на сайте www.hp.com/support/ljM507 можно получить исчерпывающие сведения по принтеру HP.
ПРИМЕЧАНИЕ. Поддерживаемые операционные системы могут быть изменены. Для поддерживаемых в настоящее время ОС на сайте www.hp.com/support/ljM507 можно получить исчерпывающие сведения по принтеру HP.


 ПРИМЕЧАНИЕ. Подробнее о клиентских и серверных ОС и поддержке драйверов HP UPD для данного принтера см. на сайте www.hp.com/go/upd. В разделе Дополнительная информация перейдите по ссылкам.
ПРИМЕЧАНИЕ. Подробнее о клиентских и серверных ОС и поддержке драйверов HP UPD для данного принтера см. на сайте www.hp.com/go/upd. В разделе Дополнительная информация перейдите по ссылкам.
Таблица 1-2 Минимальные системные требования
Windows |
macOS |
||
|
|
|
|
● |
Интернетом-подключение |
● |
Интернетом-подключение |
● |
Выделенное подключение USB 1.1, 2.0 или сетевое |
● |
Выделенное подключение USB 1.1, 2.0 или сетевое |
|
подключение |
|
подключение |
● |
2 ГБ свободного места на жестком диске |
● |
1,5 ГБ свободного места на жестком диске |
●ОЗУ объемом 1 ГБ (32-разрядная версия) или 2 ГБ (64разрядная версия)
 ПРИМЕЧАНИЕ. Установщик ПО Windows устанавливает службу HP Smart Device Agent Base. Размер файла составляет приблизительно 100 КБ. Ее единственной функцией является ежечасная проверка наличия принтеров, подключенных через USB. Данные не собираются. Если USB-принтер будет найден, она затем пытается найти в сети экземпляр JetAdvantage Management Connector (JAMc). Если ПО JAMc найдено,
ПРИМЕЧАНИЕ. Установщик ПО Windows устанавливает службу HP Smart Device Agent Base. Размер файла составляет приблизительно 100 КБ. Ее единственной функцией является ежечасная проверка наличия принтеров, подключенных через USB. Данные не собираются. Если USB-принтер будет найден, она затем пытается найти в сети экземпляр JetAdvantage Management Connector (JAMc). Если ПО JAMc найдено,
служба HP Smart Device Agent Base будет безопасно обновлена до полной версии Smart Device Agent из JAMc, которая затем позволит учитывать напечатанные страницы в учетной записи служб управляемой печати. Веб-пакеты только с драйвером, скачиваемые с сайта hp.com для принтера и устанавливаемые с помощью мастера добавления принтера, не устанавливают эту службу.
Для удаления службы откройте Панель управления Windows, выберите Программы или Программы и компоненты, затем выберите Установка и удаление программ или Удаление программы, чтобы удалить службу. Имя файла — HPSmartDeviceAgentBase.
Решения для мобильной печати
У компании HP есть несколько решений для удобной мобильной печати на любом принтере HP с ноутбука, планшетного ПК, смартфона или другого мобильного устройства. Ознакомиться с полным списком и определиться с выбором можно на сайте www.hp.com/go/LaserJetMobilePrinting.
RUWW |
Технические характеристики принтера 15 |
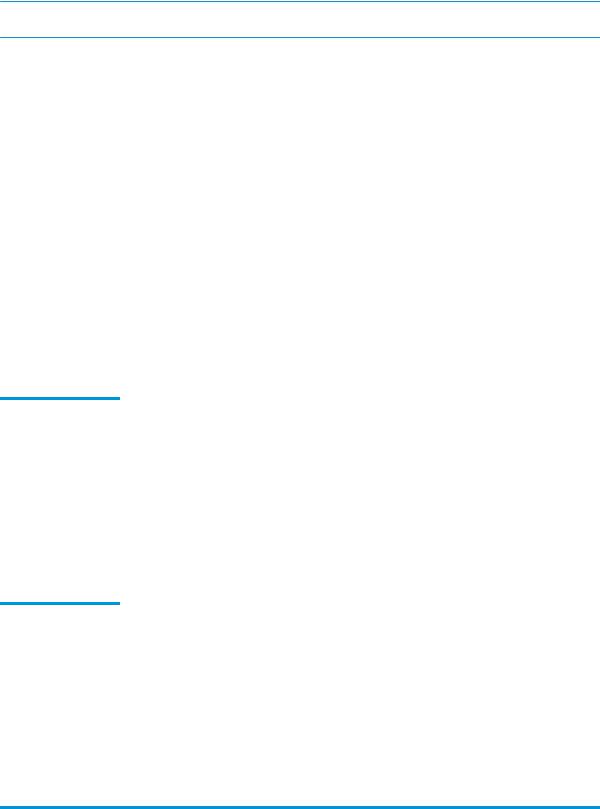
 ПРИМЕЧАНИЕ. Обновите микропрограмму принтера, чтобы обеспечить поддержку всех возможностей мобильной печати.
ПРИМЕЧАНИЕ. Обновите микропрограмму принтера, чтобы обеспечить поддержку всех возможностей мобильной печати.
●Wi-Fi Direct (только для беспроводных моделей с установленным дополнительным устройством HP JetDirect 3100w с поддержкой BLE/NFC/беспроводной связи)
●Станция беспроводной связи (только для беспроводных моделей с установленным дополнительным устройством HP JetDirect 3100w с поддержкой BLE/NFC/беспроводной связи или сервером беспроводной печати HP 2900nw)
●Печать с помощью HP ePrint через электронную почту (требуется подключение к веб-службам HP и регистрация принтера в HP Connected)
●Приложение HP Smart
●Виртуальный принтер Google
●AirPrint
●Печать в Android
●HP Roam
Размеры принтера
Таблица 1-3 Размеры моделей M507n и M507dn
|
Принтер полностью закрыт |
Принтер полностью открыт |
|
|
|
Высота |
296 мм |
296 мм |
|
|
|
Глубина |
Пылезащитная крышка лотка 2 закрыта:376 мм |
569 мм |
|
Пылезащитная крышка лотка 2 открыта:444 мм |
|
|
|
|
Ширина |
410 мм |
410 мм |
|
|
|
Вес |
12 кг |
|
|
|
|
Таблица 1-4 Размеры моделей M507x
|
Принтер полностью закрыт |
Принтер полностью открыт |
|
|
|
Высота |
415 мм |
487 мм |
|
|
|
Глубина |
Пылезащитная крышка лотка 2 закрыта:376 мм |
569 мм |
|
Пылезащитная крышка лотка 2 открыта:444 мм |
|
|
|
|
Ширина |
410 мм |
410 мм |
|
|
|
Вес |
13,4 кг |
|
|
|
|
Таблица 1-5 Размеры устройства подачи бумаги на 1 x 550 листов
Высота |
130 мм |
|
|
16 Глава 1 Общие сведения о принтере |
RUWW |
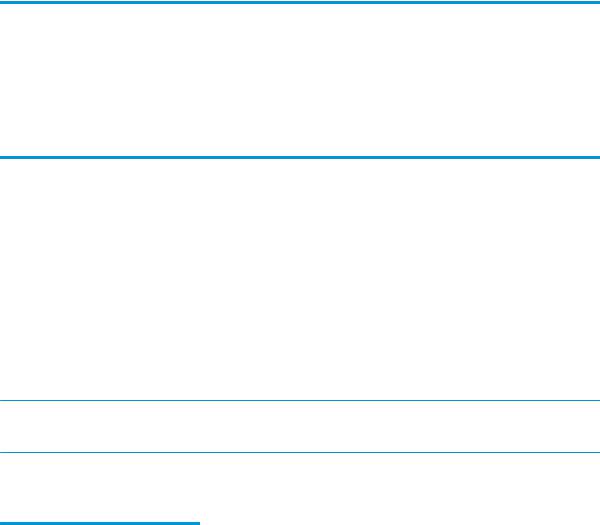
Таблица 1-5 Размеры устройства подачи бумаги на 1 x 550 листов (продолжение)
Глубина |
Лоток закрыт: 376 мм |
|
Лоток открыт: 569 мм |
|
|
Ширина |
410 мм |
|
|
Вес |
1,4 кг |
|
|
Таблица 1-6 Размеры подставки/стойки для принтера
Высота |
381 мм |
|
|
Глубина |
Дверца закрыта: 632 мм |
|
С открытой дверцей и повернутыми задними колесиками: 865 мм |
|
|
Ширина |
Дверца закрыта: 600 мм |
|
С открытой дверцей и повернутыми задними колесиками: 630 мм |
|
|
Вес |
9 кг |
|
|
Энергопотребление, электротехнические характеристики и акустическая эмиссия
Для получения актуальной информации см. www.hp.com/support/ljM507.
 ПРЕДУПРЕЖДЕНИЕ. Требования к электропитанию зависят от страны/региона, где продается данный принтер. Не преобразуйте рабочее напряжение. Это может вывести принтер из строя и послужить причиной аннулирования гарантийных обязательств.
ПРЕДУПРЕЖДЕНИЕ. Требования к электропитанию зависят от страны/региона, где продается данный принтер. Не преобразуйте рабочее напряжение. Это может вывести принтер из строя и послужить причиной аннулирования гарантийных обязательств.
Допустимые условия эксплуатации
Таблица 1-7 Характеристики рабочей среды
Условия эксплуатации |
Рекомендуется |
Разрешено |
|
|
|
Температура |
17–25 °C |
От 15° до 30 °C |
|
|
|
Относительная влажность |
От 30% до 70% отн. влажности |
10–80 % отн. влажности |
|
|
|
Аппаратная настройка принтера и установка ПО
Основные инструкции по настройке см. в Руководстве по установке оборудования из комплекта поставки принтера. Дополнительные инструкции см. на веб-сайте поддержки HP.
См. www.hp.com/support/ljM507 для получения полной справки от HP для этого принтера. Выполните поиск следующей записи:
●Установка и настройка
●Обучение и использование
●Решение проблем
●Загрузка обновлений ПО и микропрограммы
RUWW |
Аппаратная настройка принтера и установка ПО 17 |
●Участие в форумах технической поддержки
●Поиск гарантийной информации и регламентирующих сведений
18 Глава 1 Общие сведения о принтере |
RUWW |

2Лотки для бумаги
Узнайте, как загружать и использовать лотки для бумаги, включая загрузку специальных носителей, таких как конверты и этикетки.
●Введение
●Загрузка бумаги в лоток 1
●Загрузка бумаги в лоток 2 и лотки на 550 листов
●Загрузка и печать конвертов
●Загрузка и печать этикеток
Для получения помощи по видео см. www.hp.com/videos/LaserJet.
Следующая информация является верной на момент публикации. Дополнительные сведения см. в разделе www.hp.com/support/ljM507.
Для получения дополнительной информации см.:
В полной справке от HP для этого принтера представлена следующая информация:
●Установка и настройка
●Обучение и использование
●Решение проблем
●Загрузка обновлений ПО и микропрограммы
●Участие в форумах технической поддержки
●Поиск гарантийной информации и регламентирующих сведений
Введение
Соблюдайте осторожность при загрузке бумаги в лотки.
 ПРЕДУПРЕЖДЕНИЕ. Не выдвигайте более одного лотка одновременно.
ПРЕДУПРЕЖДЕНИЕ. Не выдвигайте более одного лотка одновременно.
Не используйте лоток для бумаги в качестве ступеньки.
Убирайте руки при закрытии лотков для бумаги.
При перемещении принтера все лотки должны быть закрыты.
RUWW |
19 |
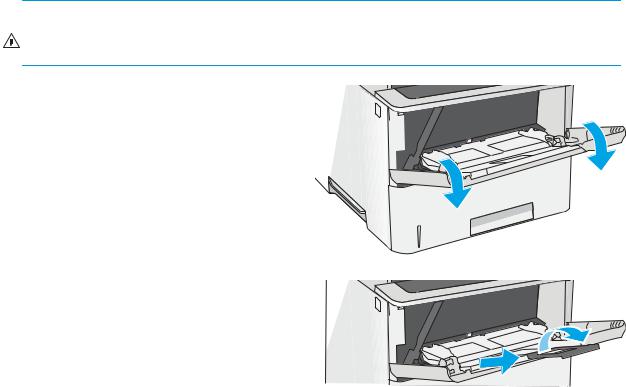
Загрузка бумаги в лоток 1
Далее приводится описание загрузки бумаги в лоток 1.
●Загрузка бумаги в лоток 1 (многофункциональный лоток)
●Ориентация бумаги в лотке 1
●Использование альтернативного режима бланков
Загрузка бумаги в лоток 1 (многофункциональный лоток)
Этот лоток вмещает до 100 листов бумаги плотностью 75 г/м2 или 10 конвертов.
 ПРИМЕЧАНИЕ. Перед печатью выберите правильный тип бумаги в драйвере печати.
ПРИМЕЧАНИЕ. Перед печатью выберите правильный тип бумаги в драйвере печати.
ПРЕДУПРЕЖДЕНИЕ. Чтобы избежать замятий, не добавляйте и не извлекайте бумагу из лотка 1 во время печати.
1.Возьмитесь за ручки по обеим сторонам лотка 1 и выдвиньте его вперед, чтобы открыть его.
2.Вытяните расширение лотка, используемое для поддержки бумаги.
20 Глава 2 Лотки для бумаги |
RUWW |
 Loading...
Loading...