HP LaserJet M72625, LaserJet M72630 User's Guide
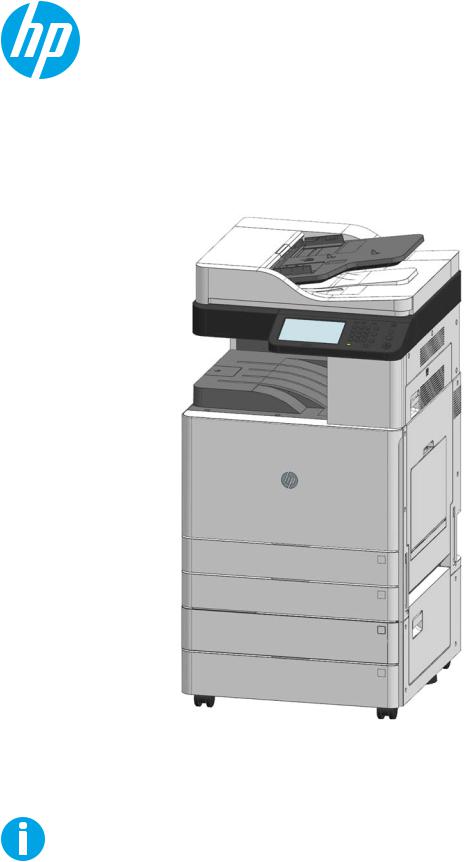
LaserJet MFP M72625, M72630 Series Printer
User Guide
support.hp.com

HP LaserJet MFP M72625, M72630 Series
Printer
User Guide
Copyright and License
© Copyright 2018 HP Development Company,
L.P.
Reproduction, adaptation, or translation without prior written permission is prohibited, except as allowed under the copyright laws.
The information contained herein is subject to change without notice.
The only warranties for HP products and services are set forth in the express warranty statements accompanying such products and services. Nothing herein should be construed as constituting an additional warranty. HP shall not be liable for technical or editorial errors or omissions contained herein.
Edition 2, 1/2019
Trademark Credits
Adobe®, Adobe Photoshop®, Acrobat®, and PostScript® are trademarks of Adobe Systems Incorporated.
Apple and the Apple logo are trademarks of Apple Inc., registered in the U.S. and other countries.
macOS is a trademark of Apple Inc., registered in the U.S. and other countries.
Google™ is a trademark of Google Inc.
Microsoft®, Windows®, Windows® XP, and Windows Vista® are U.S. registered trademarks of Microsoft Corporation.
UNIX® is a registered trademark of The Open Group.

Table of contents
1 Introduction ............................................................................................................................................................................................... |
1 |
Useful to know .......................................................................................................................................................................... |
2 |
About this user’s guide ............................................................................................................................................................ |
3 |
Conventions .......................................................................................................................................................... |
3 |
Printer overview ........................................................................................................................................................................ |
4 |
Front view 1 .......................................................................................................................................................... |
4 |
Front view 2 .......................................................................................................................................................... |
5 |
Rear view ............................................................................................................................................................... |
7 |
Printer speci cations ............................................................................................................................................................... |
8 |
Technical speci cations ...................................................................................................................................... |
8 |
Supported operating systems ......................................................................................................................... |
10 |
Mobile printing solutions .................................................................................................................................. |
11 |
Printer dimensions ............................................................................................................................................ |
12 |
Power consumption, electrical speci cations, and acoustic emissions ................................................... |
12 |
Operating-environment range ........................................................................................................................ |
12 |
Control panel overview ......................................................................................................................................................... |
13 |
Connecting a network cable ................................................................................................................................................. |
14 |
Turning on the printer ........................................................................................................................................................... |
15 |
Understanding the LEDs ....................................................................................................................................................... |
17 |
Understanding the status LED ........................................................................................................................ |
17 |
Power LED .......................................................................................................................................................... |
18 |
Display screen and useful buttons ...................................................................................................................................... |
19 |
Display screen .................................................................................................................................................... |
19 |
Counter button ................................................................................................................................................... |
19 |
Eco button .......................................................................................................................................................... |
20 |
Job Status button .............................................................................................................................................. |
20 |
Interrupt button ................................................................................................................................................. |
22 |
Understanding the pop-up keyboard ................................................................................................................................. |
22 |
Printer hardware setup and software installation ............................................................................................................ |
22 |
2 Using a Network-Connected Printer .................................................................................................................................................... |
23 |
Network environment ........................................................................................................................................................... |
24 |
ENWW |
iii |
Accessing network setup ...................................................................................................................................................... |
25 |
Network settings (TCP/IP) ..................................................................................................................................................... |
25 |
Ethernet .............................................................................................................................................................. |
25 |
TCP/IP Protocol .................................................................................................................................................. |
25 |
Installing driver over the network ....................................................................................................................................... |
27 |
Windows .............................................................................................................................................................. |
27 |
macOS ................................................................................................................................................................. |
28 |
Linux .................................................................................................................................................................... |
29 |
WebUI (embedded web server) ........................................................................................................................................... |
30 |
What is WebUI? .................................................................................................................................................. |
30 |
Required web browser ...................................................................................................................................... |
30 |
Connecting to WebUI ......................................................................................................................................... |
30 |
Logging into WebUI ........................................................................................................................................... |
31 |
Information tab .................................................................................................................................................. |
31 |
Address book tab ............................................................................................................................................... |
32 |
Settings tab ........................................................................................................................................................ |
32 |
Security tab ......................................................................................................................................................... |
32 |
Maintenance tab ................................................................................................................................................ |
34 |
Additional network-connected tasks ............................................................................................................. |
34 |
Additional network-connected tasks .................................................................................................................................. |
35 |
3 Media and tray ........................................................................................................................................................................................ |
36 |
Loading originals .................................................................................................................................................................... |
37 |
Scanner glass ..................................................................................................................................................... |
37 |
Document feeder .............................................................................................................................................. |
38 |
Selecting print media ............................................................................................................................................................. |
41 |
Guidelines to select print media ...................................................................................................................... |
41 |
Loading paper in the tray ...................................................................................................................................................... |
42 |
Tray overview ..................................................................................................................................................... |
42 |
Standard tray / optional dual cassette feeder .............................................................................................. |
42 |
Tray 1 (MP) .......................................................................................................................................................... |
49 |
Media sizes automatically detected ............................................................................................................... |
52 |
Printing on special media ...................................................................................................................................................... |
54 |
Envelope ............................................................................................................................................................. |
54 |
Labels .................................................................................................................................................................. |
55 |
Card stock/ Custom-sized paper .................................................................................................................... |
57 |
Letterhead/Pre-printed paper ........................................................................................................................ |
57 |
Additional information for printing on special media .................................................................................. |
57 |
Tray Settings ........................................................................................................................................................................... |
58 |
Setting the paper size ....................................................................................................................................... |
58 |
Setting the paper type ...................................................................................................................................... |
58 |
iv |
ENWW |
Setting the tray con rmation message ......................................................................................................... |
58 |
Auto tray switch ................................................................................................................................................. |
59 |
Auto continue ..................................................................................................................................................... |
59 |
Paper substitution ............................................................................................................................................. |
59 |
Tray protection ................................................................................................................................................... |
59 |
Tray priority setting ........................................................................................................................................... |
59 |
4 Printing ..................................................................................................................................................................................................... |
60 |
Printer driver features ........................................................................................................................................................... |
61 |
Basic printing .......................................................................................................................................................................... |
62 |
Canceling a print job .......................................................................................................................................... |
62 |
macOS printing ....................................................................................................................................................................... |
63 |
Printing a document .......................................................................................................................................... |
63 |
Changing printer settings ................................................................................................................................. |
63 |
Printing multiple pages on one sheet ............................................................................................................ |
63 |
Printing on both sides of the paper ................................................................................................................ |
64 |
Using help ........................................................................................................................................................... |
64 |
Additional print tasks ............................................................................................................................................................. |
65 |
5 Copying ..................................................................................................................................................................................................... |
66 |
Understanding the copy screen ........................................................................................................................................... |
67 |
Basic tab .............................................................................................................................................................. |
67 |
Advanced tab ...................................................................................................................................................... |
67 |
Image tab ............................................................................................................................................................ |
67 |
Basic copying .......................................................................................................................................................................... |
68 |
Copying originals of di erent sizes ................................................................................................................ |
68 |
Quick copying .......................................................................................................................................................................... |
70 |
Using special copy features .................................................................................................................................................. |
72 |
Additional copy tasks ............................................................................................................................................................. |
78 |
6 Scanning .................................................................................................................................................................................................. |
79 |
Understanding the scan methods ....................................................................................................................................... |
80 |
Scanning and sending through email ................................................................................................................................. |
81 |
Understanding the Scan to Email screen ...................................................................................................... |
81 |
Setting up an email account ............................................................................................................................ |
82 |
Scanning and sending an email ...................................................................................................................... |
83 |
Resending to the last email address .............................................................................................................. |
83 |
Printing an email con rmation report ............................................................................................................ |
84 |
Scanning and sending via SMB/FTP .................................................................................................................................... |
85 |
Understanding the Scan to Server screen ..................................................................................................... |
85 |
ENWW |
v |
Setting up an FTP/SMB server ......................................................................................................................... |
86 |
Scanning and sending to an SMB/FTP server ............................................................................................... |
87 |
Resending to the last server address ............................................................................................................ |
87 |
Scanning and sending to your computer ........................................................................................................................... |
89 |
For a network or USB connected printer ....................................................................................................... |
89 |
Scanning and sending to USB/shared folder ..................................................................................................................... |
90 |
Understanding the USB /shared folder screen ............................................................................................. |
90 |
Scanning to a USB /shared folder ................................................................................................................... |
91 |
macOS scanning ..................................................................................................................................................................... |
92 |
Scanning with network ..................................................................................................................................... |
92 |
Additional scan tasks ............................................................................................................................................................. |
93 |
7 Menu Overview and Advanced Features ............................................................................................................................................. |
94 |
Menu overview ....................................................................................................................................................................... |
95 |
Printer setup ......................................................................................................................................................................... |
100 |
Log-in ................................................................................................................................................................ |
100 |
Printer Details .................................................................................................................................................. |
100 |
General Settings .............................................................................................................................................. |
101 |
Security ............................................................................................................................................................. |
103 |
Printer hardware setup .................................................................................................................................. |
105 |
8 Supplies and accessories .................................................................................................................................................................... |
106 |
Ordering supplies and accessories ................................................................................................................................... |
107 |
Available supplies ................................................................................................................................................................ |
107 |
Available accessories .......................................................................................................................................................... |
108 |
Storing the toner cartridge ................................................................................................................................................. |
110 |
Handling instructions ..................................................................................................................................... |
110 |
Toner cartridge usage .................................................................................................................................... |
110 |
Estimated cartridge life .................................................................................................................................. |
110 |
Redistributing toner ............................................................................................................................................................ |
111 |
Replacing the toner cartridge ............................................................................................................................................ |
112 |
Replacing the toner collection unit ................................................................................................................................... |
113 |
Checking the supplies life ................................................................................................................................................... |
114 |
From the printer .............................................................................................................................................. |
114 |
Cleaning the printer ............................................................................................................................................................. |
115 |
Cleaning the outside or display screen ........................................................................................................ |
115 |
Cleaning the inside .......................................................................................................................................... |
115 |
Cleaning the imaging unit area ..................................................................................................................... |
116 |
Cleaning the toner collection unit area ........................................................................................................ |
117 |
Cleaning the scan unit .................................................................................................................................... |
117 |
Cleaning the chargers of imaging unit ......................................................................................................... |
118 |
vi |
ENWW |
Tips for storing the printer, supplies, and paper ............................................................................................................ |
120 |
Printer ............................................................................................................................................................... |
120 |
Toner cartridge/ Imaging unit ....................................................................................................................... |
120 |
Paper ................................................................................................................................................................. |
120 |
Tips for moving the printer ................................................................................................................................................ |
121 |
9 Troubleshooting ................................................................................................................................................................................... |
122 |
Tips for avoiding paper jams .............................................................................................................................................. |
123 |
Clearing paper jams ............................................................................................................................................................. |
124 |
Jam in Tray 2 .................................................................................................................................................... |
124 |
Jam in optional trays ...................................................................................................................................... |
125 |
Jam in Tray 1 (MP) ........................................................................................................................................... |
127 |
Jam inside the printer ..................................................................................................................................... |
127 |
Jam in the fuser area ...................................................................................................................................... |
127 |
Jam in the exit area ......................................................................................................................................... |
128 |
Jam in the duplex unit area ........................................................................................................................... |
129 |
Clearing original document jams .................................................................................................................. |
130 |
Original paper jam in exit area of scanner .................................................................................................. |
131 |
Jam in the optional inner nisher area ........................................................................................................ |
132 |
Understanding display messages ..................................................................................................................................... |
135 |
Paper Jam-related messages ....................................................................................................................... |
135 |
Toner-related messages ................................................................................................................................ |
136 |
Tray-related messages .................................................................................................................................. |
137 |
Network-related messages ........................................................................................................................... |
137 |
Misc. messages ................................................................................................................................................ |
139 |
Paper feeding problems ..................................................................................................................................................... |
143 |
Power and cable connecting problems ............................................................................................................................ |
144 |
Solving other problems ...................................................................................................................................................... |
145 |
Display screen problem ................................................................................................................................. |
145 |
Paper feeding problems ................................................................................................................................ |
145 |
Printing problems ........................................................................................................................................... |
146 |
Printing quality problems .............................................................................................................................. |
148 |
Copying problems ........................................................................................................................................... |
153 |
Scanning problems ......................................................................................................................................... |
154 |
Additional troubleshooting tasks ................................................................................................................. |
155 |
Appendix A Revision History .................................................................................................................................................................. |
156 |
Revision History ................................................................................................................................................................... |
157 |
ENWW |
vii |
Appendix B Glossary ............................................................................................................................................................................... |
158 |
Glossary of terms ................................................................................................................................................................ |
159 |
viii |
ENWW |

1Introduction
●Useful to know
●About this user’s guide
●Printer overview
●Printer speci cations
●Control panel overview
●Connecting a network cable
●Turning on the printer
●Understanding the LEDs
●Display screen and useful buttons
●Understanding the pop-up keyboard
●Printer hardware setup and software installation
For more information:
The following information is correct at the time of publication. For current information, see support.hp.com. HP's all-inclusive help for the printer includes the following information:
●Install and con gure
●Learn and use
●Solve problems
●Download software and rmware updates
●Join support forums
●Find warranty and regulatory information
ENWW |
1 |
Useful to know
Where can I purchase accessories or supplies?
●Order supplies and paper: www.hp.com/go/suresupply
●Order genuine HP parts or accessories: www.hp.com/buy/parts
●Order through service or support providers: Contact an HP-authorized service or support provider.
The status LED flashes or remains constantly on.
● Turn the product o and on again.
●Check the meanings of LED indications in this manual and troubleshoot accordingly (see "Understanding the LEDs")
A paper jam has occurred.
●Open and close the cover (see "Front view 1").
●Check the instructions on removing jammed paper in this manual and troubleshoot accordingly (see "Clearing paper jams”)
Printouts are blurry.
●The toner level might be low or uneven. Shake the toner cartridge (see "Redistributing toner").
●Try a di erent print resolution setting (see "Opening printing preferences”)
●Replace the toner cartridge (see "Replacing the toner cartridge").
Where can I download the printer’s driver?
●You can get help, support application, printer drivers manuals, and order information from support.hp.com
2 Chapter 1 Introduction |
ENWW |
About this user’s guide
This user’s guide provides information for your basic understanding of the printer as well as detailed steps to explain printer usage.
●Do not discard this manual and keep it for future reference.
●If you have a problem using the printer, refer to the troubleshooting chapter.
●Terms used in this user’s guide are explained in the glossary chapter.
●All illustrations in this user’s guide may di er from your printer depending on its options or model you purchased.
●The screenshots/some menus in this user’s guide may di er from your printer depending on the printer’s rmware/driver version.
●The procedures in this user’s guide are mainly based on Windows 7.
Conventions
Some terms in this guide are used interchangeably, as below:
●Document is synonymous with original.
●Paper is synonymous with media, or print media.
ENWW |
About this user’s guide 3 |
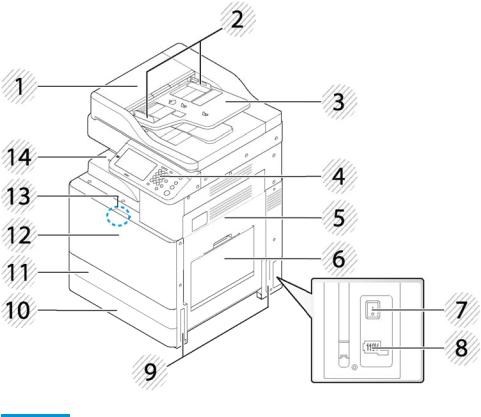
Printer overview
●Front view 1
●Front view 2
●Rear view
Front view 1
Figure 1-1 Front view 1
Table 1-1 Front view 1
Callout |
Description |
Callout |
Description |
|
|
|
|
1 |
Document feeder cover |
8 |
Power receptacle |
|
|
|
|
2 |
Document feeder width guides |
9 |
Handles |
|
|
|
|
3 |
Document input tray |
10 |
Standard tray (Tray 3) |
|
|
|
|
4 |
Control panel |
11 |
Standard tray (Tray 2) |
|
|
|
|
5 |
Side door |
12 |
Front door |
|
|
|
|
6 |
Tray 1 (MP) |
13 |
Front door handle |
|
|
|
|
7 |
Power-switch |
14 |
Paper output tray |
|
|
|
|
4 Chapter 1 Introduction |
ENWW |

Front view 2
Figure 1-2 Front view 2
Table 1-2 Front view 2
Callout |
Description |
Callout |
Description |
|
|
|
|
1 |
Scanner glass |
4 |
Tray 1 (MP) |
|
|
|
|
2 |
White sheet |
5 |
USB memory port |
|
|
|
|
3 |
Tray 1 (MP) paper width guides |
|
|
|
|
|
|
ENWW |
Printer overview 5 |

Figure 1-3 Inner view
Table 1-3 Inner view
Callout Description
1Toner collection unit
2Toner cartridge
3Imaging unit
 NOTE: If you want to see the imaging unit, you need to remove the toner collection unit.
NOTE: If you want to see the imaging unit, you need to remove the toner collection unit.
6 Chapter 1 Introduction |
ENWW |

Rear view
Figure 1-4 Rear view
Table 1-4 Rear view
Callout |
Description |
Callout |
Description |
|
|
|
|
1 |
Output support tray |
5 |
Network port |
|
|
|
|
2 |
Control board cover1 |
6 |
Cover for optional FDI kit1 |
|
|
|
|
3 |
USB memory port |
7 |
Cover for optional Fax port1 |
4USB port
1Open this cover to install the optional device.
ENWW |
Printer overview 7 |

Printer speci cations
 IMPORTANT: The following speci cations are correct at the time of publication, but they are subject to change. For current information, see support.hp.com.
IMPORTANT: The following speci cations are correct at the time of publication, but they are subject to change. For current information, see support.hp.com.
●Technical speci cations
●Supported operating systems
●Mobile printing solutions
●Printer dimensions
●Power consumption, electrical speci cations, and acoustic emissions
●Operating-environment range
Technical speci |
cations |
|
|
|
Table 1-5 HP LaserJet MFP M72625dn, HP LaserJet MFP M72630dn |
|
|
||
|
|
|
|
|
|
|
|
HP LaserJet MFP M72625dn |
HP LaserJet MFP M72630dn |
Model number |
|
|
(25 ppm) |
(30 ppm) |
Product number |
|
|
2ZN49A |
2ZN50A |
|
|
|
|
|
Paper handling |
● |
Tray 1 (MP) (100-sheet capacity) |
|
|
|
|
|
|
|
|
● Tray 2 (520-sheet capacity) |
|
|
|
|
|
|
|
|
|
● Tray 3 (520-sheet capacity) |
|
|
|
|
|
|
|
|
|
● |
HP LaserJet 2 x 520-sheet paper |
Optional |
Optional |
|
|
feeder |
|
|
|
|
|
|
|
|
● 500-sheet output capacity |
|
|
|
|
|
|
|
|
|
● |
HP LaserJet Printer cabinet |
Optional |
Optional |
|
|
|
|
|
|
● |
HP LaserJet Inner nisher |
Optional |
Optional |
|
|
accessory |
|
|
|
|
|
|
|
|
● |
HP LaserJet 2/4 hole punch |
Optional |
Optional |
|
|
accessory |
|
|
|
|
|
|
|
|
● |
HP LaserJet 2/3 hole punch |
Optional |
Optional |
|
|
accessory |
|
|
|
|
|
|
|
|
● |
HP LaserJet Swedish hole punch |
Optional |
Optional |
|
|
|
|
|
|
● |
HP Job Separator |
Optional |
Optional |
|
|
|
|
|
|
● |
Automatic duplex printing |
|
|
|
|
|
|
|
Connectivity |
● |
10/100/1000 Ethernet LAN |
|
|
|
|
connection with IPv4 and IPv6 |
|
|
● Hi-Speed USB 2.0 printer to PC connections
8 Chapter 1 Introduction |
ENWW |
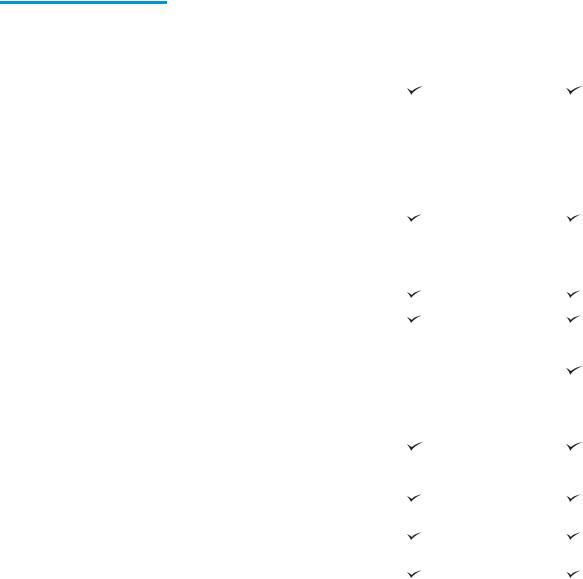
Table 1-5 HP LaserJet MFP M72625dn, HP LaserJet MFP M72630dn (continued)
|
|
|
HP LaserJet MFP M72625dn |
HP LaserJet MFP M72630dn |
Model number |
|
|
(25 ppm) |
(30 ppm) |
Product number |
|
|
2ZN49A |
2ZN50A |
|
|
|
|
|
|
● |
Easy-access USB port for |
|
|
|
|
printing without a computer and |
|
|
|
|
upgrading the rmware (located |
|
|
|
|
near the control panel) |
|
|
|
|
|
|
|
|
● |
IEEE 802.1 1b/g/n (NFC active |
Optional |
Optional |
|
|
type) |
|
|
|
|
|
|
|
|
● |
Foreign Device Interface (FDI) Kit |
Optional |
Optional |
|
|
|
|
|
Memory |
● |
1.5 GB base memory (standard/ |
|
|
|
|
maximum) |
|
|
|
|
|
|
|
Mass Storage |
● |
320 GB HP Secure High- |
Optional |
Optional |
|
|
Performance Hard Disk |
|
|
|
|
|
|
|
Control-panel display |
● |
7 inch touchscreen control panel |
|
|
|
|
|
|
|
● |
Prints 25 pages per minute |
|
|
|
|
|
(ppm) on A4 and on letter-size |
|
|
|
|
paper |
|
|
|
|
|
|
|
|
● |
Prints 30 pages per minute |
Not supported |
|
|
|
(ppm) on A4 and on letter-size |
|
|
|
|
paper |
|
|
|
|
|
|
|
Fax |
● |
Analog fax kit |
Optional |
Optional |
|
|
|
|
|
Copy and Scan |
● |
Scans 45 images per minute |
|
|
|
|
(ipm) (mono) on A4 and letter- |
|
|
|
|
size paper |
|
|
|
|
|
|
|
|
● |
Copy up to 25 cpm on A4 and |
|
|
|
|
letter size paper |
|
|
|
|
|
|
|
|
● |
Automatic document feeder |
|
|
|
|
(ADF) (multiple pass duplex) |
|
|
|
|
|
|
|
|
● |
100-sheet document feeder |
|
|
|
|
output |
|
|
|
|
|
|
|
ENWW |
Printer speci cations 9 |

Supported operating systems
The following information applies to the Printer-Speci c Windows PCL 6 and HP print drivers for macOS and to the software installer.
Windows: The HP Software Installer is provided with in-box software CD or can be downloaded from the printer support website (support.hp.com.) The PCL 6 drivers on the software CD and the website support the operating systems listed in the table below.
macOS: macOS computers are supported with this printer. Use the in-box mac software CD, or go to the printer support website (support.hp.com) for assistance in downloading the macOS software for the printer.
Linux: For information and print drivers for Linux, go to www.hp.com/go/linuxprinting.
Table 1-6 Supported operating systems and print drivers
Operating system |
Print driver installed (from the software on |
Notes |
|
the web) |
|
|
|
|
Windows® XP SP3, 32-bit |
An HP PCL 6 printer-speci c print driver is |
Microsoft retired mainstream support for |
|
installed for this operating system as part of |
Windows XP in April 2009. HP will continue |
|
the software installation. |
to provide best e ort support for the |
|
|
discontinued XP operating system. Some |
|
|
features and page sizes in the print driver |
|
|
are not supported. |
Windows Vista®, 32-bit |
An HP PCL 6 printer-speci c print driver is |
|
installed for this operating system as part of |
|
the software installation. |
Microsoft retired mainstream support for Windows Vista in April 2012. HP will continue to provide best e ort support for the discontinued Vista operating system. Some features and page sizes in the print driver are not supported.
Windows Server 2003 SP2, 32-bit |
An HP PCL 6 printer-speci c print driver is |
|
available for download from the printer- |
|
support website. Download the driver, and |
|
then use the Microsoft Add Printer tool to |
|
install it. |
Microsoft retired mainstream support for Windows Server 2003 in July 2010. HP will continue to provide best e ort support for the discontinued Server 2003 operating system. Some features and page sizes in the print driver are not supported.
Windows 7 SP1, 32-bit and 64-bit |
An HP PCL 6 printer-speci c print driver is |
|
|
installed for this operating system as part of |
|
|
the software installation. |
|
|
|
|
Windows 8, 32-bit and 64-bit |
An HP PCL 6 printer-speci c print driver is |
Windows 8 RT support is provided through |
|
installed for this operating system as part of |
Microsoft IN OS Version 4, 32bit driver. |
|
the software installation. |
|
|
|
|
Windows 8.1, 32-bit and 64-bit |
An HP PCL 6 printer-speci c print driver is |
Windows 8.1 RT support is provided through |
|
installed for this operating system as part of |
Microsoft IN OS Version 4, 32bit driver. |
|
the software installation. |
|
|
|
|
Windows 10, 32-bit and 64-bit |
An HP PCL 6 printer-speci c print driver is |
|
|
installed for this operating system as part of |
|
|
the software installation. |
|
|
|
|
Windows Server 2008 SP2, 32-bit and 64 |
An HP PCL 6 printer-speci c print driver is |
Microsoft retired mainstream support for |
bit |
available for download from the printer- |
Windows Server 2008 in January 2015. HP |
|
support website. Download the driver, and |
will continue to provide best e ort support |
|
then use the Microsoft Add Printer tool to |
for the discontinued Server 2008 operating |
|
install it. |
system. Some features and page sizes in |
|
|
the print driver are not supported. |
|
|
|
10 Chapter 1 Introduction |
ENWW |

Table 1-6 Supported operating systems and print drivers (continued)
Operating system |
Print driver installed (from the software on |
Notes |
|
the web) |
|
|
|
|
Windows Server 2008 R2, SP 1, 64-bit |
An HP PCL 6 printer-speci c print driver is |
|
|
available for download from the printer- |
|
|
support website. Download the driver, and |
|
|
then use the Microsoft Add Printer tool to |
|
|
install it. |
|
|
|
|
Windows Server 2012, 64-bit |
An HP PCL 6 printer-speci c print driver is |
|
|
available for download from the printer- |
|
|
support website. Download the driver, and |
|
|
then use the Microsoft Add Printer tool to |
|
|
install it. |
|
|
|
|
Windows Server 2012 R2, 64-bit |
An HP PCL 6 printer-speci c print driver is |
|
|
available for download from the printer- |
|
|
support website. Download the driver, and |
|
|
then use the Microsoft Add Printer tool to |
|
|
install it. |
|
OS X 10.10 Yosemite, OS X 10.11 El Capitan, macOS, 10.12 Sierra, and 10.13 High Sierra
To install from included CD or go to support.hp.com http://123.hp.com/LaserJet follow the steps provided to the install printer software and print driver.
 NOTE: Supported operating systems can change. For a current list of supported operating systems, go to support.hp.com for HP's all-inclusive help for the printer.
NOTE: Supported operating systems can change. For a current list of supported operating systems, go to support.hp.com for HP's all-inclusive help for the printer.


 NOTE: For details on client and server operating systems and for HP UPD driver support for this printer, go to www.hp.com/go/upd. Under Additional information, click the links.
NOTE: For details on client and server operating systems and for HP UPD driver support for this printer, go to www.hp.com/go/upd. Under Additional information, click the links.
Table 1-7 Minimum system requirements
Windows |
macOS |
||
|
|
|
|
● |
An Internet connection |
● |
Internet connection |
● |
Dedicated USB 1.1 or 2.0 connection or a network connection |
● |
1 GB of available hard-disk space |
●2 GB of available hard-disk space
Mobile printing solutions
HP o ers multiple mobile and ePrint solutions to enable easy printing to an HP printer from a laptop, tablet, smartphone, or other mobile device. To see the full list and to determine the best choice, go to www.hp.com/go/ LaserJetMobilePrinting.
 NOTE: Update the printer rmware to ensure all mobile printing and ePrint capabilities are supported.
NOTE: Update the printer rmware to ensure all mobile printing and ePrint capabilities are supported.
ENWW |
Printer speci cations 11 |
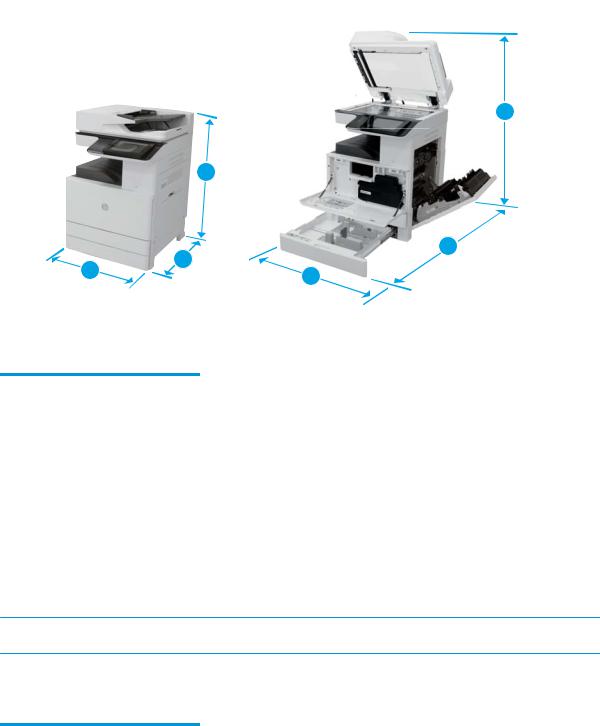
Printer dimensions
Figure 1-5 Printer dimensions
1
1
|
2 |
2 |
|
3 |
3 |
||
|
|||
|
|
Table 1-8 Printer dimensions
|
M72625dn/M72630dn |
|
|
|
|
|
Printer fully closed |
Printer fully opened |
|
|
|
1. Height |
820 mm (32.3 in) |
1220 mm (48.03 in) |
|
|
|
2. Depth |
620 mm (24.41 in) |
1115 mm (43.8 in) |
|
|
|
3. Width |
566 mm (22.28 in) |
1010 mm (39.7 in) |
|
|
|
Weight |
59.0 kg (130.1 lb.) |
59.0 kg (130.1 lb.) |
|
|
|
Power consumption, electrical speci cations, and acoustic emissions
See support.hp.com for current information.
 CAUTION: Power requirements are based on the country/region where the printer is sold. Do not convert operating voltages. This will damage the printer and void the printer warranty.
CAUTION: Power requirements are based on the country/region where the printer is sold. Do not convert operating voltages. This will damage the printer and void the printer warranty.
Operating-environment range
Table 1-9 Operating-environment speci cations
Environment |
Recommended |
Allowed |
|
|
|
Temperature |
10° to 30°C (50° to 86°F) |
10° to 30°C (50° to 86°F) |
|
|
|
Relative humidity |
20% to 80% relative humidity (RH) |
20% to 80% (RH) |
|
|
|
12 Chapter 1 Introduction |
ENWW |
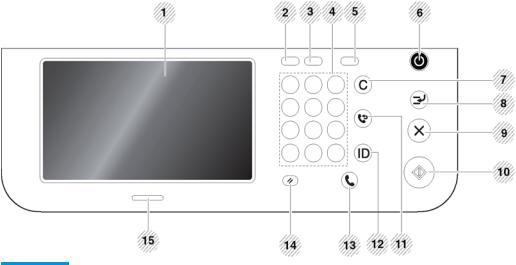
Control panel overview
Figure 1-6 Control panel overview
Callout |
Item |
Description |
|
|
|
1 |
Touch screen |
Shows the current printer status and prompts during an operation. You can set menus |
|
|
easily using the display screen. |
|
|
|
2 |
Job Status |
Shows the jobs currently running, queued jobs, completed jobs, current error code or |
|
|
secured jobs. |
|
|
|
3 |
Counter |
Shows the amount of paper used (see “Counter button”) |
|
|
|
4 |
Numeric keypad |
Dials numbers and enters alphanumeric characters. You can also enter the number value |
|
|
for document copies or other options. |
|
|
|
5 |
Eco |
Turn on Eco mode. Turn on the Eco mode to reduce toner consumption and paper usage |
|
|
when pc-printing and copying only (see "Eco button"). |
|
|
|
6 |
Power/Wakeup |
Turns the power on or o . When the blue LED is on, the printer is powered on and you can |
|
|
use it. To turn the printer o , press and hole this button for at least 3 seconds. Press Yes |
|
|
when the con rmation window appears. |
|
|
|
7 |
Clear |
Deletes characters in the edit area. |
|
|
|
8 |
Interrupt |
Stops a print or copy job in operation for urgent copying. |
|
|
|
9 |
Stop |
Stops an operation at any time. The pop-up window appears on the screen showing the |
|
|
current job that the user can stop or resume. |
|
|
|
10 |
Start |
Starts a job. |
|
|
|
11 |
Redial/Pause |
Redials the recently sent fax number or received caller ID in ready mode, or inserts a pause |
|
|
(-) into a fax number in edit mode. |
|
|
|
12 |
Logout |
Allows user to log out. |
|
|
|
13 |
On Hook Dial |
When you press this button, you can hear a dial tone. Then enter a fax number. It is similar |
|
|
to making a call using a speaker phone. |
|
|
|
14 |
Reset |
Resets the current printer setup. |
|
|
|
15 |
Status LED |
Shows the status of your printer (see "Understanding the LEDs"). |
|
|
|
ENWW |
Control panel overview 13 |

 IMPORTANT: When you use the display screen, use your nger only. The screen may be damaged with anything else.
IMPORTANT: When you use the display screen, use your nger only. The screen may be damaged with anything else.
Connecting a network cable
This printer has a built-in network interface card. You can connect your printer to a network using a network cable.
Figure 1-7 Connecting a network cable
14 Chapter 1 Introduction |
ENWW |
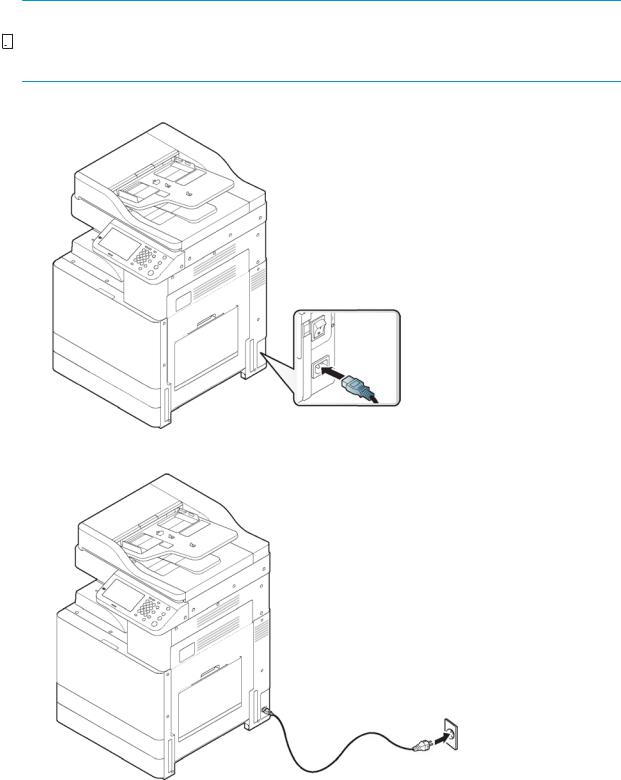
Turning on the printer
 CAUTION: To prevent damage to the printer, use only the power cord that is provided with the printer.
CAUTION: To prevent damage to the printer, use only the power cord that is provided with the printer.


 NOTE: Make sure that the power source is adequate for the printer voltage rating. The voltage rating is on the printer label. The printer uses either 110-127 Vac or 220-240 Vac and 50/60 Hz. A label with the printer voltage rating is located on the back of the printer.
NOTE: Make sure that the power source is adequate for the printer voltage rating. The voltage rating is on the printer label. The printer uses either 110-127 Vac or 220-240 Vac and 50/60 Hz. A label with the printer voltage rating is located on the back of the printer.
1.Plug the power cord into the power receptacle.
2.Plug the other end into a properly grounded AC outlet.
ENWW |
Turning on the printer 15 |
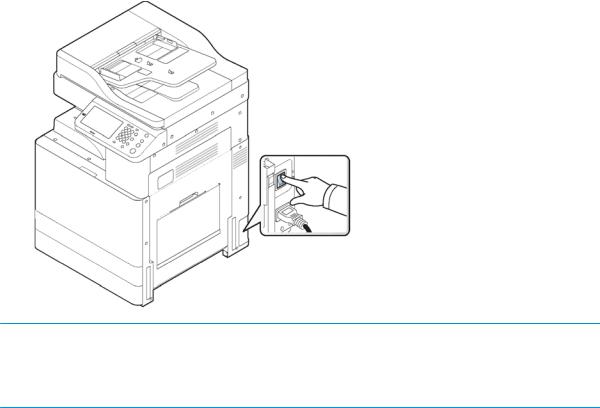
3.Turn on the main power switch.
 CAUTION:
CAUTION:
●You can also turn the printer on pressing the  (Power/Wakeup).
(Power/Wakeup).
●Some parts inside of the printer may be hot when power is on, or after printing.
16 Chapter 1 Introduction |
ENWW |
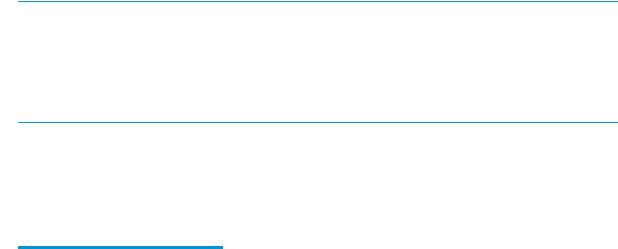
Understanding the LEDs
The color of the status LED indicates the printer's current status.
 NOTE:
NOTE:
●Some LEDs may not be available depending on model or country/region (see "Control panel overview").
●To resolve the error, look at the error message and its instructions from the troubleshooting chapter (see "Troubleshooting").
●If the problem persists, call a service representative.
●Understanding the status LED
●Power LED
Understanding the status LED
Table 1-10 Understanding the status LED
Status |
|
Description |
|
|
|
|
|
|
|
O |
|
● |
The printer is o -line. |
|
|
|
● |
The printer is in power save mode. |
|
|
|
|
|
|
Blue |
On |
The printer is on-line and can be used. |
|
|
|
|
|
|
|
|
Blinking |
Fax |
The printer is sending or receiving faxes. |
|
|
|
|
|
|
|
|
Copy |
The printer is copying documents. |
|
|
|
|
|
|
|
|
Scan |
The printer is scanning documents. |
|
|
|
|
|
|
|
|
● |
When the status LED slowly blinks, the printer is |
|
|
|
|
|
receiving data from the computer. |
|
|
|
● |
When the status LED blinks rapidly, the printer is |
|
|
|
|
printing data. |
|
|
|
|
|
ENWW |
Understanding the LEDs 17 |
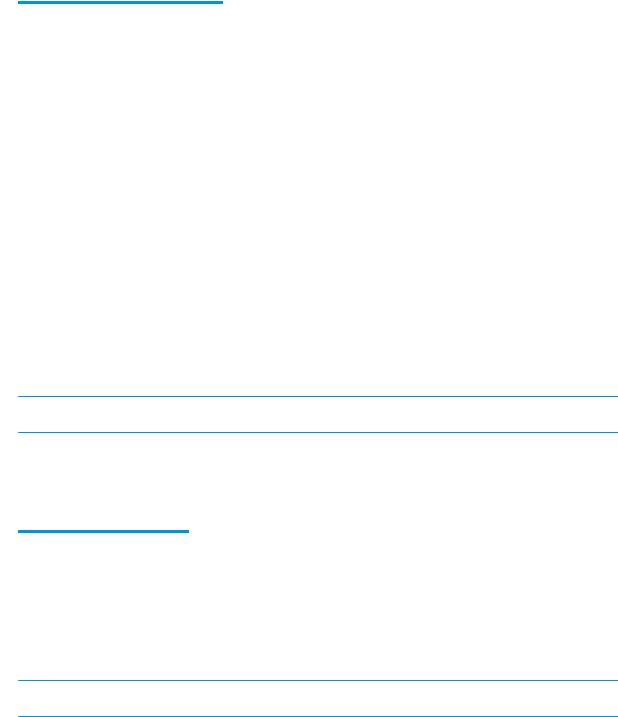
Table 1-10 Understanding the status LED (continued)
Status |
|
Description |
|
|
|
|
|
Orange |
On |
● |
A toner cartridge has almost reached its estimated cartridge life. It is recommended |
|
|
|
to replace the toner cartridge. |
|
|
● |
A paper jam has occurred (see "Clearing paper jams"). |
|
|
● |
The door is opened. Close the door. |
|
|
● |
There is no paper in the tray. Load paper in the tray (see "Loading paper in the tray"). |
|
|
● |
The printer has stopped due to a major error. Check the display message (see |
|
|
|
"Understanding display messages"). |
|
|
● |
Imaging unit has almost reached its estimated cartridge life. It is recommended to |
|
|
|
replace the toner cartridge. |
|
|
● |
The toner collection unit is not installed in the printer or it is full (see "Replacing the |
|
|
|
toner collection unit"). |
|
|
|
|
|
Blinking |
● |
A minor error has occurred and the printer is waiting for the error to be cleared. |
|
|
|
Check the display message (see "Understanding display messages"). When the |
|
|
|
problem is cleared, the printer resumes its original task. |
|
|
● |
The toner cartridge life or imaging unit is near the end of its life. Order a new toner |
|
|
|
cartridge or imaging unit. You can temporarily improve print quality by redistributing |
|
|
|
the toner. |
|
|
|
|
 NOTE: Check the message on the display screen. Follow the instructions in the message or refer to the troubleshooting chapter (see "Understanding display messages"). If the problem persists, call for service.
NOTE: Check the message on the display screen. Follow the instructions in the message or refer to the troubleshooting chapter (see "Understanding display messages"). If the problem persists, call for service.
Power LED
The color of the status LED indicates the printer's current status.
Table 1-11 Power LED
Status |
|
Description |
|
|
|
|
|
O |
|
The printer is o -line. |
|
|
|
|
|
Blue |
On |
● |
The printer is on-line and can be used. |
|
|
● |
The printer is in power save mode. When data is received, or any screen is pressed, it |
|
|
|
switches to on-line automatically. |
|
|
|
|
 NOTE: Check the message on the display screen. Follow the instructions in the message or refer to the troubleshooting chapter (see "Understanding display messages"). If the problem persists, call for service.
NOTE: Check the message on the display screen. Follow the instructions in the message or refer to the troubleshooting chapter (see "Understanding display messages"). If the problem persists, call for service.
18 Chapter 1 Introduction |
ENWW |
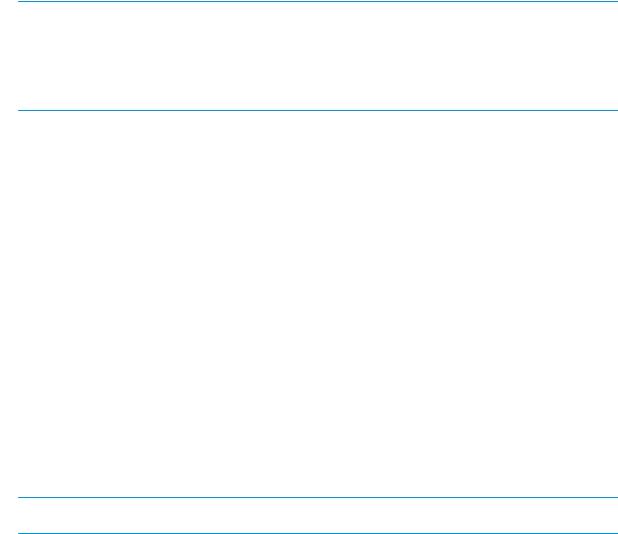
Display screen and useful buttons
●Display screen
●Counter button
●Eco button
●Job Status button
●Interrupt button
Display screen
The display screen on the control panel allows user-friendly operation of the printer. Once you press the home icon ( ) on the screen, it shows the display screen. The display screen image in this user’s guide may di er from your printer depending on its option or model.
) on the screen, it shows the display screen. The display screen image in this user’s guide may di er from your printer depending on its option or model.
 NOTE:
NOTE:
● |
To switch to the next display screen, press the right arrow or drag your nger across the display screen. |
●Depending on the authentication setting, the printer’s users have to enter an ID and a password. In this case, the printer can only be used by an authorized user who has registered an ID and a password on the printer. Contact the printer’s administrator.
●Copy: Enters the Copy menu (see "Copying").
●Stored Document: Enters the Stored Document menu (see "Understanding the Stored Document screen").
●Shared Folder: Enters the Shared Folder menu (see "Understanding the Shared Folder screen").
●Scan to Email: Enters the Scan to Email menu (see "Scanning and sending through email").
●Scan to Server: Enters the Scan to Server menu (see "Scanning and sending via SMB/FTP").
●Scan to PC: Enters the Scan to PC menu (see "Scanning and sending to your computer").
●Scan to Shared Folder: Enters the Scan to Shared Folder menu (see "Scanning and sending to USB /shared folder").
●Quick Copy: Enters the Quick Copy menu (see "Quick copying").
●USB: Enters the USB menu. When a USB memory device is inserted into the USB memory port on your printer, USB is activated on the display screen (see "Understanding the USB screen").
●Scan to USB: Enters the Scan to USB menu. When a USB memory device is inserted into the USB memory port on your printer, Scan to USB is activated on the display screen (see "Scanning to a USB memory device").
●Machine Setup: You can browse current printer settings or change printer values (see "Printer setup").
 NOTE: Some menus are only con gured by an administrator or an authorized user who has an ID and password registered on the printer by an administrator. When the printer requests, enter the ID and password.
NOTE: Some menus are only con gured by an administrator or an authorized user who has an ID and password registered on the printer by an administrator. When the printer requests, enter the ID and password.
Counter button
When you press the Counter button on the control panel, you can see the number of impressions.
ENWW |
Display screen and useful buttons 19 |
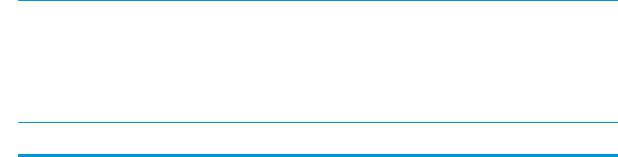
When you select Device, you can see the number of impressions by device. An impression typically refers to a single side of a sheet and not a one-sided print.
●Total Usage: Displays the total number of impressions.
●Send Usage: Displays the number of images sent via email, server, etc.
●Large Page: Displays the total number of impressions with large size paper.
●Fax Send Usage (PSTN): Displays the number of sent faxes.
When you select User, you can see the number of usage, limit, and remaining usage by each user.
Eco button
The eco feature allows you to save print resources and leads you to eco-friendly printing. When you press the Eco button, the printer turns eco mode on or o . If the eco mode is on, you can see the eco image (  ) on some features. Some options in the features are not available to use in the eco mode.
) on some features. Some options in the features are not available to use in the eco mode.
 NOTE:
NOTE:
●Only administrators have permission for Eco Settings in Machine Setup (see "Eco Settings").
●If the printer requests a password for eco mode, you need to enter the password. Contact your administrator.
●The Eco button is activated only for Copy, Quick Copy menus.
Table 1-12 Eco button
Status |
|
Description |
|
|
|
O |
|
The printer is not in Eco mode. |
|
|
|
Green |
On |
The printer is in Eco mode. |
|
|
|
Job Status button
When you press the Job Status button, the screen lists the currently running, queued, and completed jobs.
Current Job
Displays the list of jobs in progress and pending.
Pressing the job name shows more detailed information.
●No.: Gives the order of jobs.
●Job Type: Displays type of the job, such as print, copy, fax, etc.
●Job Name: Displays the name of the job.
●User: Displays the name of the job owner.
●Status: Displays the current status of each job.
●Delete: Removes a selected job from the list.
20 Chapter 1 Introduction |
ENWW |
 Loading...
Loading...