HP LaserJet M527 User's manual [ru]

LaserJet Enterprise MFP M527
Руководствопользователя
M527dn |
M527f |
M527z |
www.hp.com/support/ljM527MFP

HP LaserJet Enterprise MFP M527
Руководство пользователя
Авторские права и лицензия
© Copyright 2017 HP Development Company,
L.P.
Копирование, адаптация или перевод без предварительного письменного разрешения запрещены, за исключением случаев, разрешенных законом об авторских правах.
Информация, содержащаяся в этом документе, может быть изменена без предварительного уведомления.
Гарантии на изделия и услуги HP устанавливаются в специальных гарантийных положениях, прилагаемых к таким изделиям и услугам. Ничто из сказанного в настоящем документе не должно истолковываться как дополнительная гарантия. HP не несет ответственности за технические или редакторские ошибки или упущения, содержащиеся в настоящем документе.
Edition 3, 1/2019
Информация о товарных знаках
Adobe®, Adobe Photoshop®, Acrobat® и
PostScript® являются зарегистрированными товарными знаками Adobe Systems Incorporated.
Название Apple и логотип Apple являются товарными знаками компании Apple Computer, Inc., зарегистрированными в США и других странах/регионах. iPod являются товарным знаком компании Apple Computer, Inc.
Устройства iPod предназначены только для легального копирования с разрешения правообладателя. Не воруйте музыку!
Microsoft®, Windows®, Windows XP® и Windows Vista® являются зарегистрированными в США товарными знаками Microsoft Corporation.
UNIX® является зарегистрированным товарным знаком Open Group.

Содержание
1 Общие сведения о принтере ................................................................................................................................................................ |
1 |
Изображения принтера ......................................................................................................................................................... |
2 |
Вид принтера спереди ...................................................................................................................................... |
2 |
Вид принтера сзади ........................................................................................................................................... |
3 |
Интерфейсные порты ........................................................................................................................................ |
4 |
Вид панели управления ................................................................................................................................... |
4 |
Как использовать сенсорную панель управления ................................................................ |
6 |
Технические характеристики принтера ............................................................................................................................ |
7 |
Технические характеристики .......................................................................................................................... |
8 |
Поддерживаемые ОС ...................................................................................................................................... |
10 |
Решения для мобильной печати ................................................................................................................. |
13 |
Размеры принтера ........................................................................................................................................... |
13 |
Потребляемая мощность, электрические характеристики и акустическая эмиссия ...................... |
15 |
Допустимые условия эксплуатации ............................................................................................................ |
16 |
Аппаратная настройка принтера и установка ПО ........................................................................................................ |
17 |
2 Лотки для бумаги .................................................................................................................................................................................. |
19 |
Загрузка бумаги в лоток 1 (многофункциональный лоток) ....................................................................................... |
20 |
Введение ............................................................................................................................................................ |
20 |
Ориентация бумаги в лотке 1 ........................................................................................................................ |
21 |
Использование альтернативного режима бланков ................................................................................ |
21 |
Включение альтернативного режима бланков на панели управления принтера ..... |
21 |
Загрузка бумаги в лотки 2, 3, 4 и 5 ................................................................................................................................... |
22 |
Введение ............................................................................................................................................................ |
22 |
Ориентация бумаги в лотке 2 и лотке на 550 листов .............................................................................. |
24 |
Использование альтернативного режима бланков ................................................................................ |
24 |
Включение альтернативного режима бланков на панели управления принтера ..... |
25 |
Загрузка бумаги и печать конвертов ............................................................................................................................... |
26 |
Введение ............................................................................................................................................................ |
26 |
Печать конвертов ............................................................................................................................................ |
26 |
Ориентация конверта ..................................................................................................................................... |
26 |
Использование полуавтоматического сшивателя (для моделей f и z) ................................................................... |
27 |
RUWW |
iii |
3 Расходные материалы, аксессуары и запасные части ................................................................................................................ |
29 |
Заказ расходных материалов, дополнительных принадлежностей и запасных частей .................................... |
30 |
Заказ .................................................................................................................................................................... |
30 |
Расходные материалы и дополнительные принадлежности .............................................................. |
30 |
Детали для самостоятельного ремонта ..................................................................................................... |
31 |
Замена картриджа с тонером ............................................................................................................................................ |
33 |
Введение ............................................................................................................................................................ |
33 |
Сведения о картридже с тонером ................................................................................................................ |
33 |
Извлечение и замена картриджей ............................................................................................................... |
34 |
Замена картриджа со скрепками (модели z и f) ........................................................................................................... |
38 |
Введение ............................................................................................................................................................ |
38 |
Снятие и замена картриджа со скрепками ................................................................................................ |
38 |
4 Печать ...................................................................................................................................................................................................... |
41 |
Задания печати (Windows) ................................................................................................................................................. |
42 |
Как выполнять печать (Windows) ................................................................................................................ |
42 |
Автоматическая печать на обеих сторонах (Windows) ........................................................................... |
44 |
Двусторонняя печать в ручном режиме (Windows) ................................................................................. |
44 |
Печатать несколько страниц на листе (Windows) .................................................................................... |
45 |
Выбор типа бумаги (Windows) ...................................................................................................................... |
45 |
Дополнительные задания на печать .......................................................................................................... |
45 |
Задания печати (OS X) ......................................................................................................................................................... |
47 |
Как выполнять печать (OS X) ........................................................................................................................ |
47 |
Автоматическая двусторонняя печать (OS X) ............................................................................................ |
47 |
Двусторонняя печать в ручном режиме (OS X) ......................................................................................... |
47 |
Печать нескольких страниц на листе (OS X) .............................................................................................. |
48 |
Выбор типа бумаги (OS X) .............................................................................................................................. |
48 |
Дополнительные задания на печать .......................................................................................................... |
48 |
Хранение заданий печати в памяти принтера, чтобы распечатать позднее или конфиденциально ............. |
50 |
Введение ............................................................................................................................................................ |
50 |
Создание сохраненного задания (Windows) .............................................................................................. |
50 |
Создание сохраненного задания (OS X) ...................................................................................................... |
52 |
Печать сохраненного задания ...................................................................................................................... |
52 |
Удаление сохраненного задания ................................................................................................................. |
53 |
Мобильная печать ................................................................................................................................................................ |
54 |
Введение ............................................................................................................................................................ |
54 |
HP ePrint по электронной почте ................................................................................................................... |
54 |
ПО HP ePrint ....................................................................................................................................................... |
55 |
AirPrint ................................................................................................................................................................. |
55 |
Встроенное решение для печати в Android .............................................................................................. |
56 |
iv |
RUWW |
Печать Wi-Fi Direct и NFC ................................................................................................................................ |
56 |
Печать через порт USB ........................................................................................................................................................ |
58 |
Введение ............................................................................................................................................................ |
58 |
Активация порта USB для печати ................................................................................................................ |
58 |
Печать документов с USB-накопителя ....................................................................................................... |
59 |
5 Копирование .......................................................................................................................................................................................... |
61 |
Копирование .......................................................................................................................................................................... |
62 |
Двустороннее копирование ............................................................................................................................................... |
64 |
Дополнительные параметры при копировании ........................................................................................................... |
66 |
Дополнительные задания копирования ......................................................................................................................... |
68 |
6 Сканирование ........................................................................................................................................................................................ |
69 |
Настройка сканирования в сообщения электронной почты ..................................................................................... |
70 |
Введение ............................................................................................................................................................ |
70 |
Перед началом работы .................................................................................................................................. |
70 |
Способ 1. Использование страницы настройки эл. почты .................................................................... |
71 |
Способ 2. Использование Мастера настройки эл. почты ....................................................................... |
77 |
Настройка функции отправки по электронной почте на использование i 365 Outlook ....... |
79 |
Введение ....................................................................................................................................... |
79 |
Настройка сервера исходящей почты (SMTP) для отправки писем от учетной |
|
записи i 365 Outlook .......................................................................................................... |
79 |
Решение проблем с электронной почтой .................................................................................................. |
80 |
Проблемы при отправке писем ................................................................................................ |
80 |
Проверка настройки SMTP-сервера ....................................................................................... |
80 |
Настройка сканирования в сетевую папку .................................................................................................................... |
82 |
Введение ............................................................................................................................................................ |
82 |
Перед началом работы .................................................................................................................................. |
82 |
Способ 1. Используйте страницу настройки сохранения в сетевых папках ..................................... |
83 |
Шаг 1. Включить функцию сканирования в сетевую папку и настройте |
|
параметры задания по умолчанию ........................................................................................ |
83 |
Параметры уведомлений ..................................................................................... |
83 |
Параметры папки ................................................................................................... |
84 |
Параметры сканирования .................................................................................... |
85 |
Параметры файла .................................................................................................. |
87 |
Шаг 2. Настройте быстрый профиль ..................................................................................... |
88 |
Укажите название быстрого профиля, описание и параметры для |
|
запуска ...................................................................................................................... |
88 |
Настройки папки назначения для отсканированных документов ............. |
88 |
Сводка ....................................................................................................................... |
91 |
RUWW |
v |
Способ 2. Использование мастера набора быстрых установок для сохранения в сетевую |
|
папку ................................................................................................................................................................... |
91 |
Неполадки при отправке в сетевую папку ................................................................................................ |
92 |
Настройка сканирования на USB-накопитель .............................................................................................................. |
94 |
Введение ............................................................................................................................................................ |
94 |
Включите сканирование на USB-накопитель ........................................................................................... |
94 |
Настройка параметров сканирования по умолчанию ............................................................................ |
94 |
Настройки имя файла по умолчанию ......................................................................................................... |
97 |
Настройка "Сканирования в SharePoint®" (только для моделей с потоковой печатью) ..................................... |
98 |
Введение ............................................................................................................................................................ |
98 |
Включение функции сканирования в SharePoint® .................................................................................. |
98 |
Сканирование и сохранение файла напрямую на сайт Microsoft SharePoint® ............................... |
100 |
Создание быстрых профилей ......................................................................................................................................... |
102 |
Сканирование и отправка по электронной почте ...................................................................................................... |
104 |
Введение ......................................................................................................................................................... |
104 |
Сканировать документ и отправить по электронной почте ............................................................... |
104 |
Сканирование и отправка в сетевую папку ................................................................................................................. |
107 |
Введение ......................................................................................................................................................... |
107 |
Сканирование и сохранение документа в папку ................................................................................... |
107 |
Сканирование и отправка на USB-накопитель флэш-памяти ................................................................................ |
109 |
Введение ......................................................................................................................................................... |
109 |
Сканирование и сохранение файлов на флэш-накопителе USB ....................................................... |
109 |
Дополнительные параметры при сканировании ....................................................................................................... |
111 |
Использование решения HP Flow CM (только для моделей с потоковой печатью) .......................................... |
114 |
Дополнительные задания для сканирования ............................................................................................................ |
115 |
7 Факс ....................................................................................................................................................................................................... |
117 |
Настройка факса ................................................................................................................................................................ |
118 |
Введение ......................................................................................................................................................... |
118 |
Настройте факс с помощью панели управления .................................................................................. |
118 |
Изменения настроек факса .............................................................................................................................................. |
119 |
Параметры набора факсов ......................................................................................................................... |
119 |
Общие параметры отправки факсов ........................................................................................................ |
120 |
Настройка получения факсов .................................................................................................................... |
121 |
Отправка на факс ............................................................................................................................................................... |
122 |
Дополнительные параметры при отправке факсов .................................................................................................. |
124 |
Дополнительные возможности факса .......................................................................................................................... |
126 |
8 Управление принтером ..................................................................................................................................................................... |
127 |
Расширенная конфигурация встроенного веб-сервера HP (EWS) ........................................................................ |
128 |
Введение ......................................................................................................................................................... |
128 |
vi |
RUWW |
Доступ к встроенному веб-серверу HP (EWS) ........................................................................................ |
128 |
Функции встроенного веб-сервера HP .................................................................................................... |
129 |
Вкладка Сведения .................................................................................................................... |
129 |
Вкладка Общее ......................................................................................................................... |
130 |
Вкладка Копирование/Печать ............................................................................................... |
131 |
Вкладка Сканирование/цифровая передача .................................................................... |
132 |
Вкладка Факс ............................................................................................................................. |
133 |
Вкладка Устранение неполадок ........................................................................................... |
134 |
Вкладка Безопасность ............................................................................................................. |
134 |
Вкладка Веб-службы HP ......................................................................................................... |
135 |
Вкладка Сеть .............................................................................................................................. |
135 |
Список Прочие ссылки ............................................................................................................. |
137 |
Дополнительные настройки с HP Utility для OS X ...................................................................................................... |
138 |
Откройте утилиту HP Utility ......................................................................................................................... |
138 |
Функции HP Utility ......................................................................................................................................... |
138 |
Настройка параметров IP-сети ....................................................................................................................................... |
140 |
Ограничения по совместному использованию ...................................................................................... |
140 |
Просмотр и изменение сетевых параметров .......................................................................................... |
140 |
Изменение сетевого имени принтера ....................................................................................................... |
140 |
Настройка параметров TCP/IP IPv4 вручную с панели управления .................................................. |
141 |
Настройка параметров TCP/IP IPv6 вручную с панели управления .................................................. |
141 |
Скорость подключения и параметры двусторонней печати .............................................................. |
142 |
Функции безопасности принтера ................................................................................................................................... |
144 |
Введение ......................................................................................................................................................... |
144 |
Сведения о безопасности ............................................................................................................................ |
144 |
Назначение пароля администратора ....................................................................................................... |
144 |
Безопасность IP .............................................................................................................................................. |
145 |
Блокировка форматтера ............................................................................................................................. |
145 |
Поддержка шифрования. Высокопроизводительные зашифрованные жесткие диски HP ...... |
145 |
Параметры энергопотребления ..................................................................................................................................... |
146 |
Введение ......................................................................................................................................................... |
146 |
Печать в экономичном режиме EconoMode ............................................................................................ |
146 |
Настройка таймера режима ожидания и параметров принтера на потребление не более |
|
1 Вт .................................................................................................................................................................... |
146 |
Настройка расписания режима ожидания .............................................................................................. |
147 |
HP Web Jetadmin ................................................................................................................................................................. |
148 |
Обновления ПО и микропрограммы .............................................................................................................................. |
149 |
9 Решение проблем .............................................................................................................................................................................. |
151 |
Поддержка клиентов ........................................................................................................................................................ |
152 |
Справочная система панели управления ..................................................................................................................... |
153 |
RUWW |
vii |
Сброс заводских настроек ............................................................................................................................................... |
154 |
Введение ......................................................................................................................................................... |
154 |
Способ 1. Выполните сброс заводских настроек с панели управления устройства .................... |
154 |
Способ 2. Выполните сброс заводских настроек с помощью встроенного веб-сервера HP |
|
(только для подключенных к сети принтеров) ...................................................................................... |
154 |
На панели управления принтера отображается сообщение об ошибке "Низкий уровень тонера в |
|
картридже" или "Очень низкий уровень тонера в картридже" .............................................................................. |
155 |
Изменение настроек "Очень низкий уровень" ....................................................................................... |
155 |
Для устройств с модулем факса ............................................................................................ |
156 |
Заказ расходных материалов ..................................................................................................................... |
156 |
Принтер не захватывает или пропускает захват бумаги .......................................................................................... |
157 |
Введение ......................................................................................................................................................... |
157 |
Принтер не захватывает бумагу ................................................................................................................ |
157 |
Принтером захватывается несколько листов бумаги ........................................................................... |
159 |
Устройство подачи заминает, перекашивает бумагу или подает несколько листов сразу. ....... |
163 |
Очистите подающие ролики и подающую пластину устройства подачи документов. ............... |
163 |
Устранение замятий бумаги ............................................................................................................................................. |
166 |
Введение ......................................................................................................................................................... |
166 |
Места возникновения замятий бумаги ..................................................................................................... |
166 |
Автоматическая навигация по устранению замятий ............................................................................ |
167 |
Замятие бумаги случается часто или периодически? .......................................................................... |
167 |
Устранение замятий в устройстве подачи документов ........................................................................ |
167 |
Устранение замятий бумаги в лотке 1 ...................................................................................................... |
171 |
Устранение замятий в лотке 2 и лотках на 550 листов ........................................................................ |
174 |
Устранение замятий в области картриджей с тонером ........................................................................ |
177 |
Устранение замятий со стороны задней дверцы и в области термоэлемента ............................... |
179 |
Устранение замятий в выходном лотке .................................................................................................... |
181 |
Устранение замятий в дуплексере ............................................................................................................ |
181 |
Улучшение качества печати ............................................................................................................................................ |
187 |
Введение ......................................................................................................................................................... |
187 |
Печать из другой программы ..................................................................................................................... |
187 |
Проверка параметра типа бумаги для задания печати ....................................................................... |
187 |
Проверка параметра типа бумаги (Windows) ..................................................................... |
187 |
Проверка параметра типа бумаги (OS X) ............................................................................. |
187 |
Проверка статуса картриджа с тонером .................................................................................................. |
188 |
Очистка принтера .......................................................................................................................................... |
188 |
Печать страницы очистки ....................................................................................................... |
188 |
Проверьте нет ли загрязнения на стекле сканера ............................................................ |
189 |
Визуальный осмотр картриджа с тонером .............................................................................................. |
190 |
Проверка бумаги и условий печати .......................................................................................................... |
191 |
Этап 1. Используйте бумагу, которая соответствует требованиям HP ........................ |
191 |
viii |
RUWW |
Этап 2. Проверьте условия эксплуатации ........................................................................... |
191 |
Этап 3. Настройка лотка для бумаги .................................................................................... |
191 |
Проверка параметров режима EconoMode ............................................................................................. |
192 |
Попробуйте другой драйвер печати ......................................................................................................... |
192 |
Улучшение качества изображения при копировании ............................................................................................... |
194 |
Проверьте нет ли загрязнения на стекле сканера ................................................................................ |
194 |
Калибровка сканера ..................................................................................................................................... |
195 |
Проверка параметров бумаги .................................................................................................................... |
196 |
Смена типа и формата бумаги ............................................................................................... |
196 |
Выбор лотка для копирования .............................................................................................. |
196 |
Проверьте настройки изменения изображения. ................................................................................... |
196 |
Оптимизация качества для копирования текста или изображений .................................................. |
197 |
Копирование от края до края ..................................................................................................................... |
197 |
Очистите подающие ролики и подающую пластину устройства подачи документов. ............... |
197 |
Улучшение качества изображения при сканировании ............................................................................................. |
200 |
Проверьте нет ли загрязнения на стекле сканера ................................................................................ |
200 |
Проверка параметров разрешения .......................................................................................................... |
201 |
Проверка настроек изменения изображения. ........................................................................................ |
202 |
Оптимизация качества текста или изображений ................................................................................... |
203 |
Проверка параметров качества печати ................................................................................................... |
203 |
Очистите подающие ролики и подающую пластину устройства подачи документов. ............... |
203 |
Улучшение качества факсимильных изображений ................................................................................................... |
206 |
Проверьте нет ли загрязнения на стекле сканера ................................................................................ |
206 |
Проверка параметров разрешения при отправке факса .................................................................... |
208 |
Проверка настроек изменения изображения. ........................................................................................ |
208 |
Оптимизация качества текста или изображений факса ....................................................................... |
209 |
Проверьте настройки исправления ошибок .......................................................................................... |
209 |
Проверка параметра масштабирования под формат страницы ....................................................... |
209 |
Очистите подающие ролики и подающую пластину устройства подачи документов. ............... |
210 |
Отправка задания на другой факсимильный аппарат ......................................................................... |
211 |
Проверка факсимильного аппарата отправителя ................................................................................ |
212 |
Решение проблем проводной сети ............................................................................................................................... |
213 |
Введение ......................................................................................................................................................... |
213 |
Некачественное подключение на физическом уровне ....................................................................... |
213 |
В компьютере используется неверный IP-адрес принтера ................................................................ |
213 |
Компьютер не может связаться с принтером ......................................................................................... |
213 |
В принтере используется неверное подключение и неправильные параметры |
|
двусторонней печати ................................................................................................................................... |
214 |
Новое программное обеспечение может вызывать неполадки с совместимостью. .................... |
214 |
Неправильные настройки компьютера или рабочей станции .......................................................... |
214 |
Принтер отключен или настройки сети неверны .................................................................................. |
214 |
RUWW |
ix |
Устранение неполадок факса ......................................................................................................................................... |
215 |
Контрольный список по неполадкам факса ........................................................................................... |
215 |
Какой тип телефонной линии используется? .................................................................... |
215 |
Используется ли устройство защиты от скачков напряжения? .................................... |
215 |
Используется ли такая услуга телефонной компании, как передача речевых |
|
сообщений или автоответчик? .............................................................................................. |
216 |
Оснащен ли телефон функцией ожидания вызова? ....................................................... |
216 |
Проверка состояния модуля факса ...................................................................................... |
216 |
Общие проблемы с факсом ........................................................................................................................ |
217 |
Сбой при отправке факса ........................................................................................................ |
217 |
На дисплее панели управления отображается сообщение "Out of Memory" |
|
(Недостаточно памяти) ............................................................................................................ |
217 |
Качество печати фотографий низкое или печатаются серые поля .............................. |
217 |
Для отмены факса была нажата кнопка "Стоп", но факс все равно отправлен ........ |
217 |
Отсутствует кнопка адресной книги факсов ...................................................................... |
217 |
Не удается найти параметры факса в утилите HP Web Jetadmin .................................. |
217 |
Заголовок смещается в верхнюю часть страницы при установке режима |
|
наложения .................................................................................................................................. |
217 |
Смесь номеров и имен в поле получателей ....................................................................... |
218 |
Одностраничный факс печатается как двухстраничный ................................................ |
218 |
Документ останавливается в устройстве подачи в середине отправки ..................... |
218 |
Звук, издаваемый модулем факса слишком громкий или слишком тихий ................ |
218 |
Указатель .................................................................................................................................................................................................. |
219 |
x |
RUWW |

1Общие сведения о принтере
●Изображения принтера
●Технические характеристики принтера
●Аппаратная настройка принтера и установка ПО
Для получения дополнительной информации см.:
Следующая информация является верной на момент публикации. Дополнительные сведения см. в разделе www.hp.com/support/ljM527MFP.
В полной справке от HP для этого принтера представлена следующая информация:
●Установка и настройка
●Обучение и использование
●Решение проблем
●Загрузка обновлений ПО и микропрограммы
●Участие в форумах технической поддержки
●Поиск информации по гарантии и нормативной информации
RUWW |
1 |
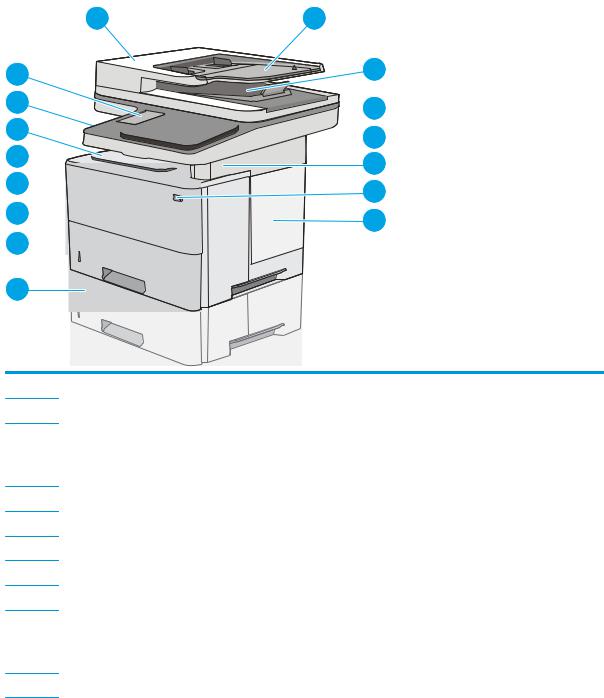
Изображения принтера
●Вид принтера спереди
●Вид принтера сзади
●Интерфейсные порты
●Вид панели управления
Вид принтера спереди
1 |
2 |
16 15
14  13
13

 12
12
 11
11
 10
10

9
3
4
5
6
7
8
1Крышка устройства подачи документов (открывается для устранения замятий)
2Подающий лоток податчика документов
3Выходной лоток устройства АПД
ПРИМЕЧАНИЕ. При подаче длинной бумаги через устройство подачи документов выдвиньте ограничитель бумаги в правой части выходного лотка.
4Панель управления с цветным сенсорным дисплеем (наклоняется для удобства обзора)
5Аппаратная клавиатура (только в устройствах модели z). Выдвиньте клавиатуру наружу, чтобы использовать ее.
6Сшиватель (только в устройствах моделей f и z)
7Выключатель
8Крышка форматтера
9Дополнительное устройство подачи бумаги на 1 x 550 листов (лоток 3)
|
ПРИМЕЧАНИЕ. Ко всем моделям принтера можно подсоединять до трех дополнительных податчиков бумаги на 1 x |
|
550 листов (лотки 3, 4 и 5). |
10 |
Лоток 2 |
2 Глава 1 Общие сведения о принтере |
RUWW |
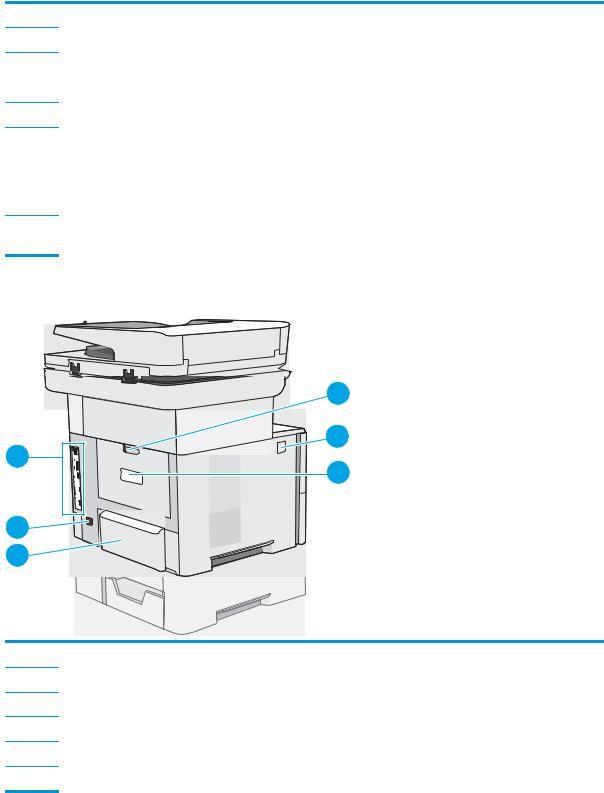
11Название модели
12Лоток 1
13Верхняя крышка (доступ к картриджу с тонером)
ПРИМЕЧАНИЕ. Кнопка фиксатора для верхней крышки находится с левой стороны принтера.
14Стандартный выходной лоток
15Порт USB для облегченного доступа (на левой стороне опоры панели управления)
Вставьте USB-накопитель для печати или сканирования без компьютера, или для обновления микропрограммы принтера.
ПРИМЕЧАНИЕ. Администратор должен активировать данный порт перед использованием.
16Гнездо аппаратной интеграции (для подключения дополнительных принадлежностей и устройств сторонних производителей)
Вид принтера сзади
|
1 |
|
6 |
2 |
|
3 |
||
|
||
5 |
|
|
4 |
|
1Задняя дверца (доступ для устранения замятий)
2Кнопка фиксатора верхней крышки
3Этикетка с серийным номером и кодом продукта
4Крышка лотка 2 (откидывается вверх, когда загружена бумага формата Legal)
5Разъем питания
6Форматер (содержит интерфейсные порты)
RUWW |
Изображения принтера 3 |
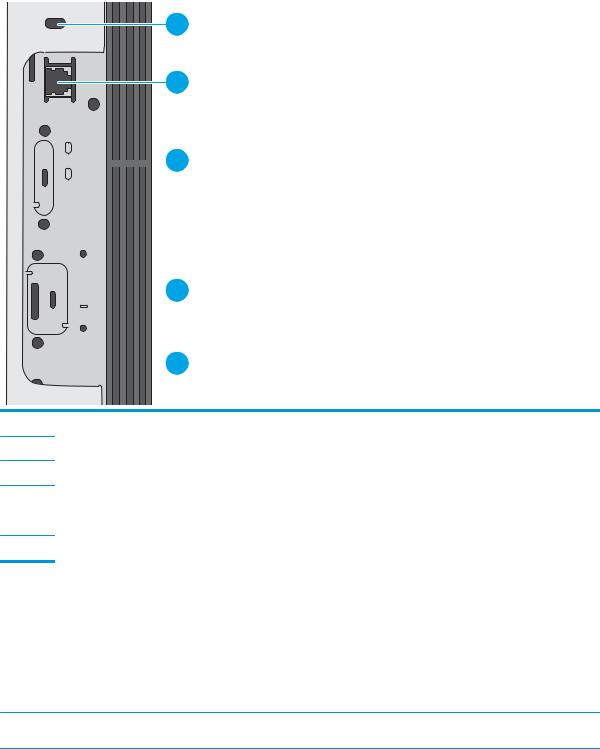
Интерфейсные порты
1
2




 3
3
 4
4
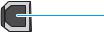 5
5
1Разъем замка блокировки кабельного типа
2Порт факса (только для моделей f и z. В модели dn разъем с заглушкой.)
3Разъем подключения к локальной сети (LAN) Ethernet (RJ-45)
4USB-порт для внешних USB-устройств (порт может быть прикрыт)
ПРИМЕЧАНИЕ. Для печати по USB используйте USB-порт, расположенный рядом с панелью управления.
5Порт печати Hi-Speed USB 2.0
Вид панели управления
На начальном экране есть доступ к функциям принтера, и отображается его текущее состояние.
Вернуться на главный экран можно в любой момент, нажав кнопку главного экрана в левой части панели управления принтера. Можно также нажать кнопку главного экрана в левом верхнем углу большинства экранов.
 ПРИМЕЧАНИЕ. Функции, доступные на главном экране, могут различаться, в зависимости от конфигурации принтера.
ПРИМЕЧАНИЕ. Функции, доступные на главном экране, могут различаться, в зависимости от конфигурации принтера.
4 Глава 1 Общие сведения о принтере |
RUWW |
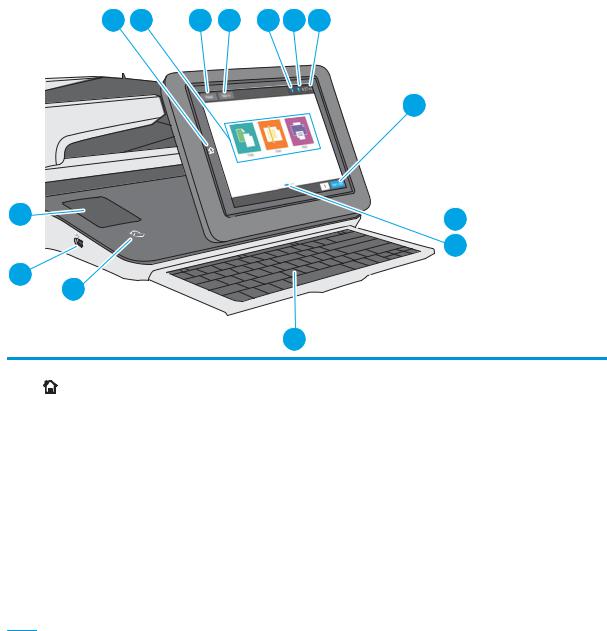
1 |
2 |
3 |
4 |
5 |
6 |
7 |
14 |
|
13 |
12 |
|
8
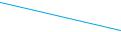 9
9 
 10
10
11
1 |
Кнопка главного экрана |
Коснитесь кнопки главного экрана для перехода на главный экран в любое время. |
|
|
|
2 |
Область приложений |
Коснитесь любого значка, чтобы открыть соответствующее приложение. Проведите по экрану, |
|
|
чтобы получить доступ к другим приложениям. |
|
|
ПРИМЕЧАНИЕ. Подборка приложений зависит от принтера. Администратор может выбирать |
|
|
отображаемые приложения и порядок их появления. |
|
|
|
3 |
Кнопка Сброс |
Коснитесь кнопки "Сброс" для отмены изменений, чтобы продолжить работу после приостановки, |
|
|
для отображения скрытых ошибок и для восстановления значений по умолчанию (включая |
|
|
языковые настройки и раскладку клавиатуры). |
|
|
|
4 |
Кнопка Вход или Выход |
Чтобы получить доступ к защищенным функциям,нажмите кнопку Вход. |
|
|
Чтобы выполнить выход на принтере, нажмите Выход. На принтере восстанавливаются все |
|
|
настройки по умолчанию. |
ПРИМЕЧАНИЕ. Эта кнопка отображается только в том случае, если принтер настроен администратором на запрос разрешения для доступа к функциям.
RUWW |
Изображения принтера 5 |
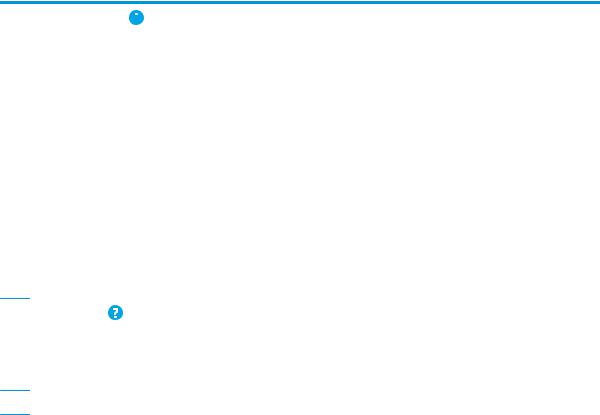
5 |
Кнопка информации |
|
При нажатии на кнопку информации открывается экран, с которого доступны различные |
|
|||
|
|
|
сведения о принтере. Расположенными в нижней части кнопками можно выбрать следующие |
|
|
|
сведения:
● Язык дисплея: Изменение языковых настроек дисплея.
● Режим ожидания: Переход принтера в режим ожидания из этого экрана.
● Wi-Fi Direct: Инструкции по подключению к принтеру напрямую с телефона, планшета или других устройств с поддержкой Wi-Fi.
● Беспроводное соединение: На этом экране можно просмотреть и изменить параметры беспроводного соединения (для моделей z, dn и f только при установленном опциональном модуле беспроводной связи).
● Ethernet: На этом экране можно просмотреть и изменить параметры Ethernet-соединения.
● Веб-службы HP: Сведения по подключению и печати на принтере через веб-службы HP (ePrint).
● Номер факса: Просмотр номера факса принтера (для моделей f, z и dn только при установленном опциональном модуле факса).
6 |
Кнопка справки |
Нажмите кнопку справки для вызова встроенной справочной системы. |
|
|
|
7 |
Текущее время |
Отображается текущее время. |
|
|
|
8 |
Кнопка Начать |
Коснитесь кнопки Начать копирование для запуска задания копирования. |
|
копирование |
|
9Поле "Копии" В поле "Копии" указывается число копий, которое требуется выполнить на принтере.
10 |
Указатель страницы |
Главный экран состоит из нескольких страниц. На этом значке указано количество страниц, и |
|
главного экрана |
какая страница сейчас активна. Проведите по экрану для перехода между страницами. |
|
|
|
11 |
Клавиатура |
В комплект поставки принтера входит аппаратная клавиатура. Языковая раскладка клавиатуры |
|
(только для модели z) |
такая же, как на виртуальной клавиатуре сенсорного экрана принтера. Если выбрать другую |
|
раскладку для виртуальной клавиатуры, назначение клавиш физической клавиатуры будет |
|
|
|
изменено в соответствии с новыми параметрами. |
|
|
ПРИМЕЧАНИЕ. В некоторых странах/регионах в комплект поставки принтера входят накладки |
|
|
(наклейки) на клавиатуру для различных языков. |
|
|
|
12 |
Значок бесконтактной |
На этом значке указан принтер, включая встроенные модули HP для бесконтактной связи |
|
связи ближнего радиуса |
ближнего радиуса действия (NFC) и Wi-Fi Direct |
|
действия (NFC) |
|
|
(только для модели z) |
|
|
|
|
13 |
USB-порт для |
Вставьте USB-накопитель для печати или сканирования без компьютера, или для обновления |
|
непосредственной |
микропрограммы принтера. |
|
печати |
ПРИМЕЧАНИЕ. Администратор должен активировать данный порт перед использованием. |
|
|
|
|
|
|
14 |
Разъем для |
Для подключения дополнительных принадлежностей и устройств сторонних производителей. |
|
подключения |
|
|
дополнительных |
|
|
устройств |
|
|
|
|
Как использовать сенсорную панель управления
Выполните следующие действия для использования сенсорной панели управления принтера.
6 Глава 1 Общие сведения о принтере |
RUWW |
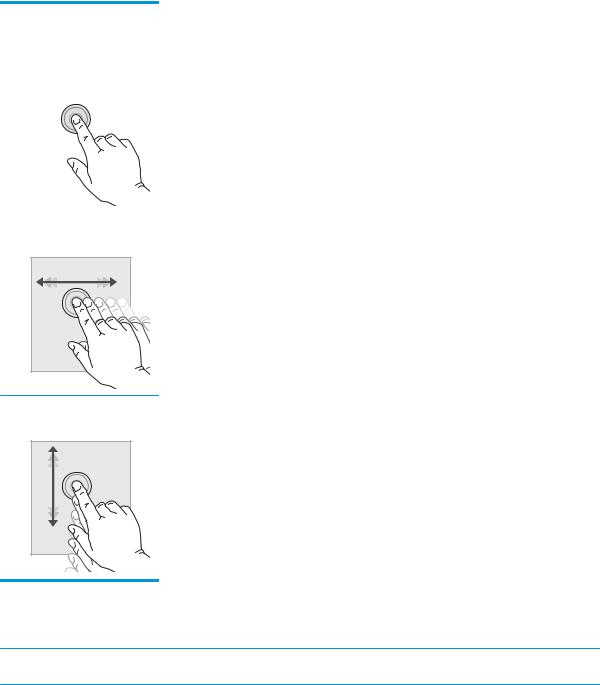
Действие |
Описание |
Пример |
|
|
|
|
|
Коснитесь |
Коснитесь объекта на экране, чтобы выбрать |
Коснитесь значка Параметры, чтобы открыть |
|
|
|
этот элемент или открыть меню. Также, при |
меню параметров. |
|
|
прокрутке меню быстро коснитесь экрана, |
|
|
|
чтобы остановить прокрутку. |
|
|
|
|
|
|
|
|
|
Скольжение |
Коснитесь экрана и переместите палец |
Проведите по экрану до появления меню |
|
горизонтально по экрану, чтобы прокрутить |
Настройки. |
|
экран в сторону. |
|
Прокрутка |
Коснитесь экрана и переместите палец |
Прокрутка меню параметров. |
|
вертикально по экрану для прокрутки экрана. |
|
Технические характеристики принтера
 ВАЖНО! Следующие характеристики верны на момент публикации, но могут измениться. Дополнительные сведения см. в разделе www.hp.com/support/ljM527MFP.
ВАЖНО! Следующие характеристики верны на момент публикации, но могут измениться. Дополнительные сведения см. в разделе www.hp.com/support/ljM527MFP.
●Технические характеристики
●Поддерживаемые ОС
●Решения для мобильной печати
●Размеры принтера
●Потребляемая мощность, электрические характеристики и акустическая эмиссия
●Допустимые условия эксплуатации
RUWW |
Технические характеристики принтера 7 |
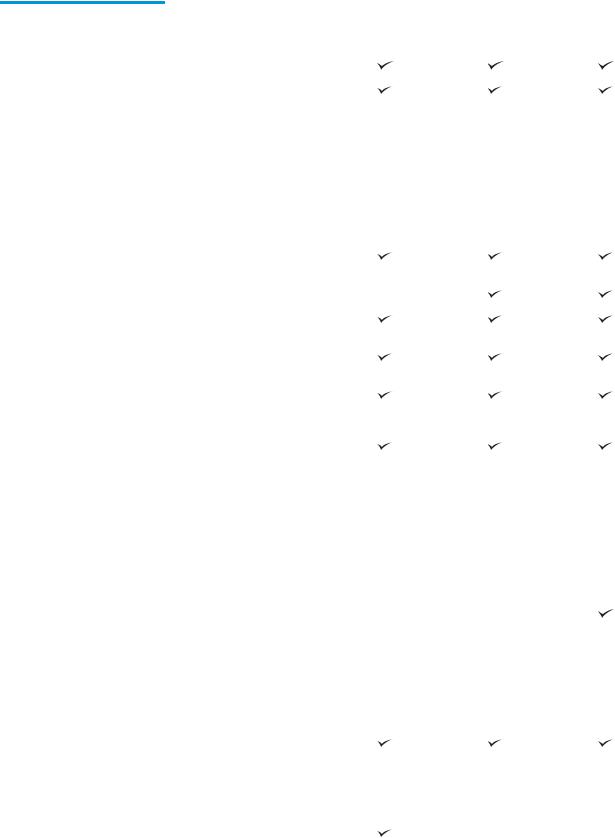
Технические характеристики
Название модели |
|
M527dn |
M527f |
Потоковый M527z |
Код продукта |
|
F2A76A |
F2A77A |
F2A78A |
|
|
|
|
|
Работа с бумагой |
Лоток 1 (вместимость 100 листов) |
|
|
|
|
|
|
|
|
|
Лоток 2 (вместимость 550 листов) |
|
|
|
|
|
|
|
|
|
Устройство подачи бумаги на 1 x |
Опционально |
Опционально |
Опционально |
|
550 листов |
|
|
|
|
ПРИМЕЧАНИЕ. Ко всем моделям |
|
|
|
|
принтера можно подсоединять до |
|
|
|
|
трех дополнительных податчиков |
|
|
|
|
бумаги на 1 x 550 листов (лотки 3, |
|
|
|
|
4 и 5). |
|
|
|
|
|
|
|
|
|
Стойка/подставка для принтера |
Опционально |
Опционально |
Опционально |
|
|
|
|
|
|
Автоматическая двусторонняя |
|
|
|
|
печать |
|
|
|
|
|
|
|
|
|
Полуавтоматический сшиватель |
Не поддерживается |
|
|
|
|
|
|
|
Возможности подключения |
ЛВС-соединение 10/100/1000 |
|
|
|
|
Ethernet с IPv4 и IPv6 |
|
|
|
|
|
|
|
|
|
Высокоскоростное подключение |
|
|
|
|
USB 2.0 |
|
|
|
|
|
|
|
|
|
Легкодоступный порт USB для |
|
|
|
|
печати без компьютера, а также |
|
|
|
|
обновления микропрограммы |
|
|
|
|
|
|
|
|
|
Гнездо аппаратной интеграции |
|
|
|
|
для подключения |
|
|
|
|
дополнительных |
|
|
|
|
принадлежностей и устройств |
|
|
|
|
сторонних производителей |
|
|
|
|
|
|
|
|
|
Внутренние порты HP USB. |
Опционально |
Опционально |
Опционально |
|
|
|
|
|
|
Дополнительное устройство NFC/ |
Опционально |
Опционально |
Не поддерживается |
|
Wireless для HP Jetdirect 3000w |
|
|
|
|
для печати с мобильных |
|
|
|
|
устройств |
|
|
|
|
|
|
|
|
|
Встроенное устройство HP для |
Не поддерживается |
Не поддерживается |
|
|
бесконтактной связи ближнего |
|
|
|
|
радиуса действия (NFC) и печати |
|
|
|
|
Wi-Fi Direct с мобильных |
|
|
|
|
устройств |
|
|
|
|
|
|
|
|
|
Устройство сервера печати HP |
Опционально |
Опционально |
Опционально |
|
Jetdirect 2900nw для |
|
|
|
|
беспроводной связи |
|
|
|
|
|
|
|
|
Память |
Базовая память на 1,75 ГБ |
|
|
|
|
ПРИМЕЧАНИЕ. Объем базовой |
|
|
|
|
памяти может быть увеличен до |
|
|
|
|
3,75 ГБ путем добавления модуля |
|
|
|
|
памяти DIMM. |
|
|
|
|
|
|
|
|
Накопители |
16 ГБ (eMMC) |
|
Не поддерживается |
Не поддерживается |
|
|
|
|
|
8 Глава 1 Общие сведения о принтере |
RUWW |
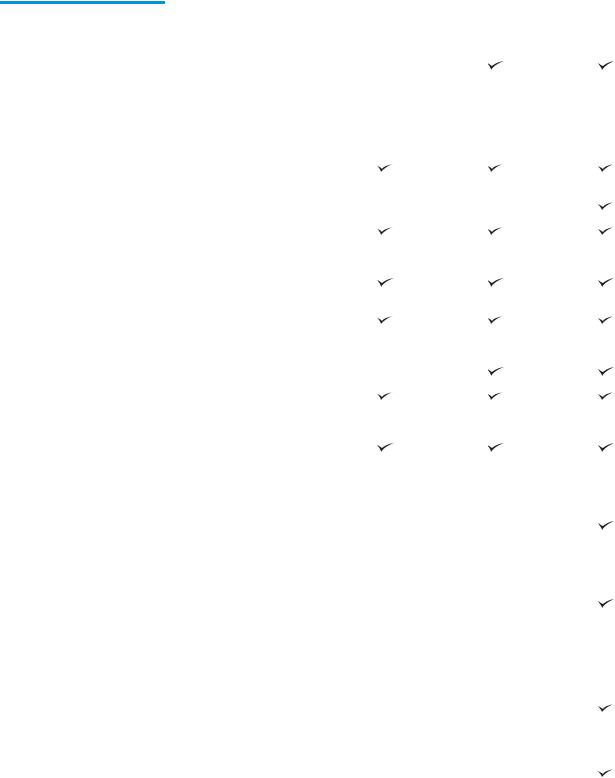
Название модели |
|
M527dn |
M527f |
Потоковый M527z |
Код продукта |
|
F2A76A |
F2A77A |
F2A78A |
|
|
|
|
|
|
Высокопроизводительный |
Опционально |
|
|
|
защищенный жесткий диск HP |
|
|
|
|
320 ГБ |
|
|
|
|
|
|
|
|
Безопасность |
Модуль Trusted Platform Module |
Опционально |
Опционально |
Опционально |
|
HP для шифрования всех данных, |
|
|
|
|
проходящих через принтер |
|
|
|
|
|
|
|
|
Клавиатура и дисплей панели |
Цветная сенсорная панель |
|
|
|
управления |
управления |
|
|
|
|
|
|
|
|
|
Аппаратная клавиатура |
Не поддерживается |
Не поддерживается |
|
|
|
|
|
|
Печать |
Печать 45 стр./мин. (ppm) на |
|
|
|
|
бумаге формата Letter и 43 ppm |
|
|
|
|
на бумаге формата A4 |
|
|
|
|
|
|
|
|
|
Непосредственная печать с USB- |
|
|
|
|
накопителей (без компьютера) |
|
|
|
|
|
|
|
|
|
Хранение заданий в памяти |
|
|
|
|
принтера для печати позднее или |
|
|
|
|
конфиденциально |
|
|
|
|
|
|
|
|
Факс |
|
Опционально |
|
|
|
|
|
|
|
Сканирование и копирование |
Копирование: 45 стр./мин. (ppm) |
|
|
|
|
на бумаге формата Letter и 43 |
|
|
|
|
ppm на бумаге формата A4 |
|
|
|
|
|
|
|
|
|
Устройство подачи документов с |
|
|
|
|
функцией автоматического |
|
|
|
|
двустороннего сканирования за |
|
|
|
|
один проход и печати, две |
|
|
|
|
головки, на 100 листов |
|
|
|
|
|
|
|
|
|
Технология HP EveryPage |
Не поддерживается |
Не поддерживается |
|
|
включает функцию |
|
|
|
|
ультразвукового обнаружения |
|
|
|
|
подачи нескольких листов |
|
|
|
|
одновременно |
|
|
|
|
|
|
|
|
|
Встроенная функция оптического |
Не поддерживается |
Не поддерживается |
|
|
распознавания символов (OCR) |
|
|
|
|
позволяет преобразовывать |
|
|
|
|
печатные страницы в текстовые |
|
|
|
|
файлы с возможностью |
|
|
|
|
редактирования и поиска на |
|
|
|
|
компьютере |
|
|
|
|
|
|
|
|
|
Функция SMART Label |
Не поддерживается |
Не поддерживается |
|
|
обеспечивает определение края |
|
|
|
|
бумаги для автоматической |
|
|
|
|
обрезки страниц |
|
|
|
|
|
|
|
|
|
Функция автоматической |
Не поддерживается |
Не поддерживается |
|
|
ориентации для страниц с |
|
|
|
|
текстом, в котором минимум 100 |
|
|
|
|
символов |
|
|
|
|
|
|
|
|
RUWW |
Технические характеристики принтера 9 |
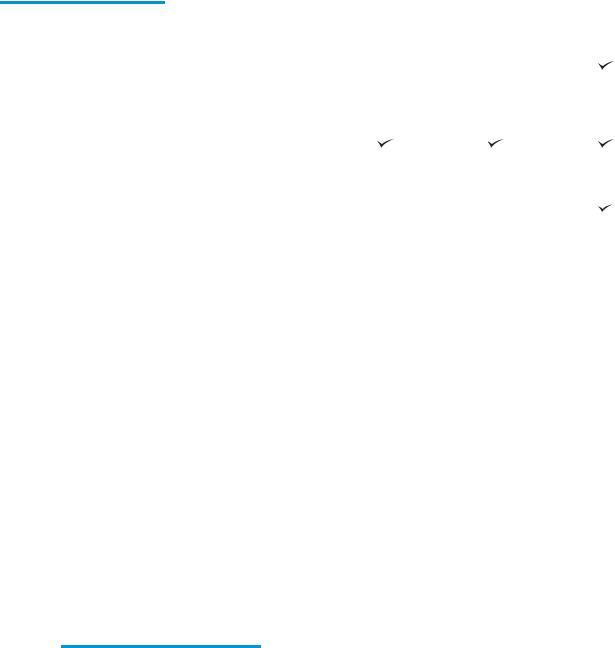
Название модели |
|
M527dn |
M527f |
Потоковый M527z |
Код продукта |
|
F2A76A |
F2A77A |
F2A78A |
|
|
|
|
|
|
При помощи функции |
Не поддерживается |
Не поддерживается |
|
|
автоматической регулировки тона |
|
|
|
|
задается контрастность, яркость и |
|
|
|
|
удаление фона для каждой |
|
|
|
|
страницы |
|
|
|
|
|
|
|
|
Цифровая отправка |
Отправка документов по |
|
|
|
|
электронной почте, на USB и в |
|
|
|
|
сетевые папки общего |
|
|
|
|
пользования |
|
|
|
|
|
|
|
|
|
Передача документа в |
Не поддерживается |
Не поддерживается |
|
|
SharePoint® |
|
|
|
|
|
|
|
|
Поддерживаемые ОС
Следующая информация относится к драйверам печати Windows PCL 6 и OS X для конкретных принтеров и к установочном компакт-диску с программным обеспечением из комплекта поставки.
Windows. Установщик программного обеспечения HP на компакт-диске устанавливает драйвер печати HP PCL.6 версии 3, HP PCL 6 версии 3 или HP PCL-6 версии 4, в зависимости от операционной системы Windows, вместе с дополнительным программным обеспечением при использовании полной версии установщика программного обеспечения. Скачайте драйвер печати HP PCL.6 версии 3, HP PCL 6 версии 3 и HP PCL-6 версии 4 с веб-сайта поддержки для данного принтера: www.hp.com/support/ljM527MFP.
Компьютеры Mac, устройства с OS X и iOS: Данный принтер совместим с компьютерами Mac и мобильными устройствами Apple с iOS. Драйвер и утилита печати для ОС OS X доступны для загрузки с сайта hp.com и могут быть также доступны с помощью обновления ПО Apple. Установщик программного обеспечения HP для OS X отсутствует на прилагаемом компакт-диске. Выполните следующие действия, чтобы загрузить установщик HP для OS X:
1.Посетите www.hp.com/support/ljM527MFP.
2.Выберите варианты поддержки, в области вариантов загрузки выберите Драйверы, ПО и микропрограммы и пакет принтера.
3.Выберите версию операционной системы, а затем нажмите кнопку Загрузка.
Таблица 1-1 Поддерживаемые драйверы печати и операционные системы
Операционная система |
Драйвер печати установлен (с |
Примечания |
|
установочного компакт-диска для |
|
|
Windows или установщик из Интернета |
|
|
для OS X) |
|
|
|
|
Windows® XP SP3, 32-разрядная |
Драйвер печати HP PCL.6 для конкретного |
Полная версия установщика не |
|
принтера устанавливается для данной ОС |
поддерживается для этой операционной |
|
в процессе базовой установки ПО. |
системы. |
|
Базовый установщик устанавливает |
Microsoft прекратила предоставление |
|
только драйвер. |
|
|
|
базовой поддержки для Windows XP в |
|
|
апреле 2009 г. Компания HP продолжит |
|
|
предоставление негарантированной |
|
|
поддержки ОС XP. |
|
|
|
10 Глава 1 Общие сведения о принтере |
RUWW |
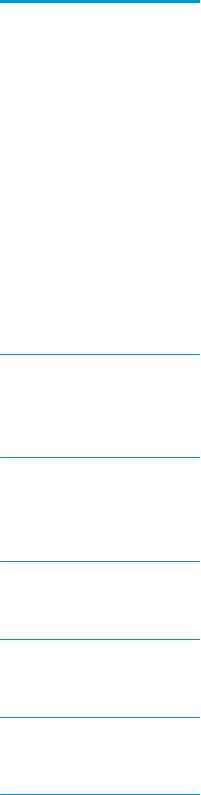
Таблица 1-1 Поддерживаемые драйверы печати и операционные системы (продолжение)
Операционная система |
Драйвер печати установлен (с |
Примечания |
|
установочного компакт-диска для |
|
|
Windows или установщик из Интернета |
|
|
для OS X) |
|
|
|
|
Windows Vista®, 32-разрядная |
Драйвер печати HP PCL.6 для конкретного |
Полная версия установщика не |
|
принтера устанавливается для данной ОС |
поддерживается для этой операционной |
|
в процессе базовой установки ПО. |
системы. |
|
Базовый установщик устанавливает |
|
|
только драйвер. |
|
|
|
|
Windows Server 2003 SP2, 32-разрядная |
Драйвер печати HP PCL.6 для конкретного |
Полная версия установщика не |
версия |
принтера устанавливается для данной ОС |
поддерживается для этой операционной |
|
в процессе базовой установки ПО. |
системы. |
|
Базовый установщик устанавливает |
Компания Microsoft прекратила |
|
только драйвер. |
|
|
|
предоставление базовой поддержки для |
|
|
Windows Server 2003 в июле 2010 г. |
|
|
Компания HP продолжит предоставление |
|
|
негарантированной поддержки ОС Server |
|
|
2003. |
|
|
|
Windows 7 SP1, (32- и 64-разрядные |
Драйвер печати "HP PCL 6" для |
|
версии) |
конкретного принтера устанавливается |
|
|
для данной ОС в процессе полной |
|
|
установки ПО. |
|
Windows 8 (32- и 64-разрядные версии) |
Драйвер печати "HP PCL-6" для |
|
конкретного принтера устанавливается |
|
для данной ОС в процессе базовой |
|
установки ПО. Базовый установщик |
|
устанавливает только драйвер. |
Полная версия установщика не поддерживается для этой операционной системы.
Поддержка Windows 8 RT происходит через Microsoft IN OS версии 4, 32-
разрядный драйвер.
Windows 8.1 (32- и 64-разрядные версии) Драйвер печати "HP PCL-6" для конкретного принтера устанавливается для данной ОС в процессе базовой установки ПО. Базовый установщик устанавливает только драйвер.
Полная версия установщика не поддерживается для этой операционной системы.
Поддержка Windows 8.1 RT происходит через Microsoft IN OS версии 4, 32-
разрядный драйвер.
Windows 10, 32- и 64-разрядные версии |
Драйвер печати "HP PCL-6" для |
|
конкретного принтера устанавливается |
|
для данной ОС в процессе базовой |
|
установки ПО. Базовый установщик |
|
устанавливает только драйвер. |
Полная версия установщика не поддерживается для этой операционной системы.
Windows Server 2008 SP2, 32-разрядная |
Драйвер печати HP PCL.6 для конкретного |
Полная версия установщика не |
версия |
принтера устанавливается для данной ОС |
поддерживается для этой операционной |
|
в процессе базовой установки ПО. |
системы. |
|
Базовый установщик устанавливает |
|
|
только драйвер. |
|
Windows Server 2008 SP2, 64-разрядная |
Драйвер печати "HP PCL 6" для |
версия |
конкретного принтера устанавливается |
|
для данной ОС в процессе базовой |
|
установки ПО. Базовый установщик |
|
устанавливает только драйвер. |
Полная версия установщика не поддерживается для этой операционной системы.
RUWW |
Технические характеристики принтера 11 |
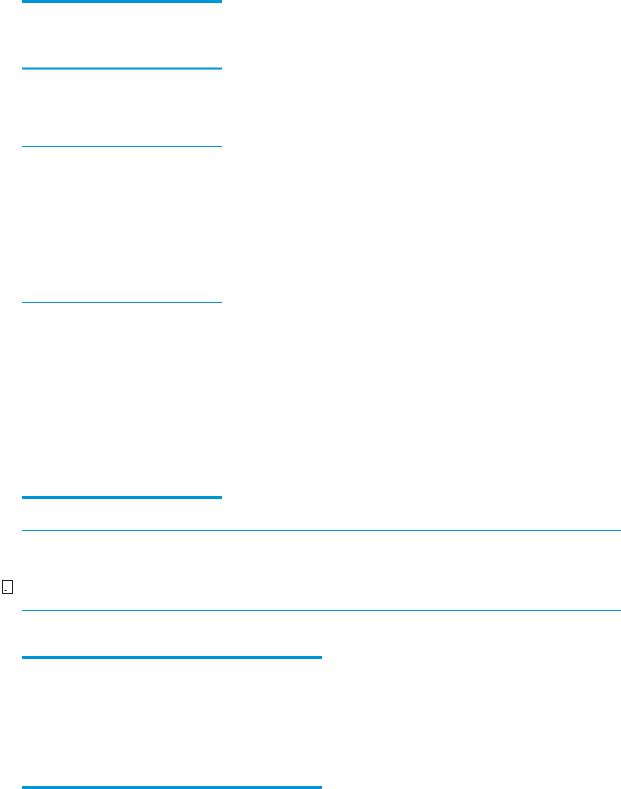
Таблица 1-1 Поддерживаемые драйверы печати и операционные системы (продолжение)
Операционная система |
Драйвер печати установлен (с |
Примечания |
|
установочного компакт-диска для |
|
|
Windows или установщик из Интернета |
|
|
для OS X) |
|
Windows Server 2008 R2, 64-разрядная |
Драйвер печати "HP PCL 6" для |
версия |
конкретного принтера устанавливается |
|
для данной ОС в процессе базовой |
|
установки ПО. Базовый установщик |
|
устанавливает только драйвер. |
Полная версия установщика не поддерживается для этой операционной системы.
Windows Server 2012, 64-разрядная |
Установщик не предназначен для |
Загрузите драйвер с сайта HP и |
версия |
Windows Server 2012, но драйверы |
используйте функцию Windows Добавить |
|
печати для конкретных принтеров |
принтер для его установки. |
|
"HP PCL 6" версии 3 и "HP PCL-6" версии 4 |
|
|
работают с этой ОС. |
|
|
|
|
Windows Server 2012 R2, 64-разрядная |
Установщик не предназначен для |
Загрузите драйвер с сайта HP и |
версия |
Windows Server 2012, но драйверы |
используйте функцию Windows Добавить |
|
печати для конкретных принтеров |
принтер для его установки. |
|
"HP PCL 6" версии 3 и "HP PCL-6" версии 4 |
|
|
работают с этой ОС. |
|
OS X 10.8 Mountain Lion, OS X 10.9 |
Драйвер и утилита печати для OS X |
Mavericks, OS X 10.10 Yosemite |
доступны для загрузки с сайта hp.com и |
|
могут быть также доступны с помощью |
|
обновления ПО Apple. Установщике HP |
|
для OS X отсутствует на прилагаемом |
|
компакт-диске. |
Для OS X скачайте установщик с вебсайта поддержки для данного принтера.
1.Посетите www.hp.com/support/ ljM527MFP.
2.Выберите варианты поддержки, в области вариантов загрузки выберите Драйверы, ПО и микропрограммы и пакет принтера.
3.Выберите версию операционной системы, а затем нажмите кнопку Загрузка.
 ПРИМЕЧАНИЕ. Для поддерживаемых в настоящее время ОС на сайте www.hp.com/support/ljM527MFP можно получить исчерпывающие сведения по принтеру.
ПРИМЕЧАНИЕ. Для поддерживаемых в настоящее время ОС на сайте www.hp.com/support/ljM527MFP можно получить исчерпывающие сведения по принтеру.


 ПРИМЕЧАНИЕ. Подробнее о клиентских и серверных ОС и поддержке драйверов HP UPD для данного принтера см. на сайте www.hp.com/go/upd. В разделе Дополнительная информация перейдите по ссылкам.
ПРИМЕЧАНИЕ. Подробнее о клиентских и серверных ОС и поддержке драйверов HP UPD для данного принтера см. на сайте www.hp.com/go/upd. В разделе Дополнительная информация перейдите по ссылкам.
Таблица 1-2 Минимальные системные требования
Windows |
Компьютеры Mac и OS X |
||
|
|
|
|
● |
Дисковод для компакт-дисков или DVD-дисков или сетевое |
● |
Интернет-подключение |
|
подключение |
● |
1 ГБ свободного места на жестком диске |
|
|
||
●Выделенное подключение USB 1.1, 2.0 или сетевое подключение
●400 МБ свободного места на жестком диске
12 Глава 1 Общие сведения о принтере |
RUWW |

Решения для мобильной печати
В принтере есть поддержка следующего ПО для мобильной печати:
●ПО HP ePrint
 ПРИМЕЧАНИЕ. ПО HP ePrint Mobile работает со следующими операционными системами: Windows 7 SP 1 (32- и 64-разрядные версии); Windows 8 (32- и 64-разрядные версии); Windows 8.1 (32- и 64разрядные версии); Windows 10 (32- и 64-разрядные версии); OS X версий 10.8 Mountain Lion, 10.9 Mavericks и 10.10 Yosemite.
ПРИМЕЧАНИЕ. ПО HP ePrint Mobile работает со следующими операционными системами: Windows 7 SP 1 (32- и 64-разрядные версии); Windows 8 (32- и 64-разрядные версии); Windows 8.1 (32- и 64разрядные версии); Windows 10 (32- и 64-разрядные версии); OS X версий 10.8 Mountain Lion, 10.9 Mavericks и 10.10 Yosemite.
●HP ePrint по электронной почте (требуется подключение к веб-службам HP и регистрация устройства в HP Connected)
●Приложение HP ePrint (доступно для Android, iOS и Blackberry)
●Приложение ePrint Enterprise (поддерживается на всех принтерах с ПО ePrint Enterprise Server)
●Приложение HP ePrint Home & Biz (доступно для устройств под управлением операционной системы
Nokia Symbian Symbian/Nokia).
●Google Cloud Print 1.0 (требует регистрации принтера через HP Connected и через Google Cloud)
●AirPrint
●Android Printing
Размеры принтера
Рисунок 1-1 Размеры для моделей dn, f и z
1
1
|
3 |
2 |
3 |
2 |
|
|
|
||
|
|
|
|
|
|
|
Принтер полностью закрыт |
|
Принтер в открытом состоянии |
1. |
Высота |
497 мм |
|
750 мм |
2. |
Глубина |
Крышка лотка 2 закрыта: 496 мм |
|
674 мм |
|
|
Крышка лотка 2 открыта: 559 мм |
|
|
3. |
Ширина |
482 мм |
|
482 мм |
Вес |
23 кг |
|
|
|
RUWW |
Технические характеристики принтера 13 |
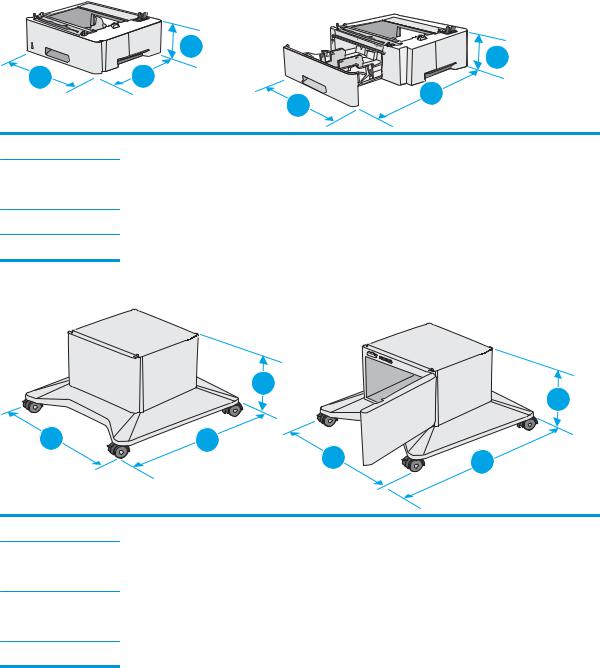
Рисунок 1-2 Габариты для устройства подачи бумаги на 550 листов
|
|
1 |
|
1 |
|
3 |
2 |
|
|
|
|
2 |
||
|
|
|
3 |
|
|
|
|
|
|
1. |
Высота |
130 мм |
|
|
2. |
Глубина |
Лоток закрыт: 376 мм |
|
|
|
|
Лоток открыт: 569 мм |
|
|
3. |
Ширина |
410 мм |
|
|
Вес |
1,4 кг |
|
|
|
Рисунок 1-3 Размеры подставки/стойки для принтера
|
|
1 |
1 |
|
|
|
|
|
3 |
2 |
|
|
|
3 |
2 |
1. |
Высота |
381 мм |
|
2. |
Глубина |
Дверца закрыта: 632 мм |
|
|
|
С открытой дверцей и повернутыми задними колесиками: 865 мм |
|
3. |
Ширина |
Дверца закрыта: 600 мм |
|
|
|
С открытой дверцей и повернутыми задними колесиками: 630 мм |
|
Вес |
9,0 кг |
|
|
1Данные значения могут быть изменены. Актуальная информация доступна по адресу www.hp.com/support/ljM527MFP.
14 Глава 1 Общие сведения о принтере |
RUWW |
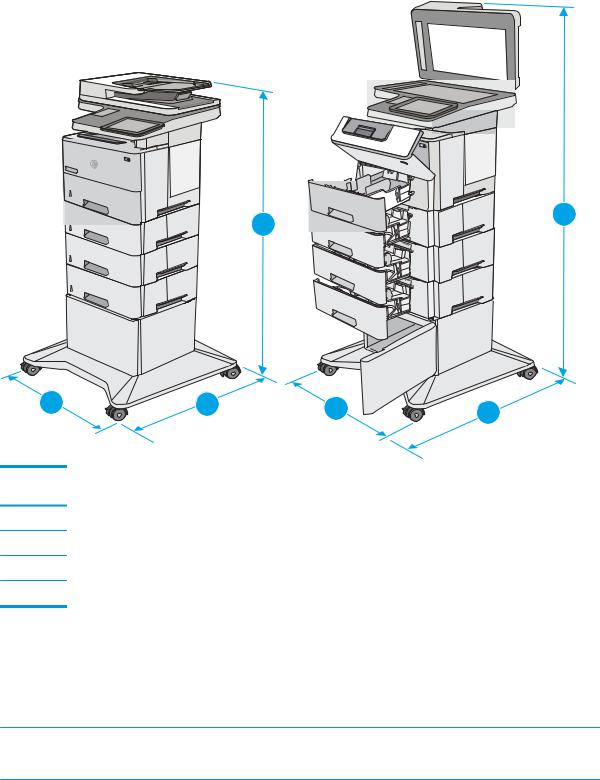
Рисунок 1-4 Размеры принтера с тремя устройствами подачи бумаги на 1 x 550 листов и стойкой/ подставкой
1 |
1 |
|
|
3 |
2 |
3 |
2 |
|
|
|||
|
|
Принтер и дополнительные принадлежности полностью |
Принтер и дополнительные принадлежности полностью |
|
|
|
закрыты |
открыты |
|
1. |
Высота |
1268 мм |
1521 мм |
|
2. |
Глубина |
632 мм |
865 мм |
|
3. |
Ширина |
600 мм |
630 мм |
|
Вес |
36,2 кг |
|
|
|
1Данные значения могут быть изменены. Актуальная информация доступна по адресу www.hp.com/support/ljM527MFP.
2Не выдвигайте одновременно более одного лотка.
Потребляемая мощность, электрические характеристики и акустическая эмиссия
Последние сведения см. по адресу www.hp.com/support/ljM527MFP.
 ПРЕДУПРЕЖДЕНИЕ. Требования к электропитанию зависят от страны/региона, где продается данный принтер. Не изменяйте рабочее напряжение. Это может вывести принтер из строя и послужить причиной аннулирования гарантийных обязательств.
ПРЕДУПРЕЖДЕНИЕ. Требования к электропитанию зависят от страны/региона, где продается данный принтер. Не изменяйте рабочее напряжение. Это может вывести принтер из строя и послужить причиной аннулирования гарантийных обязательств.
RUWW |
Технические характеристики принтера 15 |

Допустимые условия эксплуатации
Таблица 1-3 Характеристики рабочей среды
Среда |
Рекомендуемая |
Допустимая |
|
|
|
Температура |
От 17° до 25° C |
15 – 30 °C |
|
|
|
Относительная влажность |
От 30% до 70% относительной влажности |
10% - 80% отн. влажности |
|
(RH) |
|
|
|
|
16 Глава 1 Общие сведения о принтере |
RUWW |
Аппаратная настройка принтера и установка ПО
Основные инструкции по настройке см. в Руководстве по установке оборудования из комплекта поставки принтера. Дополнительные инструкции см. на веб-сайте поддержки HP.
См. www.hp.com/support/ljM527MFP для получения полной справки от HP для этого принтера. Выполните поиск следующей записи:
●Установка и настройка
●Обучение и использование
●Решение проблем
●Загрузка обновлений ПО и микропрограммы
●Участие в форумах технической поддержки
●Поиск информации по гарантии и нормативной информации
RUWW |
Аппаратная настройка принтера и установка ПО 17 |
18 Глава 1 Общие сведения о принтере |
RUWW |
 Loading...
Loading...