HP LaserJet M880 User's manual [ru]

COLOR LASERJET ENTERPRISE FLOW MFP M880
Руководство пользователя
M880z |
M880z+ |

Цветное потоковое МФУ HP Color LaserJet Enterprise M880
Руководство пользователя
Авторские права и лицензия
© Copyright 2015 HP Development Company,
L.P.
Копирование, адаптация или перевод без предварительного письменного разрешения запрещены, за исключением случаев, разрешенных законом об авторских правах.
Информация, содержащаяся в этом документе, может быть изменена без предварительного уведомления.
Гарантии на изделия и услуги HP устанавливаются в специальных гарантийных положениях, прилагаемых к таким изделиям и услугам. Ничто из сказанного в настоящем документе не должно истолковываться как дополнительная гарантия. HP не несет ответственности за технические или редакторские ошибки или упущения, содержащиеся в настоящем документе.
Edition 1, 11/2015
Информация о товарных знаках
Adobe®, Adobe Photoshop®, Acrobat® и
PostScript® являются зарегистрированными товарными знаками Adobe Systems Incorporated.
Название Apple и логотип Apple являются товарными знаками компании Apple Computer, Inc., зарегистрированными в США и других странах/регионах. iPod являются товарным знаком компании Apple Computer, Inc. Устройства iPod предназначены только для легального копирования с разрешения правообладателя. Не воруйте музыку!
Microsoft®, Windows®, Windows XP® и Windows Vista® являются зарегистрированными в США товарными знаками Microsoft Corporation.
UNIX® является зарегистрированным товарным знаком Open Group.

Содержание
1 Знакомство с устройством ............................................................................................................................ |
1 |
Сравнение устройств ........................................................................................................................................... |
2 |
Изображения устройства .................................................................................................................................... |
5 |
Вид спереди ....................................................................................................................................... |
6 |
Вид устройства сзади ........................................................................................................................ |
8 |
Интерфейсные порты ........................................................................................................................ |
9 |
Вид панели управления .................................................................................................................. |
10 |
Изображения устройств окончательной обработки ...................................................................................... |
12 |
Степлер/укладчик и степлер/укладчик с дыроколом ................................................................ |
12 |
Брошюровщик и брошюровщик с дыроколом ............................................................................ |
13 |
Аппаратная настройка и установка ПО ............................................................................................................ |
14 |
2 Лотки для бумаги ....................................................................................................................................... |
15 |
Настройка лотка под тип и формат используемой бумаги ........................................................................... |
16 |
Настройка лотка при загрузке бумаги ........................................................................................... |
16 |
Настройка лотка для соответствия параметрам задания на печать ......................................... |
16 |
Настройка лотка с помощью панели управления ....................................................................... |
16 |
Загрузка лоток 1 ................................................................................................................................................. |
17 |
Загрузка в лоток 2 .............................................................................................................................................. |
21 |
Загрузка лотков на 3 х 500 листов ................................................................................................................... |
25 |
Загрузка лотка повышенной емкости на 3500 листов ................................................................................... |
29 |
Настройка точек сшивания по умолчанию ..................................................................................................... |
31 |
Настройка расположения отверстий по умолчанию ..................................................................................... |
31 |
3 Управление расходными материалами и дополнительными принадлежностями ...................................... |
33 |
Заказ комплектующих, дополнительных принадлежностей и расходных материалов .......................... |
34 |
Заказ .................................................................................................................................................. |
34 |
Детали и расходные материалы ................................................................................................... |
34 |
Дополнительные принадлежности ............................................................................................... |
37 |
Замена картриджа с тонером ........................................................................................................................... |
38 |
Замена барабанов переноса изображений ..................................................................................................... |
41 |
RUWW |
iii |
4 Печать ....................................................................................................................................................... |
45 |
Задания печати (Windows) ................................................................................................................................ |
46 |
Как выполнять печать (Windows) .................................................................................................. |
46 |
Автоматическая печать на обеих сторонах (Windows) ................................................................ |
47 |
Двусторонняя печать в ручном режиме (Windows) ..................................................................... |
49 |
Печатать несколько страниц на листе (Windows) ........................................................................ |
51 |
Выбор типа бумаги (Windows) ........................................................................................................ |
53 |
Задания печати (Mac OS X) ................................................................................................................................ |
56 |
Как выполнять печать (Mac OS X) .................................................................................................. |
56 |
Автоматическая двусторонняя печать (Mac OS X) ....................................................................... |
56 |
Двусторонняя печать в ручном режиме (Mac OS X) ..................................................................... |
56 |
Печатать несколько страниц на листе (Mac OS X) ........................................................................ |
57 |
Выбор типа бумаги (Mac OS X) ........................................................................................................ |
57 |
Хранение заданий печати на устройстве ........................................................................................................ |
58 |
Создание сохраненного задания (Windows) ................................................................................. |
58 |
Создание сохраненного задания (Mac OS X) ................................................................................. |
60 |
Печать сохраненного задания ....................................................................................................... |
61 |
Удаление сохраненного задания ................................................................................................... |
61 |
Мобильная печать ............................................................................................................................................. |
62 |
Прямая беспроводная печать HP ................................................................................................... |
62 |
HP ePrint по электронной почте ..................................................................................................... |
62 |
ПО HP ePrint ...................................................................................................................................... |
63 |
AirPrint ............................................................................................................................................... |
64 |
Печать через порт USB ...................................................................................................................................... |
65 |
Активация порта USB для печати .................................................................................................. |
65 |
Печать документов с USB-накопителя .......................................................................................... |
65 |
5 Копирование .............................................................................................................................................. |
67 |
Копирование ....................................................................................................................................................... |
68 |
Двустороннее копирование .............................................................................................................................. |
70 |
Двустороннее копирование ........................................................................................................... |
70 |
Копирование на обеих сторонах листа бумаги вручную ............................................................. |
70 |
Оптимизация качества для копирования текста или изображений ............................................................. |
71 |
6 Сканировать/Отправить ............................................................................................................................. |
73 |
Настройка функций сканирования/отправки ................................................................................................. |
74 |
Создание быстрых профилей ........................................................................................................................... |
76 |
Отправка отсканированных документов в сетевые папки ........................................................................... |
78 |
Отправка отсканированных документов на один или несколько адресов электронной почты .............. |
81 |
Отправка по электронной почте с помощью адресной книги ...................................................................... |
84 |
iv |
RUWW |
Добавление контактов в адресную книгу с панели управления устройства ........................... |
84 |
Отправка документов по электронной почте с помощью адресной книги .............................. |
86 |
7 Факс .......................................................................................................................................................... |
89 |
Настройка факса ................................................................................................................................................ |
90 |
Первое включение устройства после установки модуля факса ................................................ |
90 |
После первоначальной аппаратной настройки устройства ....................................................... |
90 |
Изменение настроек факса ............................................................................................................................... |
92 |
Параметры набора факсов ............................................................................................................. |
92 |
Общие параметры отправки факсов ............................................................................................. |
93 |
Настройка получения факсов ........................................................................................................ |
94 |
Отправка на факс ............................................................................................................................................... |
96 |
8 Управление устройством ............................................................................................................................ |
99 |
Встроенный веб-сервер HP ............................................................................................................................. |
100 |
Доступ к встроенному веб-серверу HP (EWS) ............................................................................. |
100 |
HP Utility для Mac OS X ..................................................................................................................................... |
101 |
Откройте утилиту HP Utility .......................................................................................................... |
101 |
Функции HP Utility ......................................................................................................................... |
101 |
HP Web Jetadmin ............................................................................................................................................... |
103 |
Настройки экономичных режимов ................................................................................................................. |
104 |
Оптимизация скорости и расхода электроэнергии .................................................................... |
104 |
Настройка режима ожидания ...................................................................................................... |
104 |
Настройка расписания режима ожидания ................................................................................. |
104 |
Функции безопасности устройства ................................................................................................................ |
106 |
Сведения о безопасности ............................................................................................................. |
106 |
Безопасность IP .............................................................................................................................. |
106 |
Вход в устройство .......................................................................................................................... |
106 |
Назначение системного пароля ................................................................................................... |
106 |
Поддержка шифрования. Высокопроизводительные зашифрованные жесткие |
|
диски HP ......................................................................................................................................... |
107 |
Обновления ПО и микропрограммы ............................................................................................................... |
108 |
9 Решение проблем ..................................................................................................................................... |
109 |
Восстановление заводских настроек по умолчанию ................................................................................... |
110 |
Справочная система панели управления ...................................................................................................... |
111 |
На панели управления устройства отображается сообщение об ошибке "Низкий уровень тонера в |
|
картридже" или "Очень низкий уровень тонера в картридже" .................................................................. |
112 |
Изменение настроек "Очень низкий уровень" ............................................................................ |
112 |
Для устройств с модулем факса ................................................................................ |
112 |
Заказ расходных материалов ...................................................................................................... |
113 |
RUWW |
v |
Устройство не захватывает или пропускает захват бумаги ........................................................................ |
114 |
Устройство не захватывает бумагу .............................................................................................. |
114 |
Устройство захватывает больше одного листа бумаги. ........................................................... |
114 |
Устройство подачи заминает, перекашивает бумагу или подает несколько листов сразу. . |
114 |
Устранение замятий ......................................................................................................................................... |
116 |
Автоматическая навигация по устранению замятий ................................................................. |
116 |
Замятие бумаги случается часто или периодически? ............................................................... |
116 |
Устранение замятий в лотке 1, области правой дверцы и термоэлемента ............................ |
117 |
Устранение замятий в лотке 2 ...................................................................................................... |
121 |
Устранение замятий в устройстве подачи на 3 x 500 листов и в области правой нижней |
|
дверцы ........................................................................................................................................... |
125 |
Устранение замятий во входном лотке повышенной емкости на 3500 листов и в области |
|
правой нижней дверцы ................................................................................................................ |
128 |
Устранение замятий в устройстве подачи документов ............................................................. |
132 |
Устранение замятий в мосте для дополнительных устройств вывода ................................... |
136 |
Устранение замятий и заторов в сшивателе/укладчике или сшивателе/укладчике с |
|
дыроколом ..................................................................................................................................... |
138 |
Устранение замятий в области левой верхней дверцы степлера/укладчика ..... |
138 |
Устранение заторов степлера 1 в степлере/укладчике ......................................... |
141 |
Устранение замятий в месте соединения степлера/укладчика (только в |
|
моделях с дыроколом) ............................................................................................... |
144 |
Устранение замятий и заторов в брошюровщике или брошюровщике с дыроколом .......... |
148 |
Устранение замятий в области левой верхней дверцы брошюровщика ............. |
148 |
Устранение заторов степлера 1 в брошюровщике ................................................. |
151 |
Устранение замятий в области левой передней дверцы брошюровщика ........... |
154 |
Устранение заторов степлера 2 или 3 в брошюровщике ....................................... |
160 |
Улучшение качества печати ........................................................................................................................... |
165 |
Попробуйте выполнить печать из другой программы. ............................................................. |
165 |
Проверка параметра типа бумаги для задания печати ............................................................ |
165 |
Проверка параметра типа бумаги (Windows) ........................................................... |
165 |
Проверка параметра типа бумаги (Mac OS X) ........................................................... |
166 |
Проверка статуса картриджа с тонером ..................................................................................... |
166 |
Калибровка устройства для выравнивания цвета .................................................................... |
166 |
Печать страницы очистки ............................................................................................................. |
167 |
Визуальный осмотр барабана переноса изображений ............................................................. |
167 |
Проверка бумаги и среды печати ................................................................................................ |
168 |
Этап 1. Используйте бумагу, которая соответствует требованиям HP ................. |
168 |
Этап 2. Проверьте среду ............................................................................................. |
168 |
Проверка других параметров заданий печати ........................................................................... |
168 |
Регулировка настроек цвета (Windows) ................................................................... |
168 |
Попробуйте другой драйвер печати ........................................................................................... |
170 |
vi |
RUWW |
Настройка лотка для бумаги ........................................................................................................ |
171 |
Улучшение качества изображения при копировании ................................................................................. |
172 |
Проверьте нет ли загрязнения на стекле сканера ..................................................................... |
172 |
Калибровка сканера ...................................................................................................................... |
173 |
Проверка параметров бумаги ...................................................................................................... |
174 |
Смена типа и формата бумаги .................................................................................... |
174 |
Выбор лотка для копирования .................................................................................. |
174 |
Проверьте настройки изменения изображения. ........................................................................ |
174 |
Оптимизация качества для копирования текста или изображений ........................................ |
174 |
Копирование от края до края ...................................................................................................... |
175 |
Очистите подающие ролики и подающую пластину устройства подачи документов. ........ |
175 |
Улучшение качества изображения при сканировании ................................................................................ |
177 |
Проверьте нет ли загрязнения на стекле сканера ..................................................................... |
177 |
Проверка параметров сканирования/отправки на панели управления устройством ........... |
178 |
Проверка параметров разрешения ........................................................................... |
178 |
Проверка настроек цвета ........................................................................................... |
179 |
Проверка настроек изменения изображения. ......................................................... |
179 |
Оптимизация качества текста или изображений .................................................... |
180 |
Проверка параметров качества печати .................................................................... |
180 |
Очистите подающие ролики и подающую пластину устройства подачи документов. ........ |
180 |
Улучшение качества факсимильных изображений ..................................................................................... |
183 |
Проблемы с качеством отправки факсов ................................................................................... |
183 |
Проверьте стекло сканера на предмет загрязнений ............................................... |
183 |
Проверка параметров разрешения при отправке факса ........................................ |
184 |
Проверка настроек изменения изображения. ......................................................... |
185 |
Оптимизация качества текста или изображений факса ......................................... |
185 |
Проверьте настройки исправления ошибок ............................................................ |
185 |
Отправка задания на другой факсимильный аппарат ........................................... |
186 |
Очистите ролики подачи и разделительную пластину устройства подачи |
|
документов. ................................................................................................................. |
186 |
Проблемы с качеством получения факсов ................................................................................. |
187 |
Проверка параметра масштабирования под формат страницы ........................... |
187 |
Проверка факсимильного аппарата отправителя .................................................. |
188 |
Решение проблем проводной сети ................................................................................................................ |
189 |
Некачественное подключение на физическом уровне ............................................................. |
189 |
В компьютере используется неверный IP-адрес устройства ................................................... |
189 |
Компьютер не может связаться с устройством .......................................................................... |
189 |
В устройстве используется неверное подключение и неправильные параметры |
|
двусторонней печати .................................................................................................................... |
190 |
Новое программное обеспечение может вызывать неполадки с совместимостью. ............. |
190 |
Неправильные настройки компьютера или рабочей станции ................................................. |
190 |
RUWW |
vii |
Устройство отключено или настройки сети неверны ............................................................... |
190 |
Устранение неполадок факса ........................................................................................................................ |
191 |
Контрольный список по неполадкам факса .............................................................................. |
191 |
Какой тип телефонной линии используется? .......................................................... |
191 |
Используется ли устройство защиты от скачков напряжения? ............................ |
191 |
Используется ли такая услуга телефонной компании, как передача речевых |
|
сообщений или автоответчик? .................................................................................. |
192 |
Оснащен ли телефон функцией ожидания вызова? ............................................... |
192 |
Проверка состояния модуля факса .......................................................................... |
192 |
Общие проблемы с факсом .......................................................................................................... |
194 |
Сбой при отправке факса ........................................................................................... |
194 |
На дисплее панели управления отображается сообщение "Out of Memory" |
|
(Недостаточно памяти) ............................................................................................... |
194 |
Качество печати фотографий низкое или печатаются серые поля ...................... |
194 |
Для отмены факса была нажата кнопка "Стоп", но факс все равно отправлен .. |
194 |
Отсутствует кнопка адресной книги факсов ............................................................ |
194 |
Не удается найти параметры факса в утилите HP Web Jetadmin .......................... |
194 |
Заголовок смещается в верхнюю часть страницы при установке режима |
|
наложения ................................................................................................................... |
194 |
Смесь номеров и имен в поле получателей ............................................................. |
194 |
Одностраничный факс печатается как двухстраничный ....................................... |
195 |
Документ останавливается в устройстве подачи в середине отправки ............... |
195 |
Звук, издаваемый модулем факса слишком громкий или слишком тихий .......... |
195 |
Указатель .................................................................................................................................................... |
197 |
viii |
RUWW |

1Знакомство с устройством
●Сравнение устройств
●Изображения устройства
●Изображения устройств окончательной обработки
●Аппаратная настройка и установка ПО
Для получения дополнительной информации см.:
В США следует использовать www.hp.com/support/colorljflowMFPM880.
За пределами США следует использовать веб-сайт www.hp.com/support. Выберите свою страну/регион. Щелкните раздел Поддержка продуктов и устранение неполадок. Введите название устройства и выберите Поиск.
В полной справке от HP для вашего устройства представлена следующая информация:
●Установка и настройка
●Обучение и использование
●Решение проблем
●Загрузка обновлений программного обеспечения
●Участие в форумах технической поддержки
●Поиск информации по гарантии и нормативной информации
RUWW |
1 |
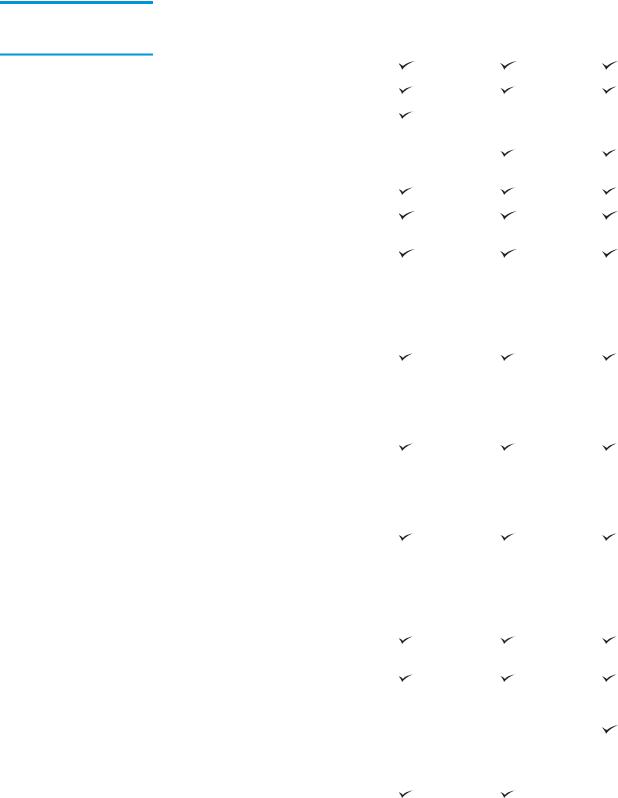
Сравнение устройств
M880z |
M880z |
M880z |
A2W75A |
A2W76A |
D7P71A |
Работа с бумагой |
Лоток 1 (вместимость 100 листов) |
|
|
|
Лоток 2 (вместимость 500 листов) |
|
|
|
Устройство подачи бумаги на 3 x 500 |
|
листов |
|
|
|
Подающие лотки повышенной емкости |
|
на 3500 листов |
|
|
|
Автоматическая двусторонняя печать |
|
|
|
Дополнительный степлер/укладчик |
|
устройства окончательной обработки |
|
|
|
Дополнительный степлер/укладчик |
|
устройства окончательной обработки с |
|
дыроколом 2/4 |
|
Доступно в Европе, Африке, на Ближнем |
|
Востоке и в азиатско-тихоокеанских |
|
странах/регионах |
|
|
|
Дополнительный брошюровщик |
|
устройства окончательной обработки |
|
Доступно в Европе, Африке, на Ближнем |
|
Востоке и в азиатско-тихоокеанских |
|
странах/регионах |
|
|
|
Дополнительный брошюровщик |
|
устройства окончательной обработки с |
|
дыроколом 2/3 |
|
Доступно в Северной и Латинской |
|
Америке |
|
|
|
Дополнительный брошюровщик |
|
устройства окончательной обработки с |
|
дыроколом 2/4 |
|
Доступно в Европе, Африке, на Ближнем |
|
Востоке и в азиатско-тихоокеанских |
|
странах/регионах |
|
|
Возможности подключения |
ЛВС-соединение 10/100/1000 Ethernet с |
|
IPv4 и IPv6 |
|
|
|
Легкодоступный порт USB для печати и |
|
сканирования без компьютера, а также |
|
обновления микропрограммы |
|
|
|
Устройство HP для бесконтактной связи |
|
ближнего радиуса действия (NFC) и |
|
прямой беспроводной печати с |
|
мобильных устройств |
|
|
|
Дополнительное устройство HP NFC и |
|
Wireless Direct для печати с мобильных |
|
устройств |
|
|
2 Глава 1 Знакомство с устройством |
RUWW |
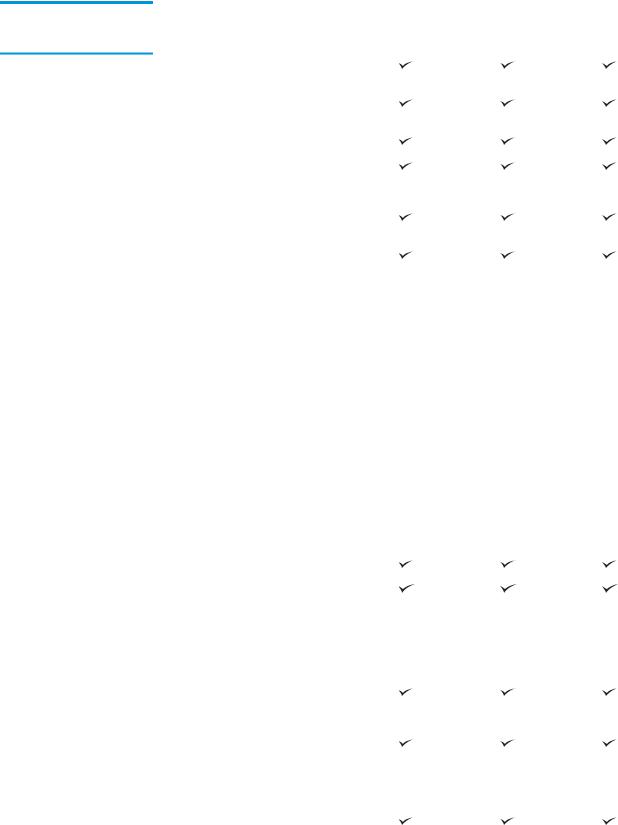
M880z |
M880z |
M880z |
A2W75A |
A2W76A |
D7P71A |
Хранение данных |
Высокопроизводительный безопасный |
||
|
жесткий диск HP |
||
|
|
||
Органы ввода и дисплей |
Сенсорная панель управления |
||
панели управления |
|
|
|
|
|
||
|
Выдвижная клавиатура |
||
|
|
||
Печать |
Скорость печати: до 46 стр/мин на бумаге |
||
|
формата A4 и 45 стр/мин на бумаге |
||
|
формата Letter |
||
|
|
||
|
Непосредственная печать с USB- |
||
|
накопителей (без компьютера) |
||
|
|
||
Решения для мобильной |
● HP ePrint по электронной почте |
||
печати |
● ПО HP ePrint1 |
||
Дополнительные сведения о |
|||
● |
Приложение HP ePrint |
||
решениях для мобильной |
|||
печати см. по адресу: |
● |
HP ePrint Enterprise |
|
|
|||
www.hpconnected.com |
● HP ePrint Home & Biz |
||
|
|||
www.hp.com/go/ |
● Приложение HP Printer Control |
||
LaserJetMobilePrinting (только |
|||
на английском языке) |
● Google Cloud Print (Печать через |
||
|
|||
www.hp.com/go/ |
|
облачный сервис) |
|
eprintsoftware |
● |
AirPrint |
|
|
|||
www.hp.com/go/ |
|
|
|
eprintenterprise |
|
|
|
www.google.com/cloudprint/ |
|
|
|
learn |
|
|
|
www.hp.com/go/airprint |
|
|
|
|
|
|
|
Факс |
|
|
|
|
|
||
Сканирование и копирование |
Копирование: 46 стр/мин на бумаге |
||
|
формата A4 и 45 стр/мин на бумаге |
||
|
формата Letter |
||
|
Сканирование: черно-белое — 85 |
||
|
изображений в минуту и цветное — 63 |
||
|
изображения в минуту. |
||
|
|
||
|
Непосредственное копирование и |
||
|
сканирование на USB-накопитель (без |
||
|
компьютера) |
||
|
|
||
|
Устройство подачи документов на 200 |
||
|
страниц с электронной функцией |
||
|
двустороннего копирования, |
||
|
сканирования и обнаружением захвата |
||
|
нескольких страниц |
||
|
|
||
Цифровая отправка |
Функции Отправки по эл. почте, |
||
|
Сохранение на USB, Сохранение в |
||
|
сетевую папку и Сохранить на |
||
|
SharePoint® |
||
|
|
|
|
RUWW |
Сравнение устройств 3 |
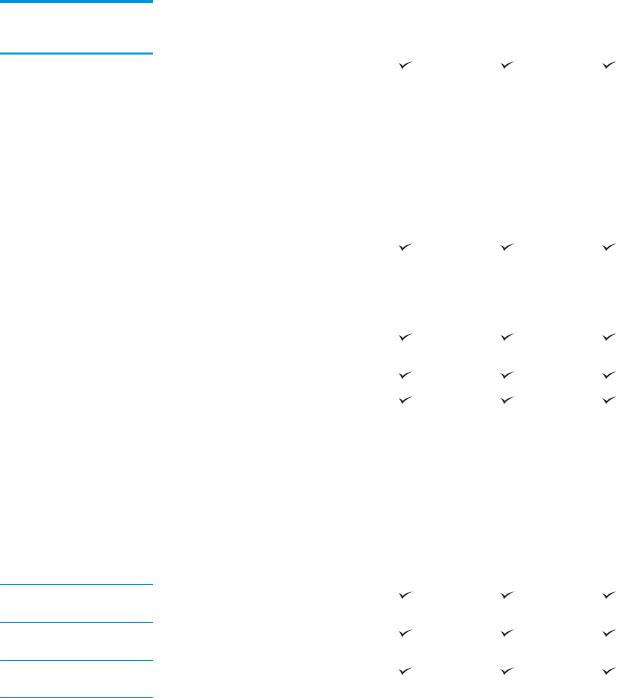
M880z |
M880z |
M880z |
A2W75A |
A2W76A |
D7P71A |
Поддерживаемые |
Windows XP SP3 или более поздней |
|
операционные системы2, 3 |
версии, 32- и 64-разрядная |
|
|
ПРИМЕЧАНИЕ. |
Хотя программа |
|
установки ПО не поддерживает 64- |
|
|
разрядную версию, драйвер печати ее |
|
|
поддерживает. |
|
|
ПРИМЕЧАНИЕ. |
Microsoft прекратила |
|
предоставление базовой поддержки для |
|
|
Windows XP в апреле 2009 г. Компания HP |
|
|
продолжит предоставление |
|
|
негарантированной поддержки ОС XP. |
|
|
|
|
|
Windows Vista (32- и 64-разрядные |
|
|
версии) |
|
|
ПРИМЕЧАНИЕ. Windows Vista Starter НЕ |
|
|
поддерживается программой установки |
|
|
ПО или драйвером печати. |
|
|
|
|
|
Windows 7 SP1 или более поздней |
|
|
версии, 32- и 64-разрядная |
|
|
|
|
|
Windows 8, 32- и 64-разрядные версии |
|
|
|
|
|
Windows 2003 Server SP2 или более |
|
|
поздней версии, 32- и 64-разрядная |
|
|
ПРИМЕЧАНИЕ. |
Хотя программа |
|
установки ПО не поддерживает 64- |
|
|
разрядную версию, драйвер печати ее |
|
|
поддерживает. |
|
|
ПРИМЕЧАНИЕ. |
Компания Microsoft |
|
прекратила предоставление базовой |
|
|
поддержки для Windows Server 2003 в |
|
|
июле 2010 г. Компания HP продолжит |
|
|
предоставление негарантированной |
|
|
поддержки ОС Server 2003. |
|
Windows Server 2008, 32- и 64-разрядные версии
Windows Server 2008 R2, 64-разрядная версия
Windows Server 2012, 64-разрядная версия
4 Глава 1 Знакомство с устройством |
RUWW |

M880z |
M880z |
M880z |
A2W75A |
A2W76A |
D7P71A |
Mac OS X 10.6, 10.7 Lion и 10.8 Mountain
Lion
1ПО HP ePrint Mobile работает со следующими операционными системами: Windows® XP с пакетом обновления 3 (SP3) или выше (32-разрядная версия) до ПО ePrint версии 3; Windows Vista® (32-разрядная и 64-разрядная версии); Windows 7 с пакетом обновления 1 (SP1) или более поздних версий (32-разрядная и 64-разрядная версии); Windows 8 (32-разрядная и 64-
разрядная версии); Mac OS X версий 10.6, 10.7 Lion и 10.8 Mountain Lion.
2Список совместимых ОС относится к драйверам печати (для Windows PCL 6, UPD PCL 6, UPD PCL 5, UPD PS и Mac) и ПО на компакт-диске из комплекта поставки. Для поддерживаемых в настоящее время ОС на сайте www.hp.com/support/ colorljflowMFPM880 можно получить исчерпывающую информацию по вашему устройству. При нахождении за пределами США перейдите по адресу www.hp.com/support и выберите Драйверы и программное обеспечение. Введите название или номер устройства. В разделе Параметры загрузки выберите Драйверы, программное обеспечение и встроенное ПО.
3Компакт-диск с программой установки программного обеспечения HP устанавливает дискретный драйвер HP PCL 6 для операционных систем Windows вместе с другим дополнительным программным обеспечением. Программа установки для ОС Mac отсутствует на компакт-диске. На компакт-диске доступно описание этапов загрузки программы установки для ОС Mac с сайта www.hp.com. Этапы загрузки программы установки для ОС Mac перечислены ниже. Перейдите по адресу www.hp.com/ support, выберите страну/регион, после чего щелкните Драйверы и программное обеспечение. Введите название или номер устройства. В разделе Параметры загрузки выберите Драйверы, программное обеспечение и встроенное ПО. Выберите версию операционной системы, а затем нажмите кнопку Загрузка.
Изображения устройства
●Вид спереди
●Вид устройства сзади
●Интерфейсные порты
●Вид панели управления
RUWW |
Изображения устройства 5 |

Вид спереди
16 |
1 |
2 |
3 |
15
14





 13
13  12
12 




11
10
9
4 5
6 7
8 17
M880z |
M880z+ |
1Верхняя крышка устройства подачи документов (открывается для устранения замятий)
2Подающий лоток податчика документов
3Выходной лоток устройства АПД
4Панель управления с цветным сенсорным дисплеем (наклоняется для удобства обзора)
5Клавиатура (выдвиньте клавиатуру наружу, чтобы использовать ее)
6Правая дверца (для доступа к термоэлементу или устранения замятий)
7Лоток 1
8Правая нижняя дверца (доступ для устранения замятий)
9Устройство подачи бумаги на 3 x 500 листов
10Лоток 2
11Выключатель
12Передняя дверца (для доступа к картриджам с тонером и барабанам переноса изображений)
13Выходной лоток
14USB-порт быстрого доступа (для печати и сканирования без компьютера); порт находится сбоку от панели управления
15Ручка для подъема узла сканера (для доступа к стеклу сканера)
6 Глава 1 Знакомство с устройством |
RUWW |

16Гнездо аппаратной интеграции (для подключения дополнительных принадлежностей и устройств сторонних производителей)
17Входной лоток повышенной емкости на 3500 листов
RUWW |
Изображения устройства 7 |

Вид устройства сзади
4




 1 3
1 3 






2 

1Форматтер (содержит интерфейсные порты)
2Рычаг для фиксации на продукте устройства подачи бумаги на 3 x 500 листов (только модель M880z)
3Разъем питания
4Этикетка с номером модели и серийным номером
8 Глава 1 Знакомство с устройством |
RUWW |
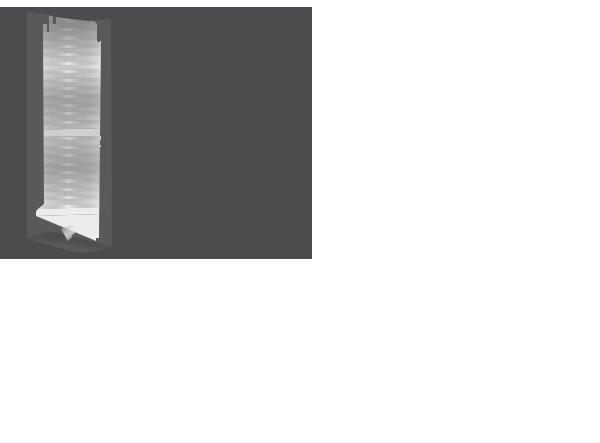
Интерфейсные порты

 1
1
 2
2

 3
3

 4
4
 5
5

 6
6
1Разъем для подсоединения замка блокировки кабельного типа
2Разъем подключения к локальной сети (LAN) Ethernet (RJ-45)
3USB-порт для внешних USB-устройств (порт может быть прикрыт)
4Порт печати Hi-Speed USB 2.0
ПРИМЕЧАНИЕ. Для печати по USB используйте USB-порт, расположенный рядом с панелью управления.
5Разъем интерфейса для подключения устройств сторонних производителей
6Порт факса
RUWW |
Изображения устройства 9 |
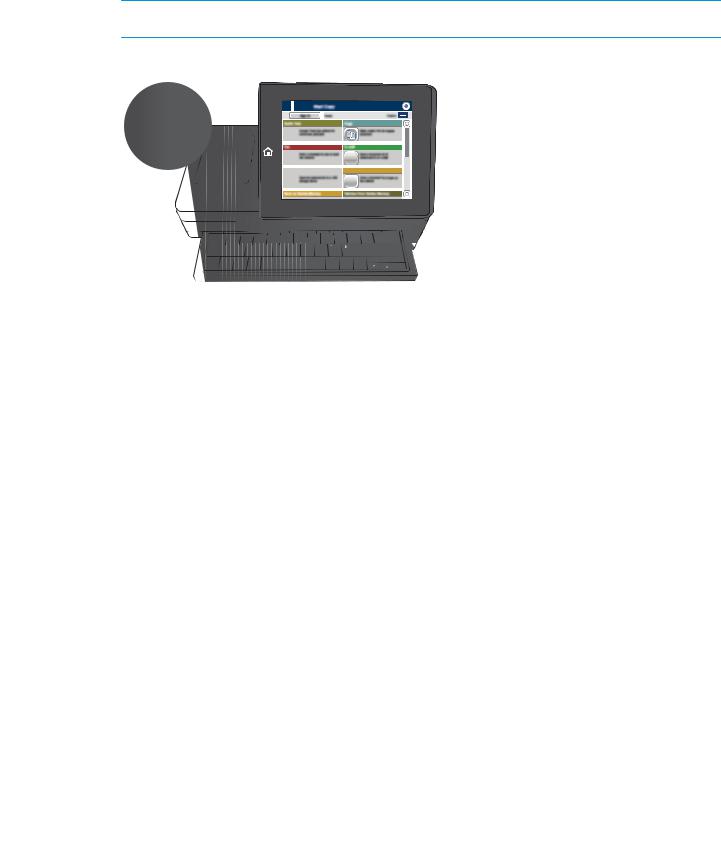
Вид панели управления
Главный экран дисплея обеспечивает доступ к функциям устройства и отображает его текущее состояние.
Вернуться на главный экран можно в любой момент, нажав кнопку "Главный экран" в левой части панели управления устройством. Можно также нажать кнопку "Главный экран" в левом верхнем углу большинства экранов.
 ПРИМЕЧАНИЕ. Функции, доступные на главном экране, могут различаться, в зависимости от конфигурации устройства.
ПРИМЕЧАНИЕ. Функции, доступные на главном экране, могут различаться, в зависимости от конфигурации устройства.
16
4 |
5 |
6 |
7 |
8 |
|
9 10 11 |
3 |
|
|
|
|
|
12 |
2 |
|
|
|
|
|
|
|
|
|
|
|
13 |
|
1 |
|
|
|
|
|
|
|
|
|
|
|
|
|
|
|
|
|
Network |
Folder |
14 |
|
|
|
|
|
|
caps lock |
A |
S |
|
D |
F |
G |
H |
J |
K |
L |
|
|
|
enter |
shift |
|
@ |
|
alt |
|
|
|
|
|
alt |
|
? |
shift |
15 |
|
Z |
X |
C |
V |
|
B |
N |
M |
, |
|
|
|||
|
|
|
|
|
|
|
|
|
|
. |
/ |
|
|
1 |
Кнопка "Главный |
Нажмите для перехода на главный экран в любое время. |
|
экран" |
|
2Кнопка "Обновить" Нажмите кнопку Обновить для сброса любых изменений и возврата к параметрам по
|
|
умолчанию. |
|
|
|
3 |
Кнопка Вход или |
Чтобы получить доступ к защищенным функциям, нажмите кнопку Регистрация в устройстве. |
|
Выход |
Если вы вошли в систему (для доступа к защищенным функциям), нажмите кнопку Выход, |
|
|
|
|
|
чтобы выйти из нее. После вашего выхода устройство восстанавливает значения по |
|
|
умолчанию для всех параметров. |
|
|
|
4 |
Логотип HP или кнопка |
При переходе с главного экрана на любой другой логотип HP сменяется на кнопку главного |
|
"Главный экран" |
экрана . Нажмите кнопку главного экрана , чтобы вернуться на главный экран. |
5Кнопка "Стоп" Нажмите эту кнопку для приостановки текущего задания. Открывается экран Состояние
задания, затем можно отменить задание или продолжить его выполнение.
6 |
Кнопка "Пуск" |
Нажмите кнопку "Пуск" для запуска задания копирования. |
|
|
|
7 |
Состояние продукта |
Строка состояния содержит информацию об общем состоянии устройства. |
|
|
|
8 |
Кнопка выбора языка |
Этой кнопкой можно выбрать язык дисплея панели управления устройства. |
|
|
|
9 |
Кнопка "Ожидание" |
Коснитесь этой кнопки для перевода устройства в режим ожидания. |
|
|
|
10 |
Кнопка "Сеть" |
Нажмите эту кнопку для поиска информации о сетевом соединении. |
|
|
|
11 |
Кнопка "Справка" |
Нажмите кнопку "Справка" для вызова встроенной справочной системы. |
|
|
|
12 |
Поле Копии |
В поле Копии указывается число копий, которое данное устройство должно сделать. |
|
|
|
13 |
Полоса прокрутки |
Нажимайте стрелки вверх или вниз на полосе прокрутки, чтобы просмотреть весь список |
|
|
доступных функций. |
|
|
|
10 Глава 1 Знакомство с устройством |
RUWW |

14 |
Функции |
В зависимости от настроек устройства, функции, отображаемые в данной области, могут |
|
|
|
включать в себя следующие элементы: |
|
|
|
● |
Быстрые профили |
|
|
● |
Копирование |
|
|
● |
Электронная почта |
|
|
● |
Факс |
|
|
● |
Сохранение на USB |
|
|
● Сохранение в сетевую папку |
|
|
|
● Сохранение в памяти устройства |
|
|
|
● Получение с USB-накопителя |
|
|
|
● Получить из памяти устройства |
|
|
|
● |
Сохранить на SharePoint® |
|
|
● |
Состояние задания |
|
|
● |
Расходные материалы |
|
|
● |
Лотки |
|
|
● |
Администрирование |
|
|
● |
Обслуживание устройства |
|
|
|
|
15 |
Действие |
В комплект поставки устройства входит физическая клавиатура. Клавиши связаны с вашим |
|
|
|
языком точно так же, как на виртуальной клавиатуре на панели управления устройства. Если |
|
|
|
выбрать другую раскладку для виртуальной клавиатуры, назначение клавиш физической |
|
|
|
клавиатуры будет изменено в соответствии с новыми параметрами. |
|
|
|
|
|
16 |
Непосредственная |
Вставьте USB-накопитель для печати и сканирования без компьютера или чтобы обновить |
|
|
печать через USB-порт |
микропрограмму устройства. |
|
ПРИМЕЧАНИЕ. Администратор должен активировать данный порт перед использованием.
RUWW |
Изображения устройства 11 |
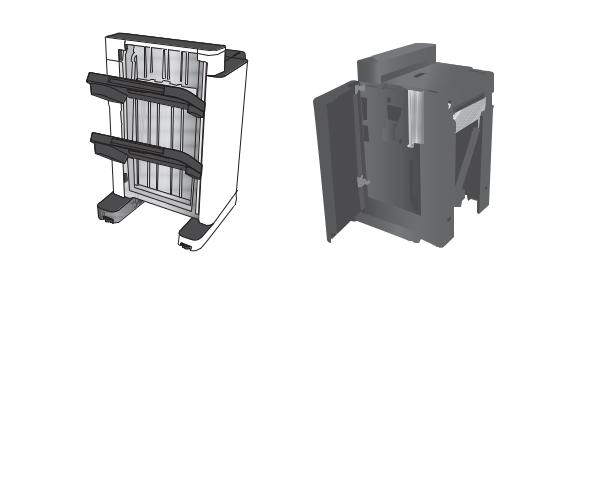
Изображения устройств окончательной обработки
Указанные устройства окончательной обработки доступны в качестве принадлежностей для этого продукта.
●Степлер/укладчик и степлер/укладчик с дыроколом
●Брошюровщик и брошюровщик с дыроколом
Степлер/укладчик и степлер/укладчик с дыроколом
2 |
4 |
5 |
6 |
|
3 |
|
|
|
|
|
7 |
1 |
|
|
8 |
|
|
|
9 |
1Выходные лотки сшивателя/укладчика
2Выходной слот сшивателя/укладчика
3Передняя дверца
4Сшиватель 1
5Левая верхняя дверца
6Узел дырокола (только в моделях с дыроколами)
7Ручка выравнивания дырокола (только в моделях с дыроколами)
8Контейнер для сбора частиц бумаги после перфорации (только в моделях с дыроколами)
9Дверца доступа к дыроколу (только в моделях с дыроколами)
12 Глава 1 Знакомство с устройством |
RUWW |
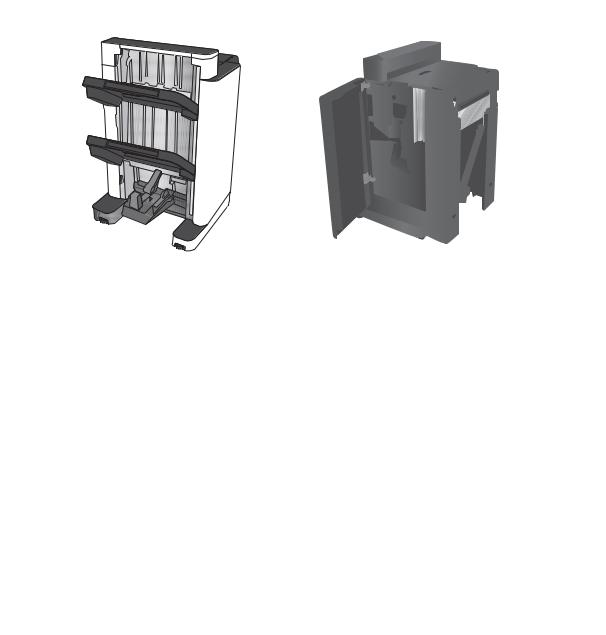
Брошюровщик и брошюровщик с дыроколом
3 |
6 |
7 |
8 |
9 |
10 |
|
5 |
|
|
|
|
|
|
|
|
|
11 |
2 |
|
|
|
|
12 |





 13
13
1 |
4 |
14 |
|
||
|
|
|
|
|
15 |
1Выходной лоток для буклетов
2Выходные лотки сшивателя/укладчика
3Выходной слот сшивателя/укладчика
4Нижняя дверца для доступа к брошюровщику (для устранения замятий)
5Левая передняя дверца
6Сшиватель 1
7Нижняя направляющая бумаги узла выхода
8Верхняя направляющая бумаги узла выхода
9Левая верхняя дверца
10Узел дырокола (только в моделях с дыроколами)
11Ручка выравнивания дырокола (только в моделях с дыроколами)
12Контейнер для сбора частиц бумаги после перфорации (только в моделях с дыроколами)
13Дверца доступа к дыроколу (только в моделях с дыроколами)
14Рукоятка продвижения бумаги для устранения замятий
15Каретка брошюровки внакидку, доступ к сшивателю 2 и сшивателю 3
RUWW |
Изображения устройств окончательной обработки 13 |
Аппаратная настройка и установка ПО
Основные инструкции по настройке см. в Руководстве по установке оборудования из комплекта поставки устройства. Дополнительные инструкции см. на веб-сайте поддержки HP.
Для получения полной справки от HP для вашего устройства перейдите на веб-сайт www.hp.com/ support/colorljflowMFPM880 (для пользователей из США):
Для пользователей из других стран (кроме США):
1.Посетите веб-сайт www.hp.com/support.
2.Выберите свою страну/регион.
3.Щелкните раздел Поддержка продуктов и устранение неполадок.
4.Введите название устройства (Цветное потоковое МФУ HP Color LaserJet Enterprise M880) и выберите Поиск.
Выполните поиск следующего варианта поддержки.
●Установка и настройка
●Обучение и использование
●Решение проблем
●Загрузка обновлений программного обеспечения
●Участие в форумах технической поддержки
●Поиск информации по гарантии и нормативной информации
14 Глава 1 Знакомство с устройством |
RUWW |

2Лотки для бумаги
●Настройка лотка под тип и формат используемой бумаги
●Загрузка лоток 1
●Загрузка в лоток 2
●Загрузка лотков на 3 х 500 листов
●Загрузка лотка повышенной емкости на 3500 листов
●Настройка точек сшивания по умолчанию
●Настройка расположения отверстий по умолчанию
Для получения дополнительной информации см.:
В США следует использовать www.hp.com/support/colorljflowMFPM880.
За пределами США следует использовать веб-сайт www.hp.com/support. Выберите свою страну/регион. Щелкните раздел Поддержка продуктов и устранение неполадок. Введите название устройства и выберите Поиск.
В полной справке от HP для вашего устройства представлена следующая информация:
●Установка и настройка
●Обучение и использование
●Решение проблем
●Загрузка обновлений программного обеспечения
●Участие в форумах технической поддержки
●Поиск информации по гарантии и нормативной информации
RUWW |
15 |

Настройка лотка под тип и формат используемой бумаги
Устройство автоматически запрашивает настройку лотка для соответствующего типа и формата бумаги в следующих ситуациях:
●При загрузке бумаги в лоток.
●Если вы выбираете лоток или тип бумаги для задания печати с помощью драйвера печати или программного обеспечения, но настройки лотка не соответствуют параметрам задания печати.
 ПРИМЕЧАНИЕ. Сообщение не появляется, если печать выполняется из лотка 1, для которого заданы значения Любой формат (формат бумаги) и Любой тип (тип бумаги). В этом случае, если в задании печати не указан определенный лоток, устройство печатает из лотка 1, даже если настройки формата и типа бумаги в задании на печать не соответствуют бумаге в лотке 1.
ПРИМЕЧАНИЕ. Сообщение не появляется, если печать выполняется из лотка 1, для которого заданы значения Любой формат (формат бумаги) и Любой тип (тип бумаги). В этом случае, если в задании печати не указан определенный лоток, устройство печатает из лотка 1, даже если настройки формата и типа бумаги в задании на печать не соответствуют бумаге в лотке 1.
Настройка лотка при загрузке бумаги
1.Загрузите бумагу в лоток.
2.На панели управления устройства отображается сообщение о настройке лотка.
3.Нажмите кнопку OK, чтобы принять обнаруженный формат и тип, или нажмите кнопку Изменить, чтобы выбрать другой формат и тип бумаги.
4.Выберите правильный размер и тип, затем нажмите кнопку OK.
Настройка лотка для соответствия параметрам задания на печать
1.В приложении укажите исходный лоток, формат и тип бумаги.
2.Отправьте задание на устройство.
Если необходимо настроить лоток, на панели управления устройства появляется сообщение о настройке лотка.
3.Загрузите в лоток бумагу указанного типа и формата, а затем закройте его.
4.Нажмите кнопку OK, чтобы принять обнаруженный формат и тип, или нажмите кнопку Изменить, чтобы выбрать другой формат и тип бумаги.
5.Выберите правильный размер и тип, затем нажмите кнопку OK.
Настройка лотка с помощью панели управления
Можно также настроить тип и формат для лотков без запроса устройства.
1.На главном экране панели управления устройства перейдите к кнопке Лотки и нажмите ее.
2.Выберите лоток, который нужно настроить, и нажмите кнопку Изменить.
3.Выберите формат и тип бумаги из списка доступных вариантов.
4.Нажмите OK, чтобы сохранить выбранные параметры.
16 Глава 2 Лотки для бумаги |
RUWW |
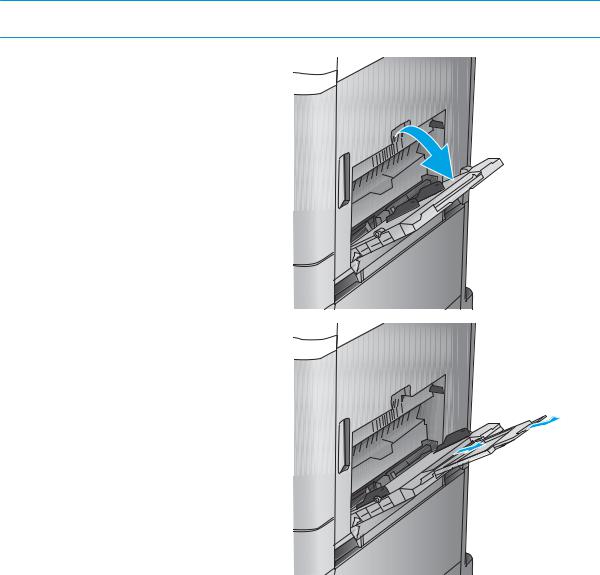
Загрузка лоток 1
 ПРЕДУПРЕЖДЕНИЕ. Во избежание замятия бумаги никогда не добавляйте ее в лоток 1 и не вынимайте из него во время печати.
ПРЕДУПРЕЖДЕНИЕ. Во избежание замятия бумаги никогда не добавляйте ее в лоток 1 и не вынимайте из него во время печати.
1. Откройте лоток 1.
2.Вытяните расширение лотка, используемое для поддержки бумаги.
RUWW |
Загрузка лоток 1 17 |
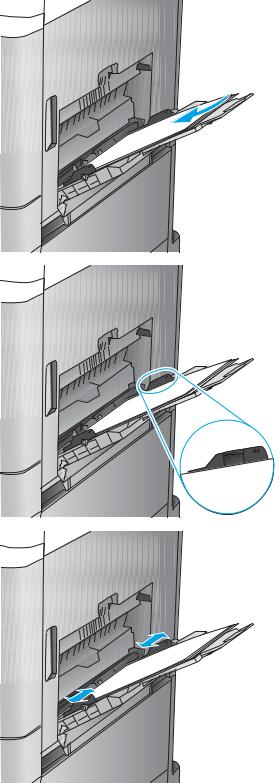
3.Загрузите бумагу в лоток. (см. раздел Таблица 2-1 Ориентация бумаги в лотке 1 на стр. 19).
СОВЕТ: Для обеспечения наивысшего качества печати рекомендуется заправлять бумагу длинной стороной вперед.
4.Стопка бумаги не должна превышать ограничительную линию на направляющих бумаги.
5.Установите боковые направляющие так, чтобы они слегка касались бумаги, но не сгибали ее.
18 Глава 2 Лотки для бумаги |
RUWW |
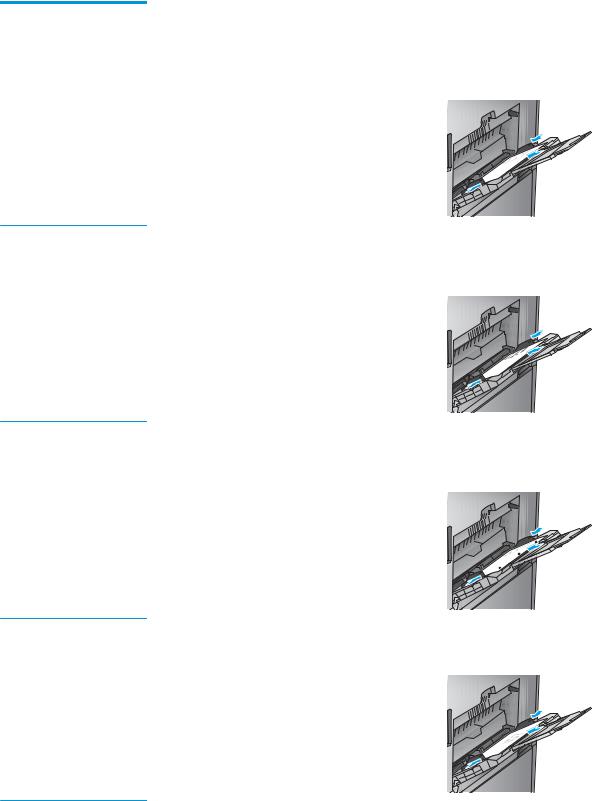
Таблица 2-1 Ориентация бумаги в лотке 1
Тип бумаги |
Ориентация изображения |
Режим двусторонней печати |
Как загрузить бумагу |
|
|
|
|
Печатные бланки, |
Книжная |
1-сторонняя печать |
Лицевой стороной вниз |
фирменные бланки или |
|
|
Верхним краем по направлению к тыльной |
этикетки |
|
|
|
|
|
|
стороне устройства |
Автоматическая |
Лицевой стороной вверх |
двусторонняя печать |
Верхним краем по направлению к тыльной |
|
|
|
стороне устройства |
Перфорированная |
Книжная |
1-сторонняя печать |
Лицевой стороной вниз |
Перфорированным краем к правой стороне лотка
Бланковая бумага или |
Альбомная |
1-сторонняя печать |
Лицевой стороной вниз |
фирменные бланки |
|
|
Верхним краем к правой стороне |
|
|
|
RUWW |
Загрузка лоток 1 19 |
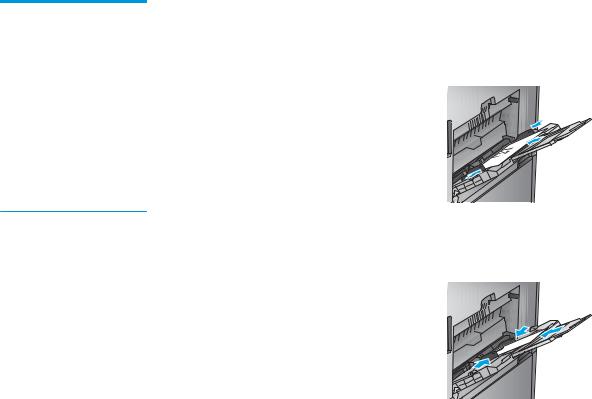
Таблица 2-1 Ориентация бумаги в лотке 1 (продолжение)
Тип бумаги |
Ориентация изображения |
Режим двусторонней печати |
Как загрузить бумагу |
|
|
|
|
|
|
Автоматическая |
Лицевой стороной вверх |
|
|
двусторонняя печать |
Верхним краем к левой стороне |
|
|
|
Конверты |
Короткой стороной конверта 1-сторонняя печать |
Лицевой стороной вниз |
|
к устройству |
Верхним краем по направлению к тыльной |
|
|
|
|
|
стороне устройства |
|
|
|
20 Глава 2 Лотки для бумаги |
RUWW |
 Loading...
Loading...