HP LASERJET 9000MFP, LASERJET 4345, LASERJET 9065MFP, LASERJET 9055MFP, LASERJET 4345MFP Manual
...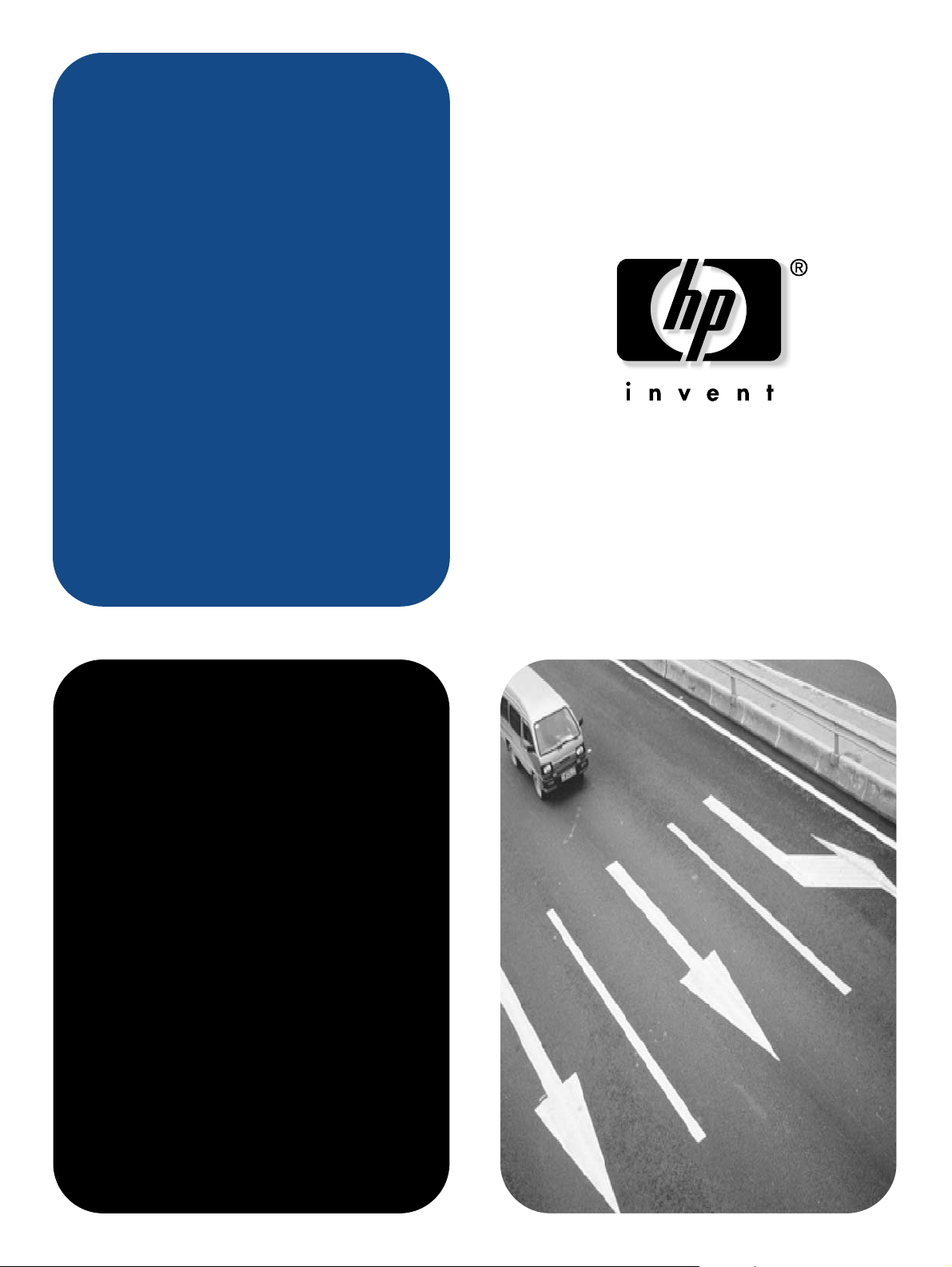
assistance
hp mfp digital sending
software
4


hp mfp digital sending
software
assistance
4

Informations sur le copyright
© 2004 Copyright Hewlett-Packard
Development Company, L.P.
Il est interdit de reproduire, adapter ou
traduire ce manuel sans autorisation
expresse par écrit, sauf dans les cas permis
par les lois régissant les droits d'auteur.
Les informations contenues dans ce
document sont sujettes à modification sans
préavis.
Les seules garanties concernant les produits
et services HP sont énoncées dans la
garantie qui accompagne ces produits et
services. Rien en ceci ne devra être
interprété comme constituant une garantie
supplémentaire. HP ne pourra être tenue
pour responsable des erreurs techniques et
rédactionnelles ou des omissions présentes
dans ce document.
Les utilisateurs du logiciel Hewlett-Packard
livré avec le présent guide sont autorisés à :
a) imprimer sur papier des exemplaires de ce
Guide à des fins PERSONNELLES,
INTERNES ou au sein de l'ENTREPRISE,
sous réserve de ne pas vendre, revendre ou
autrement distribuer ces exemplaires ; et b)
placer une copie électronique de ce Guide de
l'utilisateur sur un serveur réseau sous
réserve que l'accès à ladite copie soit limité à
l'emploi PERSONNEL, INTERNE des
utilisateurs du logiciel Hewlett-Packard traité
dans le présent manuel.
AVIS AU GOUVERNEMENT DES ETATS-
UNIS
ETATS-UNIS : RESTRICTION DES
DROITS - LOGICIELS INFORMATIQUES
COMMERCIAUX : « L'utilisation, la
duplication ou la divulgation par le
Gouvernement est sujette aux restrictions
définies dans le sous-paragraphe (c) (1) (ii)
de l’article concernant les droits sur les
données techniques (Rights in Technical
Data Clause) dans DFARS 52.227-7013. »
Le matériel numérisé par ce produit pourra
être protégé par des lois gouvernementales
et d'autres réglementations, telles que les
lois de droits d'auteur. Le client est
entièrement responsable de la conformité à
toutes ces lois et réglementations.
Marques commerciales et marques
déposées
Adobe
®
et Acrobat
®
sont des marques
commerciales d'Adobe Systems
Incorporated.
Microsoft
®
, Windows
®
et Windows NT
®
sont
des marques déposées aux Etats-Unis de
Microsoft Corporation.
Pentium
®
est une marque déposée aux
Etats-Unis d'Intel Corporation.
Tous les autres produits mentionnés dans ce
document sont des marques de leurs
sociétés respectives.
Edition 5, 12/2007

FRWW Table des matières iii
Table des matières
1 HP MFP Digital Sending Software version
Fonctions et options. . . . . . . . . . . . . . . . . . . . . . . . . . . . . . . . . . . . . . . . . . . . . . . . . . . . .1
Configuration. . . . . . . . . . . . . . . . . . . . . . . . . . . . . . . . . . . . . . . . . . . . . . . . . . . . . . . 3
Présentation de l'architecture . . . . . . . . . . . . . . . . . . . . . . . . . . . . . . . . . . . . . . . . . . . . 14
Prise en charge héritée . . . . . . . . . . . . . . . . . . . . . . . . . . . . . . . . . . . . . . . . . . . . . . . . .15
HP Address Book Manager. . . . . . . . . . . . . . . . . . . . . . . . . . . . . . . . . . . . . . . . . . . 15
Anciens modèles de MFP . . . . . . . . . . . . . . . . . . . . . . . . . . . . . . . . . . . . . . . . . . . . 15
Environnements et protocoles . . . . . . . . . . . . . . . . . . . . . . . . . . . . . . . . . . . . . . . . . . . . 15
Systèmes d'exploitation réseau. . . . . . . . . . . . . . . . . . . . . . . . . . . . . . . . . . . . . . . . 15
Prise en charge de Novell NetWare . . . . . . . . . . . . . . . . . . . . . . . . . . . . . . . . . . . . 16
Types de destination . . . . . . . . . . . . . . . . . . . . . . . . . . . . . . . . . . . . . . . . . . . . . . . . . . .16
Messagerie électronique . . . . . . . . . . . . . . . . . . . . . . . . . . . . . . . . . . . . . . . . . . . . . 16
Télécopie. . . . . . . . . . . . . . . . . . . . . . . . . . . . . . . . . . . . . . . . . . . . . . . . . . . . . . . . . 17
Authentification . . . . . . . . . . . . . . . . . . . . . . . . . . . . . . . . . . . . . . . . . . . . . . . . . . . . . . . 17
Méthodes d'authentification. . . . . . . . . . . . . . . . . . . . . . . . . . . . . . . . . . . . . . . . . . .18
Fonctions d'adressage. . . . . . . . . . . . . . . . . . . . . . . . . . . . . . . . . . . . . . . . . . . . . . . . . . 18
Disponibilité de l’authentification et du carnet d’adresses . . . . . . . . . . . . . . . . . . . . . . .19
Carnets d’adresses personnels. . . . . . . . . . . . . . . . . . . . . . . . . . . . . . . . . . . . . . . . 19
Conservation des carnets d’adresses MFP locaux . . . . . . . . . . . . . . . . . . . . . . . . . 20
Licence du logiciel HP DSS version . . . . . . . . . . . . . . . . . . . . . . . . . . . . . . . . . . . . 22
2 Outils de prise en charge et procédures
Outils de prise en charge. . . . . . . . . . . . . . . . . . . . . . . . . . . . . . . . . . . . . . . . . . . . . . . .23
Utilisation du service Windows pour démarrer et arrêter le logiciel. . . . . . . . . . . . . . . .24
Utilisation de l'utilitaire Configuration Utility du logiciel HP MFP DSS . . . . . . . . . . . . . . 24
Utilisation du journal d'activités . . . . . . . . . . . . . . . . . . . . . . . . . . . . . . . . . . . . . . . . . . .25
Utilisation du journal des événements Windows . . . . . . . . . . . . . . . . . . . . . . . . . . . . . .26
Utilisation de l'ABM (HP Address Book Manager). . . . . . . . . . . . . . . . . . . . . . . . . . . . .26
3 Dépannage
Introduction . . . . . . . . . . . . . . . . . . . . . . . . . . . . . . . . . . . . . . . . . . . . . . . . . . . . . . . . . .27
Sources d'informations liées aux problèmes . . . . . . . . . . . . . . . . . . . . . . . . . . . . . . . . . 28
Problèmes d'envoi numérique courants. . . . . . . . . . . . . . . . . . . . . . . . . . . . . . . . . . . . . 29
Messages du journal de l’observateur Windows . . . . . . . . . . . . . . . . . . . . . . . . . . . . . . 33
Messages du panneau de commande. . . . . . . . . . . . . . . . . . . . . . . . . . . . . . . . . . . . . .35
Messages de l’utilitaire Configuration Utility du logiciel HP MFP DSS . . . . . . . . . . . . .38
Code d’erreur DSMP (Distributed Session Management Protocol). . . . . . . . . . . . . . . . 40
4 Assistance clientèle et garantie
Support technique et assistance clientèle HP . . . . . . . . . . . . . . . . . . . . . . . . . . . . . . . .41
Déclaration de garantie limitée Hewlett-Packard . . . . . . . . . . . . . . . . . . . . . . . . . . . . .42
Termes de la licence du logiciel HP. . . . . . . . . . . . . . . . . . . . . . . . . . . . . . . . . . . . . . . . 42
Partie 2 . . . . . . . . . . . . . . . . . . . . . . . . . . . . . . . . . . . . . . . . . . . . . . . . . . . . . . . . . . 44
Index
4
4
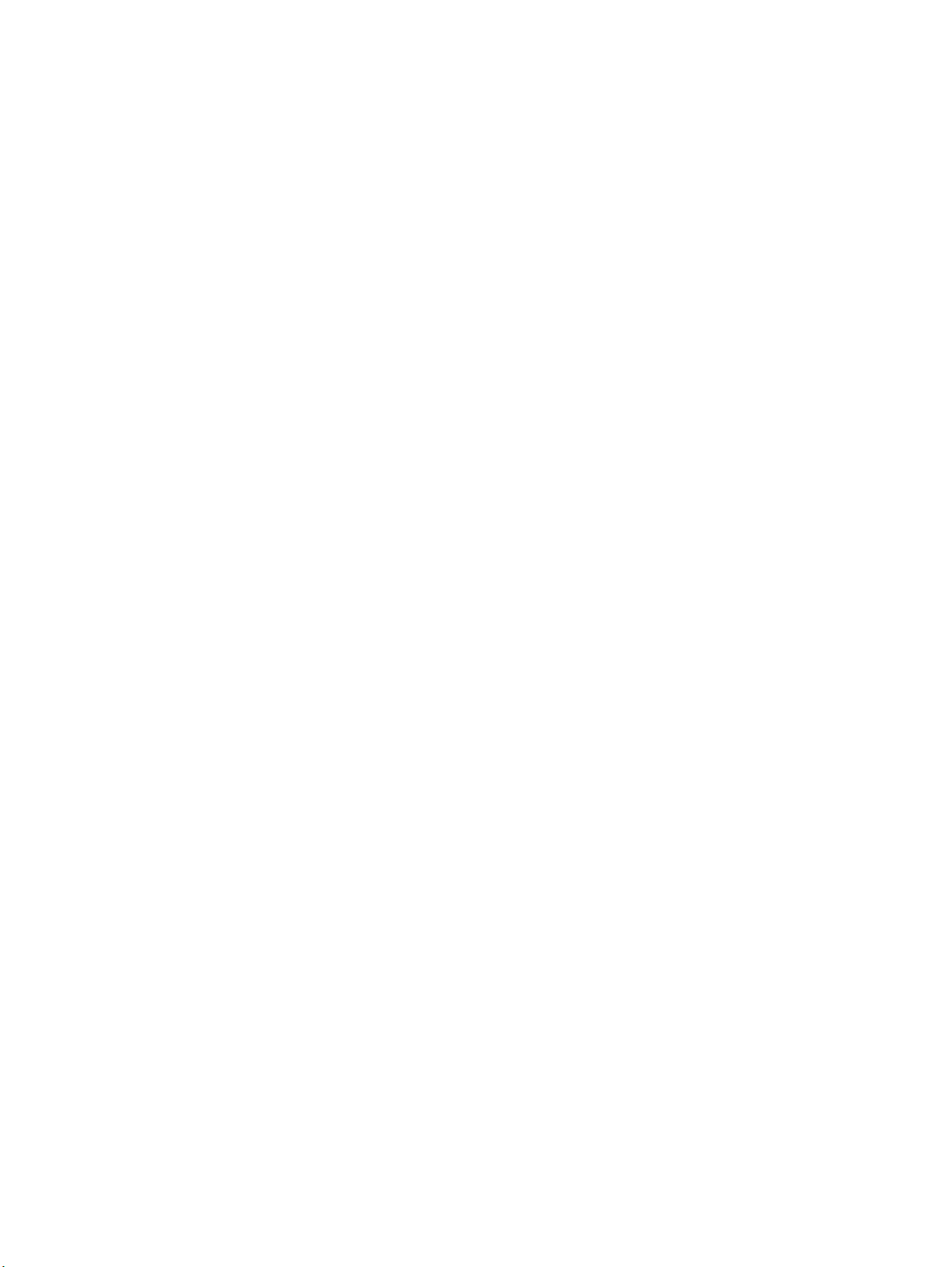
iv Table des matières FRWW
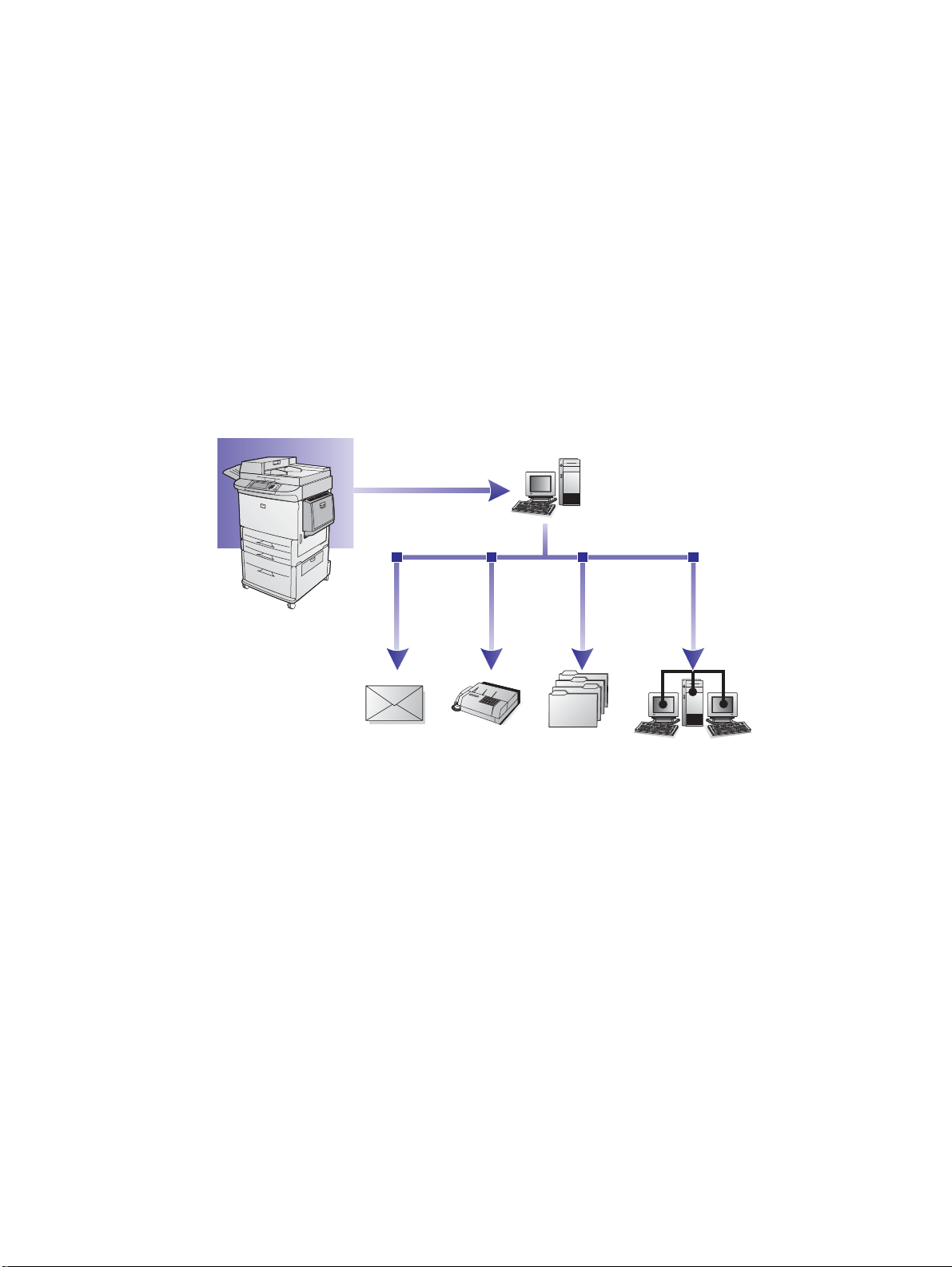
FRWW Fonctions et options 1
1
HP MFP Digital Sending
Software version
Fonctions et options
Le logiciel HP MFP Digital Sending version (logiciel DSS version permet aux MFP HP
(multifunction peripheral - périphérique multifonction) d'envoyer des documents numérisés
directement vers divers types de destination.
● Messagerie électronique
Envoyez le document sous la forme d'une pièce jointe vers une ou plusieurs adresses
électroniques. Les destinataires peuvent imprimer, stocker et transmettre les documents
qu'ils reçoivent par ce biais . Ils peuvent également ouvrir les documents dans différents
programmes et les modifier en fonction de leurs besoins.
● Télécopie
Envoyez le document vers un ou plusieurs télécopieurs. Les destinataires reçoivent les
documents comme toute autre télécopie. Trois types de télécopie sont pris en charge :
Télécopie pour réseau local (LAN fax), télécopie Microsoft
®
Windows
®
2000 ou XP et
télécopie Internet.
● Dossier
Envoyez le document vers un ou plusieurs dossiers réseau partagés. Les utilisateurs
peuvent choisir dans une liste de dossiers prédéfinie ou spécifier une destination, si elle est
authentifiée, à partir du panneau de commande.
Les systèmes d’exploitation prenant en charge les destinations de dossier incluent
Windows 98, Windows 2000, Windows XP, Windows 2003 et Novell.
4
4
4

2 Chapitre 1 - HP MFP Digital Sending Software version FRWW
● Messagerie secondaire
La fonction de messagerie secondaire est conçue pour les solutions nécessitant le
sécurisation des données. Cette fonction agit en interaction avec une application tierce pour
fournir une solution complète. La f oncti on de messagerie secondaire diffèr e de la f onction de
messagerie électronique classique : les données échangées entre le MFP et le serveur
HP DSS sont ch iffrées. Un message électronique conforme rfc822 avec les données
numérisées en pièce jointe est créé dans le dossier « \hpemail2 » dans le répertoire du
programme DSS. L’application tierce qui gère ce dossier traite les messages électroniques
et les envoie de façon sécurisée.
Le nom de la touche du panneau de commande sur le MFP est défini par l’administrateur
HP DSS . La fonction est identique à celle de la messagerie électronique et utilise les mêmes
champs et carnets d’adresses.
● Workflow
Le Workflow permet aux utilisateurs de MFP d’envoyer avec les documents numérisés des
informations complémentaires, vers un emplacement réseau spécifié. Les invites du
panneau de commande MFP sont utilisées pour demander à l’utilisateur des informations
spécifiques. Les applications tierces qu i gèrent le dossier réseau peuvent ensuite récupérer
et déchiffrer les informations pour effectuer les opérations souhaitées sur l’image numérisée.
● Envoi vers une imprimante, envoi vers un serveur FTP
La fonction de Workflow permet d’envoyer des documents vers des imp rimantes réseau et
des serveurs FTP de destination accessibles à partir du réseau.
Le processus d'envoi n umérique transf orme des inf ormations imprimées en images numériques .
Les documents sont numérisés dans un premier temps sur le MFP, puis transmis à un PC
connecté à un réseau, sur lequel est installé le logiciel HP DSS version Le logiciel
HP DSS version peut également être configuré de façon à demander l'authentification de
l'utilisateur, ce qui garantit que seules les personnes autorisées utilisent les fonctions d'envoi
numérique du MFP.
Sur le panneau de commande du MFP, les utilisateurs sélectionnent l'option d'envoi v oulue . A ce
stade, les fonctions dépendent de l'option.
Option
d’envoi
Fonctions
Courrier
électronique
● Remplissez les champs A, De, CC, CCI, Objet manuellement.
● Sélectionnez les destinataires du message électronique dans un carnet d’adresses.
● Choisissez la numérisation recto verso et d'autres paramètres de numérisation
(comme le format du fichier) à partir du panneau de commande.
Télécopie
● Saisissez manuellement les numéros de télécopie.
● Faites votre choix dans la liste de numérotation rapide.
● Choisissez la numérisation recto verso à partir du panneau de commande.
Dossier
● Sélectionnez les destinations de votre dossier à partir d'une liste prédéfinie
● Entrez un chemin de dossier spécifique (si authentifié)
● Spécifiez les paramètres de fichier, tels que Type de fichier/Résolution/Taille du
fichier/Couleur ou N/B et Nom du fichier
Messagerie
secondaire
● Remplissez les champs A, De, CC, CCI, Objet manuellement.
● Sélectionnez les destinations de messagerie électronique dans un carnet
d'adresses.
● Choisissez la numérisation recto verso et d'autres paramètres de numérisation
(comme le format du fichier) à partir du panneau de commande.
Workflow
● Spécifiez une destination de Workflow à partir du menu
● Entrez les informations dans les champs de l’invite en les tapant ou en les
sélectionnant dans des listes déroulantes. Les données saisies peuvent contenir
l’heure, la date et des données numériques ou des chaînes (données
alphanumériques)
4
4
4

FRWW Fonctions et options 3
Le logiciel HP DSS version permet d'effectuer les opérations suivantes :
● Authentifie les préférences de connexion de l'utilisateur sur le MFP, si ce dernier a été
paramétré pour cette opération.
● Gère la transmission simultanée d'images numérisées à partir de chaque MFP du réseau
vers plusieurs types de destination.
● Ajoute des informations d’adressage.
● Code le message.
● Communique avec les serveurs configurés par l'administrateur pour l'envoi numérique (par
exemple, un serveur SMTP (Simple Mail Transfer Protocol) pour les messages
électroniques ou un serveur LAN fax pour les télécopies).
● Met à jour les carnets d’adresses.
● Synchronise les carnets d’adresses avec le serve ur LDAP (Lightweight Directory Access
Protocol), s'il est paramétré pour effectuer cette opération.
Configuration
La configuration du logiciel HP DSS version est renforcée dans l’utilitaire Configuration Utility
du logiciel HP MFP DSS qui configure toutes les options et est installé sur l’ordinateur de
l’administrateur. Utilisez cet utilitaire pour configurer toutes les options d'envoi numérique et
contrôler les activités.
Utilisation de l’utilitaire Configuration Utility du logiciel HP MFP Digital
Sending Software
L’utilitaire Configuration Utility du logiciel HP MFP Digital Sending Software peut être utilisé pour
configurer toutes les fonctions d’envoi numériques.
Suivez les instructions ci-après pour ouvrir le progra mme.
1 Sur le serveur sur lequel le logiciel HP DSS est installé, cliquez sur Démarrer,
Programmes, Hewlett-Packard, puis sur HP MFP Digital Sending Software et enfin sur
Configuration Utility.
2 Dans la boîte de dialogue Configuration de HP Digital Sending Software, sélectionnez
Cet ordinateur et cliquez sur OK.
Utilisation de l’onglet Général
L’onglet Général contient la licence HP DSS et les coordonnées de l’administrateur.
Lors de l’installation initiale du logiciel HP Digital Sending, celui-ci est totalement opérationnel en
mode d'évaluation pour une période donnée. La section Licences de l’onglet Général affiche
l’entrée Licence d'évaluation. La période d'évaluation restante s’affiche dans cette entrée. Une
fois que cette période a expiré, le logiciel devient inutilisable jusqu’à l’installation d’une licence
valide. Reportez-vous à la section «
Licence du logiciel HP DSS version », page 22 pour
plus d’informations.
Ajout d’une licence
1 Cliquez sur le bouton Ajouter. La boîte de dialogue Ajouter une licence apparaît.
2 Entrez le code de clé de licence à 20 chiffres correspondant à la licence que vous installez.
3 Cliquez sur OK.
4 Si elle est valide, la nouvelle licence apparaît dans la liste des licences installées et le
nombre total de postes est mis à jour pour refléter les postes fournis par cette licence.
4
4
4

4 Chapitre 1 - HP MFP Digital Sending Software version FRWW
Suppression de licences
1 Dans la liste des licences installées, choisissez celles que vous voulez supprimer.
2 Cliquez sur le bouton Supprimer.
3 Les licences sélectionnées sont supprimées de la liste et le nomb re total de postes est mis à
jour pour refléter le nombre courant de postes fournis par les licences restantes, le cas
échéant.
Remarque Les licences de communication et d’accès sécurisé provenant de la version précédente du logiciel
HP Digital Sending (version 3.0) sont prises en charge. Ces types de licences sont automatiquement
convertis en licences de processus de Workflow et de gestion de documents.
Saisissez les informations de contact de l’administrateur dans la zone Informations sur
l'administrateur de cet onglet. Sélectionnez la case Signaler les erreurs critiques à
l'administrateur si vous souhaitez recevoir par courrier électronique une notification des erreurs
nécessitant une assistance de l’administrateur.
Utilisation de l’onglet Messagerie électronique
Le service d’envoi numérique utilise le protocole SMTP pour envoyer des messages
électroniques aux adresses Internet. Il est fortement recommandé d’installer la passer elle SMTP
sur votre propre réseau local. Cependant, vous pouvez également configurer votre produit pour
la fonctionnalité de courrier électronique même si vos services de messagerie sont offerts par un
fournisseur de services Internet (ISP) via une ligne d’abonné numérique (DSL).
Vous pouvez aussi utiliser le protocole SMTP étendu (ESMTP, Extended SMTP) pour envoyer
des messages électroniques, si votre serveur le prend en charge. Cette fonctionnalité est
automatiquement détectée et aucune configuration spécifique n’est requise. Le service de
messagerie électronique est également compatible avec la norme DSN (Delivery Status
Notification, notification de l’état de la distribution).
Le document numérisé ave c le périphérique devient une pièce jointe du message électronique.
Le format de fichiers .PDF (Portable Document Format) est le plus utilisé pour les pièces jointes
car il permet aux destinataires d’afficher et d’imprimer les documents. Les utilisateurs peuvent
obtenir une version g r atuite d’Ado be® Acrobat ® Reade r pour visualiser les fichiers .PDF à partir
du site Web d’Adobe Systems Incorporated (http://www.adobe.com) .
Utilisez l’onglet Messagerie électroniqu e du programme de configuration pour configurer et
organiser les serveurs de messagerie SMTP utilisés par le logiciel HP DSS pour envoyer des
messages électroniques.
Pour ajouter des serveurs SMTP :
1 Cliquez sur Rechercher les serveurs pour rechercher tous les serveurs SMTP du réseau.
2 La liste des serveurs SMTP apparaît. Sélectionnez-en un ou plusieurs puis cliquez sur OK.
Les serveurs sélectionnés sont chargés dans la liste Serveur de passerelle SMTP.
Remarque Si le processus de recherche ne trouve aucun serveur SMTP, utilisez le bouton Ajouter de l’onglet
Messagerie électroni que pour ajouter le serveur SMTP manu ellement en saisissant son nom d’hôte
ou son adresse IP.
3 Sélectionnez chaque serveur, puis cliquez sur le bouton Modifier.... La boîte de dialogue
Modifier la passerelle SMTP apparaît.
4 Si la passerelle SMTP spécifiée possède une taille de fichier maximale, sélectionnez-la dans
la liste déroulante Taille de fichier maximale.
5 Cliquez sur Tester pour vérifier la présence de la passerelle SMTP.
4

FRWW Fonctions et options 5
Remarque Si le test échoue, vérifiez de nouveau l’adresse de la passerelle, puis contactez l’administrateur du
réseau pour savoir si le serveur SMTP fonctionne.
6 Cliquez sur OK pour enregistrer les paramètres SMTP.
7 Ajoutez autant de serveurs SMTP que nécessaire et utilisez les flèches de déplacement
pour changer l’ordre de priorité.
8 Cliquez sur Appliquer pour enregistrer les para mètres de courrier électronique.
Utilisation de l’onglet Messagerie secondaire
De nombreux fournisseurs de logiciels tiers offrent d es se rvices de distribution de messages
électroniques sécurisée. Par exemple, Omtool propose une solution de messagerie sécurisée
qui crypte les messages électroniques et nécessite l’authentification des destinataires po ur que
le message puisse être transmis. La fonction Messagerie secondaire est conçue po ur
fonctionner avec des programmes tiers qui ajoutent un niveau de sécurité supplémentaire aux
données. Cette fonction diffère de la fonction de messagerie électronique classique dans la
mesure où les données échangées entre le périphérique et le serveur HP DSS sont chiffrées.
Un message électronique conforme rfc822 avec les données numérisées en p ièce jo inte est
créé dans le dossier « \HPEMAIL2 » da ns le rép ertoire du programme HP DSS du serveur
HP DSS. Le programme tiers qui gère ce dossier traite les messages électroniques et les
envoie de façon sécurisée.
1 Cochez la case Activer Envoyer vers messagerie secondaire pour activer l’option de
messagerie secondaire.
2 La liste déroulante Nom d'affichage de l'écran d'accueil vous permet de sélectionner le
nom d’affichage qui apparaît à l’écran du panneau de commande MFP pour la messagerie
secondaire. Saisissez un nom d’affichage personnalisé dans la zone Nom d'affichage de
l'écran d'accueil ou sélectionnez l’une des options suivantes :
• Messagerie secondaire
• Messagerie sécurisée
• Messagerie spécialisée
3 Cliquez sur le bouton Avancés de cet onglet pour spécifier les en-têtes que vous souhaitez
intégrer à vos courriers.
Utilisation de l’onglet Authentification
L’onglet Authentification permet de contrôler la méthode d’authentification des utilisateurs
lorsque ceux-ci utilisent les fonctions d’envoi numérique. L’authentification est une fonctionnalité
de sécurité importante. Il est fortement recommandé d’activer l’authentification afin d’empêcher
toute utilisation non autorisée des fonctions d’envoi numérique.
Pour activer l’authentification, commencez par sélectionner une option dans la liste déroulante
Méthode d’authentification. Les options sont les suivantes :
● Aucun
● Microsoft Windows
● Serveur LDAP
● Novell NDS (si le logiciel client Novell est disponible)
● Novell Bindery (si le logiciel client Novell est disponible)

6 Chapitre 1 - HP MFP Digital Sending Software version FRWW
Utilisation de la configuration LDAP
Après sélection d’une méthode d’authentification dans l’ong let Authentification, les paramètres
de configuration LDAP apparaissent. Le protocole LDAP extrait l’adresse électronique d’un
utilisateur authentifié. Une fois que ce dernier a saisi des informations de connexion valides, le
programme les utilise afin de trouver un attribut correspondant dans la base de données LDAP.
Une fois la correspondance établie, identifiant ainsi l'utilisateur dans la base de données,
l'adresse électronique de celui-ci est extraite via un autre attribut de cette base. Les paramètres
LDAP comprennent :
● Options de configuration du logiciel HP DSS pour obtenir l’accès au serveur LDAP
● Options de recherche dans la base de données pour obtenir des adr esses él ectroniques
d’utilisateur
Suivez les instructions ci-après pour configurer le serveur LDAP.
1 Cliquez sur le bouton Rechercher les serveurs. Le programme recherche les serveurs
LDAP sur le réseau, puis la boîte de dialogue Sélectionner le serveur LDAP, contenant la
liste des serveurs LDAP du réseau, apparaît.
2 Sélectionnez le serveur LDAP que vous souhaitez utiliser. Les informations relatives à ce
serveur s’affichent.
3 Cliquez sur OK pour accepter le serveur sélectionné. Les informations du serveur
apparaissent dans l’onglet Authentification.
4 Cliquez sur le bouton Tester dans l’onglet Authentification pour tester les paramètres.
Dans la boîte de dialogue Tester l'authentification de l'utilisateur, saisissez les
informations de connexion au réseau d’un utilisateur pour vérifier si le serveur LDAP réussit
à extraire une adresse électronique.
Remarque Si le processus de recherche de serveurs ne trouve aucun serveur LDAP, vous pouvez saisir le nom
d’hôte ou l’adresse IP du serveur LDAP dans la zone de texte Serveur LDAP, puis utiliser le bouton
Rechercher les paramè tres pour extraire les paramètres du serveu r. Si la communication avec le
serveur LDAP est impossible, contactez votre administrateur réseau pour obtenir de l’aide en vue
du dépannage.
Utilisation de l’onglet Télécopie
L’onglet Télécopie permet de contrôler tous les paramètres de télécopie de HP DSS.
Pour configurer l’option de télécopie, commencez par sélectionner la liste déroulante Méthode
de télécopie. Les options suivantes sont disponibles :
● Aucun
● Réseau local (LAN fax)
● Télécopie Internet
● Télécopie MS Windows 2000
Selon la méthode sélectionnée, le paramètres applicables s’affichent dans l’onglet Télécopie.
Pour configurer un service de télécopie pour réseau local
Suivez ces instructions pour configurer la télécopie à l’aide du service de télécopie de votre
réseau local.
1 Sélectionnez LAN fax dans la liste déroulante de l’onglet Télécopie.
2 Sélectionnez le nom de votre logi ciel de télécopie en réseau dans la zone déroulante Nom
du produit.
3 Cliquez sur le bouton Avancés… pour configurer les paramètres d’entrée et de sortie de
votre logiciel de télécopie en réseau local.
4

FRWW Fonctions et options 7
4 Cliquez sur le bouton Parcourir pour sélectionner le dossier réseau utilisé par votre logiciel
de télécopie.
5 Remplissez la zone Informations d’identifi cation pour accéder au doss ier , si nécessaire.
Utilisez le bouton Vérifier l’accès au dossier pour test er les informations de connexion et
vous assurer que vous avez accès au dossier.
6 Cliquez sur Appliquer pour enregistrer les para mètres de télécopie en réseau local.
Pour configurer un service de télécopie Internet
Avec un service de télécopie Internet, les télécopies sont envoyées au moyen de la messagerie
électronique. Le logiciel HP DSS permet à l’utilisateur de spécifier un numéro de télécopie de
manière traditionnelle. Ensuite, le logiciel crée et envoie la télécopie sous forme de message
électronique.
1 Sélectionnez Télécopie Internet dans la liste déroulante de l’onglet Télécopie.
2 Saisissez le nom de domaine de votre fournisseur de télécopies Internet dans la zone de
texte Domaine fournisseur télécopie. Le logiciel HP DSS utilise le numéro de téléphone
saisi dans le périphérique, puis utilise ce nom de domaine pour créer l’adresse de
messagerie électronique. Par exemple, [numéro tél]@efax.com
3 Saisissez une adresse de messagerie valide dans la zone de texte Adresse électronique
du compte de télécopie par défaut. Cette adresse sera utilisée pour toute télécopie
Internet retournée ou ayant échoué.
4 Cochez cette case si vous souhaitez sur le logiciel HP DSS utilise l’adresse électronique de
l’utilisateur comme adresse de renvoi.
5 Cliquez sur Appliquer pour enregistrer les para mètres de télécopie Internet.
Pour configurer un service de télécopie Windows 2000
Pour utiliser le service de télécopie Windows 2000, vous devez disposer d’un modem de
télécopieur sur le serveur HP DSS.
1 Sélectionnez Télécopie MS Windows 2000 dans la liste déroulante de l’onglet Télécopie.
2 Cliquez sur le bouton Propriétés de télécopie. La boîte de dialogue de configuration de la
télécopie de Windows apparaît. Saisissez les informations requises.
3 Cliquez sur Appliquer pour enregistrer les para mètres de télécopie Windows 2000.
Utilisation de l’onglet Envoyer vers dossier
L’onglet Envoyer vers dossier est utilisé pour configurer la fonction d'envoi vers un dossier.
Pour activer cette option, sélectionnez la case Activer Envoyer vers dossier.
1 Cliquez sur Ajouter… pour ajouter un nouveau dossier. La boîte de di alogue Ajout d’un
dossier prédéfini apparaît.
2 Saisissez un nom pour le dossier dans la zone de texte Pseudonyme. Ce nom apparaît
ensuite dans l’interface du panneau de commande du périphérique.
3 Cliquez sur Parcourir… pour rechercher l’emplacement d’un dossier, puis cliquez sur OK
pour l’accepter.
Remarque Les systèmes d’exploitation pris en charge pour les destinations de dossiers sont Windows 98,
Windows NT, Windows 2000, Windows XP, Windows 2003 et Novell.
4 Sélectionnez les informations de connexion que vous souhaitez utiliser pour accéder au
dossier à partir de la liste déroulante Informations d’accès. Si vous sélectionnez Public,
le programme utilise l’option Informations d’identification pour accéder aux dossiers
publics de l’onglet Dossiers. Si vous sélectionnez Utilisateur du MFP, le programme
utilise les informations de connexion avec lesquelles l’utilisateur s’est connecté au
périphérique.
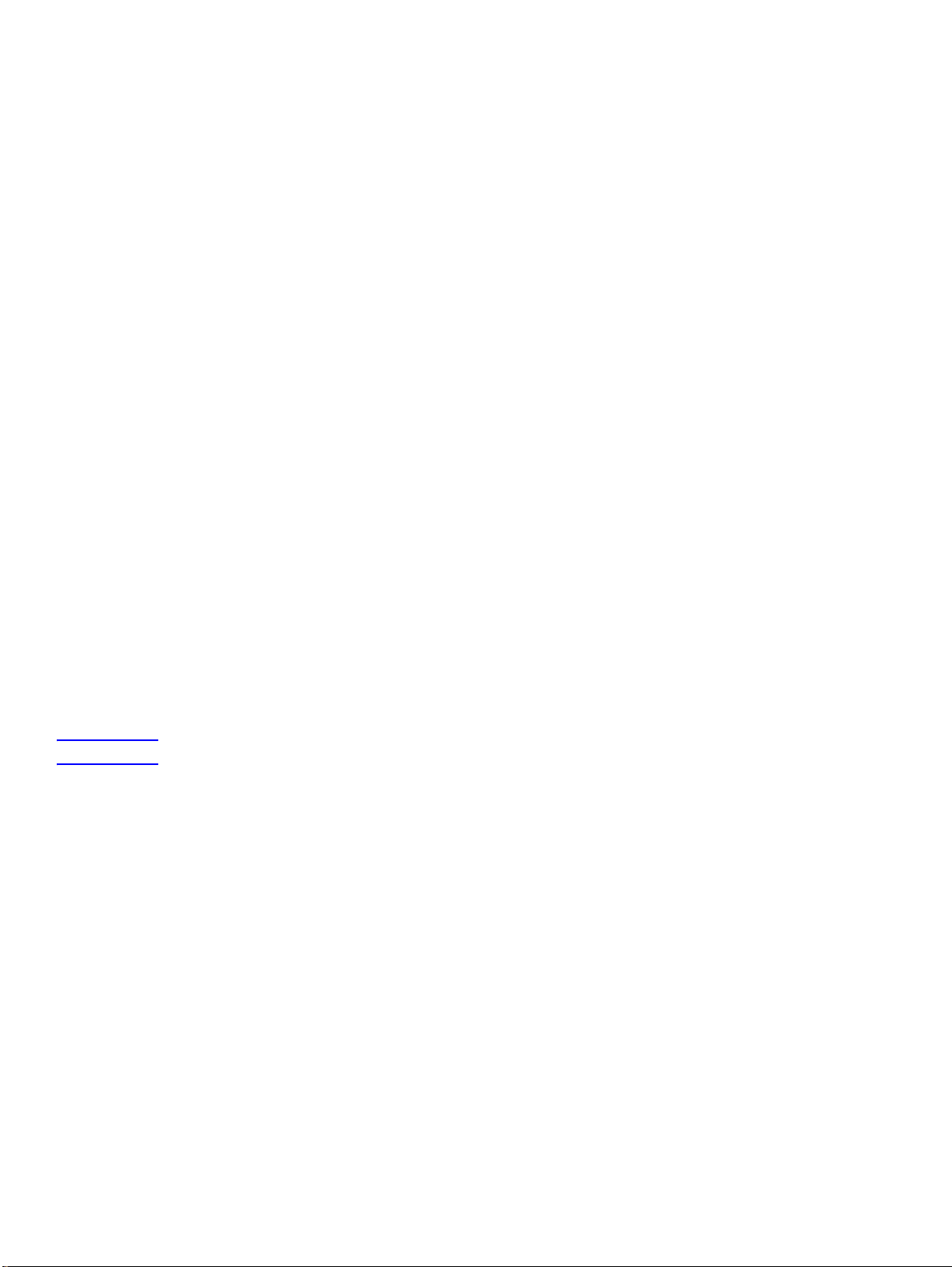
8 Chapitre 1 - HP MFP Digital Sending Software version FRWW
5 Cliquez sur OK pour enregistrer les paramètres. Le nouveau dossier est ajouté à la liste.
6 Répétez les étapes 1 à 5 pour ajouter d’autres dossiers.
7 Saisissez les informations de connexion publiques permettant d’accéder aux dossiers dans
la zone Informations d’identification pour accéder aux dossiers publics de l’onglet
Dossiers. Ces informations sont nécessaires à l’enregistrement de la liste des dossiers.
8 Cliquez sur Appliquer pour enregistrer les nouveaux dossiers.
Utilisation de l’onglet Envoyer vers Workflow
Grâce aux Workflows, les utilisateurs peuvent numériser un document et l’envoyer à une
destination de Workflow personnalisée. La fonction de Workflow vous donne la possibilité
d’envoyer des informations supplémentaires sous la forme d’un fichier enregistré avec le
document numérisé dans un emplacement réseau ou FTP indiqué. Les invites du panneau de
commande servent à rassembler des informations spécifiques. Un programme tiers qui gère le
dossier réseau ou le site FTP peut ensuite récupérer et déchiffr er les informations pour réaliser
les opérations spécifiées sur l’image numérisée. Vous pouvez également configurer une
imprimante comme destination de Workflow afin que les utilisateurs puissent numériser un
document et l’envoyer directement à une autre imprimante réseau pour impression.
Utilisez l’onglet Workflow pour configurer les processus de Workflow qui sont utilisés avec les
programmes tiers. Pour activer cette fonction, commencez par sélectionner la case Activer les
Workflows en haut de l’onglet.
La création d’un processus de Workflow se compose de trois parties :
● Le groupe de Workflow
● Le menu de Workflow
● Le formulaire de Workflow
Pour créer un groupe de Workflow
1 Cliquez sur le bouton Ajouter un groupe. La boîte de dialogue Groupe de Workflow
apparaît.
2 Entrez le nom du nouveau groupe. Ce nom doit être unique.
Remarque Le nom « Groupe de MFP courant » ne peut être modifié.
3 Cliquez sur OK pour enregistrer le nouveau groupe.
Pour créer un menu de Workflow
1 Dans l’arborescence du Workflow, sélectionnez le groupe que vous venez de créer.
2 Cliquez sur le bouton Ajouter un menu. La boîte de dialogue Menu de Workflow apparaît.
3 Entrez le nom du nouveau menu. Ce nom doit être unique au sein du groupe de Workflow.
4 Sélectionnez le style du menu de Workflow. Le style détermine les options disponibles pour
les formulaires de Workflow au sein du menu de Workflow. Le seul choix disponible est le
suivant : Amélioré.
5 Cliquez sur OK pour enregistrer le nouveau menu de Workflow.
Pour créer un formulaire de Wo rkflow d’envoi vers un dossier
1 Sélectionnez le menu de Workflow que vous venez de créer.
2 Cliquez sur le bouton Ajouter un formulaire…. La boîte de dialogue Formulaire de
Workflow apparaît.
3 Saisissez un nom pour le nouveau formulaire dans la zone de texte Nom du formulaire.
4

FRWW Fonctions et options 9
4 Sélectionnez le type de destination dans la liste déroulante Type de destination. Les
options disponibles sont Dossier, Site FTP et Imprimante.
Remarque Les options de la boîte de dialogue Formulaire de Workflow changent en fonction de l’option que
vous sélectionnez. La suite de ce tte procédure s’applique à l’option Dossier . Consultez les procédures
suivantes pour obtenir des instructions sur la création d’un formulaire de Workflow pour un site FTP
ou une imprimante.
5 Entrez le chemin du dossier de destination dans la zone de texte Chemin du dossier ou
utilisez le bouton Parcourir pour sélectionner le chemin.
6 Sélectionnez la méthode d’accès au dossier dans la liste déroulante Inf ormat ions d’accès .
Les choix possibles sont Public et Utilisateur du MFP. Si l’option Utilisateur du MFP est
sélectionnée, le logiciel HP DSS utilise les informations de connexion de l’utilisateur
connecté au périphérique. Si l’option Public est sélectionnée, le logiciel HP DSS utilise les
informations d’identifi cation pour accéder aux dossiers publics entrées dans l’onglet
Workflow principal.
7 Dans Paramètres de fichier ima ge, sélectionnez les paramètres pour le fichier numérisé.
Ces paramètres sont nécessaires au logiciel tiers chargé du traitement du fichier.
8 Sélectionnez le type du fichier de métadonnées dans la liste déroulante Format de fichier.
Les options disponibles sont Aucun, .HPS ou .XML. Il s’agit du fichier qui contient des
données rassemblées par les invites de Workflow. Si vous ne créez aucune invite,
choisissez Aucun.
9 Cochez la case Générer un fichier OCR sous Paramètres OCR si le programme de
traitement nécessite un fichier OCR (reconnaissance optique de caractères). Cliquez sur le
bouton Paramètres pour spécifier les paramètres OCR de langue et de format du fichier
de sortie.
10 Dans la zone Invites, vous pouvez définir des invites et les réponses attendues à l’intention
de l’utilisateur du formulaire de Workflow. Les invites apparaissent sur le panneau de
commande du périphérique. Les réponses aux invites sont enregistrées dans le fichier de
métadonnées stocké avec le document image pour être utilisé par le programme de
Workflow tiers. Suivez ces instructions pour ajouter des invites :
a Cliquez sur le bouton Ajouter… pour ajouter des invites.
b Dans la boîte de dialogue Ajouter des invites, cliquez sur le bouton Nouveau pour créer
une invite. La boîte de dialogue Invite de Workflow s’ouvre.
c Dans la boîte de dialogue Invite de Workflow, sous Paramètres d’invite, saisissez le
nom de l’invite, le texte de l’invite et le texte de l’aide de l’invite. Le texte de l’aide
s’affiche si l’utilisateur touche le bouton AIDE sur le panneau de commande du MFP
lorsque l’invite est affichée.
d Dans Paramètres de réponse, sélectionnez le Format de réponse et le Type de
réponse. Les options du format de réponse sont Chaîne, Nombre, Date, Heure et
Confidentialité. Le type de réponse peut être modifiable par l’utilisateur ou être une liste
de sélection. S’il est modifiable par l’utilisateur, vous pouvez cocher la case L’utilisateur
doit donner une réponse pour demander une réponse.
Remarque Le format de réponse Confidentialité utilise des astérisques (*) pour masquer les caractères saisis par
l’utilisateur sur le panneau de commande. Ce type de réponse peut-être utilisé pour des informations
privées, comme un mot de passe ou un numéro d’employé.
e Le cas échéant, saisissez une réponse par défaut dans la zo ne de texte Réponse par
défaut. Le programme utilise la réponse par défaut si l’utilisateur ne fournit aucune
réponse à l’invite.
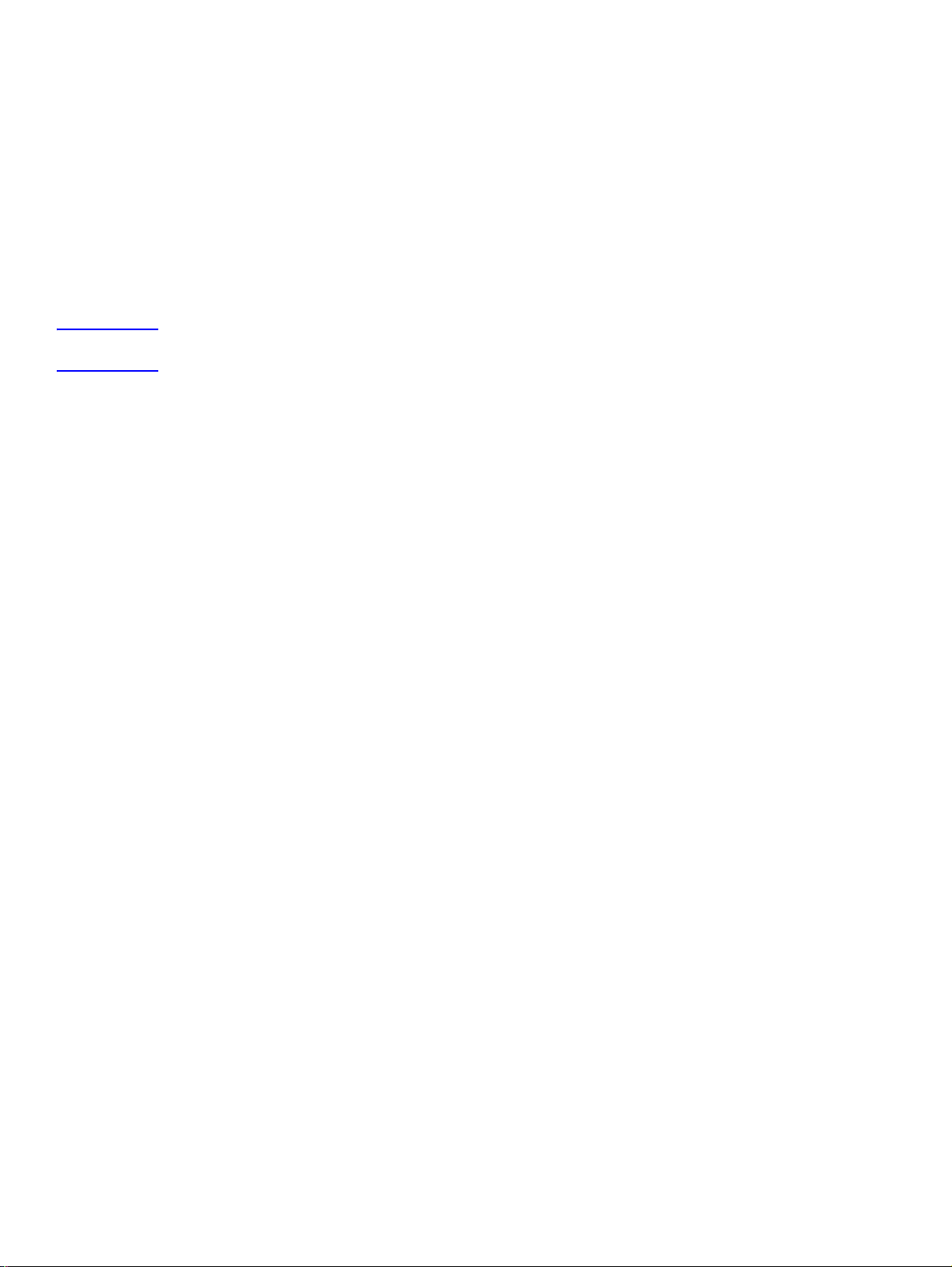
10 Chapitre 1 - HP MFP Digital Sending Software version FRWW
f Cliquez sur OK pour enregistrer les paramètres de l’invite. La nouv elle invite est ajoutée à
la liste des invites de la boîte de dialogue Ajouter des invites.
g Répétez les étapes b à f si vous voulez créer d’autres invites.
h Une fois que vous avez créé toutes les invites requises, utilisez les boutons de
déplacement au bas de la liste pour organiser l’ordre des invites.
i Cliquez sur OK pour accepter le nouvel ensemble d’invites. Les nouvelles invites
apparaissent dans la zone Invites de la boîte de dialogue Formulaire de Workflow.
11 Cliquez sur OK pour accepter tous les paramètres de la boîte de dialogu e Formulaire de
Workflow. Le nouveau formulaire apparaît dans la liste des Workflows de l’onglet Envoyer
vers Workflow.
Remarque Vous pouvez modifier un Workflow à tout moment en le sélectionnant et en cliquant sur le
bouton Propriétés.
12 Saisissez les informations de connexion publiques permettant d’accéder aux dossie r s de
Workflow dans la zone Informations d’identification pour accéder aux dossiers publics
de l’onglet Workflow. Ces informations sont nécessaires à l’enregistrement des paramè tr es
de Workflow.
13 Cliquez sur Appliquer pour enregistrer les nouveaux paramètres de Workflow.
Pour créer un formulaire de Workflow pour un site FTP
1 Dans la boîte de dialogue Formulaire de Workflow, sélect ionnez Site FTP dans la zone
déroulante Type de destination.
2 Saisissez le nom d’hôte ou l’adresse IP du serveur FTP dans la zone de texte Serveur FTP.
3 Cliquez sur le bouton Informations d’identification, puis saisissez le nom d’utilisateur et le
mot de passe requis pour le serveur FTP. Cliquez sur OK pour enregistrer les informations
de connexion.
4 Dans la zone de texte Che min du FTP, saisissez le chemin au répertoire sur le serveur FTP
à utiliser pour les documents numérisés.
5 Suivez les étapes 7 à 11 de la procédure précédente pour compléter les paramètres du
formulaire de Workflow restants et ajouter d’autres invites.
Pour créer un Workflow pour une imprimante
Vous pouvez utiliser un formulaire de Workflow pour envoyer un document numérisé à une
imprimante réseau pour impression.
1 Dans la boîte de dialogue Formulaire de Workflow, sélectionnez Imprimante dans la zone
déroulante Type de destination.
2 Sélectionnez une imprimante dans la zone déroulante Sélectionner une imprimante. Elle
répertorie les imprimantes réseau disponibles.
3 Sélectionnez l’un des boutons radio pour utiliser les préférences par défaut de l’imprimante
ou les préférences personnalisées de l’imprimante. Si vous sélectionnez les préférences
personnalisées de l’imprimante, cliquez sur le bouton Préférences pour les configurer.
4 Cliquez sur OK pour enregistrer le formulaire de Workflow.
5 Cliquez sur Appliquer pour enregistrer les paramètres dans l’onglet Workflow.
4
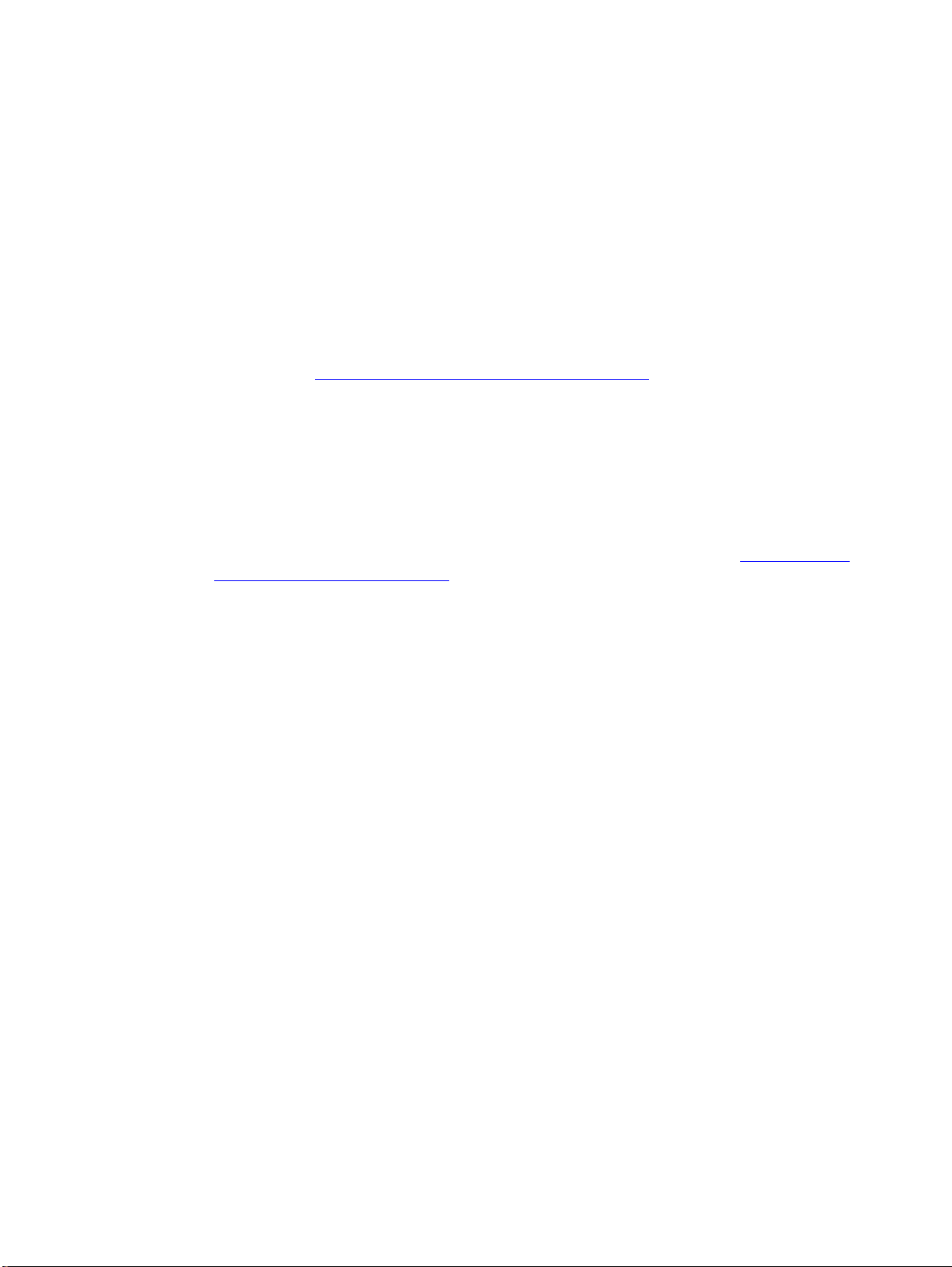
FRWW Fonctions et options 11
Utilisation de l’onglet Adressage
L’onglet Adressage est utilisé pour configurer le logiciel HP DSS afin de rendre des carnets
d’adresses centralisés disponibles pour les utilisateurs du MFP.
Le Digital Sending Software permet aux utilisateurs d'accéder aux adresses contenues dans un
carnet d’adresses centralisé situé sur un serveur LDAP. Toutefois, pour améliorer les
performances lors de l'accès à ces adresses, u ne copie locale du carnet d’adresses peut être
téléchargée à partir du serveur LDAP, puis répliquée.
Pour configure r une réplication automatique du serveur LDAP :
1 Cliquez sur le bouton Paramètres. La boîte de dialogue Réplication d’un carnet
d’adresses LDAP apparaît.
2 Cochez la case Activer la réplication du répertoire LDAP.
3 Dans l’onglet Paramètres LDAP, définissez les paramètres nécessaires pour accéder au
serveur LDAP et effectuer des recherches dans la base de données LDAP. Reportez-vous à
la section «
Utilisation de la configuration LDAP », page 6 pour plus d’informations.
4 Dans l’onglet Réplication, sélection nez le progr amme de réplication de la b ase de données
LDAP. Si vous sélectionnez Tous les jours, Toutes les semaines ou Tous les mois, vous
pouvez définir une heure et un jour de la semaine pour le processus de réplication.
Carnets d’adresses personnels
Cochez la case Activer les CAP pour permettre aux utilisateurs d’utiliser leurs carnets
d’adresses personnels pour adresser des messages électroniques sur le MFP. La prise en
charge des carnets d’adresses personnels n’est possible que si l’authentification est activée et
que la méthode d’authentification est définie pour Microso ft Windows (voir «
Utilisation de
l’onglet Authentification », page 5). L'interface MAPI (Messaging API) Microsoft est également
requise pour assurer l'accès aux carnets d’adresses personnels d'un utilisateur. Assurez-vous
que le composant Windows Messaging est bien installé. Si vous avez déjà installé un
programme client MAPI (comme Microsoft Outlook), ce composant doit déjà être en place.
Carnets d’adresses du logiciel DSS
Le logiciel HP DSS utilise des carnets d’adresses pour stocker les adresses électroniques qui
sont saisies manuellement dans le périphérique par l’utilisateur. Si l’authentification de
l’utilisateur est activée sur le périphérique, les adresses sont stockées dans un carnet
d’adresses personnel de l’utilisateur dans le logiciel HP DSS. Dans le cas contraire, les
adresses sont stockées dans un carnet d’adresses public du logiciel HP DSS. Les carnets
d’adresses du logiciel HP DSS sont disponibles pour chaque MFP qu’il prend en charge. Si les
adresses contenues dans ces carnets ne sont plus nécessaires, vous pouvez effacer le
contenu d’un ou de tous les car net s en cliqu ant sur le b outon Effacer de la zone Carnets
d’adresses DSS. La liste des carnets d’adresse s existants apparaît, ce qui vous per m et d’en
effacer un ou plusieurs.
Utilisation de l’onglet Préférences
L’onglet Préférences spéficie le chemin d’accès aux fichiers temporaires du logiciel HP DSS.
Ces fichiers peuvent être très volumineux, aussi il convient de choisir un emplacement pourvu
d’un espace disque suffisant. Cliquez sur le bouton Parcourir pour sélectionner l’emplacement.
Utilisation de l'onglet Configuration MFP
L’onglet Configuration MFP indique les MFP qui utilisent le service HP DSS et offre également
une interface permettant la personnalisation des fonctions du logiciel HP DSS pour des
périphériques d’envoi numérique spécifiques.
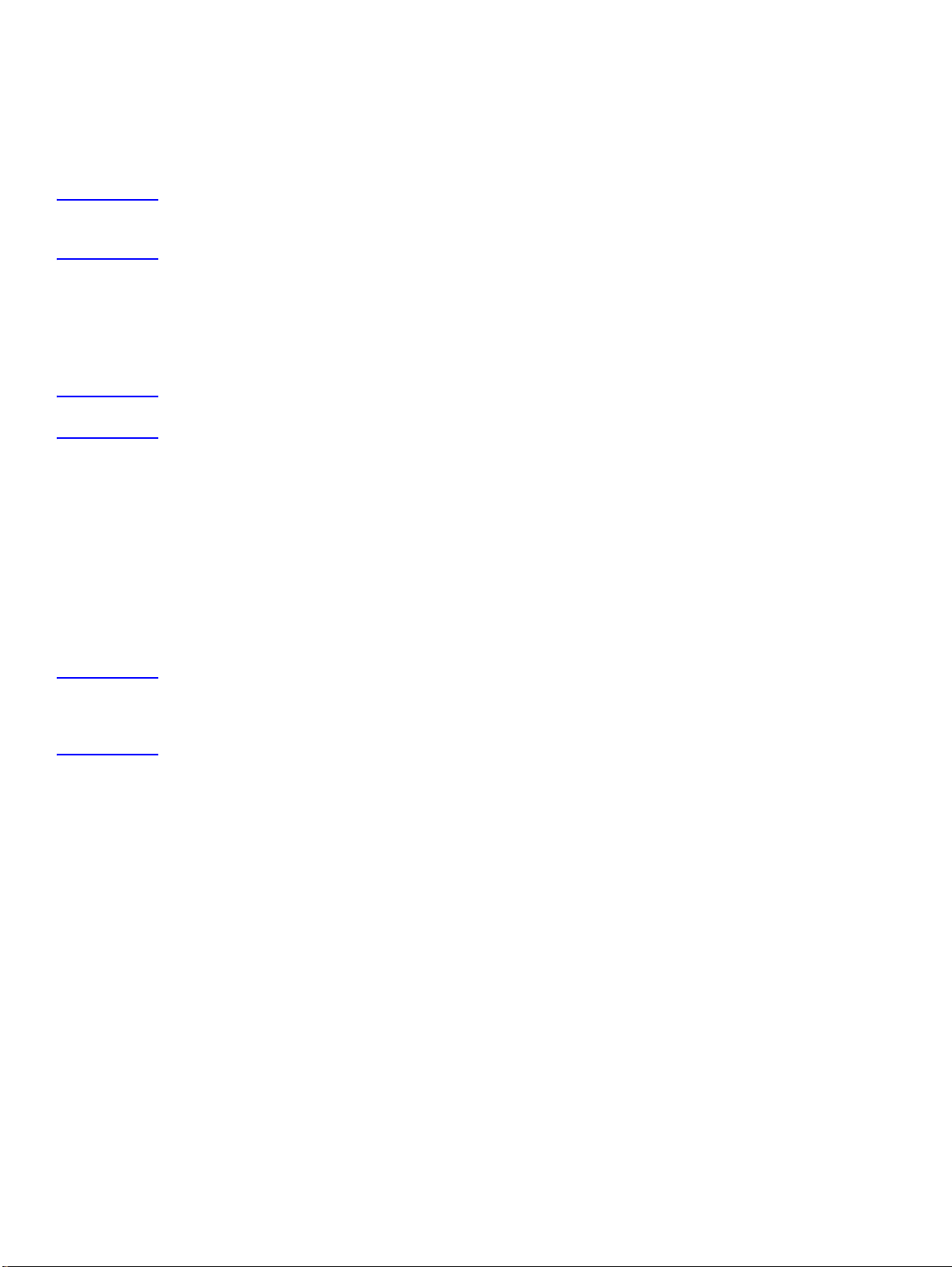
12 Chapitre 1 - HP MFP Digital Sending Software version FRWW
Pour ajouter un nouveau MFP
1 Cliquez sur le bouton Ajouter situé au bas de l’onglet. La boîte de dialogue Ajouter des
MFP apparaît.
2 Cliquez sur le bouton Rechercher les MFP pour trouver tous les MFP du réseau.
Sélectionnez le périphérique à ajouter dans la liste qui s’affiche.
Remarque Si vous connaissez le nom d’hôte ou l’adresse IP du périphérique, vous pouvez le/la saisir dans la
zone de texte Nom de l'hôte ou adresse IP située sous Saisir manuellement le nom réseau
d'un MFP au lieu d’utiliser le bouton Rechercher les MFP.
3 Si vous souhaitez que le périphérique ajouté utilise les mêmes paramètres qu’un
périphérique précédemment configuré, sélectionnez ce dernier dans la liste déroulante Lors
de l'ajout de MFP, copier les paramètres de :.
4 Cliquez sur le bouton Ajouter--> pour ajouter le périphérique à la liste des MFP.
Remarque V ous pouv ez ajouter au tant de MFP que v ous disposez de « postes » dans v otre licence HP DSS. Le
nombre de postes disponibles est indiqué en haut de la boîte de dialogue Ajouter des MFP.
5 Cliquez sur Fermer pour fermer la fenêtre Ajouter des MFP.
Pour configurer un MFP particulier :
1 Sélectionnez le MFP dans la liste de l’onglet Configuration MFP.
2 Cliquez sur le bouton Configurer le MFP. La boîte de dialogue qui apparaît est similaire à
l’interface du programme de configur ation principal. Cette interf ace permet de personnaliser
les paramètres d’env oi numérique pou r un périphérique spécifique. Les pa ramètres indiqués
dans ces onglets remplacent ceux des onglets du programme de configuration du logiciel
HP MFP DSS.
Remarque V ous de vez utiliser cette interf ace pour activer les f onctions d’envoi n umérique pour les périphériques
spécifiques. Même si une fonction est activée dans les onglets du programme de configuration du
logiciel HP MFP DSS, elle n’est pas activée dan s le périphérique tant qu’elle n’a pas ét é activée dans
l’interface Configuration de MFP.
3 Dans l’onglet Authentification, cochez la case Activer l’authentification pour activer
l’authentification pour le périphérique sélectionné. Cochez les cases en r egard des f onctio ns
que vous activez. Cette action nécessite que l’utilisateur soit connecté avant d’utiliser cette
fonction. Sélectionnez le domaine du réseau dans la zone déroulante Domaine par défaut.
4 Dans l’onglet Envoyer vers messagerie, cochez la case Activer Envoyer vers
messagerie, puis sélectionnez via le service Digital Sending dans la liste déroulante
Envoyer des messages électroniques.
5 Si vous souhaitez que les utilisateurs puissent ajouter leur propre message électronique lors
de l’envoi de courrier électronique (si le MFP le permet), cliquez sur le bouton Avancés et
cochez la case Modifiable par l'utilisateur.
6 Dans l’onglet Adressage, cochez la case Permettre au MFP d'accéder directement à un
carnet d'adresses LDAP. Sélectionnez le serveur LDAP précédemment configuré dans la
liste déroulante des serveurs LDAP.
7 Dans l’onglet Envoyer vers messagerie (2), cochez la case Activer Envoyer vers
messagerie secondaire si vous utilisez la f onction de messagerie secondaire. Sélectionnez
le nom d’affichage du service de messagerie secondaire dans la liste déroulante Nom
d'affichage de l'écran d'accueil.
4
 Loading...
Loading...