HP Deskjet F4135, Deskjet F4140, Deskjet F4172, Deskjet F4180, Deskjet F4185 Basic manual
...
HP Deskjet F4100 All-in-One series
Basics Guide

Hewlett-Packard Company notices
The information contained in this document is subject to change without notice.
All rights reserved. Reproduction, adaptation, or translation of this material is prohibited without prior written permission of Hewlett-Packard, except as allowed under copyright laws. The only warranties for HP products and services are set forth in the express warranty statements accompanying such products and services. Nothing herein should be construed as constituting an additional warranty. HP shall not be liable for technical or editorial errors or omissions contained herein.
© 2007 Hewlett-Packard Development Company, L.P.
Windows, Windows 2000, and Windows XP are U.S. registered trademarks of Microsoft Corporation.
Windows Vista is either a registered trademark or trademark of Microsoft Corporation in the United States and/or other countries.
Intel and Pentium are trademarks or registered trademarks of Intel Corporation or its subsidiaries in the United States and other countries.
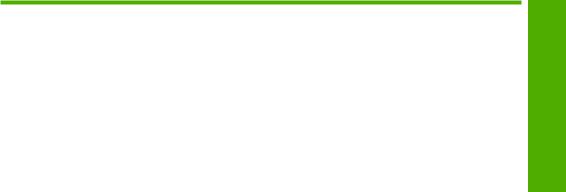
Contents
1 HP All-in-One overview |
|
|
|
The HP All-in-One at a glance.................................................................................................... |
2 |
|
Control panel buttons................................................................................................................. |
3 |
|
Status light overview................................................................................................................... |
4 |
|
Load originals for scanning and copying.................................................................................... |
5 |
|
Make a copy............................................................................................................................... |
6 |
|
Scan an original.......................................................................................................................... |
6 |
2 |
Troubleshooting and support |
|
|
Uninstall and reinstall the software............................................................................................. |
7 |
|
Hardware setup troubleshooting................................................................................................. |
8 |
|
Clear paper jams...................................................................................................................... |
10 |
|
Print cartridge troubleshooting.................................................................................................. |
10 |
|
Find more information............................................................................................................... |
10 |
|
Setup Guide........................................................................................................................ |
11 |
|
Onscreen Help.................................................................................................................... |
11 |
|
HP Web site........................................................................................................................ |
11 |
|
Ink usage............................................................................................................................ |
11 |
|
HP support................................................................................................................................ |
11 |
|
HP support by phone.......................................................................................................... |
11 |
|
Phone support period................................................................................................... |
11 |
|
After the phone support period..................................................................................... |
11 |
|
Before calling HP Support.................................................................................................. |
11 |
3 |
Technical information |
|
|
System requirements................................................................................................................ |
13 |
|
Paper specifications................................................................................................................. |
13 |
|
Physical specifications.............................................................................................................. |
13 |
|
Power specifications................................................................................................................. |
13 |
|
Environmental specifications.................................................................................................... |
13 |
|
Regulatory notices.................................................................................................................... |
13 |
|
Regulatory model identification number............................................................................. |
13 |
|
Warranty................................................................................................................................... |
14 |
Contents
1
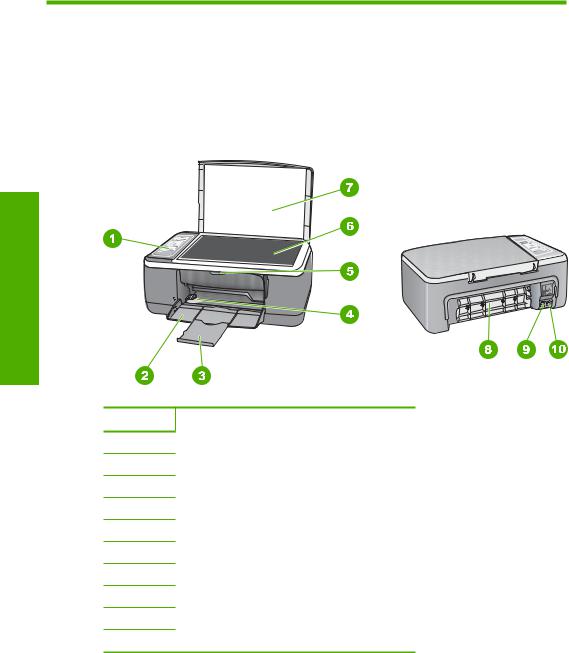
1 HP All-in-One overview
The HP Deskjet F4100 All-in-One series is a versatile device that gives you easy-to-use copying, scanning, and printing. For information about the full range of features and functions, see the onscreen Help.
The HP All-in-One at a glance
overview One-in-All HP
Label Description
1Control panel
2Input tray
3Tray extender
4Paper-width guide
5Print cartridge door
6Glass
7Lid backing
8Rear door
9Rear USB port
10Power connection*
*Use only with the power adapter supplied by HP.
2 HP All-in-One overview
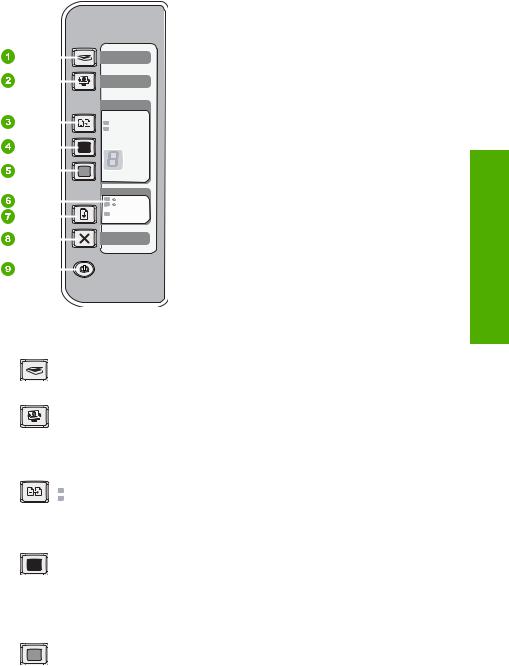
Control panel buttons
|
|
|
|
|
|
|
|
|
|
|
|
|
|
|
|
|
|
|
|
|
|
|
|
|
|
|
|
|
|
|
|
|
|
|
|
|
|
|
|
|
|
|
|
|
|
|
|
|
|
|
|
|
|
|
|
|
|
|
|
|
|
|
|
|
|
|
|
|
|
|
|
|
|
|
|
|
|
|
|
|
|
|
|
|
|
|
|
|
|
|
|
|
|
|
|
|
|
|
|
|
|
|
|
|
|
|
|
|
|
|
|
|
|
|
|
|
|
|
|
|
|
|
|
|
|
|
|
|
|
|
|
|
|
|
|
|
|
|
|
|
|
|
|
|
|
|
|
|
|
|
|
|
|
|
|
|
|
|
|
|
|
|
|
|
|
|
|
|
|
|
|
|
|
|
|
|
|
|
|
|
|
|
|
|
|
|
|
|
|
|
|
|
|
|
|
|
|
|
|
|
|
|
|
|
|
|
|
|
|
|
|
|
|
|
|
|
|
|
|
|
|
|
|
|
|
|
|
|
|
|
|
|
|
|
|
|
|
|
|
|
|
|
|
|
|
|
|
|
|
|
|
|
|
|
|
|
|
|
|
|
|
|
|
|
|
|
|
|
|
|
|
|
|
|
|
|
|
|
|
|
|
|
|
|
|
|
|
|
|
|
|
|
|
|
|
|
|
|
|
|
|
|
|
|
|
|
|
|
|
|
|
|
|
|
|
|
|
|
|
|
|
|
|
|
|
|
|
|
|
|
|
|
|
|
|
|
|
|
|
|
|
|
|
|
|
|
|
|
|
|
|
|
|
|
|
|
|
|
|
|
|
|
|
|
|
|
|
|
|
|
|
|
|
|
|
|
|
|
|
|
|
|
|
|
|
|
|
|
|
|
|
|
|
|
|
|
|
|
|
|
|
|
|
|
|
|
|
|
|
|
|
|
|
|
|
|
|
|
|
|
|
|
|
|
|
|
|
|
|
|
|
|
|
|
|
|
|
|
|
|
|
|
|
|
|
|
|
|
|
|
|
|
|
|
|
|
|
|
|
|
|
|
|
|
|
|
|
|
|
|
|
|
|
|
|
|
|
|
|
|
|
|
|
|
|
|
|
|
|
|
|
|
|
|
|
|
|
|
|
|
|
|
|
|
|
|
|
|
|
|
|
|
|
|
|
|
|
|
|
|
|
|
|
|
|
|
|
|
|
|
|
|
|
|
|
|
|
|
|
|
|
|
|
|
|
|
|
|
|
|
|
|
|
|
|
|
|
|
|
|
|
|
|
|
|
|
|
|
|
|
|
|
|
|
Label |
|
|
|
Icon |
|
Name and Description |
||||||||||||||||
|
|
|
|
|
|
|
|
|
|
|
|
|
|
|
|
|||||||
1 |
|
|
|
|
|
|
|
|
|
|
|
|
|
Scan: Starts scanning the original currently on the glass. The Scan command |
||||||||
|
|
|
|
|
|
|
|
|
|
|
|
|
|
is ignored if the HP All-in-One is busy with any other job. The Scan command |
||||||||
|
|
|
|
|
|
|
|
|
|
|
|
|
|
functions only when the computer is on. |
||||||||
|
|
|
|
|
|
|
|
|
|
|
|
|
|
|
|
|||||||
2 |
|
|
|
|
|
|
|
|
|
|
|
|
|
Photosmart Essential button: Launches the HP Photosmart Software for |
||||||||
|
|
|
|
|
|
|
|
|
|
|
|
|
|
printing, editing, and sharing photos. |
||||||||
|
|
|
|
|
|
|
|
|
|
|
|
|
|
|
|
|||||||
|
|
|
|
|
|
|
|
|
|
|
|
|
|
NOTE: If the HP Photosmart Software is not installed on your computer, |
||||||||
|
|
|
|
|
|
|
|
|
|
|
|
|
|
the Photosmart Essential button will not do anything. |
||||||||
|
|
|
|
|
|
|
|
|
|
|
|
|
|
|
|
|
|
|
|
|
|
|
3 |
|
|
|
|
|
|
|
|
|
|
|
|
|
Paper Type: Changes the paper type setting to either plain or photo paper. |
||||||||
|
|
|
|
|
|
|
|
|
|
|
|
|
||||||||||
|
|
|
|
|
|
|
|
|
|
|
|
|
||||||||||
|
|
|
|
|
|
|
|
|
|
|
|
|
|
Make sure the appropriate paper type is loaded in the input tray. The default |
||||||||
|
|
|
|
|
|
|
|
|
|
|
|
|
|
|||||||||
|
|
|
|
|
|
|
|
|
|
|
|
|
|
|||||||||
|
|
|
|
|
|
|
|
|
|
|
|
|
|
paper type setting is Plain. |
||||||||
|
|
|
|
|
|
|
|
|
|
|
|
|
|
The Paper Type lights indicate the currently selected paper type, Plain or |
||||||||
|
|
|
|
|
|
|
|
|
|
|
|
|
|
Photo. |
||||||||
|
|
|
|
|
|
|
|
|
|
|
|
|
|
|
||||||||
4 |
|
|
|
|
|
|
|
|
|
|
|
|
|
Start Copy Black: Starts a black-and-white copy job. |
||||||||
|
|
|
|
|
|
|
|
|
|
|
|
|
|
Press this button multiple times to specify multiple black copies. The printer |
||||||||
|
|
|
|
|
|
|
|
|
|
|
|
|
|
will start printing shortly after the number of copies have been selected. The |
||||||||
|
|
|
|
|
|
|
|
|
|
|
|
|
|
number of copies to be printed is shown to the right of this button. |
||||||||
|
|
|
|
|
|
|
|
|
|
|
|
|
|
|
|
|||||||
|
|
|
|
|
|
|
|
|
|
|
|
|
|
TIP: You can make up to 9 copies using the control panel (varies by model). |
||||||||
|
|
|
|
|
|
|
|
|
|
|
|
|
|
|
||||||||
|
|
|
|
|
|
|
|
|
|
|
|
|
|
|
|
|
|
|
|
|
|
|
5 |
|
|
|
|
|
|
|
|
|
|
|
|
|
Start Copy Color: Starts a color copy job. |
||||||||
|
|
|
|
|
|
|
|
|
|
|
|
|
|
Press this button multiple times to specify multiple color copies. The printer |
||||||||
|
|
|
|
|
|
|
|
|
|
|
|
|
|
will start printing shortly after the number of copies have been selected. The |
||||||||
|
|
|
|
|
|
|
|
|
|
|
|
|
|
number of copies to be printed is shown to the right of this button. |
||||||||
HP All-in-One overview
Control panel buttons |
3 |

overview One-in-All HP
Chapter 1 (continued)
Label |
Icon |
|
Name and Description |
|||
|
|
|
|
|
|
|
|
|
|
|
|
|
|
|
|
|
|
|
TIP: You can make up to 9 copies using the control panel (varies by model). |
|
|
|
|
|
|
|
|
|
|
|
|
|
|
|
6 |
|
|
|
|
Check Print Cartridge lights: Indicates the need to reinsert the specified print |
|
|
|
|
|
|||
|
|
|
|
|
cartridge, replace the print cartridge, or close the print cartridge door. |
|
|
|
|
|
|
|
|
7 |
|
|
|
|
Resume: Instructs the HP All-in-One to continue after a problem is solved. |
|
|
|
|
|
|
A blinking Resume light next to the Resume button indicates the need to |
|
|
|
|
|
|
load paper or clear a paper jam. |
|
8 |
|
|
|
|
Cancel: Stops a print, copy, or scan job. |
|
|
|
|
|
|
|
|
9 |
|
|
|
|
On: Turns the HP All-in-One on or off. The On button is lit when the HP All- |
|
|
|
|
|
|
in-One is powered on. |
|
|
|
|
|
|
|
|
Status light overview
Several indicator lights inform you of the status of the HP All-in-One.
|
|
|
|
|
|
|
|
|
|
|
|
|
|
|
|
|
|
|
|
|
|
|
|
|
|
|
|
|
|
|
|
|
|
|
|
|
|
|
|
|
|
|
|
|
|
|
|
|
|
|
|
|
|
|
|
|
|
|
|
|
|
|
|
|
|
|
|
|
|
|
|
|
|
|
|
|
|
|
|
|
|
|
|
Label |
Description |
||||||||||
|
|
|
|
|
|||||||
1 |
Paper Type lights (for the Paper Type button) |
||||||||||
|
|
|
|
|
|||||||
2 |
Check Print Cartridge lights |
||||||||||
|
|
|
|
|
|||||||
3 |
Resume light |
||||||||||
|
|
|
|
|
|||||||
4 |
On button |
||||||||||
|
|
|
|
|
|
|
|
|
|
|
|
The following table describes common situations and explains what the lights mean.
Light status |
What it means |
|
|
All lights are off. |
The HP All-in-One is turned off. Press the On button to turn on the device. |
|
|
The On light and one of the Paper |
The HP All-in-One is ready for printing, scanning, or copying. |
Type lights are on. |
|
The On light is blinking. |
The HP All-in-One is busy printing, scanning, copying, or aligning the |
|
print cartridges. |
The On light blinks quickly for 3 |
You pressed a button while the HP All-in-One is already busy printing, |
seconds and then is on steady. |
scanning, copying, or aligning the print cartridges. |
The On light blinks for 20 seconds |
You pressed the Scan button and there was no response from the |
and then is steady. |
computer. |
4 HP All-in-One overview
 Loading...
Loading...