HP DeskJet Ink Advantage 5570 User manual

HP DeskJet 5570 All-in-One series

Содержание
1 Приемыработы........................................................................................................................................... |
1 |
2 Началоработы............................................................................................................................................ |
2 |
Компонентыпринтера......................................................................................................................................... |
3 |
Функциипанелиуправленияииндикаторысостояния.................................................................................. |
5 |
Основныесведенияобумаге.............................................................................................................................. |
7 |
Загрузкабумаги.................................................................................................................................................. |
10 |
Загрузкаоригинала............................................................................................................................................ |
14 |
ОткройтепрограммноеобеспечениепринтераHP (Windows) ...................................................................... |
15 |
Спящийрежим.................................................................................................................................................... |
16 |
Автоотключение................................................................................................................................................ |
17 |
Бесшумныйрежим............................................................................................................................................. |
18 |
Специальныевозможности.............................................................................................................................. |
20 |
3 Печать....................................................................................................................................................... |
21 |
Печатьфотографий........................................................................................................................................... |
22 |
Печатьдокументов............................................................................................................................................ |
24 |
Двусторонняяпечать........................................................................................................................................ |
25 |
Печатьсмобильногоустройства..................................................................................................................... |
26 |
ПечатьспомощьюAirPrint ................................................................................................................................ |
27 |
ПечатьврежимеМаксимумdpi ........................................................................................................................ |
28 |
Советыпоуспешнойпечати............................................................................................................................. |
29 |
4 Использованиевеб-служб.......................................................................................................................... |
31 |
Чтотакоевеб-службы? ..................................................................................................................................... |
32 |
Настройкавеб-служб........................................................................................................................................ |
33 |
ПечатьспомощьюHP ePrint ............................................................................................................................. |
35 |
ИспользованиеВеб-печатьHP ......................................................................................................................... |
37 |
Использованиевеб-сайтаHP Connected ......................................................................................................... |
38 |
Удалениевеб-служб.......................................................................................................................................... |
39 |
Советыпоиспользованиювеб-служб............................................................................................................. |
40 |
RUWW |
iii |
5 Копированиеисканирование..................................................................................................................... |
41 |
Копированиедокументов................................................................................................................................. |
42 |
Сканирование..................................................................................................................................................... |
43 |
Советыпоуспешномукопированиюисканированию.................................................................................. |
48 |
6 Работаскартриджами............................................................................................................................... |
49 |
Проверкаприблизительногоуровнячернил.................................................................................................. |
50 |
Заменакартриджей........................................................................................................................................... |
51 |
Заказрасходныхматериалов........................................................................................................................... |
53 |
Режимработысоднимкартриджем............................................................................................................... |
54 |
Информацияогарантиинакартридж............................................................................................................. |
55 |
Хранениеанонимнойинформацииобиспользовании.................................................................................. |
56 |
Советыпоработескартриджами.................................................................................................................... |
57 |
7 Подключитепринтер................................................................................................................................. |
58 |
Настройкапринтерадлябеспроводногосоединения................................................................................... |
59 |
Беспроводноеподключениекпринтерубезиспользованиямаршрутизатора......................................... |
61 |
Изменениепараметровсети............................................................................................................................. |
64 |
Дополнительныесредствауправленияпринтером(длясетевыхпринтеров) .......................................... |
65 |
Советыпонастройкеииспользованиюсетевогопринтера.......................................................................... |
68 |
8 Решениепроблемы.................................................................................................................................... |
69 |
Замятиеиошибкиподачибумаги.................................................................................................................... |
70 |
Проблемыскартриджем.................................................................................................................................. |
75 |
Проблемыпечати............................................................................................................................................... |
77 |
Проблемыкопирования.................................................................................................................................... |
86 |
Проблемысканирования.................................................................................................................................. |
87 |
Проблемыссетьюиподключением............................................................................................................... |
88 |
Аппаратныепроблемыпринтера..................................................................................................................... |
90 |
СлужбаподдержкиHP ...................................................................................................................................... |
92 |
ПриложениеА Техническаяинформация...................................................................................................... |
94 |
УведомлениякомпанииHewlett-Packard ........................................................................................................ |
95 |
Техническиехарактеристики........................................................................................................................... |
96 |
Программаохраныокружающейсреды......................................................................................................... |
98 |
Соответствиенормам...................................................................................................................................... |
103 |
Низкийуровеньчернил................................................................................................................................... |
112 |
Недостаточночернил...................................................................................................................................... |
113 |
Проблемаскартриджем................................................................................................................................. |
114 |
iv |
RUWW |
Проверкакрышкидоступаккартриджам.................................................................................................... |
115 |
Неправильныйразмербумаги........................................................................................................................ |
116 |
Застрялакареткаскартриджами.................................................................................................................. |
117 |
Замятабумагаилипроблемыслотком......................................................................................................... |
118 |
Нетбумаги........................................................................................................................................................ |
119 |
Неудалосьнапечататьдокумент.................................................................................................................. |
120 |
Сбойпринтера.................................................................................................................................................. |
121 |
Открытакрышка.............................................................................................................................................. |
122 |
Сбойкартриджа............................................................................................................................................... |
123 |
Рекомендациидляподдельныхкартриджей............................................................................................. |
124 |
Несовместимыекартриджи............................................................................................................................ |
125 |
Слишкомкороткаябумага.............................................................................................................................. |
126 |
Бумагаслишкомдлиннаядлядвустороннейпечати.................................................................................. |
127 |
НесовместимыйкартриджHP Instant Ink ...................................................................................................... |
128 |
ИспользованныйкартриджHP Instant Ink .................................................................................................... |
129 |
ПодключитепринтеркHP Connected ............................................................................................................ |
130 |
Заданиенапечатьнеможетбытьвыполнено............................................................................................. |
131 |
УстановлензащищенныйкартриджHP ........................................................................................................ |
132 |
Указатель.................................................................................................................................................... |
133 |
RUWW |
v |
vi |
RUWW |

1 Приемыработы
УзнайтеобиспользованииустройстваHP DeskJet 5570 series
●Началоработынастр. 2
●Печатьнастр. 21
●Использованиевеб-службнастр. 31
●Копированиеисканированиенастр. 41
●Работаскартриджаминастр. 49
●Подключитепринтернастр. 58
●Техническаяинформациянастр. 94
●Решениепроблемынастр. 69
RUWW |
1 |

2 Началоработы
Этотразделсодержитуказанныенижетемы.
●Компонентыпринтера
●Функциипанелиуправленияииндикаторысостояния
●Основныесведенияобумаге
●Загрузкабумаги
●Загрузкаоригинала
●ОткройтепрограммноеобеспечениепринтераHP (Windows)
●Спящийрежим
●Автоотключение
●Бесшумныйрежим
●Специальныевозможности
2 Глава2 Началоработы |
RUWW |

Компонентыпринтера
Видспереди
Рисунок2-1 ВидHP DeskJet 5570 All-in-One series спередиисверху
Функция |
Описание |
|
|
1 |
Крышка |
|
|
2 |
Подложкакрышки |
|
|
3 |
Стеклосканера |
|
|
4 |
Названиемоделипринтера |
|
|
5 |
Крышкадоступаккартриджам |
|
|
6 |
Крышкатрактаподачибумаги |
|
|
7 |
Областьдоступаккартриджу |
|
|
8 |
Картриджи |
|
|
9 |
Кнопка«Вкл.» (такженазываетсякнопкойпитания) |
|
|
10 |
Панельуправления |
|
|
11 |
Выходнойлоток |
|
|
12 |
Удлинительлоткадляобычнойбумаги(такженазываетсяудлинителемлотка) |
|
|
13 |
Цветнойграфическийдисплей(такженазываетсядисплеем) |
|
|
14 |
Лотокдляфотобумаги |
|
|
15 |
Лотокдлябумаги |
|
|
RUWW |
Компонентыпринтера 3 |

Видсзади
Рисунок2-2 ВидHP DeskJet 5570 All-in-One series сзади
Функция Описание
1 |
Разъемпитания. ИспользуйтетолькокабельпитанияHP. |
2ИндикаторпитанияЕслииндикаторсветитсязеленымсветом, шнурпитанияподключен правильно.
3 |
ЗаднийпортUSB |
4 Глава2 Началоработы |
RUWW |
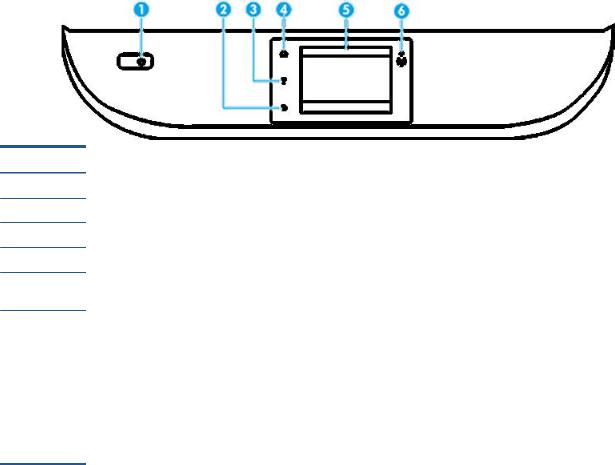
Функциипанелиуправленияииндикаторысостояния
Обзоркнопокииндикаторов
Приведеннаянижесхемаисвязаннаяснейтаблицасодержаткраткуюинформациюофункциях панелиуправленияпринтера.
Номер |
Названиеиописание |
1КнопкаСветится. Используетсядлявключенияивыключенияпринтера.
2Кнопка«Назад»: Возвратнапредыдущийэкран.
3Кнопка«Справка»: Открываетменюсправкидлятекущегодействия.
4Кнопка«Главная»: Позволяетвернутьсянаначальныйэкран(экран, которыйотображаетсяпривключениипринтера).
5Дисплейпанелиуправления: Длявыборапараметровменюкоснитесьэкранаилиспомощьюпрокруткипросмотрите другиепункты.
6Индикаторбеспроводнойсвязи. Отображаетсостояниебеспроводногосоединенияпринтера.
●Светитсясинимсветом— беспроводноесоединениеустановленоипринтерготовкпечати.
●Еслииндикатормедленномигает, беспроводнаясвязьвключена, нопринтернеподключенксети. Убедитесь, что принтернаходитсявзонедействиябеспроводнойсети.
●Еслииндикаторбыстромигает, произошлаошибкабеспроводнойсвязи. См. сообщениенадисплеепринтера.
●Еслибеспроводнаясвязьотключена, индикаторсостояниябеспроводногоподключениянесветится, наэкране отображаетсястатусБеспровод. связьвыкл.
RUWW |
Функциипанелиуправленияииндикаторысостояния |
5 |
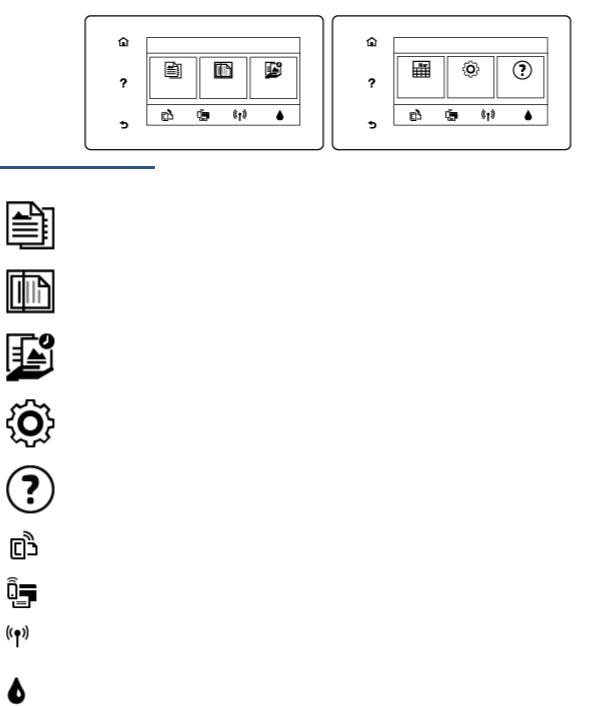
Значкинадисплеепанелиуправления
Значок |
Назначение |
|
|
|
Копирование: открываетменюКопирование, вкоторомможновыбратьколичествокопийиизменить |
|
параметрыкопирования. |
|
|
|
Сканирование: открываетменю, вкоторомможновыбратьместоназначениядляотсканированных |
|
документов. |
|
|
|
Веб-печатьHP . ПозволяетбыстроилегкополучатьдоступипечататьданныеизИнтернета, например |
|
купоны, страницыдляраскрашивания, головоломкиимногоедругое. |
|
|
|
Настройка. ОткрываетменюНастройка, вкоторомможноизменитьпараметрыустройстваи |
|
воспользоватьсяразличнымиинструментамидлявыполненияфункцийобслуживания. |
|
|
|
Справка. Откроетсяменюсправки, вкоторомможнонайтиобучающиевидеоролики, информациюо |
|
функцияхпринтераиполезныесоветы. |
|
|
|
Значок«ePrint»: ОткрываетменюСводкавеб-служб, вкоторомможнопросмотретьподробныесведенияо |
|
состоянииePrint, изменитьнастройкиePrint илинапечататьинформационнуюстраницу. |
|
|
|
ЗначокWi-Fi Direct. ОткрываетменюWi-Fi Direct, вкоторомможновключитьWi-Fi Direct, отключитьWi-Fi |
|
Direct иотобразитьимяпользователяипаролькWi-Fi Direct. |
|
|
|
ЗначокБеспроводное: открываетменюСводкабеспроводнойсвязи, вкоторомможнопросмотреть |
|
свойствабеспроводногоподключенияиизменитьсоответствующиепараметры. Можнотакженапечатать |
|
отчетопроверкебеспроводнойсвязидлядиагностикипроблемсетевогоподключения. |
|
|
|
Значок«Чернила». Показываетприблизительныйуровеньчернилвкартридже. Еслиуровеньчернилниже |
|
минимального, отображаетсясимволпредупреждения. |
|
ПРИМЕЧАНИЕ. Предупрежденияииндикаторыуровнейчернилпредоставляютприблизительные |
|
значения, предназначенныетолькодляпланирования. Приполучениисообщенияонизкомуровнечернил |
|
подготовьтедлязаменыновыйкартридж, чтобыизбежатьвозможныхзадержекприпечати. Картридж |
|
можнозаменить, когдакачествопечатистанетнеприемлемым. |
|
|
6 Глава2 Началоработы |
RUWW |

Основныесведенияобумаге
Принтерхорошоработаетпрактическислюбымвидомофиснойбумаги. Передзакупкойбольших партийбумагипопробуйтеразличныетипыносителей. Оптимальноекачествопечатидостигаетсяпри использованиибумагикомпанииHP. ПодробнееобумагеHP см. навеб-сайтекомпанииHP поадресу www.hp.com .
КомпанияHP рекомендуетиспользоватьдляповседневнойпечатидокументов обычнуюбумагуслоготипомColorLok. ВсябумагаслоготипомColorLok проходит независимуюпроверкунасоответствиевысокимстандартамкачествапечатии надежности, позволяетполучатьдокументысчеткимиияркимицветами, более насыщеннымчернымивысыхаетбыстреестандартнойобычнойбумаги. Бумагас логотипомColorLok поставляетсякрупнейшимипроизводителямибумагис различнымипоказателямиплотностииразмера.
Этотразделсодержитуказанныенижетемы.
●Типыбумаги, рекомендуемыедляпечати
●ЗаказбумагиидругихрасходныхматериаловHP
●Рекомендацииповыборуииспользованиюбумаги
Типыбумаги, рекомендуемыедляпечати
ДляобеспечениянаилучшегокачествапечатикомпанияHP рекомендуетиспользоватьбумагуHP, котораясозданаспециальнодляразличныхзаданийпечати.
Взависимостиотстраны(региона) некоторыетипыбумагимогутбытьнедоступны.
Фотопечать
●ФотобумагаHP высшегокачества
ФотобумагаHP высшегокачестваобеспечитнаилучшеекачествофотографий. Используя фотобумагуHP высшегокачества, высможетепечататькачественныебыстросохнущие фотографии, которымиможноподелитьсясразупослепечати. Доступныразличныеразмеры бумаги, втомчислеA4, 8,5 x 11 дюймов216 x 279 мм, 4 x 6 дюймов10 x 15 см, 5 x 7 дюймов
13 x 18 см, атакжеразличныепокрытия— глянцевоеиполуглянцевое(полуматовое). Этабумага идеальноподходитдлятого, чтобывставлятьвашифотографиииспециальныефотопроектыв рамки, демонстрироватьидаритьих. ФотобумагаHP высшегокачества— этоотличный результат, профессиональноекачествоидолговечность.
●УлучшеннаяфотобумагаHP
Этаглянцеваяфотобумагаимеетспециальноепокрытие, обеспечивающеемгновенное высыханиечернилиисключающеесмазываниеизображений. Этабумагаустойчивак воздействиюводы, загрязнений, отпечатковпальцевивлажности. Напечатанныенаэтойбумаге изображениявыглядяткакпрофессиональноотпечатанныефотографии. Доступныразличные размерыбумаги, втомчислеA4, 8,5 x 11 дюймов216 x 279 мм, 4 x 6 дюймов10 x 15 сми
5 x 7 дюймов13 x 18 см. Бумаганесодержиткислот, чтопозволяетполучатьболеедолговечные фотографии.
●ФотобумагаHP дляповседневногоиспользования
RUWW |
Основныесведенияобумаге 7 |
Этабумагапредназначенадляэкономичнойповседневнойпечатиполноцветныхфотографийна обычнойфотобумаге. Крометого, этадоступнаяфотобумагабыстровысыхает, чтооблегчает работусней. Прииспользованииэтойбумагиналюбомструйномпринтеребудутполучаться четкиеирезкиеизображения. Доступныразличныеразмерыбумагиглянцевогопокрытия, втом числеA4, 8,5 x 11 дюймов216 x 279 мм, 5 x 7 дюймов13 x 18 сми4 x 6 дюймов10 x 15 см. Бумага несодержиткислот, чтопозволяетполучатьболеедолговечныефотографии.
●ЭкономичныепакетыфотоматериаловHP
ВэкономичныхпакетахфотоматериаловHP содержатсяоригинальныекартриджиHP и улучшеннаяфотобумагаHP. Этопозволяетсэкономитьвремяигарантированнополучатьпри печатидоступныепрофессиональныефотографииспомощьюпринтераHP. Оригинальные чернилаHP иулучшеннаяфотобумагаHP специальноразработаныдлясовместного использования, чтопозволяетполучатьдолговечныеияркиефотографии. Такойнаборидеально подходитдляпечативсехотпускныхфотографийилибольшогоколичествакопийфотографий.
Деловыедокументы
●БумагаHP повышенногокачествадляпрезентаций, мат. 120 г, илиПрофессиональнаябумага
HP, мат. 120 г
Этоттипбумагипредставляетсобойплотнуюдвустороннююбумагу, идеальноподходящуюдля печатипрезентаций, предложений, отчетовиинформационныхбюллетеней. Большаяплотность придаетимвыразительныйвнешнийвид.
●БумагаHP дляброшюр, глянц. 180 гилиПрофессиональнаябумагаHP, глянц. 180 г
Этитипыбумагиимеютглянцевоепокрытиесобеихсторон, чтоделаетихподходящимидля двустороннейпечати. Этоттипбумагиобеспечиваеткачество, близкоекфотографическому, и наиболееподходитдлявоспроизведенияизображенийиделовойграфикидляобложекотчетов, специальныхпрезентаций, брошюр, почтовойкорреспонденцииикалендарей.
●БумагаHP дляброшюр, мат. 180 гилиПрофессиональнаябумагаHP, мат. 180 г
Этитипыбумагиимеютматовоепокрытиесобеихсторон, чтоделаетихподходящимидля двустороннейпечати. Этоттипбумагиобеспечиваеткачество, близкоекфотографическому, и наиболееподходитдлявоспроизведенияизображенийиделовойграфикидляобложекотчетов, специальныхпрезентаций, брошюр, почтовойкорреспонденцииикалендарей.
Повседневнаяпечать
Всетипыбумагипредназначеныдляежедневнойпечати, дляихпроизводстваиспользуется технологияColorLok, котораяснижаетвероятностьпоявленияпятениобеспечиваетнасыщенный черныйцветияркиедругиецвета.
●Ярко-белаябумагаHP дляструйнойпечатииЦветнаябумагадляструйнойпечатиHP
Ярко-белаябумагадляструйнойпечатииЦветнаябумагадляструйнойпечатиHP обеспечивают высокуюконтрастностьцветовичеткостьтекста. Онидостаточнонепрозрачные, подходятдля двустороннейцветнойпечатиинепросвечивают, чтоделаетихнаиболееподходящимидля созданиягазет, отчетовирекламныхлистков.
●УниверсальнаябумагаHP
УниверсальнаябумагаHP — этобумагавысокогокачества, котораяпредназначенадля выполненияразличныхзадач. Припечатинаэтойбумагедокументыимеютболеекачественный видпосравнениюсобычнойиликопировальнойбумагой. Бумаганесодержиткислот, что позволяетполучатьболеедолговечныефотографии.
8 Глава2 Началоработы |
RUWW |
●БумагаHP дляофиса, атакжедлякопированияиликопированияипечати
ТакиевидывысококачественнойбумагиHP предназначеныдлявыполненияразличныхзадачи подходятдляпечатикопий, черновиков, заметокидругихповседневныхдокументов. Бумагане содержиткислот, чтопозволяетполучатьболеедолговечныедокументы.
●ОфиснаябумагаHP измакулатуры
ОфиснаябумагаHP измакулатурыпредставляетсобойвысококачественнуюбумагудля широкогонаборазадач, содержащую30 % вторичноговолокна.
ЗаказбумагиидругихрасходныхматериаловHP
Принтерхорошоработаетпрактическислюбымвидомофиснойбумаги. Оптимальноекачествопечати достигаетсяприиспользованиибумагикомпанииHP.
БумагуирасходныематериалыHP можнозаказатьпоадресу: www.hp.com . Внастоящеевремя некоторыеразделывеб-сайтаHP доступнытольконаанглийскомязыке.
КомпанияHP рекомендуетиспользоватьдляповседневнойпечатиикопированиядокументов обычнуюбумагуслоготипомColorLok. ВсябумагаслоготипомColorLok проходитнезависимую проверкунасоответствиевысокимстандартамкачествапечатиинадежности, позволяетполучать документысчеткимиияркимицветами, болеенасыщеннымчернымивысыхаетбыстреестандартной обычнойбумаги. БумагаслоготипомColorLok поставляетсякрупнейшимипроизводителямибумагис различнымипоказателямиплотностииразмера.
Рекомендацииповыборуииспользованиюбумаги
Дляполучениянаилучшихрезультатовиспользуйтеуказанныенижерекомендации.
●Незагружайтеодновременновлоткидлябумагиифотобумагиносителиразличныхтипов.
●Призагрузкевлотокпроверяйтеправильностьзагрузкиносителя.
●Неперегружайтелоток.
●Воизбежаниезамятиябумаги, низкогокачествапечатиидругихпроблемнеиспользуйте следующиеносителивлотках:
◦Многостраничныеформы
◦Поврежденные, скрученныеимятыеносители
◦Носителисвырезамиилиперфорацией
◦Сильнотекстурированные, тисненыеиплоховпитывающиечерниланосители
◦Слишкомлегкиеилилегкорастягивающиесяносители
◦Носителисоскрепкамиилискобами
RUWW |
Основныесведенияобумаге 9 |

Загрузкабумаги
Дляпродолжениявыберитеразмербумаги.
Загрузкабумагималогоразмера
ВлотокдляфотобумагиHP DeskJet 5570 All-in-One series можнозагружатьтолькофотобумагу4 x 6 дюймов10 x 15 см. Есливыхотитеиспользоватьфотобумагудругогоподдерживаемогоразмера, загрузитееевосновнойлоток.
1.Выдвинитеосновнойлоток, азатемлотокдляфотобумаги.
Еслилотокдляфотобумагиневиден, извлекитеизпринтеравыходнойлоток.
2.Загрузитебумагу.
● ВставьтестопкуфотобумагивлотоксторонойдляпечативнизивверхкэмблемамHP.
● Сдвиньтефотобумагувпереддоупора.
3.Задвиньтелотокдляфотобумагииосновнойлоток.
Вставьтевыходнойлотокобратновпринтер, еслионбылизвлечен.
4.Изменитеилиоставьтетекущиепараметрыбумагинаэкранепринтера.
10 Глава2 Началоработы |
RUWW |
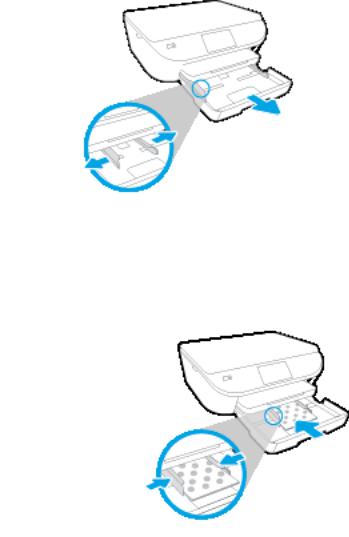
Загрузкафотобумагибольшегоразмера
Есливыхотитеиспользоватьфотобумагубольшегоразмера, загрузитееевосновнойлотокв соответствиисинструкциями.
1.Вытащителотокдлябумаги, раздвиньтенаружунаправляющиешириныбумаги, затемизвлеките любыедругиеранеезагруженныеносители.
2.Загрузитебумагу.
●Загрузитестопкубумагивлотоккороткимкраемвпередисторонойдляпечативниз.
●Продвиньтебумагувпереддоупора.
●Сдвиньтенаправляющиешириныбумагивплотнуюккраямстопкибумаги.
3.Закройтелотокдлябумаги.
4.Изменитеилиоставьтетекущиепараметрыбумагинаэкранепринтера.
Загрузкаполноразмернойбумаги
1.Вытащителотокдлябумаги, раздвиньтенаружунаправляющиешириныбумаги, затемизвлеките любыедругиеранеезагруженныеносители.
RUWW |
Загрузкабумаги 11 |

2.Загрузитебумагу.
●Загрузитестопкубумагивлотоккороткимкраемвпередисторонойдляпечативниз.
●Продвиньтебумагувпереддоупора.
●Сдвиньтенаправляющиешириныбумагивплотнуюккраямстопкибумаги.
3.Закройтелотокдлябумаги.
4.Изменитеилиоставьтетекущиепараметрыбумагинаэкранепринтера.
Загрузкаконвертов
1.Вытащителотокдлябумаги, раздвиньтенаружунаправляющиешириныбумаги, затемизвлеките любыедругиеранеезагруженныеносители.
12 Глава2 Началоработы |
RUWW |

2.Загрузкаконвертов
●Поместитеодинилинесколькоконвертоввцентрелоткадлябумаги. Конвертыдолжны бытьрасположенысторонойдляпечативниз. Клапандолженнаходитьсясверхнейстороны слева.
●Сдвиньтестопкуконвертоввниздоупора.
● Переместитенаправляющуюшириныбумагивплотнуюкстопкеконвертов.
3.Закройтелотокдлябумаги.
4.Изменитеилисохранитетекущиепараметрыбумагинаэкранепринтера.
RUWW |
Загрузкабумаги 13 |

Загрузкаоригинала
Загрузкаоригиналанастеклосканера
1.Поднимитекрышкусканера.
2.Поместитеоригиналнастекловправыйпереднийуголотпечатаннойсторонойвниз.
3.Закройтекрышкусканера.
14 Глава2 Началоработы |
RUWW |
ОткройтепрограммноеобеспечениепринтераHP (Windows)
ПослеустановкипрограммногообеспеченияпринтераHP выполнитеодноизследующихдействийв зависимостиотоперационнойсистемы.
●Windows 8.1. Щелкнитестрелкувнизвлевомнижнемуглуначальногоэкранаивыберите названиепринтера.
●Windows 8. Наначальномэкранещелкнитеправойкнопкоймышипустоепространство, напанели приложенийщелкнитеВсеприложенияивыберитеназваниепринтера.
●Windows XP, Windows Vista иWindows 7. НарабочемстолекомпьютеращелкнитеПуск, Все программы, HP. Выберитепапкудляпринтераизначоксименемпринтера.
RUWW |
ОткройтепрограммноеобеспечениепринтераHP (Windows) 15 |

Спящийрежим
●Вспящемрежимерасходэлектроэнергииснижается.
●Посленачальнойнастройкипринтеравтоматическипереходитвспящийрежимпосле5 минут бездействия.
●Времяпереходавспящийрежимможетбытьизмененонапанелиуправления.
Какизменитьвремяпереходавспящийрежим
1.Наначальномэкранекоснитесь ( Настройка).
( Настройка).
 ПРИМЕЧАНИЕ. ЕслинепоявитсяначальноеНачалоокно, нажмитекнопкуНачалоначального окна.
ПРИМЕЧАНИЕ. ЕслинепоявитсяначальноеНачалоокно, нажмитекнопкуНачалоначального окна.
2.КоснитесьУправлениепитанием.
3.ВыберитеСон.
4.КоснитесьЧерез5 минутилиЧерез10 минут, илиЧерез15 минут.
16 Глава2 Началоработы |
RUWW |
Автоотключение
Этафункцияиспользуетсядляотключенияпринтерапосле2 часовбездействиядляуменьшения расходаэлектроэнергии. ФункцияАвтоотключениеполностьювыключаетпринтер. Чтобыснова включитьего, необходимонажатькнопкупитания. Еслииспользуемыйпринтерподдерживает функциюэкономиирасходаэнергии, Автоотключениеавтоматическивключаетсяиливыключаетсяв зависимостиотвозможностейпринтераипараметровподключения. ДажееслифункцияWi-Fi Direct не работает, принтерпереходитвспящийрежимавтоматическипосле5 минутбездействиядля уменьшениярасходаэлектроэнергии.
●ФункцияАвтоотключениеактивируетсяпривключениипринтера, еслионнеоснащенсетевыми функциямиилисредствамиработысфаксомлибонеиспользуетэтивозможности.
●Автоотключениеотключается, когдавключенафункциябеспроводнойсвязипринтераили функцияWi-Fi Direct. Либо, когдапринтер, поддерживающийработусфаксом, черезUSBсоединениеилиподключениепосетиEthernet, устанавливаетподключениесфаксом, USBсоединениеилиподключениепосетиEthernet.
RUWW |
Автоотключение 17 |

Бесшумныйрежим
Вбесшумномрежимескоростьпечатизамедляется, чтобыснизитьобщийуровеньшумабез ухудшениякачествапечати. Печатьвбесшумномрежимевозможнатолькоприиспользовании Обычногокачествапечатиипростойбумаги. Чтобыснизитьшумприпечати, включитебесшумный режим. Чтобывыполнитьпечатьнаобычнойскорости, выключитебесшумныйрежим. Поумолчанию бесшумныйрежимвыключен.
 ПРИМЕЧАНИЕ. Привыполнениипечатинапростойбумагевбесшумномрежимескачествомпечати ЧерноваяпечатьилиВысокоелибоприпечатифотографийиликонвертовпринтерработаеттак, как еслибыбесшумныйрежимбылвыключен.
ПРИМЕЧАНИЕ. Привыполнениипечатинапростойбумагевбесшумномрежимескачествомпечати ЧерноваяпечатьилиВысокоелибоприпечатифотографийиликонвертовпринтерработаеттак, как еслибыбесшумныйрежимбылвыключен.
Когдапринтернаходитсявбесшумномрежиме, можносоздатьрасписаниеработыэтогорежима, выбравнеобходимоевремя. Например, можнозапланироватьработупринтеравбесшумномрежиме ежедневнос22:00 до8:00. Поумолчаниюбесшумныйрежимвыключен.
Включениеивыключениебесшумногорежима
Включениеивыключениебесшумногорежимаспомощьюпанелиуправленияпринтера
1.НаначальномэкранекоснитесьНастройка.
2.КоснитесьПредпочтения, затемвыберитеБесшумныйрежим.
3.КоснитесьВкл. илиВыкл. рядомсфункциейБесшумныйрежим.
Включениеивыключениебесшумногорежимаспомощьюпрограммногообеспеченияпринтера(Windows)
1.ОткройтепрограммноеобеспечениепринтераHP. Дополнительнуюинформациюсм. вразделе ОткройтепрограммноеобеспечениепринтераHP (Windows) настр. 15.
2.ПерейдитенавкладкуБесшумныйрежим
3.НажмитеВкл. илиВыкл.
4.ЩелкнитеСохранитьнастройки.
Включениеивыключениебесшумногорежимаспомощьювстроенноговеб-сервера(EWS)
1.Откройтевстроенныйвеб-сервер. Дополнительнуюинформациюсм. вразделеОбращениек встроенномувеб-серверунастр. 66.
2.ПерейдитенавкладкуПараметры.
3.ВразделеПараметрывыберитепунктБесшумныйрежим, азатемнажмитеВкл. илиВыкл.
4.НажмитекнопкуПрименить.
Созданиерасписаниядлябесшумногорежима
Созданиерасписаниядляработыбесшумногорежимаспомощьюпанелиуправленияпринтера
1.НаначальномэкранекоснитесьНастройка.
2.КоснитесьПредпочтения, затемвыберитеБесшумныйрежим.
18 Глава2 Началоработы |
RUWW |

3.КоснитесьВыкл. рядомсфункциейБесшумныйрежим, чтобывключитьее, затемнажмитеOK, чтобыподтвердитьдействие.
4.КоснитесьВыкл. рядомсфункциейЗапланировать, затемизменитевремяначалаиокончания работыбесшумногорежима.
Включениеивыключениебесшумногорежимаспомощьюпрограммногообеспеченияпринтера(Windows)
1.ОткройтепрограммноеобеспечениепринтераHP. Дополнительнуюинформациюсм. вразделе ОткройтепрограммноеобеспечениепринтераHP (Windows) настр. 15.
2.ПерейдитенавкладкуБесшумныйрежим.
3.НажмитеВкл. вразделеБесшумныйрежим.
4.ВразделеЗапланироватьработубесшумногорежимаукажитевремяначалаиокончания работыбесшумногорежима.
5.НажмитеСохранитьнастройки.
Созданиерасписаниядляработыбесшумногорежимаспомощьювстроенноговеб-сервера
1.Откройтевстроенныйвеб-сервер. Дополнительнуюинформациюсм. вразделеОбращениек встроенномувеб-серверунастр. 66.
2.ПерейдитенавкладкуПараметры.
3.ВразделеНастройкивыберитеБесшумныйрежим, затемнажмитеВкл. вразделеБесшумный режим.
4.ВразделеЗапланироватьработубесшумногорежимаукажитевремяначалаиокончания работыбесшумногорежима.
5.НажмитекнопкуПрименить.
RUWW |
Бесшумныйрежим 19 |
Специальныевозможности
Принтерпредоставляетрядфункцийдлялюдейсограниченнойтрудоспособностью.
Визуальноевосприятие
ПрилагаемоекпринтерупрограммноеобеспечениеHP доступнолюдямснарушениямизренияили слабымзрениемблагодаряспециальнымпрограммамифункциямоперационнойсистемы. Программноеобеспечениетакжеподдерживаеттакиеспециализированныесредства, какпрограммы длячтенияэкрана, шрифтБрайляиприложениядляпреобразованияголосавтекст. Для пользователейснарушеннымцветовосприятиемнацветныхкнопкахивкладках, используемыхв программномобеспеченииHP, имеютсяпростыетекстовыеметкиилизначки, обозначающие соответствующиедействия.
Подвижность
Пользователиснарушениемопорно-двигательногоаппаратамогутвыполнятьклавиатурныекоманды дляуправленияфункциямипрограммногообеспеченияHP. ПрограммноеобеспечениеHP также поддерживаеттакиеспециальныевозможностиWindows, какозвучивание, залипаниеклавиш, фильтрациянажатийиуправлениесклавиатуры. Крышкипринтера, кнопки, лоткиинаправляющие длябумагилегкодоступныинетребуютзначительныхусилийдлядействийсними.
Поддержка
ПодробнееоспециальныхвозможностяхданногопринтераиобязательствахкомпанииHP, касающихсяспециальныхвозможностейприиспользованиипринтера, см. навеб-сайтеHP поадресу: www.hp.com/accessibility.
ИнформациюоспециальныхвозможностяхOS X см. навеб-сайтеApple поадресуwww.apple.com/ accessibility.
20 Глава2 Началоработы |
RUWW |

3 Печать
Большинствопараметровпечатиавтоматическиустанавливаетсяприложением. Изменяйтепараметры вручную, толькоеслинеобходимоизменитькачествопечати, выполнитьпечатьнаспециальныхтипах бумаги, атакжеиспользоватьспециальныефункции.
Этотразделсодержитуказанныенижетемы.
●Печатьфотографий
●Печатьдокументов
●Двусторонняяпечать
●Печатьсмобильногоустройства
●ПечатьспомощьюAirPrint
●ПечатьврежимеМаксимумdpi
●Советыпоуспешнойпечати
RUWW |
21 |

Печатьфотографий
Убедитесь, чтовлотокдляфотобумагизагруженафотобумага.
Печатьфотографийспомощьюпрограммногообеспеченияпринтера(Windows)
1.ВиспользуемойпрограммевыберитеПечать.
2.Убедитесь, чтовыбранпринтернужноймодели.
3.Щелкнитекнопку, спомощьюкоторойоткрываетсядиалоговоеокноСвойства.
ВзависимостиотиспользуемойпрограммыэтакнопкаможетназыватьсяСвойства, Параметры,
Настройкапринтера, Свойствапринтера, ПринтерилиПредпочтения.
4.Выберитесоответствующиепараметры.
● НавкладкеМакетвыберитеориентациюстраницы: КнижнаяилиАльбомная.
●НавкладкеБумага/КачествовразделеВыборлоткавыберитесоответствующийтипбумаги враскрывающемсяспискеНоситель, азатемвыберитесоответствующеекачествопечатив разделеКачествопечати.
●НажмитекнопкуДополнительноивыберитенеобходимыйразмербумагив раскрывающемсяспискеРазмербумаги.
5.ЩелкнитеОК, чтобывернутьсявдиалоговоеокноСвойства.
6.ЩелкнитеОК, азатемвыберитеПечатьилиОКвдиалоговомокнеПечать.
 ПРИМЕЧАНИЕ. Послеокончанияпечатидостаньтенеиспользованнуюфотобумагуизлотка. Храните фотобумагутакимобразом, чтобыисключитьеескручивание, иначеэтоприведеткснижению качествапечати.
ПРИМЕЧАНИЕ. Послеокончанияпечатидостаньтенеиспользованнуюфотобумагуизлотка. Храните фотобумагутакимобразом, чтобыисключитьеескручивание, иначеэтоприведеткснижению качествапечати.
Печатьфотографиискомпьютера(OS X)
1.ВменюФайлпрограммногообеспечениявыберитеПечать.
2.Убедитесь, чтовыбранпринтернужноймодели.
3.Задайтепараметрыпечати.
Еслинадиалоговомокнепечатинеотображаютсяпараметры, щелкнитеПоказатьсведения.
 ПРИМЕЧАНИЕ. Дляпринтера, подключенногочерезUSB, доступныследующиепараметры. Местоположениепараметровможетотличатьсявразличныхприложениях.
ПРИМЕЧАНИЕ. Дляпринтера, подключенногочерезUSB, доступныследующиепараметры. Местоположениепараметровможетотличатьсявразличныхприложениях.
а. ВменюРазмербумагивыберитесоответствующийразмербумаги.


 ПРИМЕЧАНИЕ. ЕслиизменилсяРазмербумаги, убедитесь, чтозагруженнаявпринтер бумагаинастройкаформатавпанелиуправлениясовпадают.
ПРИМЕЧАНИЕ. ЕслиизменилсяРазмербумаги, убедитесь, чтозагруженнаявпринтер бумагаинастройкаформатавпанелиуправлениясовпадают.
б. ВыберитенеобходимоезначениепараметраОриентация.
в. ВменюпрограммывыберитеТипбумаги/Качество, затемвыберитеследующиепараметры.
22 Глава3 Печать |
RUWW |
●Типбумаги. Соответствующийтипфотобумаги.
●Качество. НаилучшееилиМаксимальноеразрешение.
●ЩелкнитетреугольникраскрытияПараметрыцветаивыберитеподходящие параметрыфункцииИсправитьфото.
◦Выкл.: изменениякизображениюнеприменяются.
◦Основные: выполняетсяавтоматическаяфокусировкаизображения. Средняя настройкарезкостиизображения.
4.ВыберитетребуемыезначениядругихпараметровпечатиищелкнитеОК.
RUWW |
Печатьфотографий 23 |

Печатьдокументов
Убедитесь, чтовлотокдлябумагизагруженабумага.
Печатьдокумента(Windows)
1.ВиспользуемойпрограммевыберитеПечать.
2.Убедитесь, чтовыбранпринтернужноймодели.
3.Щелкнитекнопку, спомощьюкоторойоткрываетсядиалоговоеокноСвойства.
ВзависимостиотиспользуемойпрограммыэтакнопкаможетназыватьсяСвойства, Параметры,
Настройкапринтера, Свойствапринтера, ПринтерилиПредпочтения.
4.Выберитесоответствующиепараметры.
● НавкладкеМакетвыберитеориентациюстраницы: КнижнаяилиАльбомная.
● НавкладкеБумага/КачествовразделеВыборлоткавыберитесоответствующийтипбумаги
враскрывающемсяспискеНоситель, азатемвыберитесоответствующеекачествопечатив разделеКачествопечати.
●НажмитекнопкуДополнительноивыберитенеобходимыйразмербумагив раскрывающемсяспискеРазмербумаги.
5.ЩелкнитеОК, чтобызакрытьдиалоговоеокноСвойства.
6.ЩелкнитеПечатьилиОК, чтобыначатьпечать.
Печатьдокументовв(OS X)
1.ВменюФайлпрограммногообеспечениявыберитеПечать.
2.Убедитесь, чтовыбранпринтернужноймодели.
3.Укажитеатрибутыстраницы.
Еслинадиалоговомокнепечатинеотображаютсяпараметры, щелкнитеПоказатьсведения.
 ПРИМЕЧАНИЕ. Дляпринтера, подключенногочерезUSB, доступныследующиепараметры. Местоположениепараметровможетотличатьсявразличныхприложениях.
ПРИМЕЧАНИЕ. Дляпринтера, подключенногочерезUSB, доступныследующиепараметры. Местоположениепараметровможетотличатьсявразличныхприложениях.
●Выберитеразмербумаги.
 ПРИМЕЧАНИЕ. ЕслиизменилсяРазмербумаги, убедитесь, чтозагруженнаявпринтер бумагаинастройкаформатавпанелиуправлениясовпадают.
ПРИМЕЧАНИЕ. ЕслиизменилсяРазмербумаги, убедитесь, чтозагруженнаявпринтер бумагаинастройкаформатавпанелиуправлениясовпадают.
●Выберитеориентацию.
●Введитепроцентноезначениемасштаба.
4.ЩелкнитеПечать.
 ПРИМЕЧАНИЕ. Еслинапечатанныедокументысдвинутыотносительнообластипечати, убедитесь, чтовыбраныправильныеязыкирегион. НадисплеепринтеравыберитеПараметрыизатем Предпочтения. Вспискепараметроввыберитеязыкирегион. Правильнаянастройкапараметров «Языкирегион» гарантирует, чтопринтерпоумолчаниюбудетиспользоватьсоответствующие параметрыразмерабумаги.
ПРИМЕЧАНИЕ. Еслинапечатанныедокументысдвинутыотносительнообластипечати, убедитесь, чтовыбраныправильныеязыкирегион. НадисплеепринтеравыберитеПараметрыизатем Предпочтения. Вспискепараметроввыберитеязыкирегион. Правильнаянастройкапараметров «Языкирегион» гарантирует, чтопринтерпоумолчаниюбудетиспользоватьсоответствующие параметрыразмерабумаги.
24 Глава3 Печать |
RUWW |
 Loading...
Loading...