HP Deskjet Ink Advantage 4640, Deskjet Ink Advantage 4645 User manual

HP Deskjet Ink Advantage 4640 e-All-in-One series

Содержание
1 |
СправкаHP Deskjet Ink Advantage 4640 e-All-in-One series |
............................................................................ 1 |
2 |
КраткийобзорустройстваHP Deskjet 4640 series .......................................................................................... |
3 |
|
Компонентыпринтера......................................................................................................................................... |
4 |
|
Панельуправленияииндикаторысостояния.................................................................................................. |
6 |
|
Параметрыбеспроводнойсвязи........................................................................................................................ |
8 |
3 |
Печать......................................................................................................................................................... |
9 |
|
Печатьдокументов............................................................................................................................................ |
10 |
|
Печатьфотографий........................................................................................................................................... |
13 |
|
Печатьнаконвертах.......................................................................................................................................... |
15 |
|
Печатьшаблонов............................................................................................................................................... |
17 |
|
Печатьспомощьюпрямойбеспр. HP .............................................................................................................. |
18 |
|
Печатьсмаксимальнымразрешением........................................................................................................... |
21 |
|
Советыпоуспешнойпечати............................................................................................................................. |
23 |
4 |
Основныесведенияобумаге...................................................................................................................... |
27 |
|
Типыбумаги, рекомендуемыедляпечати..................................................................................................... |
28 |
|
Загрузкабумаги.................................................................................................................................................. |
31 |
|
Загрузкаоригинала............................................................................................................................................ |
36 |
|
ЗаказбумагиидругихрасходныхматериаловHP ......................................................................................... |
38 |
5 |
Копированиеисканирование..................................................................................................................... |
39 |
|
Копированиедокументов................................................................................................................................. |
40 |
|
Сканированиенакомпьютер............................................................................................................................ |
43 |
|
Советыпоуспешномукопированию............................................................................................................... |
45 |
|
Советыпоуспешномусканированию.............................................................................................................. |
46 |
6 |
Факс.......................................................................................................................................................... |
47 |
|
Отправкафакса.................................................................................................................................................. |
48 |
|
Получениефакса............................................................................................................................................... |
53 |
RUWW |
iii |
Настройканомеровбыстрогонабора.............................................................................................................. |
57 |
Изменениепараметровфакса.......................................................................................................................... |
59 |
Услугифаксимильнойсвязиицифровойтелефонии.................................................................................... |
64 |
ФаксимильнаясвязьспомощьюIP-телефонии............................................................................................. |
65 |
Использованиеотчетов..................................................................................................................................... |
66 |
Советыпоуспешномуобеспечениюфаксимильнойсвязи........................................................................... |
69 |
7 Использованиевеб-служб.......................................................................................................................... |
71 |
HP ePrint .............................................................................................................................................................. |
72 |
ИспользованиеВеб-печатьHP ......................................................................................................................... |
74 |
Использованиевеб-сайтаePrintCenter ........................................................................................................... |
75 |
Советыпоиспользованиювеб-служб............................................................................................................. |
76 |
8 Работаскартриджами............................................................................................................................... |
77 |
Проверкаприблизительногоуровнячернил.................................................................................................. |
78 |
Заказрасходныхматериалов........................................................................................................................... |
79 |
Выборподходящихкартриджей..................................................................................................................... |
80 |
Заменакартриджей........................................................................................................................................... |
81 |
Режимработысоднимкартриджем............................................................................................................... |
83 |
Информацияогарантиинакартриджи........................................................................................................... |
84 |
Советыпоработескартриджами.................................................................................................................... |
85 |
9 Возможностиподключения....................................................................................................................... |
87 |
Wi-Fi Protected Setup (WPS, требуетсямаршрутизаторWPS) ........................................................................ |
88 |
Обычноебеспроводноеподключение(требуетсямаршрутизатор) ........................................................... |
89 |
ПодключениеспомощьюUSB-кабеля(несетевоеподключение) ............................................................. |
91 |
ПереходсUSB-соединениянаподключениепобеспроводнойсети.......................................................... |
92 |
Беспроводноеподключениекпринтерубезиспользованиямаршрутизатора......................................... |
93 |
Советыпонастройкеииспользованиюсетевогопринтера.......................................................................... |
94 |
Дополнительныесредствауправленияпринтером(длясетевыхпринтеров) .......................................... |
95 |
10 Решениепроблемы.................................................................................................................................. |
97 |
Устранениезамятиябумаги.............................................................................................................................. |
98 |
Повышениекачествапечати.......................................................................................................................... |
104 |
Принтернепечатает........................................................................................................................................ |
109 |
Решениепроблемприкопированииисканировании................................................................................. |
114 |
Устранениенеполадокфаксимильнойсвязи............................................................................................... |
115 |
Устранениенеполадокссетью...................................................................................................................... |
116 |
СлужбаподдержкиHP .................................................................................................................................... |
117 |
iv |
RUWW |
ПриложениеА Техническаяинформация.................................................................................................... |
125 |
УведомлениякомпанииHewlett-Packard ...................................................................................................... |
126 |
Техническиехарактеристики......................................................................................................................... |
127 |
Программаохраныокружающейсреды....................................................................................................... |
131 |
Соответствиенормам...................................................................................................................................... |
135 |
ПриложениеБ Дополнительнаянастройкафакса....................................................................................... |
145 |
Настройкафакса(параллельныетелефонныесистемы) ........................................................................... |
146 |
Настройкафаксавпоследовательнойсистеме........................................................................................... |
171 |
Проверканастройкифакса............................................................................................................................. |
172 |
Указатель.................................................................................................................................................... |
173 |
RUWW |
v |
vi |
RUWW |

1СправкаHP Deskjet Ink Advantage 4640 e- All-in-One series
УзнайтеобиспользованииустройстваHP Deskjet 4640 series
●Компонентыпринтеранастр. 4
●Панельуправленияииндикаторысостояниянастр. 6
●Загрузкабумагинастр. 31
●Печатьнастр. 9
●Копированиедокументовнастр. 40
●Сканированиенакомпьютернастр. 43
●Заменакартриджейнастр. 81
●Устранениезамятиябумагинастр. 98
●Проверкаприблизительногоуровнячернилнастр. 78
RUWW |
1 |
2 |
Глава1 СправкаHP Deskjet Ink Advantage 4640 e-All-in-One series |
RUWW |

2КраткийобзорустройстваHP Deskjet 4640 series
●Компонентыпринтера
●Панельуправленияииндикаторысостояния
●Параметрыбеспроводнойсвязи
RUWW |
3 |

Компонентыпринтера
●ВидустройстваHP Deskjet 4640 series спередиисверху
1 |
Крышка |
|
|
2 |
Подложкакрышки |
|
|
3 |
Стеклосканера |
|
|
4 |
Устройствоавтоматическойподачидокументов(АПД) |
|
|
5 |
Крышкадоступаккартриджам |
|
|
6 |
Крышкадляустранениязамятия |
|
|
7 |
Дисплейпринтера |
|
|
8 |
Панельуправления |
|
|
9 |
Лотокдлябумаги |
|
|
10 |
Удлинительлоткадлябумаги(такженазываетсяудлинителемлотка) |
|
|
11 |
Областьдоступаккартриджам |
|
|
12 |
Направляющиешириныбумаги |
|
|
4 |
Глава2 КраткийобзорустройстваHP Deskjet 4640 series |
RUWW |

●ВидустройстваHP Deskjet 4640 series сзади
13 |
Портфакса(2-EXT) |
|
|
14 |
Портфакса(1-LINE) |
|
|
15 |
ПортUSB |
|
|
16 |
Разъемпитания |
|
|
RUWW |
Компонентыпринтера 5 |
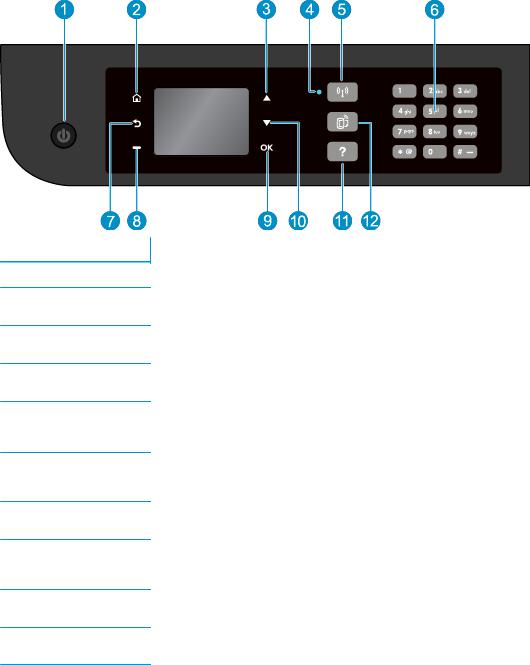
Панельуправленияииндикаторысостояния
Рисунок2-1 Функциипанелиуправления
Функция Описание
1 |
КнопкаСветится. Используетсядлявключенияивыключенияпринтера. |
2Начало. ПозволяетвернутьсянаначальныйэкранНачало, которыйотображаетсяпри включениипринтера.
3КнопкаВверх. Даннаякнопкаиспользуетсядлянавигациипоменюивыбораколичества копий.
4Беспроводноеиндикаторсостояния. Светитсясинимсветом, когдавключенабеспроводная связь.
5КнопкаБеспроводное. Принажатиикнопкинаэкранеотображаетсясостояниеипараметры менюбеспроводнойсвязи. ДлязапускарежиманастройкиоднимнажатиемкнопкиWPS (Wi-Fi Protected Setup) необходимонажатьиудерживатькнопку.
6 |
Клавиатура. Используйтеклавиатурудлявводацифритекста. |
|
|
7 |
Назад. Позволяетвернутьсянапредыдущийэкран. |
8Кнопкавыбора. Контекстнаякнопка, функциякоторойизменяетсявзависимостиоттого, что изображенонаэкране.
9 |
ОК. Даннаякнопкапозволяетподтвердитьтекущийвыбор. |
|
|
10 |
КнопкаВниз. Даннаякнопкаиспользуетсядлянавигациипоменюивыбораколичествакопий. |
11Справка. НаНачалоэкранеотображаютсявсеразделысправки. Надругомэкранеотображает дополнительнуюинформациюилианимациюотекущемдействии.
12КнопкаePrint. ПринажатииданнойкнопкинаэкранеотображаетсяМенювеб-служб, которое содержитэлектронныйадреспринтераипараметрыePrint.
6 |
Глава2 КраткийобзорустройстваHP Deskjet 4640 series |
RUWW |

Рисунок2-2 Индикаторкнопки«Вкл»
Режимыработыиндикатора |
Решение |
|
|
Несветится |
Питаниепринтеравыключено. |
|
|
Светитсятусклымсветом |
Принтернаходитсявспящемрежиме. Принтеравтоматическипереходитвспящийрежим |
|
после5 минутбездействия. |
|
|
Быстромигает |
Произошлаошибка. См. сообщениянадисплеепринтера. |
|
|
Мигает |
Означает, чтоустройствонаходитсявпроцессевключенияиливыключения. |
|
|
Вкл |
Устройствопечатает, сканирует, копируетиливключеноиготовокработе. |
|
|
Рисунок2-3 Индикаторсостояниябеспроводнойсвязи
Режимыработыиндикатора |
Решение |
|
|
Несветится |
Беспроводнаясвязьотключена. НажмитеБеспроводноекнопкубеспроводнойсвязи, чтобы |
|
открытьменю«Беспроводнаясвязь» надисплеепринтера. Вменю«Беспроводнаясвязь» |
|
включитефункциюбеспроводнойпечати. |
|
|
Медленномигает |
Беспроводнаясвязьподключаетсяиливключена, ноустройствонеподключеноксети. Если |
|
неудалосьустановитьсоединение, убедитесь, чтопринтернаходитсявзонедействия |
|
беспроводнойсети. |
|
|
Быстромигает |
Произошлаошибкабеспроводнойсвязи. См. сообщениянадисплеепринтера. |
|
|
Вкл |
Беспроводноесоединениеустановленоипринтерготовкпечати. |
|
|
RUWW |
Панельуправленияииндикаторысостояния |
7 |
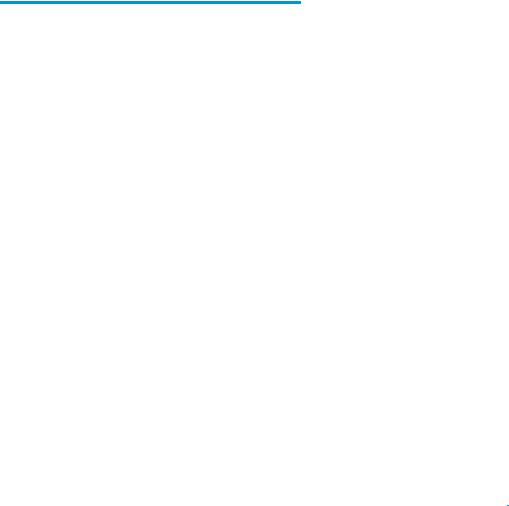
Параметрыбеспроводнойсвязи
ДляпросмотрасостоянияипараметровменюбеспроводнойсвязинажмитекнопкуБеспроводное.
●Еслипринтеримеетактивноеподключениекбеспроводнойсети, надисплеепринтера отобразитсясообщениеПодключеноиIP-адреспринтера.
●Еслибеспроводнаясвязьотключена, индикаторсостояниябеспроводногоподключенияне светится, наэкранеотображаетсястатусБеспровод. связьвыкл.
●Еслибеспроводноеподключениеактивно, абеспроводноесоединениенеустановлено, индикаторсостояниябеспроводногоподключениямигаетинаэкранеотображаетсясообщение
ПодключениеилиНеподключено.
Дисплейпринтераможноиспользоватьдляполучениясведенийобеспроводнойсети, установки беспроводногосоединенияит. д.
Приемыработы |
Инструкции |
|
|
|
|
Распечатайтестраницуконфигурациисети. Настранице |
1. |
НажмитекнопкуБеспроводное, чтобыоткрытьменю |
конфигурациисетибудетотображеносостояниесети, имя |
|
Состояниебеспроводнойсвязи. |
узла, имясетиит. д. |
2. |
НажмитекнопкурядомсПараметры, чтобыоткрыть |
|
||
|
|
менюПараметрыбеспроводнойсвязи. |
|
3. |
ВыберитеПечатьотчета, азатемСтраница |
|
|
конфигурации. |
|
|
|
Печатьотчетаотестированиибеспроводнойсети. Вотчетео |
1. |
НажмитекнопкуБеспроводное, чтобыоткрытьменю |
тестированиибеспроводнойсетибудутуказанырезультаты |
|
Состояниебеспроводнойсвязи. |
диагностикисостояниябеспроводнойсети, уровень |
2. |
НажмитекнопкурядомсПараметры, чтобыоткрыть |
беспроводногосигнала, обнаруженныесетиидругие |
||
сведения. |
|
менюПараметрыбеспроводнойсвязи. |
|
3. |
ВыберитеПечатьотчета, азатемОтчетотестировании. |
|
|
|
Восстановлениезначенийпоумолчаниюдляпараметровсети. |
1. |
НажмитекнопкуБеспроводное, чтобыоткрытьменю |
|
|
Состояниебеспроводнойсвязи. |
|
2. |
НажмитекнопкурядомсПараметры, чтобыоткрыть |
|
|
менюПараметрыбеспроводнойсвязи. |
|
3. |
ВыберитеВосстановитьпоумолчанию. |
|
4. |
Подтвердитевыбордлявосстановленияпараметровпо |
|
|
умолчанию. |
|
|
|
Включениеиливыключениебеспроводнойсвязи. |
1. |
НажмитекнопкуБеспроводное, чтобыоткрытьменю |
|
|
Параметрыбеспроводнойсвязи. |
|
2. |
ВыберитеБеспр. |
|
3. |
ВменюБеспр. вкл/выклвыберитеВклилиВыкл. |
|
|
|
УстановитеподключенияWPS (Wi-Fi Protected Setup). |
Дополнительнуюинформациюсм. вразделеWi-Fi Protected |
|
|
Setup (WPS, требуетсямаршрутизаторWPS) настр. 88. |
|
|
|
|
Подключитепринтеркбеспроводнойсети. |
Дополнительнуюинформациюсм. вразделеОбычное |
|
|
беспроводноеподключение(требуетсямаршрутизатор) |
|
|
настр. 89. |
|
|
|
|
8 |
Глава2 КраткийобзорустройстваHP Deskjet 4640 series |
RUWW |

3 Печать
●Печатьдокументов
●Печатьфотографий
●Печатьнаконвертах
●Печатьшаблонов
●Печатьспомощьюпрямойбеспр. HP
●Печатьсмаксимальнымразрешением
●Советыпоуспешнойпечати
RUWW |
9 |

Печатьдокументов
Загрузкабумаги
1.Убедитесь, чтолотокдлябумагиоткрыт.
2.Раздвиньтенаправляющиешириныбумагинавсюширину.
3.Поместитебумагувовходнойлоток. Бумагадолжнабытьрасположенасторонойдляпечативниз.
4.Продвиньтестопкубумагивпринтердоупора.
5.Сдвиньтенаправляющуюшириныбумагивплотнуюккраюбумаги.
Печатьдокумента
1.ВменюФайлиспользуемойпрограммывыберитеПечать.
2.Убедитесь, чтовыбранпринтернужноймодели.
3.Щелкнитекнопку, спомощьюкоторойоткрываетсядиалоговоеокноСвойства.
ВзависимостиотиспользуемойпрограммыэтакнопкаможетназыватьсяСвойства, Параметры,
Настройкапринтера, Свойствапринтера, ПринтерилиПредпочтения.
4.Выберитесоответствующиепараметры.
●НавкладкеБумага/КачествовразделеВыборлоткавыберитесоответствующийтипбумаги враскрывающемсяспискеНоситель, азатемвыберитесоответствующеекачествопечатив разделеКачествопечати.
●ЩелкнитекнопкуДополнительноивпунктеБумага/Выходвраскрывающемсясписке Размербумагивыберитенеобходимыйразмербумаги.
Дополнительнуюинформациюопараметрахпечатисм. вразделеСоветыпоуспешнойпечати настр. 23.
5.ЩелкнитеОК, чтобызакрытьдиалоговоеокноСвойства.
6.ЩелкнитеПечатьилиОК, чтобыначатьпечать.
Каквыполнитьпечатьизпрограммногообеспечения
1.ВменюФайлпрограммногообеспечениявыберитеПечать.
2.Убедитесь, чтовкачествепринтеравыбраноустройствоHP Deskjet 4640 series.
10 Глава3 Печать |
RUWW |
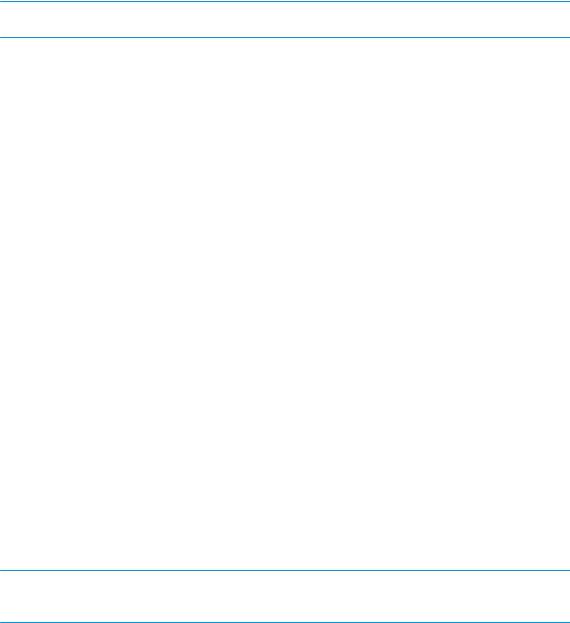
3.Укажитеатрибутыстраницы.
ЕслипараметрыпечатинеотображаютсявдиалоговомокнеПечать, выполнитеследующие действия.
●OS X v10.6. Длядоступакпараметрампечатищелкнитесинийтреугольникрядомсвыбором принтера.
●OS X Lion иMountain Lion. НажмитеПоказатьдеталидляпросмотрапараметровпечати.
 ПРИМЕЧАНИЕ. Вменюдоступныследующиепараметры. Местоположениепараметровможет отличатьсявразличныхприложениях.
ПРИМЕЧАНИЕ. Вменюдоступныследующиепараметры. Местоположениепараметровможет отличатьсявразличныхприложениях.
●Выберитеразмербумаги.
●Выберитеориентацию.
●Введитепроцентноезначениемасштаба.
4.ЩелкнитеПечать.
Печатьнаобеихсторонахлиста
1.ВменюФайлиспользуемойпрограммывыберитеПечать.
2.Убедитесь, чтовыбранпринтернужноймодели.
3.Щелкнитекнопку, спомощьюкоторойоткрываетсядиалоговоеокноСвойства.
ВзависимостиотиспользуемойпрограммыэтакнопкаможетназыватьсяСвойства, Параметры,
Настройкапринтера, Свойствапринтера, ПринтерилиПредпочтения.
4.Выберитесоответствующиепараметры.
●НавкладкеБумага/КачествовразделеВыборлоткавыберитесоответствующийтипбумаги враскрывающемсяспискеНоситель, азатемвыберитесоответствующеекачествопечатив разделеКачествопечати.
●ЩелкнитекнопкуДополнительноивпунктеБумага/Выходвраскрывающемсясписке Размербумагивыберитенеобходимыйразмербумаги.
Дополнительнуюинформациюопараметрахпечатисм. вразделеСоветыпоуспешнойпечати настр. 23.
5.НавкладкеМакетвыберитевраскрывающемсяменюПечатьнаобеихсторонахпараметр
ПереворотподлинномукраюилиПереворотпокороткомукраю.
6.ДляпечатищелкнитеОК.
 ПРИМЕЧАНИЕ. Послезавершенияпечатиоднойстраницыдокументаработабудет приостановлена, послеэтогопринтеравтоматическивыполнитповторнуюзагрузкубумагидля печатинадругойсторонелиста. Вамнепонадобитсязагружатьбумагувручную.
ПРИМЕЧАНИЕ. Послезавершенияпечатиоднойстраницыдокументаработабудет приостановлена, послеэтогопринтеравтоматическивыполнитповторнуюзагрузкубумагидля печатинадругойсторонелиста. Вамнепонадобитсязагружатьбумагувручную.
RUWW |
Печатьдокументов 11 |
Печатьнаобеихсторонахлиста
1.ВменюФайлпрограммногообеспечениявыберитеПечать.
2.ВыберитеМакетизвсплывающегоменювдиалоговомокнеПечать.
3.ВыберитенужныйтипперелетадлядвустороннейпечатиинажмитеПечать.
12 Глава3 Печать |
RUWW |
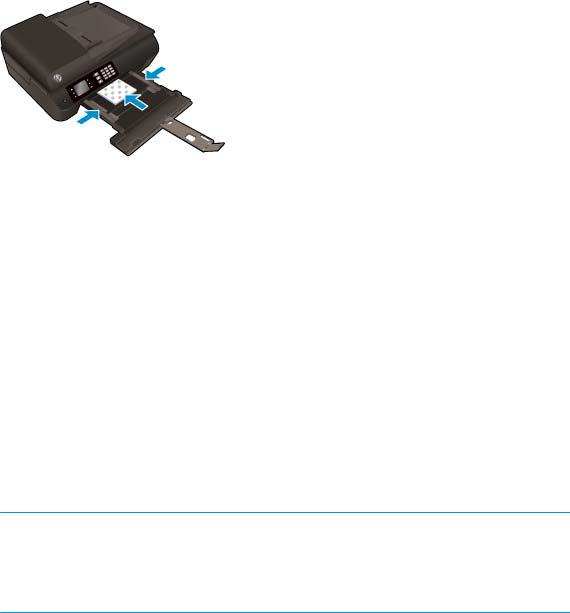
Печатьфотографий
Загрузкафотобумаги
1.Убедитесь, чтолотокдлябумагиоткрыт.
2.Раздвиньтенаправляющиешириныбумагинавсюширину.
3.Извлекитевсюбумагуизлоткадлябумаги, азатемзагрузитефотобумагусторонойдляпечати вниз.
4.Продвиньтестопкуфотобумагивпринтердоупора.
5.Сдвиньтенаправляющуюшириныбумагивплотнуюккраюфотобумаги.
Печатьфотографийнафотобумаге
1.ВменюФайлиспользуемойпрограммывыберитеПечать.
2.Убедитесь, чтовыбранпринтернужноймодели.
3.Щелкнитекнопку, спомощьюкоторойоткрываетсядиалоговоеокноСвойства.
ВзависимостиотиспользуемойпрограммыэтакнопкаможетназыватьсяСвойства, Параметры,
Настройкапринтера, Свойствапринтера, ПринтерилиПредпочтения.
4.Выберитесоответствующиепараметры.
●НавкладкеБумага/КачествовразделеВыборлоткавыберитесоответствующийтипбумаги враскрывающемсяспискеНоситель, азатемвыберитесоответствующеекачествопечатив разделеКачествопечати.
●ЩелкнитеДополнительноивыберитенеобходимыйразмербумагивраскрывающемся спискеРазмербумаги.
Дополнительнуюинформациюопараметрахпечатисм. вразделеСоветыпоуспешнойпечати настр. 23.
 ПРИМЕЧАНИЕ. ДляпечатисмаксимальнымразрешениемперейдитенавкладкуБумага/ Качество, выберитевраскрывающемсяспискеНосительпараметрФотобумагаиукажите
ПРИМЕЧАНИЕ. ДляпечатисмаксимальнымразрешениемперейдитенавкладкуБумага/ Качество, выберитевраскрывающемсяспискеНосительпараметрФотобумагаиукажите
НаилучшеекачествовразделеКачествопечати. ЗатемщелкнитекнопкуДополнительнои
выберитевраскрывающемсяспискеПечатьсмаксимальнымразрешениемпараметрДа. Для печатисмаксимальнымразрешениемвоттенкахсероговыберитевраскрывающемсясписке
ПечатьвоттенкахсерогопараметрОттенкисерого, высокоекачество.
RUWW |
Печатьфотографий 13 |
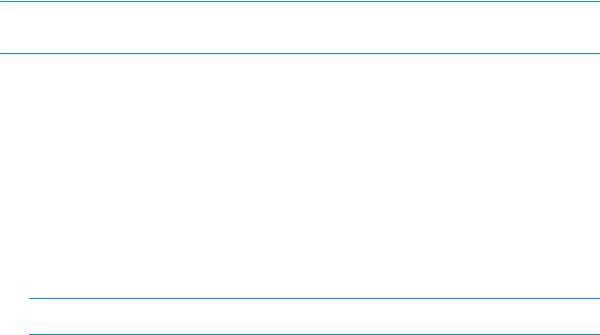
5.ЩелкнитеОК, чтобывернутьсявдиалоговоеокноСвойства.
6.ЩелкнитеОК, азатемвдиалоговомокнеПечатьвыберитеПечатьилиОК.
 ПРИМЕЧАНИЕ. Послеокончанияпечати, достаньтенеиспользованнуюфотобумагуизлотка. Храните фотобумагутакимобразом, чтобыисключитьеескручивание, иначеэтоприведеткснижению качествапечати.
ПРИМЕЧАНИЕ. Послеокончанияпечати, достаньтенеиспользованнуюфотобумагуизлотка. Храните фотобумагутакимобразом, чтобыисключитьеескручивание, иначеэтоприведеткснижению качествапечати.
Какнапечататьфотографиискомпьютера
1.ВменюФайлпрограммногообеспечениявыберитеПечать.
2.Убедитесь, чтовкачествепринтеравыбраноустройствоHP Deskjet 4640 series.
3.Задайтепараметрыпечати.
ЕслипараметрыпечатинеотображаютсявдиалоговомокнеПечать, выполнитеследующие действия.
●OS X v10.6. Длядоступакпараметрампечатищелкнитесинийтреугольникрядомсвыбором принтера.
●OS X Lion иMountain Lion. НажмитеПоказатьдеталидляпросмотрапараметровпечати.
 ПРИМЕЧАНИЕ. Вменюдоступныследующиепараметры. Местоположениепараметровможет отличатьсявразличныхприложениях.
ПРИМЕЧАНИЕ. Вменюдоступныследующиепараметры. Местоположениепараметровможет отличатьсявразличныхприложениях.
а. ВменюРазмербумагивыберитесоответствующийразмербумаги.
б. ВыберитенеобходимоезначениепараметраОриентация.
в. ВменюпрограммывыберитеТипбумаги/Качество, затемвыберитеследующиепараметры.
●Типбумаги. Соответствующийтипфотобумаги.
●Качество. НаилучшееилиМаксимальноеразрешение.
●ЩелкнитетреугольникраскрытияПараметрыцветаивыберитеподходящие параметрыфункцииИсправитьфото.
◦Выкл.: изменениякизображениюнеприменяются.
◦Основные: выполняетсяавтоматическаяфокусировкаизображения. Средняя настройкарезкостиизображения.
4.ВыберитетребуемыезначениядругихпараметровпечатиищелкнитеОК.
14 Глава3 Печать |
RUWW |
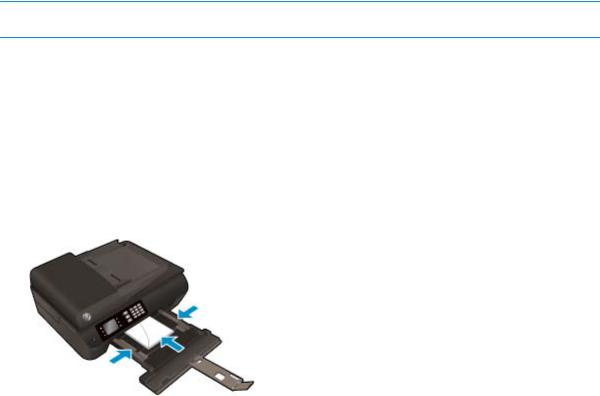
Печатьнаконвертах
ВлотокдлябумагиустройстваHP Deskjet 4640 series можнозагрузитьодинилинесколькоконвертов. Неиспользуйтеглянцевыеилитисненыеконверты, атакжеконвертысзастежкамиилиокнами.
 ПРИМЕЧАНИЕ. Подробныесведенияоформатированиитекстанаконвертахсм. всправочнойсистеме текстовогопроцессора.
ПРИМЕЧАНИЕ. Подробныесведенияоформатированиитекстанаконвертахсм. всправочнойсистеме текстовогопроцессора.
Загрузкаконвертов
1.Убедитесь, чтолотокдлябумагиоткрыт.
2.Раздвиньтенаправляющиешириныбумагинавсюширину.
3.Разместитеконвертыпоцентрулотка. Бумагадолжнабытьрасположенасторонойдляпечати вниз. Клапандолженнаходитьсяслева.
4.Продвиньтестопкуконвертоввпринтердоупора.
5.Сдвиньтенаправляющуюшириныбумагивплотнуюккраюконвертов.
Печатьнаконверте
1.ВменюФайлиспользуемойпрограммывыберитеПечать.
2.Убедитесь, чтовыбранпринтернужноймодели.
3.Щелкнитекнопку, спомощьюкоторойоткрываетсядиалоговоеокноСвойства.
ВзависимостиотиспользуемойпрограммыэтакнопкаможетназыватьсяСвойства, Параметры,
Настройкапринтера, Свойствапринтера, ПринтерилиПредпочтения.
4.Выберитесоответствующиепараметры.
● НавкладкеБумага/КачествовразделеВыборлоткавыберитесоответствующийтипбумаги
враскрывающемсяспискеНоситель, азатемвыберитесоответствующеекачествопечатив разделеКачествопечати.
●ЩелкнитеДополнительноивыберитенеобходимыйразмербумагивраскрывающемся спискеРазмербумаги.
Дополнительнуюинформациюопараметрахпечатисм. вразделеСоветыпоуспешнойпечати настр. 23.
5.ЩелкнитеОК, азатемвдиалоговомокнеПечатьвыберитеПечатьилиОК.
RUWW |
Печатьнаконвертах 15 |

Какпечататьнаконвертах
1.ВменюФайлпрограммногообеспечениявыберитеПечать.
2.Убедитесь, чтовкачествепринтеравыбраноустройствоHP Deskjet 4640 series.
3.Задайтепараметрыпечати.
ЕслипараметрыпечатинеотображаютсявдиалоговомокнеПечать, выполнитеследующие действия.
●OS X v10.6. Длядоступакпараметрампечатищелкнитесинийтреугольникрядомсвыбором принтера.
●OS X Lion иMountain Lion. НажмитеПоказатьдеталидляпросмотрапараметровпечати.
 ПРИМЕЧАНИЕ. Вменюдоступныследующиепараметры. Местоположениепараметровможет отличатьсявразличныхприложениях.
ПРИМЕЧАНИЕ. Вменюдоступныследующиепараметры. Местоположениепараметровможет отличатьсявразличныхприложениях.
а. ВыберитеподходящийразмерконвертавменюРазмербумаги.
б. ВовсплывающемменювыберитеТипбумаги/Качествоиубедитесь, чтовыбрантипбумаги
Обычнаябумага.
4.ЩелкнитеПечать.
16 Глава3 Печать |
RUWW |

Печатьшаблонов
ШаблоныHP позволяютпечататькалендари, списки, игры, линованную, миллиметровуюинотную бумагу.
Печатьшаблонов
1.НаНачалоэкранепринтераспомощьюкнопокВверхиВнизвыберитеШаблоныинажмитеОК.



 СОВЕТ: ЕслифункцияШаблонынеотображаетсявменюнадисплеепринтера, нажимайтеНачалокнопку, затемкнопкиВверхиВниздотехпор, поканеотобразитсяШаблоны.
СОВЕТ: ЕслифункцияШаблонынеотображаетсявменюнадисплеепринтера, нажимайтеНачалокнопку, затемкнопкиВверхиВниздотехпор, поканеотобразитсяШаблоны.
2.НажмитекнопкиВверхиВниздлявыбораодногоизпараметров«Шаблоны» инажмитеOK.
3.Послевыборатипабланкадляпечативыберитеколичествокопий, затемнажмитеOK.
RUWW |
Печатьшаблонов 17 |

Печатьспомощьюпрямойбеспр. HP
Функцияпрямойбеспр. HP позволяетпечататьудаленноскомпьютера, смартфона, планшетногоПК илидругихустройствсвозможностьюбеспроводногоподключения— безподключенияк существующейбеспроводнойсети.
ИспользуяHP прямойбеспр., примитевовниманиеследующиесоветы.
●Убедитесь, чтонакомпьютереилимобильномустройствеустановленосоответствующее программноеобеспечение.
Есливыиспользуетекомпьютер, убедитесь, чтонанемустановленопрограммноеобеспечение HP, идущеевкомплектеспринтером.
●Есливыиспользуетемобильноеустройство, убедитесь, чтонанемустановленосовместимое приложениепечати. Дополнительнуюинформациюопечатисмобильныхустройствсм. навеб-
сайтеwww.hp.com/global/us/en/eprint/mobile_printing_apps.html.
●Убедитесь, чтонапринтеревключенафункцияпрямойбеспр. ссистемойзащиты(если необходимо). Дополнительнуюинформациюсм. вразделеБеспроводноеподключениек принтерубезиспользованиямаршрутизаторанастр. 93.
●прямойбеспр. подключениеHP можетодновременноиспользоватьсяпятьюкомпьютерамиили мобильнымиустройствамидлявыполненияпечати.
●Функциюпрямойбеспр. HP можноиспользовать, дажееслипринтерподключенккомпьютеру посредствомUSB-кабеляиликсетиспомощьюбеспроводногосоединения.
●Функцияпрямойбеспр. HP непредоставляеткомпьютеру, мобильномуустройствуипринтеру доступвИнтернет.
 ЩелкнитездесьдляполучениядополнительныхсведенийвИнтернете.
ЩелкнитездесьдляполучениядополнительныхсведенийвИнтернете.
 ПРИМЕЧАНИЕ. Внастоящеевремяэтивеб-сайтыдоступныненавсехязыках.
ПРИМЕЧАНИЕ. Внастоящеевремяэтивеб-сайтыдоступныненавсехязыках.
Этотразделсодержитуказанныенижетемы.
●Печатьсмобильногоустройствасподдержкойбеспроводногоподключения
●Печатьскомпьютерасвозможностьюбеспроводногоподключения
Печатьсмобильногоустройствасподдержкойбеспроводногоподключения
Убедитесь, чтонамобильномустройствеустановленосовместимоеприложениепечати. Дополнительнуюинформациюсм. навеб-сайтеwww.hp.com/global/us/en/eprint/ mobile_printing_apps.html.
1.Убедитесь, чтонапринтеревключенафункцияпрямойбеспр. HP. Дополнительнуюинформацию см. вразделеБеспроводноеподключениекпринтерубезиспользованиямаршрутизатора настр. 93.
2.Включитефункциюбеспроводногоподключениянамобильномустройстве. Дополнительную информациюсм. вдокументациикмобильномуустройству.
 ПРИМЕЧАНИЕ. Еслимобильноеустройствонеподдерживаетбеспроводноеподключение, функцияпрямойбеспр. HP будетнедоступна.
ПРИМЕЧАНИЕ. Еслимобильноеустройствонеподдерживаетбеспроводноеподключение, функцияпрямойбеспр. HP будетнедоступна.
18 Глава3 Печать |
RUWW |

3.Намобильномустройствеподключитеськновойсети. Используйтеобычныйметодподключения кновойбеспроводнойсетиилиточкедоступа. Выберитеимяпрямойбеспр. печатиHP изсписка найденныхпринтеров, напримерHP-Print-**-Deskjet IA 4640 series (где** — уникальныесимволы дляопределенияпринтера).
ЕсливключенафункцияHPпрямойбеспр. ссистемойзащиты, введитепароль, когдапоявится соответствующийзапрос.
4.Напечатайтедокумент.
Печатьскомпьютерасвозможностьюбеспроводногоподключения
1.Убедитесь, чтонапринтеревключенафункцияпрямойбеспр. HP. Дляполучениядополнительных сведенийсм. разделБеспроводноеподключениекпринтерубезиспользованиямаршрутизатора настр. 93.
2.ВключитенакомпьютерефункциюWi-Fi. Дополнительнуюинформациюсм. вдокументациикПК.
 ПРИМЕЧАНИЕ. ЕсликомпьютернеподдерживаетWi-Fi, функцияпрямойбеспр. HP будет недоступна.
ПРИМЕЧАНИЕ. ЕсликомпьютернеподдерживаетWi-Fi, функцияпрямойбеспр. HP будет недоступна.
3.Подключитесьнакомпьютерекновойсети. Используйтеобычныйметодподключениякновой беспроводнойсетиилиточкедоступа. Выберитеимяпрямойбеспр. печатиHP изсписка найденныхпринтеров, напримерHP-Print-**-Deskjet IA 4640 series (где** — уникальныесимволы дляопределенияпринтера).
ЕсливключенафункцияHP прямойбеспр. ссистемойзащиты, введитепароль, когдапоявится соответствующийзапрос.
4.ЕслипринтерустановлениподключенкПКчерезбеспроводноеподключение, перейдитекшагу 5. ЕслипринтерустановлениподключенкПКчерезUSB-кабель, следуйтеинструкциямниже, чтобыустановитьпрограммноеобеспечениепринтерасиспользованиемподключенияпрямой беспр. HP.
а. Взависимостиотоперационнойсистемывыполнитеодноизследующихдействий.
●Windows 8. НаНачальномэкранещелкнитеправойкнопкоймышипопустому пространству, нажмитеВсеприложениянапанелиприложенийищелкните
Программноеобеспечениеинастройкапринтера.
●Windows 7, Windows Vista иWindows XP. НарабочемстолекомпьютеращелкнитеПуск, выберитеВсепрограммы, щелкнитеHP, выберитеHP DESKJET IA 4640 series, азатем щелкнитеПрограммноеобеспечениеинастройкапринтера.
б. ВыберитеПодключениеновогопринтера.
в. КогданаэкранепрограммпоявитсяменюВариантыподключения, выберите
Беспроводное.
ВспискеобнаруженныхпринтероввыберитеHP DESKJET IA 4640 series.
г. Следуйтеинструкциямнаэкране.
5.Напечатайтедокумент.
RUWW |
Печатьспомощьюпрямойбеспр. HP 19 |
1.Убедитесь, чтонапринтеревключенафункцияпрямойбеспр. печатиHP.
2.ВключитеAirPort.
Дляполучениядополнительнойинформациисм. документациюкустройствуApple.
3.НажмитезначокAirPort ивыберитеимяпрямойбеспр. HP, например, HP-Print-**-Deskjet IA 4640 series (где** — уникальныесимволыдляопределенияпринтера).
ЕсливключенафункцияHP прямойбеспр. ссистемойзащиты, введитепароль, когдапоявится соответствующийзапрос.
4.Добавьтепринтер.
а. ВПараметрахсистемывыберитеПринтерыифаксыилиПечатьисканированиев
зависимостиотоперационнойсистемы.
б. Нажмитезначок+ подспискомпринтероввлевойчастиэкрана.
в. Выберитепринтеризсписканайденныхпринтеров(рядомсименемпринтеравправой колонкебудетсловоBonjour) ищелкнитеДобавить.
20 Глава3 Печать |
RUWW |
Печатьсмаксимальнымразрешением
Режиммаксимальногоразрешенияпредназначендляпечативысококачественныхчетких изображенийнафотобумаге.
Печатьврежимемаксимальногоразрешениявыполняетсядольше, чемвдругихрежимах, атакже требуетбольшегообъемасвободнойпамяти.
Какпечататьврежиме"Максимумdpi"
1.ВиспользуемойпрограммевыберитеПечать.
2.Убедитесь, чтовыбранпринтернужноймодели.
3.Щелкнитекнопку, спомощьюкоторойоткрываетсядиалоговоеокноСвойства.
ВзависимостиотиспользуемойпрограммыэтакнопкаможетназыватьсяСвойства, Параметры,
Настройкапринтера, Свойствапринтера, ПринтерилиПредпочтения.
4.ЩелкнитевкладкуБумага/Качество.
5.ВыберитеподходящийтипносителявраскрывающемсяспискеНосители.
●Обычнаябумага
●ФотобумагаHP илидругаяфотобумага
●МатоваябумагаHP дляброшюрилипрофессиональнаябумага
●ГлянцеваябумагаHP дляброшюрилипрофессиональнаябумага
●ТермопереводныекартинкиHP илидругаяспециальнаябумага
●МатоваябумагаHP дляпрезентацийилидругаяматоваябумага
●Другаяспециальнаяглянцеваябумага
6.ЩелкнитекнопкуДополнительно.
7.ВобластиПараметрыпринтеравыберитеДавспискеПечатьсмаксимальнымразрешением.
8.ВраскрывающемсяспискеРазмербумагивыберитеразмербумаги.
9.Чтобызакрытьдополнительныепараметры, щелкнитеОК.
10.НавкладкеМакетподтвердитезначениепараметраОриентацияищелкнитеОК, чтобыначать печать.
Печатьсмаксимальнымразрешением
1.ВменюФайлпрограммногообеспечениявыберитеПечать.
2.Убедитесь, чтовкачествепринтеравыбраноустройствоHP Deskjet 4640 series.
3.Задайтепараметрыпечати.
ЕслипараметрыпечатинеотображаютсявдиалоговомокнеПечать, выполнитеследующие действия.
RUWW |
Печатьсмаксимальнымразрешением 21 |

●OS X v10.6. Длядоступакпараметрампечатищелкнитесинийтреугольникрядомсвыбором принтера.
●OS X Lion иMountain Lion. НажмитеПоказатьдеталидляпросмотрапараметровпечати.
 ПРИМЕЧАНИЕ. Вменюдоступныследующиепараметры. Местоположениепараметровможет отличатьсявразличныхприложениях.
ПРИМЕЧАНИЕ. Вменюдоступныследующиепараметры. Местоположениепараметровможет отличатьсявразличныхприложениях.
а. ВменюРазмербумагивыберитесоответствующийразмербумаги.
б. ВменюпрограммывыберитеТипбумаги/Качество, затемвыберитеследующиепараметры.
●Типбумаги. Соответствующийтипфотобумаги.
●Качество. НаилучшееилиМаксимальноеразрешение.
4.ВыберитетребуемыезначениядругихпараметровпечатиищелкнитеПечать.
22 Глава3 Печать |
RUWW |
Советыпоуспешнойпечати
ДляобеспеченияуспешнойпечатикартриджиHP должныработатьправильноииметьдостаточное количествочернил, бумагадолжнабытьзагруженаверно, атакжедолжныбытьустановлены соответствующиепараметрыустройства. Параметрыпечатинеприменяютсяккопированиюили сканированию.
Советыпокартриджам
●ИспользуйтеоригинальныекартриджиHP.
●Должныбытьустановленыобакартриджа: черныйитрехцветный.
Дополнительнуюинформациюсм. вразделеЗаменакартриджейнастр. 81.
●Следитезаприблизительнымуровнемчернилвкартриджах. Вкартриджахдолжнобыть достаточночернил.
Дополнительнуюинформациюсм. вразделеПроверкаприблизительногоуровнячернил настр. 78.
●Есликачествопечатиявляетсянеприемлемым, см. разделПовышениекачествапечати настр. 104.
●ДлявыключенияпринтеравсегдаиспользуйтекнопкуСветитсядлязащитысопел.
Советыпозагрузкебумаги
●Загружайтелистынепоотдельности, асразустопкулистов. Дляпредотвращениязамятиявсе листывстопкедолжныбытьодинаковогоразмераитипа.
●Загружайтебумагусторонойдляпечативниз.
●Убедитесь, чтобумага, загруженнаявовходнойлоток, неимеетизгибов, загнутыхкраеви разрывов.
●Отрегулируйтенаправляющиешириныбумагивлотке, чтобыонивплотнуюприлегаликбумаге. Убедитесь, чтонаправляющиешириныбумагинесгибаютбумагувлотке.
Дополнительнуюинформациюсм. вразделеЗагрузкабумагинастр. 31.
Советыпонастройкепринтера
●ДляизмененияпараметровпечатипоумолчаниющелкнитеПечать, сканированиеифакс, а затемнажмитеУстановкапараметроввпрограммномобеспечениипринтера.
Взависимостиотоперационнойсистемывыполнитеодноизследующихдействий, чтобыоткрыть программноеобеспечениепринтера.
◦Windows 8. Наначальномэкранещелкнитеправойкнопкоймышипопустомупространству, напанелиприложенийщелкнитеВсеприложенияизатемзначоксименемпринтера.
◦Windows 7, Windows Vista иWindows XP. НарабочемстолекомпьютеращелкнитеПуск, выберитеВсепрограммы, затемHP, выберитеHP Deskjet 4640 series, азатемщелкнитеHP Deskjet 4640 series.
●Чтобывыбратьколичествостраницналистедляпечати, навкладкеМакетвраскрывающемся спискеСтраницналистещелкнитесоответствующийпараметр.
RUWW |
Советыпоуспешнойпечати 23 |
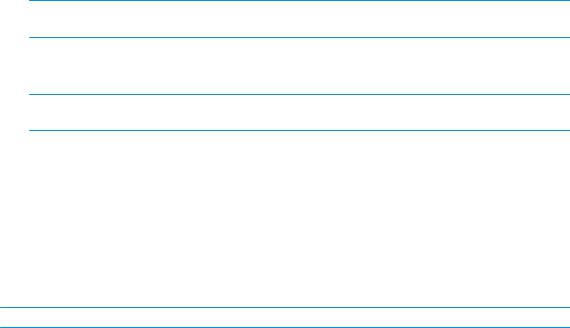
●Еслинеобходимоизменитьориентациюстраницы, выберитееевприкладнойпрограмме.
●ДляотображениядополнительныхпараметровнавкладкеШаблоныилиБумага/Качество щелкнитекнопкуДополнительно, послечегооткроетсядиалоговоеокноДополнительные параметры.
◦Печатьвоттенкахсерого. Позволяетпечататьчерно-белыйдокумент, используятолько черныечернила. выберитеТолькочерныечернилаищелкнитекнопкуОК.
◦Печатьбезполей. Спомощьюданнойфункциипечатьосуществляетсябезполей. Невсе типыносителейподдерживаютфункцию. Рядомспараметромбудетпоказанзначок предупреждения, еслитипносителя, выбранныйвраскрывающемсяспискеНоситель, не поддерживается.
◦Сохранениемакета. Даннаяфункцияработаеттолькопридвустороннейпечати. Если изображениебольшеобластипечати, выберитеэтуфункцию, чтобыуменьшитьмасштаб содержимогодоменьшихполей, безсозданиядополнительныхстраниц.
◦ТехнологииHP Real Life. Даннаяфункцияпозволяетвыравниватьиделатьболеечеткими изображенияиграфикудляповышенногокачествапечати.
◦Буклет. Печатьмногостраничногодокументакакбуклета. Спомощьюданнойфункциидве страницыпомещаютсяналист, которыйвпоследствииможносогнутьпополамввиде буклета. ВраскрывающемсяспискевыберитеметодпереплетаищелкнитеOK.
●Буклет-ПереплетСлева. Послесгибаввидебуклетапереплетбудетслевойстороны. Выберитеданныйпараметрдлячтенияслеванаправо.
●Буклет-ПереплетСправа. Послесгибаввидебуклетапереплетбудетсправойстороны. Выберитеданныйпараметрдлячтениясправаналево.
 ПРИМЕЧАНИЕ. ПрипредварительномпросмотренавкладкеМакетнеотобразится параметр, выбранныйвраскрывающемсяспискеБуклет.
ПРИМЕЧАНИЕ. ПрипредварительномпросмотренавкладкеМакетнеотобразится параметр, выбранныйвраскрывающемсяспискеБуклет.
◦Макетрасположениястраницналисте. Позволяетуказыватьпорядокстраницприпечати документасболее, чемдвумястраницаминаодномлисте.
 ПРИМЕЧАНИЕ. ПрипредварительномпросмотренавкладкеМакетнеотобразится параметр, выбранныйвраскрывающемсяспискеМакетрасположениястраницналисте.
ПРИМЕЧАНИЕ. ПрипредварительномпросмотренавкладкеМакетнеотобразится параметр, выбранныйвраскрывающемсяспискеМакетрасположениястраницналисте.
●Можноиспользоватьпрофильпечати, чтобысократитьвремянастройки. Профильпечати сохраняетзначенияпараметров, соответствующихкакому-либоопределенномувидузадания,что позволяетустановитьвсепараметрыоднимщелчкоммыши. Чтобыиспользоватьданную функцию, перейдитенавкладкуПрофильпечати, выберитепрофильпечатиищелкнитеOK.
Чтобыдобавитьновыйпрофильпечати, посленастройкипараметровнавкладкеМакетили
Бумага/КачествощелкнитевкладкуПрофильпечати, выберитеСохранитькакивведитеимя,
затемщелкнитеOK.
Чтобыудалитьпрофильпечати, выберитеегоищелкнитеУдалить.
 ПРИМЕЧАНИЕ. Профилипечатипоумолчаниюудалитьневозможно.
ПРИМЕЧАНИЕ. Профилипечатипоумолчаниюудалитьневозможно.
24 Глава3 Печать |
RUWW |
 Loading...
Loading...