Hp Deskjet Ink Advantage 4625 User Manual [ru]

DESKJET INK ADVANTAGE  4615/4625
4615/4625
Инструкции для пользователя

HP Deskjet Ink Advantage 4615 All-in-One series/HP Deskjet Ink Advantage 4625 e-All-in-One series
Руководство пользователя

Информация об авторских правах
© Hewlett-Packard Development Company, L.P., 2012.
Уведомления компании
Hewlett-Packard
Приведенная в этом документе информация может быть изменена без уведомления.
Все права защищены. Воспроизведение, адаптация и перевод данного документа без предварительного письменного разрешения Hewlett-Packard
запрещены, за исключением случаев, предусмотренных законодательством по защите авторских прав.
Гарантийные обязательства для продуктов и услуг HP приведены только в условиях гарантии, прилагаемых к каждому продукту и услуге. Никакие содержащиеся здесь сведения не могут рассматриваться как дополнение к этим условиям гарантии. HP не несет ответственности за технические или редакторские ошибки и упущения в данном документе.
Товарные знаки
Windows, Windows XP и Windows Vista являются охраняемыми в США товарными знаками Microsoft Corporation.
Название ENERGY STAR и эмблема
ENERGY STAR являются охраняемыми в США товарными знаками.
Информация о безопасности
Для снижения риска получения ожогов или поражения электрическим током всегда соблюдайте основные меры предосторожности при использовании данного устройства.
1.Внимательно прочтите все инструкции, которые содержатся в прилагаемой к принтеру документации.
2.Соблюдайте все предупреждения и инструкции, указанные на устройстве.
3.Перед очисткой устройства отсоедините его от электрической розетки.
4.Не устанавливайте и не используйте устройство рядом с водой, а также не прикасайтесь к нему влажными руками.
5.Устанавливайте устройство на устойчивой поверхности.
6.Не устанавливайте устройство в таком месте, где кабель питания может быть поврежден, а также где можно споткнуться или наступить на кабель питания.
7.Если устройство работает неправильно, см. Решение проблем.
8.Внутри устройства нет компонентов, предназначенных для обслуживания пользователем. Обслуживание должно выполняться только квалифицированным специалистом.
Специальные
возможности
Принтер предоставляет ряд функций для людей с ограниченной трудоспособностью.
Визуальное восприятие
Программное обеспечение принтера доступно людям со слабым зрением с помощью использования специальных программ и возможностей операционной системы. Также поддерживаются такие специализированные средства, как программы для чтения экрана, шрифт Брайля и приложения для преобразования голоса в текст. Для пользователей с нарушенным цветовосприятием на цветных кнопках и вкладках, используемых в программном обеспечении и на контрольной панели, имеются простые текстовые метки или значки, обозначающие соответствующие действия.
Подвижность
Пользователи с нарушением опорно-двигательного аппарата могут использовать команды клавиатуры для управления функциями программного обеспечения принтера. Программное обеспечение также поддерживает такие специальные возможности Windows, как озвучивание, залипание клавиш, фильтрация нажатий и управление
склавиатуры. Крышки принтера, кнопки, лотки и направляющие для бумаги легко доступны и не требуют значительных усилий для действий
сними.
Поддержка
Подробнее о специальных возможностях данного устройства и обязательствах компании HP, касающихся специальных возможностей при использовании устройства, см. на веб-сайте HP по адресу: www.hp.com/accessibility.
Сведения о специальных возможностях при использовании Mac OS X см. на веб-сайте Apple по адресу: www.apple.com/accessibility.

Содержание
1 |
Начало работы |
|
|
Специальные возможности.................................................................................................... |
10 |
|
Забота об окружающей среде............................................................................................... |
11 |
|
Управление электропитанием......................................................................................... |
11 |
|
Экономия расходных материалов для печати............................................................... |
12 |
|
Описание компонентов принтера.......................................................................................... |
12 |
|
Вид спереди...................................................................................................................... |
12 |
|
Отсек для расходных материалов................................................................................... |
13 |
|
Вид сзади........................................................................................................................... |
13 |
|
Использование панели управления принтера..................................................................... |
14 |
|
Обзор кнопок и индикаторов............................................................................................ |
14 |
|
Изменение параметров принтера................................................................................... |
15 |
|
Выбор режима............................................................................................................. |
15 |
|
Изменение параметров режима ............................................................................... |
15 |
|
Изменение параметров принтера............................................................................. |
15 |
|
Цифровые решения HP.......................................................................................................... |
16 |
|
Сканирование на компьютер........................................................................................... |
16 |
|
Цифровой факс HP (отправка факсов на ПК или Mac)................................................. |
16 |
|
Выбор носителей для печати................................................................................................ |
16 |
|
Типы бумаги, рекомендуемые для печати и копирования............................................ |
17 |
|
Типы бумаги, рекомендуемые для печати фотографий................................................ |
18 |
|
Советы по выбору и использованию носителей ........................................................... |
20 |
|
Размещение оригинала на стекле сканера.......................................................................... |
20 |
|
Загрузка оригинала в устройство автоматической подачи документов (АПД).................. |
21 |
|
Загрузка носителей................................................................................................................. |
22 |
|
Загрузка носителей стандартного размера.................................................................... |
23 |
|
Загрузка конвертов........................................................................................................... |
24 |
|
Загрузка открыток и фотобумаги..................................................................................... |
26 |
|
Обслуживание принтера........................................................................................................ |
27 |
|
Очистка стекла сканера и подложки крышки.................................................................. |
27 |
|
Очистка наружной поверхности....................................................................................... |
28 |
|
Очистка устройства АПД.................................................................................................. |
29 |
|
Обновление принтера............................................................................................................ |
31 |
|
Выключение принтера............................................................................................................ |
32 |
2 |
Печать |
|
|
Печать документов................................................................................................................. |
33 |
|
Печать документов (Windows)......................................................................................... |
34 |
|
Печать документов (Mac OS X)....................................................................................... |
34 |
|
Печать брошюр....................................................................................................................... |
35 |
|
Печать брошюр (Windows)............................................................................................... |
35 |
|
Печать брошюр (Mac OS X)............................................................................................. |
36 |
1
|
Печать на конвертах............................................................................................................... |
36 |
|
Печать на конвертах (Windows)....................................................................................... |
37 |
|
Печать на конвертах (Mac OS X)..................................................................................... |
37 |
|
Печать фотографий................................................................................................................ |
38 |
|
Печать фотографий на фотобумаге (Windows).............................................................. |
38 |
|
Печать фотографий на фотобумаге (Mac OS X)............................................................ |
39 |
|
Печать фотографий и документов без полей ...................................................................... |
39 |
|
Печать фотографий и документов без полей (Windows)............................................... |
40 |
|
Печать фотографий и документов без полей (Mac OS X)............................................. |
40 |
3 |
Сканирование |
|
|
Сканирование оригинала....................................................................................................... |
42 |
|
Сканирование на компьютер........................................................................................... |
43 |
|
Сканирование с помощью функции веб-сканирования (HP Deskjet Ink Advantage |
|
|
4625 e-All-in-One series).......................................................................................................... |
43 |
|
Сканирование документов с преобразованием в редактируемый текст........................... |
44 |
|
Как сканировать документы с преобразованием в редактируемый текст................... |
44 |
|
Рекомендации по сканированию документов с преобразованием в |
|
|
редактируемый текст........................................................................................................ |
46 |
4 |
Копирование |
|
|
Копирование документов....................................................................................................... |
48 |
|
Изменение параметров копирования.................................................................................... |
49 |
5 |
Факс |
|
|
Отправка факса...................................................................................................................... |
50 |
|
Отправка факса с помощью панели управления........................................................... |
50 |
|
Отправка факса.......................................................................................................... |
51 |
|
Отправка факса с помощью контроля набора......................................................... |
51 |
|
Отправка факса из памяти......................................................................................... |
52 |
|
Отправка факса по расписанию................................................................................ |
53 |
|
Отправка факса нескольким получателям............................................................... |
53 |
|
Отправка факса с компьютера........................................................................................ |
54 |
|
Отправка факса вручную с телефона............................................................................. |
55 |
|
Получение факса.................................................................................................................... |
56 |
|
Получение факса вручную............................................................................................... |
56 |
|
Настройка факса в резервном режиме........................................................................... |
57 |
|
Повторная печать полученных факсов из памяти......................................................... |
58 |
|
Опрос получения факса................................................................................................... |
59 |
|
Пересылка факсов на другой номер............................................................................... |
59 |
|
Настройка размера бумаги для получаемых факсов.................................................... |
60 |
|
Настройка автоматического уменьшения для входящих факсов................................. |
60 |
|
Блокировка нежелательных номеров факсов................................................................ |
61 |
|
Добавление номеров в список нежелательных номеров факсов........................... |
61 |
|
Удаление номеров из списка нежелательных номеров факсов............................. |
62 |
|
Печать списка нежелательных номеров................................................................... |
62 |
|
Получение факсов на компьютер с помощью цифрового факса HP (отправка |
|
|
факсов на ПК или Mac)..................................................................................................... |
62 |
|
Требования для отправки факсов на ПК или Mac................................................... |
63 |
|
Активация отправки факса на ПК или Mac............................................................... |
63 |
|
Изменение параметров отправки факса на ПК или Mac......................................... |
63 |
2
Содержание |
|
|
|
Настройка номеров быстрого набора................................................................................... |
65 |
|
Настройка и изменение номеров быстрого набора....................................................... |
65 |
|
Настройка и изменение групповых записей быстрых контактов.................................. |
66 |
|
Удаление записей быстрых контактов............................................................................ |
66 |
|
Печать списка номеров быстрого набора....................................................................... |
66 |
|
Изменение параметров факса............................................................................................... |
67 |
|
Настройка заголовка факса............................................................................................. |
67 |
|
Настройка режима ответа (автоответчика).................................................................... |
67 |
|
Настройка количества звонков до ответа....................................................................... |
68 |
|
Изменение типа сигнала вызова для функции отличительного звонка....................... |
68 |
|
Настройка типа набора.................................................................................................... |
69 |
|
Настройка параметров повторного набора.................................................................... |
69 |
|
Установка скорости передачи факса.............................................................................. |
70 |
|
Настройка громкости звука факса................................................................................... |
71 |
|
Настройка режима коррекции ошибок............................................................................ |
71 |
|
Услуги факсимильной связи и цифровой телефонии.......................................................... |
71 |
|
Отправка факса по интернет-протоколу............................................................................... |
72 |
|
Очистка журнала факсов....................................................................................................... |
73 |
|
Просмотр журнала звонков.................................................................................................... |
73 |
|
Использование отчетов.......................................................................................................... |
73 |
|
Печать отчетов подтверждения для факсов.................................................................. |
74 |
|
Печать отчетов об ошибках факса.................................................................................. |
75 |
|
Печать и просмотр журнала факса................................................................................. |
75 |
|
Печать сведений о последней операции с факсом....................................................... |
75 |
|
Печать отчета АОН........................................................................................................... |
76 |
|
Печать отчета о трассировке факса T30........................................................................ |
76 |
6 |
HP ePrint |
|
|
Настройка HP ePrint................................................................................................................ |
77 |
|
Настройка HP ePrint с помощью программного обеспечения принтера HP................ |
77 |
|
Настройка HP ePrint с помощью панели управления принтера.................................... |
78 |
|
Настройка HP ePrint с помощью встроенного веб-сервера.......................................... |
78 |
|
Использование HP ePrint....................................................................................................... |
79 |
|
Печать с помощью HP ePrint............................................................................................ |
79 |
|
Поиск адреса электронной почты принтера................................................................... |
80 |
|
Отключение HP ePrint....................................................................................................... |
80 |
|
Удаление веб-служб............................................................................................................... |
80 |
7 |
Использование картриджей |
|
|
Информация о картриджах и печатающей головке............................................................. |
81 |
|
Проверка приблизительного уровня чернил........................................................................ |
82 |
|
Замена картриджей................................................................................................................ |
83 |
|
Хранение расходных материалов......................................................................................... |
85 |
|
Сбор данных об использовании............................................................................................ |
85 |
3
8 Решение проблем |
|
Служба поддержки HP............................................................................................................ |
87 |
Получение электронной поддержки................................................................................ |
88 |
Поддержка HP по телефону............................................................................................ |
88 |
Действия перед обращением.................................................................................... |
89 |
Срок поддержки по телефону.................................................................................... |
89 |
Номера телефонов службы поддержки.................................................................... |
89 |
По истечении срока поддержки по телефону........................................................... |
90 |
Общие советы и ресурсы для устранения неполадок......................................................... |
91 |
Устранение неполадок принтера........................................................................................... |
91 |
Принтер неожиданно выключается................................................................................. |
92 |
При работе принтера слышны какие-то звуки................................................................ |
92 |
Сбой выравнивания.......................................................................................................... |
92 |
Принтер не отвечает (ничего не печатается)................................................................. |
93 |
Принтер печатает медленно............................................................................................ |
93 |
Печать пустых страниц или пропуски печати................................................................. |
95 |
Некоторые фрагменты изображения отсутствуют или печатаются неправильно...... |
95 |
Неправильное размещение текста или графики............................................................ |
96 |
Устранение неполадок, связанных с качеством печати...................................................... |
97 |
Устранение неполадок, связанных с подачей бумаги....................................................... |
100 |
Устранение неполадок, связанных с копированием.......................................................... |
101 |
Копии не печатаются...................................................................................................... |
101 |
Печать пустых страниц................................................................................................... |
101 |
Уменьшенные размеры.................................................................................................. |
102 |
Низкое качество копирования........................................................................................ |
102 |
Принтер печатает половину страницы, после чего выгружает бумагу...................... |
104 |
Несоответствие бумаги.................................................................................................. |
104 |
Устранение неполадок, связанных со сканированием...................................................... |
104 |
Сканер не реагирует....................................................................................................... |
105 |
Очень низкая скорость сканирования........................................................................... |
105 |
Пропуски фрагментов документа или текста при сканировании................................ |
106 |
Текст не удается отредактировать................................................................................ |
106 |
Сообщения об ошибках.................................................................................................. |
107 |
Низкое качество отсканированного изображения........................................................ |
108 |
Значительные дефекты при сканировании.................................................................. |
109 |
Устранение неполадок, связанных с факсом..................................................................... |
110 |
Не удалось выполнить проверку факса........................................................................ |
110 |
Решение проблем при работе с HP ePrint и веб-сайтами HP........................................... |
125 |
Решение проблем при работе с HP ePrint (HP Deskjet Ink Advantage 4625 e-All- |
|
in-One series)................................................................................................................... |
125 |
Решение проблем при работе с веб-сайтами HP........................................................ |
126 |
4
Содержание |
|
Устранение неполадок, связанных с беспроводной связью (HP Deskjet Ink |
|
Advantage 4625 e-All-in-One series)..................................................................................... |
126 |
Устранение основных неполадок беспроводной связи............................................... |
127 |
Расширенное устранение неполадок беспроводной связи......................................... |
128 |
Шаг 1. Убедитесь, что компьютер подключен к сети............................................. |
128 |
Шаг 2. Убедитесь, что принтер подключен к сети.................................................. |
129 |
Шаг 3. Убедитесь, что брандмауэр не блокирует обмен данными....................... |
131 |
Шаг 4. Убедитесь, что принтер подключен и готов к работе................................. |
131 |
Шаг 5. Убедитесь, что беспроводная версия принтера настроена в качестве |
|
драйвера принтера по умолчанию (только для Windows)..................................... |
132 |
Шаг 6. Убедитесь, что компьютер не подключен к сети через частную |
|
виртуальную сеть (VPN)........................................................................................... |
132 |
После устранения проблем..................................................................................... |
133 |
Настройка брандмауэра для работы с принтером............................................................ |
133 |
Устранение неполадок, связанных с управлением принтером (HP Deskjet Ink |
|
Advantage 4625 e-All-in-One series)..................................................................................... |
134 |
Не удается открыть встроенный веб-сервер................................................................ |
135 |
Устранение неполадок, связанных с установкой............................................................... |
136 |
Рекомендации по установке оборудования.................................................................. |
136 |
Рекомендации по установке программного обеспечения HP..................................... |
136 |
Устранение неполадок в сети (HP Deskjet Ink Advantage 4625 e-All-in-One series)... |
137 |
Сведения об отчете о состоянии принтера........................................................................ |
138 |
Сведения о странице конфигурации сети (HP Deskjet Ink Advantage 4625 e-All-in- |
|
One series)............................................................................................................................. |
140 |
Удаление и повторная установка программного обеспечения HP................................... |
141 |
Обслуживание печатающей головки................................................................................... |
142 |
Очистка печатающей головки........................................................................................ |
143 |
Выравнивание печатающей головки............................................................................. |
144 |
Печать и просмотр отчета о качестве печати.............................................................. |
145 |
Как напечатать отчет о качестве печати................................................................. |
145 |
Проверка отчета о качестве печати страницы диагностики.................................. |
146 |
Устранение замятий............................................................................................................. |
152 |
Устранение замятия бумаги........................................................................................... |
152 |
Предотвращение замятий.............................................................................................. |
154 |
А Техническая информация |
|
Информация о гарантии....................................................................................................... |
155 |
Ограниченная гарантия Hewlett-Packard...................................................................... |
156 |
Информация о гарантии на картриджи......................................................................... |
157 |
5
Технические характеристики принтера............................................................................... |
158 |
Физические характеристики........................................................................................... |
158 |
Функции и характеристики............................................................................................. |
158 |
Технические характеристики процессора и памяти..................................................... |
159 |
Системные требования.................................................................................................. |
159 |
Характеристики сетевых протоколов............................................................................ |
159 |
Технические характеристики встроенного веб-сервера.............................................. |
160 |
Характеристики материалов для печати...................................................................... |
160 |
Сведения о технических характеристиках поддерживаемых носителей............. |
160 |
Установка минимальных полей............................................................................... |
163 |
Характеристики печати................................................................................................... |
164 |
Характеристики копирования......................................................................................... |
164 |
Характеристики факса.................................................................................................... |
164 |
Характеристики сканирования....................................................................................... |
165 |
Требования для работы с HP ePrint (HP Deskjet Ink Advantage 4625 e-All-in-One |
|
series)............................................................................................................................... |
165 |
Требования для работы с веб-сайтами HP.................................................................. |
165 |
Условия окружающей среды.......................................................................................... |
165 |
Электрические характеристики..................................................................................... |
166 |
Характеристики акустической эмиссии......................................................................... |
166 |
Соответствие нормам........................................................................................................... |
167 |
Нормативный номер модели......................................................................................... |
167 |
Заявление FCC............................................................................................................... |
168 |
Уведомление для пользователей в Корее................................................................... |
168 |
Уведомление о соответствии требованиям VCCI (Class B) для пользователей в |
|
Японии............................................................................................................................. |
168 |
Уведомление о кабеле питания для пользователей в Японии................................... |
169 |
Уведомление о допустимом уровне шума для Германии........................................... |
169 |
Предупреждение о глянцевой поверхности корпуса периферийных устройств |
|
(для Германии)................................................................................................................ |
169 |
Уведомление для пользователей телефонной сети в США: требования FCC......... |
170 |
Уведомление для пользователей телефонной сети в Канаде................................... |
171 |
Уведомление для пользователей телефонной сети в Германии............................... |
171 |
Уведомление для пользователей в Европейской экономической зоне..................... |
172 |
Уведомление об использовании проводных факсов в Австралии............................. |
172 |
Уведомление о соответствии нормам Европейского Союза....................................... |
172 |
Соответствие нормам для беспроводных устройств................................................... |
173 |
Воздействие высокочастотного излучения............................................................. |
174 |
Уведомление для пользователей в Бразилии....................................................... |
174 |
Уведомление для пользователей в Канаде........................................................... |
174 |
Уведомление для пользователей в Тайване......................................................... |
175 |
6
Содержание |
|
Программа охраны окружающей среды.............................................................................. |
176 |
Использование бумаги................................................................................................... |
176 |
Пластмассовые детали.................................................................................................. |
176 |
Сертификаты безопасности материалов...................................................................... |
176 |
Программа утилизации материалов............................................................................. |
176 |
Программа утилизации расходных материалов для струйных принтеров HP.......... |
177 |
Утилизация отработавшего оборудования пользователями в домашних |
|
условиях на территории Европейского Союза............................................................. |
178 |
Энергопотребление........................................................................................................ |
178 |
Химические вещества.................................................................................................... |
179 |
Сведения о батареях...................................................................................................... |
179 |
Утилизация аккумуляторных батарей в Тайване................................................... |
179 |
Сведения для пользователей в Калифорнии......................................................... |
179 |
Утилизация аккумуляторных батарей в Нидерландах.......................................... |
180 |
Директива ЕС по утилизации батарей.......................................................................... |
181 |
Уведомления об ограничении содержания вредных веществ (только для Китая)... |
182 |
Уведомления об ограничении содержания вредных веществ (только для |
|
Украины).......................................................................................................................... |
182 |
Лицензии сторонних поставщиков....................................................................................... |
183 |
Б Расходные материалы и аксессуары HP |
|
Заказ расходных материалов в Интернете........................................................................ |
191 |
Расходные материалы......................................................................................................... |
191 |
Картриджи....................................................................................................................... |
191 |
Носители HP.................................................................................................................... |
192 |
7
В Дополнительная настройка факса |
|
Настройка факса (параллельные телефонные системы)................................................. |
193 |
Выбор варианта настройки факса, подходящего для дома или офиса..................... |
194 |
Вариант А. Выделенная факсимильная линия (голосовые вызовы не поступают). . |
198 |
Вариант Б. Настройка принтера при использовании линии DSL................................ |
199 |
Вариант В. Настройка принтера при использовании мини-АТС или линии ISDN..... |
200 |
Вариант Г. Использование одной линии для факса и службы отличительного |
|
звонка............................................................................................................................... |
201 |
Вариант Д. Общая линия для голосовых/факсимильных вызовов............................. |
202 |
Вариант Е. Общая линия для голосовых/факсимильных вызовов с голосовой |
|
почтой.............................................................................................................................. |
203 |
Вариант Ж. Общая линия для факса и компьютерного модема (голосовые |
|
вызовы не принимаются)............................................................................................... |
205 |
Настройка принтера для работы с компьютерным модемом............................... |
205 |
Настройка принтера для работы с модемом DSL/ADSL....................................... |
206 |
Вариант З. Общая линия для голосовых/факсимильных вызовов с |
|
компьютерным модемом................................................................................................ |
207 |
Общая линия для голосовых/факсимильных вызовов с компьютерным |
|
модемом.................................................................................................................... |
208 |
Общая линия для голосовых/факсимильных вызовов с модемом DSL/ADSL.... |
210 |
Вариант И. Общая линия для голосовых/факсимильных вызовов с |
|
автоответчиком............................................................................................................... |
211 |
Вариант К. Общая линия для голосовых/факсимильных вызовов с |
|
компьютерным модемом и автоответчиком................................................................. |
213 |
Общая линия для голосовых/факсимильных вызовов с компьютерным |
|
модемом и автоответчиком..................................................................................... |
213 |
Общая линия для голосовых/факсимильных вызовов с компьютерным |
|
модемом DSL/ADSL и автоответчиком................................................................... |
216 |
Вариант Л. Общая линия для голосовых/факсимильных вызовов с |
|
компьютерным модемом и службой голосовой почты................................................. |
217 |
Настройка факса в последовательной системе................................................................. |
219 |
Проверка настройки факса.................................................................................................. |
220 |
ГНастройка сети (HP Deskjet Ink Advantage 4625 e-All-in-One series)
Настройка принтера для беспроводного соединения....................................................... |
222 |
Перед началом работы.................................................................................................. |
222 |
Настройка принтера в беспроводной сети................................................................... |
223 |
Настройка принтера с помощью программного обеспечения HP (рекомендуется).. |
223 |
Настройка принтера с помощью WiFi Protected Setup (WPS)..................................... |
223 |
Как подключить принтер с помощью нажатия кнопки............................................ |
224 |
Как подключить принтер с помощью ПИН-кода..................................................... |
224 |
Настройка принтера с помощью встроенного веб-сервера........................................ |
224 |
Изменение способа подключения................................................................................. |
225 |
Проверка беспроводного подключения........................................................................ |
225 |
Инструкции по обеспечению безопасности беспроводной сети................................. |
225 |
Обзор параметров безопасности............................................................................ |
226 |
Добавление аппаратных адресов для беспроводного маршрутизатора |
|
(фильтрация MAC).................................................................................................... |
226 |
Дополнительные рекомендации по безопасности беспроводной сети................ |
227 |
Рекомендации по уменьшению помех в беспроводной сети...................................... |
227 |
8
Содержание |
|
Изменение основных сетевых параметров........................................................................ |
227 |
Просмотр и печать параметров сети............................................................................ |
227 |
Включение и выключение беспроводной радиосвязи................................................. |
228 |
Изменение дополнительных параметров сети.................................................................. |
228 |
Просмотр параметров протокола IP.............................................................................. |
228 |
Изменение параметров протокола IP........................................................................... |
228 |
Сброс параметров сети.................................................................................................. |
229 |
Д Средства управления принтером |
|
Панель инструментов (Windows)......................................................................................... |
230 |
Утилита HP (Mac OS X)........................................................................................................ |
230 |
Встроенный веб-сервер (HP Deskjet Ink Advantage 4625 e-All-in-One series).................. |
230 |
Сведения о файлах «cookie»......................................................................................... |
231 |
Как получить доступ к встроенному веб-серверу......................................................... |
231 |
Указатель.................................................................................................................................... |
243 |
9

1 Начало работы
Это руководство предоставляет подробные сведения об использовании принтера и решении проблем.
•Специальные возможности
•Забота об окружающей среде
•Описание компонентов принтера
•Использование панели управления принтера
•Цифровые решения HP
•Выбор носителей для печати
•Размещение оригинала на стекле сканера
•Загрузка оригинала в устройство автоматической подачи документов (АПД)
•Загрузка носителей
•Обслуживание принтера
•Обновление принтера
•Выключение принтера
 Примечание. Если принтер используется с компьютером, работающим под управлением Windows XP Starter Edition, Windows Vista Starter Edition или
Примечание. Если принтер используется с компьютером, работающим под управлением Windows XP Starter Edition, Windows Vista Starter Edition или
Windows 7 Начальная, некоторые функции могут быть недоступны. Дополнительную информацию см. в разделе Системные требования.
Специальные возможности
Принтер предоставляет ряд функций для людей с ограниченной трудоспособностью.
Визуальное восприятие
Прилагаемое к принтеру программное обеспечение HP доступно людям с нарушениями зрения или слабым зрением благодаря специальным программам и функциям операционной системы. Программное обеспечение также поддерживает такие специализированные средства, как программы для чтения экрана, шрифт Брайля и приложения для преобразования голоса в текст. Для пользователей с нарушенным цветовосприятием на цветных кнопках и вкладках, используемых в программном обеспечении HP и на панели управления принтера, имеются простые текстовые метки или значки, обозначающие соответствующие действия.
Подвижность
Пользователи с нарушением опорно-двигательного аппарата могут использовать команды клавиатуры для управления функциями программного обеспечения HP. Программное обеспечение HP также поддерживает такие специальные возможности Windows, как озвучивание, залипание клавиш, фильтрация нажатий и управление с клавиатуры. Крышки принтера, кнопки, лотки и направляющие для бумаги легко доступны и не требуют значительных усилий для действий с ними.
Поддержка
10 Начало работы
Подробнее о специальных возможностях данного принтера и обязательствах компании HP, касающихся специальных возможностей при использовании принтера, см. на веб-сайте HP по адресу: www.hp.com/accessibility.
Сведения о специальных возможностях при использовании Mac OS X см. на веб-
сайте Apple по адресу: www.apple.com/accessibility.
Забота об окружающей среде
Компания Hewlett-Packard стремится производить качественную продукцию, не нанося ущерба окружающей среде. Конструкция устройства предусматривает возможность переработки материалов. Дополнительную информацию см. в разделе Программа охраны окружающей среды.
Компания HP стремится помочь клиентам уменьшить их воздействие на окружающую среду. Компания HP предоставляет ряд возможностей, которые помогут оценить и снизить влияние выбранных средств и методов печати на окружающую среду.
Дополнительную информацию об экологических инициативах компании HP см. по адресу: www.hp.com/hpinfo/globalcitizenship/environment/.
Управление электропитанием
Вцелях экономии электроэнергии принтер оснащен следующими функциями.
Спящий режим
Вспящем режиме расход электроэнергии снижается. После начальной настройки принтер автоматически переходит в спящий режим после 5 минут бездействия.
Как изменить время перехода в спящий режим
1.На начальном экране панели управления принтера нажмите кнопку  (Настройка).
(Настройка).
2.С помощью кнопок справа прокрутите и выберите Предпочтения, Спящий режим, а затем выберите необходимый параметр.
Вкл/выкл по графику
Используйте функцию включения и выключения по графику, а затем выберите дни и время для автоматического включения и выключения принтера. Например, можно запланировать включение принтера в 8:00 и выключение в 20:00 с понедельника по пятницу. Это позволит экономить электроэнергию ночью и в выходные.
Как настроить функцию принтера «Вкл/выкл по графику»
1.На начальном экране панели управления принтера нажмите кнопку  (Настройка).
(Настройка).
2.С помощью кнопок справа прокрутите и выберите Вкл/выкл по графику, а затем установите время включения и выключения принтера.
Забота об окружающей среде |
11 |

Глава 1
Экономия расходных материалов для печати
В целях экономии расходных материалов для печати, например чернил и бумаги, выполните следующие действия.
•Установите режим черновой печати. В режиме черновой печати расход чернил меньше.
•Не очищайте печатающую головку без необходимости. При этом расходуются чернила и сокращается срок службы картриджей.
•Печатайте на обеих сторонах страницы для экономии бумаги. Сначала можно напечатать только нечетные страницы, затем перевернуть их и напечатать только четные страницы.
Описание компонентов принтера
Этот раздел содержит указанные ниже темы.
•Вид спереди
•Отсек для расходных материалов
•Вид сзади
Вид спереди
1

2 3 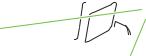
10
9
8 
 7
7  6
6
4 |
5 |
1 |
Устройство автоматической подачи документов (АПД) |
|
|
2 |
Стекло сканера |
|
|
3 |
Выходной лоток |
|
|
4 |
Удлинитель выходного лотка |
|
|
5 |
Входной лоток |
|
|
6 |
Кнопка питания |
|
|
7 |
Дисплей панели управления |
|
|
12 Начало работы

(продолж.)
8Панель управления
9Лоток устройства подачи документов
10Направляющие ширины
Отсек для расходных материалов
3 2




 1
1
1Крышка доступа к картриджам
2Картриджи
3Печатающая головка
Вид сзади
1 |
2 |
3 |
4 |
1 |
Порт факса (2-EXT) |
|
|
2 |
Порт факса (1-LINE) |
|
|
3 |
Порт универсальной последовательной шины (USB) |
|
|
4 |
Разъем питания |
|
|
Описание компонентов принтера |
13 |

Глава 1
Использование панели управления принтера
Этот раздел содержит указанные ниже темы.
•Обзор кнопок и индикаторов
•Изменение параметров принтера
Обзор кнопок и индикаторов
Приведенные ниже схемы и связанные с ними таблицы содержат краткую информацию о функциях панели управления принтера.
1
9
8
2
?
|
|
3 |
|
|
1 |
|
2 abc |
3 def |
|
4 ghi |
5 jkl |
6 mno |
||
7 pqrs |
8 tuv |
9 wxyz |
||
* |
@ |
0 |
# |
_ |
|
7 |
6 |
5 |
4 |
|
|
|
|
|
Номер |
Название и описание |
|
|
|
|
|
|||
1 |
Кнопка «Начало». Позволяет вернуться на начальный экран с любого другого экрана. |
|||
|
|
|||
2 |
Дисплей панели управления. Отображает параметры меню. |
|||
|
|
|||
3 |
Клавиатура. Используйте клавиатуру для ввода цифр и текста. |
|||
4Кнопка справки. При нажатии этой кнопки на начальном экране открывается меню справки. Если открыт другой экран (не начальный), при нажатии кнопки «Справка» будет показана справка по текущему экрану.
5Кнопка «Настройка». Нажмите эту кнопку на начальном экране, чтобы открыть меню «Настройка», с помощью которого можно создавать отчеты и настраивать другие параметры обслуживания. В меню «Копия», «Сканер» и «Факс» эта кнопка предоставляет доступ к параметрам.
6Кнопка HP ePrint. Открывает меню HP ePrint. Дополнительную информацию см. в разделе HP ePrint. Эта кнопка доступна только на устройстве HP Deskjet Ink Advantage 4625 e-All-in-One series.
7Кнопка беспроводной связи. Нажмите эту кнопку, чтобы просмотреть или напечатать сводку беспроводной сети либо чтобы перейти к параметрам настройки и меню «Сеть».
Эта кнопка доступна только на устройстве HP Deskjet Ink Advantage 4625 e-All-in-One series.
14 Начало работы

(продолж.)
Номер |
Название и описание |
|
|
8 |
Кнопка «Отмена». Позволяет прекратить выполнение задания, выйти из меню или |
|
завершить настройку. |
|
|
9 |
Кнопка «Назад». Позволяет вернуться в предыдущее меню. |
|
|
Изменение параметров принтера
Панель управления используется для изменения режима работы и параметров принтера, печати отчетов и доступа к справке принтера.

 Совет Если принтер подключен к компьютеру, параметры принтера также
Совет Если принтер подключен к компьютеру, параметры принтера также
 можно изменить с помощью программного обеспечения HP, доступного на компьютере. Дополнительные сведения об этих средствах см. в разделе Средства управления принтером.
можно изменить с помощью программного обеспечения HP, доступного на компьютере. Дополнительные сведения об этих средствах см. в разделе Средства управления принтером.
Этот раздел содержит указанные ниже темы.
•Выбор режима
•Изменение параметров режима
•Изменение параметров принтера
Выбор режима
На начальном экране панели управления отображаются доступные режимы принтера, такие как Копия, Факс и Сканер.
Для выбора режима нажмите кнопку справа от режима, который необходимо использовать. Для выполнения задания следуйте инструкциям на дисплее панели управления. После выполнения задания на дисплее панели управления будет снова показан начальный экран.
Чтобы изменить режим, нажмите кнопку (Начало) на панели управления принтера для возврата на начальный экран, а затем нажмите кнопку справа от режима, который необходимо использовать.
(Начало) на панели управления принтера для возврата на начальный экран, а затем нажмите кнопку справа от режима, который необходимо использовать.
Изменение параметров режима
1. После выбора режима нажмите кнопку (Настройка), чтобы просмотреть доступные параметры, а затем выберите параметр, который требуется изменить.
2. Для изменения параметров следуйте инструкциям на дисплее.
 Примечание. Нажмите кнопку
Примечание. Нажмите кнопку  (Назад) для возврата в предыдущее меню.
(Назад) для возврата в предыдущее меню.
Изменение параметров принтера
Для изменения параметров принтера и печати отчетов используйте пункты меню «Настройка».
1.На начальном экране нажмите кнопку  (Настройка).
(Настройка).
2.С помощью кнопок справа прокрутите и выберите необходимые параметры или функции.
Использование панели управления принтера |
15 |

Глава 1
 Примечание. Нажмите кнопку
Примечание. Нажмите кнопку  (Назад) для возврата в предыдущее меню.
(Назад) для возврата в предыдущее меню.
Цифровые решения HP
Принтер содержит набор цифровых решений, которые позволяют упростить и ускорить работу.
Этот раздел содержит указанные ниже темы.
•Сканирование на компьютер
•Цифровой факс HP (отправка факсов на ПК или Mac)
Сканирование на компьютер
С помощью нажатия лишь одной кнопки на панели управления принтера можно отсканировать документы непосредственно на компьютер. Также отсканированные документы можно отправлять по электронной почте в виде вложения и обмениваться ими с деловыми партнерами.
Дополнительную информацию см. в разделе Сканирование.
Цифровой факс HP (отправка факсов на ПК или Mac)
Теперь важный факс не сможет затеряться в кипах бумаги.
Используйте функции отправки факсов на ПК и компьютер Mac для автоматического получения и сохранения факсов непосредственно на компьютере. Эти функции позволяют легко сохранять цифровые копии факсов и избавляют от необходимости использовать громоздкие бумажные документы. Кроме того, можно печатать не все, а только нужные факсы, что позволит экономить на бумаге и картриджах, сократить расход бумаги и уменьшить количество отходов.
Дополнительную информацию см. в разделе Получение факсов на компьютер с помощью цифрового факса HP (отправка факсов на ПК или Mac).
Выбор носителей для печати
Принтер хорошо работает с большинством носителей, используемых в офисе. Перед закупкой больших партий попробуйте различные типы носителей. Оптимальное качество печати достигается при использовании носителей компании HP. Подробнее о носителях, поставляемых компанией HP, см. на вебсайте компании HP по адресу: www.hp.com.
Компания HP рекомендует использовать для повседневной печати и копирования документов обычную бумагу с логотипом ColorLok. Вся бумага с логотипом ColorLok проходит независимую проверку на соответствие высоким стандартам качества печати и надежности, позволяет получать документы с четкими и яркими цветами, более насыщенным черным и высыхает быстрее стандартной обычной бумаги. Бумага с логотипом ColorLok поставляется
16 Начало работы

(продолж.)
крупнейшими производителями бумаги с различными показателями плотности и размера.
Этот раздел содержит указанные ниже темы.
•Типы бумаги, рекомендуемые для печати и копирования
•Типы бумаги, рекомендуемые для печати фотографий
•Советы по выбору и использованию носителей
Типы бумаги, рекомендуемые для печати и копирования
Для обеспечения наилучшего качества печати компания HP рекомендует использовать бумагу HP, которая создана специально для различных заданий печати.
В зависимости от страны (региона) некоторые типы бумаги могут быть недоступны.
Бумага HP для |
Эти типы бумаги имеют глянцевое или матовое покрытие с обеих |
|
брошюр |
сторон, что делает их подходящими для двусторонней печати. |
|
Профессиональная |
Идеально подходят для печати высококачественных |
|
профессиональных маркетинговых материалов, например |
||
бумага HP |
||
брошюр и рекламных писем, а также деловой графики — |
||
|
||
|
обложек отчетов и календарей. |
|
|
|
|
Бумага |
Эти типы бумаги представляют собой плотную двустороннюю |
|
HP повышенного |
бумагу, идеально подходящую для печати презентаций, |
|
качества для |
предложений, отчетов и информационных бюллетеней. Большая |
|
презентаций |
плотность придает им выразительный внешний вид. |
|
Профессиональная |
|
|
бумага HP |
|
|
|
|
|
Ярко-белая |
Ярко-белая бумага HP для струйной печати обеспечивает |
|
бумага HP |
высокую контрастность цветов и четкость текста. Она не |
|
для струйной печати |
просвечивает и достаточно непрозрачная для двусторонней |
|
|
цветной печати, что делает ее наиболее подходящей для |
|
|
создания информационных бюллетеней, отчетов и рекламных |
|
|
листовок. При изготовлении этой бумаги используется |
|
|
технология ColorLok, обеспечивающая меньшую степень |
|
|
размазывания, более насыщенный черный цвет и более яркие |
|
|
цвета. |
|
|
|
|
Бумага HP для печати |
Бумага HP для печати — бумага высокого качества для широкого |
|
|
диапазона задач. При печати на этой бумаге документы имеют |
|
|
более качественный вид по сравнению с обычной или |
|
|
копировальной бумагой. При изготовлении этой бумаги |
|
|
используется технология ColorLok, обеспечивающая меньшую |
|
|
степень размазывания, более насыщенный черный цвет и более |
|
|
яркие цвета. |
|
|
|
|
Офисная бумага HP |
Офисная бумага HP — бумага высокого качества для широкого |
|
|
диапазона задач. Она подходит для копий, черновиков, |
|
|
служебных записок и других повседневных документов. При |
|
|
изготовлении этой бумаги используется технология ColorLok, |
|
|
обеспечивающая меньшую степень размазывания, более |
|
|
насыщенный черный цвет и более яркие цвета. |
|
|
|
|
Офисная бумага HP |
Офисная бумага HP из макулатуры представляет собой |
|
из макулатуры |
высококачественную бумагу для широкого диапазона задач, |
|
|
|
Выбор носителей для печати |
17 |

Глава 1
(продолж.)
|
содержащую 30% вторичного волокна. При изготовлении этой |
|
бумаги используется технология ColorLok, обеспечивающая |
|
меньшую степень размазывания, более насыщенный черный |
|
цвет и более яркие цвета. |
|
|
Фотобумага HP |
Лучшая фотобумага HP — это плотная бумага, предназначенная |
высшего качества |
для печати высококачественных профессиональных |
|
фотографий. Она имеет специальное покрытие, которое |
|
гарантирует мгновенное высыхание чернил и предотвращает |
|
смазывание фотографии. Эта бумага устойчива к воздействию |
|
воды, загрязнений, отпечатков пальцев и влажности. Доступны |
|
различные размеры бумаги, в том числе A4, 8,5 x 11 дюймов, 10 |
|
x 15 см (4 x 6 дюймов), 13 x 18 см (5 x 7 дюймов), и различные |
|
покрытия — глянцевое и полуглянцевое (полуматовое). Бумага |
|
не содержит кислот, что позволяет получать более долговечные |
|
фотографии. |
|
|
Улучшенная |
Эта плотная фотобумага имеет специальное покрытие, которое |
фотобумага HP |
предотвращает смазывание чернил на фотографии. Эта бумага |
|
устойчива к воздействию воды, загрязнений, отпечатков пальцев |
|
и влажности. Напечатанные на этой бумаге изображения |
|
выглядят как профессионально отпечатанные фотографии. |
|
Доступны различные размеры бумаги, в том числе A4, 8,5 x 11 |
|
дюймов, 10 x 15 см (4 x 6 дюймов), 13 x 18 см (5 x 7 дюймов), и |
|
различные покрытия — глянцевое и полуглянцевое |
|
(полуматовое). Бумага не содержит кислот, что позволяет |
|
получать более долговечные фотографии. |
|
|
Фотобумага HP |
Эта бумага предназначена для экономичной повседневной |
для повседневного |
печати полноцветных фотографий на обычной фотобумаге. |
использования |
Кроме того, эта доступная фотобумага быстро высыхает, что |
|
облегчает работу с ней. При использовании этой бумаги на |
|
любом струйном принтере будут получаться четкие и резкие |
|
изображения. Доступны типы бумаги с полуглянцевым |
|
покрытием формата 8,5 x 11 дюймов, A4, 4 x 6 дюймов и 10 x 15 |
|
см. Отсутствие кислоты в составе этой бумаги продлевает срок |
|
службы отпечатков. |
|
|
Термопереводные |
Термопереводные картинки HP (для цветной, светлой или белой |
картинки HP |
ткани) идеально подходят для создания изображений на |
|
футболках с помощью собственных цифровых фотографий. |
|
|
Заказать бумагу и другие расходные материалы HP можно по адресу: www.hp.com. Перейдите в раздел Продукты и услуги и выберите Расходные материалы.
 Примечание. В настоящее время некоторые разделы веб-сайта HP доступны только на английском языке.
Примечание. В настоящее время некоторые разделы веб-сайта HP доступны только на английском языке.
Типы бумаги, рекомендуемые для печати фотографий
Для обеспечения наилучшего качества печати компания HP рекомендует использовать бумагу HP, которая создана специально для различных заданий печати.
18 Начало работы

В зависимости от страны (региона) некоторые типы бумаги могут быть недоступны.
Фотобумага HP |
Лучшая фотобумага HP — это плотная бумага, предназначенная |
высшего качества |
для печати высококачественных профессиональных |
|
фотографий. Она имеет специальное покрытие, которое |
|
гарантирует мгновенное высыхание чернил и предотвращает |
|
смазывание фотографии. Эта бумага устойчива к воздействию |
|
воды, загрязнений, отпечатков пальцев и влажности. Доступны |
|
различные размеры бумаги, в том числе A4, 8,5 x 11 дюймов, 10 |
|
x 15 см (4 x 6 дюймов), 13 x 18 см (5 x 7 дюймов), и различные |
|
покрытия — глянцевое и полуглянцевое (полуматовое). Бумага |
|
не содержит кислот, что позволяет получать более долговечные |
|
фотографии. |
|
|
Улучшенная |
Эта плотная фотобумага имеет специальное покрытие, которое |
фотобумага HP |
предотвращает смазывание чернил на фотографии. Эта бумага |
|
устойчива к воздействию воды, загрязнений, отпечатков пальцев |
|
и влажности. Напечатанные на этой бумаге изображения |
|
выглядят как профессионально отпечатанные фотографии. |
|
Доступны различные размеры бумаги, в том числе A4, 8,5 x 11 |
|
дюймов, 10 x 15 см (4 x 6 дюймов), 13 x 18 см (5 x 7 дюймов), и |
|
различные покрытия — глянцевое и полуглянцевое |
|
(полуматовое). Бумага не содержит кислот, что позволяет |
|
получать более долговечные фотографии. |
|
|
Фотобумага HP |
Эта бумага предназначена для экономичной повседневной |
для повседневного |
печати полноцветных фотографий на обычной фотобумаге. |
использования |
Кроме того, эта доступная фотобумага быстро высыхает, что |
|
облегчает работу с ней. При использовании этой бумаги на |
|
любом струйном принтере будут получаться четкие и резкие |
|
изображения. Доступны типы бумаги с полуглянцевым |
|
покрытием формата 8,5 x 11 дюймов, A4, 4 x 6 дюймов и 10 x 15 |
|
см. Отсутствие кислоты в составе этой бумаги продлевает срок |
|
службы отпечатков. |
|
|
Экономичные пакеты |
В экономичных пакетах фотоматериалов HP содержатся |
фотоматериалов HP |
оригинальные картриджи HP и улучшенная фотобумага HP. Это |
|
позволяет сэкономить время и гарантированно получать при |
|
печати доступные профессиональные фотографии с помощью |
|
принтера HP. Оригинальные чернила HP и улучшенная |
|
фотобумага HP специально разработаны для совместного |
|
использования, что позволяет получать долговечные и яркие |
|
фотографии. Такой набор идеально подходит для печати всех |
|
отпускных фотографий или большого количества копий |
|
фотографий. |
|
|
Заказать бумагу и другие расходные материалы HP можно по адресу: www.hp.com. Перейдите в раздел Продукты и услуги и выберите Расходные материалы.
 Примечание. В настоящее время некоторые разделы веб-сайта HP доступны только на английском языке.
Примечание. В настоящее время некоторые разделы веб-сайта HP доступны только на английском языке.
Выбор носителей для печати |
19 |

Глава 1
Советы по выбору и использованию носителей
Для получения наилучших результатов используйте указанные ниже рекомендации.
•Используйте только носители, указанные в технических условиях принтера. Дополнительную информацию см. в разделе Характеристики материалов для печати.
•Не загружайте в лоток или устройство АПД одновременно носители различных типов.
•При загрузке в лотки и устройство АПД проверяйте правильность загрузки носителя. Дополнительную информацию см. в разделе Загрузка носителей или Загрузка оригинала в устройство автоматической подачи документов (АПД).
•Не перегружайте лоток или устройство АПД. Дополнительную информацию см. в разделе Загрузка носителей или Загрузка оригинала в устройство автоматической подачи документов (АПД).
•Во избежание замятия бумаги, низкого качества печати и других проблем не используйте следующие носители в лотках и устройстве АПД.
◦Многостраничные формы
◦Поврежденные, скрученные и мятые носители
◦Носители с вырезами или перфорацией
◦Сильно текстурированные, тисненые и плохо впитывающие чернила носители
◦Слишком легкие или легко растягивающиеся носители
◦Носители со скрепками или скобами
 Примечание. Для сканирования, копирования и отправки по факсу документов, не отвечающих этим требованиям, используйте стекло сканера. Дополнительную информацию см. в разделе Размещение оригинала на стекле сканера.
Примечание. Для сканирования, копирования и отправки по факсу документов, не отвечающих этим требованиям, используйте стекло сканера. Дополнительную информацию см. в разделе Размещение оригинала на стекле сканера.
Размещение оригинала на стекле сканера
Оригиналы можно расположить на стекле для копирования, сканирования или отправки по факсу.
 Примечание. Если стекло или подложка крышки загрязнены, многие специальные функции будут работать неправильно. Дополнительную информацию см. в разделе Обслуживание принтера.
Примечание. Если стекло или подложка крышки загрязнены, многие специальные функции будут работать неправильно. Дополнительную информацию см. в разделе Обслуживание принтера.
Примечание. Перед поднятием крышки принтера извлеките все оригиналы из лотка устройства подачи документов.
20 Начало работы

Как загрузить оригинал на стекло сканера
Для размещения оригинала на стекле сканера выполните следующие действия.
1.Поднимите крышку сканера.
2.Загрузите оригинал отпечатанной стороной вниз.

 Совет При загрузке оригинала обращайте внимание на указатели вдоль
Совет При загрузке оригинала обращайте внимание на указатели вдоль
 края стекла.
края стекла.
3. Закройте крышку.
Загрузка оригинала в устройство автоматической подачи документов (АПД)
Документ можно копировать, сканировать или отправить по факсу. Для этого поместите его в лоток устройства АПД.
 Внимание Не загружайте в устройство АПД фотографии, это может повредить их. Используйте только поддерживаемые принтером носители. Дополнительную информацию см. в разделе Советы по выбору и использованию носителей.
Внимание Не загружайте в устройство АПД фотографии, это может повредить их. Используйте только поддерживаемые принтером носители. Дополнительную информацию см. в разделе Советы по выбору и использованию носителей.
 Примечание. С помощью устройства АПД можно копировать, сканировать или отправлять по факсу только односторонние документы. Устройство АПД не поддерживает двусторонние документы.
Примечание. С помощью устройства АПД можно копировать, сканировать или отправлять по факсу только односторонние документы. Устройство АПД не поддерживает двусторонние документы.
Примечание. При загрузке оригиналов в устройство АПД некоторые функции не работают, например, параметр копирования По размеру страницы. Необходимо загружать оригиналы на стекло.
Как загрузить оригинал в устройство АПД
Для загрузки документа в устройство АПД выполните следующие действия.
1.Загрузите оригинал в устройство АПД отпечатанной стороной вверх.
а. В случае загрузки оригинала, печатаемого в книжной ориентации, разместите страницы так, чтобы верхний край документа подавался
Загрузка оригинала в устройство автоматической подачи документов (АПД) |
21 |
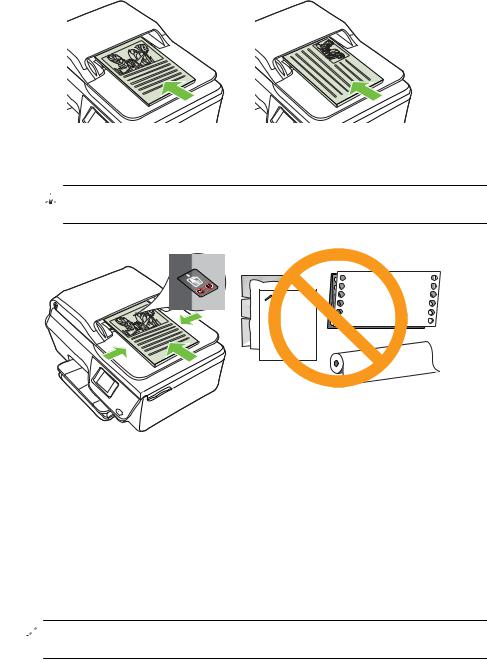
Глава 1
первым. В случае загрузки оригинала, печатаемого в альбомной ориентации, разместите страницы так, чтобы левый край документа подавался первым.
б. Задвиньте носители в устройство АПД. Подтверждением правильной загрузки является звуковой сигнал, а также сообщение на дисплее.

 Совет Дополнительные сведения о загрузке оригиналов в устройство
Совет Дополнительные сведения о загрузке оригиналов в устройство  АПД см. на схеме в лотке устройства подачи документов.
АПД см. на схеме в лотке устройства подачи документов.
2.Сдвиньте направляющие внутрь вплотную к левому и правому краям носителя.
Загрузка носителей
В этом разделе приведены инструкции по загрузке носителей в принтер.
•Загрузка носителей стандартного размера
•Загрузка конвертов
•Загрузка открыток и фотобумаги

 Примечание. Этот принтер не поддерживает печать на носителях нестандартного размера.
Примечание. Этот принтер не поддерживает печать на носителях нестандартного размера.
22 Начало работы
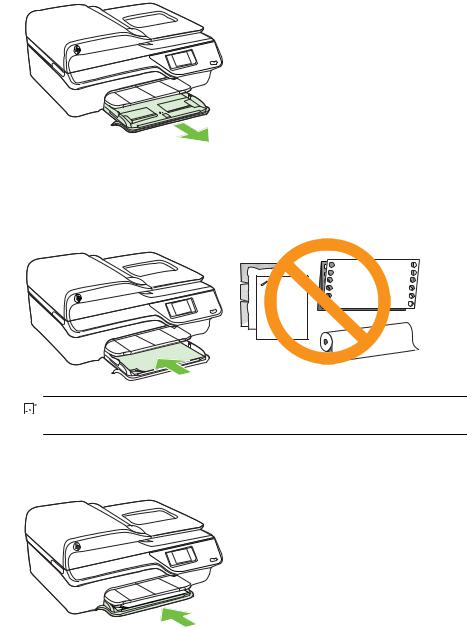
Загрузка носителей стандартного размера
Как загружать носители стандартного размера
Для загрузки носителей стандартного размера выполните следующие инструкции.
1. Выдвиньте входной лоток как можно дальше.
2.Выдвиньте направляющую ширины бумаги как можно дальше.
3.Вставьте носители в лоток стороной для печати вниз.
Убедитесь, что стопка носителей выровнена по заднему краю лотка и не превышает линии на лотке.


 Примечание. Не загружайте бумагу во время выполнения печати принтером.
Примечание. Не загружайте бумагу во время выполнения печати принтером.
4.Сдвиньте направляющие бумаги в лотке. Они должны соприкоснуться с краем стопки носителей.
5.Задвиньте входной лоток, чтобы он зафиксировался со щелчком.
Загрузка носителей |
23 |
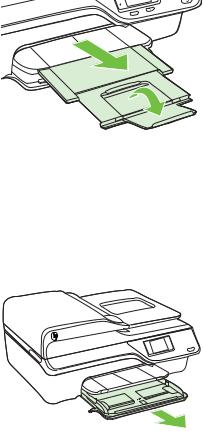
Глава 1
6. Выдвиньте удлинитель лотка.
Загрузка конвертов
Как загружать конверты
Для загрузки конвертов выполните следующие инструкции. 1. Выдвиньте входной лоток как можно дальше.
2.Выдвиньте направляющие ширины бумаги во входном лотке как можно дальше.
24 Начало работы
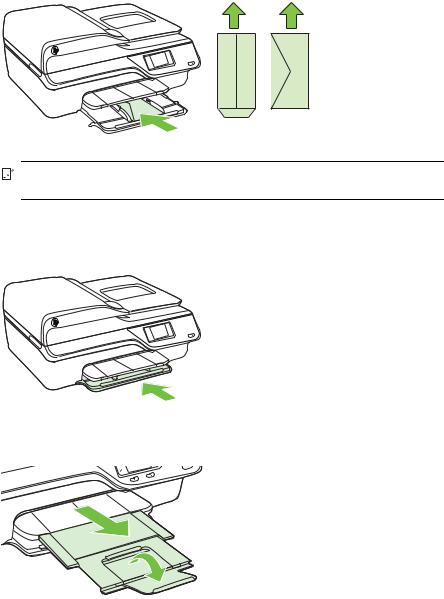
3.Вставьте конверты стороной для печати вниз и загрузите их в соответствии с рисунком.
Убедитесь, что стопка конвертов выровнена по заднему краю лотка и не превышает линии на лотке.


 Примечание. Не загружайте конверты во время выполнения печати принтером.
Примечание. Не загружайте конверты во время выполнения печати принтером.
4.Сдвиньте направляющие бумаги в лотке. Они должны соприкоснуться с краем стопки конвертов.
5.Задвиньте входной лоток, чтобы он зафиксировался со щелчком.
6. Выдвиньте удлинитель лотка.
Загрузка носителей |
25 |

Глава 1
Загрузка открыток и фотобумаги
Как загружать открытки или фотобумагу
Для загрузки фотобумаги выполните следующие инструкции. 1. Выдвиньте входной лоток как можно дальше.
2.Выдвиньте направляющие ширины бумаги во входном лотке как можно дальше.
3.Вставьте носители в лоток стороной для печати вниз.
Убедитесь, что стопка носителей выровнена по заднему краю лотка и не превышает линии на лотке. Если вдоль одного края фотобумаги имеется отрывная полоса, она должна быть направлена в сторону передней части принтера.


 Примечание. Не загружайте бумагу во время выполнения печати принтером.
Примечание. Не загружайте бумагу во время выполнения печати принтером.
4.Сдвиньте направляющие бумаги в лотке. Они должны соприкоснуться с краем стопки носителей.
5.Задвиньте входной лоток, чтобы он зафиксировался со щелчком.
26 Начало работы
 Loading...
Loading...