HP DeskJet Ink Advantage 6475 User Manual [ru]

Руководство 

 пользователя
пользователя 

HPDeskJetPlusInkAdvantage
6400 All-in-One series

Уведомления компании HP
ПРИВЕДЕННАЯ В ЭТОМ ДОКУМЕНТЕ ИНФОРМАЦИЯ МОЖЕТ БЫТЬ ИЗМЕНЕНА БЕЗ ПРЕДВАРИТЕЛЬНОГО УВЕДОМЛЕНИЯ.
ВСЕ ПРАВА ЗАЩИЩЕНЫ. ВОСПРОИЗВЕДЕНИЕ, АДАПТАЦИЯ И ПЕРЕВОД БЕЗ ПРЕДВАРИТЕЛЬНОГО ПИСЬМЕННОГО РАЗРЕШЕНИЯ HP ЗАПРЕЩЕНЫ, ЗА ИСКЛЮЧЕНИЕМ СЛУЧАЕВ, ПРЕДУСМОТРЕННЫХ ЗАКОНОДАТЕЛЬСТВОМ ПО ЗАЩИТЕ АВТОРСКИХ ПРАВ. ВСЕ ГАРАНТИЙНЫЕ ОБЯЗАТЕЛЬСТВА ДЛЯ ПРОДУКТОВ И УСЛУГ HP ПРИВЕДЕНЫ В УСЛОВИЯХ ГАРАНТИИ, ПРИЛАГАЕМЫХ К КАЖДОМУ ПРОДУКТУ И УСЛУГЕ. НИКАКИЕ СОДЕРЖАЩИЕСЯ ЗДЕСЬ СВЕДЕНИЯ НЕ МОГУТ РАССМАТРИВАТЬСЯ КАК ДОПОЛНЕНИЕ К ЭТИМ УСЛОВИЯМ ГАРАНТИИ. HP НЕ НЕСЕТ ОТВЕТСТВЕННОСТИ ЗА ТЕХНИЧЕСКИЕ ИЛИ РЕДАКТОРСКИЕ ОШИБКИ И УПУЩЕНИЯ В ДАННОМ ДОКУМЕНТЕ.
© HP Development Company, L.P., 2020.
Microsoft и Windows являются товарными знаками или зарегистрированными товарными знаками корпорации Microsoft в США и (или) других странах.
Mac, OS X, macOS и AirPrint — товарные знаки корпорации Apple, зарегистрированные в США и других странах.
ENERGY STAR и логотип ENERGY STAR являются зарегистрированными товарными знаками Агентства по охране окружающей среды США.
Android и Chromebook — товарные знаки Google LLC.
Amazon и Kindle — товарные знаки компании Amazon.com Inc. или ее филиалов.
Intel — зарегистрированный товарный знак Intel Corporation в США и других странах, используется по лицензии.
Информация о безопасности
Для снижения риска получения ожогов или поражения электрическим током всегда соблюдайте основные меры предосторожности при использовании данного устройства.
-Внимательно прочтите все инструкции, которые содержатся в прилагаемой к принтеру документации.
-Соблюдайте все предупреждения и инструкции, указанные на изделии.
-Перед очисткой отсоединяйте устройство от электрической розетки.
-Не устанавливайте и не используйте устройство рядом с водой, не прикасайтесь к нему влажными руками.
-Устанавливайте устройство на устойчивой поверхности.
-Не устанавливайте устройство в таком месте, где кабель питания может быть поврежден, а также где можно споткнуться или наступить на него.
-Если устройство работает неправильно, см. Решение проблемы на стр. 84.
-Внутри устройства нет компонентов, предназначенных для обслуживания пользователем. Обслуживание должно выполняться только квалифицированным специалистом.

Содержание
1 Компоненты принтера ................................................................................................................................. |
1 |
Общие сведения о принтере ............................................................................................................................... |
2 |
Кнопки ................................................................................................................................................................... |
4 |
Печать отчетов с помощью панели управления .............................................................................................. |
7 |
Световая полоса и индикаторы состояния ....................................................................................................... |
8 |
Бесшумный режим ............................................................................................................................................. |
14 |
Автоотключение ................................................................................................................................................ |
15 |
Спящий режим .................................................................................................................................................... |
16 |
Регулировка яркости индикаторов и громкости сигналов ............................................................................ |
17 |
2 Основные операции загрузки бумаги и других носителей ........................................................................... |
18 |
Загрузка бумаги .................................................................................................................................................. |
19 |
Загрузка оригинала ............................................................................................................................................ |
22 |
Изменение размера бумаги по умолчанию, определенного принтером ..................................................... |
24 |
Основные сведения о бумаге ............................................................................................................................ |
25 |
3 Подключите принтер ................................................................................................................................. |
26 |
Подключение с помощью приложения HP Smart .......................................................................................... |
27 |
Подключение к беспроводной сети с маршрутизатором .............................................................................. |
28 |
Беспроводное подключение без маршрутизатора ........................................................................................ |
31 |
Изменение способа подключения ................................................................................................................... |
35 |
Параметры беспроводной связи ...................................................................................................................... |
36 |
Дополнительные средства управления принтером (для беспроводных принтеров) ............................... |
37 |
Советы по настройке и использованию беспроводного принтера .............................................................. |
38 |
4 Средства управления принтером ................................................................................................................ |
39 |
Использование приложения HP Smart для печати, копирования, сканирования и устранения |
|
неполадок ........................................................................................................................................................... |
40 |
Открытие раздела программное обеспечение принтера (Windows) ............................................................ |
41 |
Панель инструментов (Windows) ...................................................................................................................... |
42 |
Встроенный веб-сервер .................................................................................................................................... |
43 |
RUWW |
iii |
Обновление принтера ....................................................................................................................................... |
45 |
5 Печать ....................................................................................................................................................... |
46 |
Печать с помощью приложения HP Smart ...................................................................................................... |
47 |
Печать с мобильных устройств ........................................................................................................................ |
49 |
Печать с помощью функции Print Anywhere (удаленная печать) ................................................................ |
50 |
Печать с компьютера ........................................................................................................................................ |
51 |
Советы по успешной печати ............................................................................................................................. |
56 |
6 Управление картриджами .......................................................................................................................... |
58 |
Информация о картриджах и печатающей головке ...................................................................................... |
59 |
Проверка предполагаемого уровня чернил ................................................................................................... |
60 |
Заказ расходных материалов ........................................................................................................................... |
61 |
Замена картриджей ........................................................................................................................................... |
62 |
Использование режима одного картриджа .................................................................................................... |
64 |
Информация о гарантии на картридж ............................................................................................................. |
65 |
Советы по работе с картриджами .................................................................................................................... |
66 |
7 Копирование, сканирование и мобильный факс ......................................................................................... |
67 |
Копирование и сканирование с помощью HP Smart ...................................................................................... |
68 |
Копировать с принтера ...................................................................................................................................... |
70 |
Сканирование ..................................................................................................................................................... |
71 |
Советы по успешному копированию и сканированию .................................................................................. |
76 |
Мобильный факс ................................................................................................................................................ |
77 |
8 Веб-службы ............................................................................................................................................... |
78 |
Что такое веб-службы? ..................................................................................................................................... |
79 |
Настройка веб-служб ........................................................................................................................................ |
80 |
Печать с помощью службы HP ePrint .............................................................................................................. |
82 |
Удаление веб-служб .......................................................................................................................................... |
83 |
9 Решение проблемы .................................................................................................................................... |
84 |
Вызов справки в приложении HP Smart .......................................................................................................... |
85 |
Справочный раздел ........................................................................................................................................... |
86 |
Введение в отчеты принтера .......................................................................................................................... |
109 |
Решение проблем, возникающих при использовании веб-служб ............................................................. |
111 |
Обслуживание принтера ................................................................................................................................. |
112 |
Восстановите настройки по умолчанию ........................................................................................................ |
115 |
Служба поддержки HP .................................................................................................................................... |
116 |
iv |
RUWW |
10 HP EcoSolutions (HP и окружающая среда) .............................................................................................. |
118 |
Энергосбережение ........................................................................................................................................... |
119 |
Приложение А Техническая информация .................................................................................................... |
120 |
Уведомления компании HP ............................................................................................................................. |
121 |
Технические характеристики ......................................................................................................................... |
122 |
Соответствие нормам ...................................................................................................................................... |
124 |
Программа охраны окружающей среды ....................................................................................................... |
132 |
Указатель .................................................................................................................................................... |
142 |
RUWW |
v |
vi |
RUWW |

1Компоненты принтера
Этот раздел содержит указанные ниже темы.
●Общие сведения о принтере
●Кнопки
●Печать отчетов с помощью панели управления
●Световая полоса и индикаторы состояния
●Бесшумный режим
●Автоотключение
●Спящий режим
●Регулировка яркости индикаторов и громкости сигналов
RUWW |
1 |

Общие сведения о принтере
●Вид сверху и вид спереди
●Вид сзади
Вид сверху и вид спереди
Функция |
Описание |
|
|
1 |
Крышка сканера |
|
|
2 |
Подложка крышки |
|
|
3 |
Выходной лоток |
|
|
4 |
Направляющие ширины бумаги устройства подачи документов |
|
|
5 |
Входной лоток устройства подачи документов |
|
|
6 |
Направляющие ширины бумаги |
|
|
7 |
Лоток для бумаги |
|
|
8 |
Дверца лотка для бумаги |
|
|
9 |
Картриджи |
|
|
10 |
Панель управления |
|
|
11 |
Удлинитель выходного лотка (также называется удлинителем лотка) |
|
|
12 |
Крышка доступа к картриджам |
|
|
13 |
Стекло сканера |
|
|
2 Глава 1 Компоненты принтера |
RUWW |
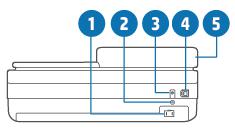
Вид сзади
1 |
Разъем питания |
|
|
2 |
кнопка Wi-Fi |
|
|
3 |
Кнопка питания |
|
|
4 |
Порт USB |
|
|
5 |
Входной лоток устройства подачи документов |
|
|
RUWW |
Общие сведения о принтере 3 |

Кнопки
●Кнопки панели управления
●Кнопки на задней панели принтера.
●Комбинации кнопок
Кнопки панели управления
Функция |
Описание |
|
|
1 |
(Индикатор беспроводной связи): горит синим. Отображает состояние беспроводного соединения |
|
|
|
принтера. При подключении горит постоянно; мигает, когда нет подключения. |
|
|
2 |
(Кнопка возобновления): нажмите на эту кнопку, когда она горит, чтобы возобновить |
|
|
|
приостановленную печать, например, после загрузки бумаги или устранения замятия листов. |
|
Дополнительную информацию см. в разделе Предупреждения и сообщения об ошибках на стр. 104. |
|
|
3 |
(Кнопка черно-белого копирования): горит белым. Запуск черно-белого копирования. Чтобы |
|
|
|
увеличить количество копий, нажмите эту кнопку соответствующее количество раз. |
|
|
4 |
|
|
(Индикатор счетчика числа страниц): используется для отображения количества копий и кодов |
|
ошибок (горит белым). |
|
Дополнительную информацию см. в разделе Предупреждения и сообщения об ошибках на стр. 104. |
|
|
5 |
(Индикатор ошибки устройства подачи документов): Значок предупреждения, указывающий на |
|
|
|
ошибку устройства подачи документов, например застревание бумаги или неправильный выбор. |
|
|
4 Глава 1 Компоненты принтера |
RUWW |
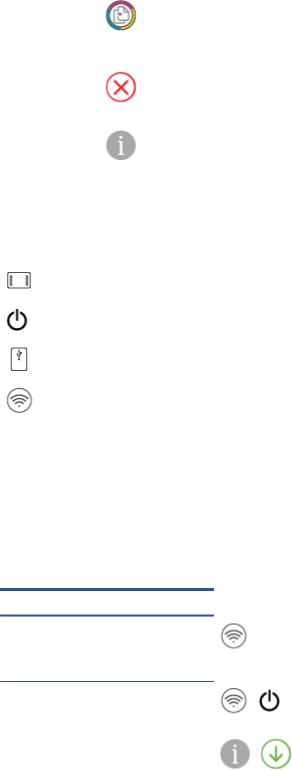
Функция |
Описание |
|
|
6 |
(Кнопка цветного копирования): горит разными цветами, медленно меняя цвет. Используется для |
|
|
|
запуска цветного копирования. Чтобы увеличить количество копий, нажмите эту кнопку |
|
соответствующее количество раз. |
|
|
7 |
(Кнопка отмены): если горит индикатор этой кнопки, нажмите ее, чтобы остановить выполняемую |
|
|
|
операцию. |
|
|
8 |
(Кнопка информации): Печатает страницу с информацией о текущем состоянии принтера. |
|
|
|
Если она мигает белым светом, нажмите ее, чтобы разрешить попытку подключения с других устройств. |
|
|
Кнопки на задней панели принтера.
(Разъем питания) |
Используйте только кабель питания HP. |
|
|
||
|
|
|
(Кнопка питания) |
Нажмите для включения или выключения принтера. |
|
|
||
|
|
|
(Порт USB) |
Используйте USB-кабель для подключения принтера к другим устройствам. |
|
|
||
|
|
|
(Кнопка Wi-Fi) |
● Нажмите, чтобы включить функцию беспроводной связи принтера и подключить его |
|
к беспроводной сети с маршрутизатором или точкой доступа, либо отключить |
||
|
||
|
беспроводную связь. |
|
|
● Нажмите и удерживайте нажатой не менее трех секунд, чтобы восстановить |
|
|
настройки сети по умолчанию. При этом принтер снова переходит в режим настройки |
|
|
Auto Wireless Connect (AWC). Принтер необходимо перевести в режим настройки AWC, |
|
|
чтобы подключиться к приложению HP Smart и к вашей сети. Дополнительную |
|
|
информацию см. в разделе Подключение с помощью приложения HP Smart |
|
|
на стр. 27. |
|
|
|
Комбинации кнопок
Функция |
Комбинация кнопок |
Указание |
Сброс сети Wi-Fi Auto Wireless Connect (AWC)
Нажмите и удерживайте кнопку Wi-Fi не менее трех секунд, чтобы восстановить настройки сети по умолчанию. При этом принтер снова переходит в режим настройки Auto Wireless Connect (AWC).
Переход в режим безопасной настройки |
+ |
Нажмите кнопку Wi-Fi и кнопку питания на задней |
|
беспроводной сети Wi-Fi Protected Setup |
панели принтера и удерживайте их нажатыми в |
||
|
|||
(WPS) по нажатию специальной кнопки. |
|
течение трех секунд. |
|
|
|
|
|
Переход в режим безопасной настройки |
+ |
Нажмите кнопку «Информация» и удерживайте ее |
|
беспроводной сети Wi-Fi Protected Setup |
нажатой не менее трех секунд, пока не загорятся все |
||
|
|||
(WPS) с вводом PIN-кода и печать страницы |
|
кнопки, затем одновременно нажмите кнопки |
|
с PIN-кодом. |
|
«Информация» и «Возобновить». |
|
|
|
|
RUWW |
Кнопки 5 |

Функция |
Комбинация кнопок |
Указание |
Включение и выключение режима Wi-Fi Direct
Нажмите кнопку «Информация» и удерживайте ее + + нажатой не менее трех секунд, пока не загорятся все
кнопки, затем одновременно нажмите кнопки «Информация», «Отмена» и «Возобновить».
Полный сброс параметров устройства |
|
После полного сброса параметров устройства все |
|
|
ваши личные данные, настройки и информация о |
|
|
подключении к сети будут удалены с принтера. |
|
|
Открыв крышку доступа к картриджу, нажмите и |
|
|
удерживайте кнопку «Питание» не менее пяти |
|
|
секунд. |
|
|
|
Восстановление заводских параметров. |
+ |
Восстановление заводских настроек принтера |
|
приведет к удалению всех настроек и функций, |
|
|
|
|
|
|
ранее установленных на принтере. |
|
|
Откройте крышку доступа к картриджу, затем |
|
|
нажмите и удерживайте нажатыми кнопки Wi-Fi и |
|
|
«Питание» не менее трех секунд. |
|
|
|
6 Глава 1 Компоненты принтера |
RUWW |

Печать отчетов с помощью панели управления
 ПРИМЕЧАНИЕ. Перед печатью отчета нажмите и удерживайте нажатой кнопку
ПРИМЕЧАНИЕ. Перед печатью отчета нажмите и удерживайте нажатой кнопку  (кнопка
(кнопка
«Информация») не менее трех секунд, пока не загорятся все кнопки на панели управления. Затем следуйте инструкциям в следующей таблице.
Отчет о принтере |
Как напечатать |
Описание |
Страница информации о принтере
Нажмите  .
.
Для вывода этого отчета не нужно удерживать кнопку «Информация» в течение трех секунд.
Страница информации о принтере содержит сводные данные о различных компонентах принтера и их текущем состоянии.
Главные разделы этого отчета — общее состояние сети и функций Wi-Fi Direct и мобильной печати.
Отчет о состоянии |
Одновременно нажмите кнопки |
и |
Отчет о состоянии принтера содержит текущую |
|
принтера |
информацию о принтере, о состоянии картриджа и |
|||
|
|
|||
|
|
|
последние сообщения. Он может быть полезен при |
|
|
. |
|
устранении неполадок в работе принтера. |
Отчет о проверке |
Одновременно нажмите кнопки |
и |
|
беспроводной сети и |
|||
|
|
||
страница конфигурации |
|
|
|
сети |
и удерживайте их в течение пяти |
||
секунд.
Отчет о проверке беспроводной сети содержит результаты диагностики состояния беспроводной сети, уровень беспроводного сигнала, обнаруженные сети и другие сведения.
На странице конфигурации сети будет отображено состояние сети, имя узла, имя сети и т. д.
Краткое руководство по |
Нажмите |
. |
|
Краткое руководство по началу работы в |
||
началу работы в |
|
беспроводной сети содержит пошаговые инструкции |
||||
|
|
|
||||
беспроводной сети |
|
|
|
по настройке беспроводного подключения. |
||
|
|
|
|
|
||
Руководство по Wi-Fi |
Одновременно нажмите кнопки |
и |
Руководство по Wi-Fi Direct содержит инструкции по |
|||
Direct |
установке и использованию Wi-Fi Direct. |
|||||
|
|
|
||||
|
. |
|
|
|
|
|
|
|
|
|
|
||
Отчеты о веб-службах |
Нажмите |
. |
|
В зависимости от состояния веб-служб отчеты о веб- |
||
|
|
службах могут содержать различные инструкции, |
||||
|
|
|
|
|||
|
|
|
|
например, по включению веб-служб, их настройке, |
||
|
|
|
|
решению проблем с подключением. |
||
|
|
|
|
|
||
Отчет о кач-ве печати |
|
|
|
Чтобы распечатать отчет о диагностике качества |
||
|
|
|
|
печати: |
||
|
|
|
|
● |
Встроенный веб-сервер (EWS): Перейдите на |
|
|
|
|
|
|
вкладку «Сервис» и щелкните «Панель |
|
|
|
|
|
|
инструментов качества печати» в разделе |
|
|
|
|
|
|
«Служебные программы», а затем нажмите |
|
|
|
|
|
|
кнопку «Отчет о качестве печати». |
|
|
|
|
|
● |
Приложение HP Smart (Win10): В настройках |
|
|
|
|
|
|
принтера выберите «Отчеты принтера», нажмите |
|
|
|
|
|
|
«Диагностика качества печати» и нажмите |
|
|
|
|
|
|
«Печать». |
|
|
|
|
|
|
|
|
RUWW |
Печать отчетов с помощью панели управления |
7 |

Световая полоса и индикаторы состояния
●Обзор индикаторов состояния
●Световая полоса
Обзор индикаторов состояния
Функция |
Описание |
|
|
1 |
Световая полоса: В зависимости от состояния принтера индикатор может гореть синим, белым, зеленым, |
|
желтым или фиолетовым светом. Дополнительную информацию см. в следующем разделе. |
|
|
2 |
Индикатор Крышка доступа к картриджам: Индикатор крышки доступа к картриджу представляет собой |
|
изогнутую светящуюся полосу, расположенную в верхнем правом углу. Если он горит, это указывает на |
|
ошибку с чернилами. |
|
Индикаторы картриджа: На каждом черном и цветном картридже есть отдельный индикатор. Если он |
|
мигает, это указывает на ошибку. Откройте крышку и определите причину проблемы. Дополнительную |
|
информацию см. в разделе Предупреждения и сообщения об ошибках на стр. 104. |
|
|
3 |
Индикатор лотка для бумаги: Мигает индикатор лотка для бумаги в правой части панели управления, |
|
расположенной сбоку, над краем лотка для бумаги. Если он горит, это указывает на ошибки или |
|
предупреждения, такие как несоответствие размера носителя, несоответствие ширины бумаги или |
|
несоответствие длины бумаги. Дополнительную информацию см. в разделе Предупреждения и |
|
сообщения об ошибках на стр. 104. |
|
|
Световая полоса
Принтер Световая полоса оснащен большой световой полосой на передней части принтера. Свечение этих полос и перемещение этого свечения показывают состояние принтера.
8 Глава 1 Компоненты принтера |
RUWW |

Таблица 1-1 Световая полоса - фиолетовый
Режимы работы индикатора |
Описание |
|
|
Световая полоса без остановки пульсирует фиолетовым |
Принтер находится в режиме настройки Wi-Fi, ожидая |
светом от середины наружу. |
подключения приложения HP Smart или HP программное |
|
обеспечение принтера. Данная схема индикации означает, |
|
что ваш принтер работает в режиме маяка и готов к |
|
обнаружению и настройке. |
|
Завершите настройку с помощью приложения HP Smart или |
|
HP программное обеспечение принтера. Принтер будет |
|
находиться в режиме настройки Wi-Fi в течение двух часов. |
|
Чтобы сбросить режим настройки Wi-Fi, нажмите кнопку Wi-Fi |
|
на задней панели принтера. |
|
|
Центр световой полосы горит фиолетовым светом. |
Принтер подключается к приложению HP Smart, и это |
|
состояние сохраняется, пока учетные данные для |
|
подключения к сети не будут переданы на принтер. Через три |
|
минуты бездействия принтер вернется в состояние ожидания. |
Наружные края световой полосы без остановки пульсируют |
Принтер подключен к беспроводной сети, и выполняется |
фиолетовым светом. |
подключение по кнопке WPS. |
В центре световой полосы вспыхивает желтый свет, на |
Произошла ошибка в режиме подключения по кнопке WPS. |
внешних краях постоянно горят две фиолетовые полосы. |
|
Таблица 1-2 Световая полоса — светится желтым
Режимы работы индикатора |
Описание |
|
|
Большая световая полоса светится желтым. |
Предупреждение или ошибка блокировки принтера. |
|
Дополнительную информацию о ситуациях, когда Световая |
|
полоса светится желтым, их причинах и способах решения |
|
проблем см. в разделе Предупреждения и сообщения об |
|
ошибках на стр. 104. Когда принтер выйдет из состояния |
|
ошибки, желтый индикатор в центре сменит свой цвет на |
|
зеленый. |
|
|
RUWW |
Световая полоса и индикаторы состояния 9 |

Таблица 1-2 Световая полоса — светится желтым (продолжение)
Режимы работы индикатора |
Описание |
|
|
К краям световой полосы из центра расходится желтое |
На принтере восстанавливаются заводские параметры. По |
свечение, которое затем становится зеленым. |
завершении этой процедуры он автоматически |
|
перезапустится. |
Световая полоса быстро мигает желтым цветом. |
Это говорит о серьезной ошибке принтера. ВСЕ СВЕТОДИОДЫ |
|
на принтере быстро мигают. Чтобы устранить проблему, |
|
выключите и снова включите принтер. |
Центр световой полосы быстро мерцает желтым три раза. |
Нажата кнопка, не подходящая к данной ситуации. |
Таблица 1-3 Световая полоса — светится синим
Режимы работы индикатора |
Описание |
|
|
|
|
|
|
||||
Световая полоса пульсирует синим по направлению к центру, |
Wi-Fi Direct включен для вашего принтера по умолчанию. Его |
||||
и в центре остается небольшая светящаяся синяя полоса. |
также можно включить, нажав кнопки на панели управления. |
||||
|
СОВЕТ: Чтобы включать Wi-Fi Direct с панели управления |
||||
|
принтера, нажмите и удерживайте нажатой кнопку |
, |
|||
|
пока кнопки панели не загорятся, затем одновременно |
|
|||
|
нажмите кнопки |
, |
и |
. |
|
|
|
|
|
|
|
10 Глава 1 Компоненты принтера |
RUWW |

Таблица 1-3 Световая полоса — светится синим (продолжение)
Режимы работы индикатора |
Описание |
|
|
|
|
|
|
||||
Световая полоса пульсирует синим по направлению к центру, |
Нажатием соответствующих кнопок на панели управления |
||||
и в центре остается небольшая светящаяся желтая полоса. |
режим Wi-Fi Direct выключен. |
|
|
|
|
|
СОВЕТ: Чтобы включать Wi-Fi Direct с панели управления |
||||
|
принтера, нажмите и удерживайте нажатой кнопку |
, |
|||
|
пока кнопки панели не загорятся, затем одновременно |
|
|||
|
нажмите кнопки |
, |
и |
. |
|
Светлая полоса светится синим цветом, расходящимся к |
Принтер либо потерял соединение Wi-Fi, либо произошла |
краям, пульсирует желтым светом в центре. |
ошибка соединения во время настройки. |
Световая полоса быстро мигает в центре три раза синим и |
Число подключений Wi-Fi Direct достигло максимального |
желтым светом. |
значения — пять устройств. Чтобы подключить по Wi-Fi Direct |
|
другие устройства, нужно отключить какие-либо из уже |
|
подключенных. |
Световая полоса без остановки пульсирует синим цветом от |
Принтер идентифицирует себя, когда запускается |
центра, в центре остается светящаяся зеленая полоса. |
устройством iOS через настройки принтера. |
|
|
RUWW |
Световая полоса и индикаторы состояния 11 |

Таблица 1-4 Световая полоса — светится белым
Режимы работы индикатора |
Описание |
|
|
Центр световой полосы горит сине-белым светом. |
Принтер подключен к беспроводной сети, но ничего |
|
не печатает. Компьютер или устройство HP Smart |
|
подключены к принтеру напрямую через Wi-Fi |
|
Direct. |
Центр световой полосы светится белым. |
Принтер не подключен к беспроводной сети и |
|
ничего не печатает. |
|
Информацию о подключении принтера к |
|
беспроводной сети см. в разделе Подключение с |
|
помощью приложения HP Smart на стр. 27. |
|
Информацию о подключении вашего устройства к |
|
принтеру при помощи Wi-Fi Direct см. в разделе |
|
Беспроводное подключение без маршрутизатора |
|
на стр. 31. |
|
|
Световая полоса пульсирует белым цветом, расходящимся к краям. |
Принтер обрабатывает и печатает задание печати. |
Полоса продолжает гореть во время печати. |
|
Световая полоса без остановки пульсирует белым в центре. |
Принтер обрабатывает процесс сканирования. |
|
|
12 Глава 1 Компоненты принтера |
RUWW |

Таблица 1-5 Световая полоса — светится зеленым
Режимы работы индикатора |
Описание |
|
|
Световая полоса светится зеленым светом, затем переходит в |
Принтер включается или выключается. Во время включения и |
другой соответствующий шаблон свечения (настройка, режим |
выключения принтера не отсоединяйте кабель питания. |
ожидания и т. д.). Зеленый свет появляется и постепенно |
|
гаснет при выключении питания. |
|
Центр световой полосы пульсирует зеленым. |
Принтер обновляет микропрограмму или находится в режиме |
|
обновления ПО. Возможны следующие варианты. |
|
● Принтер загружает обновление. |
|
● Обновление устанавливается. |
|
● В ходе обновления произошла ошибка. Принтер |
|
перезагрузится и попробует обновиться еще раз через |
|
некоторое время. |
|
ПРИМЕЧАНИЕ. Во время обновления принтер должен быть |
|
включен. Не отсоединяйте кабель питания до завершения |
|
обновления. |
|
|
RUWW |
Световая полоса и индикаторы состояния 13 |

Бесшумный режим
В тихом режиме скорость печати замедляется, чтобы снизить общий уровень шума без ухудшения качества печати. Печать в тихом режиме возможна только при использовании качества печати Высокое на простой бумаге. Чтобы снизить шум при печати, включите тихий режим. Чтобы печатать на обычной скорости, выключите тихий режим. По умолчанию тихий режим выключен.
 ПРИМЕЧАНИЕ. При выполнении печати на простой бумаге в бесшумном режиме с качеством печати Черновая печать или Высокое либо при печати фотографий или конвертов принтер работает так, как если бы бесшумный режим был выключен.
ПРИМЕЧАНИЕ. При выполнении печати на простой бумаге в бесшумном режиме с качеством печати Черновая печать или Высокое либо при печати фотографий или конвертов принтер работает так, как если бы бесшумный режим был выключен.
Включение и выключение тихого режима с устройства Android или iOS
1.Запустите программу HP Smart. Дополнительную информацию см. в разделе Использование приложения HP Smart для печати, копирования, сканирования и устранения неполадок
на стр. 40.
2.Нажмите на изображение принтера на главном экране.
3.Нажмите Тихий режим и измените режим на нужный.
Включение и выключение тихого режима с помощью программного обеспечения принтера (Windows)
1.Как открыть HPпрограммное обеспечение принтера. Дополнительную информацию см. в разделе Открытие раздела программное обеспечение принтера (Windows) на стр. 41.
2.Перейдите на вкладку Бесшумный режим
3.Выберите Вкл или Выкл .
4.Щелкните Сохранить параметры.
Включение и выключение бесшумного режима с помощью встроенного веб-сервера (EWS)
1.Откройте встроенный веб-сервер. Дополнительную информацию см. в разделе Откройте встроенный веб-сервер на стр. 37.
2.Перейдите на вкладку Параметры.
3.В разделе Параметры выберите пункт Бесшумный режим, а затем нажмите Вкл. или Выкл.
4.Нажмите кнопку Применить.
14 Глава 1 Компоненты принтера |
RUWW |
Автоотключение
Данная функция автоматически отключает принтер после 2 часов бездействия для уменьшения расхода электроэнергии. Функция Автоотключение полностью выключает принтер. Чтобы снова включить его, необходимо нажать кнопку питания. Если используемый принтер поддерживает функцию энергосбережения, Автоотключение автоматически включается или выключается в зависимости от возможностей принтера и параметров подключения. Даже если функция Автоотключение отключена, принтер переходит в Энергосбережение на стр. 119 автоматически после 5 минут бездействия для уменьшения расхода электроэнергии.
●Автоотключение всегда включена, если у принтера нет функций отправки факсом или сетевого подключения.
●Автоотключение отключается, когда включена функция беспроводной связи принтера или функция Wi-Fi Direct. Либо, когда принтер, поддерживающий работу с факсом, через USBсоединение или подключение по сети Ethernet, устанавливает подключение с факсом, USBсоединение или подключение по сети Ethernet.
RUWW |
Автоотключение 15 |

Спящий режим
В спящем режиме расход электроэнергии снижается. После начальной настройки принтер автоматически переходит в спящий режим после 5 минут бездействия. Чтобы изменить период бездействия принтера перед переходом в спящий режим, в приложении HP Smart выберите Дополнительные параметры. Вы также можете изменить этот параметр, используя встроенный вебсервер принтера, выполнив следующие действия.
Изменение времени перехода в спящий режим
1.Откройте встроенный веб-сервер (EWS). Дополнительную информацию см. в разделе Откройте встроенный веб-сервер на стр. 37.
2.Перейдите на вкладку Параметры.
3.В разделе Управление питанием нажмите Энергосберегающий режим и выберите необходимый параметр.
 ПРИМЕЧАНИЕ. Если будет предложено ввести пароль, введите ПИН-код с этикетки вашего принтера. Она может располагаться рядом с областью доступа к картриджу внутри принтера или на задней, боковой или нижней части принтера.
ПРИМЕЧАНИЕ. Если будет предложено ввести пароль, введите ПИН-код с этикетки вашего принтера. Она может располагаться рядом с областью доступа к картриджу внутри принтера или на задней, боковой или нижней части принтера.
4.Нажмите кнопку Применить.
16 Глава 1 Компоненты принтера |
RUWW |
Регулировка яркости индикаторов и громкости сигналов
Можно настраивать на принтере яркость индикаторов и громкость звуковых эффектов в соответствии с требованиями окружающей обстановки.
Регулировка яркости индикаторов и громкости сигналов на устройстве с Android или iOS
1.Запустите программу HP Smart. Дополнительную информацию см. в разделе Использование приложения HP Smart для печати, копирования, сканирования и устранения неполадок
на стр. 40.
2.Нажмите Параметры принтера.
3.Найдите и измените нужные параметры в Параметры.
RUWW |
Регулировка яркости индикаторов и громкости сигналов 17 |

2Основные операции загрузки бумаги и других носителей
●Загрузка бумаги
●Загрузка оригинала
●Изменение размера бумаги по умолчанию, определенного принтером
●Основные сведения о бумаге
18 Глава 2 Основные операции загрузки бумаги и других носителей |
RUWW |
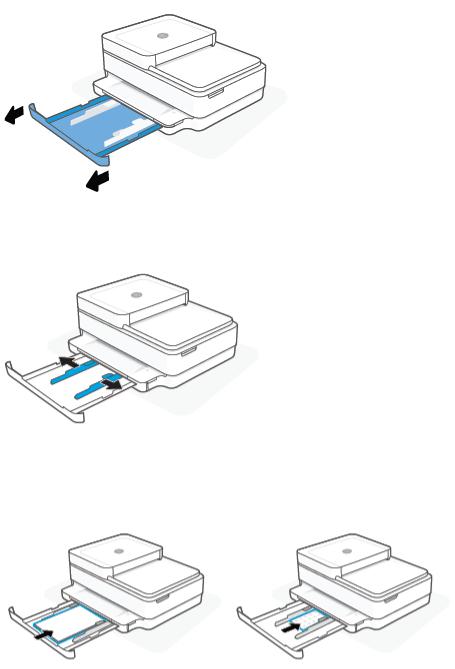
Загрузка бумаги
Загрузка бумаги
1.Откройте лоток для бумаги.
2.Передвиньте направляющие ширины бумаги к краям лотка.
3.Загрузите стопку обычной бумаги или фотобумаги в середину лотка для бумаги короткой стороной по направлению к принтеру. При загрузке фотобумаги убедитесь, что сторона для печати обращена вниз. Затем вставьте стопку бумаги до упора.
RUWW |
Загрузка бумаги 19 |
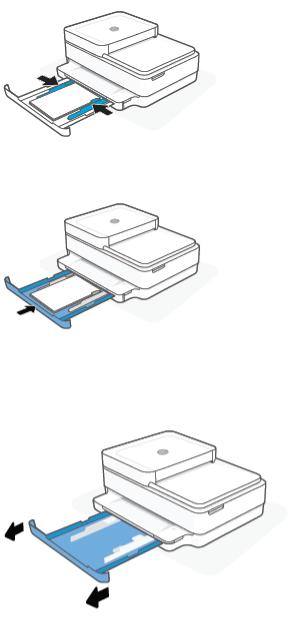
4.Придвиньте направляющие бумаги вплотную к стопке, слева и справа от нее.
5.Закройте лоток для бумаги.
Загрузка конвертов
1.Откройте лоток для бумаги.
20 Глава 2 Основные операции загрузки бумаги и других носителей |
RUWW |
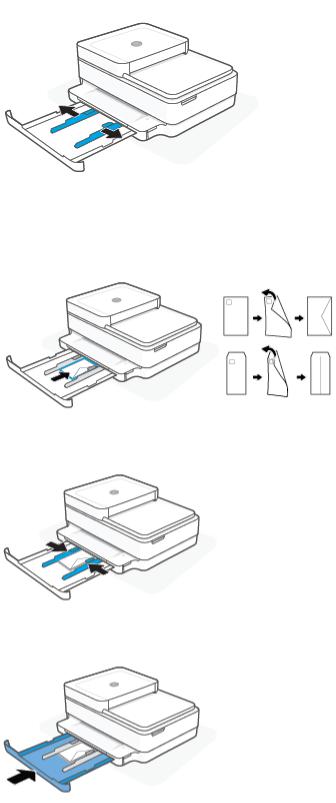
2.Передвиньте направляющие ширины бумаги к краям лотка.
3.Поместите один или несколько конвертов на середину лотка для бумаги и продвиньте стопку конвертов до упора. Сторона для печати должна быть обращена в принтер лицевой стороной вниз.
4.Придвиньте направляющие для бумаги вплотную к правому и левому краю стопки конвертов.
5.Закройте лоток для бумаги.
RUWW |
Загрузка бумаги 21 |

Загрузка оригинала
Загрузка оригинала на стекло сканера
1.Поднимите крышку сканера.
2.Поместите оригинал стороной для печати вниз на стекло сканера, выровняв его по верхнему левому углу.
3.Закройте крышку сканера.
22 Глава 2 Основные операции загрузки бумаги и других носителей |
RUWW |

Загрузка оригинала в устройство подачи документов
1.Откройте входной лоток устройства подачи документов.
2.Раздвиньте направляющие ширины бумаги.
3.Загрузите оригинал в устройство подачи документов стороной для печати вверх.
4.Сдвиньте направляющие ширины бумаги вплотную к краю бумаги.
RUWW |
Загрузка оригинала 23 |
Изменение размера бумаги по умолчанию, определенного принтером
Принтер может автоматически определять, загружена ли бумага в лоток для бумаги и каков ее размер (большой, средний, маленький). Размер бумаги по умолчанию (большой, средний или маленький), определяемый принтером, можно изменить.
Изменение размера бумаги по умолчанию, определенного принтером, с устройства Android или iOS
1.Откройте приложение HP Smart.
2.Нажмите Параметры принтера.
3.Нажмите на изображение принтера на начальном экране, затем измените настройки.
Изменение формата бумаги, определенного принтером, на встроенном веб-сервере (EWS)
1.Откройте встроенный веб-сервер (EWS). Дополнительная информация: Откройте встроенный вебсервер на стр. 37.
2.Перейдите на вкладку Параметры.
3.В разделе Параметры щелкните Управление лотком и бумагой, а затем выберите необходимый параметр.
4.Нажмите кнопку Применить.
24 Глава 2 Основные операции загрузки бумаги и других носителей |
RUWW |
 Loading...
Loading...