Hama IR110, IR111 User guide [ml]
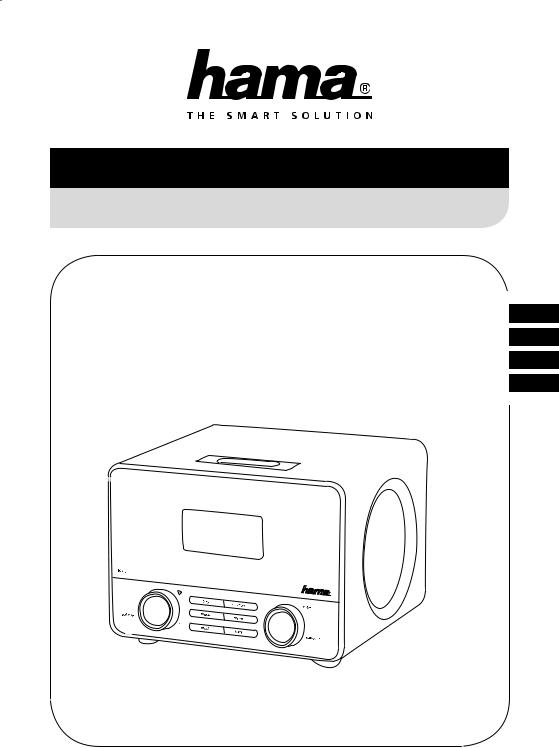
00054823
00054829
Internet Radio |
IR110 |
Internetradio
Operating Instructions |
GB |
Bedienungsanleitung |
D |
Mode d‘emploi |
F |
Istruzioni per l‘uso |
I |
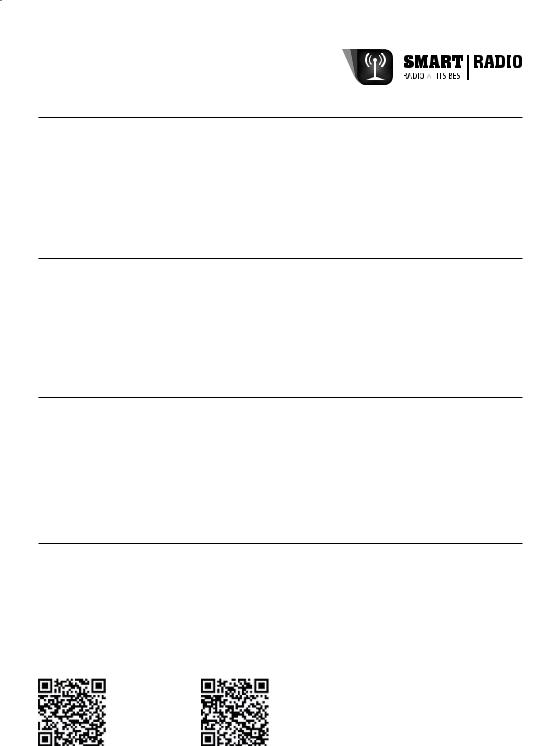
G
Connecting to your radio couldn´t be simpler. The Hama Smart Radio App* offers the whole functions** of a remote control. Use your Android / iOS device and enjoy Hama Smart Radio App. Control your Hama Internet radio and manage your own music world at a glance.
•You can easily change between DAB, DAB+, Web radio, UPNP-Server or FM
•Add your favorite internet radio stations to your favorite playlist
•Change the volume or choose a different equalizer setting
•It displays you titel, interpret and album titel
* You can find the Smart Radio App for free in the App Stores Google Play © and Apple iTunes ©.
**App functions depending on the radio type
D
Weg mit der Fernbedienung! Alle Funktionen einer klassischen Fernbedienung können mit der Hama Smart Radio App* übernommen werden. Die Smart Radio App ist zu zahlreichen Hama Internetradios kompatibel und unterstützt dabei folgende Funktionen**:
•Wechsle zwischen der Wiedergabe von DAB/DAB+, Internetradio, UPNP-Servern oder FM
•Suche die Sender auf deinem Smartphone/Tablet und speicher diese als Favorit auf deinem Radio
•Ändere die Lautstärke oder wähle eine andere Equalizer-Einstellung
•Lass dir aktuelle Informationen über den gehörten Sender auf deinem Display anzeigen
* Die Smart Radio App finden Sie kostenlos in den App-Stores Google Play © und Apple iTunes ©.
**Funktionen der App abhängig vom Radiotyp
F
Fini les télécommandes ! Vous pouvez désormais utiliser l‘application Hama Smart Radio App* afin de piloter toutes les fonctions d‘une télécommande traditionnelle. L‘application Smart Radio App est compatible avec de nombreuses radios internet de Hama et prend en charge les fonctions** suivantes :
•Commutation entre lecture de radio DAB/DAB+, radio internet, serveurs UPNP ou bande FM
•Recherche de stations sur un smartphone / une tablette et mise en mémoire de ces stations sur la radio en tant que stations favorites
•Modification du volume ou sélection d‘un réglage d‘égalisateur
•Affichage d‘informations actuelles à l‘écran concernant la station en cours d‘écoute
* Vous obtiendrez gratuitement l‘application Smart Radio App dans les boutiques Google Play © et Apple iTunes ©.
**Les fonctions de l‘application dépendant du type de radio
I
Basta telecomando! Tutte le funzioni del classico telecomando possono essere eseguite mediante l‘app* Hama Smart Radio. L‘app Smart Radio è compatibile con numerose web radio Hama e supporta le seguenti funzioni**:
•Commutazione tra la riproduzione di DAB/DAB+, radio Internet, server UPNP o FM
•Ricerca dell‘emittente su smartphone/tablet e memorizzazione come preferito sulla propria radio
•Modifica del volume o selezione di un‘altra impostazione dell‘equalizzatore
•Visualizzazione sul display delle informazioni sul programma ascoltato
* L‘app Smart Radio è disponibile gratuitamente negli app store Google Play © e Apple iTunes ©.
**Funzioni di App a seconda del tipo di apparecchio radio
Google Play © |
Apple iTunes © |
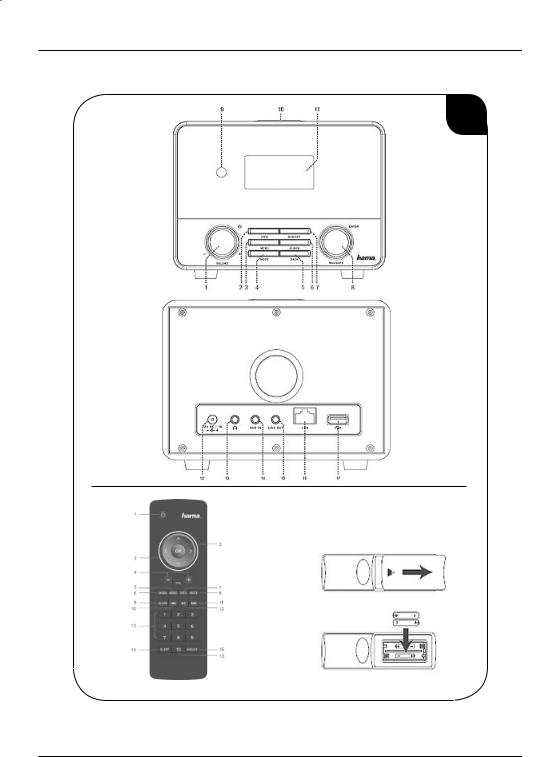
1
25


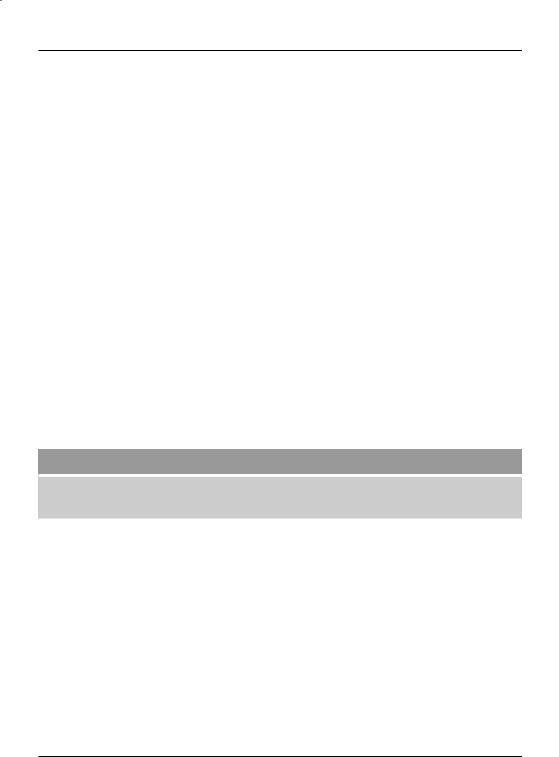
GOperating Instructions
Controls and Displays (Pic.1)
Radio
Front
1. [POWER] button** / [VOLUME]+ -
[POWER] button** / [VOLUME]+ -
2.[INFO] button
3.[MENU] button
4.[MODE] button
5.[BACK] button
6.[ALARM] button
7.[MEMORY] button
8.[ENTER] (select) button** / navigation
9.Infrared receiver
10.[SNOOZE] button
11.LCD display (128x64)
Rear
12.Mains supply, 12 V, 1 A
13.Headphone socket
14.AUX-In socket
15.Line-out socket
16.LAN connection
17.USB connection
 Note
Note
Remote Control
1. [POWER] button
[POWER] button
2.[OK] (Enter/Select button
3.Navigation buttons ▲ Up
▼ Down
◄ Back
► Forward, okay
4.[VOLUME] +/-
5.[MENU] button
6.[MODE] button
7.[INFO] button
8.[MUTE] button
9.[ALARM] button
10.[PREVIOUS] button
11.[NEXT] button
12.Play/Pause
13.Number keys
14.[SLEEP] button
15.[SNOOZE] button
**The rotary controllers, 1 and 8, have a dual function. You can adjust the volume, or navigate through the menu structure by turning the rotary controller. You can switch the device to standby mode by pressing the volume controller, or you can confirm a selection by pressing the navigation controller.
8

Content
1.Explanation of Warning Symbols and Notes . 10
2.Package Contents . . . . . . . . . . . . . . . . . . . . . 10
3.Safety Notes . . . . . . . . . . . . . . . . . . . . . . . . . 10
4.Before starting . . . . . . . . . . . . . . . . . . . . . . . 10
4.1LAN (wired network). . . . . . . . . . . . . . . . . . . . . . 11
4.2WLAN (wireless network) . . . . . . . . . . . . . . . . . 11
5.Getting started . . . . . . . . . . . . . . . . . . . . . . . 11
5.1Switching the device on . . . . . . . . . . . . . . . . . . 11
5.2System settings. . . . . . . . . . . . . . . . . . . . . . . . . 11
5.2.1Language. . . . . . . . . . . . . . . . . . . . . . . . . . 11
5.2.2Setup wizard . . . . . . . . . . . . . . . . . . . . . . . 11 5.2.2.1 Time/Date . . . . . . . . . . . . . . . . . . . . . . . . 12 5.2.2.2 Auto update (time/date) . . . . . . . . . . . . . 12 5.2.2.3 Network wizard (internet connection). . . . . 12 5.2.2.3.1 WPS connection . . . . . . . . . . . . . . . . . . 12 5.2.2.3.2 Connection with pre-shared key (PSK) . . 13 5.2.2.3.3 Using an open network . . . . . . . . . . . . 13 5.2.2.3.4 Wired connection . . . . . . . . . . . . . . . . 13 5.2.2.3.5 Manual configuration . . . . . . . . . . . . . . 13
5.2.3Other Settings . . . . . . . . . . . . . . . . . . . . . . 14 5.2.3.1 Equaliser . . . . . . . . . . . . . . . . . . . . . . . . . 14 5.2.3.2 Factory Reset. . . . . . . . . . . . . . . . . . . . . . 14
5.2.3.3Software Upgrade . . . . . . . . . . . . . . . . . 15
5.2.3.4Info. . . . . . . . . . . . . . . . . . . . . . . . . . . . . 15
5.2.3.5Backlight . . . . . . . . . . . . . . . . . . . . . . . . 15
5.2.3.6AUX: Auto-Standby . . . . . . . . . . . . . . . . . 15
7.General operation . . . . . . . . . . . . . . . . . . . . 18
7.1Favourites (local) . . . . . . . . . . . . . . . . . . . . . . . 18
7.2Volume adjustment / mute. . . . . . . . . . . . . . . 18
7.3Info (Internet Radio / Playback) . . . . . . . . . . . . 19
8.Internet radio. . . . . . . . . . . . . . . . . . . . . . . . . 19
8.1Last listened. . . . . . . . . . . . . . . . . . . . . . . . . . 19
8.2My Favourites (vTuner / Online). . . . . . . . . . . . . 19
8.2.1Registering your radio online . . . . . . . . . . . 19
8.2.2Managing Favourites . . . . . . . . . . . . . . . . . 19
8.3Local stations . . . . . . . . . . . . . . . . . . . . . . . . . 20
8.4Stations . . . . . . . . . . . . . . . . . . . . . . . . . . . . . . 20
8.4.1By country . . . . . . . . . . . . . . . . . . . . . . . . . 20
8.4.2Genre. . . . . . . . . . . . . . . . . . . . . . . . . . . . 20
8.4.3Searching for stations . . . . . . . . . . . . . . . . . 20
8.4.4Popular stations . . . . . . . . . . . . . . . . . . . . 20
8.4.5New stations . . . . . . . . . . . . . . . . . . . . . . . 20
8.5Podcasts . . . . . . . . . . . . . . . . . . . . . . . . . . . . . 20
8.6My added radio stations (vTuner/online). . . . . . 20
8.7Help. . . . . . . . . . . . . . . . . . . . . . . . . . . . . . . . 21
8.7.1Get access code (vTuner/online) . . . . . . . . . 21
9.Care and Maintenance. . . . . . . . . . . . . . . . . . . 21
10.Warranty Disclaimer . . . . . . . . . . . . . . . . . . 21
11.Service and Support. . . . . . . . . . . . . . . . . . . . 21
12.Recycling Information . . . . . . . . . . . . . . . . . 21
5.2.4Other internet settings . . . . . . . . . . . . . . . . 15 13. Declaration of Conformity. . . . . . . . . . . . . . 21
5.2.4.1 View settings. . . . . . . . . . . . . . . . . . . . . . 15 5.2.4.2 NetRemote PIN Setup . . . . . . . . . . . . . . . 15 5.2.4.3 Network profile . . . . . . . . . . . . . . . . . . . 15 5.2.4.4 Keep network connected . . . . . . . . . . . . . 16
6.Main menu / modes . . . . . . . . . . . . . . . . . . . 16
6.1Internet radio . . . . . . . . . . . . . . . . . . . . . . . . . . 16
6.2Music player (UPNP, USB) . . . . . . . . . . . . . . . . 16
6.2.1Settings on Windows 8. . . . . . . . . . . . . . . 16
6.2.2Enable media streaming / Change ID
(Friendly name - Device description). . . . . . . . . . . 16
6.2.3Streaming from a PC. . . . . . . . . . . . . . . . . 16
6.2.4Network playback from radio . . . . . . . . . . . 16
6.3AUX In . . . . . . . . . . . . . . . . . . . . . . . . . . . . . . . 17
6.4Sleep . . . . . . . . . . . . . . . . . . . . . . . . . . . . . . . . 17
6.5Alarms . . . . . . . . . . . . . . . . . . . . . . . . . . . . . . . 17
9

Thank you for choosing a Hama product.
Take your time and read the following instructions and information completely. Please keep these instructions in a safe place for future reference. If you sell the device, please pass these operating instructions on to the new owner.
1. Explanation of Warning Symbols and Notes
Warning
This symbol is used to indicate safety instructions or to draw your attention to specific hazards and risks.
 Note
Note
This symbol is used to indicate additional information or important notes.
 Risk of electric shock
Risk of electric shock
This symbol indicates product parts energized with a dangerous voltage of sufficient magnitude to constitute a risk of electric shock.
2. Package Contents
•Internet radio IR110
•Remote control
•2x AAA batteries
•Manual
•Power Adapter
3. Safety Notes
•The product is intended for private, non-commercial use only.
•Protect the product from dirt, moisture and overheating and use it in dry rooms only.
•As with all electrical devices, this device should be kept out of the reach of children.
•Do not drop the product and do not expose it to any major shocks.
•Do not operate the product outside the power limits given in the specifications.
•Keep the packaging material out of the reach of children due to the risk of suffocation.
•Dispose of packaging material immediately according to locally applicable regulations.
•Do not modify the device in any way. Doing so voids the warranty.
 Risk of electric shock
Risk of electric shock
•Do not open the device or continue to operate it if it becomes damaged.
•Do not use the product if the AC adapter, adapter cable or power cable is damaged.
•Do not attempt to service or repair the device yourself. Leave any service work to qualified experts.
Warning – Batteries:
•When inserting batteries, note the correct polarity (+ and - markings) and insert the batteries accordingly. Failure to do so could result in the batteries leaking or exploding.
•Do not allow children to change batteries without supervision.
•Do not mix old and new batteries or batteries of a different type or make.
•Remove the batteries from products that are not being used for an extended period
•Do not short-circuit batteries.
•Do not charge batteries.
•Do not throw batteries in a fire.
•Keep batteries out of the reach of children.
4.Before starting
 Notes on Use
Notes on Use
•The [OK] and ► button on the remote control have the same function as the [ENTER] button on the front of the radio.
•The ◄ button on the remote control has the same function as the [BACK] button on the front of the radio.
•The ▲ ▼ buttons on the remote control have the same function as turning the navigation controller on the front of the radio to the left and right. (right controller)
•In the following operating instructions, we will focus on operating the radio via the front panel. We will, of course, deal with functions separarely that are only available on the remote control.
10

Activating the remote control
Open the battery compartment cover. It is located on the rear of the remote control and can be opened by sliding it in the direction indicated. Two AAA batteries are included in the delivery, they should be inserted in the battery compartment of the remote control. Observe the correct polarity when inserting batteries. The polarity (+ / -) is indicated in the battery compartment.).
Setting up a network connection 4.1 LAN (wired network)
•Connect the LAN connection of your router to the LAN connection on your radio. You will require an Ethernet cable, which is not included in the delivery, to do this.
•Make sure that the router is on and working properly, and that you have an Internet connection.
•See the operating instructions for your router regarding a properly functioning LAN connection.
•Then proceed as described in point 5, “Getting Started”.
4.2 WLAN (wireless network)
•Ensure that the router is switched on, is functioning correctly and that there is a connection to the internet.
•Activate the WLAN function of your router.
•Follow your router‘s operating instructions as regards the correct functioning of the WLAN connection.
•Then proceed directly as described under section 5 ‚Getting started‘.
5. Getting started
5.1 Switching the device on
•Connect the power cable to a properly installed power socket.
 Warning
Warning
•Only connect the product to a socket that has been approved for the device. The electrical socket must always be easily accessible.
•Disconnect the product from the power supply using the on/off switch – if this is not available, unplug the power cord from the socket.
•Wait until the radio initialisation procedure has finished.
•Press the [POWER] button to switch the radio on. (Press the left rotary controller)
5.2 System settings 5.2.1 Language
The first time the system starts the radio uses English. To change this, proceed as follows:
Press [MENU] > System settings > Language > Select language
Confirm your selection by pressing the [ENTER] or [OK] button.
 Note
Note
•You can choose from the following languages: English, German, Danish, Dutch, Finnish French, Italian, Norwegian, Polish, Portuguese, Spanish, Swedish, and Turkish
5.2.2 Setup wizard  Note
Note
•The setup assistant is an option on the System settings menu.
•It helps you to set both the time and date as well as set up internet radio reception via WLAN.
•You do not need the setup assistant if you are receiving internet radio via LAN.
The setup assistant helps you to set both the time and date as well as set up internet radio reception via WLAN. To start the setup assistant, proceed as follows:
[MENU] > System settings > Setup wizard
 Note
Note
•The setup assistant covers sections 5.2.2.1, 5.2.2.2, 5.2.2.3 and 5.2.2.4, which can also be subsequently accessed directly via system settings.
11
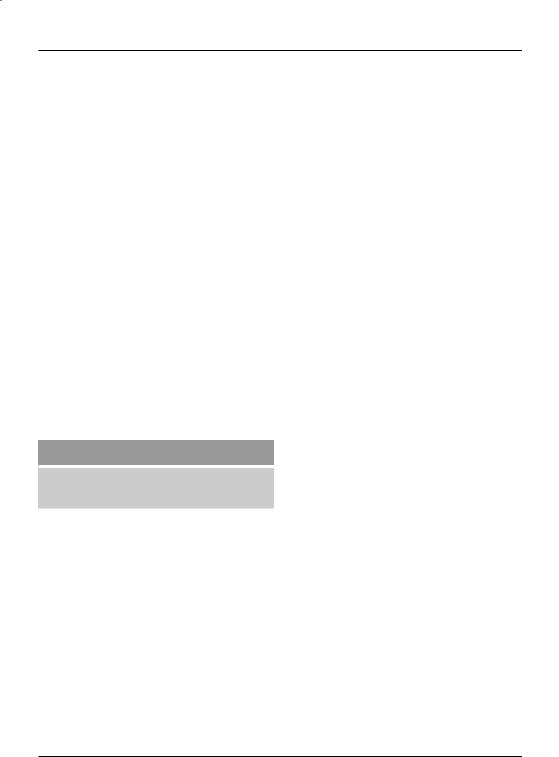
5.2.2.1 Time/Date
Use this menu item to choose whether the radio should display the current time using the 12 or 24 hour clock. Confirm your selection by pressing the [ENTER] button.
Alternative access method:
[MENU] > System settings > Time/Date
5.2.2.2 Auto update (time/date)
Use this menu item to determine whether the time and date should be updated via a receiver technology (internet) or if the time should be set manually. Confirm the selection using [ENTER]. If the current time is to be sourced from the internet, you must then select the time zone in which you are currently located. If your time zone differentiates between summer time and winter time, activate/deactivate the ‚Daylight savings‘ function.
If you should use manual setting, you can change each part of the date and time by turning the navigation controller, and then confirm your changes by pressing the [ENTER] button.
Alternative access method:
[MENU] > System settings > Time/Date > Auto update
[MENU] > System settings > Time/Date > Set Time/Date
[MENU] > System settings > Time/Date > Set format
 Note
Note
•When using automatic update (via NET) you also have the option later in Time settings of accessing the time zone and summer time setting.
[MENU] > System settings > Time/Date > Set timezone
[MENU] > System settings > Time/Date > Daylight savings
5.2.2.3 Network wizard (internet connection)
The radio automatically looks for available WLAN networks. Once the radio has finished its search, you will be presented with an overview of available networks, and you will be able to configure a cable-based network or manually set up the Internet connection.
Alternative access method:
[MENU] > System settings > Network > Network wizard
If the radio should not detect your network, you can perform another scan by selecting [Rescan] and pressing [ENTER]. If your network is still not detected, you can try to configure the connection manually (5.2.2.3.5).
WLAN connection 5.2.2.3.1 WPS connection
Devices that support connection via WPS (Wi-Fi Protected Setup) are identified in the list as [WPS]. If you wish to establish a connection via WPS, press [ENTER] after you have selected the desired SSID (Service Set Identifier – ID for network). The radio then offers the option to initiate WPS by pushing the button or using a PIN. With the ‚Push Button‘ function you must start the WPS scan on the remote station (e.g. router). Consult the manual for your router or Access Points (AP) to learn how to do this. After you have done this, press [ENTER] on the radio and both devices will establish a connection.
With the PIN method the radio creates an 8-digit number, which you then have to enter into the remote station. After entering the PIN, press the [ENTER] button again to establish the connection between both devices.
Alternative access method:
[MENU] > System settings > Network > PBC Wlan setup
PBC = Push Button Configuration
12
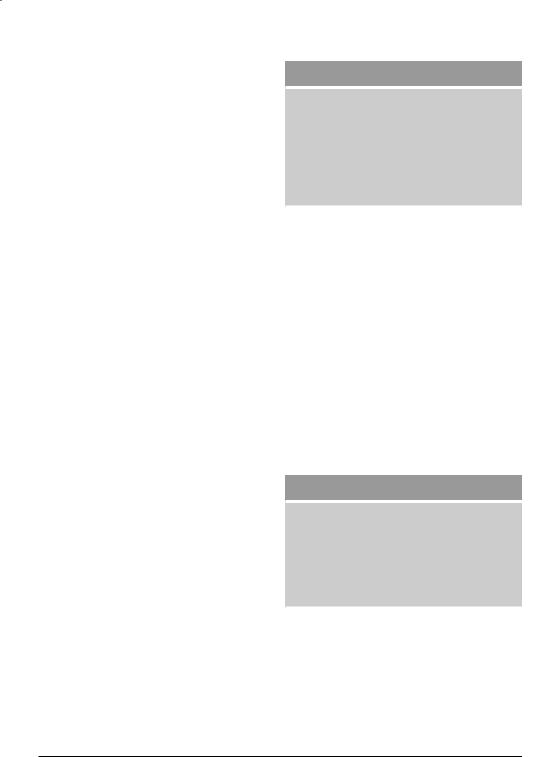
5.2.2.3.2 Connection with pre-shared key (PSK)
In addition to a WPS connection, you can also establish a connection using a Pre-Shared-Key. The required key is often on the rear of the router, or you may have defined it yourself. This method is used automatically for networks without WPS. You can call up the Pre-Shared-Key function on networks with WPS by selecting menu item “Skip
WPS”. An input field should now appear. You can enter the required key (PSK) by turning the navigation controller and pressing the [ENTER] button. If you should select the wrong character, you can navigate to item “BKSP” and press the [ENTER] button. The last character is deleted from the input field. Navigate to “OK” and press the [ENTER] button to complete the entry. The radio should now establish the connection to the network.
5.2.2.3.3 Using an open network
If you plan to use an open network (not recommended), you just have to select the network ID from the list of available networks and confirm by pressing [ENTER]. The radio then connects immediately to the network.
5.2.2.3.4 Wired connection
If you wish to establish a connection via a network cable (RJ45/LAN), you just have to connect the radio with the network cable and select the [[Wired]] option, before confirming by pressing [ENTER]. The radio now connects automatically to the network.
5.2.2.3.5 Manual configuration
If you are unable to find your WLAN network with the assistant or if problems occur during connection, you can try to configure the network connection manually. This is also necessary if your router/AccessPoint does not support automatic assignment of IP addresses (DHCP disable). After the scan process completes select [Manual config] menu item to start configuration.
Option 1:
Wired > [ENTER] button
DHCP enable > [ENTER] button
The radio tries to obtain an IP from the router and connect to the network.
Option 2:
Wired > [ENTER] button
DHCP disable > [ENTER] button
 Note
Note
You have to enter the entire network configuration (IP address, Subnet mask, Gateway address, DNS) in the following screens. You can select the individual digits by turning the navigation controller and pressing the [ENTER] button. Refer to the configuration of your own
network for the network information required, or request this information from your network administrator. Once all the data required has been entered, the radio will then try to connect to the network.
Option 3:
Wireless > [ENTER]-button DHCP enable > [ENTER]-button SSID > Enter SSID
If you have a hidden or an undetectable WLAN network you must enter the required network ID (SSID) by turning and pressing [ENTER] and confirming with ‚OK‘.
After entering the network ID you are prompted to select the encryption method. Depending on your network configuration, select one of the following options:
Open > [ENTER] button> (No key)
Or
Pre-Shared Key > [ENTER] button> (not activated/WEP)
Or
WPA > [ENTER] button> (TKIP/AES)
Or
WPA2 > [ENTER] button> (TKIP/AES)
 Note
Note
For the methods with PSK, WPA and WPA2, you must subsequently enter the required network key in the input field by turning the navigation controller and pressing the [ENTER] button, and then confirming your entry with “OK”.
The radio will then try to establish a connection (SSID, encryption and key depend on the configuration of your access point).
Option 4:
Wireless > [ENTER] button
DHCP enable > [ENTER] button
13
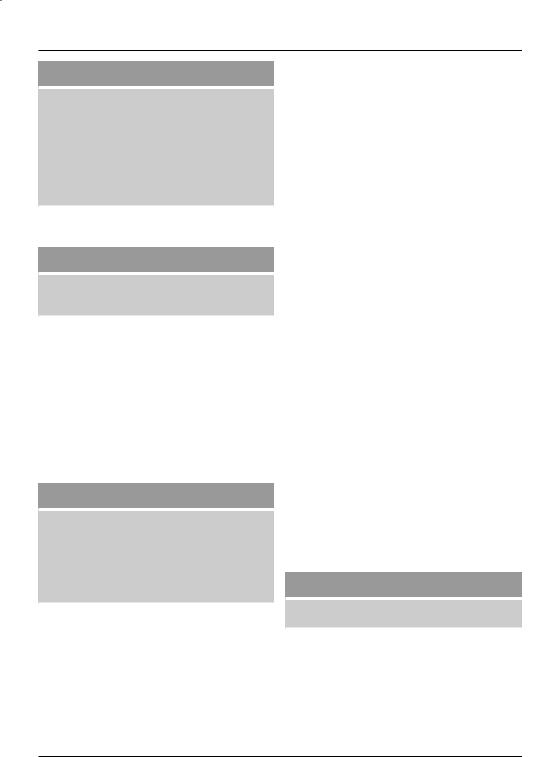
 Note
Note
You have to enter the entire network configuration (IP address, Subnet mask, Gateway address, DNS) in the following screens. You can select the individual digits by turning the navigation controller and pressing the [ENTER] button. Refer to the configuration of your own
network for the network information required, or request this information from your network administrator. Once all the data required has been entered, the radio will then try to connect to the network.
SSID > Enter SSID
 Note
Note
If you have a hidden or an undetectable WLAN network you must enter the required network ID (SSID) by turning and pressing [ENTER] and confirming with ‚OK‘.
After entering the network ID you are prompted to select the encryption method. Depending on your network configuration, select one of the following options:
Open > [ENTER] button > (No key)
Or
Pre-Shared Key > [ENTER] button > (not activated/WEP)
Or
WPA > [ENTER] button> (TKIP/AES)
Or
WPA2 > [ENTER] button> (TKIP/AES)
 Note
Note
For the Pre-Shared Key, WPA and WPA2 methods you then still have to enter the required network key into the entry field by pressing and turning [ENTER] and then using ‚OK‘ to confirm. The radio then attempts to establish a connection.
(SSID, encryption and key depend on the configuration of your access point)
5.2.3 Other Settings
In addition to the already mentioned system settings of Internet settings (5.2.2.4), Time settings (5.2.2.1 and 5.2.2.2) and Language (5.2.1), other settings can be adjusted on the radio. Access system settings as follows:
[MENU] > System settings
5.2.3.1 Equaliser
The radio has a selection of preset audio settings that differ in terms of bass, treble and volume. You can switch between different modes by turning the navigation controller, and select your desired mode by pressing the [ENTER] button.
In addition to the preset modes, you can also program your own mode. To make the desired settings, select menu item “My EQ profile setup” and confirm this menu item with the [ENTER] button.
You can now set the bass and treble levels. To do this, select the variable to be changed and turn the navigation controller in the direction desired.
Press the [ENTER] button to confirm your settings.
You can also activate the volume booster. Once you have made your settings, please press the [BACK] button on the radio and confirm that your settings should be saved by pressing the [ENTER] button.
Now select the entry “My EQ” from the list of modes to use this profile.
5.2.3.2 Factory Reset
In order to revert to the delivery state in terms of the software select the menu item ‚Factory Reset‘ and confirm this selection using [ENTER]. A query then appears to confirm, which you must then in turn confirm with ‚Yes‘. After the process completes the radio is in standby operation and all previous configurations and settings have been reset.
 Warning
Warning
•All saved presets are wiped when reverting to factory settings.
14
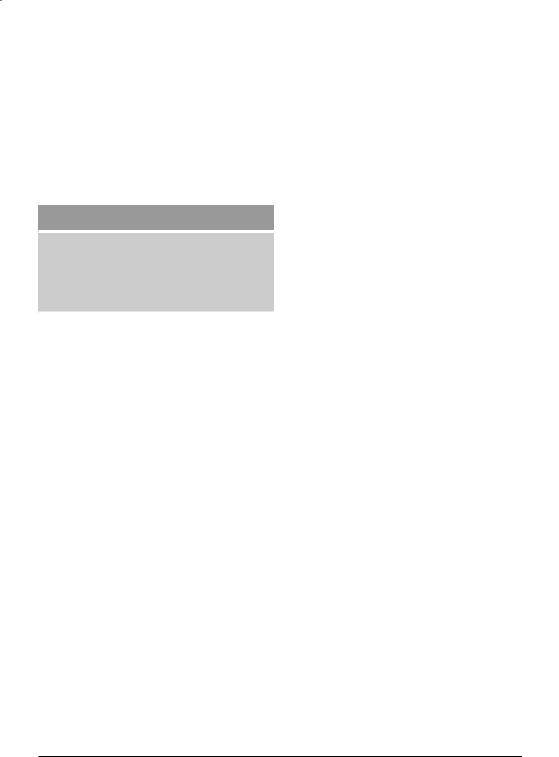
5.2.3.3 Software Upgrade
A new update is released from time to time for the radio. If the radio is connected to the internet you will automatically receive notification that a new update is available for installation. If you have deactivated automatic updates, you can also use this menu item to check manually for updates. To this end select the entry ‚Check now‘ (System settings
> Software Upgrade). The radio then checks the update server for a new update. If an update is available, the radio requests confirmation that it should install the update.
 Note
Note
It is recommended to leave the ‚Auto-check setting‘ setting activated as an update often contains improvements and bug fixes that are necessary for the smooth operation of the radio. In addition, the functionality of the radio is often extended, which can further improve the convenience of using the radio.
5.2.3.4 Info
No settings can be made under this menu item. If you contact Customer Service you may be asked for the information here, which contains the current hardware and software details. The Radio ID specified here can also be found on the online portal of Frontier Silicon (http://www. wifiradio-frontier.com) if you have registered your radio there.
5.2.3.5 Backlight
This menu item enables you to define the brightness of the Backlight. A difference is made between display
illumination during operation and in standby. Select menu item “Operation Mode”, the modes “HIgh, Medium and Low” are available. The configuration in menu item Standby Mode also enables you to set the time-out time in which the display is completely illuminated in standby mode. If standby illumination is set to a low brightness level, and if operating mode is set to a high brightness level, you can use the display at the operating mode brightness level for the preset time-out time by pressing the [ENTER] button. Once the time-out time has elapsed, the display switches back to standby brightness.
5.2.3.6 AUX: Auto-Standby
After 60 minutes, the radio switches to standby mode by default when it is connected to a smartphone, tablet PC or MP3 player via the AUX connection. You can disable or enable this setting again in this menu.
5.2.4 Other internet settings
You can make other settings in addition to Network already mentioned. You can access Network as follows:
[MENU] > System settings > Network
5.2.4.1 View settings
Here you can find an overview of all of the existing network settings currently used by the radio, or that have been set up.
5.2.4.2 NetRemote PIN Setup
The radio can be controlled using the Hama Smart Radio application. For this, you have to have installed the application (app) on your smartphone or tablet PC and that the radio is in the same network as your device. The PIN saved in the radio is to increase security and prevents other users from connecting with the radio. If the app is started on your Android or iOS device and it tries to connect with the radio, a window will appear on your smartphone or tablet PC requiring you to enter the PIN. Enter the PIN saved here to establish a connection between the radio and the control device.
The radio PIN is set to “1234” by default, it can be changed by turning the navigation controller and pressing the [ENTER] button. Confirm your entry with the “OK” button or delete the previous entry by pressing the “BKSP” button on the display.
5.2.4.3 Network profile
The radio saves profiles that have been used previously, and you can access them in different installation locations. These profiles relate to WLAN networks that the radio has successfully dialled into. When the radio tries to connect with the network, it automatically checks these profiles and uses the saved data. To delete these profiles, select the profile you want to delete by turning the navigation controller and pressing the [ENTER] button. Confirm the prompt querying if you want to delete the profile with “Yes”. A profile that is currently active, or that is in use, cannot be deleted.
15

5.2.4.4 Keep network connected
This setting is a radio energy-saving function. If this function is disabled, the radio switches the network module off when the radio is not currently using a network connection. This is, for instance, the case when the radio is in standby mode. If this function is disabled, you will, as a result, not be able to access the radio via PC, smartphone or tablet. You should enable this menu item if you want to use streaming or control functions via an app. This function is disabled by default.
6. Main menu / modes
The Main menu menu item on the radio offers different playback modes. To open menu item Main menu, press the [MENU] button on the front of the radio and turn the
navigation controller to select Main menu, then confirm the selection by pressing [ENTER].
6.1 Internet radio
The radio uses the station list on the vTuner portal, in cooperation with Frontier Silicon™.
You can use stations without direct registration on the following portal: http://www.wifiradio-frontier.com.
You will find detailed operating instructions under Section 8. You can also access this mode by repeatedly pressing [MODE] on the radio or remote control. (‚Internet radio‘ appears on the display)
6.2 Music player (UPNP, USB)
This mode enables the playback of MP3, WMA or FLAC files that are saved on a PC or local network. In order to keep these instructions compact, the basis process is shown on a Windows 8 PC.
You can also access this mode by repeatedly pressing [MODE] on the radio or remote control. (‚Playback‘ appears on the display)
Operation:
In playback mode you can control the radio with the following buttons:
I◄◄ Play last track ►►I Play next track
►II Pause/play current track
6.2.1 Settings on Windows 8
To adjust settings the radio and your PC must be logged in to the same network. Open Control Panel on Windows 8 (Desktop) and navigate to the following directory:
Control Panel>Network and Internet > Display network computers and devices
6.2.2 Enable media streaming / Change ID (Friendly name - Device description)
Right-click the “Hama DIR3100 – MAC address” icon and left-click “Allow streaming to this device”. The radio can now access the shared directories on the PC.
The music directory of your music library is enabled as standard.
By clicking “Display device website”, a window will open, via which you can change the radio name in the network. (Hama DIR3100 – MAC address is selected by default)
6.2.3 Streaming from a PC
In order to stream a file from your PC go to the music file's folder and right-click the file. This opens a window where you can left-click the 'Play To' function and select the radio as the destination.
6.2.4 Network playback from radio
Playback from one or more media libraries
You can access shared folders in the network directly using the radio. You can switch inbetween paths by turning the navigation controller to switch between menu items, and pressing the [ENTER] button to confirm/open your selection. Press the [BACK] button to access a previous menu branch. In Main menu, select the “Playback” function, and confirm menu item “Shared media” by pressing the [ENTER] button. The radio will now display the sources available in the network that it is able to access (provided it has permission to access the source). You can now search for files, open a playlist, or search through the entire shared music folders. If you want to search through the entire selection of music, there are other sorting functions available (Album, Artist, Genre, Folder, etc.) that can help you find the desired file more quickly.
 Note
Note
These functions are only available if the ID3 tag and other file information have been maintained on the source device.
16

Playback of My playlist: (Locally created/network playlist)
The radio has a local playlist, you can add files to it from network shares. To add files to the playlist, first navigate to the file you want to add and hold the [ENTER] button down for three seconds. The selected audio file is now copied to the playlist.
Proceed as follows to call up the playlist:
(In playback mode or within playback navigation)
[MENU] > My playlist
To delete files from the playlist again, use the navigation controller to navigate to the file you want to delete and hold the [ENTER] button down again for three seconds. A prompt will appear querying if you want to delete the file from the playlist. You will then be able to confirm or reject.
 Note
Note
You can also use playlists that were created on your Windows PC. (WPL = Windows Playlist) For example, Windows Media Player is suited for this purpose
Features:
Repeat play: On / Repeat play: Off:
If this function is activated (‚On‘) the current track is repeated until another track is selected.
Shuffle play: On / Shuffle play: Off:
If this function is activated (‚On‘) the radio plays all tracks on the playlist in random order.
Clear My playlist:
The locally saved playlist is deleted
Prune servers:
The server contacted up to now is deleted from the History list.
6.3 AUX In
The radio has an analogue audio input, known as ‚AUX IN‘. For example, you can use a 3.5mm cable jack to connect
a smartphone, tablet PC or MP3 player to the radio and use the radio‘s speakers to play audio content from the connected device. Volume control and all control functions take place completely on the playback device and cannot be controlled on the radio.
You can also access this mode by repeatedly pressing [MODE] on the radio or remote control. (‚AUX in‘ appears on the display)
6.4 Sleep
The radio has a sleep function, after a defined time the radio switches to standby mode. There are several counters available.
Once the set time has elapsed and the radio has switched to standby mode, you can switch it on again by pressing the [SNOOZE] button. You can reset or switch the counter off any time. In Main menu, select menu item “Sleep” and select a new period of time by turning the navigation controller, or by setting the counter to “Sleep OFF”. Alternatively, you can press the [SNOOZE] button on the radio several times, or press the remote control until the desired period of time appears on the display.
6.5 Alarms
The radio has two alarm times, which can be set to a freely configurable reception mode. You can access alarm settings by using the [ALARM] button on the front of the radio
and remote control. Alternatively you can access the alarm setting as follows:
[MENU] > Main menu > Alarms
Alarm 1 and alarm 2 are configured identically.
In the overview, you can select the desired alarm and set the following options by turning the navigation controller, and pressing the [ENTER] button:
Enable:
You have the choice between ‚Off‘-‚Daily‘-‚Once‘-‚ Weekdays‘
-‚ Weekends‘
•Select the options you require. (For example, you could use Alarm 1 for weekdays and Alarm 2 for weekends)
17
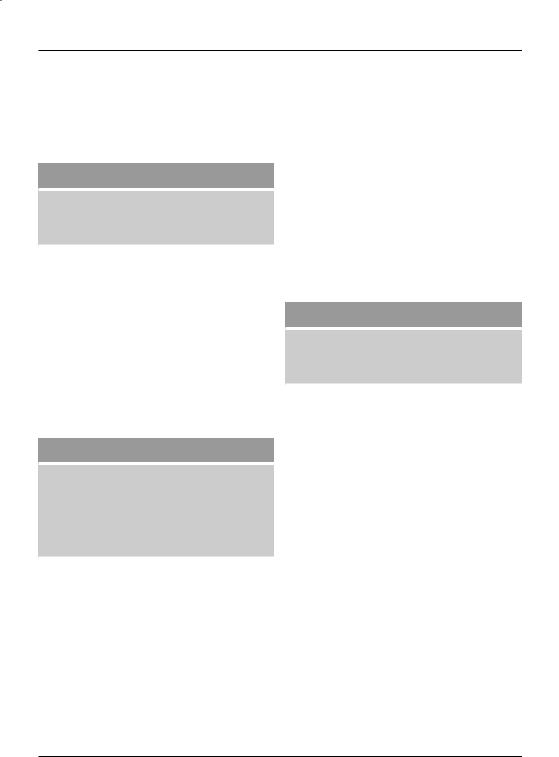
Time:
You can set the exact alarm time by turning the navigation controller and pressing the [ENTER] button.
Mode:
Here you can decide whether you want to be woken by a buzzer or by Internet radio.
 Note
Note
When using internet connections take care that the internet connection will be available at the time of the alarm. If no connection is available the radio instead uses a wake-up buzzer.
Station:
You have the option here to use your last listened station as an alarm tone or one of your saved Favourites for the alarm.
Volume:
Here you can set the volume at which the alarm sound should be played.
Memory:
Confirm your settings with this menu item. After confirmation your alarm is then activated and will activate based on your settings.
 Note
Note
•If you select a radio station as your alarm signal, the radio will remain switched on for an hour following the alarm. Once the hour is up, the radio switches to standby. You can switch the radio on permanently by pressing the [SNOOZE] button, or set a specific time for which the radio should remain on by pressing the [SNOOZE] button repeatedly.
7.General operation
7.1 Favourites (local)
In Internet radio mode, you can save your favourite station as a favourite. There are 10 station presets available for this receive mode.
Creating favourites
Ensure that you are in Internet radio mode.
Then set the station that you would like to save as a favourite station preset. (Description in points 8, 9 and 10) If the station has good reception, press and hold the [MEMORY] button on the radio or on the remote control. An overview window with the station presets that are available should open after 2 or 3 seconds.
You can switch between individual station presets and program the station to be saved in the desired position by turning the navigation controller and pressing the [ENTER] button.
Access favourites
You can open the favourites list with the currently saved favourites by pressing the [MEMORY] button on the radio or on the remote control. Confirm the desired station using the [ENTER] button.
 Note
Note
Saved favourites cannot be deleted. If you wish to save another station to a preset, proceed as described in the ‚Creating favourites‘ section and save the new station to the slot to be replaced.
Management of favourites with the remote control
The remote control enclosed has number keys 1-10. A favourite (per type of reception) can be assigned to each of these number key. To save a favourite, press and hold the corresponding number key on the remote control (approx. 3 seconds). The radio confirms that the favourite has been saved by displaying “Preset stored”. To call up a favourite, briefly press the corresponding number key on the remote control.
7.2 Volume adjustment / mute
You can turn the volume up (right) or down (left) by turning the [VOLUME] controller accordingly. There is also a [MUTE] button available on the remote control. Pressing it immediately mutes the radio. You can switch the sound back on by pressing the [MUTE] button again. The volume will be at the level you set before pressing the [MUTE] button.
18

7.3 Info (Internet Radio / Playback)
Depending on the current playback mode many radio stations transmit many other pieces of information. Press [INFO] on the radio or remote control to scroll through this information.
Often it is the following additional information:
Time/Date:
Time and date are updated automatically by the broadcast information. If no time/date information is available the display just shows <TIME/DATE>.
Audio bit rate:
The currently received digital bit rate of the received station is displayed.
DLS:
Dynamic Label Segment displays additional information from the station about the programme as a scrolling ticker.
Programme type:
The style of the programme received is displayed.
8. Internet radio
Switch to ‚Internet Radio‘ mode as described in section 6.1.
8.1 Last listened
The radio saves the last stations listened to in their own list. To access this list, proceed as follows:
[MENU] button (on radio / remote control) > Last listened
You are now in the overview of the last listened to Internet stations. You can switch between individual stations by turning the navigation controller. Press the [ENTER] button to call up a station.
8.2 My Favourites (vTuner / Online)
In addition to the local favourites presets (7.1) you also have the option of creating your own favourites lists using a convenient web interface and then linking these with your radio.
The favourites lists created can be synchronised with several radios and as a result can be made available to multiple devices. Access your created favourites lists as follows:
[MENU] > Station list > My Favourites
8.2.1 Registering your radio online
In order to be able to use this function you have to register with a valid email address at http://www.wifiradio-frontier. com. During registration you will be prompted to enter the access code which can be retrieved from your radio. (8.7.1)
 Note
Note
•No personal information is collected during the registration process.
•Registering does not cost you anything extra. The offer is completely free.
•Following registration you can choose from around 20,000 radio stations and 10,000 podcasts.
•The access code is found under [MENU] > Station list > Help > Get access code (8.7.1)
•If the radio ID is requested from you during registration, you can find this under [MENU] > System settings > Info > Radio ID (5.2.3.4)
•The My Favourites function (8.2) only becomes available after registration
8.2.2 Managing Favourites
After registering on http://www.wifiradio-frontier.com, you can search through the station archive on the portal and create your own favourites list from the stations listed there. The favourites list is then synchronised with your radio in a matter of a few seconds.
You can search through the stations according to country, genre, language, popularity or you can search for new stations, and add them to your list by clicking on them, or create an entirely new list. There is also a search function that enables you to search through the entire database. You can also listen to a station sample using the Internet browser.
If a station you desire is not yet available, you can add it manually to the portal, or suggest a station be added to the database. (Recommend station)
The database is constantly expanded and maintained.
19

8.3 Local stations
On the ‚Internet Radio‘ menu you can search specifically for stations from your country. To use this search method, proceed as follows.
[MENU] > Station list > Local „Country“
Within this scope, you can further limit your search according to genres, or display all stations.
8.4 Stations
You also have the option of finding stations using numerous other search functions.
8.4.1 By country
This search function gives you the option of searching for stations on certain continents and in certain regions. This search function also has an ‚Internet only‘ attribute, which excludes traditional radio stations and offers a multitude of purely internet radio stations.
Access via:
[MENU]> Station list > Stations > Location
8.4.2 Genre
If you are searching for stations that deal particularly with individual categories, music styles and focal points, you can limit the overall selection to an individual genre.
Access via:
[MENU] > Station list > Stations > Genre
8.4.3 Searching for stations
You can use the search function if you already know the name of the desired station, but cannot find it in a section or any other category.
Enter the complete name, or a part thereof, in the input screen and click “OK” to start the search.
Access via:
[MENU] > Station list > Stations > Station search
8.4.4 Popular stations
You can find a selection of the most popular stations under this menu item.
Access via:
[MENU] > Station list > Stations > Popular stations
8.4.5 New stations
Stations that have recently been added to the database can be found using this search function.
Access via:
[MENU] > Station list > Stations > New stations
8.5 Podcasts
Podcasts are programs on various topics, and include, for example, talkshows, news and much more. Podcasts can be downloaded from the Internet. There are normally
approximately 10,000 programs available. Similarly to radio stations, the radio makes it possible to filter a large number of Podcasts, or to search the entire database for a matching result.
Access by country:
[MENU] > Station list > Podcasts > Countries
Access by format (topics/categories):
[MENU] > Station list > Podcasts > Formats
Access podcast search:
[MENU] > Station list > Podcasts > Search podcasts
8.6 My added radio stations (vTuner/online)
As mentioned in section 8.2.2, you can also supplement the database with your own radio streams (internet radio addresses). Such stations added manually are displayed under their own ‚My added radio stations‘ menu item on the station list menu for internet radio.
You can access your added radio stations as follows [MENU] > Station list > My added radio stations
20
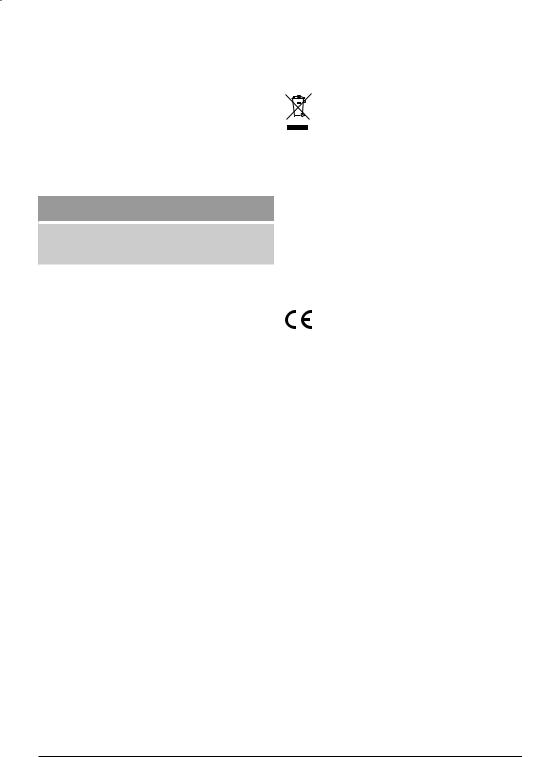
8.7 Help
8.7.1 Get access code (vTuner/online)
In order to register on the http://www.wifiradio-frontier.com web portal, or to add this radio to an existing account, you will require the access code saved on the radio. The access code consists of seven characters and is saved locally on the radio.
[MENU] > Station list > Help > Get access code
 Note
Note
Please note that each access code can only be used once. Please contact customer service if you should experience problems while registering the radio.
9. Care and Maintenance
•Only clean this product with a slightly damp, lint-free cloth and do not use aggressive cleaning agents.
•If you do not use the product for a long time, turn off the device and disconnect it from the power supply. Store it in a clean, dry place out of direct sunlight.
10. Warranty Disclaimer
Hama GmbH & Co. KG assumes no liability and provides no warranty for damage resulting from improper installation/ mounting, improper use of the product or from failure to observe the operating instructions and/or safety notes.
11. Service and Support
Please contact Hama Product Consulting if you have any questions about this product.
Hotline: +49 9091 502-115 (German/English)
Further support information can be found here: www.hama.com
12. Recycling Information
Note on environmental protection:
After the implementation of the European Directive
2002/96/EU and 2006/66/EU in the national legal
system, the following applies: Electric and electronic devices as well as batteries must not be
disposed of with household waste. Consumers are obliged by law to return electrical and electronic devices as well as batteries at the end of their service lives to the public collecting points set up for this purpose or point of sale. Details to this are defined by the national law of the respective country. This symbol on the product, the instruction manual or the package indicates that a product is subject to these regulations. By recycling, reusing the materials or other forms of utilising old devices/Batteries, you are making an important contribution to protecting our environment.
13. Declaration of Conformity
Hereby, Hama GmbH & Co. KG, declares that 00106834 is in compliance with the essential requirements and other relevant provisions of
Directive 1999/5/EC.
See www.hama.com for declaration of conformity according to R&TTE Directive 99/5/EC guidelines.
21

DBedienungsanleitung
Bedienungselemente und Anzeigen (Pic.1)
Radio
Frontseite
1. [POWER]-Taste** / [VOLUME] + -
[POWER]-Taste** / [VOLUME] + -
2.[INFO]-Taste
3.[MENU]-Taste
4.[MODE]-Taste
5.[BACK] (Zurück)-Taste
6.[ALARM]-Taste
7.[MEMORY]-Taste
8.[ENTER] (Select)-Taste** / Navigation
9.Infrarotempfänger
10.[SNOOZE]-Taste
11.LCD-Display (128x64)
Rückseite
12.Netzanschluss 12V/1A
13.Kopfhörer Buchse
14.AUX-In Buchse
15.Line-Out Buchse
16.LAN-Anschluss
17.USB-Anschluss
 Hinweis
Hinweis
Fernbedienung
1. [POWER]-Taste
[POWER]-Taste
2.[OK] (Enter/Select)-Taste
3.Navigationstasten ▲ Hoch
▼ Runter
◄ Back/Zurück
► Vorwärts, Okay
4.[VOLUME] +/-
5.[MENU]-Taste
6.[MODE]-Taste
7.[INFO]-Taste
8.[MUTE]-Taste
9.[ALARM]-Taste
10.[PREVIOUS]-Taste
11.[NEXT]-Taste
12.Play/Pause
13.Nummerntasten
14.[SLEEP]-Taste
15.[SNOOZE]-Taste
**Die Drehregler 1 und 8 verfügen über eine Doppelfunktion. Durch Drehen des Reglers ändern Sie die Lautstärke oder Navigieren durch die Menüstruktur. Durch Drücken dieses Drehreglers, wird das Gerät in den Standby-Modus geschalten (Volume-Regler) bzw. eine Auswahl bestätigt (Navigationsregler).
18
 Loading...
Loading...