Hama X3100 operation manual
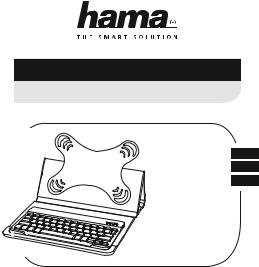
00
182502
Bluetooth ® Keyboard with Bag
Bluetooth ®-Tastatur mit Tasche
ating Instructions |
GB |
Bedienungsanleitung |
D |
Mode d‘emploi |
F |

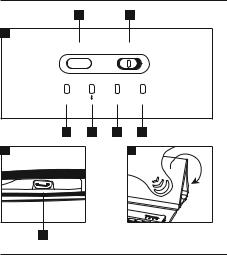
|
1 |
|
2 |
A |
|
|
|
CONNECT |
OFF/ON |
||
CAPS |
|
Charge |
Power |
3 |
4 |
5 |
6 |
B |
|
|
C |
7
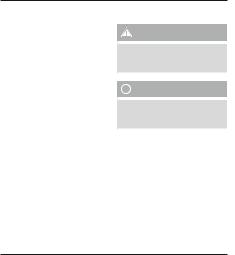
GOperating Instructions
Controls and Displays
A Indicator and control panel
1.Connect button
2.OFF/ON switch
3.Caps Lock status LED
4.Bluetooth ® status LED
5.Charge indicator status LED
6.Power status LED
B Charging unit
7. Micro-USB socket
Thank you for choosing a Hama product. Take your time and read the following instructions and information completely. Please keep these instructions in a safe place for future reference. If you sell
the device, please pass these operating instructions on to the new owner. If you sell the device, please pass these operating instructions on to the new owner.
1.Explanation of Warning Symbols and Notes
Warning
This symbol is used to indicate safety instructions or to draw your attention to specific hazards and risks.
 Note
Note
This symbol is used to indicate additional information or important notes.
2. Package Contents
•‘KEY4ALL X3100’ Bluetooth ® keyboard with tablet case
•Micro-USB charging cable
•These operating instructions
2
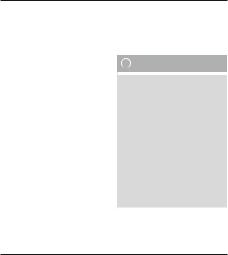
3. Safety Notes
•The product is intended for private, non-commercial use only.
•Protect the product from dirt, moisture and overheating, and only use it in a dry environment.
•Do not use the product in areas where the use of electronic devices is not permitted.
•Do not use the product in moist environments and avoid splashes.
•Do not drop the product and do not expose it to any major shocks.
•Never apply force when using the product or during installation.
•Since the battery is integrated and cannot be removed, you will need to dispose of the product as a whole. Do this in compliance with the legal requirements.
•Dispose of packaging material immediately according to locally applicable regulations.
•Do not modify the product in any way. Doing so voids the warranty.
4. System requirements
The Bluetooth ® keyboard is suitable for use with all iOS, Android and Windows tablet PCs. Check whether the latest software version is installed and, if necessary, perform a software update.
 Note
Note
•To ensure that the keyboard functions properly, check that the right keyboard layout (QWERTZ, QWERTY etc.) is set in your device’s settings.
•Note that support for certain key functions may vary depending on your device.
•If some keys on the Bluetooth keyboard do not work properly on your device for software reasons, you can run them via the virtual keyboard.
•Please refer to the operating instructions for the device you are using.
3

5. Getting Started
 Note
Note
•Charge the battery of the Bluetooth ® keyboard fully before using it for the first time.
•The USB cable included in the box is only suitable to charge this product. It´s not suitable for data transfer or charging of other USB devices.
•Use only a suitable charger when charging the battery. Follow the charger’s operating instructions.
•When stored over a long period of time, batteries should be charged regularly (at least every three months).
•Only charge the batteries at temperatures between 10°C - 40°C.
•Begin charging the Bluetooth ® keyboard by connecting the included Micro-USB charging cable to the MicroUSB socket of the keyboard (7) and to the USB connection of a PC/notebook.
•Alternatively, you can charge the Bluetooth ® keyboard using a suitable USB charger. Please refer to the operating instructions for the USB charger used.
•The charge indicator status LED (5) will be lit red during active charging. If the battery is fully charged, the charge indicator status LED (5) will go out.
•If the battery capacity is low, the power status LED (6) will begin to flash blue during operation. In this case, charge the battery of the Bluetooth ® keyboard as described above.
 Note – Stand function
Note – Stand function
•For optimal handling, fasten your device in the tablet case and use the integrated stand function.
•To do this, fold back the flap of the tablet case and attach it using the magnet (C).
•Carefully fasten your tablet PC to the holder using the rubber straps. Choose the appropriate straps for holding your tablet PC securely in place.
•To remove the tablet PC, carefully pull off each of the straps from the corners of your tablet PC.
4

6. Operation
 Note
Note
•The functions described in this section are only available for Bluetooth ®-capable terminal devices.
•Note that the maximum range for Bluetooth ® is 10 metres without obstacles such as walls, people, etc.
6.1 Bluetooth ® pairing  Note – Pairing
Note – Pairing
•Make sure that your
Bluetooth ®-capable terminal device is on and Bluetooth ® is activated.
•Make sure that your
Bluetooth ®-capable terminal device is visible for other Bluetooth ® devices.
•For more information, please refer to the operating instructions of your terminal device.
•Slide the OFF/ON switch (2) to the ON position to switch on the Bluetooth ® keyboard. The power status LED (6) lights up.
•Press and hold the Connect button (1) until the Bluetooth ® status LED (4) begins to continually flash blue. The keyboard is searching for a Bluetooth ® connection.
•Open the Bluetooth ® settings on your terminal device and wait until Hama KEY4ALL X3100 appears in the list of Bluetooth ® devices found.
•Select Hama KEY4ALL X3100 and enter the numeric code specified on your device using the Bluetooth ® keyboard. Press the Enter key to confirm and wait until the keyboard is shown as connected in the Bluetooth ® settings on your terminal device. The Bluetooth ® status LED (4) goes out.
•You can now use the Bluetooth ® keyboard.
5
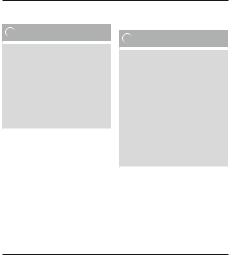
6.2Automatic Bluetooth ® connection (after successful pairing)
 Note
Note
•Make sure that your
Bluetooth ®-capable terminal device is on and Bluetooth ® is activated.
•Make sure that your
Bluetooth ®-capable terminal device is visible for other Bluetooth ® devices.
•For more information, please refer to the operating instructions of your terminal device.
•Slide the OFF/ON switch (2) to the ON position to switch on the Bluetooth ® keyboard. The power status LED (6) lights up.
•Press and hold the Connect button (1) until the Bluetooth ® status LED (4) begins to continually flash blue. The keyboard is searching for a Bluetooth ® connection.
•Open the Bluetooth ® settings on your terminal device and wait until Hama KEY4ALL X3100 appears in the list of Bluetooth ® devices found.
•Select Hama KEY4ALL X3100.
•You can now use the Bluetooth ® keyboard.
 Note – Connection impaired
Note – Connection impaired
After the devices have been paired once, the connection is then established automatically. If the Bluetooth ® connection is not
established automatically, check the following:
•Check the Bluetooth ® settings of your terminal device to see whether Hama KEY4ALL X3100 is connected. If not, repeat the steps listed under 6.1 Bluetooth ® pairing.
•Check whether obstacles are impairing the range. If so, move the devices closer together.
6

6.3 Multimedia keys
The multimedia keys give you direct access to various applications and functions. The functions marked in blue on the keyboard are activated by pressing the Fn key and the key in question.
Key symbol |
Function |
|
Android: Start screen, |
|
iOS: Start screen, |
|
Windows: Microsoft |
|
Edge (Internet) |
|
Search |
|
Select all |
|
Copy |
|
Insert |
|
Cut |
|
Previous track |
|
Start / Pause |
Key symbol |
Function |
|
Next track |
|
Decrease volume |
|
Increase volume |
|
Android: Back, |
|
iOS: N/A, |
|
Windows: N/A |
|
Lock |
|
Delete |
6.4 Standby and switching off
•If you do not use the keyboard for longer than 10 minutes, it will
automatically switch to standby mode.
•Press any button to reactivate the keyboard.
•Slide the OFF/ON switch (2) to the OFF position to switch off the Bluetooth ® keyboard.
7
 Loading...
Loading...