Epson WorkForce WF-7720DTWF User manual
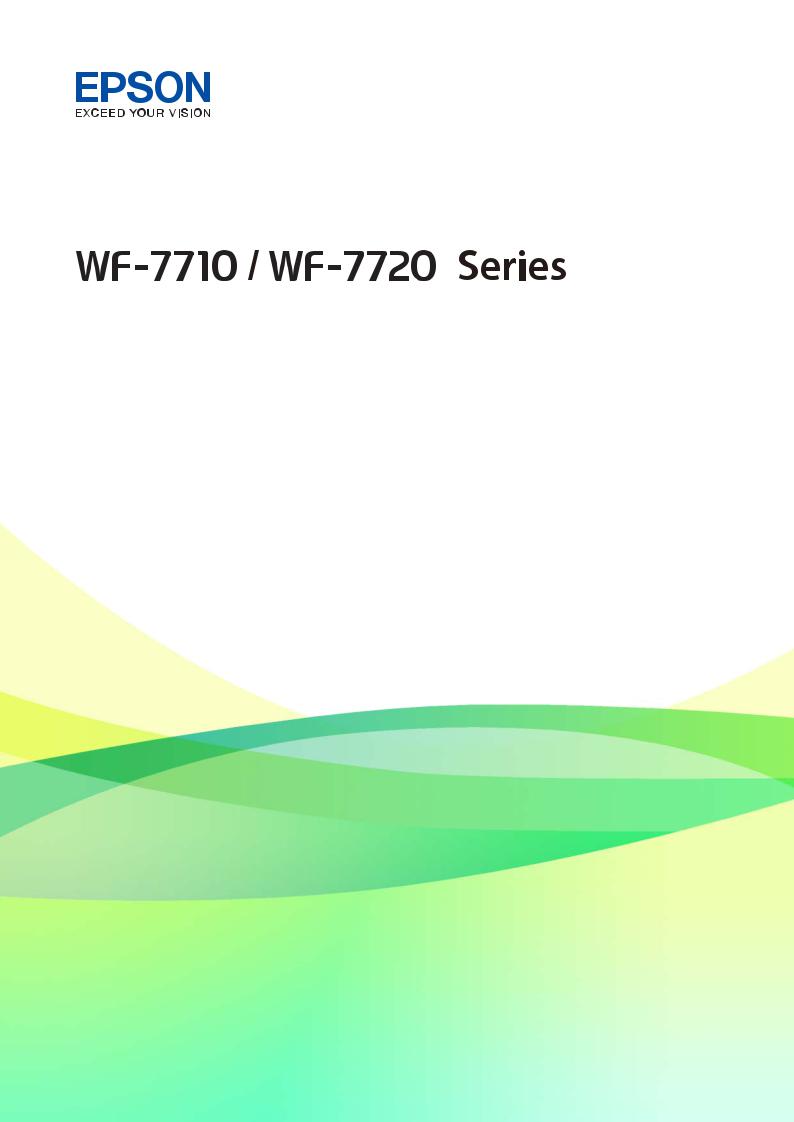
Руководство
пользователя
NPD5746-00 RU

Руководство пользователя
Содержание
Содержание
Об этом руководстве
Общие сведения о руководствах. . . . . . . . . . . . . . 8
Использование руководства для поиска информации. . . . . . . . . . . . . . . . . . . . . . . . . . . . . 8
Символы и обозначения. . . . . . . . . . . . . . . . . . . 10
Описания, используемые в данном руководстве. . . . . . . . . . . . . . . . . . . . . . . . . . . . . 10
Обозначение операционных систем. . . . . . . . . . 10
Важные инструкции
Инструкции по безопасности. . . . . . . . . . . . . . . 12
Инструкции по безопасности при работе с чернилами. . . . . . . . . . . . . . . . . . . . . . . . . . . . 13
Справочные данные и предупреждения при эксплуатации принтера. . . . . . . . . . . . . . . . . . . . 13
Рекомендации и особые указания по настройке и использованию принтера. . . . . . .14 Справочные данные и предупреждения при использовании принтера с
беспроводным подключением. . . . . . . . . . . . . 15 Справочные данные и предупреждения при использовании сенсорного экрана. . . . . . 15
Защита личной информации. . . . . . . . . . . . . . . . 15
Основные сведения о принтере
Названия деталей и их функции. . . . . . . . . . . . . 16
Панель управления. . . . . . . . . . . . . . . . . . . . . 18
Конфигурация главного экрана. . . . . . . . . . . . . . 19
Значки, отображаемые на ЖК-экране. . . . . . . 20 Операции на сенсорном экране. . . . . . . . . . . . 21 Ввод символов. . . . . . . . . . . . . . . . . . . . . . . . . 22 Конфигурация экрана Job/Status. . . . . . . . . . . 23
Просмотр анимированных инструкций. . . . . . . 23
Настройки сети
Типы сетевых подключений. . . . . . . . . . . . . . . . .25
Соединение Ethernet. . . . . . . . . . . . . . . . . . . . 25 Соединение Wi-Fi. . . . . . . . . . . . . . . . . . . . . . .25 Подключение Wi-Fi Direct (простая точка доступа). . . . . . . . . . . . . . . . . . . . . . . . . . . . . . 26
Подключение к компьютеру. . . . . . . . . . . . . . . . .26
Подключение интеллектуального устройства. . . 27
Настройка параметров Wi-Fi на принтере. . . . . . 27
Ручная настройка параметров Wi-Fi. . . . . . . . 28
Настройка Wi-Fi с помощью кнопки (WPS). . .29 Настройка Wi-Fi с помощью настройки PIN-кода (WPS). . . . . . . . . . . . . . . . . . . . . . . . 30 Выполнение настроек подключения Wi-Fi Direct (простая точка доступа). . . . . . . . . . . . 31 Настройка расширенных параметров сети. . . 32
Проверка состояния сетевого соединения. . . . . .34
Значок сети. . . . . . . . . . . . . . . . . . . . . . . . . . . 34 Проверка подробных сведений о сети на панели управления. . . . . . . . . . . . . . . . . . . . . .34 Печать отчета о подключении к сети. . . . . . . . 35 Печать листка состояния сети. . . . . . . . . . . . . 42
Замена или добавление новых точек доступа. . . 43
Изменение метода подключения к компьютеру. .43
Изменение сетевого подключения на
Ethernet с панели управления. . . . . . . . . . . . . . . .44
Отключение Wi-Fi на панели управления. . . . . . 44
Разрыв подключения Wi-Fi Direct (простая
точка доступа) на панели управления. . . . . . . . . 44
Восстановление сетевых настроек с помощью панели управления. . . . . . . . . . . . . . . 45
Подготовка принтера
Загрузка бумаги. . . . . . . . . . . . . . . . . . . . . . . . . . 46
Доступные форматы бумаги и емкость загрузки. . . . . . . . . . . . . . . . . . . . . . . . . . . . . . 46 Загрузка бумаги в Кассета для бумаги. . . . . . . 50 Загрузка бумаги в Зад. слот подачи бумаги. . . 52 Загрузка конвертов и меры предосторожности. . . . . . . . . . . . . . . . . . . . . .56
Список типов бумаги. . . . . . . . . . . . . . . . . . . . 57
Размещение оригиналов. . . . . . . . . . . . . . . . . . . .57
Имеющиеся оригиналы на ADF. . . . . . . . . . . . 57 Размещение оригиналов в автоматическом податчике. . . . . . . . . . . . . . . . . . . . . . . . . . . . .58 Размещение оригиналов на Стекло сканера. . . 60
Вставка внешнего накопителя USB. . . . . . . . . . . 62
Вставка и извлечение внешнего
устройства USB. . . . . . . . . . . . . . . . . . . . . . . . 62 Получение доступа к внешнему
устройству USB с помощью компьютера. . . . . 62
Управление контактами. . . . . . . . . . . . . . . . . . . . 63
Регистрация или изменение контактов. . . . . . 63 Регистрация или изменение сгруппированных контактов. . . . . . . . . . . . . . 64
Регистрация часто используемых контактов. . 65 Регистрация контактов на компьютере. . . . . . 65
2

Руководство пользователя
Содержание
Резервное копирование контактов с помощью компьютера. . . . . . . . . . . . . . . . . . . 65
Регистрация избранных настроек в виде предустановки. . . . . . . . . . . . . . . . . . . . . . . . . . . 66
Параметры меню для Предустан.. . . . . . . . . . .66
Параметры меню для Настр.. . . . . . . . . . . . . . . . 66
Параметры меню для Общие параметры. . . . . 66 Параметры меню Счетчик копий. . . . . . . . . . .74 Параметры меню для Состояние подачи. . . . . 74 Параметры меню Обслуживан.. . . . . . . . . . . . 74 Параметры меню для Язык/Language. . . . . . . .75 Параметры меню для Состояние принтера/Печать. . . . . . . . . . . . . . . . . . . . . . . 75 Параметры меню для Диспетчер Контакты. . . 76 Параметры меню для Параметры пользователя. . . . . . . . . . . . . . . . . . . . . . . . . . 76
Энергосбережение. . . . . . . . . . . . . . . . . . . . . . . . 77
Энергосбережение: панель управления. . . . . . 77
Использование сервера электронной почты. . . . 77
Настройка почтового сервера. . . . . . . . . . . . . 77 Параметры настройки сервера электронной почты. . . . . . . . . . . . . . . . . . . . . 78 Проверка подключения сервера
электронной почты. . . . . . . . . . . . . . . . . . . . . 79
Печать
Печать из драйвера принтера в Windows. . . . . . . 80
Доступ к драйверу принтера. . . . . . . . . . . . . . 80 Основные сведения о печати. . . . . . . . . . . . . . 81 Двухсторонняя печать. . . . . . . . . . . . . . . . . . . 82 Печать нескольких страниц на одном листе. . 83 Печать для укладки готовых страниц в нужном порядке (печать в обратном
порядке). . . . . . . . . . . . . . . . . . . . . . . . . . . . . .84 Печать документа в уменьшенном или увеличенном размере. . . . . . . . . . . . . . . . . . . .85 Печать одного изображения на нескольких листах для увеличения
(создания плаката). . . . . . . . . . . . . . . . . . . . . .85 Печать с верхним и нижним колонтитулом. . .91 Печать водяного знака. . . . . . . . . . . . . . . . . . . 92 Печать файлов, защищенных паролем. . . . . . .93 Печать нескольких файлов вместе. . . . . . . . . . 93 Печать с использованием функции универсальной цветной печати. . . . . . . . . . . . 94 Корректировка цветов печати. . . . . . . . . . . . . 95 Печать для подчеркивания тонких линий. . . . 96 Отмена печати. . . . . . . . . . . . . . . . . . . . . . . . . 96 Параметры меню для драйвера печати. . . . . . 96
Печать из драйвера принтера в Mac OS. . . . . . . . 99
Основные сведения о печати. . . . . . . . . . . . . . 99 Двухсторонняя печать. . . . . . . . . . . . . . . . . . 101 Печать нескольких страниц на одном листе. .102 Печать для укладки готовых страниц в нужном порядке (печать в обратном
порядке). . . . . . . . . . . . . . . . . . . . . . . . . . . . . 102 Печать документа в уменьшенном или увеличенном размере. . . . . . . . . . . . . . . . . . . 103 Корректировка цветов печати. . . . . . . . . . . . 104 Отмена печати. . . . . . . . . . . . . . . . . . . . . . . . 104 Параметры меню для драйвера печати. . . . . .104 Настройка драйвера принтера в Mac OS. . . . 106
Печать файлов с устройства памяти. . . . . . . . . 107
Печать файлов JPEG с устройства памяти. . . 107 Печать файлов TIFF с устройства памяти. . . 108 Параметры меню для Запом. устр.. . . . . . . . . 108
Печать с интеллектуальных устройств. . . . . . . .110
Использование Epson iPrint. . . . . . . . . . . . . . 110 Использование Epson Print Enabler. . . . . . . . 113 Использование технологии AirPrint. . . . . . . .114
Отмена текущих заданий или заданий, поставленных в очередь. . . . . . . . . . . . . . . . . . . 115
Копирование
Основные сведения о копировании. . . . . . . . . . 116
Двухстороннее копирование. . . . . . . . . . . . . . . 116
Копирование нескольких оригиналов на один лист. . . . . . . . . . . . . . . . . . . . . . . . . . . . . . 117
Базовые параметры меню для копирования. . . 117
Дополнительные параметры меню для копирования. . . . . . . . . . . . . . . . . . . . . . . . . . . 119
Сканирование
Сканирование с использованием панели управления. . . . . . . . . . . . . . . . . . . . . . . . . . . . .121
Сохранение отсканированного изображения в общей папке или на FTP-
сервере. . . . . . . . . . . . . . . . . . . . . . . . . . . . . . 122 Сканирование с отправкой по электронной почте. . . . . . . . . . . . . . . . . . . . . 131 Сканирование на компьютер (Event
Manager). . . . . . . . . . . . . . . . . . . . . . . . . . . . .134 Сканирование с сохранением на устройство памяти. . . . . . . . . . . . . . . . . . . . . 138
Сканирование с сохранением в облако. . . . . 140 Сканирование с сохранением на
компьютер (WSD). . . . . . . . . . . . . . . . . . . . . 142
Сканирование с компьютера. . . . . . . . . . . . . . . 144
3

Руководство пользователя
Содержание
Пользователи, прошедшие проверку в Epson Scan 2 при использовании контроля
управления доступом. . . . . . . . . . . . . . . . . . .144 Сканирование с помощью Epson Scan 2. . . . . 145
Сканирование с интеллектуальных устройств. .147
Подключение смартфона или планшета
через Wi-Fi Direct. . . . . . . . . . . . . . . . . . . . . . 148 Установка Epson iPrint. . . . . . . . . . . . . . . . . . 148 Сканирование с помощью Epson iPrint. . . . . 149 Сканирование путем прикосновения интеллектуальным устройством к N-метка. . 150
Отправка факсов
Настройка факса. . . . . . . . . . . . . . . . . . . . . . . . 151
Подключение к телефонной линии. . . . . . . . 151 Базовые настройки факса. . . . . . . . . . . . . . . .155
Отправка факсов с помощью принтера. . . . . . . 159
Базовые действия для отправки факса. . . . . .159 Различные способы отправки факса. . . . . . . 162
Получение факсов на принтере. . . . . . . . . . . . . 168
Настройка Режим приема. . . . . . . . . . . . . . . 168 Различные способы приема факсов. . . . . . . . 170 Сохранение и переадресация полученных факсов (Безусловное сохранен./ пересылка). 172 Сохранение и переадресация полученных факсов от указанного отправителя в указанное время (Условн. сохр./пересылка). .178
Отправка факса с компьютера. . . . . . . . . . . . . . 185
Отправка документов, созданных в приложении (Windows). . . . . . . . . . . . . . . . . 186 Отправка документов, созданных с
помощью приложения (Mac OS). . . . . . . . . . 187
Получение факсов на компьютере. . . . . . . . . . . 189
Сохранение принятых факсов на компьютере. . . . . . . . . . . . . . . . . . . . . . . . . . 189 Получение факсов на компьютере и
печать с принтера. . . . . . . . . . . . . . . . . . . . . .190 Отмена полученных факсов на компьютере. .190 Проверка наличия новых факсов (Windows). 190 Проверка наличия новых факсов (Mac OS). . 191
Использование функций папки факсов. . . . . . . 192
Использование папки «Входящие». . . . . . . . .192 Использование папки «Конфиденциально». . 193 Использование Ящик Сохраненные документы. . . . . . . . . . . . . . . . . . . . . . . . . . . 194
Использование Ящик Отправка с опросом. . 195 Использование папки загрузки. . . . . . . . . . . 196
Использование других функция факса. . . . . . . .197
Печать отчета факса и списка. . . . . . . . . . . . 197
Настройки безопасности для факса. . . . . . . . 198 Проверка заданий факса. . . . . . . . . . . . . . . . 198
Параметры меню для режима Факс. . . . . . . . . . 201
Получатель. . . . . . . . . . . . . . . . . . . . . . . . . . . 201 Настройки факса. . . . . . . . . . . . . . . . . . . . . . 201 Подробнее. . . . . . . . . . . . . . . . . . . . . . . . . . . 203
Параметры меню для Настройки факса. . . . . . . 205
Быстродействующая кнопка. . . . . . . . . . . . . 205 Настройки отправки. . . . . . . . . . . . . . . . . . . 205 Настройки приема. . . . . . . . . . . . . . . . . . . . . 206 Параметры отчета. . . . . . . . . . . . . . . . . . . . . 210 Основ. настройки. . . . . . . . . . . . . . . . . . . . . .210 Настр. безопасности. . . . . . . . . . . . . . . . . . . 212 Проверить подкл. факса. . . . . . . . . . . . . . . . .212 Мастер настр. факса. . . . . . . . . . . . . . . . . . . . 212
Параметры меню для Параметры пользователя 213
Параметры меню для Ящик для факсов. . . . . . . 213
Замена картриджей и других расходных деталей
Проверка состояния оставшихся чернил и емкости для отработанных чернил. . . . . . . . . . 214
Проверка состояния оставшихся чернил и емкости для отработанных чернил: панель управления. . . . . . . . . . . . . . . . . . . . . . . . . . .214 Проверка состояния оставшихся чернил и емкости для отработанных чернил —
Windows. . . . . . . . . . . . . . . . . . . . . . . . . . . . . 214 Проверка состояния оставшихся чернил и емкости для отработанных чернил — Mac
OS. . . . . . . . . . . . . . . . . . . . . . . . . . . . . . . . . .214
Коды картриджей. . . . . . . . . . . . . . . . . . . . . . . .215
Меры предосторожности при работе с картриджами. . . . . . . . . . . . . . . . . . . . . . . . . . . 216
Замена картриджей. . . . . . . . . . . . . . . . . . . . . . 218
Код емкости для отработанных чернил. . . . . . . 219
Меры предосторожности при замене емкости для отработанных чернил. . . . . . . . . . 219
Замена контейнера для отработанных чернил. . 219
Временная печать черными чернилами. . . . . . . 220
Временная печать черными чернилами:
панель управления. . . . . . . . . . . . . . . . . . . . . 220 Временная печать черными чернилами — Windows. . . . . . . . . . . . . . . . . . . . . . . . . . . . . 221 Временная печать черными чернилами —
Mac OS. . . . . . . . . . . . . . . . . . . . . . . . . . . . . . 222
Экономия черных чернил при низком уровне чернил этого цвета (только для
Windows). . . . . . . . . . . . . . . . . . . . . . . . . . . . . . 222
4

Руководство пользователя
Содержание
Техническое обслуживание принтера
Проверка и прочистка печатающей головки. . . 224
Проверка и прочистка печатающей головки: панель управления. . . . . . . . . . . . . .224 Проверка и прочистка печатающей
головки: Windows. . . . . . . . . . . . . . . . . . . . . . 225 Проверка и прочистка печатающей
головки: Mac OS. . . . . . . . . . . . . . . . . . . . . . . 226
Калибровка печатающей головки. . . . . . . . . . . .226
Выравнивание печатающей головки:
панель управления. . . . . . . . . . . . . . . . . . . . . 226
Очистка бумагопроводящего тракта от чернильных пятен. . . . . . . . . . . . . . . . . . . . . . . 227
Очистка автоматического податчика. . . . . . . . . 228
Очистка Стекло сканера. . . . . . . . . . . . . . . . . . .230
Сведения о сетевых службах и программном обеспечении
Приложение для настройки операций
принтера (Web Config). . . . . . . . . . . . . . . . . . . . 231
Выполнение веб-конфигурации в веббраузере. . . . . . . . . . . . . . . . . . . . . . . . . . . . . 231
Запуск Web Conf ig в Windows. . . . . . . . . . . . .232 Запуск Web Conf ig в Mac OS. . . . . . . . . . . . . .232
Приложение для сканирования документов
и изображений (Epson Scan 2). . . . . . . . . . . . . . 232
Добавление сетевого сканера. . . . . . . . . . . . . 233
Приложение для настройки операций сканирования из панели управления (Epson
Event Manager). . . . . . . . . . . . . . . . . . . . . . . . . . 234
Приложение для настройки обработки и отправки факсов (FAX Utility). . . . . . . . . . . . . . 234
Приложение для отправки факсов (драйвер PC-FAX). . . . . . . . . . . . . . . . . . . . . . . . . . . . . . . 235
Приложение для разметки фотографий
(Epson Easy Photo Print). . . . . . . . . . . . . . . . . . . 236
Приложение для печати веб-страниц (E-Web Print). . . . . . . . . . . . . . . . . . . . . . . . . . . . . . . . . 236
Приложение для настройки нескольких
устройств (EpsonNet Conf ig). . . . . . . . . . . . . . . 237
Средства для обновления программного обеспечения (EPSON Software Updater). . . . . . . 237
Установка последних версий приложений. . . . . 238
Обновление встроенного программного обеспечения принтера с помощью панели управления. . . . . . . . . . . . . . . . . . . . . . . . . . . . .240
Удаление приложений. . . . . . . . . . . . . . . . . . . . 240
Удаление приложений — Windows. . . . . . . . . 240 Удаление приложений — Mac OS. . . . . . . . . . 241
Печать с помощью сетевой службы. . . . . . . . . . 242
Устранение неполадок
Проверка состояния принтера. . . . . . . . . . . . . . 243
Проверка сообщений на ЖК-дисплее. . . . . . 243 Код ошибки в меню состояния. . . . . . . . . . . .245 Проверка состояния принтера: Windows. . . . 249 Проверка состояния принтера — Mac OS. . . 249
Проверка состояния программного обеспечения. . . . . . . . . . . . . . . . . . . . . . . . . . . . 249
Удаление застрявшей бумаги. . . . . . . . . . . . . . . 250
Бумага подается неправильно. . . . . . . . . . . . . . 250
Замятие бумаги. . . . . . . . . . . . . . . . . . . . . . . 251 Бумага подается под углом. . . . . . . . . . . . . . .251 Одновременно подается несколько листов бумаги. . . . . . . . . . . . . . . . . . . . . . . . . . . . . . 251 Оригинал не входит в автоматический податчик. . . . . . . . . . . . . . . . . . . . . . . . . . . . 251
Неполадки с питанием и панелью управления. .252
Питание не включается. . . . . . . . . . . . . . . . . 252 Питание не выключается. . . . . . . . . . . . . . . . 252 Автоматическое отключение питания. . . . . . 253 ЖК-дисплей гаснет. . . . . . . . . . . . . . . . . . . . 253 Сенсорный экран не реагирует. . . . . . . . . . . 253 Невозможно использовать панель управления. . . . . . . . . . . . . . . . . . . . . . . . . . .253
Невозможно выполнить печать с компьютера. .253
Проверка соединения (USB). . . . . . . . . . . . . .253 Проверка подключения (сеть). . . . . . . . . . . . 254 Проверка программного обеспечения и данных. . . . . . . . . . . . . . . . . . . . . . . . . . . . . . 255 Проверка состояния принтера на
компьютере (Windows). . . . . . . . . . . . . . . . . .257 Проверка состояния принтера на
компьютере (Mac OS). . . . . . . . . . . . . . . . . . .258
Невозможно выполнить настройки сети. . . . . . 258
Невозможно подключиться с устройства даже при правильных настройках
сетевого соединения. . . . . . . . . . . . . . . . . . . 258 Проверка SSID сети, к которой подключен принтер. . . . . . . . . . . . . . . . . . . . . . . . . . . . . 260 Проверка идентификатора SSID на компьютере. . . . . . . . . . . . . . . . . . . . . . . . . . 261
Невозможно выполнить печать с iPhone или
iPad. . . . . . . . . . . . . . . . . . . . . . . . . . . . . . . . . . .262
Проблемы отпечатков. . . . . . . . . . . . . . . . . . . . 262
5

Руководство пользователя
Содержание
Потертости или пропуск цветов на отпечатках. . . . . . . . . . . . . . . . . . . . . . . . . . . 262 Появляются полосы или неожиданные
цвета. . . . . . . . . . . . . . . . . . . . . . . . . . . . . . . 262 Появляются горизонтальные цветные полосы с интервалом приблизительно 2.5 см 263 Размытые отпечатки, вертикальные
полосы или несовпадения. . . . . . . . . . . . . . . 263 Низкое качество печати. . . . . . . . . . . . . . . . . 264 Потертости и размытие на бумаге. . . . . . . . . 265 В процессе автоматической двухсторонней печати размазываются
чернила. . . . . . . . . . . . . . . . . . . . . . . . . . . . . 266 Напечатанные фотографии липкие на ощупь. . . . . . . . . . . . . . . . . . . . . . . . . . . . . . .266 Изображения или фотографии
печатаются с искаженными цветами. . . . . . . 267 Невозможно выполнить печать без полей. . . 267 Края изображения обрезаются при печати без полей. . . . . . . . . . . . . . . . . . . . . . . . . . . . 267 Неправильное положение, размер или
поля отпечатка. . . . . . . . . . . . . . . . . . . . . . . . 267 Символы напечатаны неправильно или с искажением. . . . . . . . . . . . . . . . . . . . . . . . . . 268 Напечатанное изображение перевернуто. . . 268 Мозаичные узоры на отпечатках. . . . . . . . . . 268 Неравномерные цвета, размытость, точки или прямые линии на копируемом
изображении. . . . . . . . . . . . . . . . . . . . . . . . . 269 На копируемом изображении появляется муар (штриховка). . . . . . . . . . . . . . . . . . . . . .269 На копируемом изображении появляется
изображение обратной стороны оригинала. .269 Устранить проблему печати не удалось. . . . . 269
Другие проблемы печати. . . . . . . . . . . . . . . . . . 270
Печать выполняется слишком медленно. . . . 270 При непрерывной печати скорость печати значительно замедляется.. . . . . . . . . . . . . . . .270 Невозможно отменить печать на компьютере, работающем под
управлением Mac OS X v10.6.8. . . . . . . . . . . . 270
Не удается запустить сканирование. . . . . . . . . .271
Проблемы со сканируемым изображением. . . . 272
При сканировании со стекла сканера появляются неравномерные цвета, грязь, пятна и т. п.. . . . . . . . . . . . . . . . . . . . . . . . . . 272 При сканировании через ADF появляются
прямые линии. . . . . . . . . . . . . . . . . . . . . . . . 272 Плохое качество изображения. . . . . . . . . . . .272 На заднем плане изображений появляется смещение. . . . . . . . . . . . . . . . . . . . . . . . . . . . 272 Текст размыт. . . . . . . . . . . . . . . . . . . . . . . . . 273
Возникают муаровые узоры (паутинообразные тени). . . . . . . . . . . . . . . . 273 Не получается выполнить сканирование
требуемой области на стекле сканера. . . . . . .273 Текст не распознается правильно при сохранении в формате Индексированный
файл PDF. . . . . . . . . . . . . . . . . . . . . . . . . . . . 274 Не получается решить проблемы со сканированным изображением. . . . . . . . . . . 274
Не удается сохранить отсканированные изображения в общую папку. . . . . . . . . . . . . . . 275
Проверка сообщений на принтере. . . . . . . . . 275 Сохранение отсканированных изображений занимает длительное время. . . 277 Переключение между частной и
общедоступной сетью. . . . . . . . . . . . . . . . . . 277
Другие проблемы сканирования. . . . . . . . . . . . 280
Сканирование выполняется медленно. . . . . . 280 Невозможно отправить сканированное изображение по электронной почте. . . . . . . .280 Сканирование в формат PDF/Multi-TIFF приостанавливается. . . . . . . . . . . . . . . . . . . .280
Проблемы при отправке и получении факсов. . 281
Невозможно отправлять или получать факсы. . . . . . . . . . . . . . . . . . . . . . . . . . . . . . . 281
Не получается отправить факсы. . . . . . . . . . 282 Не получается отправить факс определенному получателю. . . . . . . . . . . . . . 283 Не получается отправить факс в
указанное время. . . . . . . . . . . . . . . . . . . . . . .284 Не удается получить факсы. . . . . . . . . . . . . . 284 Невозможно сохранить полученные факсы на устройстве памяти. . . . . . . . . . . . . 284
Происходит ошибка переполнения памяти. . 285 Плохое качество отправляемых факсов. . . . . 285 Отправлены факсы неверного размера. . . . . 286 Плохое качество принимаемых факсов. . . . . 286 Невозможно принять факсы в формате А3. . 287 Принятые факсы не распечатываются. . . . . . 287 Страницы пустые или только небольшое количество текста печатается на второй странице при получении факсов. . . . . . . . . . 287
Другие проблемы пересылки факсов. . . . . . . . . 288
Невозможно произвести звонок по подключенному телефону. . . . . . . . . . . . . . . 288 Автоответчик не может отвечать на голосовые вызовы. . . . . . . . . . . . . . . . . . . . . 288 Номер факса отправителя неправильный
или не отображается на принятых факсах. . . 288
Другие проблемы. . . . . . . . . . . . . . . . . . . . . . . . 288
6

Руководство пользователя
Содержание
Незначительные удары тока при касании к принтеру. . . . . . . . . . . . . . . . . . . . . . . . . . . . 288 Сильный шум при работе. . . . . . . . . . . . . . . 288 Зад. слот подачи бумаги извлечен. . . . . . . . . 289 Неправильные дата и время. . . . . . . . . . . . . .289 Не распознается устройство памяти. . . . . . . 289 Невозможно сохранить данные на устройство памяти. . . . . . . . . . . . . . . . . . . . .290
Забыли пароль. . . . . . . . . . . . . . . . . . . . . . . . 290 Брандмауэр блокирует приложение
(только Windows). . . . . . . . . . . . . . . . . . . . . . 290 «!» отображается на экране выбора фотографии. . . . . . . . . . . . . . . . . . . . . . . . . . 290
Приложение
Технические характеристики. . . . . . . . . . . . . . . 291
Характеристики принтера. . . . . . . . . . . . . . . 291 Характеристики сканера. . . . . . . . . . . . . . . . 292 Характеристики интерфейса. . . . . . . . . . . . . 293 Характеристики факса. . . . . . . . . . . . . . . . . . 293 Список функций сети. . . . . . . . . . . . . . . . . . .294 Технические характеристики Wi-Fi. . . . . . . . 295 Характеристики Ethernet. . . . . . . . . . . . . . . . 295 Протокол безопасности. . . . . . . . . . . . . . . . . 295 Поддерживаемые службы сторонних поставщиков. . . . . . . . . . . . . . . . . . . . . . . . . 296 Характеристики внешних устройств USB. . . 296 Характеристики поддерживаемых данных. . .296 Размеры. . . . . . . . . . . . . . . . . . . . . . . . . . . . . 297 Электрические характеристики. . . . . . . . . . . 297 Требования к условиям окружающей среды. 298 Системные требования. . . . . . . . . . . . . . . . . 299
Нормативная информация. . . . . . . . . . . . . . . . 299
Стандарты и аттестации. . . . . . . . . . . . . . . . .299 Немецкий сертификат Blue Angel. . . . . . . . . .300 Запрет на копирование. . . . . . . . . . . . . . . . . 300
Транспортировка принтера. . . . . . . . . . . . . . . . 301
Сообщения, отображаемые при Проверка подключения. . . . . . . . . . . . . . . . . . . . . . . . . . . 303
Авторское право. . . . . . . . . . . . . . . . . . . . . . . . 305
Торговые марки. . . . . . . . . . . . . . . . . . . . . . . . . 306
Помощь. . . . . . . . . . . . . . . . . . . . . . . . . . . . . . . 306
Веб-сайт технической поддержки. . . . . . . . . 306 Обращение в службу технической
поддержки Epson. . . . . . . . . . . . . . . . . . . . . . 307
7
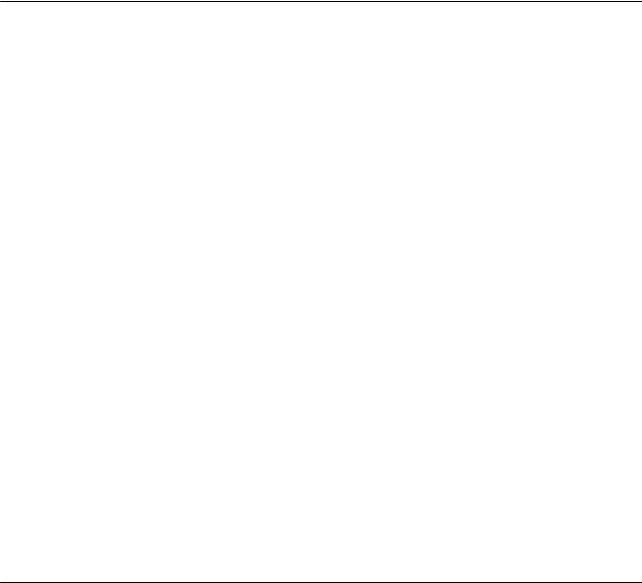
Руководство пользователя
Об этом руководстве
Об этом руководстве
Общие сведения о руководствах
Вместе с принтером Epson предоставляются следующие руководства. В дополнение к руководствам справочную информацию можно найти на самом принтере и в программном обеспечении Epson.
Важные правила техники безопасности (печатное руководство)
Содержит инструкции по обеспечению безопасного использования принтера.
Установка (печатное руководство)
Содержит информацию о настройке принтера и установке программного обеспечения.
Руководство пользователя (цифровое руководство)
Настоящее руководство. Предоставляет общую информацию и инструкции по использованию принтера, решению проблем и настройке сетевого подключения при использовании принтера в сети.
Руководство администратора (цифровое руководство)
Предоставляет администраторам сети сведения о настройках управления и принтера.
Последние версии перечисленных выше руководств можно получить следующими способами.
Печатные руководства
Посетите веб-сайт службы технической поддержки Epson для Европы по адресу http://www.epson.eu/Support или веб-сайт глобальной технической поддержки Epson по адресу http://support.epson.net/.
Цифровые руководства
Запустите EPSON Software Updater на своем компьютере. EPSON Software Updater проверяет доступные обновления программных приложений Epson и цифровых руководств, позволяя загрузить самые новые версии.
Соответствующая информация
& «Средства для обновления программного обеспечения (EPSON Software Updater)» на стр. 237
Использование руководства для поиска информации
PDF-руководство позволяет искать информацию по ключевым словам или переходить напрямую к определенным разделам с помощью закладок. Можно также печатать только нужные вам страницы. В этом разделе объясняется, как использовать PDF-руководство, которое открывается на вашем компьютере с помощью Adobe Reader X.
8
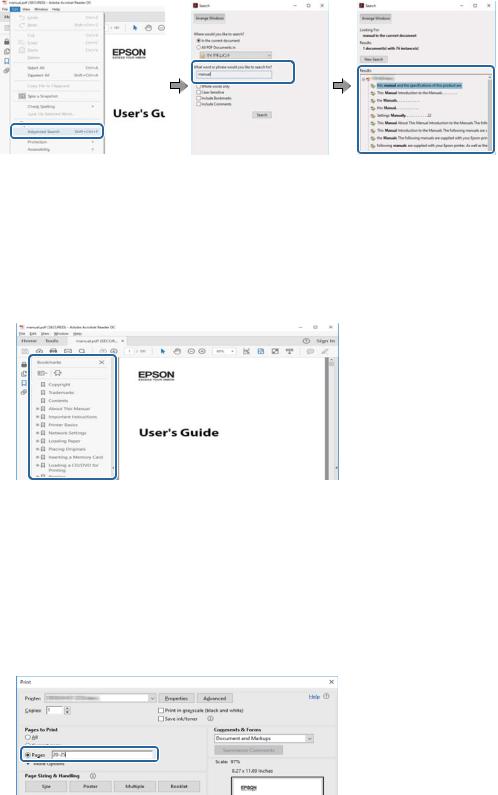
Руководство пользователя
Об этом руководстве
Поиск по ключевым словам
Щелкните Правка > Расширенный поиск. В окне поиска введите ключевое слово (текст), описывающее нужную вам информацию, затем щелкните Поиск. Результаты отображаются в виде списка. Щелкните один из отображаемых результатов, чтобы перейти на соответствующую страницу.
Переход непосредственно по закладкам
Щелкните заголовок, чтобы перейти на соответствующую страницу. Щелкните + для просмотра заголовков более низкого уровня в этом разделе. Чтобы вернуться на предыдущую страницу, выполните следующие действия на клавиатуре.
Windows: удерживайте нажатой клавишу Alt и нажмите ←.
Mac OS: удерживайте нажатой клавишу Сommand и нажмите ←.
Печать только нужных вам страниц
Вы можете найти и напечатать только нужные вам страницы. Щелкните Печать в меню Файл, затем укажите страницы, которые следует напечатать, в пункте Страницы раздела Страницы для печати.
Чтобы указать последовательность страниц, введите дефис между начальной и конечной страницами. Пример: 20-25
Чтобы указать страницы, расположенные непоследовательно, разделяйте страницы запятыми. Пример: 5, 10, 15
9

Руководство пользователя
Об этом руководстве
Символы и обозначения
!Предостережение:
Инструкции, которые необходимо тщательно соблюдать во избежание телесных повреждений.
cВажно:
Инструкции, которые необходимо соблюдать во избежание повреждения оборудования.
Примечание:
Предоставляет дополнительную и справочную информацию.
& Соответствующая информация
Ссылки на связанные разделы.
Описания, используемые в данном руководстве
Снимки экранов драйвера принтера и Epson Scan 2 (драйвера сканера) относятся к системам Windows 10 или macOS Sierra. Содержание, отображающееся на экранах, различается в зависимости от модели и ситуации.
Иллюстрации принтера, используемые в данном руководстве, используются только в качестве примера. Несмотря на то, что могут существовать небольшие отличия между моделями, способы их эксплуатации совпадают.
Некоторые из элементов меню на ЖК-экране отличаются в зависимости от модели и настроек.
Обозначение операционных систем
Windows
В данном руководстве такие термины, как Windows 10, Windows 8.1, Windows 8, Windows 7, Windows Vista, Windows XP, Windows Server 2016, Windows Server 2012 R2, Windows Server 2012, Windows Server 2008 R2, Windows Server 2008, Windows Server 2003 R2 и Windows Server 2003, используются по отношению к следующим операционным системам. Кроме того, термин Windows используется по отношению ко всем версиям.
Операционная система Microsoft®Windows®10
Операционная система Microsoft®Windows®8.1
Операционная система Microsoft®Windows®8
Операционная система Microsoft®Windows®7
Операционная система Microsoft®Windows Vista®
Операционная система Microsoft®Windows®XP
Операционная система Microsoft®Windows®XP Professional x64 Edition
Операционная система Microsoft®Windows Server®2016
10
Руководство пользователя
Об этом руководстве
Операционная система Microsoft®Windows Server®2012 R2
Операционная система Microsoft®Windows Server®2012
Операционная система Microsoft®Windows Server®2008 R2
Операционная система Microsoft®Windows Server®2008
Операционная система Microsoft®Windows Server®2003 R2
Операционная система Microsoft®Windows Server®2003
Mac OS
Кроме того, термин Mac OS используется по отношению к macOS Sierra, OS X El Capitan, OS X Yosemite, OS X Mavericks, OS X Mountain Lion, Mac OS X v10.7.x и Mac OS X v10.6.8.
11

Руководство пользователя
Важные инструкции
Важные инструкции
Инструкции по безопасности
Для обеспечения безопасности при использовании данного принтера прочитайте и соблюдайте нижеприведенные указания. Сохраните это руководство, чтобы при необходимости обратиться к нему в будущем. Также следуйте всем предупреждениям и инструкциям, которые нанесены на корпус устройства.
Некоторые символы на принтере служат для обеспечения его безопасности и надлежащей эксплуатации. Посетите следующий веб-сайт, чтобы узнать значение символов.
http://support.epson.net/symbols
Необходимо использовать только тот шнур питания, который поставлялся вместе с принтером; использовать этот шнур с другим оборудованием запрещено. Использование других шнуров питания с данным принтером или использование предоставляемого шнура питания с другим оборудованием может привести к возникновению пожара или поражению электрическим током.
Необходимо убедиться, что шнур питания переменного тока соответствует действующим местным стандартам безопасности.
Запрещается самому разбирать, модифицировать или пытаться починить шнур питания, вилку, принтер, сканер или дополнительное оборудование, за исключением случаев, специально описанных в руководствах для принтера.
При возникновении следующих условий необходимо отключить принтер от питания и обратиться к обслуживающему персоналу.
Шнур питания или вилка повреждены, в принтер попала жидкость, принтер падал или поврежден корпус, принтер плохо работает или имеются явные изменения в работе принтера. Запрещается делать в настройках изменения, которые не описаны в инструкции по эксплуатации.
Необходимо устанавливать принтер недалеко от сетевой розетки так, чтобы вилку можно было легко вынуть из розетки.
Запрещается устанавливать или хранить принтер вне помещений, около источников грязи или пыли, воды и тепла, а также в местах, подверженных воздействию ударных нагрузок, вибраций, высоких температур и влажности.
Необходимо предотвращать попадание в принтер воды и не касаться его влажными руками.
Принтер должен находиться на расстоянии как минимум 22 см от кардиостимуляторов. Радиоволны, излучаемые принтером, могут негативно сказаться на их работе.
Если ЖК-дисплей поврежден, необходимо обратиться в сервисный центр. При попадании жидкокристаллического раствора на руки необходимо тщательно промыть их водой с мылом. При попадании жидкокристаллического раствора в глаза необходимо немедленно промыть их водой. Если после этого сохранятся неприятные ощущения или ухудшится зрение, необходимо немедленно обратиться к врачу.
Не пользуйтесь телефоном во время грозы. Имеется маловероятный риск поражения электрическим током от молнии.
Запрещается использовать телефон для оповещения об утечке газа вблизи источника утечки.
12

Руководство пользователя
Важные инструкции
Принтер является тяжелым устройством и должен подниматься и переноситься не менее чем двумя людьми. При поднятии принтера двое или более человек должны расположиться так, как показано ниже.
Инструкции по безопасности при работе с чернилами
При обращении с использованными картриджами будьте осторожны, так как вокруг отверстия для подачи чернил может остаться небольшое количество чернил.
При попадании чернил на кожу тщательно промойте ее водой с мылом.
При попадании чернил в глаза немедленно промойте их водой. Если после этого сохранятся неприятные ощущения или ухудшится зрение, немедленно обратитесь к врачу.
При попадании чернил в рот немедленно обратитесь к врачу.
Не разбирайте чернильный картридж и контейнер для отработанных чернил, поскольку чернила могут попасть в глаза или на кожу.
Не встряхивайте чернильные картриджи слишком сильно и не роняйте их. Также обращайтесь с картриджами бережно, не сжимайте их и не срывайте этикетки. Это может привести к вытеканию чернил.
Храните чернильные картриджи и контейнер для отработанных чернил в недоступном для детей месте.
Справочные данные и предупреждения при эксплуатации принтера
Во избежание повреждения принтера или другого имущества необходимо прочитать приведенные далее инструкции и следовать им. Данное руководство необходимо сохранять для дальнейшего пользования.
13
Руководство пользователя
Важные инструкции
Рекомендации и особые указания по настройке и использованию принтера
Запрещается блокировать или накрывать воздухозаборники и отверстия принтера.
Используйте источник питания только указанного на этикетке принтера.
Необходимо избегать использования розеток, находящихся в одной сети с фотокопировальными аппаратами или системами кондиционирования воздуха, которые постоянно включаются и отключаются.
Необходимо избегать использования электрических розеток, управляемых настенными выключателями или автоматическими таймерами.
Всю компьютерную сеть необходимо держать на удалении от потенциальных источников электромагнитных помех, например акустических систем или баз радиотелефонов.
Шнуры питания необходимо помещать в местах, защищенных от трения, порезов, износа, изгибания и запутывания. Запрещается ставить на шнур питания какие-либо предметы, наступать или наезжать на него чем-либо. Необходимо обращать особое внимание на то, чтобы шнур питания не был перекручен на обоих концах (как у входа, так и у выхода).
При использовании удлинителя необходимо убедиться, что общая нагрузка всех подключенных устройств не превышает разрешенного номинального тока удлинителя. Также убедитесь, что общая нагрузка от всех устройств, подключенных к электрической розетке, не превышает максимально допустимой.
Если принтер планируется использовать в Германии, то электросеть здания должна быть защищена 10или 16-амперными автоматическими выключателями, защищающими принтер от коротких замыканий и избыточного тока.
При подключении принтера к компьютеру или другому устройству необходимо убедиться в правильном расположении разъемов кабеля. У каждого разъема имеется только один правильный вариант подключения. Подключение разъема неправильной стороной может привести к повреждениям обоих устройств, соединенных этим кабелем.
Необходимо установить принтер на плоской устойчивой поверхности, размеры которой во всех направлениях больше размеров основания принтера. Если устройство установлено под наклоном, оно будет работать неправильно.
Во время хранения или перевозки не наклоняйте принтер, не устанавливайте вертикально и не переворачивайте его, поскольку это может привести к вытеканию чернил.
Над принтером необходимо оставить достаточно места для полного поднятия крышки сканера.
Оставляйте перед устройством достаточно свободного пространства для выброса бумаги.
Следует избегать мест, в которых происходят частые колебания температуры и влажности. Также не следует подвергать принтер воздействию прямых солнечных лучей, яркого света и источников тепла.
Запрещается вставлять посторонние предметы в отверстия принтера.
Во время печати запрещается трогать руками внутренние поверхности принтера.
Запрещается прикасаться к белому плоскому кабелю внутри принтера.
Запрещается использовать аэрозольные изделия, содержащие огнеопасные газы, внутри принтера или рядом с ним. Это может привести к возникновению пожара.
Не перемещайте печатающую головку руками, это может повредить принтер.
При закрытии сканера необходимо быть особенно осторожным, чтобы не прищемить пальцы.
Запрещается сильно надавливать на стекло сканера при размещении оригиналов.
14

Руководство пользователя
Важные инструкции
Выключать принтер необходимо только кнопкой P. Запрещается отключать принтер от сети или выключать питание розетки до того, как перестанет мигать индикатор P.
Перед транспортировкой принтера необходимо убедиться, что печатающая головка находится в начальном (крайнем правом) положении, а контейнеры находятся на месте.
Если планируется длительный перерыв в работе принтера, необходимо отключить шнур питания от розетки.
Справочные данные и предупреждения при использовании принтера с беспроводным подключением
Радиоволны, излучаемые этим принтером, могут отрицательно сказаться на работе медицинского электронного оборудования и привести к его сбою. При использовании этого принтера в медицинских учреждениях или вблизи медицинских приборов следуйте инструкциям авторизованного персонала данного медицинского учреждения. Кроме того, следуйте всем предупреждениям и инструкциям, нанесенным на медицинские приборы.
Радиоволны, излучаемые этим принтером, могут отрицательно сказаться на работе автоматизированных управляемых устройств, таких как автоматические двери и системы противопожарной сигнализации, что может привести к травмам вследствие выхода этого оборудования из строя. При использовании этого принтера вблизи автоматизированных управляемых устройств следуйте всем предупреждениям и инструкциям, нанесенным на эти устройства.
Справочные данные и предупреждения при использовании сенсорного экрана
На ЖК-экране могут обнаруживаться светлые и темные пятна, и в связи с его свойствами на экране может проявляться неравномерная яркость. Это нормально и никоим образом не означает повреждение.
Для очистки используйте только сухую мягкую ткань. Не используйте жидкие и химические чистящие средства.
При получении сильного удара внешняя поверхность сенсорного экрана может разбиться. При поломке или появлении трещин на поверхности панели необходимо обратиться в сервисный центр. Запрещается трогать или пытаться убрать осколки самостоятельно.
Нажимать на сенсорный экран необходимо пальцами и аккуратно. Не следует нажимать на экран с силой или ногтями.
Не используйте острые предметы, например шариковую ручку или острые карандаши для выполнения этих операций.
Образование конденсата внутри сенсорного экрана из-за резких изменений температуры и влажности может привести к ухудшению работоспособности.
Защита личной информации
При передаче или утилизации принтера необходимо стереть всю личную информацию, хранящуюся в памяти принтера. Для этого выберите меню на панели управления, которые указаны ниже.
Настр. > Общие параметры > Администрир. системы > Восст. настр. по ум. > Удал.все данные и настр.
15
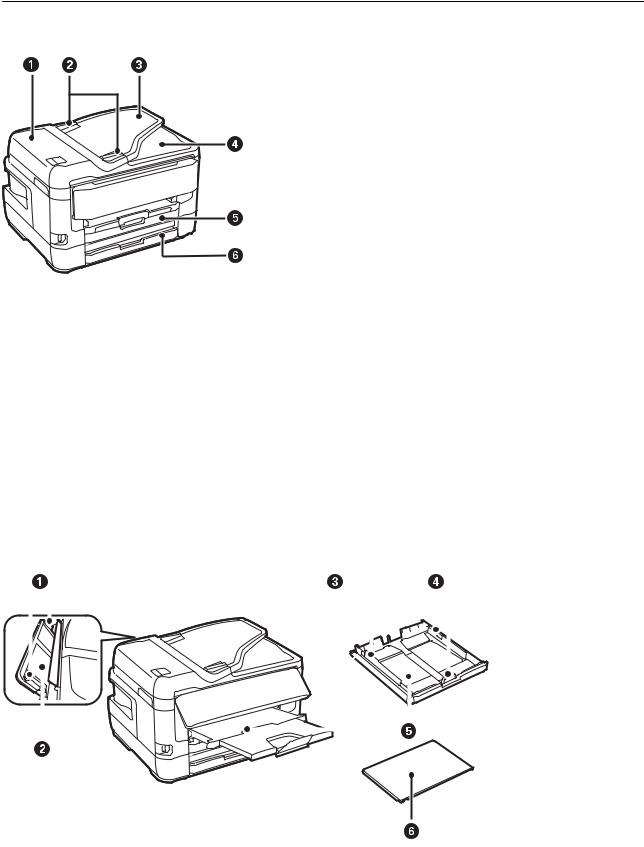
Руководство пользователя
Основные сведения о принтере
Основные сведения о принтере
Названия деталей и их функции
A |
Крышка устройства автоматической |
Откройте при извлечении замятых оригиналов в устройстве ADF. |
|||||||||
|
|
|
подачи ADF |
|
|
|
|
|
|
||
|
|
|
|
|
|
|
|
|
|
|
|
B |
Направляющая устройства ADF |
Подает оригиналы в принтер. Боковые направляющие должны |
|||||||||
|
|
|
|
|
|
быть придвинуты к краям оригиналов. |
|||||
|
|
|
|
|
|
|
|
|
|
|
|
C |
Входной лоток ADF |
Автоматически подает оригиналы. |
|||||||||
|
|
|
|
|
|
|
|
|
|
|
|
D |
Выходной лоток устройства ADF |
Содержит оригиналы, извлеченные из устройства ADF. |
|||||||||
|
|
|
|
|
|
|
|
|
|
|
|
E |
Кассета для бумаги 1 или кассета для |
Загружает бумагу. |
|||||||||
|
|
|
бумаги |
|
|
|
|
|
|
||
|
|
|
|
|
|
|
|
|
|
|
|
F |
Кассета для бумаги 2 |
Только доступные модели. |
|||||||||
|
|
|
|
|
|
Загружает бумагу. |
|||||
|
|
|
|
|
|
|
|
|
|
|
|
|
|
|
|
|
|
|
|
|
|
|
|
|
|
|
|
|
|
|
|
|
|
|
|
|
|
|
|
|
|
|
|
|
|
|
|
|
|
|
|
|
|
|
|
|
|
|
|
|
|
|
|
|
|
|
|
|
|
|
|
|
|
|
|
|
|
|
|
|
|
|
|
|
|
|
|
|
|
|
|
|
|
|
|
|
|
|
|
|
|
|
|
|
|
|
|
|
|
|
|
|
|
|
|
|
|
|
|
|
|
|
|
|
|
|
|
|
|
|
|
|
|
|
|
|
|
|
|
|
|
|
|
|
|
|
|
|
|
|
|
|
|
|
|
16

Руководство пользователя
|
|
|
|
|
|
Основные сведения о принтере |
||
|
|
|
|
|
|
|
|
|
A |
Направляющие |
|
|
Подают бумагу в принтер. Боковые направляющие должны быть |
||||
|
|
|
|
|
|
|
|
придвинуты к краям бумаги. |
|
|
|
|
|
|
|
|
|
B |
Зад. слот подачи бумаги |
|
|
Для загрузки бумаги по одному листу вручную. |
||||
|
|
|
|
|
|
|
|
|
C |
Выходной лоток |
|
|
Принимает выдаваемые листы бумаги. |
||||
|
|
|
|
|
|
|
|
|
D |
Направляющие |
|
|
Подают бумагу в принтер. Боковые направляющие должны быть |
||||
|
|
|
|
|
|
|
|
придвинуты к краям бумаги. |
|
|
|
|
|
|
|
|
|
E |
Кассета для бумаги |
|
|
Загружает бумагу. |
||||
|
|
|
|
|
|
|
|
|
F |
Крышка кассетного лотка |
|
|
Защита кассета для бумаги от попадания инородных частиц. |
||||
|
|
|
|
|
|
|
|
|
|
|
|
|
|
|
|
|
|
|
|
|
|
|
|
|
|
|
|
|
|
|
|
|
|
|
|
|
|
|
|
|
|
|
|
|
|
|
|
|
|
|
|
|
|
|
|
|
|
|
|
|
|
|
|
|
|
|
|
|
|
|
|
A |
Крышка сканера |
Блокирует внешний свет при сканировании. |
|||
|
|
|
|
|
|
B |
Стекло сканера |
Разместите оригиналы. |
|||
|
|
|
|
|
|
C |
Панель управления |
Служит для управления принтером. |
|||
|
|
|
|
Можно изменить угол панели управления. |
|
|
|
|
|
|
|
D |
Внешний разъем USB |
Предназначен для подключения устройств памяти. |
|||
|
|
|
|
|
|
|
|
|
|
|
|
|
|
|
|
|
|
|
|
|
|
|
|
|
|
|
|
|
|
17
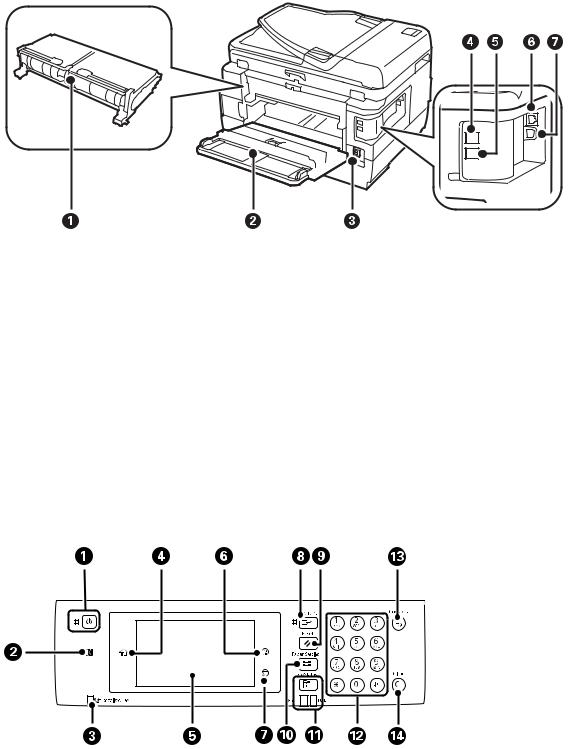
Руководство пользователя
Основные сведения о принтере
A |
Сканер |
Сканирует размещенные оригиналы. Открывать только при |
|
|
замене картриджей и удалении застрявшей бумаги. |
|
|
|
B |
Крышка отсека чернильных картриджей |
Откройте при замене чернильных картриджей. |
|
|
|
C |
Держатель картриджа |
Установите картриджи. Чернила выталкиваются из дюз |
|
|
печатающей головки в нижней части. |
|
|
|
A |
Задняя крышка 2 |
Снимите при извлечении замятой бумаги. |
|
|
|
B |
Задняя крышка 1 |
Открывать при замене емкости для отработанных чернил или |
|
|
при извлечении застрявшей бумаги. |
|
|
|
C |
Вход питания переменного тока |
Предназначен для подключения шнура питания. |
|
|
|
D |
LINE — разъем для телефонной линии |
Подключение телефонной линии. |
|
|
|
E |
EXT. — разъем для телефонного аппарата |
Подключение внешних телефонных устройств. |
|
|
|
F |
Порт локальной сети |
Разъем для сетевого кабеля. |
|
|
|
G |
USB-порт |
Разъем для USB-кабеля. |
|
|
|
Панель управления
18

Руководство пользователя
|
Основные сведения о принтере |
|
|
A |
Служит для включения и выключения принтера. |
|
Отключайте шнур питания, когда индикатор питания погаснет. |
|
|
B |
Проведите интеллектуальным устройством над этой областью, чтобы выполнить печать или сканирование |
|
непосредственно с этого интеллектуального устройства. |
|
|
C |
Включается, когда принятые документы, которые еще не были прочитаны, распечатаны или сохранены, |
|
сохраняются в памяти принтера. |
|
|
D |
Отображает начальный экран. |
|
|
E |
Отображает меню и сообщения. |
|
|
F |
Отображает экран Справка. |
|
Здесь можно просмотреть решения проблем. |
|
|
G |
Служит для остановки текущей операции. |
|
|
H |
Приостанавливает текущее задание и позволяет прервать другое задание. Чтобы возобновить выполнение |
|
приостановленного задания, нужно еще раз нажать на эту кнопку. |
|
|
I |
Сброс текущих настроек до пользовательских значений по умолчанию. При отсутствии пользовательских |
|
значений по умолчанию выполняется восстановление заводских значений. |
|
|
J |
Отображает экран Настройка параметров бумаги. Можно выбрать настройки размера и типа бумаги для |
|
всех источников бумаги. |
|
|
K |
Отображает меню Job/Status. Можно проверить статус принтера и историю задания. |
|
Слева расположен индикатор ошибки, который загорается или начинает мигать, если происходит ошибка. |
|
Справа расположен индикатор данных, который мигает, когда принтер обрабатывает данные. При наличии |
|
очереди заданий он горит постоянно. |
|
|
L |
Ввод чисел, символов и знаков. |
|
|
M |
Отображает список Контакты. Можно зарегистрировать, изменить или удалить контакты. |
|
|
N |
Сбрасывает числовые настройки, например количество копий. |
|
|
Конфигурация главного экрана
19

Руководство пользователя
|
Основные сведения о принтере |
|
|
A |
Указывает элементы, которые были настроены для принтера в качестве значков. Выберите каждый значок, |
|
чтобы проверить текущие настройки или получить доступ к каждому меню настроек. |
|
|
B |
Отображает каждое меню. Можно добавить или изменить последовательность. |
|
|
C |
Указывает выполняемое задание и состояние принтера. Выберите сообщение для отображения меню Job/ |
|
Status. |
|
Отображение даты и времени, если принтер не работает или при отсутствии ошибок. |
|
|
D |
Переключите вкладки. |
|
|
E |
Указывает элементы настройки. Выберите каждый элемент для определения или изменения настроек. |
|
Затененные элементы не являются доступными. Выберите элемент, чтобы узнать, почему он недоступен. |
|
|
F |
Выполните текущие настройки. Доступные функции варьируются в зависимости от меню. |
|
|
Значки, отображаемые на ЖК-экране
В зависимости от состояния принтера на ЖК-экране отображаются следующие значки.
Отображает экран Состояние принтера.
Здесь можно проверить приблизительный уровень чернил и срок службы емкости для отработанных чернил.
Служит для отображения состояния подключения к сети.
Выберите значок для проверки и изменения текущих настроек. Это ярлык для следующего меню.
Настр. > Общие параметры > Настройки сети > Настройка Wi-Fi
Принтер не подключен к проводной (Ethernet) сети, или подключение отменено.
Принтер подключен к проводной сети (Ethernet).
Принтер не подключен к беспроводной сети (Wi-Fi).
Принтер выполняет поиск SSID, IP-адрес сброшен, или произошла проблема с беспроводной сетью (Wi-Fi).
Принтер подключен к беспроводной сети (Wi-Fi).
Количество полосок указывает на мощность сигнала подключения. Чем больше полосок, тем лучше сигнал.
Принтер не подключен к беспроводной сети (Wi-Fi) в режиме Wi-Fi Direct (простая точка доступа).
Принтер подключен к беспроводной сети (Wi-Fi) в режиме Wi-Fi Direct (простая точка доступа).
20

Руководство пользователя
Основные сведения о принтере
Отображает экран Параметры звука устройства. Вы можете задать Выключить звук и Тихий режим.
С этого экрана можно также получить доступ к меню Звук. Это ярлык для следующего меню.
Настр. > Общие параметры > Основ. настройки > Звук
Указывает, нужно ли задавать для принтера режим Тихий режим. Если эта функция включена, шум от работы принтера снижается, однако скорость печати может уменьшиться. Однако шумы могут и не снижаться в зависимости от выбранного типа бумаги и качества печати.
Указывает, что для принтера задан режим Выключить звук.
Выберите значок для перехода в спящий режим. Если значок затенен, принтер не может перейти в спящий режим.
Указывает на то, что включена функция ограничения возможностей пользователя. Выберите этот значок, чтобы войти в систему. Необходимо выбрать имя пользователя и ввести пароль. За регистрационными данными обратитесь к администратору принтера.
Указывает на то, что в систему вошел пользователь с правом доступа.
Выберите значок, чтобы выйти.
Отображает экран Данные факса.
Указывает, что настройки были изменены с настроек пользователя по умолчанию до заводских настроек.
Указывает на наличие дополнительной информации. Выберите значок для отображения сообщения.
Указывает на наличие проблемы с элементами. Выберите значок, чтобы узнать, как решить проблему.
Указывает, что данные еще не были прочитаны, напечатаны или сохранены. Отображаемое число указывает на количество элементов данных.
Соответствующая информация
&«Настройки сети» на стр. 71
&«Звук» на стр. 67
Операции на сенсорном экране
Сенсорный экран поддерживает следующие операции.
Нажатие |
Нажимайте или выбирайте элементы или значки. |
21

Руководство пользователя
Основные сведения о принтере
Прокрутка |
Плавная прокрутка экрана. |
Пролистывание |
Удерживайте и передвигайте элементы. |
Ввод символов
При регистрации контактов, настройке параметров сети и т. д. можно вводить символы и знаки с помощью экранной клавиатуры.
Примечание:
Наборы значков отличаются в зависимости от настраиваемого элемента.
A |
Указание числа символов. |
|
|
B |
Перемещение курсора в позицию ввода. |
|
|
C |
Переключение между буквами верхнего и нижнего регистра или цифрами и символами. |
|
|
D |
Переключение между типами символов. Можно вводить буквы, цифры и символы. |
|
|
E |
Переключение между типами символов. Можно вводить буквы, цифры и специальные знаки, такие как |
|
умлауты и ударения. |
|
|
F |
Ввод часто используемых доменных адресов электронной почты или URL-адресов путем простого выбора |
|
элемента. |
|
|
G |
Ввод пробела. |
|
|
H |
Ввод символа. |
|
|
I |
Удаление символа слева. |
|
|
22
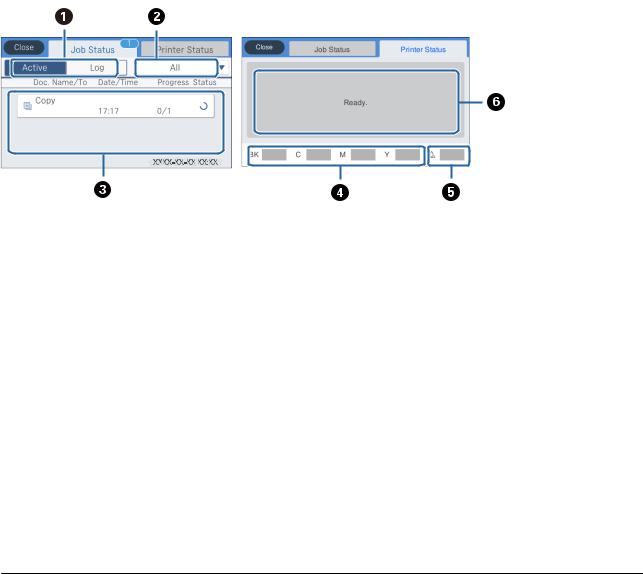
Руководство пользователя
Основные сведения о принтере
Конфигурация экрана Job/Status
Нажмите кнопку  для отображения меню Job/Status. Можно также проверить состояние принтера или заданий.
для отображения меню Job/Status. Можно также проверить состояние принтера или заданий.
A |
Служит для переключения отображаемых списков. |
|
|
B |
Фильтрация заданий по функциональным особенностям. |
|
|
C |
Если выбран режим Активен, отображается список текущих заданий и заданий, ожидающих обработки. |
|
Если выбран режим Журнал, отображается журнал заданий. |
|
Вы можете отменить задания или проверить код ошибки, который отображается в журнале, если задание |
|
завершилось со сбоем. |
|
|
D |
Определение приблизительного уровня чернил. |
|
|
E |
Отображение приблизительного срока службы емкости для отработанных чернил. |
|
|
F |
Отображение любых ошибок, которые возникли на принтере. Для отображения уведомления о той или иной |
|
ошибке ее нужно выбрать из списка. |
|
|
Соответствующая информация
& «Код ошибки в меню состояния» на стр. 245
Просмотр анимированных инструкций
На ЖК-экране можно просматривать анимированные инструкции по эксплуатации, например инструкции по загрузке бумаги или по извлечению замятой бумаги.
Если нажать в правой части ЖК-экрана, отобразится окно справки. Нажмите Как Можно и выберите элементы, которые необходимо просмотреть.
в правой части ЖК-экрана, отобразится окно справки. Нажмите Как Можно и выберите элементы, которые необходимо просмотреть.
23

Руководство пользователя
Основные сведения о принтере
Если нажать Как Можно в нижней части рабочего экрана, отобразится анимация, зависящая от контекста.
A |
Общее количество шагов и номер текущего шага. |
|
В приведенном выше примере показан шаг 3 из 7. |
|
|
B |
Возврат к предыдущему шагу. |
|
|
C |
Ход выполнения текущего шага. Когда индикатор хода выполнения доходит до конца, анимация повторяется. |
|
|
D |
Переход к следующему шагу. |
|
|
24

Руководство пользователя
Настройки сети
Настройки сети
Типы сетевых подключений
Вы можете использовать следующие методы подключения.
Соединение Ethernet
Подключите принтер к концентратору с помощью кабеля Ethernet.
Сведения о назначении статического IP-адреса см. в Руководство администратора.
Соответствующая информация
& «Настройка расширенных параметров сети» на стр. 32
Соединение Wi-Fi
Подключите принтер и компьютер или интеллектуальное устройство к точке доступа. Это обычный способ подключения для домашних и офисных сетей, при котором компьютеры соединяются по Wi-Fi через точку доступа.
25
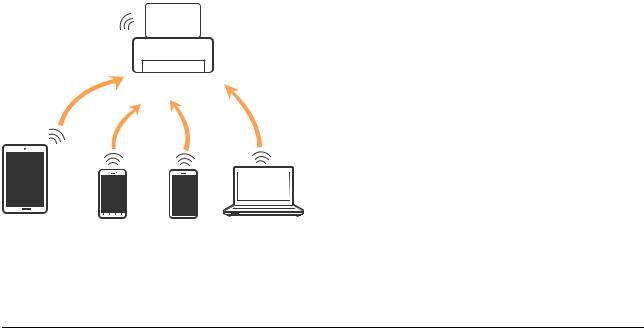
Руководство пользователя
Настройки сети
Соответствующая информация
&«Подключение к компьютеру» на стр. 26
&«Подключение интеллектуального устройства» на стр. 27
&«Настройка параметров Wi-Fi на принтере» на стр. 27
Подключение Wi-Fi Direct (простая точка доступа)
Используйте этот способ подключения, если вы не используете Wi-Fi дома или в офисе или когда вы хотите напрямую соединить принтер и компьютер или интеллектуальное устройство. В этом режиме принтер выступает в роли точки доступа и вы можете подключить к нему до четырех устройств без использования обычной точки доступа. Однако устройства, подключенные к принтеру, не могут обмениваться данными между собой через принтер.
Примечание:
Подключение Wi-Fi Direct (простая точка доступа) является способом подключения, созданным для замены режима Ad Hoc.
Принтер может иметь подключение к Wi-Fi или Ethernet и подключение Wi-Fi Direct (простая точка доступа) одновременно. Однако, если вы начнете передачу по сети с помощью подключения Wi-Fi Direct (простая точка доступа), если принтер подключен к сети Wi-Fi, сеть Wi-Fi будет временно отключена.
Подключение к компьютеру
Для подключения принтера к компьютеру рекомендуем использовать установщик. Вы можете запустить установщик, используя один из следующих способов.
Настройка с веб-сайта
Откройте указанный веб-сайт и введите марку вашего устройства. Откройте Настройка и начните настройку.
http://epson.sn
Настройка с помощью диска с программным обеспечением (только для моделей, которые поставляются с диском с программным обеспечением, и пользователей, чьи компьютеры оснащены дисковыми приводами).
Вставьте диск с программным обеспечением в компьютер и следуйте инструкциям на экране.
26
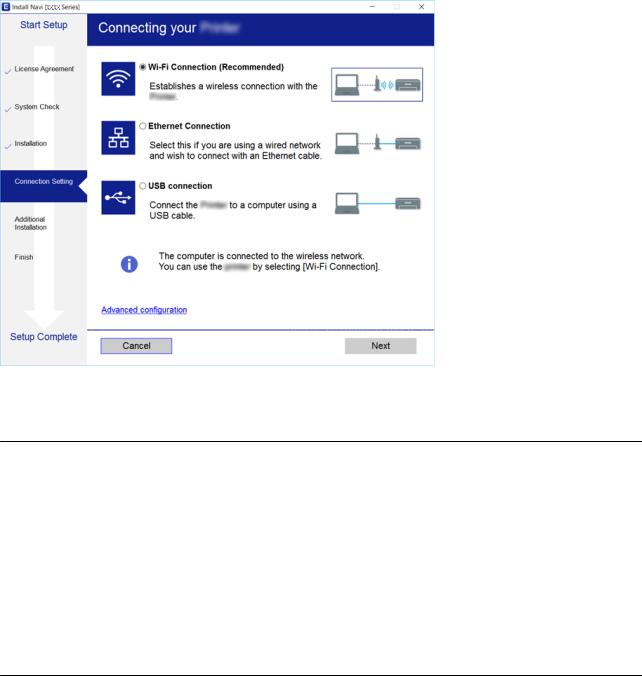
Руководство пользователя
Настройки сети
Выбор способа подключения
Следуйте инструкциям на экране, пока не появится следующий экран, затем выберите способ подключения принтера к компьютеру.
Выберите тип подключения и нажмите Далее.
Следуйте инструкциям на экране.
Подключение интеллектуального устройства
Вы можете пользоваться принтером с интеллектуального устройства при подключении принтера к сети Wi-Fi с тем же (SSID), что и сеть, к которой подключено интеллектуальное устройство. Для использования принтера с интеллектуального устройства выполните настройку с помощью следующего веб-сайта. Зайдите на веб-сайт с устройства, которое вы хотите подключить к принтеру.
http://epson.sn > Настройка
Примечание:
Если вы хотите одновременно подключить компьютер и интеллектуальное устройство к принтеру, рекомендуется сначала выполнить подключение к компьютеру.
Настройка параметров Wi-Fi на принтере
Можно внести изменения в настройки сети на панели управления принтера несколькими способами. Выберите метод подключения, который соответствует среде и условиям использования.
Если вы знаете сведения об этой точке доступа, например SSID и пароль, можно указать настройки вручную.
27

Руководство пользователя
Настройки сети
Если точка доступа поддерживает WPS, можно изменить настройки с помощью установки по нажатию кнопки.
После подключения принтера к сети подключите принтер к устройству, которое необходимо использовать (компьютер, смартфон или планшет и т. д.)
Задайте использование статического IP-адреса в расширенных настройках сети.
Соответствующая информация
&«Выполнение настроек подключения Wi-Fi Direct (простая точка доступа)» на стр. 31
&«Ручная настройка параметров Wi-Fi» на стр. 28
&«Настройка Wi-Fi с помощью кнопки (WPS)» на стр. 29
&«Настройка Wi-Fi с помощью настройки PIN-кода (WPS)» на стр. 30
&«Выполнение настроек подключения Wi-Fi Direct (простая точка доступа)» на стр. 31
&«Настройка расширенных параметров сети» на стр. 32
Ручная настройка параметров Wi-Fi
Для ручной настройки вам необходимо знать SSID и пароль точки доступа.
Примечание:
Если вы используете точку доступа с настройками по умолчанию, SSID и пароль указаны на ярлыке. Если вы не знаете SSID и пароль сети, обратитесь к работнику, производившему настройку точки доступа, или к документации на точку доступа.
1.Нажмите  на главном экране.
на главном экране.
2.Выберите Маршрутизатор.
3.Нажмите Начать установку.
Если сетевое подключение уже настроено, отображаются подробные сведения о подключении. Нажмите Измените реж. на подключение Wi-Fi. или Изменить настройки для изменения настроек.
4.Выберите Мастер настройки Wi-Fi.
5.Выберите SSID для точки доступа.
Примечание:
Если требуемый SSID не отображается на панели принтера, выберите Повтор. поиск для обновления списка. Если он по-прежнему не отображается, выберите Ввод вручную и затем непосредственно введите SSID.
Если вы не знаете SSID, проверьте, не написан ли он на ярлыке точки доступа. Если вы используете точку доступа с настройками по умолчанию, используйте SSID, указанный на ярлыке.
28
Руководство пользователя
Настройки сети
6.Введите пароль.
Примечание:
Пароль чувствителен к регистру.
Если вы не знаете пароль, проверьте, не написан ли он на ярлыке точки доступа. Если вы используете точку доступа с настройками по умолчанию, используйте пароль, указанный на ярлыке. Пароль (password) может также называться Key, Passphrase и т. п.
Если вы не знаете пароль точки доступа, обратитесь к документации на точку доступа или свяжитесь с сотрудником, выполнявшим ее установку.
7.После завершения настройки нажмите Запуск настройки.
8.Чтобы завершить, нажмите OK.
Примечание:
Если не удается подключиться, загрузите обычную бумагу размера A4, затем нажмите Печать отчета о проверке для печати отчета о подключении.
9.Закройте экран настроек сетевых подключений.
Соответствующая информация
&«Ввод символов» на стр. 22
&«Проверка состояния сетевого соединения» на стр. 34
&«Невозможно выполнить настройки сети» на стр. 258
Настройка Wi-Fi с помощью кнопки (WPS)
Вы можете автоматически настроить сеть Wi-Fi, нажав кнопку на точке доступа. Если выполняются следующие условия, вы можете использовать этот способ.
Точка доступа совместима с WPS (защищенная настройка Wi-Fi).
Текущее соединение Wi-Fi было создано с помощью нажатия кнопки на точке доступа.
Примечание:
Если вы не можете найти кнопку либо вы выполняете настройку с помощью ПО, обратитесь к документации на точку доступа.
1.Нажмите  на главном экране.
на главном экране.
2.Выберите Маршрутизатор.
3.Нажмите Начать установку.
Если сетевое подключение уже настроено, отображаются подробные сведения о подключении. Нажмите Измените реж. на подключение Wi-Fi. или Изменить настройки для изменения настроек.
4.Выберите Настройка кнопкой (WPS).
29
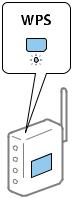
Руководство пользователя
Настройки сети
5.Удерживайте кнопку [WPS] на точке доступа до тех пор, пока не начнет мигать индикатор безопасности.
Если вы не знаете, где находится кнопка [WPS], либо на точке доступа нет кнопок, обратитесь к документации на точку доступа.
6.Нажмите Запуск настройки.
7.Закройте экран.
Экран автоматически закроется по истечении определенного времени.
Примечание:
Если установить соединение не удастся, перезапустите точку доступа, переместите ее ближе к принтеру и повторите попытку. В случае неудачи выведите на печать отчет о сетевом соединении и выберите решение проблемы.
8.Закройте экран настроек сетевых подключений.
Соответствующая информация
&«Проверка состояния сетевого соединения» на стр. 34
&«Невозможно выполнить настройки сети» на стр. 258
Настройка Wi-Fi с помощью настройки PIN-кода (WPS)
К точке доступа можно автоматически подключиться с помощью PIN-кода. Этот способ можно применять, если точка доступа имеет функцию WPS (защищенная настройка Wi-Fi). Для установки PINкода на точке доступа используйте компьютер.
1.Нажмите  на главном экране.
на главном экране.
2.Выберите Маршрутизатор.
3.Нажмите Начать установку.
Если сетевое подключение уже настроено, отображаются подробные сведения о подключении. Нажмите Измените реж. на подключение Wi-Fi. или Изменить настройки для изменения настроек.
4.Выберите Другие > Настр. PIN-кода (WPS)
30
 Loading...
Loading...