Epson XP-610 User Manual
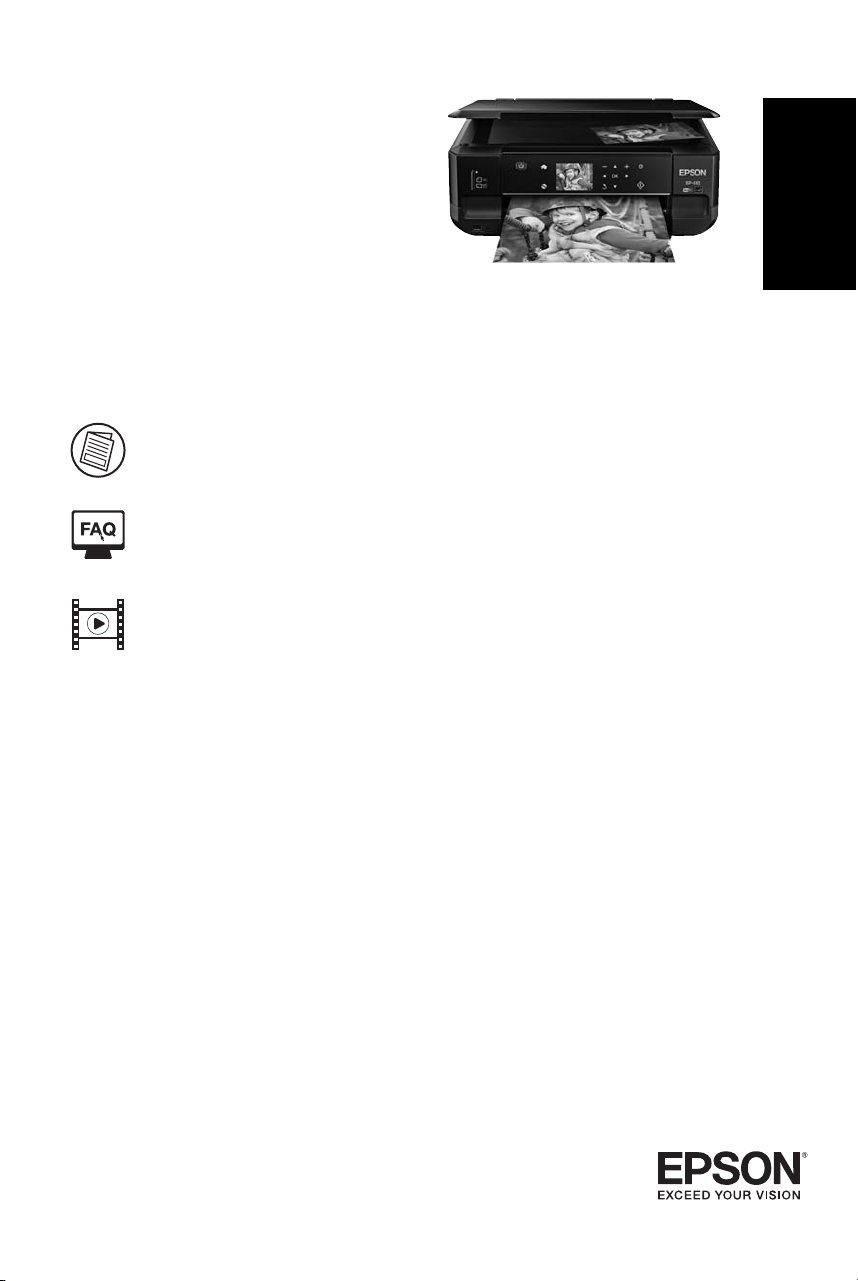
XP-610
Small-in-One® Printer
Quick Guide
This guide includes basic information about your product and troubleshooting tips. See
the resources below for additional information.
User’s Guide
See the online User’s Guide for detailed information on using your product. Learn
how to print, copy, scan, print on a CD/DVD, and more.
Support
Visit epson.com/support (U.S.) or epson.ca/support (Canada) where you can
download drivers, view manuals, get FAQs, or e-mail Epson.
Videos
View easy-to-follow videos on using your product.
English
Features & Highlights
■ Print documents and photos from across the room or around the world with Epson
Connect
■ Print photos from a USB flash drive, external hard drive, or CD/DVD drive.
■ Copy and scan directly from the control panel.
■ Save paper and power with ECO mode.
See your online User’s Guide for more information.
™
and Google Cloud Print™.
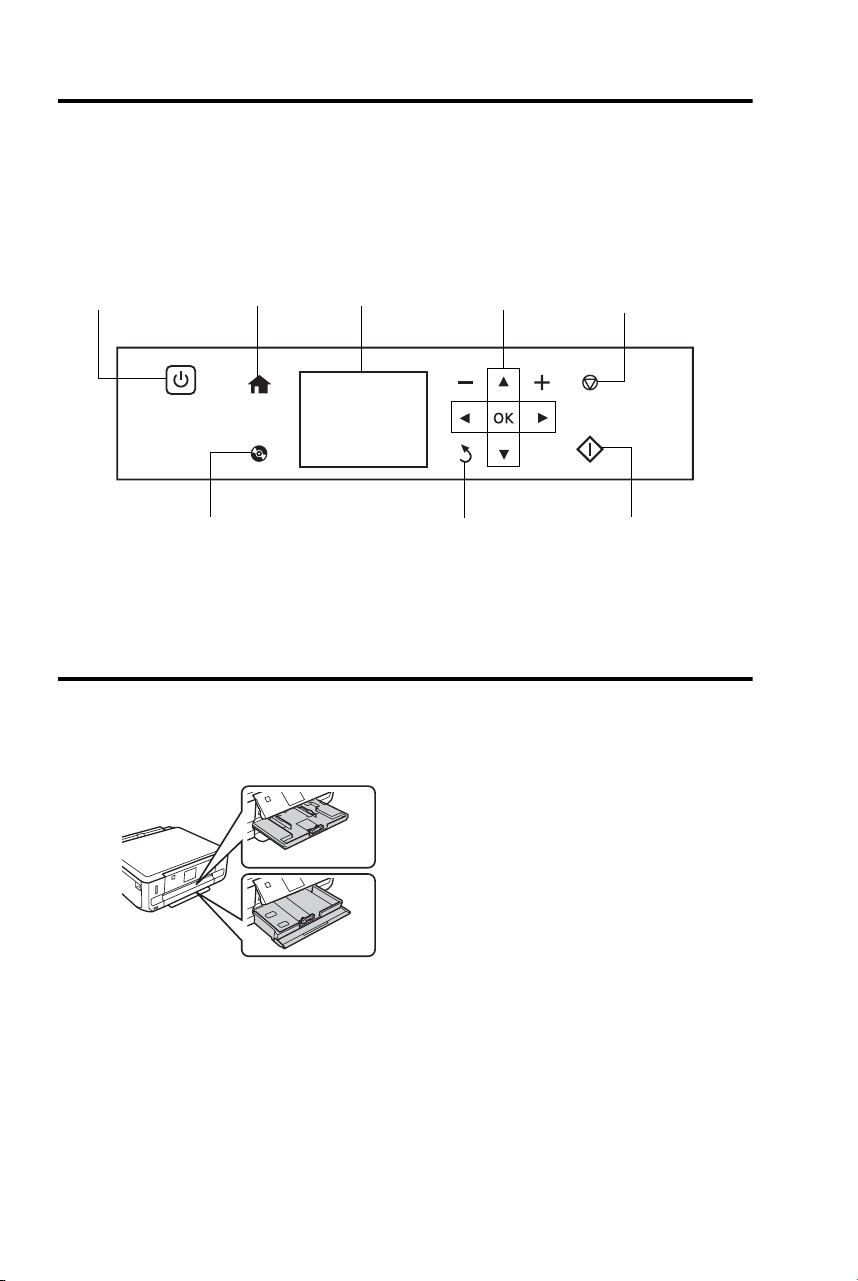
Using the Touch Panel
The touch panel makes it easy to use all the features of your product. To save energy, the
screen goes dark after several minutes of inactivity. Touch the panel to wake it up.
The touch panel displays only the buttons that are available for the task you are working
on.
CD/DVD menu
Navigate menusHome menuPower on/off LCD screen
Cancel/return to
previous menu
Stop
Start copying/printing/
scanning
For more information on the icons displayed on the screen, press l or r, then select
on the product’s touch panel.
Loading Paper
Your printer has two paper cassettes. You can load the following paper sizes:
Cassette 1 (Upper cassette):
4 × 6- or 5 × 7-inch photo paper
Help
Cassette 2 (Lower cassette):
letter-size, A4, legal-size, 4 × 6-, 5 × 7-, or 8 × 10inch photo paper
To load paper, follow the steps below.
1. Open the front cover. If the output tray is open, close it before going to the next step.
(As you slide in the output tray, there may be slight resistance and noise. This is
normal.)
2 Using the Touch Panel
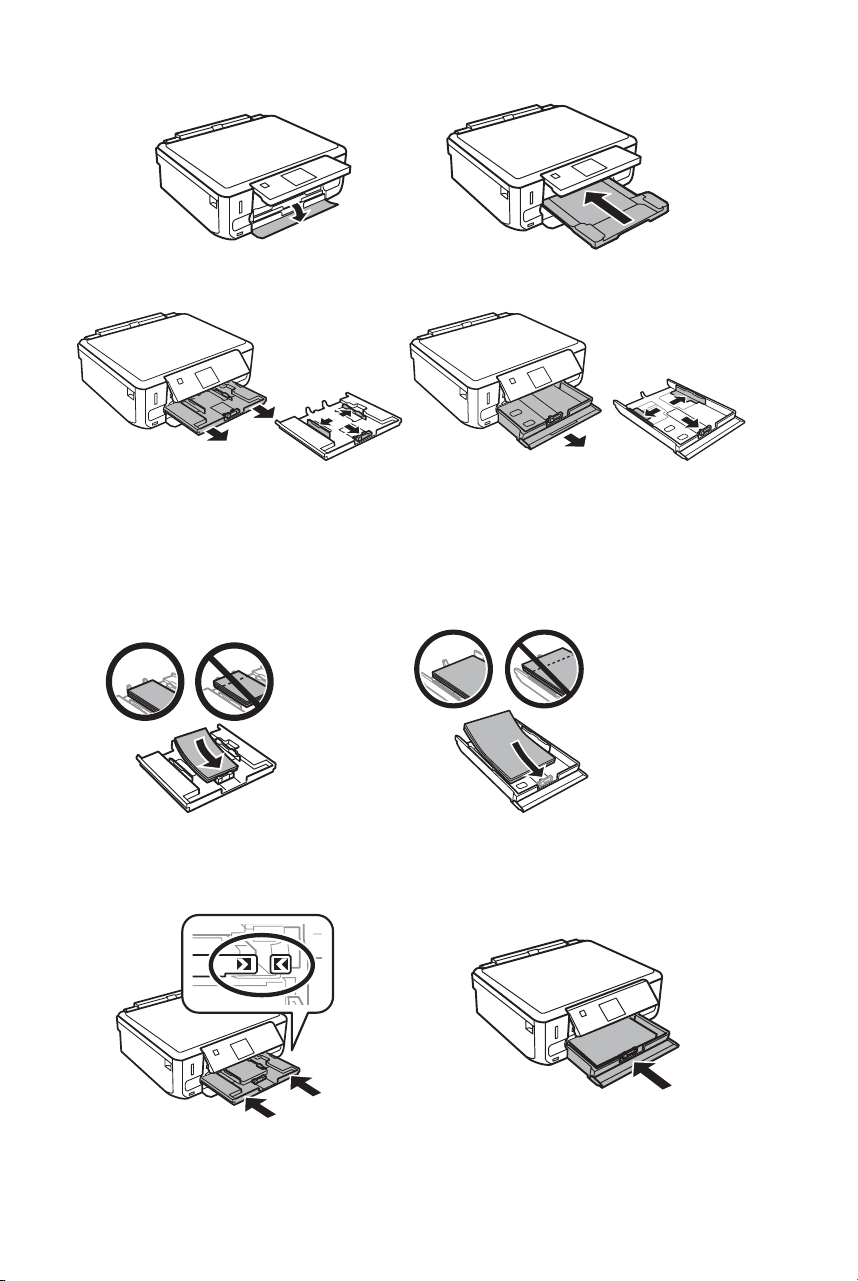
2. Pull out the paper cassette and slide the edge guides outward.
Upper
cassette
Note: If you do not see the upper cassette, it may be pushed into the printer. Remove the
lower cassette, then carefully pull out the upper cassette.
Lower
cassette
3. Set the front edge guide to the position for the paper size you are using. Insert paper
with the glossy or printable side facedown, then slide the side edge guides against the
paper, but not too tight.
Upper cassette
Lower cassette
4. Keep the cassettes flat as you insert them. Insert the upper cassette until the arrows on
the right side line up.
Upper cassette
Lower cassette
Loading Paper 3
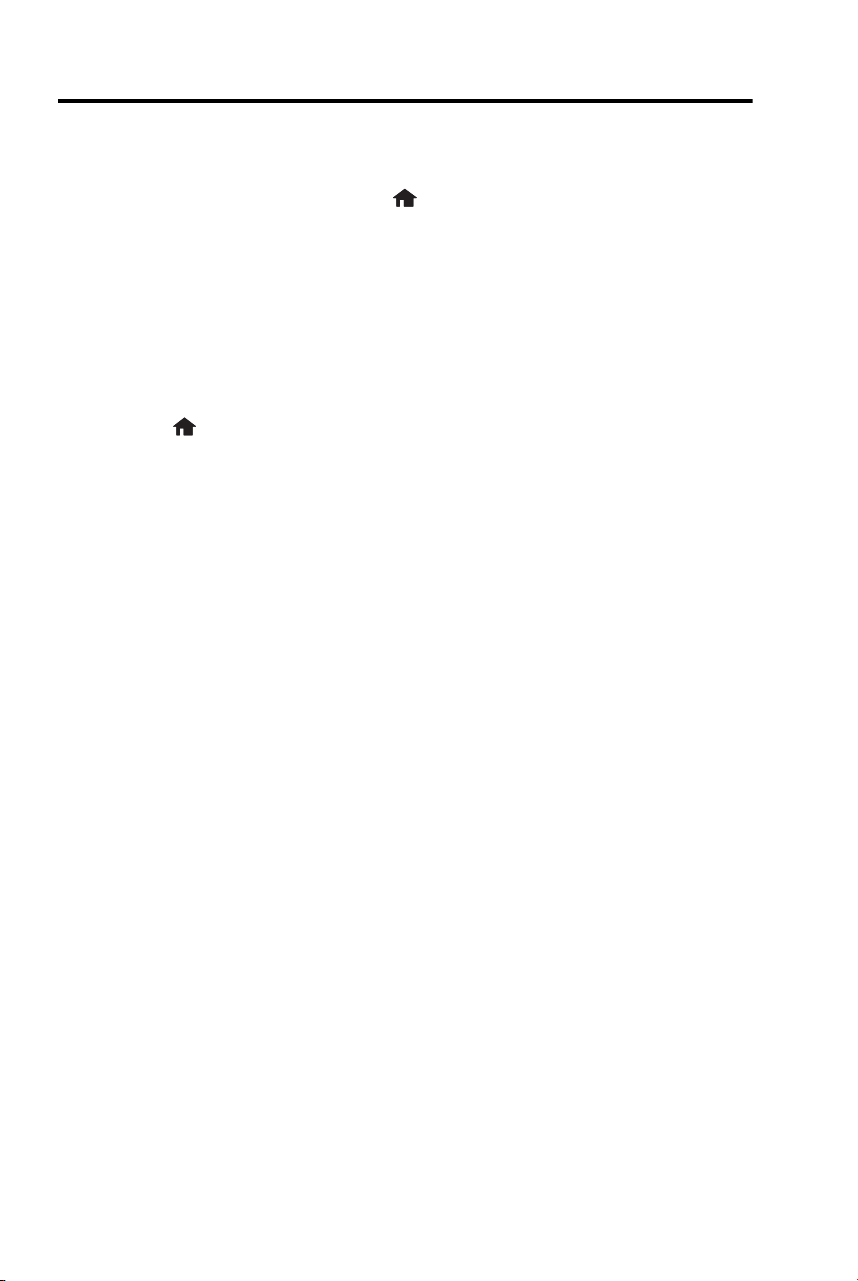
Solving Network Problems
If you have a problem with your Epson product, check the messages on the LCD screen to
diagnose the cause of most problems. Press if necessary, press l or r to select
then press
OK. Press u or d to select Troubleshooting, then press OK to see all the help
topics.
Note: For more detailed network instructions, see your online User’s Guide.
■ Try connecting to the wireless router or access point with your computer or another
device to confirm that it is working correctly.
■ Try restarting the router (turn it off and then on), then try to connect to it again.
■ Print a Network Status Sheet.
1. Press if necessary, press l or r to select
2. Press u or d to select
3. Press u or d to select
Wi-Fi Settings, then press OK.
Wi-Fi Status, then press OK.
Setup, then press OK.
4. Press x twice to print the status sheet.
Verify that the network settings are correct and check the signal strength. If it is poor,
try moving the product closer to your router or access point. Avoid placing it next to a
microwave oven, 2.4 GHz cordless phone, or large metal object such as a filing
cabinet.
■ If your wireless router has security enabled, make sure you entered the WEP key or
WPA passphrase correctly.
■ When using TCP/IP, make sure your network’s DHCP option is enabled (your
router manufacturer will be able to assist you with this setting).
■ Remove and reinstall your product software.
■ Disable the firewall temporarily to see if that may be causing the problem. Contact
your firewall manufacturer for assistance.
Help,
4 Solving Network Problems
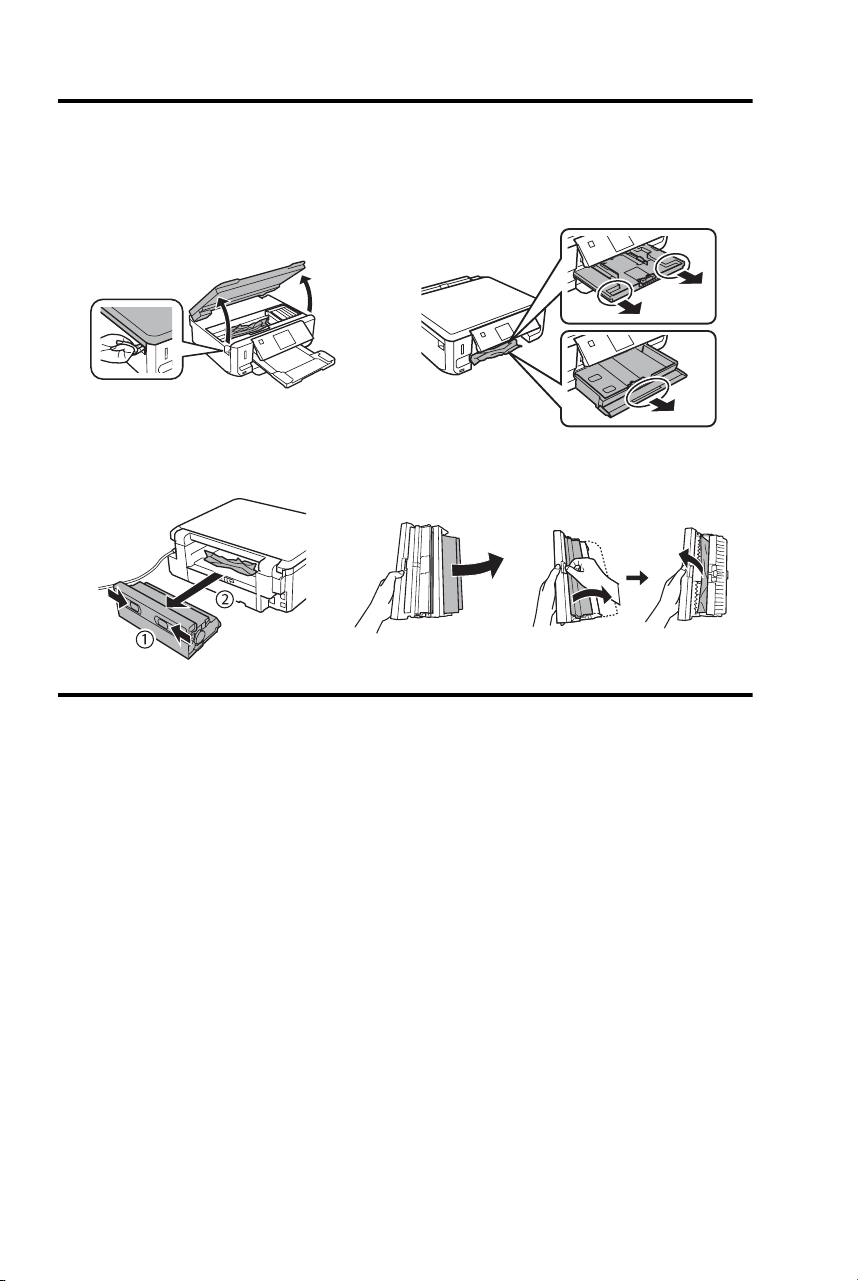
Solving Paper Jam Problems
If paper has jammed, follow the steps on the LCD screen. If necessary, check the following
areas:
Scanner unit Paper cassettes
Remove the auto-duplexer from the back of the printer and remove any jammed paper.
Notices
Declaration of Conformity
According to 47CFR, Part 2 and 15 for: Class B Personal Computers and Peripherals; and/or CPU
Boards and Power Supplies used with Class B Personal Computers:
We: Ep son America, Inc.
Located at: 3840 Kilroy Airport Way, MS 3-13, Long Beach, CA 90806
Telephone: (562) 981-3840
Declare under sole responsibility that the product identified herein, complies with 47CFR Part 2 and
15 of the FCC rules as a Class B digital device. Each product marketed is identical to the
representative unit tested and found to be compliant with the standards. Records maintained
continue to reflect the equipment being produced can be expected to be within the variation
accepted, due to quantity production and testing on a statistical basis as required by 47CFR §2.909.
Operation is subject to the following two conditions: (1) this device may not cause harmful
interference, and (2) this device must accept any interference received, including interference that
may cause undesired operation.
Solving Paper Jam Problems 5
 Loading...
Loading...