Epson WF-4720, WF-4740, WF-3720, WF-4730 User Manual
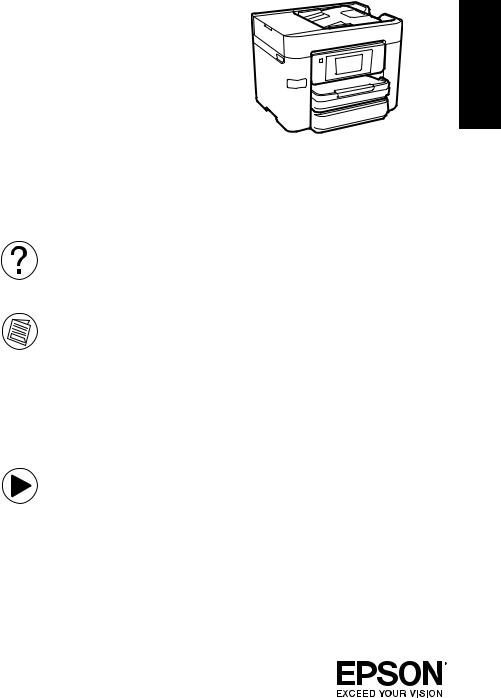
WF-3720/WF-4720/
WF-4730/WF-4740
Series
Quick Guide
This guide includes basic information about your product and troubleshooting tips. See the resources below for additional information.
Support
Visit www.epson.com/support (U.S.) or www.epson.ca/support (Canada) and search for your product to download drivers, view manuals, see FAQs, view videos, or e-mail Epson.
User’s Guide
See the online User’s Guide for detailed information on using your product, including these features:
•Connect wirelessly from your smartphone, tablet, or computer. Print documents and photos from across the room or around the world with Epson ConnectTM, Apple, AndroidTM, and GoogleTM printing services.
•Easily set up networking—Wi-Fi, Wi-Fi Direct®, and Ethernet.
•Copy, scan, and fax directly from the control panel.
•Save paper and power with ECO mode.
Videos
View support videos using the links below.
WF-3720 Series:
www.epson.com/support/wf3720videos
www.epson.ca/support/wf3720videos
WF-4720 Series
www.epson.com/support/wf4720videos
www.epson.ca/support/wf4720videos
WF-4730 Series
www.epson.com/support/wf4730videos
www.epson.ca/support/wf4730videos
WF-4740 Series
www.epson.com/support/wf4740videos
www.epson.ca/support/wf4740videos
English
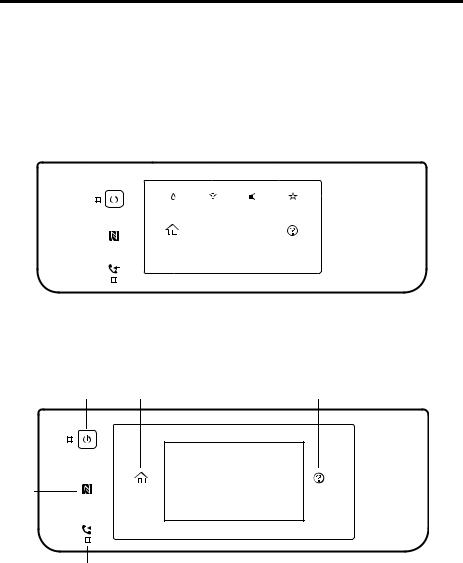
Using the Control Panel
The touch screen allows you to use all the features of your product. To save energy, the screen goes dark after several minutes of inactivity. Touch the screen to wake it up.
WF-3720/WF-4720/WF-4730
Turn on |
|
Show ink |
Show network |
Show sound |
Show Preset |
||||||||||||||
or off |
|
levels |
status |
settings |
menu |
||||||||||||||
|
|
|
|
|
|
|
|
|
|
|
|
|
|
|
|
|
|
|
|
|
|
|
|
|
|
|
|
|
|
|
|
|
|
|
|
|
|
|
|
|
|
|
|
|
|
|
|
|
|
|
|
|
|
|
|
|
|
|
|
|
|
|
|
|
|
|
|
|
|
|
|
|
|
|
|
|
|
|
|
|
|
|
|
|
|
|
|
|
|
|
|
|
|
|
|
|
|
|
|
|
|
|
|
|
|
|
|
|
|
|
|
|
|
|
|
|
|
|
|
|
|
|
|
|
|
|
|
|
|
|
|
|
|
|
|
|
|
|
|
|
|
|
|
|
|
|
|
|
|
|
|
|
|
|
|
|
|
|
|
|
|
|
|
|
|
|
|
|
|
|
|
|
|
|
|
|
|
|
|
|
|
|
|
|
|
|
|
|
|
|
|
|
|
|
|
|
|
|
|
|
|
|
|
|
|
|
|
|
|
|
|
|
|
|
|
|
|
|
|
NFC tag Received |
Return to |
Display help |
fax alert |
home screen |
screen |
WF-4740
Turn on |
Return to |
Display help |
or off |
home screen |
screen |
NFC tag
Received fax alert
2 Using the Control Panel

You may see the following icons on the screen:
If the icon is blue, the product is connected to a wired network. If the icon is gray, the product is not connected.
If the icon is blue, the product is connected to a wireless network. If the icon is gray, the product is not connected.
The product is searching for an SSID or cannot connect to a wireless network.
The product is not set up for Wi-Fi Direct. If the icon is blue, the product is providing a Wi-Fi Direct network.
Quiet Mode is enabled.
Quiet Mode is disabled.
The setting has been changed from the user or factory default (WF-4740 only).
There is a problem with the feature or setting.
Tap the icon to display information.
Using the Control Panel 3
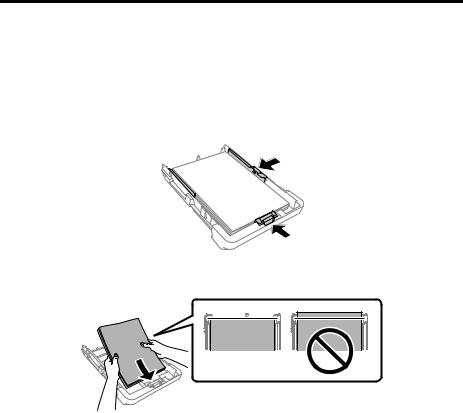
Loading Paper
Epson offers a wide array of high-quality papers, making it easy to maximize the impact of your documents, photos, presentations, and other projects. For a list of compatible paper and instructions on loading envelopes or legal-size paper, see the online User’s Guide.
■Load high-quality paper printable side down; it is usually whiter or brighter.
■Always load paper short edge first and make sure the edge guides are against the paper.
■Make sure the paper does not extend past the end of the cassette.
■After you load paper, use the control panel to select the paper size and type.
4 Loading Paper
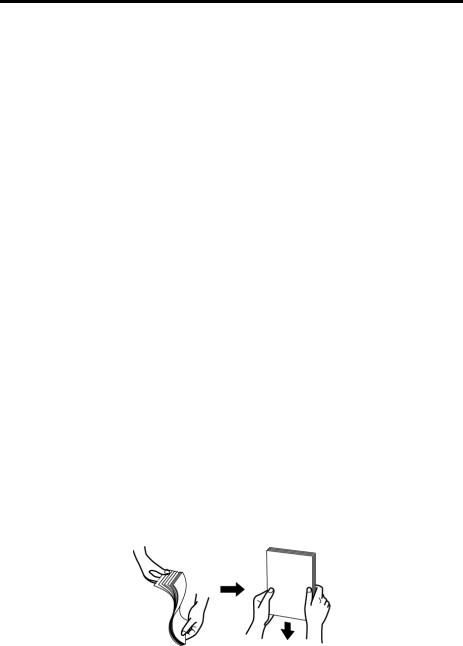
Solving Problems
If you have a problem with your Epson® product, check the messages on the LCD screen to diagnose the cause of most problems.
You can also check the basic troubleshooting suggestions below. For more in-depth troubleshooting, see your online User’s Guide or FAQs at www.epson.com/support (U.S.) or www.epson.ca/support (Canada).
Network Problems
■Try connecting to the wireless router or access point with your computer or another device to confirm that it is working correctly.
■Make sure that the wireless network supports 2.4 Ghz. The product cannot connect to a 5 Ghz network.
■Try restarting the router (turn it off and then on), then try to connect to it again.
■Verify that the network settings are correct and check the signal strength. If it is poor, try moving the product closer to your router or access point.
■When using TCP/IP, make sure your network’s DHCP option is enabled (your router manufacturer will be able to assist you with this setting).
■Print a network status sheet from the product’s control panel. Press  if necessary and tap the Settings icon. Then select General Settings > Network Settings > Network Status > Print Status Sheet. Then press the Print button.
if necessary and tap the Settings icon. Then select General Settings > Network Settings > Network Status > Print Status Sheet. Then press the Print button.
■Remove and reinstall your product software.
Paper Feeds Incorrectly in the ADF
■Make sure your originals are not creased or folded, and do not contain holes, staples, tape, or other materials that could obstruct the feeder.
■Check that the side and front edge guides are set firmly against the original that you are copying, but are not too tight.
■Fan your stack of originals and tap them gently on a flat surface to even the edges.
Solving Problems 5
 Loading...
Loading...