Epson ET-4550 User Manual
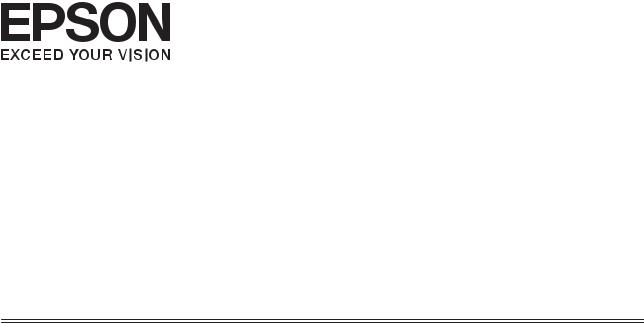
Network Guide
NPD5040-01 EN
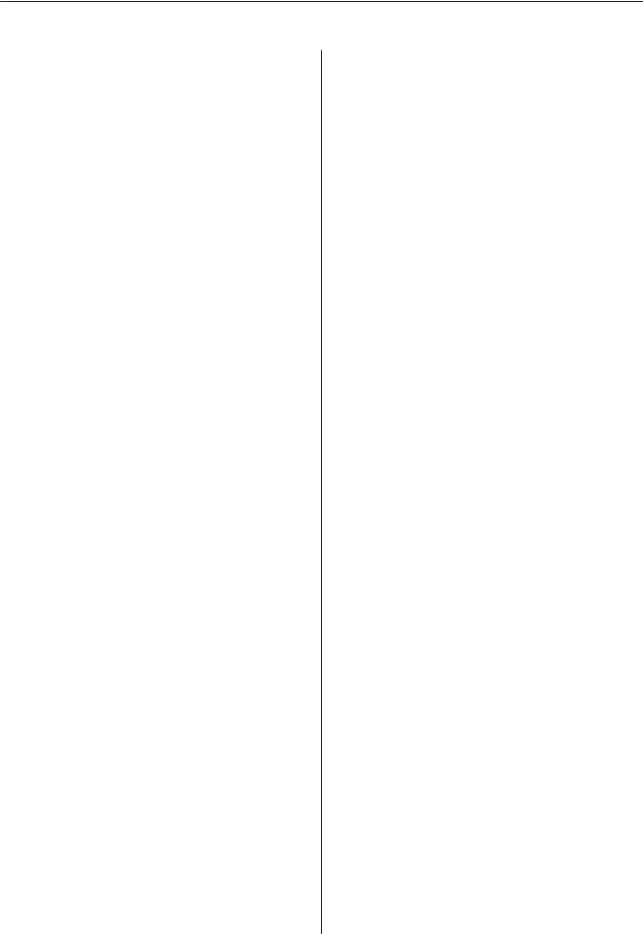
Network Guide
Contents
Contents
Introduction
Notices. . . . . . . . . . . . . . . . . . . . . . . . . . . . . . . . . . 3
About this manual. . . . . . . . . . . . . . . . . . . . . . . 3 Caution, Important and Note. . . . . . . . . . . . . . . 3 Operating System Versions. . . . . . . . . . . . . . . . . 3
Network Basics. . . . . . . . . . . . . . . . . . . . . . . . . . . . 4
Wi-Fi (wireless) network. . . . . . . . . . . . . . . . . . . 4 Ethernet (wired) network. . . . . . . . . . . . . . . . . . 6
Using the Product over a Network
Changing the Connection Method. . . . . . . . . . . . . . 8
From Network Devices. . . . . . . . . . . . . . . . . . . . . . 8
Windows. . . . . . . . . . . . . . . . . . . . . . . . . . . . . . 8 Mac OS X. . . . . . . . . . . . . . . . . . . . . . . . . . . . . 11 Smartphone or tablet (iOS/Android). . . . . . . . . 11
Connecting the Product to a Wi-Fi Network Manually. . . . . . . . . . . . . . . . . . . . . . . . . . . . . . . 12
Wi-Fi setup wizard. . . . . . . . . . . . . . . . . . . . . . 12 Wi-Fi Protected Setup (WPS). . . . . . . . . . . . . . 12
Direct Connection. . . . . . . . . . . . . . . . . . . . . . . . 13
Wi-Fi Direct. . . . . . . . . . . . . . . . . . . . . . . . . . . 13 Ad Hoc mode. . . . . . . . . . . . . . . . . . . . . . . . . . 15
Troubleshooting
Tips for Solving Network Problems. . . . . . . . . . . . 21
Printing a network connection check report. . . . 21 Displaying the network status and printing a network status sheet. . . . . . . . . . . . . . . . . . . . . 21 Disabling and initializing the Wi-Fi settings. . . . 22 Updating product firmware. . . . . . . . . . . . . . . . 22 Checking the communication using the Ping command. . . . . . . . . . . . . . . . . . . . . . . . . . . . . 22
Setup Problems. . . . . . . . . . . . . . . . . . . . . . . . . . . 24
Connecting to Wi-Fi. . . . . . . . . . . . . . . . . . . . . 24 Connecting to Wi-Fi Direct. . . . . . . . . . . . . . . . 25 Connecting to Ethernet. . . . . . . . . . . . . . . . . . . 26 Connecting to Wi-Fi or Ethernet. . . . . . . . . . . . 27
Printing Problems. . . . . . . . . . . . . . . . . . . . . . . . . 27
Computer Connected to Wi-Fi. . . . . . . . . . . . . 27 Computer Connected to Ethernet. . . . . . . . . . . 28 Computer Connected to Wi-Fi or Ethernet. . . . 28 Smartphone or tablet. . . . . . . . . . . . . . . . . . . . . 28
Scanning Problems. . . . . . . . . . . . . . . . . . . . . . . . 29
Connecting to Wi-Fi or Ethernet. . . . . . . . . . . . 29
Problems Specific to the Operating System. . . . . . . 29
IPv4/IPv6 function table. . . . . . . . . . . . . . . . . . 29 Mac OS X. . . . . . . . . . . . . . . . . . . . . . . . . . . . . 30 iOS. . . . . . . . . . . . . . . . . . . . . . . . . . . . . . . . . . 31 Android. . . . . . . . . . . . . . . . . . . . . . . . . . . . . . 31
Software Problems. . . . . . . . . . . . . . . . . . . . . . . . 32
A dial-up connection dialog box appears when printing with EpsonNet Print. . . . . . . . . . . . . . 32 Unblocking Epson software. . . . . . . . . . . . . . . . 32
Other Problems. . . . . . . . . . . . . . . . . . . . . . . . . . 33
The product cannot set up network services or suddenly cannot use network services. . . . . . . . 33
Copyrights and Licenses for Network Features
Copyrights, Trademarks, and Licenses. . . . . . . . . . 34 Info-ZIP copyright and license. . . . . . . . . . . . . . 34 OPEN SOURCE SOFTWARE LICENSE. . . . . . . . 35
2
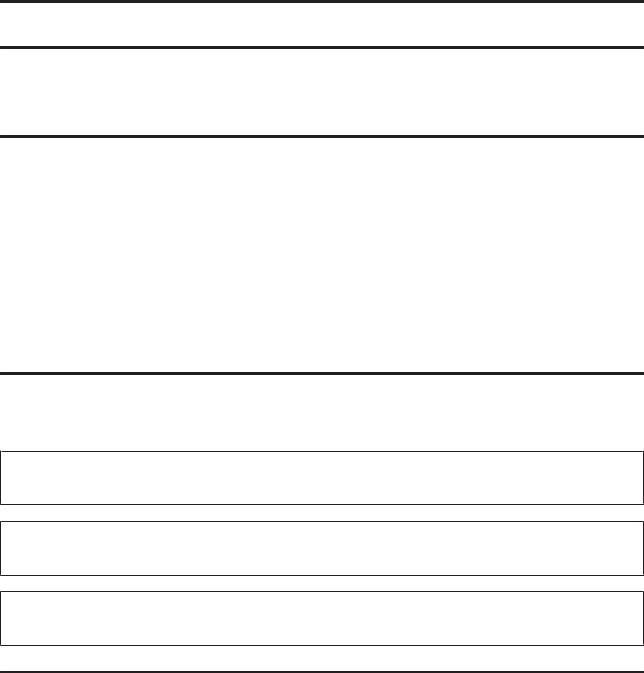
Network Guide
Introduction
Introduction
Notices
About this manual
This Network Guide is a common manual for products equipped with network functions. Note the following when using this manual.
Available functions and devices, such as an LCD screen, Wi-Fi/Ethernet functions, and scanner functions may differ depending on your product.
The screenshots of the LCD screen and software used in this manual are general examples. The menus, button names, and screenshots may differ depending on your product.
The contents of this manual and the product's specifications are subject to change without notice.
Caution, Important and Note
Caution, Important, and Note in this manual are indicated as below and have the following meaning.
!Cautionmust be followed carefully to avoid bodily injury.
cImportant
must be observed to avoid damage to your equipment.
Note
contain useful tips and restrictions on product operation.
Operating System Versions
In this manual, the following abbreviations are used.
Windows 8.1 refers to Windows 8.1 and Windows 8.1 Pro.
Windows 8 refers to Windows 8 and Windows 8 Pro.
Windows 7 refers to Windows 7 Home Basic, Windows 7 Home Premium, Windows 7 Professional, and Windows 7 Ultimate.
Windows Vista refers to Windows Vista Home Basic Edition, Windows Vista Home Premium Edition, Windows Vista Business Edition, Windows Vista Enterprise Edition, and Windows Vista Ultimate Edition.
3

Network Guide
Introduction
Windows XP refers to Windows XP Home Edition, Windows XP Professional x64 Edition, and Windows XP Professional.
Mac OS X v10.9.x refers to OS X Mavericks and Mac OS X v10.8.x refers to OS X Mountain Lion. Additionally, Mac OS X refers to Mac OS X v10.9.x, Mac OS X v10.8.x, Mac OS X v10.7.x, and Mac OS X v10.6.x.
Network Basics
The types of network connections mentioned in this manual are defined as follows. Not all connection types may be available depending on your product.
Wi-Fi (wireless) network
There are three types of Wi-Fi connection; Infrastructure mode (communicating through a router or access point), Wi-Fi Direct (communicating directly with devices without using an access point), and Ad Hoc.
4
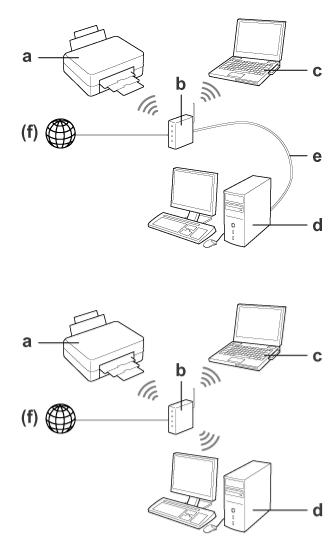
Network Guide
Introduction
Infrastructure mode (To communicate through the access point)
In the Infrastructure mode, both wireless and wired computers can communicate through an access point (such as wireless router) to send data to the network interface.
a.product
b.Wireless router (or access point)
c.Computer with Wi-Fi interface (built-in or added via USB/PC card and so on)
d.Computer with LAN port or Wi-Fi interface
e.Ethernet cable (if you connect the computer and the wireless router directly) (f. Internet access)
Wi-Fi Direct (To communicate without using an access point)
To use the product in a wireless environment without an access point is to use a Wi-Fi Direct connection.
5
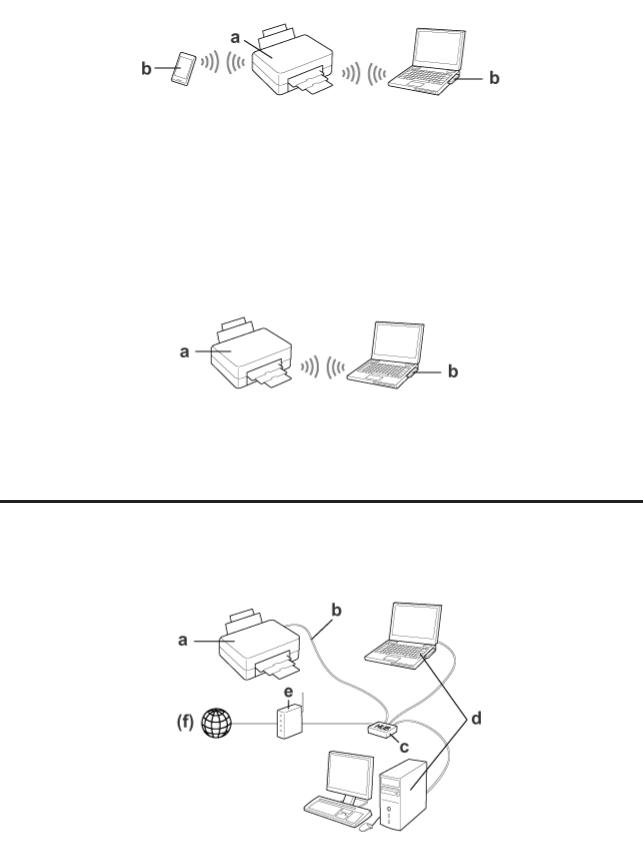
Network Guide
Introduction
If the product has a Wi-Fi Direct function, you can connect the product wirelessly without using an access point.
For more details, see “Wi-Fi Direct” on page 13.
a.product (built-in Wi-Fi Direct function)
b.Computer (with a Wi-Fi interface) or a Wi-Fi device
Ad Hoc mode (To communicate without using an access point)
The other way to use the product in a wireless environment without an access point (wireless router, etc.), you can use Ad Hoc mode. For more details, see “Ad Hoc mode” on page 15.
a.product
b.Computer with a Wi-Fi interface (built-in or added via USB/PC card and so on)
Ethernet (wired) network
For a wired network connection, connect the hub/router to the product using the Ethernet cable.
6
Network Guide
Introduction
Hardware necessary for a wired network
a.product
b.Ethernet cable
c.Ethernet HUB
d.Computer with LAN port
e.Router
(f. Internet access)
7
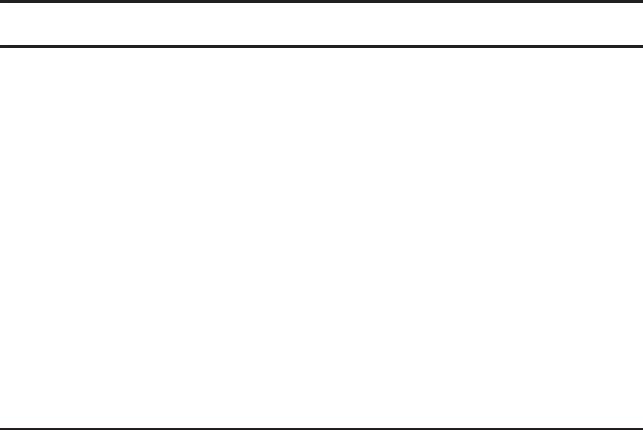
Network Guide
Using the Product over a Network
Using the Product over a Network
This section describes how to use the product over a network and how to change the product's connection method from devices running Windows, Mac OS X, iOS, and Android. For details on setting up the product for the first time, see the product's Start Here.
Changing the Connection Method
The method for changing the way the product is connected varies depending on the previous connection.
USB, Ethernet, and direct connection to Wi-Fi:
See the descriptions for each operating system in next section.
Wi-Fi to Ethernet:
Before changing the connection method, switch the setting to Ethernet, or disable Wi-Fi from the product's control panel. See the instructions for Windows or Mac OS X in the next section.
From Network Devices
Windows
Setting up using the product’s software disc
To use your product from a Windows computer, set up using the product’s software disc. You can also use the software disc if you want to use the product from a second computer or change the product from a USB connection to a network connection.
If your computer does not have a CD/DVD drive, you can download the installer from your regional Epson Web site.
8
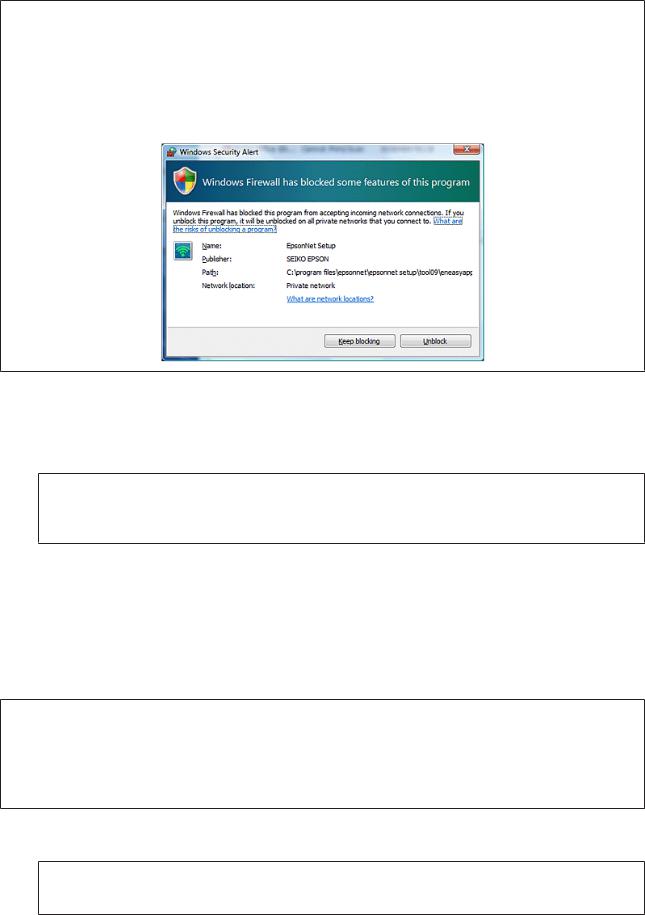
Network Guide
Using the Product over a Network
Note:
Before beginning setup for a computer, check that your network devices such as the router, wireless adapter, or hub are working properly and remove the memory card from the product.
If the security alert screen for your OS or the application appears, click Unblock or Allow to create a Firewall exception. Do not click Keep Blocking, Block, or similar command on commercially available security software screen. Depending on the commercially available security software used, the above procedure may not establish a connection. In this case, temporarily exit the security software and then use the product’s software.
A B
Turn on the product and make sure that your Wi-Fi/Ethernet is working normally.
Insert the software disc into the CD-ROM/DVD drive.
Note:
If the installation screen does not automatically appear in Windows, double-click the Disk icon in Computer (or My Computer).
C Follow the on-screen instructions.
Setting up using WSD (for Windows 8.1/8/7/Vista)
The product supports Web Services on Devices (WSD). WSD is useful when you want to add a second computer to the network to which the product is connected, or to set up multiple computers at the same time.
Note:
To set up a printer/scanner with WSD, the computer and product must be connected to the network.
For details on setting up a network connection from a product’s control panel, see “Connecting the Product to a Wi-Fi Network Manually” on page 12.
You must install the driver before setting up the printer/scanner with WSD.
A Verify that the product is turned on.
Note:
SinceWindows 8.1/8 installs the WSD driver automatically, you can skip steps 2 to 5.
9

Network Guide
Using the Product over a Network
B For Windows 7: Click Start, Computer, and then Network.
For Windows Vista: Click Start and then Network.
C Right-click the product icon, then click Install.
Click Continue in the User Account Control dialog box.
Note:
The icon shows the network product name (e.g., EPSONXXXXXX (your product name)). The product name can be confirmed on the product’s control panel or a network status sheet. For details on confirming on the control panel or printing a network status sheet, see “Displaying the network status and printing a network status sheet” on page 21.
If Uninstall appears instead of Install, click Uninstall once and retry (for Windows 7 and Vista).
D Click Your devices are ready to use (Your device is ready to use).
Note:
Note for Windows 7 users: Skip steps 4 and 5.
E F
Check the screen and click Close.
For Windows 8: Select Desktop > Settings charm > Control Panel, and then select View devices and printers. For Windows 7: Click Start and then Devices and Printers.
For Windows Vista: Click the Start button, and then Network.
Note for Windows 8 users:
Follow the steps below if you cannot find the product icon.
1.Select Add a device.
2.Select your product, and then select Next.
3.Follow the on-screen instructions.
G Verify that an icon with the network product name (e.g., EPSONXXXXXX (your product name)) is added. To print using WSD, select the product by its network product name.
Note:
To use the scanner function with WSD, use Windows Fax and Scan or Paint in Windows 8.1/8/7/Vista.
The scanner name selected with Windows Fax and Scan or Paint in Windows 8.1/8/7/Vista is the same as the network product name.
When using commercially available software, see the User’s Guide that came with the software for the scanning procedure.
10
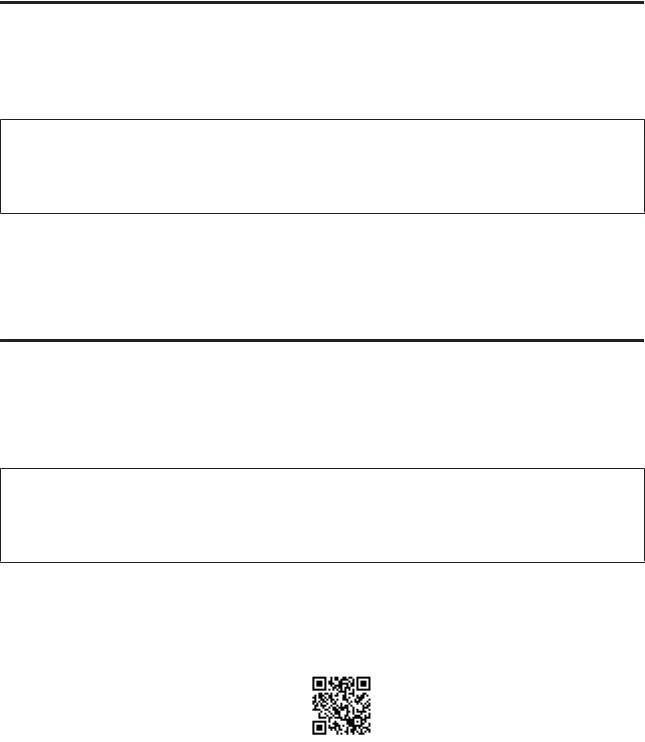
Network Guide
Using the Product over a Network
Mac OS X
Connecting the product to a network
For Mac OS X, download the software from the Epson Web site.
Note:
Complete initial settings such as charging ink cartridges and setting the language before starting the network setup.
Check that your network devices such as the router, wireless adapter, or hub are working properly and remove memory cards from the product before starting the computer setup.
A B
If you want to connect to an Ethernet network, connect the product to a hub using a LAN cable.
Click the following link and follow the on-screen instructions.
http://epson.sn or http://support.epson.net/setupnavi/
Smartphone or tablet (iOS/Android)
Epson iPrint allows you to wirelessly print and scan to your product from your smartphone or tablet (iOS/Android). If your product is not connected to a Wi-Fi network, connect the product to a Wi-Fi network manually by using the product's control panel. For details on manual setup, see “Connecting the Product to a Wi-Fi Network Manually” on page 12.
Note:
Check that your smartphone or tablet is connected to the network before connecting to the product.
If you want to use a product that only has an Ethernet function from a smartphone or tablet, connect the product to the wireless router (access point) using a LAN cable.
Using Epson iPrint
A |
Download “Epson iPrint” from the App Store (iOS) or Google Play (Android) to your smartphone or tablet. |
You can also download Epson iPrint from the following Epson Web site. |
http://ipr.to
11
 Loading...
Loading...