Epson ES-65WR, ES-60W, ES-55R, ES-50 User Manual
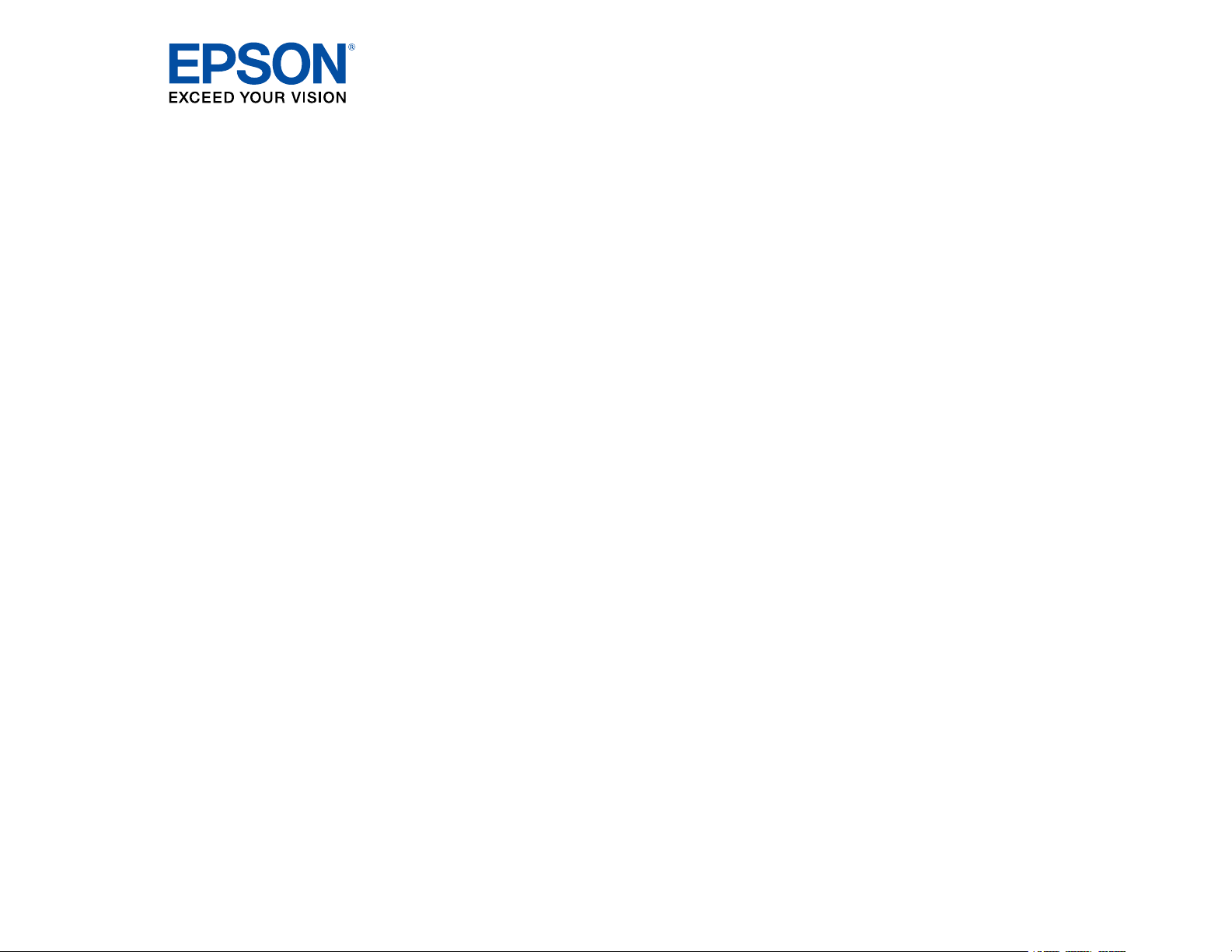
ES-50/ES-60W/ES-55R/ES-65WR
User's Guide
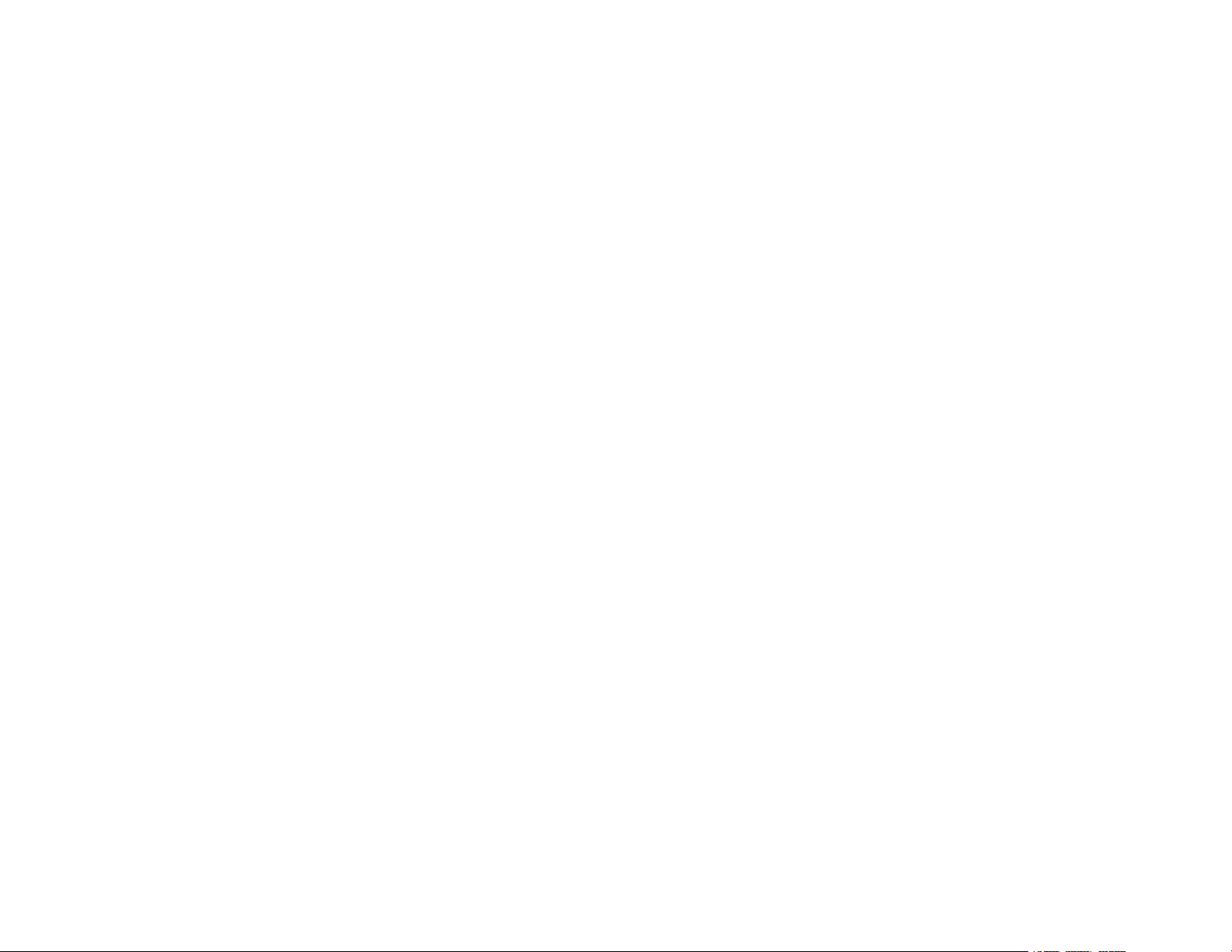
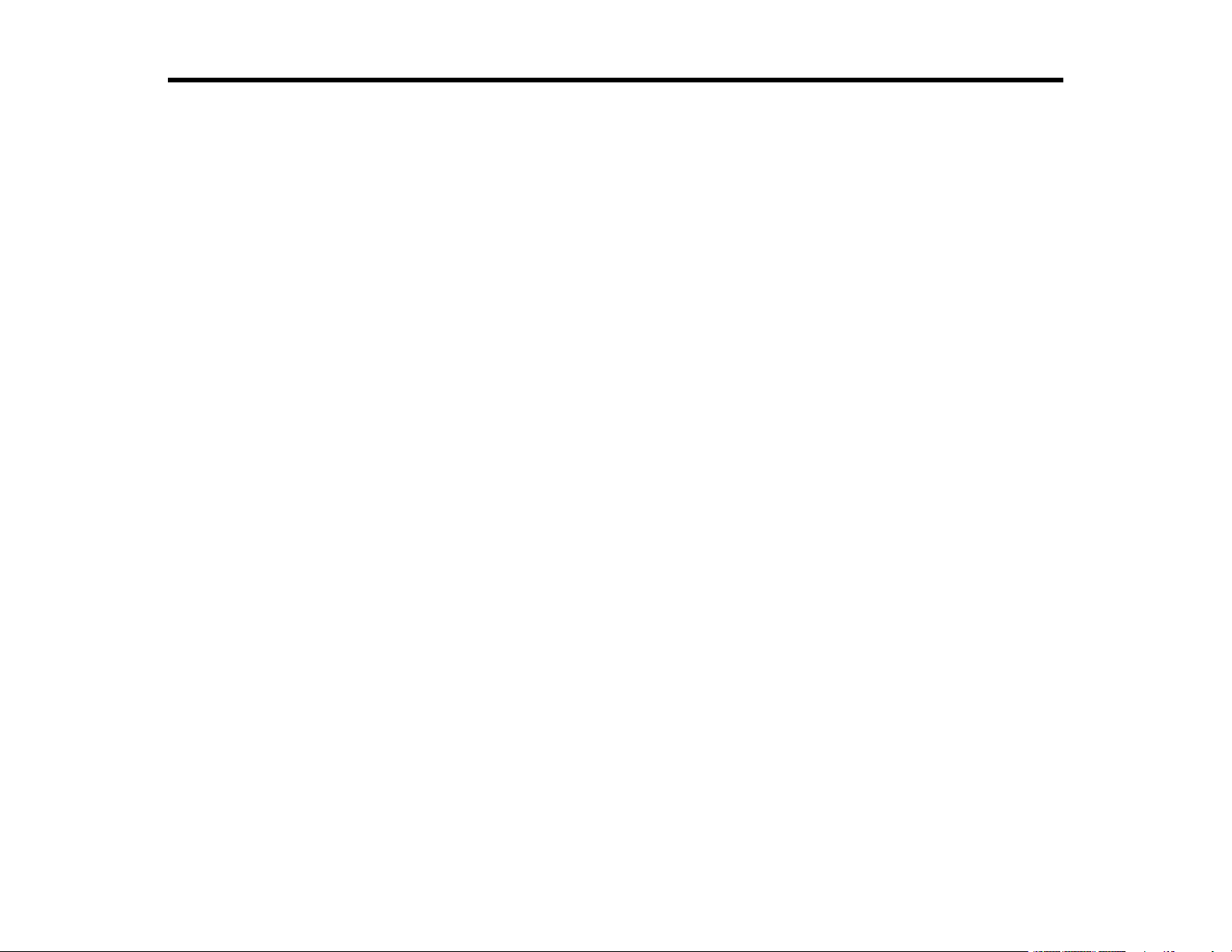
3
Contents
ES-50/ES-60W/ES-55R/ES-65WR User's Guide......................................................................................... 7
Scanner Basics............................................................................................................................................ 8
Scanner Parts Locations ...................................................................................................................... 8
Scanner Parts.................................................................................................................................. 8
Scanner Buttons and Lights............................................................................................................. 9
User Replaceable Epson Scanner Accessories ............................................................................ 10
Changing the Power Save Settings.................................................................................................... 10
Charging the Battery (ES-60W/ES-65WR)......................................................................................... 12
Loading Originals...................................................................................................................................... 13
Loading Originals in the Input Slot...................................................................................................... 13
Original Document Specifications ...................................................................................................... 20
Receipt Specifications........................................................................................................................ 21
Special Original Specifications ........................................................................................................... 22
Plastic Card Specifications................................................................................................................. 22
Wi-Fi Networking ....................................................................................................................................... 23
Network Security Recommendations ................................................................................................. 23
Connecting to an Existing Wi-Fi Network .......................................................................................... 24
Manually Connecting to a Wi-Fi Network....................................................................................... 25
Wi-Fi Protected Setup (WPS) ........................................................................................................ 25
Using WPS to Connect to a Network......................................................................................... 25
Using WPS PIN Mode to Connect to a Network........................................................................ 26
Direct Wi-Fi Mode Setup .................................................................................................................... 27
Enabling a Direct Wi-Fi Connection............................................................................................... 28
Disabling Wi-Fi .............................................................................................................................. 28
Restoring Default Network Settings............................................................................................... 28
Epson DocumentScan App for iOS/Android....................................................................................... 29
Scanning .................................................................................................................................................... 30
Scanning a Document in Epson ScanSmart....................................................................................... 30
Saving a Scan ............................................................................................................................... 33
Attaching a Scan to E-mail ............................................................................................................ 34
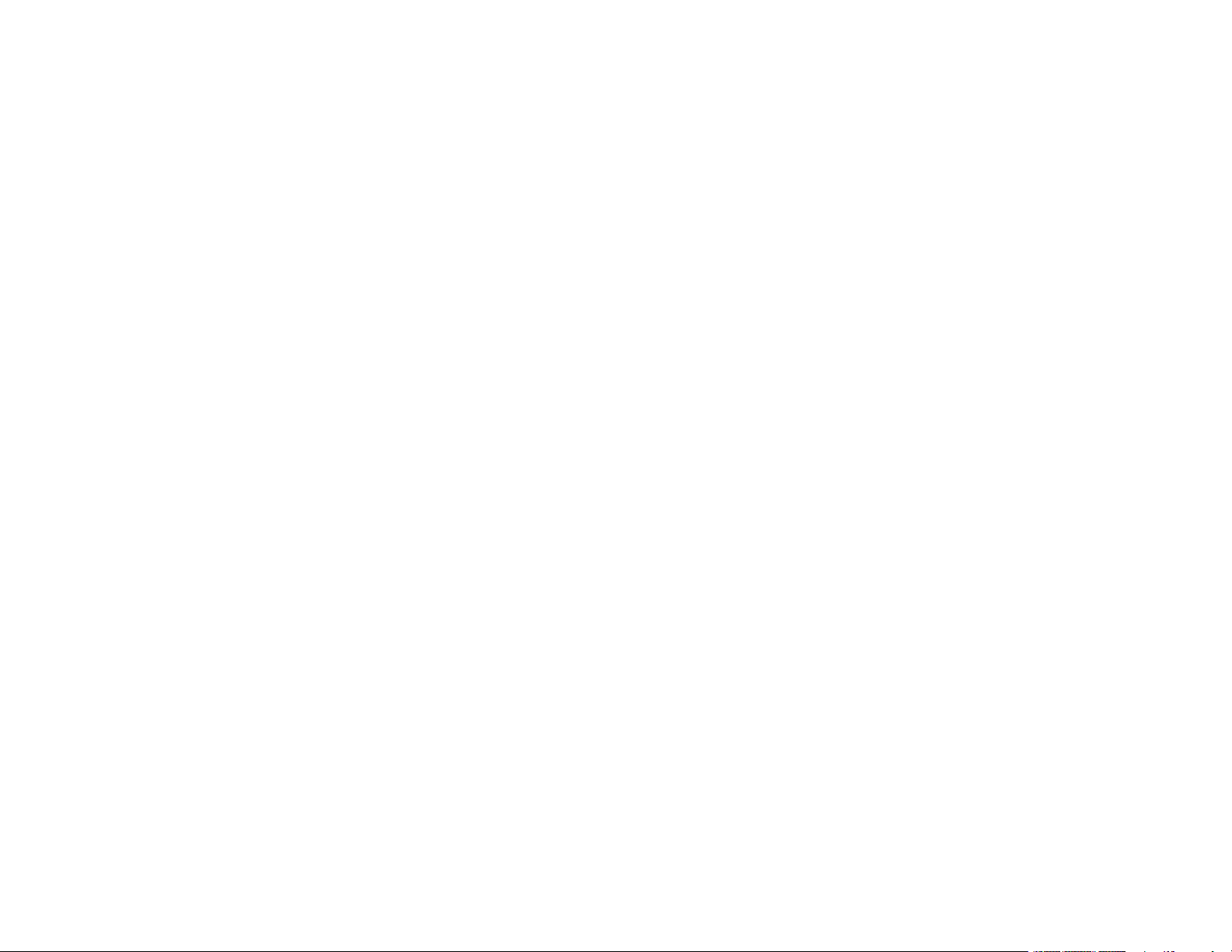
4
Sending a Scan to a Cloud Service ............................................................................................... 35
Printing a Scan .............................................................................................................................. 36
Saving a Scan as a Microsoft Office Format File ........................................................................... 38
Selecting Epson ScanSmart Settings................................................................................................. 39
Changing the Scanner................................................................................................................... 39
Changing the Scan Settings .......................................................................................................... 41
Changing the File Name Settings .................................................................................................. 43
Changing the Save Settings .......................................................................................................... 44
Save Settings ................................................................................................................................ 46
Customizing Action Icons .............................................................................................................. 47
Scanning Receipts and Using Receipt Manager ................................................................................ 49
Exporting Receipts to QuickBooks ................................................................................................ 53
Saving Receipt Data as a CSV File ............................................................................................... 54
Scanning Receipts as Image Files ................................................................................................ 54
Selecting Receipt Manager Settings .................................................................................................. 55
Exporting or Importing the Receipt Database ................................................................................ 55
Changing Column Settings............................................................................................................ 56
Changing Currency and Language Settings.................................................................................. 57
Scan Resolution Guidelines ............................................................................................................... 59
Cleaning and Transporting Your Scanner............................................................................................... 61
Cleaning Your Scanner ...................................................................................................................... 61
Cleaning Inside Your Scanner............................................................................................................ 61
Calibrating Your Scanner ................................................................................................................... 63
Transporting Your Scanner ................................................................................................................ 64
Solving Problems ...................................................................................................................................... 65
Scanner Light Status.......................................................................................................................... 65
Solving Scanning Problems ............................................................................................................... 68
Scanner Does Not Turn On or Off or Turns Off Unexpectedly ....................................................... 69
Scanner Button Does Not Start Scanning...................................................................................... 70
Scanning Software Does Not Operate Correctly ........................................................................... 70
Original Feeds Incorrectly in Scanner............................................................................................ 71
Original Jams in Scanner............................................................................................................... 72
Scanning is Slow ........................................................................................................................... 73
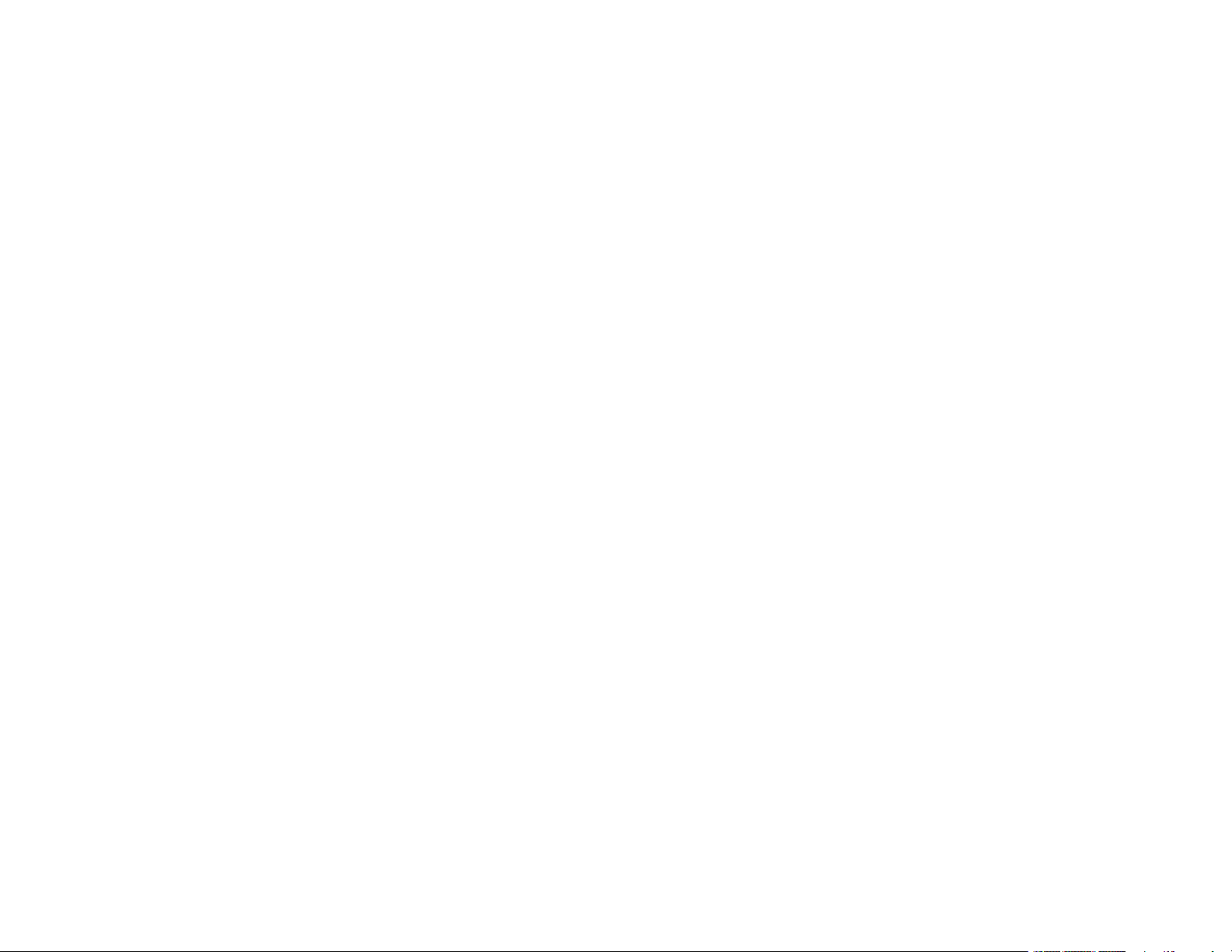
5
Cannot Send Scans to a Cloud Service......................................................................................... 73
Solving Network Scanning Problems ................................................................................................. 73
Cannot Scan Over a Network ........................................................................................................ 74
Scanner Cannot Connect to a Wireless Router ............................................................................. 74
Solving Scanned Image Quality Problems ......................................................................................... 76
Back of Original Image Appears in Scanned Image ...................................................................... 76
Scanned Characters are Blurry ..................................................................................................... 76
Characters are not Recognized During Conversion to Editable Text (OCR) ................................. 77
Ripple Patterns Appear in an Image .............................................................................................. 78
Spots or Lines Appear in All Scanned Images............................................................................... 78
Straight Lines in an Image Appear Crooked .................................................................................. 78
Scanned Image is Cropped ........................................................................................................... 78
Resetting the Epson Scan 2 Settings ............................................................................................ 79
Uninstall Your Scanner Software........................................................................................................ 79
Uninstalling Scanner Software - Windows..................................................................................... 80
Uninstalling Scanner Software - Mac............................................................................................. 80
Where to Get Help.............................................................................................................................. 81
Technical Specifications .......................................................................................................................... 83
Windows System Requirements ........................................................................................................ 83
Mac System Requirements ................................................................................................................ 83
General Specifications ....................................................................................................................... 84
Dimension Specifications ................................................................................................................... 85
Electrical Specifications ..................................................................................................................... 86
Environmental Specifications ............................................................................................................. 87
Network Interface Specifications (ES-60W/ES-65WR) ...................................................................... 87
Safety and Approvals Specifications .................................................................................................. 88
Notices ....................................................................................................................................................... 89
Important Safety Instructions.............................................................................................................. 89
Battery Safety Instructions (ES-60W/ES-65WR)................................................................................ 91
Restrictions on Copying ..................................................................................................................... 91
Default Delay Times for Power Management for Epson Products ...................................................... 92
Binding Arbitration and Class Waiver ................................................................................................. 92
Trademarks........................................................................................................................................ 95
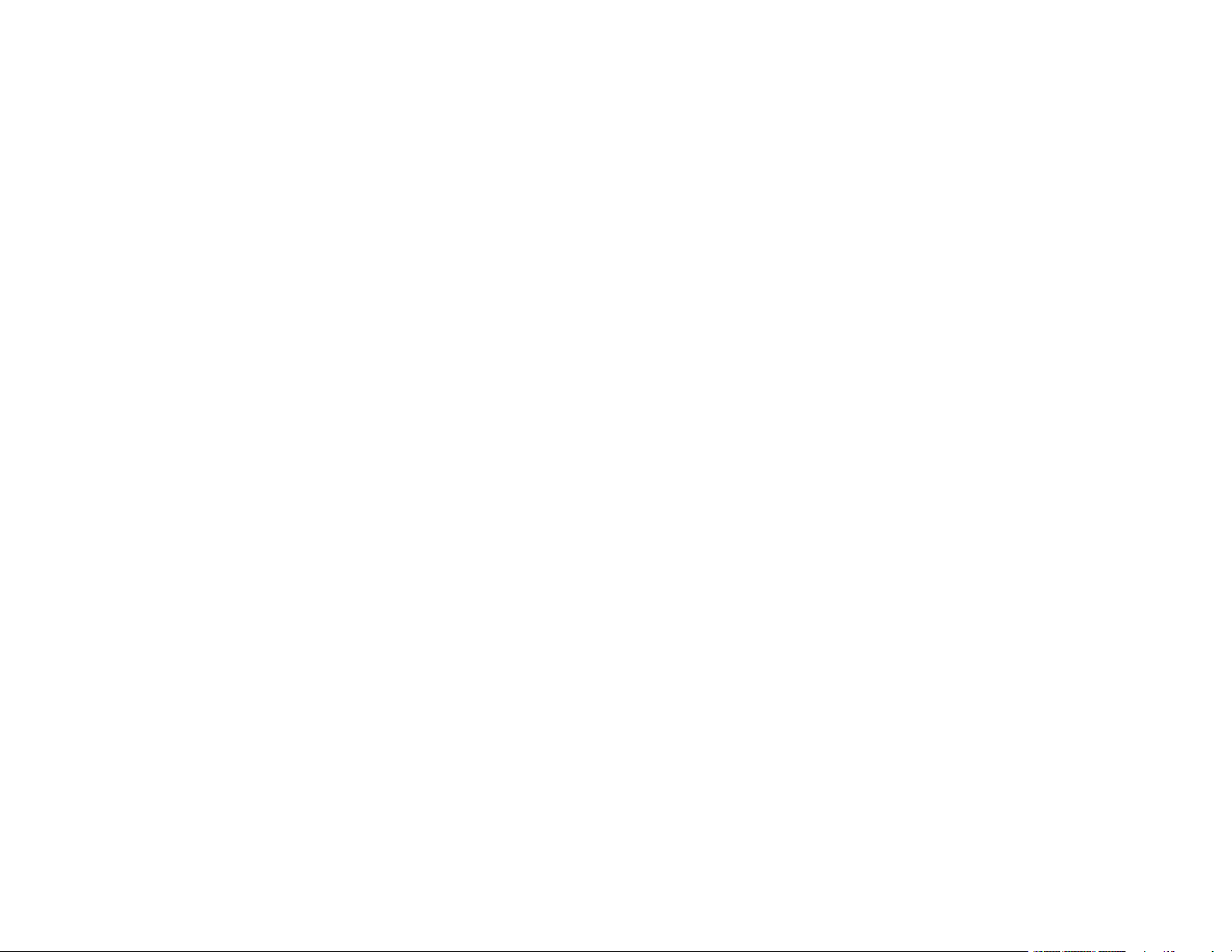
6
Copyright Notice................................................................................................................................. 96
libTIFF Software Acknowledgment................................................................................................ 96
A Note Concerning Responsible Use of Copyrighted Materials..................................................... 97
Copyright Attribution...................................................................................................................... 97
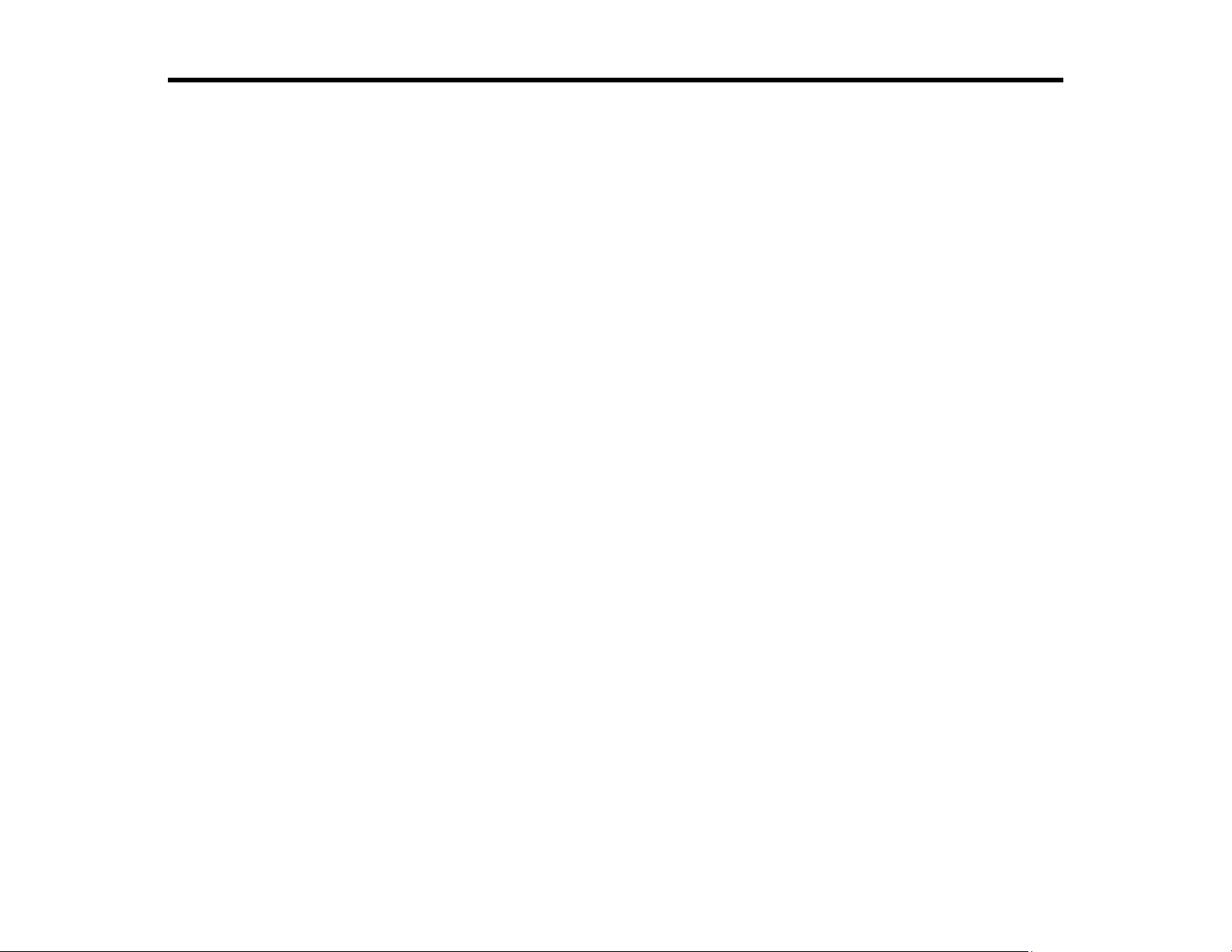
7
ES-50/ES-60W/ES-55R/ES-65WR User's Guide
Welcome to the ES-50/ES-60W/ES-55R/ES-65WR User's Guide.
For a printable PDF copy of this guide, click here.
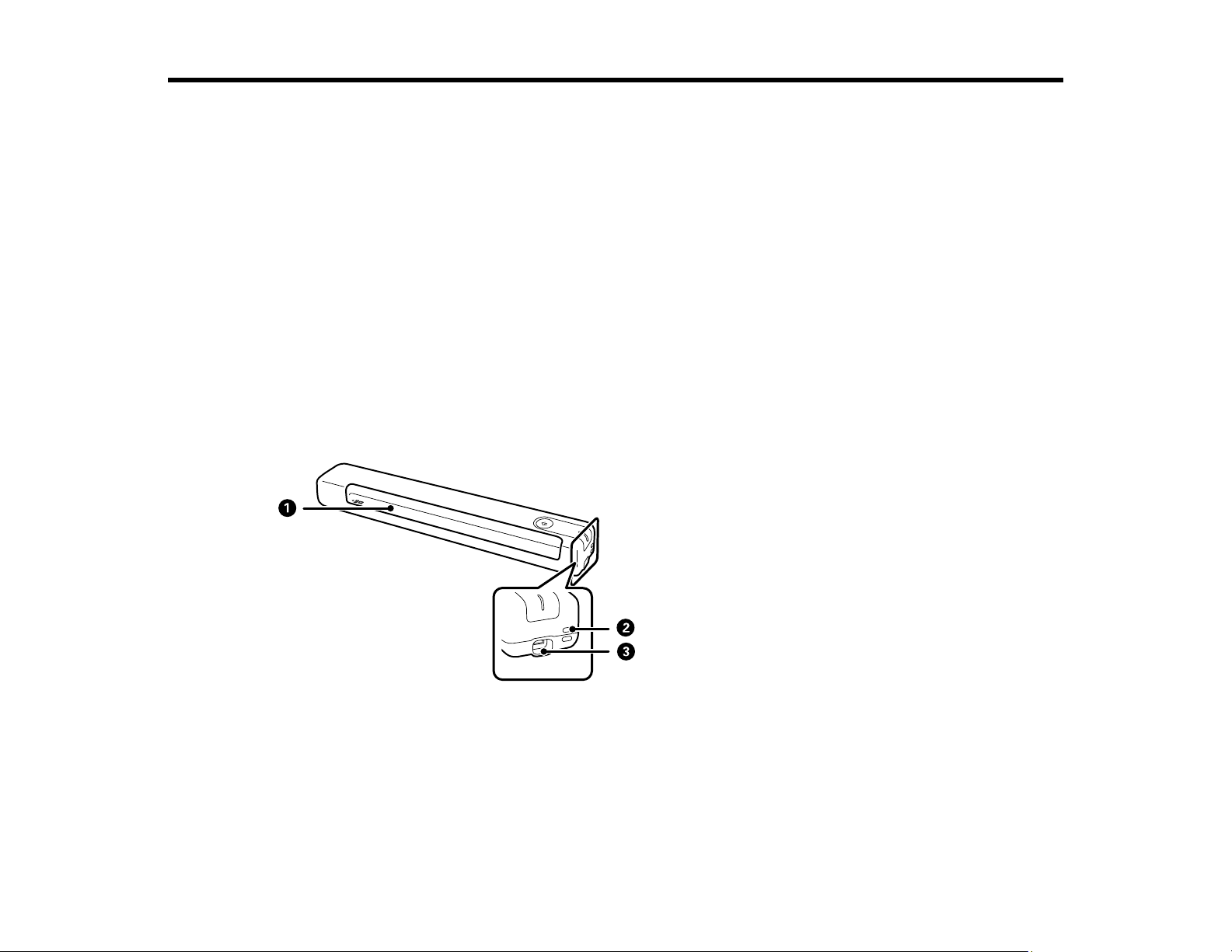
8
Scanner Basics
See these sections to learn about the basic features of your scanner.
Scanner Parts Locations
Changing the Power Save Settings
Charging the Battery (ES-60W/ES-65WR)
Scanner Parts Locations
See these sections to identify the parts on your scanner.
Scanner Parts
Scanner Buttons and Lights
User Replaceable Epson Scanner Accessories
Parent topic: Scanner Basics
Scanner Parts
Note: The illustrations show the ES-50/ES-55R, but the parts are the same for the ES-60W /ES-65WR.
1 Input slot
2 Loophole
3 USB port
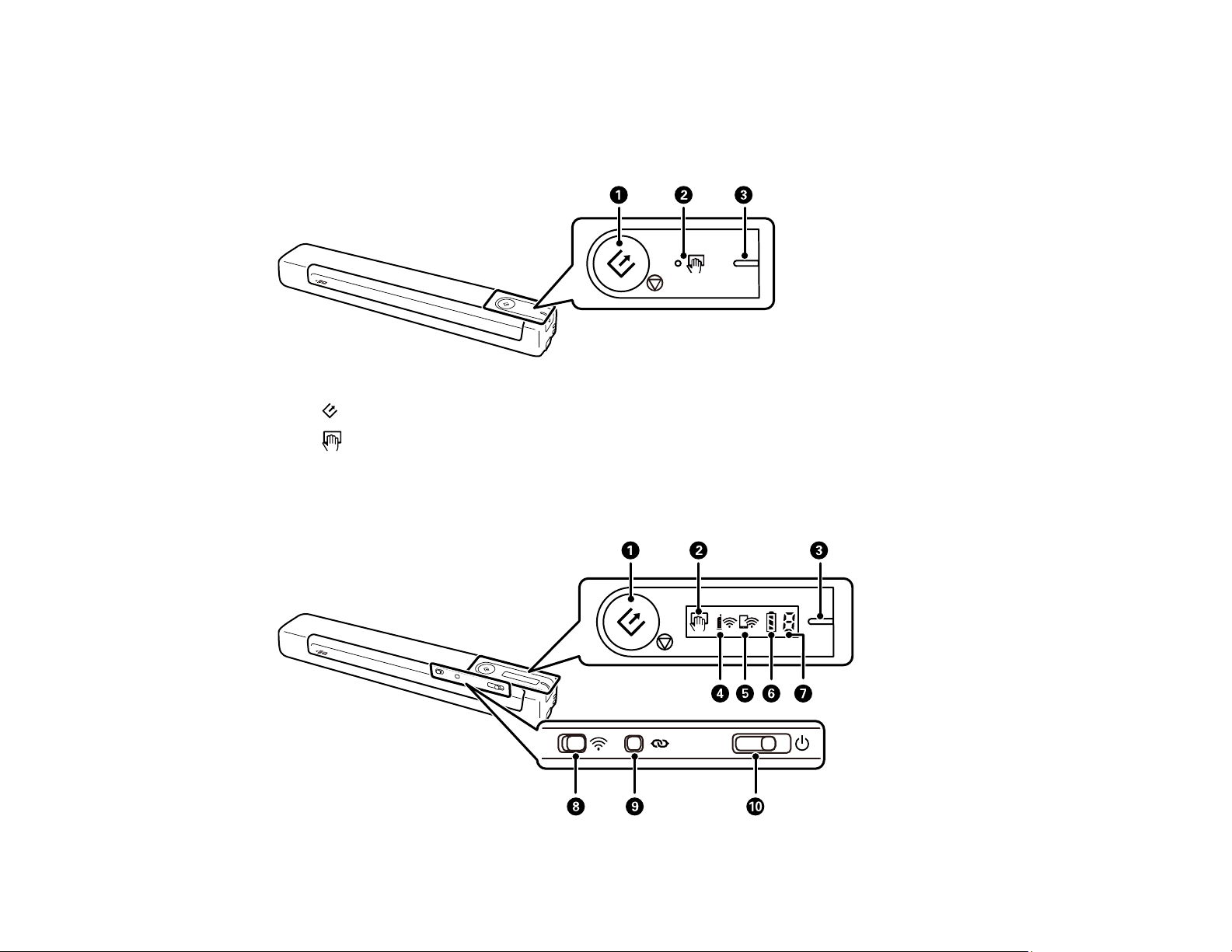
9
Parent topic: Scanner Parts Locations
Scanner Buttons and Lights
ES-50/ES-55R
1 start button
2
automatic feeding mode light
3 Ready light
ES-60W/ES-65WR
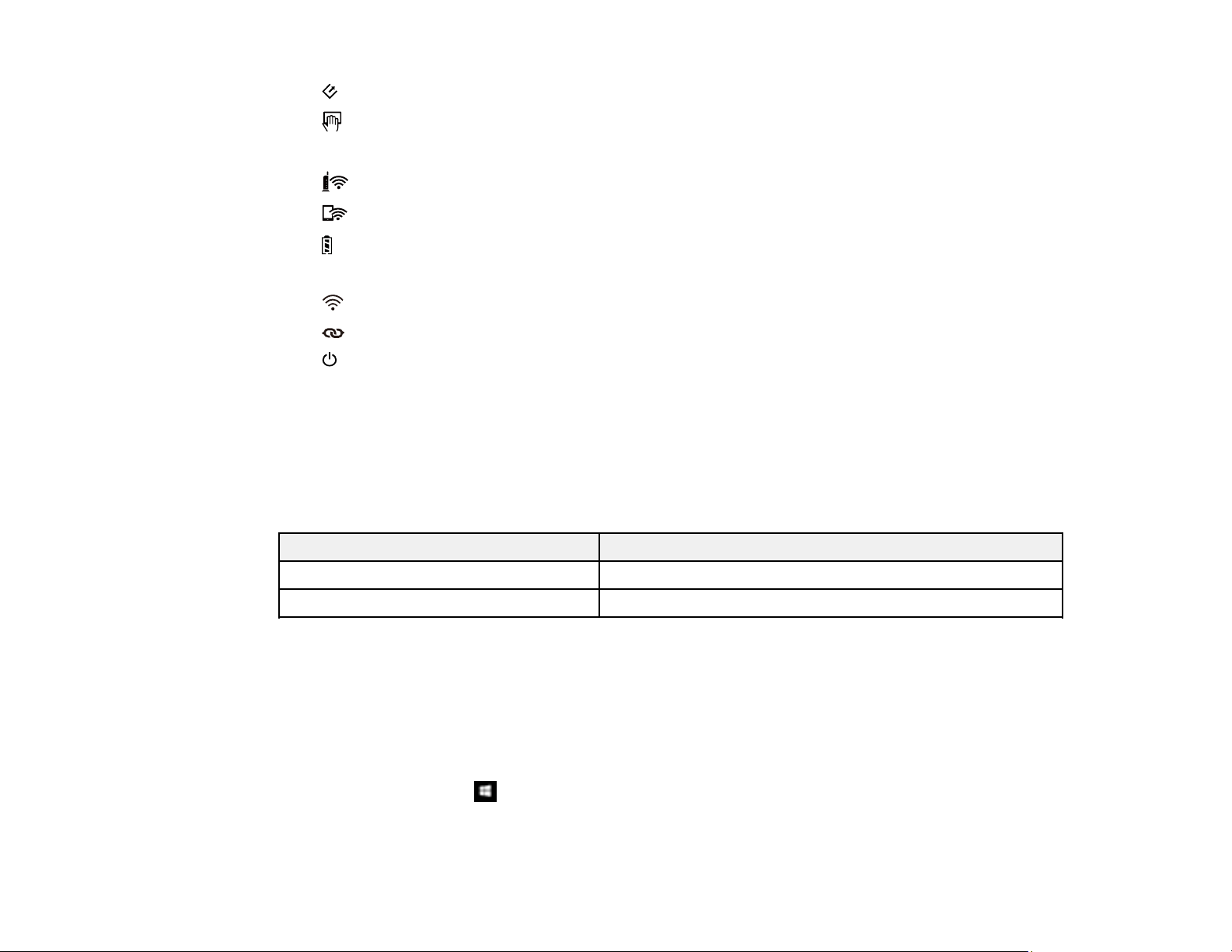
10
1 start button
2
automatic feeding mode light
3 Ready light
4
Wi-Fi light
5
Wi-Fi AP light
6
battery light
7 Error status light
8
Wi-Fi switch
9 Wi-Fi connect button
10
power switch
Parent topic: Scanner Parts Locations
User Replaceable Epson Scanner Accessories
You can purchase genuine Epson accessories at epson.com (U.S. sales), epson.ca (Canadian sales), or
epson.com.jm (Caribbean sales). You can also purchase accessories from an Epson authorized reseller.
To find the nearest one, call 800-GO-EPSON (800-463-7766) in the U.S. or 800-807-7766 in Canada.
Part Part number
Carrier sheet for portable scanners B12B819451
Maintenance sheet kit 2 B12B819481
Parent topic: Scanner Parts Locations
Changing the Power Save Settings
You can use the Epson Scan 2 Utility to change the time period before the scanner enters sleep mode
and turns off automatically.
1. Do one of the following to access the Epson Scan 2 Utility:
• Windows 10: Click and select EPSON > Epson Scan 2 Utility.
• Windows 8.x: Navigate to the Apps screen and select Epson Scan 2 Utility.
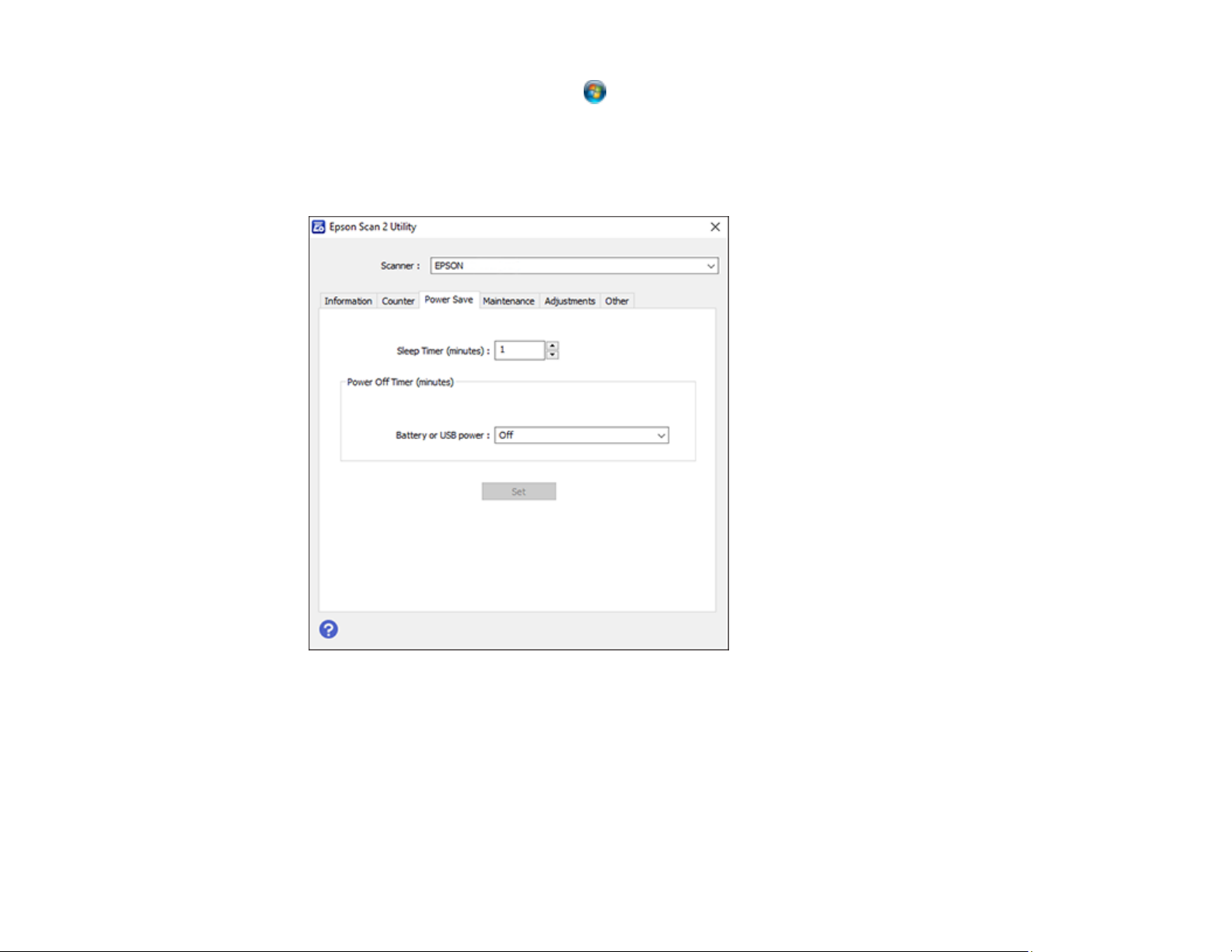
11
• Windows (other versions): Click or Start, and select All Programs or Programs. Select
EPSON > Epson Scan 2 Utility.
• Mac: Open the Applications folder, open the Epson Software folder, and select Epson Scan 2
Utility.
2. Click the Power Save tab.
3. Select the length of time after which you want the scanner to go to sleep as the Sleep Timer setting.
4. Select a power off timer setting for the Battery or USB power setting (ES-60W/ES-65WR).
5. Click Set.
6. Close the Epson Scan 2 Utility.
Parent topic: Scanner Basics
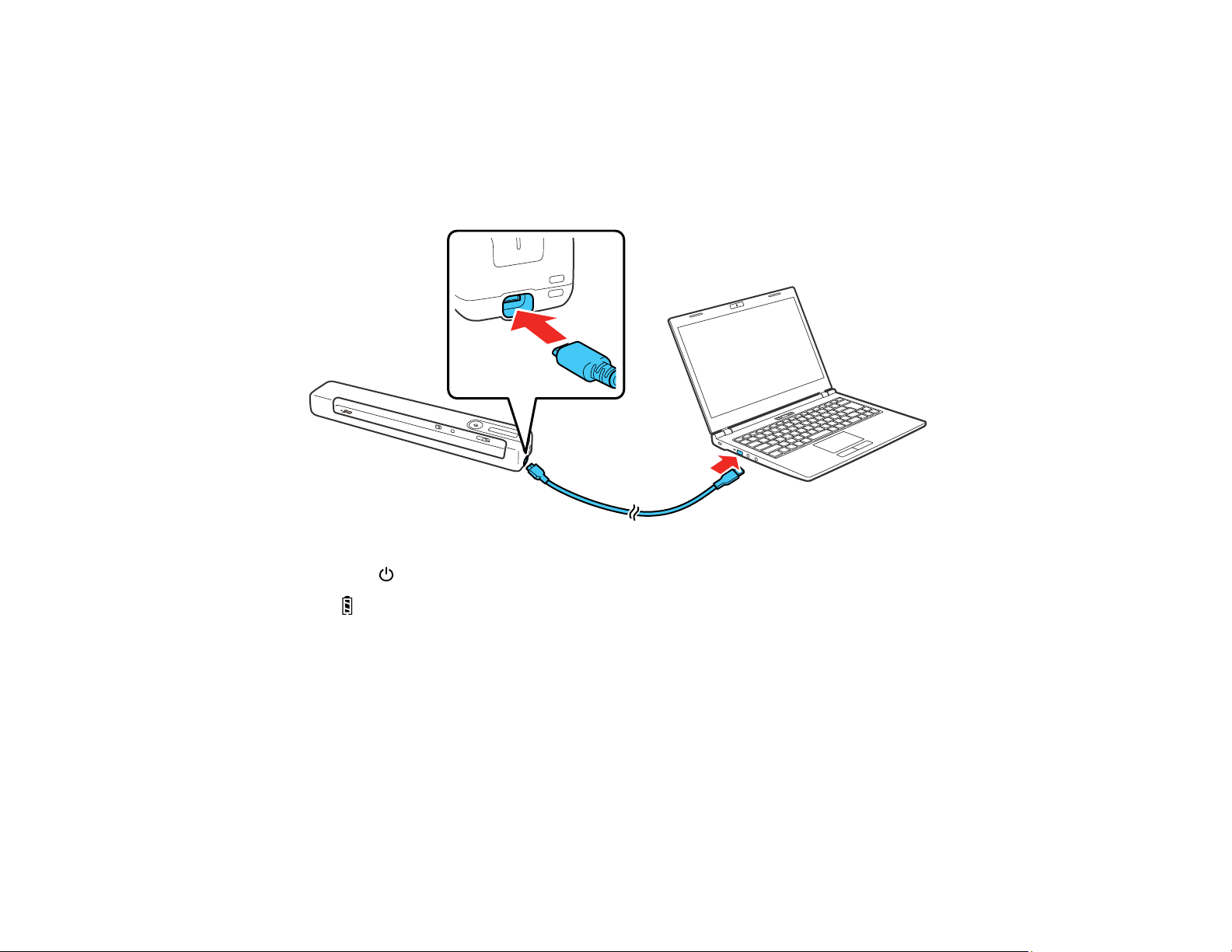
12
Charging the Battery (ES-60W/ES-65WR)
The scanner runs on battery power when it is not connected to the computer with a USB cable, or if it is
connected via Wi-Fi. You can charge the battery from a computer with a USB connection to the scanner.
1. Make sure that the computer is turned on and not in sleep mode.
2. Connect the scanner to the computer using the micro USB cable that came with the scanner.
3. Slide the power switch to turn on the scanner.
The battery light flashes and shows the battery level while the battery is charging. When charging
is complete, the battery level is shown as full. If the scanner is off when charging completes, the
battery light turns off.
Note: The battery takes about 3.5 hours to fully charge. Charging times increase if the scanner is on
during the charging process.
Parent topic: Scanner Basics
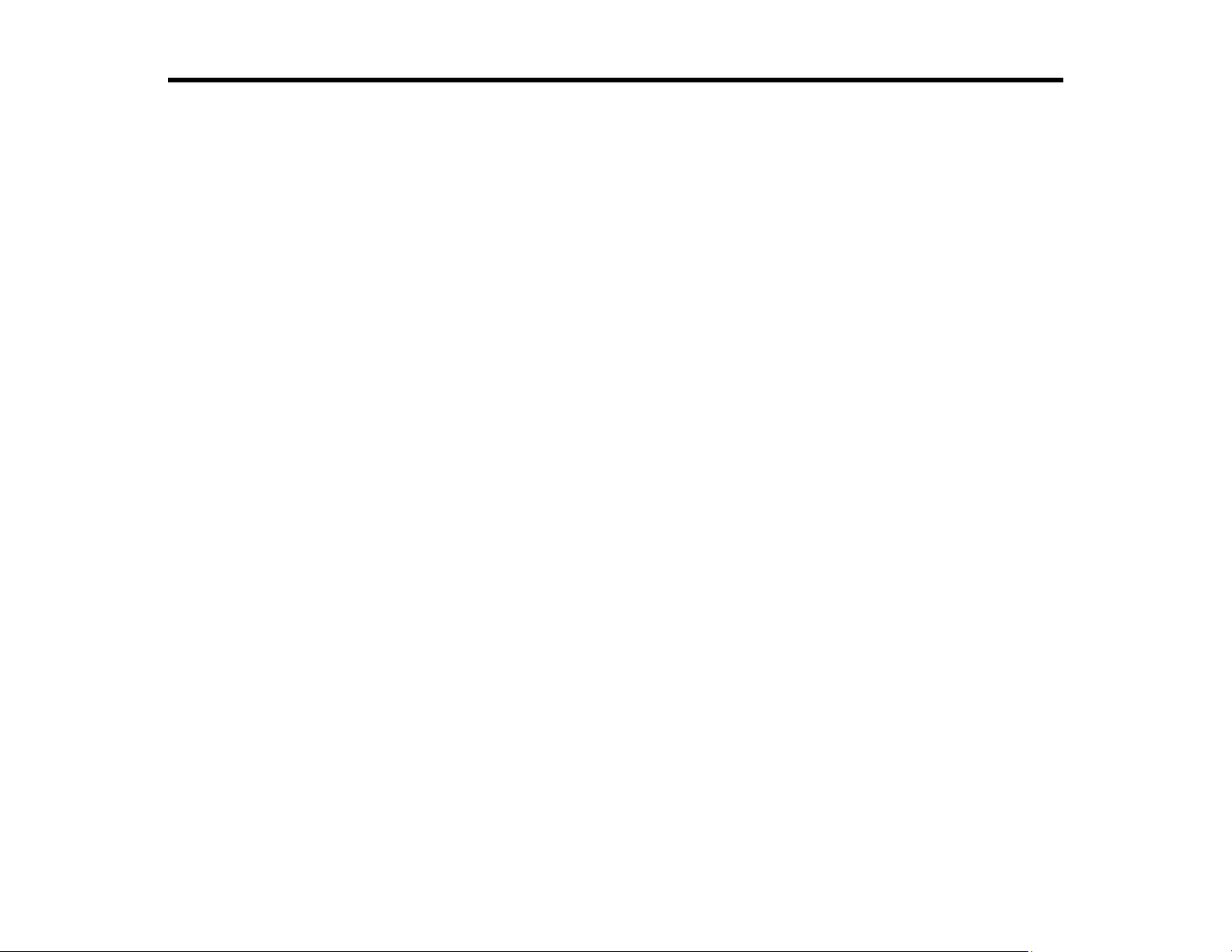
13
Loading Originals
Follow the instructions here to load your originals into the scanner.
Loading Originals in the Input Slot
Original Document Specifications
Receipt Specifications
Special Original Specifications
Plastic Card Specifications
Loading Originals in the Input Slot
You can load an original that meets the document specifications in the input slot.
Caution: Do not load photos, or valuable original documents or artwork, directly into the scanner. This
may wrinkle or damage the original.
Note: The illustrations show the ES-50/ES-55R model, but the steps are the same for the ES-60W/ES-
65WR.
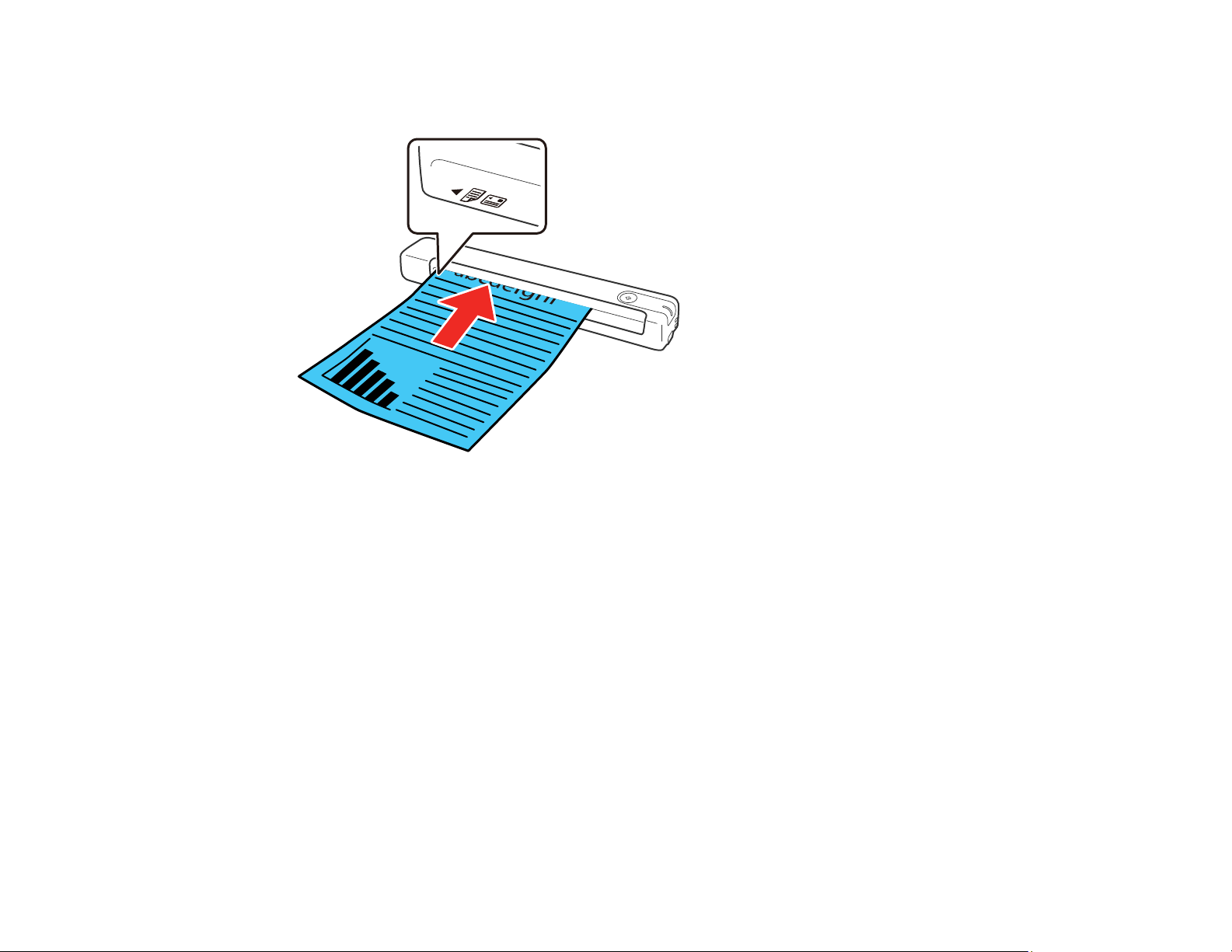
14
• For standard size originals, slide your original into the input slot against the left side as shown until it
meets resistance. Make sure the printed side is faceup and top edge first.
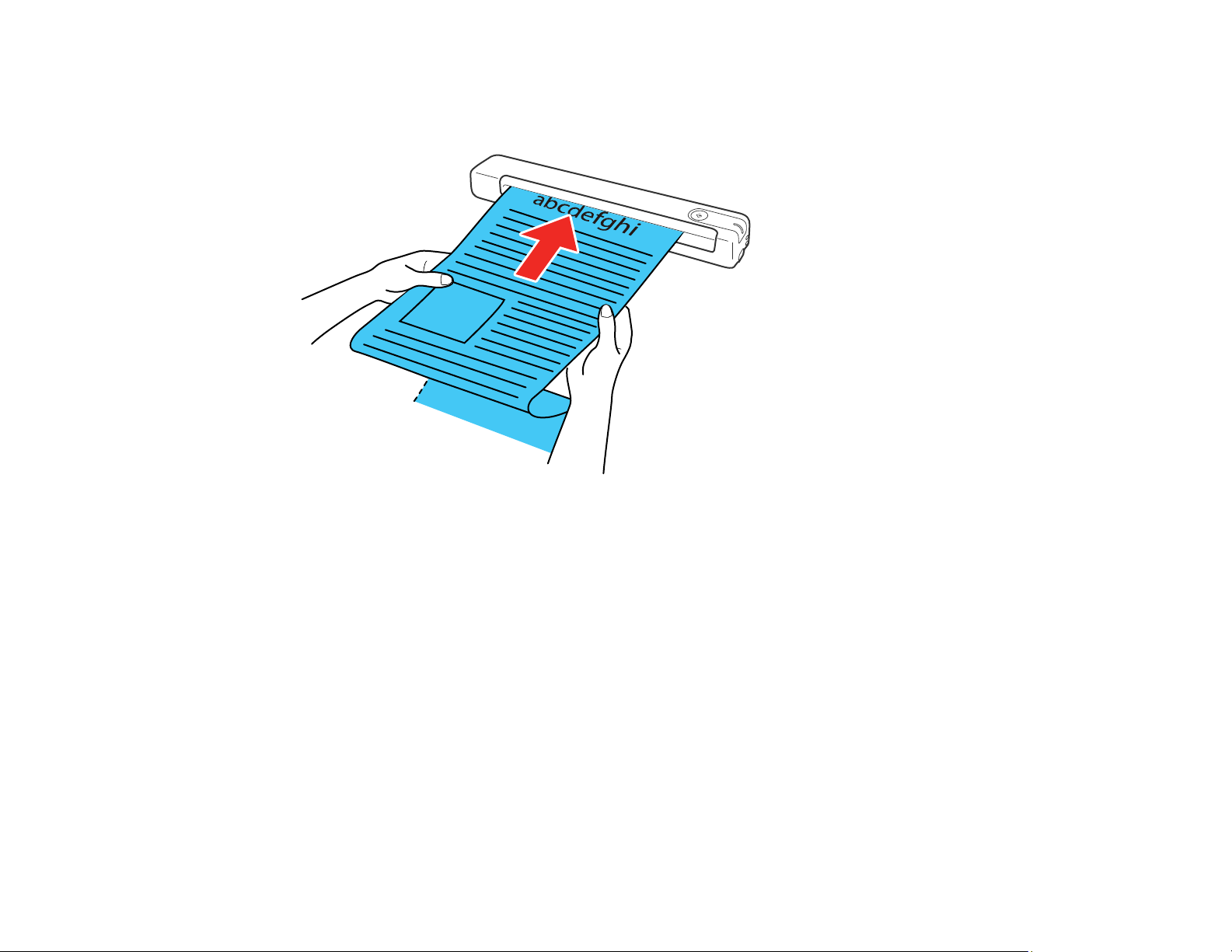
15
• For longer originals, slide your original into the input slot against the left side as shown until it meets
resistance. Make sure the printed side is faceup and top edge first. Set the paper size in the scanning
program and support the original as it enters into and ejects from the scanner.
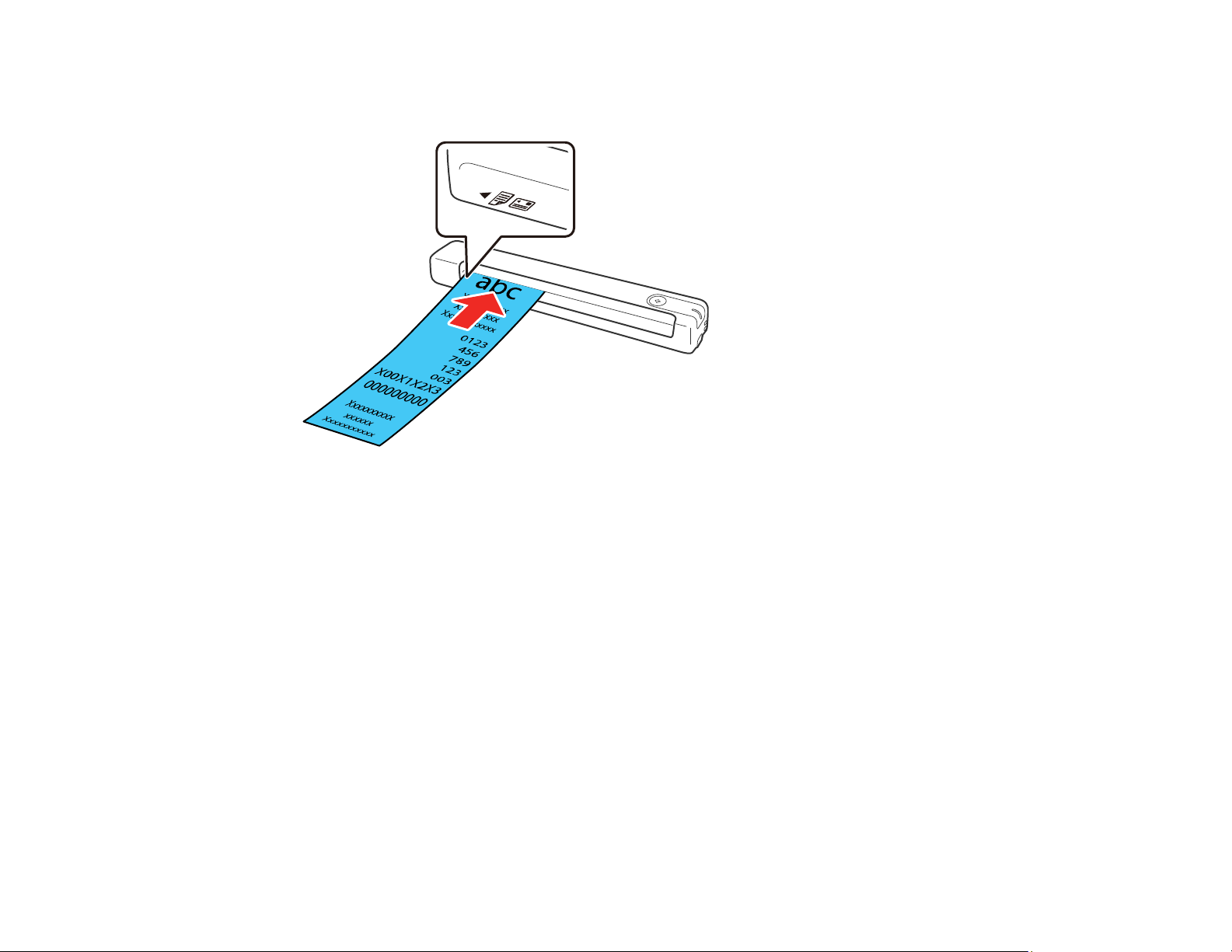
16
• For receipts, support the original by hand and load it into the input slot against the left side as shown
until it meets resistance. Make sure the printed side is faceup and top edge first.
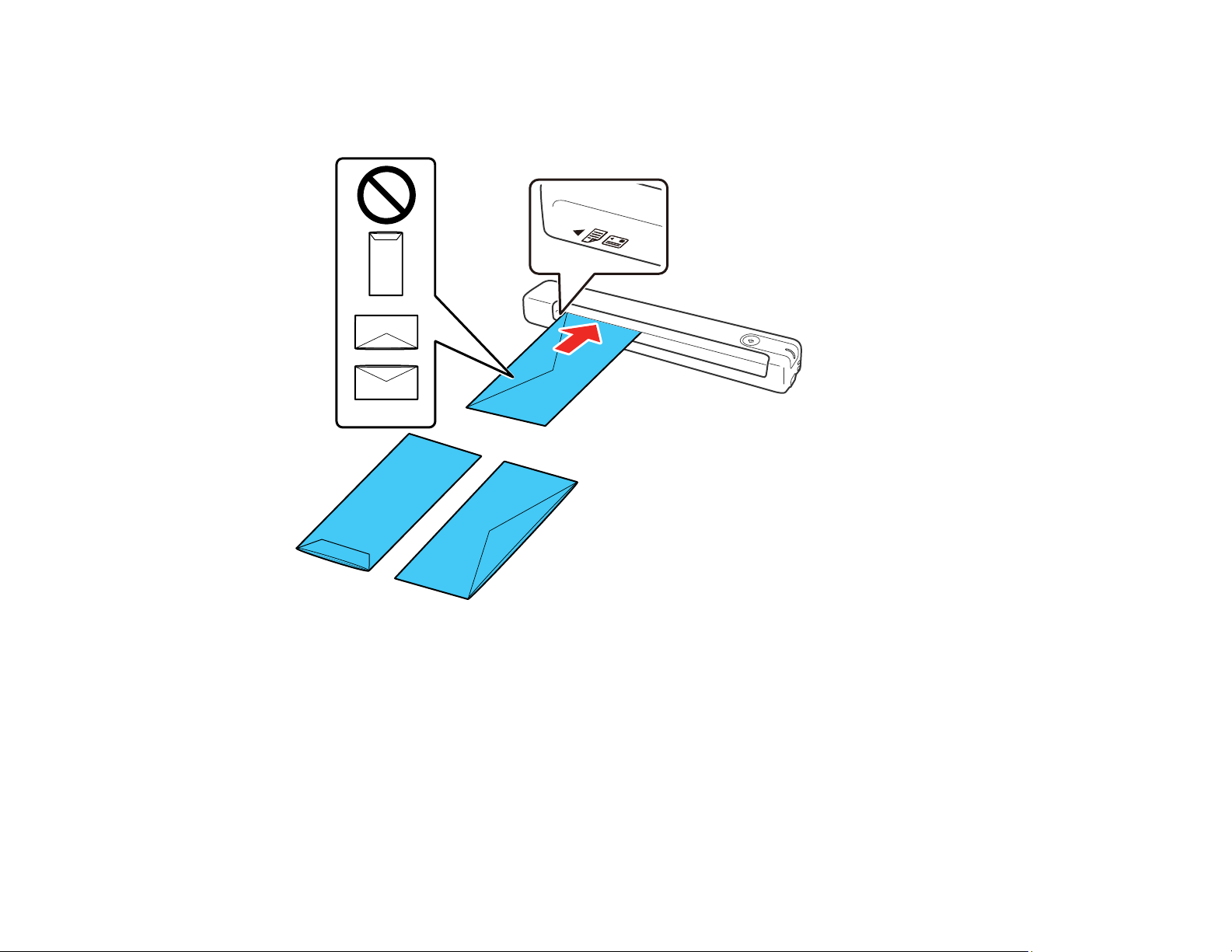
17
• For envelopes, slide the original into the input slot against the left side as shown until it meets
resistance. Make sure the printed side is faceup and the flap is facing as shown. For envelopes with
the flap on the shorter side, load the envelope with the flap side last.
Caution: Do not load envelopes with adhesives on them.
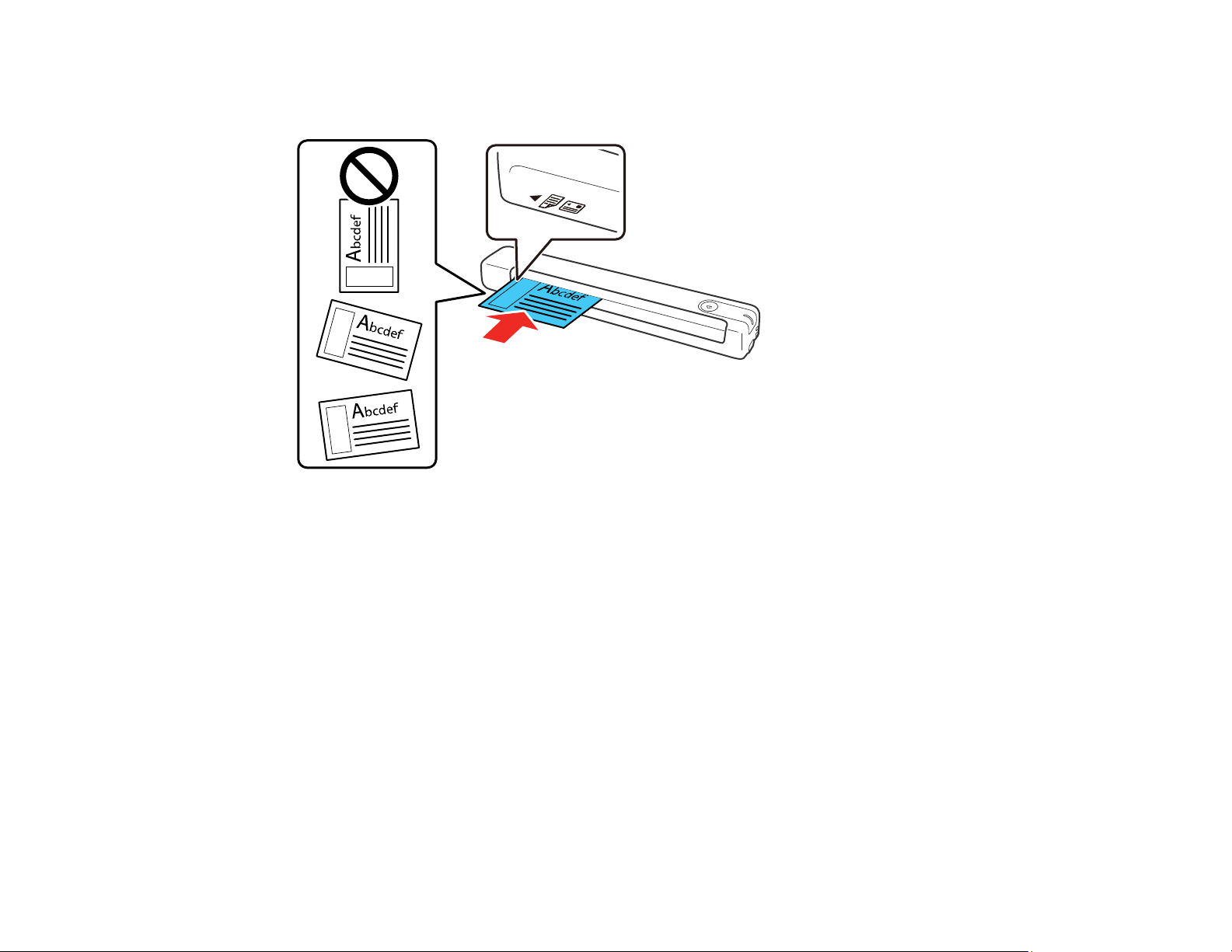
18
• For plastic cards, load the card horizontally into the input slot against the left side as shown until it
meets resistance. Make sure the printed side is faceup.
Caution: Do not load plastic cards vertically or at an angle.
• For irregularly shaped originals, use an optional carrier sheet (part number B12B819451). Make sure
the illustration on the front edge of the carrier sheet is faceup with the original faceup against the left
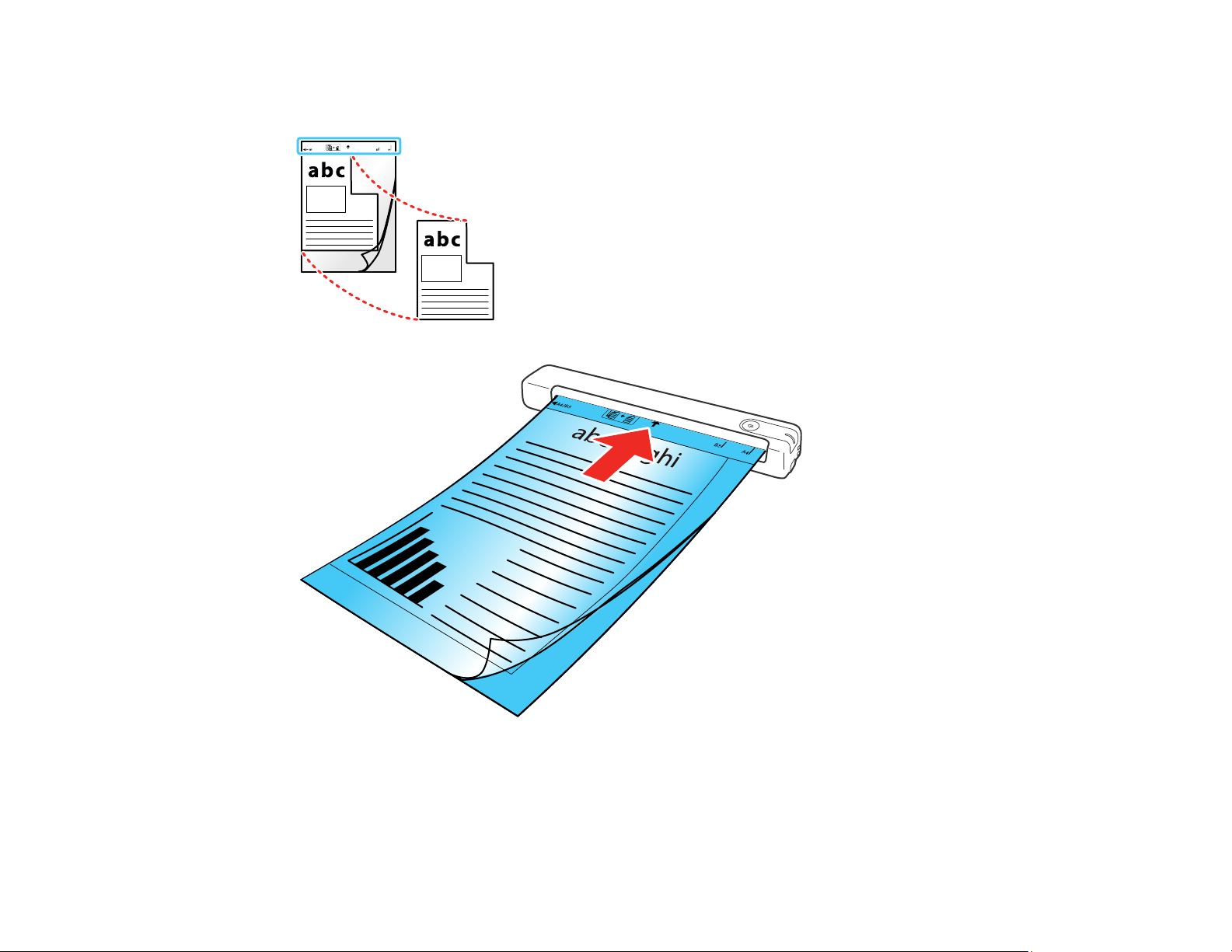
19
side. Slide the carrier sheet top edge first into the input slot against the left side as shown until it meets
resistance.
Note: Only use the carrier sheet designed for your scanner. If the carrier sheet is scratched or has
been scanned more than 3,000 times, stop using it and obtain a new one.
Parent topic: Loading Originals

20
Related references
Original Document Specifications
Receipt Specifications
Special Original Specifications
Plastic Card Specifications
User Replaceable Epson Scanner Accessories
Original Document Specifications
You can load original documents that meet these specifications in your scanner.
Note: To scan delicate originals or originals that are easily wrinkled, use an optional carrier sheet (part
number B12B819451).
Paper type Paper size Paper weight
Plain paper
Fine paper
Recycled paper
Letter (8.5 × 11 inches [216 × 279 mm]) 9 to 72 lb (35 to 270 g/m²)
Legal (8.5 × 14 inches [216 × 356 mm])
A4 (8.3 × 11.7 inches [210 × 297 mm])
A5 (5.8 × 8.2 inches [148 × 210 mm])
B5 (7.2 × 10.1 inches [182 × 257 mm])
B6 (5 × 7.2 inches [128 × 182 mm])
A6 (4.1 × 5.8 inches [105 × 148 mm])
A7 (2.9 × 4.1 inches [74 × 105 mm])
A8 (2.1 × 2.9 inches [52 × 74 mm])
12 to 72 lb
(46 to 270 g/m²)
Long paper Width: 2.0 to 8.5 inches (50.8 to 216 mm)
Height: 2.0 to 72 inches (50.8 to 1828.8
mm)
9 to 72 lb (35 to 270 g/m²)
Postcards 3.9 × 5.8 inches (100 × 148 mm) 9 to 72 lb (35 to 270 g/m²)
Paper business cards 2.1 × 3.4 inches (55 × 89 mm) 12 to 72 lb
(46 to 270 g/m²)
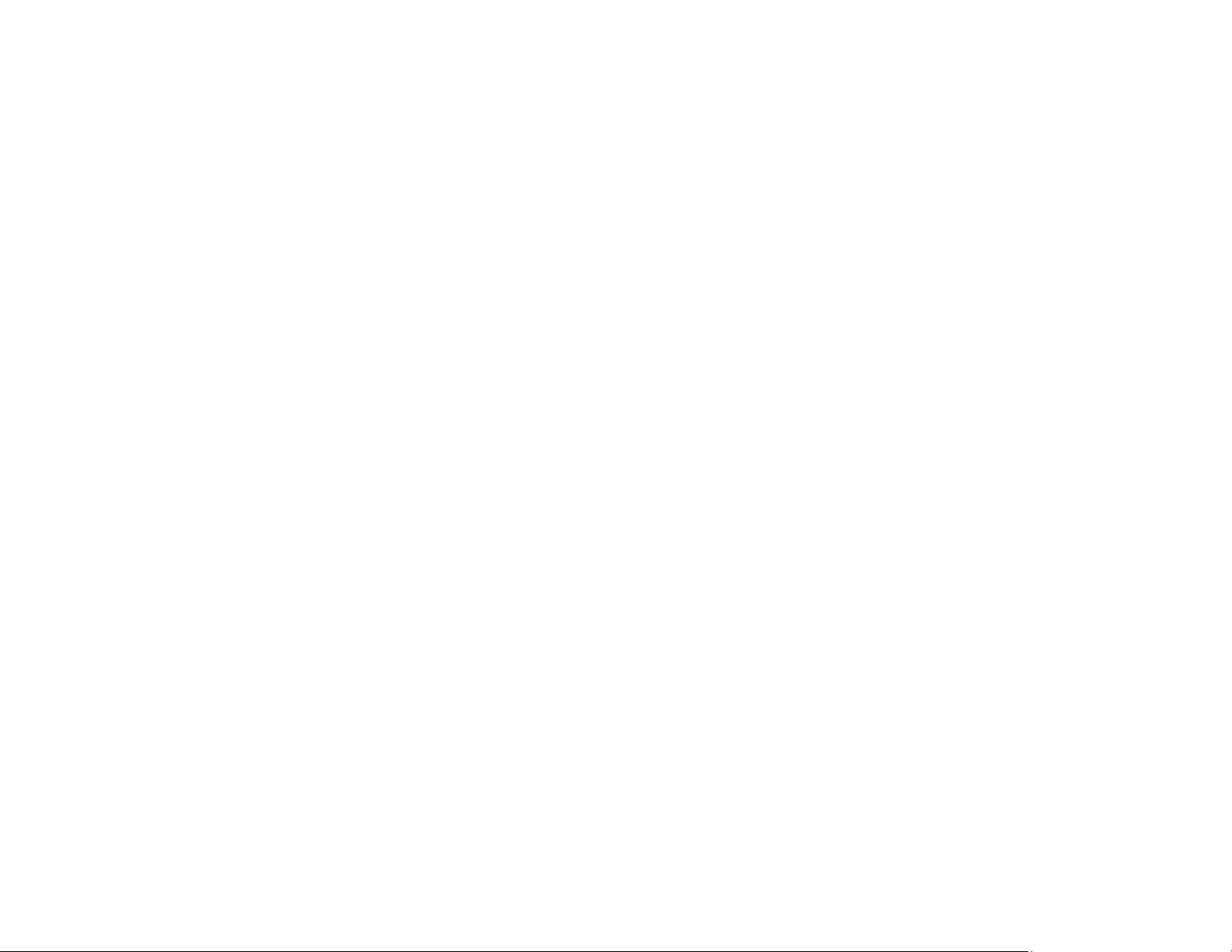
21
Caution: Do not load the following types of originals in the scanner, or they may be damaged or may
damage the scanner:
• Originals with an uneven surface such as letterhead paper
• Originals with crinkles or fold lines
• Curled originals
• Coated paper
• Originals with punch holes
• Originals with folded corners
• Photos or photo paper*
• Originals with labels or stickers*
• Originals with staples or paper clips
• Originals with sticky notes attached*
• Ripped originals*
• Originals with carbon paper backing*
• Perforated originals*
• Booklets
• Non-paper originals such as clear files, fabric, and metal foil
• Originals with glue attached
• Heavily wrinkled or curled originals
• Transparent originals such as overhead projector film
• Originals with wet ink
*You can only scan these originals by using the carrier sheet.
Parent topic: Loading Originals
Receipt Specifications
You can load 1 receipt at a time that meets these specifications in your scanner.

22
Paper type Paper size Paper thickness
Receipts (plain paper, fine
paper, or recycled paper)
3 × 3 inches (76.2 × 76.2 mm) to 3 × 14
inches (76.2 × 355.6 mm)
12 to 72 lb (46 to 270 g/m²)
Note: Scan receipts one at a time using automatic feeding mode. Support a long original receipt by hand
as it enters and exits the scanner.
Parent topic: Loading Originals
Special Original Specifications
You can load 1 envelope or irregularly shaped original that meets these specifications in your scanner.
Paper type Paper size Paper thickness
Envelopes 4.72 × 9.25 inches (120 × 235 mm)
3.62 × 6.50 inches (92 × 165 mm)
0.015 inch (0.38 mm) or less
Irregularly shaped original (in
carrier sheet)
Up to A4 (8.3 × 11.7 inches
[210 × 297 mm])
0.012 inch (0.3 mm) or less
(excluding the thickness of
the carrier sheet)
Parent topic: Loading Originals
Plastic Card Specifications
You can load 1 plastic card that meets these specifications in your scanner.
Card type Card size Card thickness
With embossing ISO7810 ID-1 compliant: 2.1 × 3.3
inches (54 × 85.6 mm)
0.05 inch (1.24 mm) or less
Without embossing 0.04 inch (1.0 mm) or less
Note: ISO7810 ID-1 size laminated cards (thickness of 0.02 inch [0.6 mm] or less) may not be scanned
successfully.
Parent topic: Loading Originals
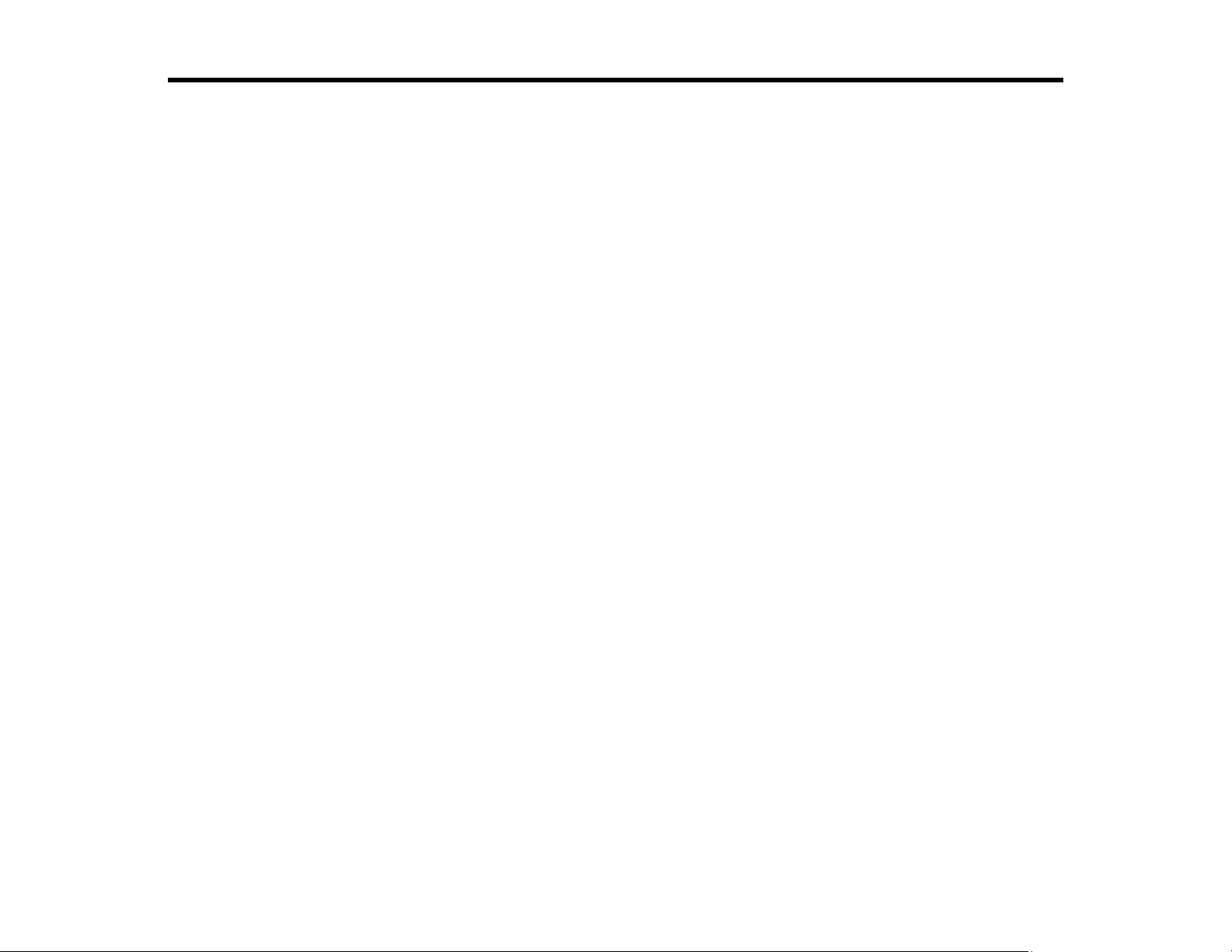
23
Wi-Fi Networking
See these sections to use your scanner over a Wi-Fi network (ES-60W/ES-65WR).
Network Security Recommendations
Connecting to an Existing Wi-Fi Network
Direct Wi-Fi Mode Setup
Epson DocumentScan App for iOS/Android
Network Security Recommendations
To help deter unauthorized access to your product over a network, you should protect your network
environment using appropriate security measures.
Security measures such as these can help deter threats such as loss of user data, use of telephone and
fax lines, and other intrusions:
• Enable security on your wireless LAN
Enable the appropriate security on the wireless LAN you plan to use with your product. Network
security such as a network password can deter interception of traffic over the wireless LAN. Your
router may already have a default password enabled by your Internet service provider (ISP). See your
ISP and router documentation for instructions on how to change the default password and better
secure your network.
• Connect your product only to a network protected by a firewall
Connecting your product directly to the Internet may leave it vulnerable to security threats. Instead,
connect it to a router or other network connection protected by a firewall. Your router may already
have a firewall set up by your Internet service provider; check with your ISP for confirmation. For best
results, set up and use a private IP address for your network connection.
• Change the default administrator password on your product
If your product has an option to set an administrator password, change the default administrator
password to deter access by unauthorized users to personal data stored on your product, such as IDs,
passwords, and contact lists.
Parent topic: Wi-Fi Networking
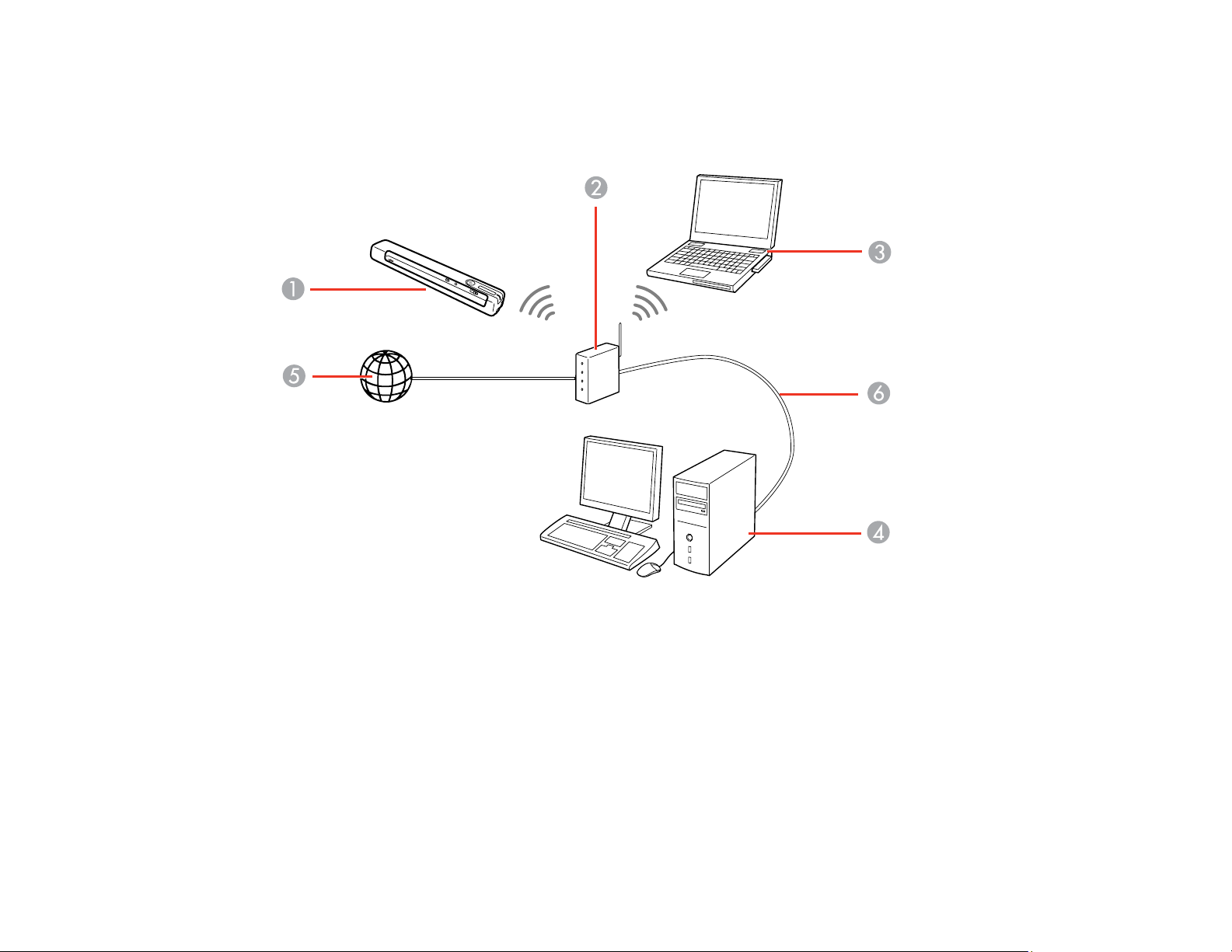
24
Connecting to an Existing Wi-Fi Network
You can set up your scanner to communicate with your computer using a wireless router. The wireless
router can be connected to your computer over a wireless or wired network.
1 Epson scanner
2 Wireless router
3 Computer with a wireless interface
4 Computer
5 Internet
6 Ethernet cable (used only for wired connection from the computer to the wireless router)
Manually Connecting to a Wi-Fi Network
Wi-Fi Protected Setup (WPS)

25
Parent topic: Wi-Fi Networking
Manually Connecting to a Wi-Fi Network
You can use your product's software installer to connect the scanner to a Wi-Fi network.
Note: You must have a computer with a wireless adapter to set up the connection.
1. See the Start Here sheet for instructions on downloading and installing your scanner's software.
Note: The scanner powers off after 1 minute of inactivity. If the scanner turns off during the
procedure, you may need to repeat some of the steps.
2. Select the wireless connection method for the scanner when prompted.
The scanner is added to the network and connected to the computer for network scanning.
Parent topic: Connecting to an Existing Wi-Fi Network
Wi-Fi Protected Setup (WPS)
If your network uses a WPS-enabled wireless router, you can quickly connect your scanner to the
network using Wi-Fi Protected Setup (WPS).
Note: To check if your router is WPS-enabled, look for a button labeled WPS on your router. If there is
no hardware button, there may be a WPS setting in the software for the device. Check your network
product documentation for details.
Using WPS to Connect to a Network
Using WPS PIN Mode to Connect to a Network
Parent topic: Connecting to an Existing Wi-Fi Network
Using WPS to Connect to a Network
If you have a WPS-enabled wireless router, you can use Wi-Fi Protected Setup (WPS) to connect your
scanner to the network.
1. Follow the instructions on the Start Here sheet to install the scanner software on your computer.
2. Make sure the scanner is turned on.
3. Set the Wi-Fi switch to the Wi-Fi position.
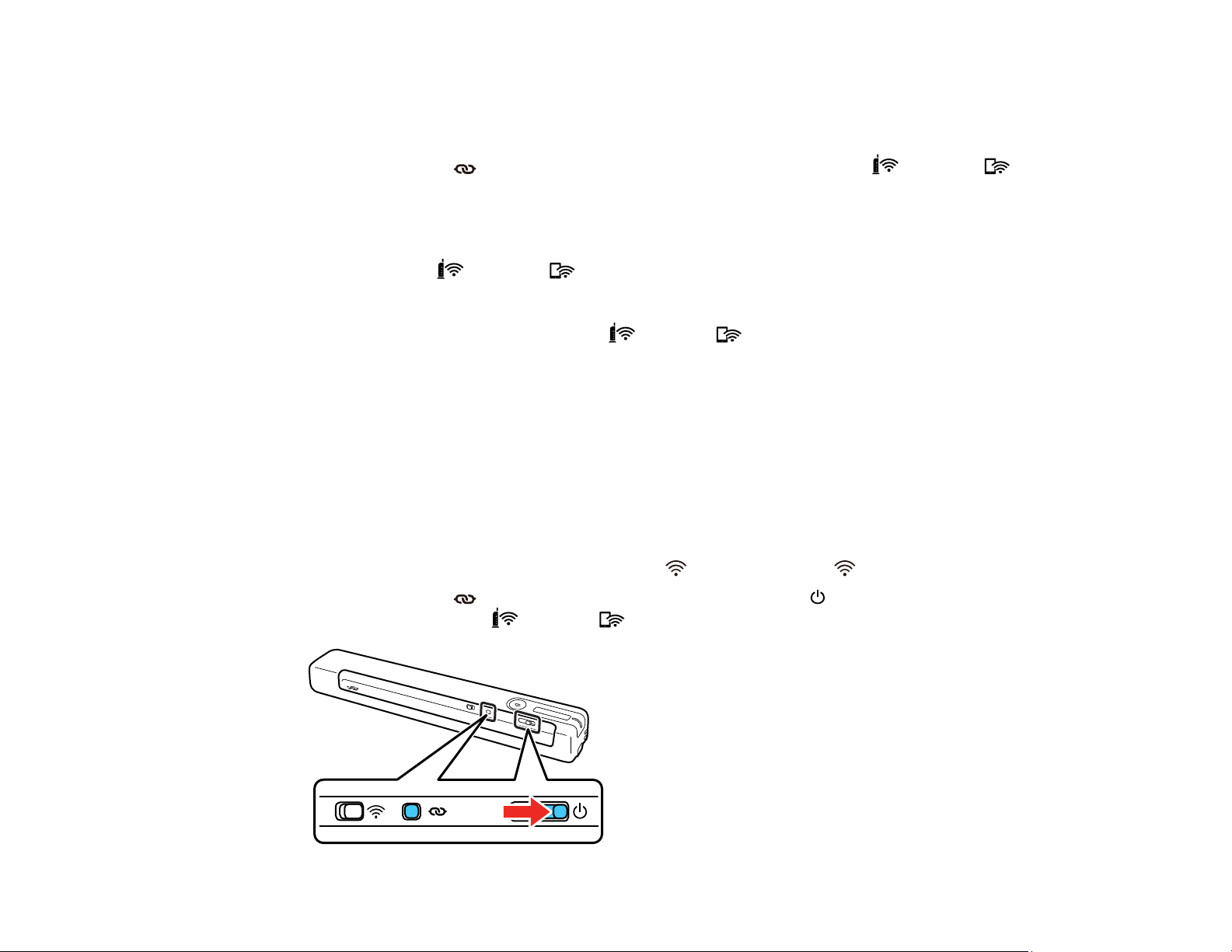
26
4. Enable WPS on your router by pressing the WPS button or enabling the WPS setting in your router
firmware.
The router enters WPS discovery mode for 2 minutes.
5. Press and hold the Wi-Fi connect button on the scanner until the ready, Wi-Fi, and Wi-Fi
AP lights flash alternately.
Note: If you do not complete this step within 2 minutes, repeat these steps to try again.
When the ready, Wi-Fi, and Wi-Fi AP lights on the scanner stay on, the scanner is
connected to the network.
Note: If the ready light stays on, but the Wi-Fi and Wi-Fi AP lights flash simultaneously,
connection has failed. Restart the scanner and router, move them closer together, and repeat these
steps to try again.
Parent topic: Wi-Fi Protected Setup (WPS)
Using WPS PIN Mode to Connect to a Network
If you have a WPS-enabled wireless router that supports PIN mode, you can use Wi-Fi Protected Setup
(WPS) PIN mode to connect your scanner to the network.
1. Follow the instructions on the Start Here sheet to install the scanner software on your computer.
2. Find the WPS PIN number setting in your router's firmware.
3. Make sure the scanner is turned off and set the Wi-Fi switch to the Wi-Fi position.
4. Press and hold the Wi-Fi connect button and slide and hold the power switch for about ten
seconds until the ready, Wi-Fi and Wi-Fi AP lights flash alternately.
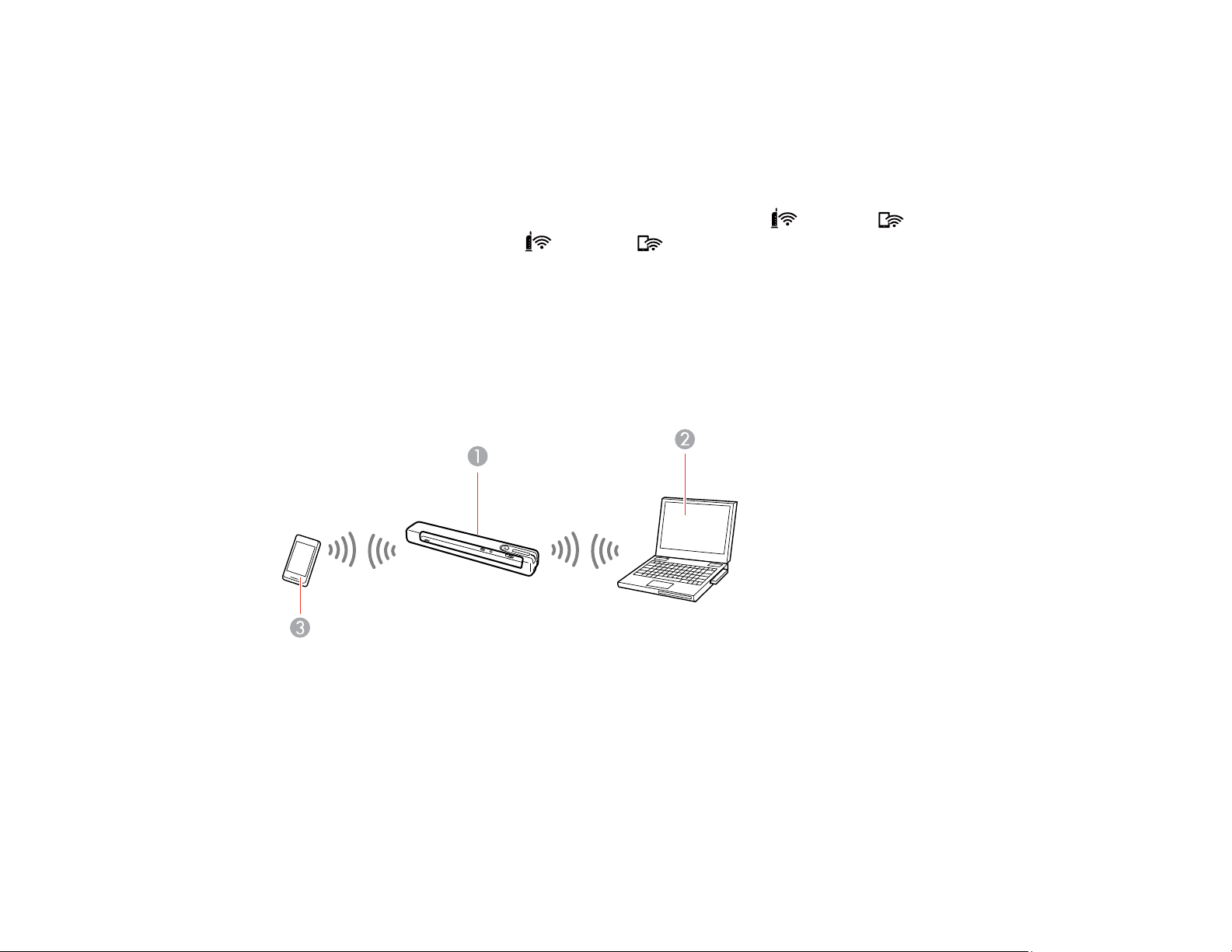
27
The scanner enters WPS discovery mode for two minutes.
5. Use your computer to enter the PIN code 01234565 into the WPS PIN number setting in the router
firmware within two minutes.
Note: If you do not enter the code within 2 minutes, repeat the steps to try again.
Connection setup starts when the ready light flashes, and the Wi-Fi and Wi-Fi AP lights flash
alternately. When the ready, Wi-Fi, and Wi-Fi AP lights on the scanner stay on, the scanner
is connected to the network.
Parent topic: Wi-Fi Protected Setup (WPS)
Direct Wi-Fi Mode Setup
You can set up your scanner to communicate directly with your computer or another device without
requiring a wireless router. If your product is not already connected to a wireless network, it enters
access point mode and the scanner itself acts as the network access point.
1 Epson scanner
2 Computer with a wireless interface
3 Other wireless device
Enabling a Direct Wi-Fi Connection
Disabling Wi-Fi
Restoring Default Network Settings
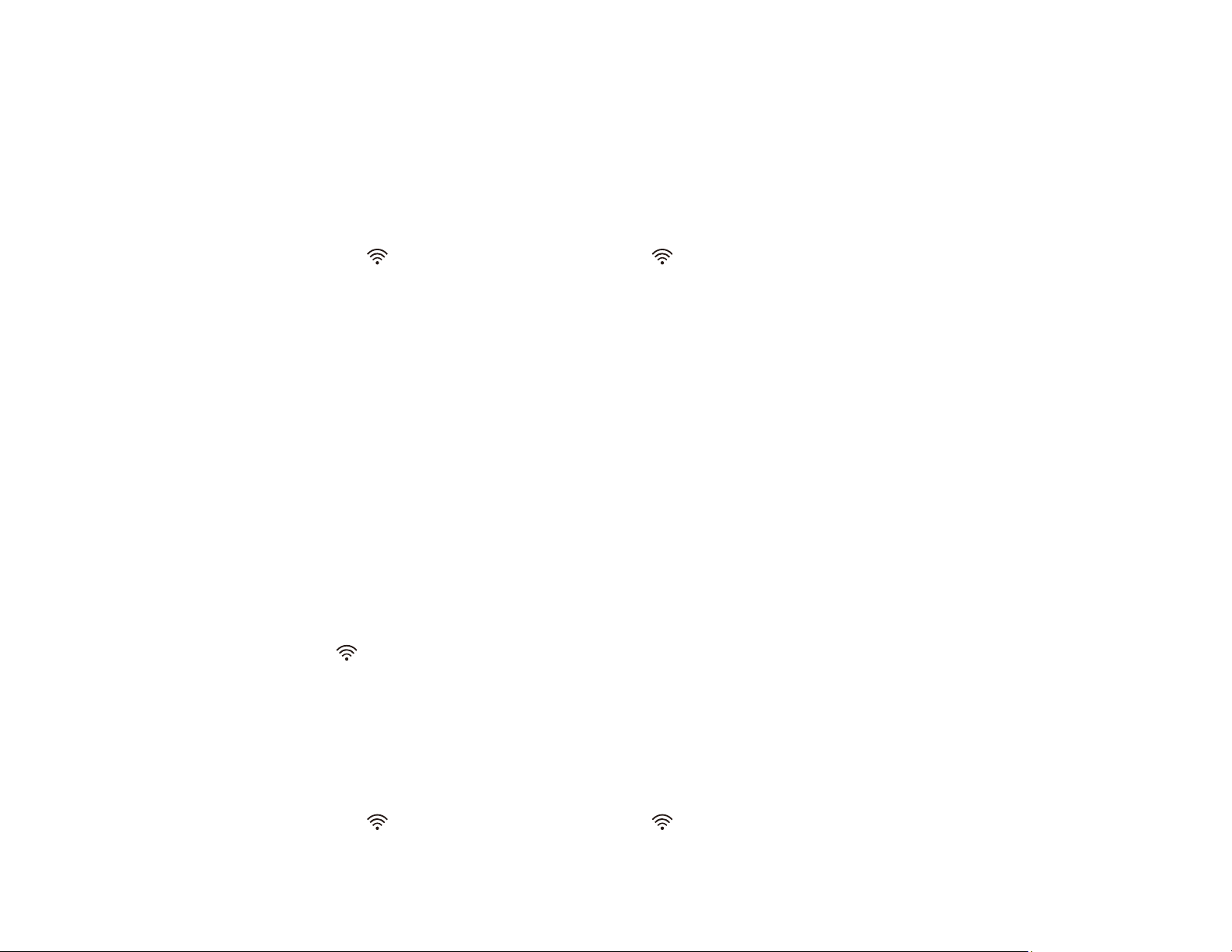
28
Parent topic: Wi-Fi Networking
Enabling a Direct Wi-Fi Connection
You can enable a direct Wi-Fi connection to allow direct communication between your scanner and
computer or other devices without a wireless router.
Note: While you are connected to the scanner, your computer cannot access the internet.
1. Set the Wi-Fi switch on the scanner to the Wi-Fi position.
2. Turn on the scanner.
3. From your computer or device, search for and select the SSID shown on the label on the bottom of
the scanner.
Note: It may take a few minutes for the scanner SSID to appear in the list.
4. Enter the password shown on the label on the bottom of the scanner.
The computer connects to the scanner's wireless network. If the connection is unsuccessful, make
sure you entered the password correctly.
Parent topic: Direct Wi-Fi Mode Setup
Disabling Wi-Fi
You may need to disable your product's Wi-Fi if you need to solve a problem with your network
connection.
Note: Before disabling Wi-Fi, make a note of any network settings selected for Epson DocumentScan.
Set the Wi-Fi switch on the scanner to the off position.
Parent topic: Direct Wi-Fi Mode Setup
Restoring Default Network Settings
If you need to solve a problem with your network connection, you can restore all network settings to their
defaults.
1. Make sure the scanner is turned off.
2. Set the Wi-Fi switch on the scanner to the Wi-Fi position.
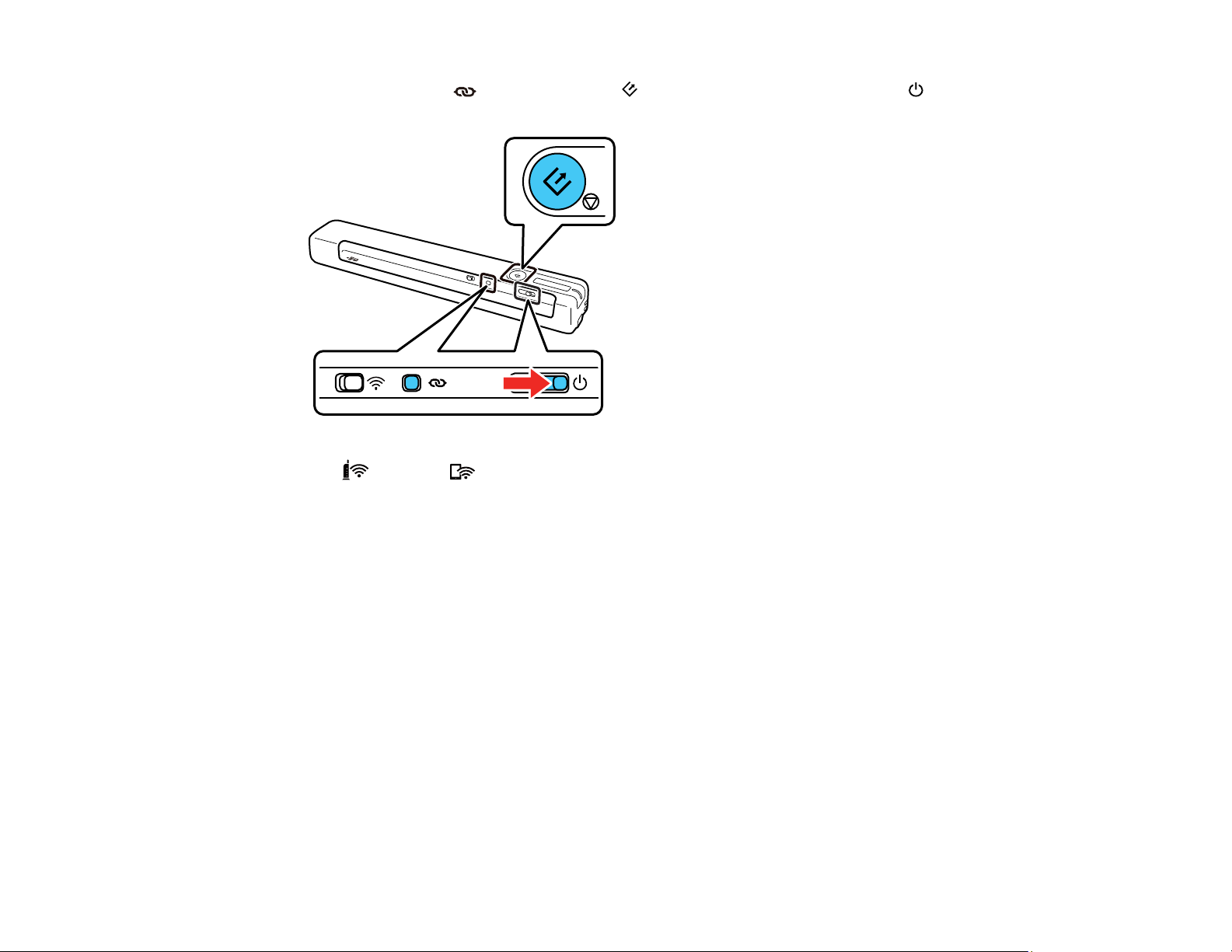
29
3. Press and hold the Wi-Fi connect and start buttons and slide and hold the power switch for
about ten seconds to turn on the scanner.
The Wi-Fi and Wi-Fi AP lights flash alternately and the ready light flashes. The default
network settings are restored when the lights stop flashing.
Parent topic: Direct Wi-Fi Mode Setup
Epson DocumentScan App for iOS/Android
You can use the Epson DocumentScan app to scan from a network scanner to an iOS or Android device
over a direct Wi-Fi connection (ES-60W/ES-65WR).
For more information about Epson DocumentScan, search for the app on the App Store (iOS) or Google
Play (Android).
Parent topic: Wi-Fi Networking
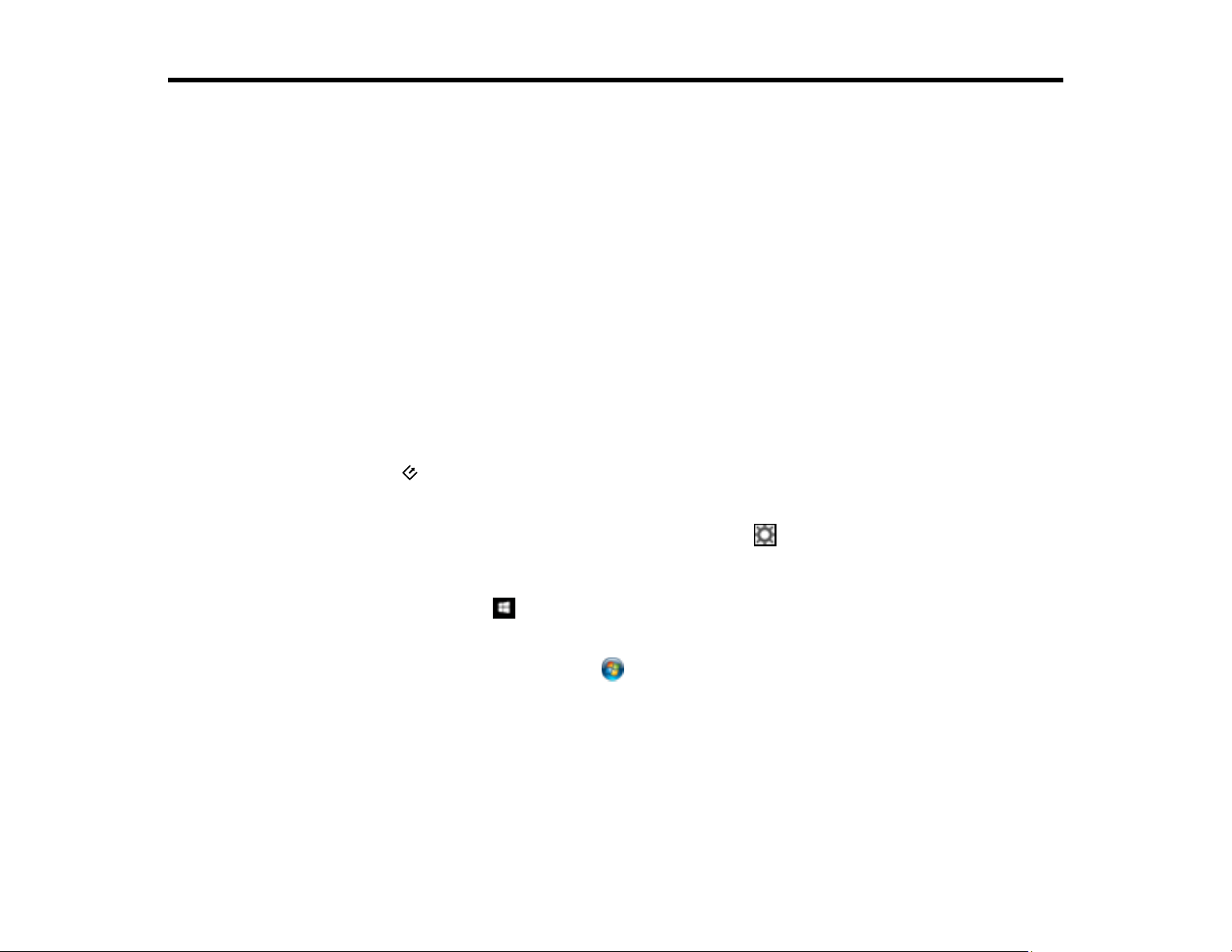
30
Scanning
You can scan your originals and save them as digital files.
Scanning a Document in Epson ScanSmart
Selecting Epson ScanSmart Settings
Scanning Receipts and Using Receipt Manager
Selecting Receipt Manager Settings
Scan Resolution Guidelines
Scanning a Document in Epson ScanSmart
You can scan and review documents in Epson ScanSmart.
Note: The images show Windows screens; Mac screens may be slightly different.
1. Load your original into the scanner.
2. Start the scan by doing one of the following:
• Press the start button on the scanner. Epson ScanSmart automatically opens on your computer
and the scan job begins.
Note: You can change the scanning button default in the Settings menu.
• Open Epson ScanSmart on your computer. Do one of the following:
• Windows 10: Click > Epson Software > Epson ScanSmart.
• Windows 8.x: Navigate to the Apps screen and select Epson ScanSmart.
• Windows (other versions): Click or Start, and select All Programs or Programs. Select
Epson Software > Epson ScanSmart.
• Mac: Open the Applications folder, open the Epson Software folder, and select Epson
ScanSmart.
 Loading...
Loading...