Epson Expression Home XP-352 User Manual [de]
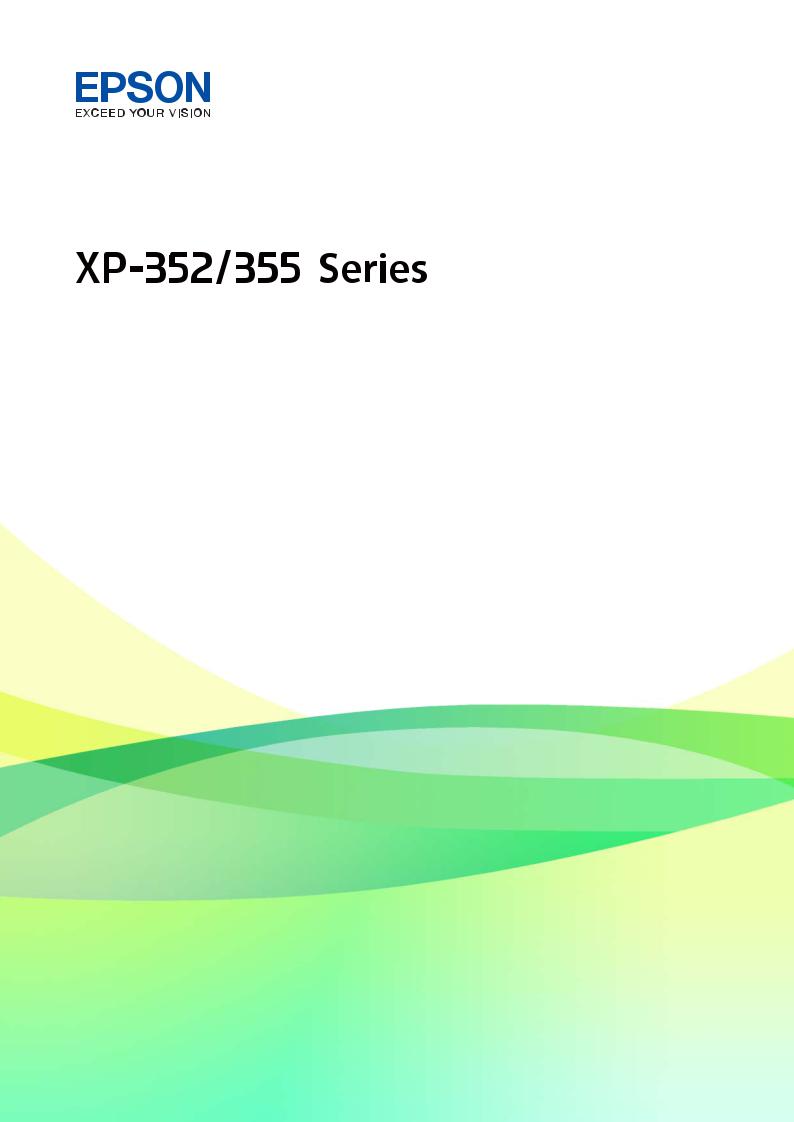
Benutzerhandbuch
NPD5906-00 DE
Benutzerhandbuch
Copyright
Copyright
Kein Teil dieser Veröffentlichung darf ohne die schriftliche Erlaubnis von Seiko Epson Corporation auf irgendeine Weise, ob elektronisch, mechanisch, als Fotokopie, Aufzeichnung oderanderweitig reproduziert, in einem Datenabrufsystem gespeichert oder übertragen werden. Das Unternehmen übernimmt keine patentrechtliche Haftung bezüglich der hierin enthaltenen Informationen. Ebenfalls wird keine Haftung übernommen für Schäden, die sich aus der Verwendung der hierin enthaltenen Informationen ergeben. Die hierin enthaltenen Informationen sind nur zur Verwendung mit diesem Epson-Produkt beabsichtigt. Epson übernimmt keine Verantwortung für die Verwendung dieser Informationen im Zusammenhang mit anderen Produkten.
Weder Seiko Epson Corporation noch seine Partner haften gegenüber dem Käufer dieses Produkts oder gegenüber Dritten für Schäden, Verluste, Kosten oder Aufwendungen, die dem Käufer oder Dritten als Folge von Unfällen, falschem oder missbräuchlichem Gebrauch dieses Produkts, durch unautorisierte Modifikationen, Reparaturen oder Abänderungen dieses Produkts oder (ausgenommen USA) durch Nichtbefolgung der Bedienungsund Wartungsanweisungen von Seiko Epson Corporation entstehen.
Seiko Epson Corporation und seine Partner haften für keine Schäden oder Probleme, die durch die Verwendung anderer Optionsprodukte oder Verbrauchsmaterialien entstehen, die nicht als Original Epson-Produkte oder von Seiko Epson Corporation genehmigte Epson-Produkte gekennzeichnet sind.
Seiko Epson Corporation haftet nicht für Schäden infolge elektromagnetischer Störungen, welche durch andere Schnittstellenkabel entstehen, die nicht als von Seiko Epson Corporation genehmigte Epson-Produkte gekennzeichnet sind.
© 2017 Seiko Epson Corporation
Der Inhalt dieses Handbuchs und die technischen Daten dieses Produkts können ohne Vorankündigung geändert werden.
2

Benutzerhandbuch
Markennachweis
Markennachweis
EPSON®ist eine eingetragene Marke und EPSON EXCEED YOUR VISION oder EXCEED YOUR VISION ist eine Marke der Seiko Epson Corporation.
PRINT Image Matching™ und das PRINT Image Matching Logo sind Marken der Seiko Epson Corporation.Copyright © 2001 Seiko Epson Corporation. All rights reserved.
Epson Scan 2 software is based in part on the work of the Independent JPEG Group.
libtiff
Copyright © 1988-1997 Sam Leffler Copyright © 1991-1997 Silicon Graphics, Inc.
Permission to use, copy, modify, distribute, and sell this software and its documentation for any purpose is hereby granted without fee, provided that (i) the above copyright notices and this permission notice appear in all copies of the software and related documentation, and (ii) the names of Sam Leffler and Silicon Graphics may not be used in any advertising or publicity relating to the software without the specific, prior written permission of Sam Leffler and Silicon Graphics.
THE SOFTWARE IS PROVIDED "AS-IS" AND WITHOUT WARRANTY OF ANY KIND, EXPRESS, IMPLIED OR OTHERWISE, INCLUDING WITHOUT LIMITATION, ANY WARRANTY OF MERCHANTABILITY OR FITNESS FOR A PARTICULAR PURPOSE.
IN NO EVENT SHALL SAM LEFFLER OR SILICON GRAPHICS BE LIABLE FOR ANY SPECIAL, INCIDENTAL, INDIRECT OR CONSEQUENTIAL DAMAGES OF ANY KIND, OR ANY DAMAGES WHATSOEVER RESULTING FROM LOSS OF USE, DATA OR PROFITS, WHETHER OR NOT ADVISED OF THE POSSIBILITY OF DAMAGE, AND ON ANY THEORY OF LIABILITY, ARISING OUT OF OR IN CONNECTION WITH THE USE OR PERFORMANCE OF THIS SOFTWARE.
SDXC Logo is a trademark of SD-3C, LLC.
Microsoft®, Windows®, and Windows Vista®are registered trademarks of Microsoft Corporation.
Apple, Macintosh, Mac OS, OS X, Bonjour, Safari, iPad, iPhone, iPod touch, and iTunes are trademarks of Apple Inc., registered in the U.S. and other countries. AirPrint and the AirPrint logo are trademarks of Apple Inc.
Google Cloud Print, Chrome, Chrome OS, and Android are trademarks of Google Inc.
QR Code is a registered trademark of DENSO WAVE INCORPORATED in Japan and other countries.
Adobe and Adobe Reader are either registered trademarks or trademarks of Adobe Systems Incorporated in the United States and/or other countries.
Intel®is a registered trademark of Intel Corporation.
Allgemeiner Hinweis: Andere hierin genannte Produktnamen dienen lediglich der Identifizierung und können Marken ihrer jeweiligen Eigentümer sein.Epson hat keinerlei Rechte an diesen Marken.
3
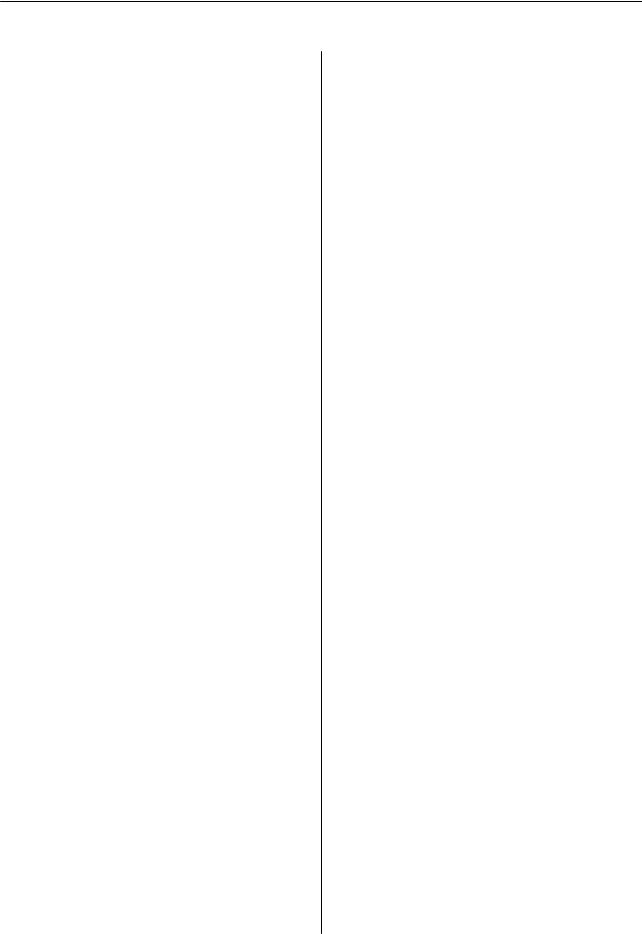
Benutzerhandbuch
Inhalt
Inhalt
Copyright
Markennachweis
Über das vorliegende Handbuch
Einführung in die Handbücher. . . . . . . . . . . . . . . . .8
Verwenden des Handbuchs zur
Informationssuche. . . . . . . . . . . . . . . . . . . . . . . . . . 8
Symbole und Markierungen. . . . . . . . . . . . . . . . . . 10
In diesem Handbuch verwendete Beschreibungen. . 10
Betriebssysteme. . . . . . . . . . . . . . . . . . . . . . . . . . . 10
Wichtige Anweisungen
Sicherheitsanweisungen. . . . . . . . . . . . . . . . . . . . . 11
Hinweise und Warnungen zum Drucker. . . . . . . . . 12
Hinweise und Warnungen zum Einrichten
bzw. Verwenden des Druckers. . . . . . . . . . . . . . 12 Hinweise und Warnungen zum Verwenden
des Druckers mit einer kabellosen Verbindung. . 13 Hinweise und Warnungen zum Verwenden
von Speicherkarten. . . . . . . . . . . . . . . . . . . . . . 13 Hinweise und Warnungen zum Verwenden
der LCD-Anzeige. . . . . . . . . . . . . . . . . . . . . . . .14
Schutz Ihrer privaten Daten. . . . . . . . . . . . . . . . . . 14
Druckergrundlagen
Bezeichnungen und Funktionen der Teile. . . . . . . . 15
Bedienfeld. . . . . . . . . . . . . . . . . . . . . . . . . . . . . . . 17
Tasten. . . . . . . . . . . . . . . . . . . . . . . . . . . . . . . . 17 Anleitung für den LCD-Bildschirm. . . . . . . . . . .17
Netzwerkeinstellungen
Möglichkeiten zur Netzwerkverbindung. . . . . . . . . 22
WLAN-Verbindung. . . . . . . . . . . . . . . . . . . . . . 22
Wi-Fi Direct (Simple AP)-Verbindung. . . . . . . . .22
Verbinden mit einem Computer. . . . . . . . . . . . . . . 23
Verbinden mit einem Smart-Gerät. . . . . . . . . . . . . 24
Konfigurieren von WLAN-Einstellungen am Drucker. . . . . . . . . . . . . . . . . . . . . . . . . . . . . . . . .24
Manuelle Wi-Fi-Einstellungen. . . . . . . . . . . . . . .25 Vornehmen von Wi-Fi-Einstellungen durch Drücken einer Taste. . . . . . . . . . . . . . . . . . . . . . 26
Vornehmen von WLAN-Einstellungen mit
PIN Code-Einrichtung (WPS). . . . . . . . . . . . . . 27 Vornahme von Wi-Fi Direct (Simple AP)- Verbindungseinstellungen. . . . . . . . . . . . . . . . . 28
Überprüfen des Netzwerkverbindungsstatus. . . . . . 28
Überprüfen des Netzwerkstatus mit dem Netzwerksymbol. . . . . . . . . . . . . . . . . . . . . . . . 28 Drucken eines Netzwerkverbindungsberichts. . . 29 Netzwerkstatusblatt drucken. . . . . . . . . . . . . . . .36
Austauschen oder Hinzufügen neuer Access
Points. . . . . . . . . . . . . . . . . . . . . . . . . . . . . . . . . . 36
Ändern der Verbindungsmethode zu einem Computer. . . . . . . . . . . . . . . . . . . . . . . . . . . . . . . 36
Deaktivieren von Wi-Fi im Bedienfeld. . . . . . . . . . .37
Trennen einer Wi-Fi Direct (Simple AP)-
Verbindung über das Bedienfeld. . . . . . . . . . . . . . . 37
Wiederherstellen der Netzwerkeinstellungen im Bedienfeld. . . . . . . . . . . . . . . . . . . . . . . . . . . . . . . 38
Laden von Papier
Vorsichtsmaßnahmen bei der Handhabung von Papier. . . . . . . . . . . . . . . . . . . . . . . . . . . . . . . . . . 39
Verfügbares Papier und Fassungskapazität. . . . . . . .40
Papiersortenliste. . . . . . . . . . . . . . . . . . . . . . . . 41
Einlegen des Papiers in die Papiereinzug hinten. . . .42
Einlegen bzw. Platzieren von Vorlagen
Platzieren von Vorlagen auf dem Vorlagenglas. . . . .45
Auf legen verschiedener Vorlagen. . . . . . . . . . . . . . 46
Auf legen von Vorlagen für 2-Up-Layout. . . . . . . 46 Auflegen einer Doppelseite für 2-Up-Layout. . . . 46 Gleichzeitiges Auflegen mehrerer Fotos für
das Scannen. . . . . . . . . . . . . . . . . . . . . . . . . . . .47
Einsetzen einer Speicherkarte
Unterstützte Speicherkarten. . . . . . . . . . . . . . . . . . 48
Einsetzen und Entfernen von Speicherkarten. . . . . .48
Drucken vom Bedienfeld. . . . . . . . . . . . . . . . . . . . 50
Drucken von Fotos durch Auswahl auf einer Speicherkarte. . . . . . . . . . . . . . . . . . . . . . . . . . .50 Drucken von liniiertem Papier, Kalendern
und Original-Briefpapier. . . . . . . . . . . . . . . . . . 51
4

Benutzerhandbuch
Inhalt
DPOF-Druck. . . . . . . . . . . . . . . . . . . . . . . . . . .52 Menüoptionen für Fotos drucken-Modus. . . . . . 52
Drucken vom Computer. . . . . . . . . . . . . . . . . . . . .53
Druckergrundlagen — Windows. . . . . . . . . . . . .53 Grundlegender Druckbetrieb — Mac OS. . . . . . .54 2-seitiges Drucken (nur für Windows). . . . . . . . .57 Drucken von mehreren Seiten auf ein Blatt. . . . . 58 Drucken mit automatischer Anpassung an
das Papierformat. . . . . . . . . . . . . . . . . . . . . . . . 59 Drucken von mehreren Dateien gleichzeitig
(nur für Windows). . . . . . . . . . . . . . . . . . . . . . . 61 Drucken eines Bildes auf mehreren Blättern
zur Erstellung eines Posters (nur für Windows). . 62 Drucken mithilfe von erweiterten Funktionen. . . 68 Drucken von Fotos mit Epson Easy Photo Print. .70
Drucken mithilfe von Smartphones, Tablets und ähnlichen Geräten. . . . . . . . . . . . . . . . . . . . . . . . . 71
Verwenden von Epson iPrint. . . . . . . . . . . . . . . 71 Verwenden von AirPrint. . . . . . . . . . . . . . . . . . 73
Druckvorgang abbrechen. . . . . . . . . . . . . . . . . . . . 73
Abbrechen eines Druckauftrags — Taste „Drucken“. . . . . . . . . . . . . . . . . . . . . . . . . . . . . 73 Abbrechen eines Druckauftrags – Windows. . . . . 74 Druckvorgang abbrechen — Mac OS. . . . . . . . . .74
Kopieren
Menüoptionen für Kopieren-Modus. . . . . . . . . . . . 75
Scannen
Scannen über das Bedienfeld. . . . . . . . . . . . . . . . . 78
Scannen an einen Computer. . . . . . . . . . . . . . . .78 Scannen an einen Computer (WSD). . . . . . . . . . 79
Scannen von einem Computer. . . . . . . . . . . . . . . . 81
Scannen mit Epson Scan 2. . . . . . . . . . . . . . . . . 81
Scannen mithilfe von Smartphones, Tablets und ähnlichen Geräten. . . . . . . . . . . . . . . . . . . . . . . . . 88
Installation von Epson iPrint. . . . . . . . . . . . . . . 88 Scannen mit Epson iPrint. . . . . . . . . . . . . . . . . . 88
Auswechseln von Tintenpatronen
Kontrollieren der Tintenstände. . . . . . . . . . . . . . . . 90
Kontrollieren der Tintenstände — Bedienfeld. . . 90 Kontrollieren der Tintenstände – Windows. . . . . 90 Überprüfen der Tintenstände — Mac OS. . . . . . .90
Tintenpatronencodes. . . . . . . . . . . . . . . . . . . . . . . 90
Vorsichtsmaßnahmen bei der Handhabung von Tintenpatronen. . . . . . . . . . . . . . . . . . . . . . . . . . . 91
Auswechseln von Tintenpatronen. . . . . . . . . . . . . . 94
Vorübergehendes Drucken mit schwarzer Tinte. . . . 96
Vorübergehendes Drucken mit schwarzer
Tinte – Windows. . . . . . . . . . . . . . . . . . . . . . . . 98 Vorübergehendes Drucken mit schwarzer
Tinte — Mac OS. . . . . . . . . . . . . . . . . . . . . . . . .99
Sparen von schwarzer Tinte bei niedrigem Tintenstand (nur für Windows). . . . . . . . . . . . . . . 100
Druckerwartung
Überprüfen und Reinigen des Druckkopfs. . . . . . .101
Prüfen und Reinigen des Druckkopfes — Bedienfeld. . . . . . . . . . . . . . . . . . . . . . . . . . . . 101 Überprüfen und Reinigen des Druckkopfs – Windows. . . . . . . . . . . . . . . . . . . . . . . . . . . . . 102 Überprüfen und Reinigen des Druckkopfs —
Mac OS. . . . . . . . . . . . . . . . . . . . . . . . . . . . . . 102
Ausrichten des Druckkopfs. . . . . . . . . . . . . . . . . . 103
Ausrichten des Druckkopfes — Bedienfeld. . . . 103 Ausrichten des Druckkopfs — Windows. . . . . . 104 Ausrichten des Druckkopfs — Mac OS. . . . . . . 104
Reinigen des Papiertransportweges. . . . . . . . . . . . 104
Reinigen des Vorlagenglases. . . . . . . . . . . . . . . . . 105
Reinigung des durchsichtigen Films. . . . . . . . . . . 106
Energie sparen. . . . . . . . . . . . . . . . . . . . . . . . . . . 108
Strom sparen – Bedienfeld. . . . . . . . . . . . . . . . 108 Energie sparen - Windows. . . . . . . . . . . . . . . . 108 Energie sparen — Mac OS. . . . . . . . . . . . . . . . 109
Menüoptionen für Einstellung-Modus
Menüoptionen für Tintenstände. . . . . . . . . . . . . . 110
Menüoptionen für Wartung. . . . . . . . . . . . . . . . . 110
Menüoptionen für Druckereinstellungen. . . . . . . . 111
Papierquelleneinstl.:. . . . . . . . . . . . . . . . . . . . . 111 Lautlosmodus:. . . . . . . . . . . . . . . . . . . . . . . . . 111 Ausschalttimer:. . . . . . . . . . . . . . . . . . . . . . . . 111 Sprache/Language:. . . . . . . . . . . . . . . . . . . . . . 111 Schlaf timer:. . . . . . . . . . . . . . . . . . . . . . . . . . . 111
Menüoptionen für Netzwerkeinstellungen. . . . . . 112
Menüoptionen für Epson ConnectDienste. . . . . .112
Menüoptionen für Google Cloud PrintDienste. . 113
Menüoptionen für Dateifreigabe. . . . . . . . . . . . . . 113
Menüoptionen für Firmware-Aktual.. . . . . . . . . . .114
Menüoptionen für Standard wiederherst.. . . . . . . .114
Netzwerkdienst und
Softwareinformationen
Epson Connect Service. . . . . . . . . . . . . . . . . . . . . 115
5

Benutzerhandbuch
Inhalt
Web Conf ig. . . . . . . . . . . . . . . . . . . . . . . . . . . . . 115
Ausführen von Web Config in einem
Webbrowser. . . . . . . . . . . . . . . . . . . . . . . . . . .116 Ausführen von Web Config unter Windows. . . . 116 Ausführen von Web Config unter Mac OS. . . . . 117
Windows-Druckertreiber. . . . . . . . . . . . . . . . . . . 117
Anleitung für den Windows-Druckertreiber. . . 118 Konfigurieren der Betriebseinstellungen für
den Windows-Druckertreiber. . . . . . . . . . . . . . 120
Mac OS-Druckertreiber. . . . . . . . . . . . . . . . . . . . 120
Anleitung für den Mac OS-Druckertreiber. . . . 121 Konfigurieren der Betriebseinstellungen für
den Mac OS-Druckertreiber. . . . . . . . . . . . . . . 123
Epson Scan 2 (Scannertreiber). . . . . . . . . . . . . . . 123
Epson Event Manager. . . . . . . . . . . . . . . . . . . . . .124
Epson Easy Photo Print. . . . . . . . . . . . . . . . . . . . 124
E-Web Print (nur für Windows). . . . . . . . . . . . . . 125
Easy Photo Scan. . . . . . . . . . . . . . . . . . . . . . . . . .125
EPSON Sof tware Updater. . . . . . . . . . . . . . . . . . . 126
Deinstallieren von Anwendungen. . . . . . . . . . . . . 126
Deinstallieren von Anwendungen – Windows. . 127 Deinstallieren von Anwendungen — Mac OS. . .127
Installieren von Anwendungen. . . . . . . . . . . . . . . 128
Aktualisieren von Anwendungen und Firmware. . .129
Aktualisieren der Druckerfirmware über das Bedienfeld. . . . . . . . . . . . . . . . . . . . . . . . . . . . 129
Lösen von Problemen
Druckerzustand prüfen. . . . . . . . . . . . . . . . . . . . 131
Überprüfen von Fehlercodes auf der LCDAnzeige. . . . . . . . . . . . . . . . . . . . . . . . . . . . . . 131 Druckerstatus prüfen - Windows. . . . . . . . . . . .132 Druckerzustand prüfen — Mac OS. . . . . . . . . . 133
Entfernen von gestautem Papier. . . . . . . . . . . . . . 133
Entfernen von gestautem Papier aus dem Papiereinzug hinten. . . . . . . . . . . . . . . . . . . . . 133 Entfernen von gestautem Papier aus dem Ausgabefach. . . . . . . . . . . . . . . . . . . . . . . . . . 134 Entfernen von gestautem Papier aus dem
Inneren des Druckers. . . . . . . . . . . . . . . . . . . . 134
Das Papier wird nicht richtig eingezogen. . . . . . . . 135
Papierstau. . . . . . . . . . . . . . . . . . . . . . . . . . . . 136 Papier wird schräg eingezogen. . . . . . . . . . . . . 136 Einzug mehrerer Blätter gleichzeitig. . . . . . . . . 136 Fehlermeldung bezüglich fehlenden Papiers. . . .136
Probleme mit der Stromzufuhr und dem
Bedienfeld. . . . . . . . . . . . . . . . . . . . . . . . . . . . . . 137
Gerät kann nicht eingeschaltet werden. . . . . . . 137
Gerät kann nicht ausgeschaltet werden. . . . . . . 137 LCD-Anzeige wird dunkel. . . . . . . . . . . . . . . . 137
Drucken vom Computer nicht möglich. . . . . . . . . 137
Prüfen der Verbindung (USB). . . . . . . . . . . . . . 137 Überprüfung der Verbindung (Netzwerk). . . . . 138 Überprüfen der Software und der Daten. . . . . . 139 Überprüfen des Druckerstatus vom
Computer aus (Windows). . . . . . . . . . . . . . . . . 141 Überprüfen des Druckerstatus vom
Computer aus (Mac OS). . . . . . . . . . . . . . . . . . 142
Wenn Sie keine Netzwerkeinstellungen
vornehmen können. . . . . . . . . . . . . . . . . . . . . . . 142
Verbindung mit Geräten trotz unproblematischer Netzwerkeinstellungen
nicht möglich. . . . . . . . . . . . . . . . . . . . . . . . . .142 Überprüfen der mit dem Drucker
verbundenen SSID. . . . . . . . . . . . . . . . . . . . . . 144 Überprüfen der SSID für den Computer. . . . . . 144
Drucken über iPhone oder iPad nicht möglich. . . .145
Druck wird angehalten. . . . . . . . . . . . . . . . . . . . . 145
Druckausgabeprobleme. . . . . . . . . . . . . . . . . . . . 145
Ausdruck weist Streifen auf oder Farbe fehlt. . . 145 Streifen oder unerwartete Farben erscheinen. . . 146 Farbstreifen erscheinen in Abständen von
etwa 2.5 cm. . . . . . . . . . . . . . . . . . . . . . . . . . . 146 Verschwommene Ausdrucke, vertikale Streifenbildung oder Fehlausrichtung. . . . . . . . 147 Schlechte Druckqualität. . . . . . . . . . . . . . . . . . 147 Papier ist verschmiert oder Ausdruck weist
Streifen auf. . . . . . . . . . . . . . . . . . . . . . . . . . . 148 Die gedruckten Fotos sind klebrig. . . . . . . . . . . 149 Bilder oder Fotos werden in unerwarteten
Farben gedruckt. . . . . . . . . . . . . . . . . . . . . . . . 149 Die Farben unterscheiden sich von den auf
dem Bildschirm angezeigten Farben. . . . . . . . . 150 Drucken ohne Rand nicht möglich. . . . . . . . . . 150 Bei randlosem Druck werden
Bildrandbereiche abgeschnitten. . . . . . . . . . . . 150 Position, Format oder Ränder der
Druckausgabe sind falsch. . . . . . . . . . . . . . . . . 150 Gedruckte Zeichen sind falsch oder
unvollständig. . . . . . . . . . . . . . . . . . . . . . . . . . 151 Das gedruckte Bild ist seitenverkehrt. . . . . . . . . 151 Mosaikartige Muster im Ausdruck. . . . . . . . . . 151 Ungleichmäßige Farbverteilung,
Schmierstellen, Flecken oder gerade Streifen
im kopierten Bild. . . . . . . . . . . . . . . . . . . . . . . 151 Moiréoder Schraffurmuster werden im
kopierten Bild angezeigt. . . . . . . . . . . . . . . . . . 152 Ein Bild auf der Vorlagenrückseite wird auf
dem kopierten Bild angezeigt. . . . . . . . . . . . . . 152 Probleme beim Drucken wurden nicht gelöst. . .152
6

Benutzerhandbuch
Inhalt
Sonstige Druckprobleme. . . . . . . . . . . . . . . . . . . .153
Es wird zu langsam gedruckt. . . . . . . . . . . . . . .153 Geringere Druckgeschwindigkeit bei ununterbrochenem Drucken. . . . . . . . . . . . . . .153 Kein Abbrechen des Druckvorgangs von
einem Computer unter Mac OS X v10.6.8. . . . . 153
Scannen kann nicht gestartet werden. . . . . . . . . . .154
Scannen kann nicht über das Bedienfeld
gestartet werden. . . . . . . . . . . . . . . . . . . . . . . .154
Probleme mit gescannten Bildern. . . . . . . . . . . . . 155
Ungleichmäßige Farben, Schmutz, Flecken usw. erscheinen beim Scannen vom
Vorlagenglas. . . . . . . . . . . . . . . . . . . . . . . . . . 155 Die Bildqualität ist mangelhaft. . . . . . . . . . . . . 155 Der Aufdruck scheint durch den
Bildhintergrund. . . . . . . . . . . . . . . . . . . . . . . . 155 Der Text ist unscharf. . . . . . . . . . . . . . . . . . . . 156 Moiré-Muster (netzartige Schattierungen). . . . . 156 Der korrekte Bereich kann nicht auf dem Scannerglas gescannt werden. . . . . . . . . . . . . . 156 Keine Vorschau in Vorschaubild. . . . . . . . . . . . 157 Beim Speichern als Searchable PDF wird Text
nicht richtig erkannt. . . . . . . . . . . . . . . . . . . . .157 Probleme im gescannten Bild können nicht behoben werden. . . . . . . . . . . . . . . . . . . . . . . .158
Sonstige Scanprobleme. . . . . . . . . . . . . . . . . . . . . 158
Es wird zu langsam gescannt. . . . . . . . . . . . . . .158 Der Scanvorgang wird beim Scannen im PDF/Multi-TIFF-Format gestoppt. . . . . . . . . . .158
Sonstige Probleme. . . . . . . . . . . . . . . . . . . . . . . . 159
Leichter elektrischer Schlag beim Berühren
des Druckers. . . . . . . . . . . . . . . . . . . . . . . . . . 159 Laute Betriebsgeräusche. . . . . . . . . . . . . . . . . . 159 Daten können nicht auf einer Speicherkarte gespeichert werden. . . . . . . . . . . . . . . . . . . . . .159 Anwendung wird durch Firewall blockiert
(nur für Windows). . . . . . . . . . . . . . . . . . . . . . 160 „?“ wird im Fotoauswahl-Bildschirm angezeigt. 160
Anhang
Technische Daten. . . . . . . . . . . . . . . . . . . . . . . . .161
Druckerspezifikationen. . . . . . . . . . . . . . . . . . 161 Spezif ikationen des Scanners. . . . . . . . . . . . . . 162 Schnittstellenspezif ikationen. . . . . . . . . . . . . . .162 Netzwerkfunktionsliste. . . . . . . . . . . . . . . . . . .163 WLAN-Spezifikationen. . . . . . . . . . . . . . . . . . 163 Sicherheitsprotokoll. . . . . . . . . . . . . . . . . . . . . 164 Unterstützte Dienste Dritter. . . . . . . . . . . . . . . 164 Technische Daten von externen
Speichergeräten. . . . . . . . . . . . . . . . . . . . . . . . 164
Abmessungen. . . . . . . . . . . . . . . . . . . . . . . . . 165
Elektrische Daten. . . . . . . . . . . . . . . . . . . . . . . 165
Umgebungsbedingungen. . . . . . . . . . . . . . . . . 166
Systemvoraussetzungen. . . . . . . . . . . . . . . . . . 166
Gesetzlich vorgeschriebene Informationen. . . . . . 167
Standards und Zulassungen für europäisches Modell. . . . . . . . . . . . . . . . . . . . . . . . . . . . . . .167 Einschränkungen beim Kopieren. . . . . . . . . . . 167
Transportieren des Druckers. . . . . . . . . . . . . . . . .168
Zugriff auf eine Speicherkarte von einem
Computer. . . . . . . . . . . . . . . . . . . . . . . . . . . . . . 169
Weitere Unterstützung. . . . . . . . . . . . . . . . . . . . . 170
Website des technischen Supports. . . . . . . . . . . 170 Kontaktaufnahme mit dem Epson-Support. . . . 171
7
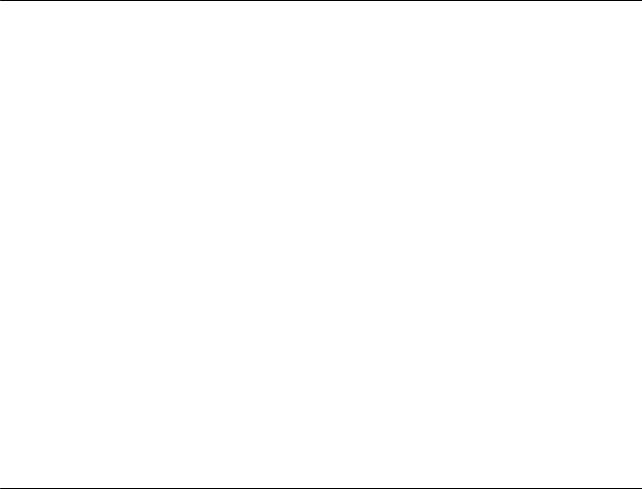
Benutzerhandbuch
Über das vorliegende Handbuch
Über das vorliegende Handbuch
Einführung in die Handbücher
Die folgenden Handbücher werden mit dem Epson-Drucker geliefert. Neben den Handbüchern können Sie auch die Hilfe-Funktion in den zahlreichen Software-Anwendungen von Epson verwenden.
Hier starten (Handbuch in Papierform)
Bietet Ihnen Informationen zur Einrichtung des Druckers, Installation der Software, Druckerverwendung, Problemlösung, usw.
Benutzerhandbuch (digitales Handbuch)
Dieses Handbuch. Bietet einen Gesamtüberblick und Anweisungen zur Nutzung des Druckers, zu Netzwerkeinstellungen bei Verwendung des Druckers in einem Netzwerk und zur Lösung von Problemen.
Die neuesten Versionen der oben genannten Handbücher können Sie auf folgende Weise erhalten.
Gedrucktes Handbuch
Besuchen Sie die Support-Website Epson Europe unter http://www.epson.eu/Support oder die weltweite Epson Support-Website unter http://support.epson.net/.
Digitales Handbuch
Starten Sie EPSON Software Updater auf dem Computer. EPSON Software Updater prüft auf verfügbare Updates für Epson-Software und digitale Handbücher und ermöglicht es Ihnen, die neuesten Ausgaben herunterzuladen.
Zugehörige Informationen
& „EPSON Software Updater“ auf Seite 126
Verwenden des Handbuchs zur Informationssuche
Das PDF-Handbuch ermöglicht Ihnen eine Stichwortsuche oder das direkte Aufrufen bestimmter Abschnitte mithilfe von Lesezeichen.Das Ausdrucken lässt sich auf benötigte Seiten beschränken.Dieser Abschnitt erläutert die Nutzung eines PDF-Handbuchs, das mit Adobe Reader X auf Ihrem Computer geöffnet wurde.
8

Benutzerhandbuch
Über das vorliegende Handbuch
Suche nach Stichwort
Klicken Sie auf Bearbeiten > Erweiterte Suche.Geben Sie die Suchbegriffe im Suchfenster ein, und klicken Sie auf Suchen.Treffer werden als Liste angezeigt.Klicken Sie auf einen der angezeigten Treffer, um zu der betreffenden Seite zu wechseln.
Direktes Aufrufen von Lesezeichen
Klicken Sie auf einen Titel, um zu der betreffenden Seite zu wechseln.Klicken Sie auf + oder >, um die untergeordneten Titel dieses Abschnitts anzuzeigen.Nutzen Sie folgende Tastatureingaben, um zur vorherigen Seite zurückzukehren.
Windows: Taste Alt gedrückt halten und dann ← drücken.
Mac OS: Befehlstaste gedrückt halten und dann ← drücken.
Drucken ausschließlich benötigter Seiten
Das Heraussuchen und Ausdrucken lässt sich auf benötigte Seiten beschränken.Klicken Sie auf Drucken im Menü Datei, und geben Sie dann die zu druckenden Seiten unter Seiten in Zu druckende Seiten ein.
Um mehrere aufeinanderfolgende Seite anzugeben, geben Sie einen Bindestrich zwischen der Startund Endseite ein.
Beispiel: 20-25
Um Seiten anzugeben, die nicht fortlaufend sind, trennen Sie die Seitenangaben durch Kommas. Beispiel: 5, 10, 15
9
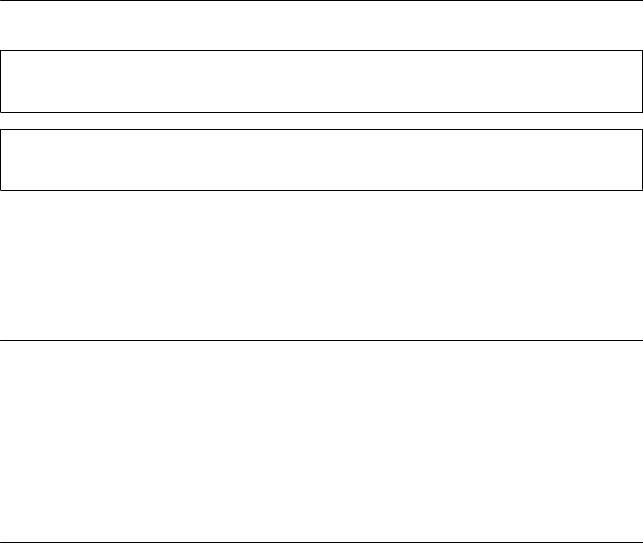
Benutzerhandbuch
Über das vorliegende Handbuch
Symbole und Markierungen
!Achtung:
Diese Hinweise müssen unbedingt beachtet werden, um Körperverletzungen zu vermeiden.
cWichtig:
Diese Hinweise müssen befolgt werden, um Schäden am Drucker oder Computer zu vermeiden.
Hinweis:
Liefert ergänzende Informationen und Referenzinformationen.
& Zugehörige Informationen
Verknüpfung zu Abschnitten mit verwandten Informationen.
In diesem Handbuch verwendete Beschreibungen
Die Bildschirmdarstellungen des Druckertreibers und des Scannertreibers Epson Scan 2 stammen aus Windows 10 oder macOS High Sierra. Der Inhalt der Bildschirmdarstellungen hängt vom Modell und von der Situation ab.
Die in diesem Handbuch verwendeten Abbildungen sind lediglich Beispiele. Auch wenn es von Modell zu Modell leichte Abweichungen geben kann, liegt allen das gleiche Funktionsprinzip zugrunde.
Welche Menüpunkte im LCD-Bildschirm verfügbar sind, hängt vom Modell und den Einstellungen ab.
Betriebssysteme
Windows
Im vorliegenden Handbuch beziehen sich Begriffe wie „Windows 10“, „Windows 8.1“, „Windows 8“, „Windows 7“, „Windows Vista“ und „Windows XP“ auf die folgenden Betriebssysteme. Darüber hinaus bezieht sich der Begriff „Windows“ auf alle Windows-Versionen.
Betriebssystem Microsoft®Windows®10
Betriebssystem Microsoft®Windows®8.1
Betriebssystem Microsoft®Windows®8
Betriebssystem Microsoft®Windows®7
Betriebssystem Microsoft®Windows Vista®
Betriebssystem Microsoft®Windows®XP
Betriebssystem Microsoft®Windows®XP Professional x64 Edition
Mac OS
In diesem Handbuch bezieht sich „Mac OS“ auf macOS High Sierra, macOS Sierra, OS X El Capitan, OS X Yosemite, OS X Mavericks, OS X Mountain Lion, Mac OS X v10.7.x sowie auf Mac OS X v10.6.8.
10

Benutzerhandbuch
Wichtige Anweisungen
Wichtige Anweisungen
Sicherheitsanweisungen
Lesen und befolgen Sie diese Anweisungen, um einen sicheren Betrieb dieses Druckers sicherzustellen. Bitte bewahren Sie dieses Handbuch zum späteren Nachlesen gut auf. Beachten und befolgen Sie auch alle am Drucker angebrachten Warnungen und Anweisungen.
Einige der an Ihrem Drucker verwendeten Symbole sollen die Sicherheit und angemessene Verwendung des Druckers gewährleisten. Die Bedeutung der Symbole können Sie der nachfolgenden Webseite entnehmen.
http://support.epson.net/symbols
Verwenden Sie nur das mitgelieferte Netzkabel für diesen Drucker und verwenden Sie das Kabel nicht für andere Geräte. Die Verwendung fremder Netzkabel mit diesem Gerät oder die Verwendung des mitgelieferten Netzkabels mit anderen Geräten kann zu Bränden oder elektrischen Schlägen führen.
Vergewissern Sie sich, dass das Netzkabel den geltenden Sicherheitsvorschriften entspricht.
Versuchen Sie nie, das Netzkabel, den Stecker, die Druckereinheit, die Scannereinheit oder optionales Zubehör zu zerlegen, zu modifizieren oder zu reparieren, außer wenn dies ausdrücklich in den Handbüchern des Druckers angegeben ist.
In folgenden Fällen müssen Sie den Drucker vom Netz trennen und sich an ein qualifiziertes Servicepersonal wenden:
Das Netzkabel oder der Stecker ist beschädigt; Flüssigkeit ist in den Drucker eingedrungen; der Drucker ist heruntergefallen oder das Gehäuse wurde beschädigt; der Drucker arbeitet nicht mehr normal bzw. zeigt auffällige Leistungsabweichungen. Nehmen Sie keine Einstellungen vor, die nicht in der Dokumentation beschrieben sind.
Stellen Sie den Drucker in der Nähe einer Steckdose auf, sodass der Stecker jederzeit problemlos herausgezogen werden kann.
Der Drucker darf nicht im Freien, in der Nähe von viel Schmutz oder Staub, Wasser, Wärmequellen oder an Standorten, die Erschütterungen, Vibrationen, hohen Temperaturen oder Feuchtigkeit ausgesetzt sind, aufgestellt oder gelagert werden.
Achten Sie darauf, keine Flüssigkeiten auf den Drucker zu verschütten und den Drucker nicht mit nassen Händen anzufassen.
Halten Sie zwischen dem Drucker und Herzschrittmachern einen Mindestabstand von 22 cm ein. Die Funkwellen, die der Drucker aussendet, könnten die Funktion von Herzschrittmachern nachteilig beeinflussen.
Wenn das LCD-Display beschädigt ist, wenden Sie sich an Ihren Händler. Falls die Flüssigkristalllösung auf Ihre Hände gelangt, waschen Sie sie gründlich mit Seife und Wasser. Falls die Flüssigkristalllösung in die Augen gelangt, spülen Sie diese sofort mit reichlich Wasser aus. Wenn Sie sich nach dem gründlichen Ausspülen immer noch schlecht fühlen oder Sehprobleme haben, suchen Sie sofort einen Arzt auf.
Seien Sie beim Umgang mit benutzten Tintenpatronen vorsichtig, da um die Tintenzuleitungsöffnung noch immer ein wenig Tinte vorhanden sein kann.
Wenn Tinte auf Ihre Hände gerät, reinigen Sie diese gründlich mit Wasser und Seife.
Sollte Tinte in die Augen gelangen, spülen Sie diese sofort mit reichlich Wasser aus. Wenn Sie sich nach dem gründlichen Ausspülen immer noch schlecht fühlen oder Sehprobleme haben, suchen Sie sofort einen Arzt auf.
Falls Sie Tinte in den Mund bekommen, suchen Sie umgehend einen Arzt auf.
11

Benutzerhandbuch
Wichtige Anweisungen
Versuchen Sie nicht, die Tintenpatrone zu zerlegen, andernfalls könnte Tinte in die Augen oder auf die Haut gelangen.
Schütteln Sie die Tintenpatronen nicht zu stark und schütteln Sie sie nicht. Vermeiden Sie auch, die Tintenpatronen zu fest zu drücken oder die Typenschilder abzureißen. Dies könnte ein Auslaufen der Tinte verursachen.
Bewahren Sie Tintenpatronen außerhalb der Reichweite von Kindern auf.
Hinweise und Warnungen zum Drucker
Befolgen Sie die nachstehenden Anweisungen, um eine Beschädigung des Druckers oder Ihres Eigentums zu vermeiden. Achten Sie darauf, dieses Handbuch für den späteren Gebrauch aufzuheben.
Hinweise und Warnungen zum Einrichten bzw. Verwenden des Druckers
Die Ventilationsschlitze und Öffnungen am Drucker dürfen nicht blockiert oder zugedeckt werden.
Die verwendete Netzspannung muss mit der auf dem Typenschild des Druckers angegebenen Betriebsspannung übereinstimmen.
Es darf keine Steckdose benutzt werden, an der bereits Geräte wie Fotokopierer oder Ventilatoren angeschlossen sind, die regelmäßig einund ausgeschaltet werden.
Schließen Sie den Drucker nicht an schaltbare oder timergesteuerte Steckdosen an.
Benutzen Sie das Computersystem nicht in der Nähe potenzieller elektromagnetischer Störfelder, wie z. B. Lautsprecher oder Basisstationen schnurloser Telefone.
Verlegen Sie die Netzkabel so, dass sie gegen Abrieb, Beschädigungen, Durchscheuern, Verformung und Knicken geschützt sind. Stellen Sie keine Gegenstände auf die Netzkabel und ordnen Sie die Netzkabel so an, dass niemand darauf tritt oder darüber fährt. Achten Sie besonders darauf, dass alle Netzkabel an den Enden und an den Einund Ausgängen des Transformers gerade sind.
Wenn Sie den Drucker über ein Verlängerungskabel anschließen, achten Sie darauf, dass die Gesamtstromaufnahme aller am Verlängerungskabel angeschlossenen Geräte die zulässige Strombelastbarkeit des Verlängerungskabels nicht überschreitet. Stellen Sie außerdem sicher, dass die Gesamtstromstärke aller an der Netzsteckdose angeschlossenen Geräte die zulässige Stromstärke dieser Steckdose nicht überschreitet.
Bei Einsatz des Druckers in Deutschland ist Folgendes zu beachten: Bei Anschluss des Geräts an die Stromversorgung muss sichergestellt werden, dass die Gebäudeinstallation mit einer 10-A- oder 16-A-Sicherung abgesichert ist, damit ein adäquater Kurzschlussund Überstromschutz gewährleistet ist.
Wenn Sie diesen Drucker mit einem Kabel an einen Computer oder ein anderes Gerät anschließen, achten Sie auf die richtige Ausrichtung der Steckverbinder. Jeder Steckverbinder kann nur auf eine Weise eingesteckt werden. Wenn ein Steckverbinder falsch ausgerichtet eingesteckt wird, können beide Geräte, die über das Kabel verbunden sind, beschädigt werden.
Stellen Sie den Drucker auf eine ebene, stabile Fläche, die an allen Seiten über seine Grundfläche hinausragt. Der Drucker funktioniert nicht ordnungsgemäß, wenn er schräg aufgestellt ist.
Beim Lagern oder Transportieren darf der Drucker nicht gekippt, vertikal aufgestellt oder auf den Kopf gestellt werden. Anderenfalls kann Tinte austreten.
Über dem Drucker muss genügend Platz zum vollständigen Öffnen der Vorlagenabdeckung sein.
Lassen Sie genügend Platz vor dem Drucker frei, damit das Papier ungehindert ausgegeben werden kann.
12
Benutzerhandbuch
Wichtige Anweisungen
Vermeiden Sie Standorte, an denen der Drucker starken Temperaturund Feuchtigkeitsschwankungen ausgesetzt ist. Halten Sie den Drucker auch vor direkter Sonneneinstrahlung, starkem Lichteinfall und Wärmequellen fern.
Führen Sie keine Gegenstände durch die Schlitze im Gehäuse des Druckers.
Stecken Sie während eines Druckvorgangs Ihre Hand nicht in das Innere des Druckers.
Berühren Sie nicht das weiße, flache Kabel im Inneren des Druckers.
Verwenden Sie im Geräteinneren oder in der Umgebung des Druckers keine Sprays, die entzündliche Gase enthalten. Dies könnte ein Feuer verursachen.
Bewegen Sie den Druckkopf nicht von Hand. Andernfalls könnte der Drucker beschädigt werden.
Achten Sie darauf, dass Sie sich beim Schließen der Scannereinheit nicht die Finger einklemmen.
Drücken Sie beim Platzieren von Vorlagen nicht zu fest auf das Vorlagenglas.
Schalten Sie den Drucker stets mit der Taste P aus. Erst wenn die Anzeige P erloschen ist, darf der Netzstecker gezogen oder der Drucker ausgeschaltet werden.
Vergewissern Sie sich vor dem Transport des Druckers, dass sich der Druckkopf in der Grundposition (rechts außen) befindet und dass die Tintenpatronen richtig eingesetzt sind.
Wenn Sie den Drucker längere Zeit nicht benutzen, ziehen Sie das Netzkabel aus der Netzsteckdose.
Hinweise und Warnungen zum Verwenden des Druckers mit einer kabellosen Verbindung
Von diesem Drucker ausgestrahlte Hochfrequenz kann den Betrieb von medizinischen elektronischen Geräten beeinträchtigen und Funktionsstörungen verursachen.Wenn Sie diesen Drucker in medizinischen Einrichtungen oder in der Nähe von medizinischen Geräten verwenden, beachten Sie die Anweisungen des Fachpersonals der medizinischen Einrichtung sowie alle Warnungen und Hinweise auf medizinischen Geräten.
Von diesem Drucker ausgestrahlte Hochfrequenz kann den Betrieb von automatisch gesteuerten Geräten beeinträchtigen, wie z. B. automatische Türen oder Brandalarmeinrichtungen, und kann aufgrund von Funktionsstörungen zu Unfällen führen.Wenn Sie diesen Drucker in der Nähe von automatisch gesteuerten Geräten verwenden, beachten Sie alle Warnungen und Hinweise an diesen Geräten.
Hinweise und Warnungen zum Verwenden von Speicherkarten
Entfernen Sie keine Speicherkarte und schalten Sie den Drucker nicht aus, wenn die LED einer Speicherkarte blinkt.
Die Methoden zur Verwendung von Speicherkarten variieren je nach Kartentyp. Lesen Sie in jedem Fall das mit Ihrer Speicherkarte gelieferte Handbuch, wenn Sie ausführlichere Informationen benötigen.
Verwenden Sie nur Speicherkarten, die mit dem Drucker kompatibel sind.
Zugehörige Informationen
& „Technische Daten von unterstützten Speicherkarten“ auf Seite 164
13

Benutzerhandbuch
Wichtige Anweisungen
Hinweise und Warnungen zum Verwenden der LCD-Anzeige
Die LCD-Anzeige kann ein paar kleine helle oder dunkle Punkte enthalten und aufgrund ihrer Eigenschaften ungleichmäßig hell sein. Dies ist normal. Es handelt sich dabei nicht um eine Beschädigung.
Reinigen Sie die LCD-Anzeige nur mit einem trockenen, weichen Tuch. Verwenden Sie keine flüssigen oder chemischen Reiniger.
Die Außenabdeckung des LCD-Bildschirms könnte bei Gewalteinwirkung wie z. B. einem Stoß brechen. Wenden Sie sich an Ihren Händler, wenn die Oberfläche des Bildschirms gesprungen oder gerissen ist. Berühren Sie etwaige zerbrochene Teile nicht und versuchen Sie auch nicht, diese zu entfernen.
Schutz Ihrer privaten Daten
Wenn Sie den Drucker an eine andere Person abgeben oder entsorgen, löschen Sie alle persönlichen Daten im Arbeitsspeicher der Druckers, indem Sie auf dem Bedienfeld Einstellung > Standard wiederherst. > Alle Einstellungen auswählen.
14
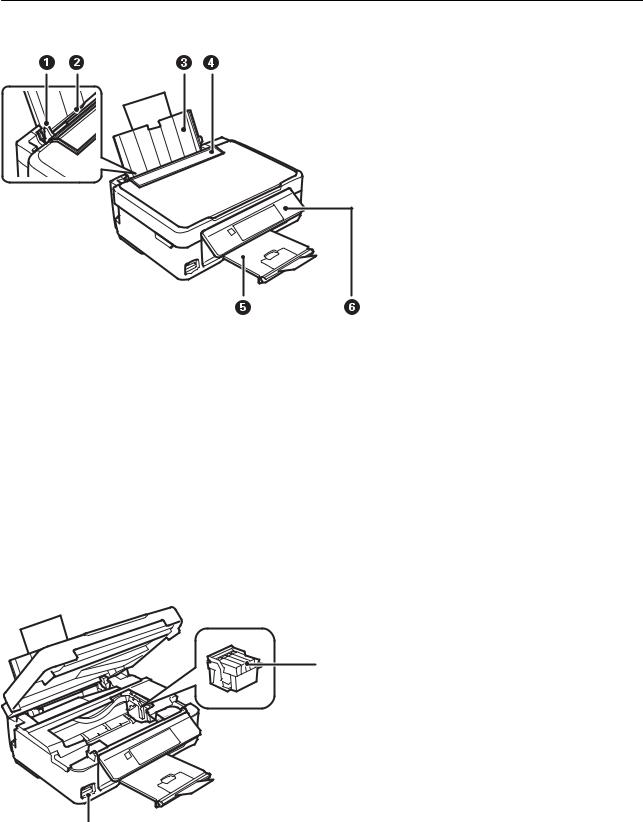
Benutzerhandbuch
Druckergrundlagen
Druckergrundlagen
Bezeichnungen und Funktionen der Teile
A |
Papierführungsschiene |
Sorgen dafür, dass das Papier gerade in den Drucker eingezogen wird. |
|
|
Schieben Sie die Schienen an die Papierkanten heran. |
|
|
|
B |
Papiereinzug hinten |
Enthält Papier. |
|
|
|
C |
Papierauflage |
Dient als Auflage für das eingelegte Papier. |
|
|
|
D |
Einzugsschutz |
Verhindert, dass Fremdkörper in den Drucker gelangen. Normalerweise bleibt |
|
|
dieser Schutz geschlossen. |
|
|
|
E |
Ausgabefach |
Nimmt das ausgegebene Papier auf. Stellen Sie den Anschlag vor dem Drucken |
|
|
nach oben, um zu verhindern, dass das ausgeworfene Papier vom |
|
|
Ausgabefach fällt. |
|
|
|
F |
Bedienfeld |
Hiermit können Sie den Drucker bedienen. |
|
|
|
B
A
15
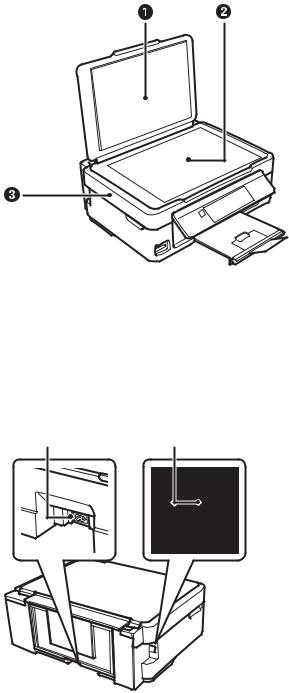
Benutzerhandbuch
|
|
Druckergrundlagen |
|
|
|
A |
Speicherkartensteckplatz |
Setzen Sie eine Speicherkarte ein. |
|
|
|
B |
Tintenpatronenhalter |
Tintenpatronen installieren. Tinte wird aus den darunterliegenden |
|
|
Druckkopfdüsen ausgestoßen. |
|
|
|
A |
Vorlagenabdeckung |
Verhindert Fremdlichteinfall beim Scannen. |
|
|
|
B |
Vorlagenglas |
Legen Sie die Vorlagen ein. |
|
|
|
C |
Scannereinheit |
Scannt eingelegte Vorlagen. Öffnen Sie diese Abdeckung, wenn Sie |
|
|
Tintenpatronen ersetzen oder gestautes Papier im Drucker entfernen. |
|
|
|
A |
B |
A |
Netzeingang |
Anschluss für den Netzstecker. |
|
|
|
B |
USB-Anschluss |
Anschluss für ein USB-Kabel. |
|
|
|
16

Benutzerhandbuch
Druckergrundlagen
Bedienfeld
Sie können den Winkel des Bedienfeldes ändern.
Um das Bedienfeld abzusenken, drücken Sie den Hebel auf der Rückseite des Bedienfeldes, siehe Abbildung unten.
Tasten
A |
Dient zum Einbzw. Ausschalten des Druckers. |
Schalten Sie den Drucker nicht aus, solange die Betriebsanzeige blinkt (während der Drucker in
Betrieb ist oder Daten verarbeitet).
Ziehen Sie den Netzstecker, wenn die Betriebsanzeige aus ist.
B |
|
Zeigt die Startseite an. |
|
|
|
C |
u d l r OK |
Wählen Sie mit den Tasten u d l r ein Menü und drücken Sie die Taste OK zur Ausführung |
|
|
des gewählten Menüpunktes. |
|
|
|
D |
|
Stoppt den aktuellen Vorgang oder ruft den vorhergehenden Bildschirm auf. |
|
|
|
E |
|
Startet einen Vorgang, wie z. B. Drucken oder Kopieren. |
Anleitung für den LCD-Bildschirm
Menüs und Meldungen werden im LCD-Bildschirm angezeigt. Wählen Sie ein Menü oder eine Einstellung durch Drücken der Tasten u d l r.
17

Benutzerhandbuch
Druckergrundlagen
Anleitung für den Startbildschirm
Die folgenden Symbole und Menüs werden im Startbildschirm angezeigt.
A |
Symbole für den Netzwerkstatus werden angezeigt. |
|
|
|
|
|
|
Zeigt ein Problem mit der Drahtlosnetzwerkverbindung (Wi-Fi) an oder dass der Drucker nach |
|
|
einer Drahtlosnetzwerkverbindung (Wi-Fi) sucht. |
|
|
|
|
|
Zeigt an, dass der Drucker mit einem Drahtlosnetzwerk (Wi-Fi) verbunden ist. |
|
|
Die Balkenanzahl zeigt die Signalstärke der Verbindung an. Je mehr Balken vorhanden sind, |
|
|
desto stärker ist die Verbindung. |
|
|
|
|
|
Zeigt an, dass ein Drahtlosnetzwerk (Wi-Fi) deaktiviert ist oder der Drucker gerade eine |
|
|
Verbindung zu einem Drahtlosnetzwerk aufbaut. |
|
|
|
|
|
Zeigt an, dass Wi-Fi Direct aktiviert ist. |
|
|
|
|
|
Zeigt an, dass Wi-Fi Direct deaktiviert ist. |
|
|
|
B |
Wenn l und r angezeigt werden, können Sie mit l oder r nach rechts oder links blättern. |
|
|
|
|
C |
Funktionssymbole und Namen werden als Modussymbole angezeigt. |
|
|
|
|
|
Kopieren |
Ruft den Modus Kopieren auf, mit dem Sie ein Dokument kopieren können. |
|
|
|
|
Fotos drucken |
Ruft den Modus Fotos drucken auf, mit dem Sie Fotos von der Speicherkarte drucken können. |
|
|
|
|
Scannen |
Ruft den Modus Scannen auf, mit dem Sie ein Dokument oder Foto scannen können. |
|
|
|
|
Pers. |
Ruft den Modus Pers. Schreibpapier auf, mit dem Sie Originalpapier, wie z. B. liniertes Papier |
|
Schreibpapier |
und Kalender mit den Fotos auf einer Speicherkarte drucken können. |
|
|
|
|
Lautlosmodus |
Zeigt die Einstellung Lautlosmodus, mit der Sie die Geräuschentwicklung des Druckers |
|
|
reduzieren können. Dies kann jedoch die Druckgeschwindigkeit verringern. Ja nach Papiertyp- |
|
|
und Druckqualitätseinstellungen ändert sich die Druckergeräuschentwicklung nicht. |
|
|
Dies ist eine Verknüpfung für das folgende Menü. |
|
|
Einstellung > Druckereinstellungen > Lautlosmodus |
|
|
|
|
Einstellung |
Ruft den Modus Einstellung auf, mit dem Sie Einstellungen für Wartung, Druckereinrichtung |
|
|
und Netzwerk konfigurieren können. |
|
|
|
|
Wi-Fi-Setup |
Zeigt Menüs, mit denen Sie den Drucker für ein drahtloses Netzwerk einrichten können. Dies |
|
|
ist eine Verknüpfung für das folgende Menü. |
|
|
Einstellung > Netzwerkeinstellungen > Wi-Fi-Setup |
|
|
|
18
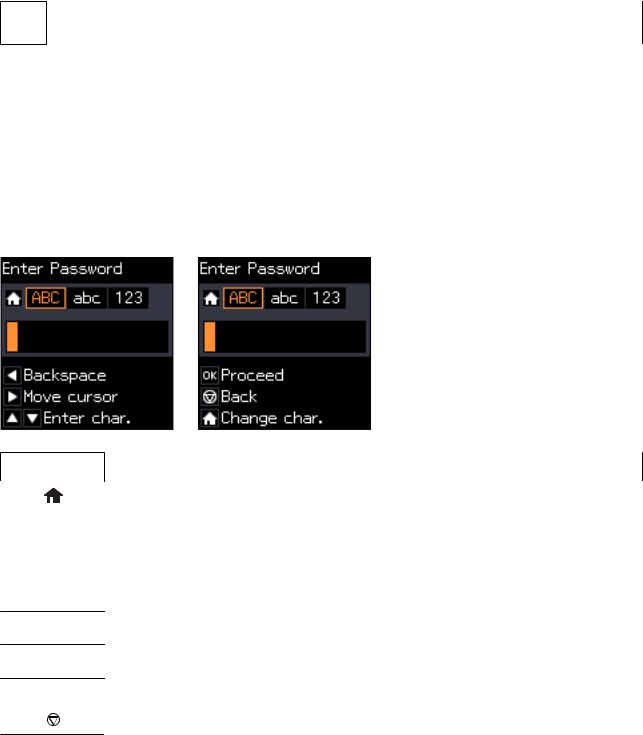
Benutzerhandbuch
Druckergrundlagen
DVerfügbare Tasten werden angezeigt. In diesem Beispiel können Sie durch Drücken von OK zum ausgewählten Menü wechseln.
Eingeben von Zeichen
Um Zeichen und Symbole für Netzwerkeinstellungen vom Bedienfeld einzugeben, verwenden Sie die Tasten u,
d, l und r. Wählen Sie mit u oder d das Zeichen, das Sie eingeben möchten, und drücken Sie dann r, um den Cursor auf die nächste Eingabeposition zu bewegen. Wenn Sie mit der Eingabe von Zeichen fertig sind, drücken Sie die Taste OK.
Der angezeigte Bildschirm variiert entsprechend den Einstellungspunkten. Nachfolgend ist der Bildschirm zur Eingabe des Kennwortes für das Wi-Fi-Netzwerk abgebildet.
Symbole |
Beschreibungen |
|
|
|
Stellt den Zeichentyp um. |
|
ABC: Großbuchstaben |
|
abc: Kleinbuchstaben |
|
123: Zahlen und Symbole |
|
|
u d |
Auswahl des Zeichens, das eingegeben werden soll. |
rBewegt den Cursor nach rechts.
lLöscht das Zeichen links vom Cursor (Rückschritt).
OK |
Geben Sie die ausgewählten Zeichen ein. |
|
|
|
Kehrt zum vorherigen Bildschirm zurück. |
19

Benutzerhandbuch
Druckergrundlagen
Eingeben der Übungszeichenkette „13By“
1.Drücken Sie zweimal auf die Taste  , um den Zeichentyp auf 123 umzuschalten.
, um den Zeichentyp auf 123 umzuschalten.
2.Drücken Sie zweimal die Taste u, um „1“ auszuwählen.
3.Drücken Sie einmal die Taste r, um den Cursor zu bewegen und drücken Sie dann u viermal zur Auswahl von „3“.
4.Drücken Sie einmal die Taste r, um den Cursor zu bewegen und drücken Sie dann  , um den Zeichentyp auf ABC einzustellen. Drücken Sie zweimal die Taste u, um „B“ auszuwählen.
, um den Zeichentyp auf ABC einzustellen. Drücken Sie zweimal die Taste u, um „B“ auszuwählen.
20
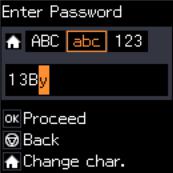
Benutzerhandbuch
Druckergrundlagen
5.Drücken Sie einmal die Taste r, um den Cursor zu bewegen und drücken Sie dann  , um den Zeichentyp auf abc einzustellen. Drücken Sie zweimal die Taste d, um „y“ auszuwählen.
, um den Zeichentyp auf abc einzustellen. Drücken Sie zweimal die Taste d, um „y“ auszuwählen.
6.Drücken Sie die Taste OK.
21
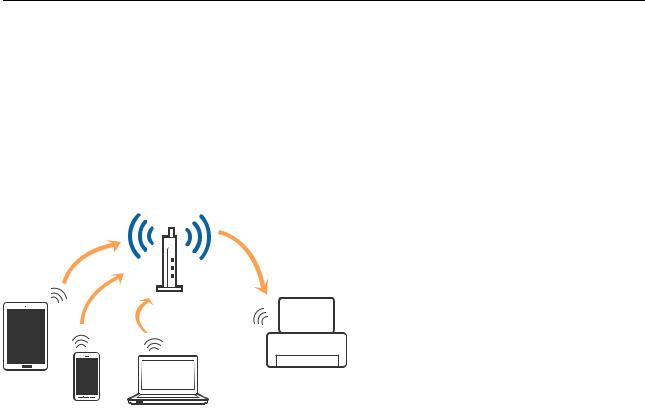
Benutzerhandbuch
Netzwerkeinstellungen
Netzwerkeinstellungen
Möglichkeiten zur Netzwerkverbindung
Folgende Verbindungsmöglichkeiten stehen zur Verfügung.
WLAN-Verbindung
Verbinden Sie den Drucker und den Computer oder das Smartgerät mit dem WLAN-Access Point. Diese Methode eignet sich für Heimund Büronetzwerke, in denen die Computer über WLAN mit einem Access Point verbunden sind.
Zugehörige Informationen
&„Verbinden mit einem Computer“ auf Seite 23
&„Verbinden mit einem Smart-Gerät“ auf Seite 24
&„Konfigurieren von WLAN-Einstellungen am Drucker“ auf Seite 24
Wi-Fi Direct (Simple AP)-Verbindung
Verwenden Sie diese Methode, wenn Sie zu Hause oder im Büro kein Wi-Fi einsetzen, oder wenn Sie den Drucker direkt mit dem Computer ode Smart-Gerät verbinden möchten. In diesem Modus agiert der Drucker als Zugangspunkt und Sie können bis zu vier Geräte mit dem Drucker verbinden, ohne einen Standard-Zugangspunkt einsetzen zu müssen. Jedoch können Smartgeräte, die direkt mit dem Drucker verbunden sind, nicht über den Drucker miteinander kommunizieren.
22
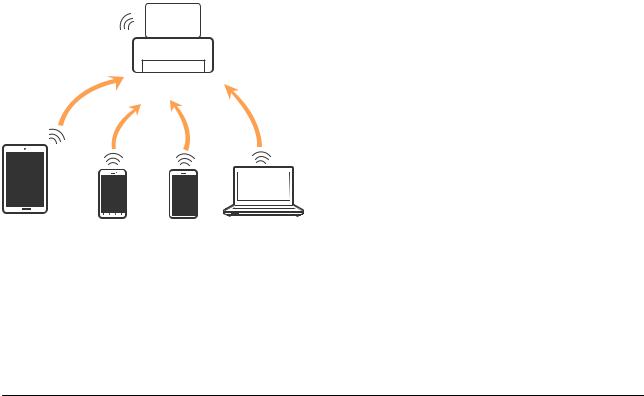
Benutzerhandbuch
Netzwerkeinstellungen
Hinweis:
Wi-Fi Direct (Simple AP)-Verbindung ist eine Verbindungsmethode, die den Ad-Hoc-Modus ersetzen soll.
Der Drucker kann über Wi-Fi und Wi-Fi Direct (Simple AP) gleichzeitig verbunden werden. Wenn Sie jedoch in Wi-Fi Direct (Simple AP) eine Netzwerkverbindung starten, wenn der Drucker über Wi-Fi verbunden ist, wird die Wi-Fi-Verbindung vorübergehend getrennt.
Zugehörige Informationen
& „Vornahme von Wi-Fi Direct (Simple AP)-Verbindungseinstellungen“ auf Seite 28
Verbinden mit einem Computer
Wir empfehlen, für das Verbinden des Druckers mit dem Computer das Installationsprogramm zu verwenden.Sie können das Installationsprogramm mit einer der folgenden Methoden ausführen.
Einrichtung über die Website
Rufen Sie die folgende Webseite auf und geben Sie dann den Produktnamen ein.Rufen Sie Setup auf, und beginnen Sie dann die Einrichtung.
http://epson.sn
Einrichtung mithilfe der Software-Disc (nur für Modelle, die mit einer Software-Disc geliefert werden, und für Benutzer, deren Computer mit Disc-Laufwerken ausgestattet sind.)
Legen Sie die Software-Disc in den Computer ein und folgen Sie der Anleitung auf dem Bildschirm.
Auswählen der Verbindungsmethode
Folgen Sie den Bildschirmanweisungen, bis der folgende Bildschirm angezeigt wird, und wählen Sie dann eine Verbindungsmethode für die Verbindung zwischen Drucker und Computer aus.
23

Benutzerhandbuch
Netzwerkeinstellungen
Wählen Sie den Verbindungstyp aus und klicken Sie auf Weiter.
Folgen Sie der Bildschirmanleitung.
Verbinden mit einem Smart-Gerät
Sie können den Drucker über ein Smart-Gerät verwenden, wenn Sie den Drucker mit dem gleichen Wi-Fi- Netzwerk (SSID) wie das Smart-Gerät verbinden. Um den Drucker über ein Smart-Gerät zu verwenden, nehmen Sie die Einrichtung über folgende Webseite vor. Greifen Sie über das Smart-Gerät, mit dem Sie den Drucker verwenden möchten, auf die Webseite zu.
http://epson.sn > Setup
Hinweis:
Wenn Sie einen Computer und ein Smartgerät zur gleichen Zeit mit dem Drucker verbinden möchten, wird empfohlen, die Verbindung zum Computer zuerst herzustellen.
Konfigurieren von WLAN-Einstellungen am Drucker
Die Netzwerkeinstellungen lassen sich vom Bedienfeld des Druckers aus auf verschiedene Weise konfigurieren.Wählen Sie die Verbindungsmethode aus, die Ihrer Umgebung und den Nutzungsbedingungen am besten entsprechen.
Falls Ihnen die Zugangsdaten des Access Points wie dessen SSID und das Passwort bekannt sind, können Sie die Einstellungen manuell vornehmen.
Falls der Access Point WPS unterstützt, können Sie die Einstellungen per Knopfdruck vornehmen.
Nachdem Sie den Drucker an das Netzwerk angeschlossen haben, verbinden Sie sich von dem gewünschten Gerät aus (Computer, Smartgerät, Tablet usw.) mit dem Drucker.
Nehmen Sie erweiterte Netzwerkeinstellungen zur Verwendung einer statischen IP-Adresse vor.
24
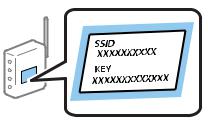
Benutzerhandbuch
Netzwerkeinstellungen
Zugehörige Informationen
&„Manuelle Wi-Fi-Einstellungen“ auf Seite 25
&„Vornehmen von Wi-Fi-Einstellungen durch Drücken einer Taste“ auf Seite 26
&„Vornehmen von WLAN-Einstellungen mit PIN Code-Einrichtung (WPS)“ auf Seite 27
&„Vornahme von Wi-Fi Direct (Simple AP)-Verbindungseinstellungen“ auf Seite 28
Manuelle Wi-Fi-Einstellungen
Die für die Verbindung mit einem Zugangspunkt erforderlichen Informationen können Sie manuell im Druckerbedienfeld einrichten. Für die manuelle Einrichtung benötigen Sie die SSID und das Kennwort für einen Zugangspunkt.
Hinweis:
Wenn Sie einen Zugangspunkt mit seinen Standardeinstellungen verwenden, finden Sie die SSID und das Passwort auf dem Aufkleber. Wenn Sie SSID und das Kennwort nicht kennen, wenden Sie sich an die Person, die den Zugangspunkt eingerichtet hat oder sehen Sie in der mit dem Zugangspunkt gelieferten Dokumentation nach.
1.Wählen Sie Wi-Fi-Setup auf dem Startbildschirm und drücken Sie dann die Taste OK.
2.Wählen Sie Wi-Fi (Empfohlen) und drücken Sie dann die Taste OK.
3.Drücken Sie die Taste OK.
4.Wählen Sie Wi-Fi-Einrichtungs- assistent und drücken Sie dann die Taste OK.
5.Wählen Sie die SSID für den Zugangspunkt im Bedienfeld des Druckers und drücken Sie dann die Taste OK.
Hinweis:
Wenn die SSID, zu der Sie die Verbindung durchführen möchten, nicht auf dem Bedienfeld des Druckers angezeigt wird, wählen Sie Erneut suchen und geben Sie die SSID dann direkt ein. Wird sie weiterhin nicht angezeigt, wählen Sie Andere SSIDs und geben Sie die SSID dann direkt ein.
Falls Sie die SSID nicht kennen, sehen Sie bitte nach, ob sie sich auf dem Aufkleber am Zugangspunkt befindet. Falls Sie den Zugangspunkt mit seinen Standardeinstellungen verwenden, können Sie die auf dem Aufkleber aufgedruckte SSID verwenden.
6.Geben Sie das Passwort ein und drücken Sie dann die Taste OK.
Wählen Sie, ob Sie nach Abschluss der Einstellungen einen Netzwerkverbindungsbericht drucken möchten.
25
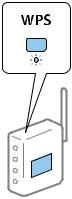
Benutzerhandbuch
Netzwerkeinstellungen
Hinweis:
Beachten Sie die Groß-/Kleinschreibung beim Kennwort.
Falls Sie das Passwort nicht kennen, sehen Sie bitte nach, ob es sich auf dem Aufkleber am Zugangspunkt befindet. Falls Sie den Zugangspunkt mit seinen Standardeinstellungen verwenden, können Sie das auf dem Aufkleber aufgedruckte Passwort verwenden. Das Passwort kann auch als „Schlüssel“, „Passphrase“ usw. bezeichnet sein.
Falls Sie das Passwort des Zugangspunkts nicht kennen, sehen Sie bitte in den Dokumenten nach, die Sie mit Ihrem Zugangspunkt erhalten haben, oder wenden Sie sich an die Person, die das Passwort eingerichtet hat.
Wenn die Verbindung nicht hergestellt werden kann, legen Sie Papier ein und drücken Sie dann die Taste  , um einen Netzwerkverbindungsbericht auszudrucken.
, um einen Netzwerkverbindungsbericht auszudrucken.
Zugehörige Informationen
&„Eingeben von Zeichen“ auf Seite 19
&„Überprüfen des Netzwerkverbindungsstatus“ auf Seite 28
&„Wenn Sie keine Netzwerkeinstellungen vornehmen können“ auf Seite 142
Vornehmen von Wi-Fi-Einstellungen durch Drücken einer Taste
Ein Wi-Fi-Netzwerk kann durch Drücken einer Taste am Zugangspunkt automatisch eingerichtet werden. Wenn die folgenden Bedingungen erfüllt sind, können Sie dieses Verfahren zur Einrichtung verwenden.
Der Zugangspunkt ist mit WPS (Wi-Fi Protected Setup) kompatibel.
Die aktuelle Wi-Fi-Verbindung wurde durch Drücken einer Taste am Zugangspunkt hergestellt.
Hinweis:
Wenn Sie die Taste nicht finden können oder die Software zur Einrichtung verwenden, nehmen Sie die mit dem Zugangspunkt gelieferte Dokumentation zur Hand.
1.Wählen Sie Wi-Fi-Setup auf dem Startbildschirm und drücken Sie dann die Taste OK.
2.Wählen Sie Wi-Fi (Empfohlen) und drücken Sie dann die Taste OK.
3.Drücken Sie die Taste OK.
4.Wählen Sie Tasteneinrichtung (WPS) und drücken Sie dann die Taste OK.
5.Halten Sie die Taste [WPS] am Zugangspunkt gedrückt, bis die Sicherheitslampe blinkt.
26
Benutzerhandbuch
Netzwerkeinstellungen
Falls Sie nicht wissen, wo sich die Taste [WPS] befindet, oder falls am Zugangspunkt keine Tasten vorhanden sind, finden Sie ausführliche Informationen in der mit dem Zugangspunkt gelieferten Dokumentation.
6.Drücken Sie die Taste OK im Druckerbedienfeld. Folgen Sie der Bildschirmanleitung.
Hinweis:
Wenn keine Verbindung hergestellt werden kann, starten Sie den Zugangspunkt neu, verringern Sie den Abstand des Zugangspunktes zum Drucker und versuchen Sie es erneut. Wenn weiterhin keine Verbindung möglich ist, drucken Sie einen Netzwerkverbindungsbericht aus und prüfen Sie die Abhilfemaßnahme.
Zugehörige Informationen
&„Überprüfen des Netzwerkverbindungsstatus“ auf Seite 28
&„Wenn Sie keine Netzwerkeinstellungen vornehmen können“ auf Seite 142
Vornehmen von WLAN-Einstellungen mit PIN Code-Einrichtung (WPS)
Sie können sich mithilfe eines PIN-Code mit einem Zugangspunkt verbinden. Dieses Verfahren ist für die Einrichtung anwendbar, wenn der Zugangspunkt WPS-fähig (Wi-Fi Protected Setup) ist. Geben Sie mit einem Computer in einen Zugangspunkt einen PIN-Code ein.
1.Wählen Sie Einstellung auf dem Startbildschirm und drücken Sie dann die Taste OK.
2.Wählen Sie Netzwerkeinstellungen und drücken Sie dann die Taste OK.
3.Wählen Sie Wi-Fi-Setup auf dem Startbildschirm und drücken Sie dann die Taste OK.
4.Wählen Sie PIN-Code (WPS) und drücken Sie dann die Taste OK.
5.Geben Sie mit dem Computer innerhalb von zwei Minuten den PIN-Code (eine 8-stellige Zahl) in den Zugangspunkt ein, der auf dem Bedienfeld des Druckers angezeigt wird.
Hinweis:
Ausführliche Informationen zur Eingabe eines PIN-Codes finden Sie in der mit dem Zugangspunkt gelieferten Dokumentation.
6.Drücken Sie die Taste OK.
Die Einrichtung ist abgeschlossen, wenn die Abschlussmeldung angezeigt wird.
Hinweis:
Wenn keine Verbindung hergestellt werden kann, starten Sie den Zugangspunkt neu, verringern Sie den Abstand des Zugangspunktes zum Drucker und versuchen Sie es erneut. Wenn weiterhin keine Verbindung möglich ist, drucken Sie einen Verbindungsbericht aus und prüfen Sie die Abhilfemaßnahme.
Zugehörige Informationen
&„Überprüfen des Netzwerkverbindungsstatus“ auf Seite 28
&„Wenn Sie keine Netzwerkeinstellungen vornehmen können“ auf Seite 142
27

Benutzerhandbuch
Netzwerkeinstellungen
Vornahme von Wi-Fi Direct (Simple AP)-Verbindungseinstellungen
Diese Methode ermöglicht die direkte Druckerverbindung mit Computern oder Smart-Geräten ohne Zugangspunkt. Der Drucker agiert als Zugangspunkt.
cWichtig:
Wenn Sie sich über eine Wi-Fi Direct (Simple AP)-Verbindung von einem Computer oder Smart-Gerät aus verbinden, wird der Drucker mit dem gleichen Wi-Fi-Netzwerk (SSID) verbunden wie der Computer oder das Smart-Gerät und die Kommunikation zwischen den Geräten wrid hergestellt. Da der Computer oder das SmartGerät bereits automatisch mit dem anderen Wi-Fi-Netzwerk verbunden ist, falls der Drucker ausgeschaltet ist, wird das Gerät nicht erneut mit dem vorherigen Wi-Fi-Netzwerk verbunden, wenn der Drucker eingeschaltet wird. Verbinden Sie sich mit der SSID des Druckers für eine erneute Wi-Fi Direct (Simple AP)-Verbindung vom Computer oder Smart-Gerät. Wenn Sie nicht jedes Mal, wenn Sie den Drucker einoder ausschalten eine Verbindung herstellen möchten, empfehlen wir die Nutzung eines Wi-Fi-Netzwerkes, bei dem Sie den Drucker mit einem Zugangspunkt verbinden.
1.Wählen Sie Wi-Fi-Setup auf dem Startbildschirm und drücken Sie dann die Taste OK.
2.Wählen Sie Wi-Fi Direct und drücken Sie dann die Taste OK.
3.Drücken Sie die Taste OK.
4.Drücken Sie die Taste OK, um die Einrichtung zu starten.
5.Drücken Sie die Taste OK.
6.Prüfen Sie die SSID und das Kennwort auf dem Bedienfeld des Druckers. Wählen Sie auf dem Netzwerkverbindungsbildschirm des Computers oder Smart-Gerätes die SSID, die auf dem Bedienfeld des Druckers angezeigt wird, um sich zu verbinden.
7.Geben Sie auf dem Computer oder Smart-Gerät das im Bedienfeld des Druckers angezeigte Kennwort ein.
8.Drücken Sie nach dem Aufbau der Verbindung die Taste OK im Druckerbedienfeld.
9.Drücken Sie die Taste OK.
Zugehörige Informationen
&„Überprüfen des Netzwerkverbindungsstatus“ auf Seite 28
&„Wenn Sie keine Netzwerkeinstellungen vornehmen können“ auf Seite 142
Überprüfen des Netzwerkverbindungsstatus
Der Netzwerkverbindungsstatus kann auf folgende Weise überprüft werden.
Überprüfen des Netzwerkstatus mit dem Netzwerksymbol
Anhand des Netzwerksymbols im Startbildschirm des Druckers können Sie den Netzwerkverbindungsstatus prüfen. Das Symbol ändert sich je nach Verbindungstyp und Stärke des Hochfrequenzsignals.
28
Benutzerhandbuch
Netzwerkeinstellungen
Zugehörige Informationen
& „Anleitung für den Startbildschirm“ auf Seite 18
Drucken eines Netzwerkverbindungsberichts
Sie können einen Netzwerkverbindungsbericht drucken, um den Status zwischen dem Drucker und dem Zugangspunkt zu prüfen.
1.Legen Sie Papier ein.
2.Wählen Sie Einstellung auf dem Startbildschirm und drücken Sie dann die Taste OK.
3.Wählen Sie Netzwerkeinstellungen > Verbindungstest. Die Überprüfung der Verbindung beginnt.
4.Drücken Sie x, um einen Netzwerkverbindungsbericht auszudrucken.
Wenn ein Fehler aufgetreten ist, prüfen Sie den Netzwerkverbindungsbericht und folgen Sie den gedruckten Abhilfemaßnahmen.
Zugehörige Informationen
& „Meldungen und Abhilfemaßnahmen im Netzwerkverbindungsbericht“ auf Seite 30
29
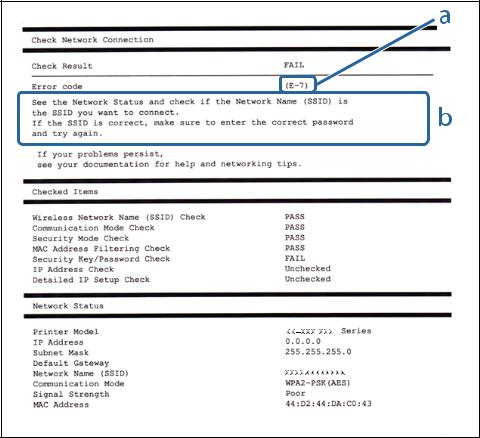
Benutzerhandbuch
Netzwerkeinstellungen
Meldungen und Abhilfemaßnahmen im Netzwerkverbindungsbericht
Überprüfen Sie die Meldungen und Fehlercodes im Netzwerkverbindungsbericht und führen Sie dann die folgenden Abhilfemaßnahmen durch.
a.Fehlercode
b.Meldungen zur Netzwerkumgebung
Zugehörige Informationen
&„E-1“ auf Seite 31
&„E-2, E-3, E-7“ auf Seite 31
&„E-5“ auf Seite 32
&„E-6“ auf Seite 32
&„E-8“ auf Seite 33
&„E-9“ auf Seite 33
&„E-10“ auf Seite 33
&„E-11“ auf Seite 34
&„E-12“ auf Seite 34
&„E-13“ auf Seite 35
&„Meldung zur Netzwerkumgebung“ auf Seite 35
30
 Loading...
Loading...