EPSON ET-14000 User Manual [nl]

Downloaded from
www . vandenborre . be
Gebruikershandleiding
NPD5372-00 NL
Gebruikershandleiding |
Downloaded |
|
|
|
|
|
|
Auteursrechten en handelsmerken |
|
|
|
|
from |
|
|
Auteursrechten en handelsmerken |
www |
||
|
|||
|
|
. |
|
Auteursrechten en handelsmerken |
|
vandenborre |
|
|
|
|
|
Niets uit deze uitgave mag worden verveelvoudigd, opgeslagen in een geautomatiseerd gegevensbestand of |
. |
||
|
|
|
be |
openbaar worden gemaakt, in enige vorm of op enige wijze, hetzij elektronisch, mechanisch, door fotokopieën, opnamen of op enige andere manier, zonder voorafgaande schriftelijke toestemming van Seiko Epson Corporation. Seiko Epson Corporation wijst alle patentaansprakelijkheid af wat betreft het gebruik van de informatie in deze uitgave. Evenmin kan Seiko Epson Corporation aansprakelijk worden gesteld voor schade voortvloeiende uit het gebruik van de informatie uit deze uitgave. De hierin beschreven informatie is alleen bedoeld voor gebruik bij dit Epson-product. Epson is niet verantwoordelijk voor het gebruik van deze informatie bij andere producten.
Seiko Epson Corporation noch zijn filialen kunnen verantwoordelijk worden gesteld door de koper van dit product of derden voor schade, verlies, kosten of uitgaven die de koper of derden oplopen ten gevolge van al dan niet foutief gebruik of misbruik van dit product of onbevoegde wijzigingen en herstellingen of (met uitzondering van de V.S.) het zich niet strikt houden aan de gebruiksen onderhoudsvoorschriften van Seiko Epson Corporation.
Seiko Epson Corporation noch zijn filialen kunnen verantwoordelijk worden gesteld voor schade of problemen voortvloeiend uit het gebruik van andere dan originele onderdelen of verbruiksgoederen kenbaar als Original Epson Products of Epson Approved Products by Seiko Epson Corporation.
Seiko Epson Corporation kan niet verantwoordelijk worden gesteld voor schade voortvloeiende uit elektromagnetische storingen die plaatsvinden door het gebruik van andere interfacekabels dan kenbaar als Epson Approved Products by Seiko Epson Corporation.
EPSON® is een gedeponeerd handelsmerk en EPSON EXCEED YOUR VISION of EXCEED YOUR VISION is een handelsmerk van Seiko Epson Corporation.
PRINT Image Matching™en het PRINT Image Matching-logo zijn handelsmerken van Seiko Epson Corporation. Copyright © 2001 Seiko Epson Corporation. All rights reserved.
Intel® is een gedeponeerd handelsmerk van Intel Corporation.
PowerPC® is een gedeponeerd handelsmerk van International Business Machines Corporation. Microsoft®, Windows®, en Windows Vista® zijn gedeponeerde handelsmerken van Microsoft Corporation.
Apple®, Macintosh®, Mac OS®, en OS X® zijn gedeponeerde handelsmerken van Apple Inc.
Adobe, Adobe Reader en Acrobat zijn handelsmerken van Adobe Systems Incorporated, die in bepaalde rechtsgebieden gedeponeerd kunnen zijn.
Algemene kennisgeving: andere productnamen vermeld in deze uitgave dienen uitsluitend als identificatie en kunnen handelsmerken zijn van hun respectievelijke eigenaars. Epson maakt geen enkele aanspraak op enige rechten op deze handelsmerken.
Copyright © 2013 Seiko Epson Corporation. All rights reserved.
De inhoud van deze handleiding en de specificaties van dit product kunnen zonder aankondiging worden gewijzigd.
2
Gebruikershandleiding |
|
|
Downloaded |
|
|
|
|
|
|
|
|
|
|
|
|
Inhoudsopgave |
|
|
|
|
|
||
|
|
|
from |
|
|
|
|
Inhoudsopgave |
|
|
www |
|
|
|
|
|
|
|
|
|
|
||
|
|
|
|
. |
|
|
|
Auteursrechten en handelsmerken |
|
Voorkeursinstellingen van de printer (alleen |
vandenborre |
||||
Auteursrechten en handelsmerken |
2 |
voor Windows). . |
. . . . . . . . . . . . . . . . . . . . |
. . . |
27 |
|
|
Dubbelzijdig afdrukken (alleen voor |
|
|
|
|
|||
|
|
|
|
|
|
||
|
|
Windows). . . . . . |
. . . . . . . . . . . . . . . . . . . . |
. . . |
27 |
|
. |
|
|
Volledige pagina afdrukken |
|
29 |
|
||
|
|
. . . |
|
be |
|||
Inleiding |
|
Pages per sheet (Pagina's per vel) afdrukken |
|
30 |
|
||
|
. . . |
|
|
||||
|
De printer voor afdrukken delen |
|
31 |
|
|
||
Informatie vinden |
5 |
. . . |
|
|
|||
Instellingen voor Windows |
|
31 |
|
|
|||
Voorzorgsmaatregelen, belangrijke informatie |
|
. . . |
|
|
|||
|
Instellingen voor Mac OS X |
|
34 |
|
|
||
en opmerkingen |
5 |
. . . |
|
|
|||
|
|
|
|
|
|
||
Besturingssystemen en versies. . . . . . . . . . . . . . . . |
. 5 |
Inktflesinformatie |
|
|
|
|
|
|
|
|
|
|
|
||
Belangrijke instructies |
|
Inkt bijvullen |
|
|
|
|
|
|
Veiligheidsvoorschriften, voorzorgsmaatregelen |
|
|
|
|||
Veiligheidsvoorschriften |
7 |
|
|
|
|||
en specificaties voor inktflessen |
|
36 |
|
|
|||
Productadviezen en waarschuwingen |
7 |
. . . |
|
|
|||
Veiligheidsvoorschriften |
|
36 |
|
|
|||
Het apparaat installeren/gebruiken |
7 |
. . . |
|
|
|||
Voorzorgsmaatregelen voor het bijvullen van |
|
|
|
||||
Inkt hanteren. . . . . . . . . . . . . . . . . . . . . . . . . . |
. 9 |
inkt. . . . . . . . . . |
. . . . . . . . . . . . . . . . . . . . |
. . . |
36 |
|
|
|
|
Specificaties van inktflessen. . . . . . . . . . . . . |
. . . |
37 |
|
||
Aan de slag met uw apparaat |
|
Het inktpeil controleren. . . . . . . . . . . . . . . . . |
. . . |
37 |
|
|
|
Productonderdelen |
10 |
De inkttanks bijvullen. . . . . . . . . . . . . . . . . . . |
. . . |
38 |
|
||
|
|
|
|
|
|
||
Uitleg over het configuratiescherm. . . . . . . . . . . . . |
12 |
Uw printer en software onderhouden |
|
||||
Knoppen. . . . . . . . . . . . . . . . . . . . . . . . . . . . . |
12 |
|
|||||
Lampjes. . . . . . . . . . . . . . . . . . . . . . . . . . . . . . |
12 |
De spuitkanaaltjes in de printkop controleren. . |
. . . |
42 |
|
||
|
|
Het hulpprogramma Nozzle Check |
|
|
|
|
|
Papierafhandeling |
|
(Spuitkanaaltjes controleren) gebruiken in |
|
42 |
|
|
|
Algemene informatie over het gebruiken, laden |
|
Windows. . . . . . |
. . . . . . . . . . . . . . . . . . . . |
. . . |
|
|
|
|
Het hulpprogramma Nozzle Check |
|
|
|
|
||
en opslaan van afdrukmateriaal |
13 |
|
|
|
|
||
(Spuitkanaaltjes controleren) gebruiken in |
|
|
|
|
|||
Papier opslaan |
13 |
|
|
|
|
||
Mac OS X. . . . . . |
. . . . . . . . . . . . . . . . . . . . |
. . . |
42 |
|
|||
Papier selecteren. . . . . . . . . . . . . . . . . . . . . . . . . . |
13 |
Het bedieningspaneel gebruiken. . . . . . . . . |
. . . |
43 |
|
|
|
Printerdriverinstellingen voor papiersoorten |
14 |
De printkop reinigen. . . . . . . . . . . . . . . . . . . . |
. . . |
43 |
|
||
. . . . . . . . . . . . . . . . . . . . . . . . . . . . . . . . . . . . |
Het hulpprogramma Head Cleaning |
|
|
|
|
||
Papier laden. . . . . . . . . . . . . . . . . . . . . . . . . . . . . |
15 |
(Printkop reinigen) gebruiken in Windows. . . . 44 |
|
||||
Enveloppen laden. . . . . . . . . . . . . . . . . . . . . . . . . |
17 |
Het hulpprogramma Head Cleaning |
|
44 |
|
|
|
|
|
(Printkop reinigen) gebruiken in Mac OS X. |
. . . |
|
|
||
Afdrukken |
|
Het bedieningspaneel gebruiken. . . . . . . . . |
. . . |
45 |
|
|
|
|
De printkop uitlijnen |
|
45 |
|
|
||
Printerdriver en Status Monitor |
20 |
. . . |
|
|
|||
Het hulpprogramma Print Head Alignment |
|
|
|
|
|||
De printerdriver voor Windows openen. . . . . . . |
20 |
(Printkop uitlijnen) gebruiken in Windows. |
. . . |
45 |
|
|
|
De printerdriver voor Mac OS X openen. . . . . . |
21 |
Het hulpprogramma Print Head Alignment |
|
|
|
|
|
Normaal gebruik. . . . . . . . . . . . . . . . . . . . . . . . . . |
22 |
(Printkop uitlijnen) gebruiken in Mac OS X. |
. . . |
46 |
|
|
|
Normaal afdrukken. . . . . . . . . . . . . . . . . . . . . . |
22 |
Inkt in de inktbuisjes vervangen. . . . . . . . . . . . |
. . . |
46 |
|
||
Afdrukken annuleren. . . . . . . . . . . . . . . . . . . . |
25 |
Het hulpprogramma Power Ink Flushing (Inkt |
|
|
|
||
Overige opties |
27 |
spoelen extra) voor Windows gebruiken. . . . . |
. . |
47 |
|
|
|
|
|
|
|
|
|
||
|
|
|
|
|
|
|
|
3
Gebruikershandleiding |
|
|
Downloaded |
|
|
|
|
|
|
|
|
|
|
|
Inhoudsopgave |
|
|
|
|
|
Het hulpprogramma Power Ink Flushing (Inkt |
|
|
from |
|
|
|
|
|
|
|
|||
|
Er worden meerdere pagina's tegelijk |
www |
|
|||
spoelen extra) voor Mac OS X gebruiken |
47 |
ingevoerd |
|
69 |
||
. . . . . . . . . . . . . . . |
. . . . . |
. . . |
||||
Energie besparen. . . . . . . . . . . . . . . . . . . . . . . . |
. . 48 |
Papier niet goed geladen. . . . . . . . . . |
. . . . . . |
. . |
69 |
|
Stillere printerbewerkingen. . . . . . . . . . . . . . . . |
. . 49 |
Er branden geen lampjes. . . . . . . . . . |
. . . . . . . |
vandenborre. 69 |
||
Voor Windows. . . . . . . . . . . . . . . . . . . . . . . |
48. . |
Papier wordt niet volledig uitgeworpen of is |
|
|
||
Voor Mac OS X. . . . . . . . . . . . . . . . . . . . . . |
48. . |
. . . . . .gekreukeld |
. . . . . . . . . . . . . . |
. . . . . . . |
. |
69 |
|
|
. . . . . . . . . . . . . .De printer drukt niet af |
. . . . . . |
. |
69 |
|
Voor Windows. . . . . . . . . . . . . . . . . . . . . . . |
. . 49 |
De lampjes gingen aan en vervolgens weer uit |
. |
|||
Voor Mac OS X |
49 |
be |
||||
|
|
|
|
70 |
||
Het aantal ingevoerde vellen papier controleren |
|
. . . . . . . . . . . . . . |
. . . . . . . . . . . . . . . |
. . . . . . |
. |
|
49 |
Alleen het Aan-/Uit-lampje brandt |
|
|
70 |
||
|
. . . . . . |
. |
||||
. . . . . . . . . . . . . . . . . . . . . . . . . . . . . . . . . . . . |
|
|
|
|
|
|
De printer reinigen. . . . . . . . . . . . . . . . . . . . . . |
. . 49 |
Productinformatie |
|
|
|
|
De buitenzijde van de printer reinigen |
49 |
|
|
|
||
Systeemvereisten |
|
|
|
71 |
||
De binnenzijde van de printer reinigen. . . . . . |
. . 50 |
. . . . . . . . . . . . . . . . |
. . . . . . |
. |
||
De printer vervoeren. . . . . . . . . . . . . . . . . . . . . |
. . 50 |
Voor Windows. . . |
. . . . . . . . . . . . . . . |
. . . . . . |
. |
71 |
Uw software controleren en installeren. . . . . . . |
. . 52 |
Voor Mac OS X. . |
. . . . . . . . . . . . . . . |
. . . . . . |
. |
71 |
De op uw computer geïnstalleerde software |
|
Technische specificaties. . . . . . . . . . . . . . |
. . . . . . |
. |
71 |
|
controleren. . . . . . . . . . . . . . . . . . . . . . . . . . |
. . 52 |
Printerspecificaties. . . . . . . . . . . . . . . |
. . . . . . |
. |
71 |
|
De software installeren. . . . . . . . . . . . . . . . . |
. . 53 |
Mechanische specificaties. . . . . . . . . . |
. . . . . . |
. |
74 |
|
De software verwijderen. . . . . . . . . . . . . . . . . . |
. . 53 |
Elektrische specificaties. . . . . . . . . . . . |
. . . . . . |
. |
74 |
|
Voor Windows |
54 |
Omgevingsspecificaties. . . . . . . . . . . . |
. . . . . . |
. |
74 |
|
Normen en goedkeuringen |
|
|
75 |
|||
Voor Mac OS X |
55 |
. . . . . . |
. |
|||
Interface |
|
|
|
75 |
||
|
|
. . . . . . . . . . . . . . . |
. . . . . . |
. |
||
Foutindicatoren |
|
Hulp vragen |
|
|
|
|
|
|
|
|
|
|
|
Probleemoplossing voor afdrukken |
Technische ondersteuning (website). . . . |
. . . . . . |
. |
76 |
||
Contact opnemen met de klantenservice van |
|
|
||||
De oorzaak van het probleem opsporen |
58 |
|
|
|||
Epson |
|
|
|
76 |
||
De printerstatus controleren |
58 |
. . . . . . . . . . . . . . . |
. . . . . . |
. |
||
Voordat u contact opneemt met Epson |
|
76 |
||||
Vastgelopen papier |
60 |
. |
||||
Hulp voor gebruikers in Europa. . . . . . |
. . . . . . |
. |
77 |
|||
Vastgelopen papier uit de printer verwijderen |
60 |
Hulp voor gebruikers in Taiwan. . . . . . |
. . . . . . |
. |
77 |
|
. . . . . . . . . . . . . . . . . . . . . . . . . . . . . . . . . . |
Hulp voor gebruikers in Singapore. . . . |
. . . . . . |
. |
78 |
||
Vastlopen van papier voorkomen. . . . . . . . . . |
. . 62 |
Hulp voor gebruikers in Thailand. . . . |
. . . . . . |
. |
78 |
|
Hulp voor de afdrukkwaliteit. . . . . . . . . . . . . . . |
. . 62 |
Hulp voor gebruikers in Vietnam. . . . . |
. . . . . . |
. |
78 |
|
Horizontale strepen |
63 |
Hulp voor gebruikers in Indonesië. . . . |
. . . . . . |
. |
79 |
|
Hulp voor gebruikers in Hong Kong |
|
|
79 |
|||
Verticale strepen of verstoring |
64 |
. . . . . . |
. |
|||
Hulp voor gebruikers in Maleisië |
|
|
80 |
|||
Onjuiste of ontbrekende kleuren. . . . . . . . . . |
64. . |
. . . . . . |
. |
|||
Vage afdrukken en vegen. . . . . . . . . . . . . . . . |
65. . |
. . . . . . .Hulp voor gebruikers in India |
. . . . . . |
. |
80 |
|
Diverse afdrukproblemen |
66 |
. . . . . . .Hulp voor gebruikers in de Filippijnen |
. |
81 |
||
|
|
|
|
|
||
Onjuiste of verminkte tekens. . . . . . . . . . . . . |
. . 66 |
|
|
|
|
|
Onjuiste marges. . . . . . . . . . . . . . . . . . . . . . |
. . 66 |
|
|
|
|
|
Afdruk is enigszins scheef. . . . . . . . . . . . . . . |
. . 66 |
Index |
|
|
|
|
Omgekeerd beeld. . . . . . . . . . . . . . . . . . . . . |
. . 67 |
|
|
|
|
|
Lege pagina's. . . . . . . . . . . . . . . . . . . . . . . . . |
. . 67 |
|
|
|
|
|
De afdrukzijde bevat vlekken of vegen. . . . . . |
. . 67 |
|
|
|
|
|
Afdrukken verloopt te traag. . . . . . . . . . . . . . |
. . 68 |
|
|
|
|
|
Papier wordt niet goed doorgevoerd. . . . . . . . . . |
. . 68 |
|
|
|
|
|
Het papier wordt niet ingevoerd. . . . . . . . . . |
. . 68 |
|
|
|
|
|
|
|
|
|
|
|
|
4
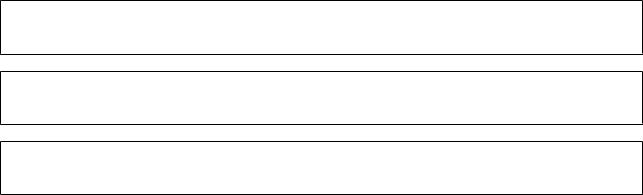
Gebruikershandleiding |
|
Downloaded |
|
|
|
|
|
|
|
|
Inleiding |
|
|
|
|
|
from |
|
|
Inleiding |
|
www |
||
|
|
|||
|
|
|
. |
|
Informatie vinden |
|
|
vandenborre |
|
|
|
|
|
|
De nieuwste versies van de volgende handleidingen staan op de ondersteuningswebsite van Epson. |
. |
|||
http://www.epson.eu/Support (Europa) |
|
|
|
be |
|
|
|
|
|
http://support.epson.net/ (buiten Europa)
Hier beginnen (document):
Biedt u informatie over de instellingen van het product en de installatie van de software.
Gebruikershandleiding (PDF):
Biedt u uitvoerige instructies voor gebruik, veiligheid en probleemoplossing. Raadpleeg deze handleiding als u deze printer met een computer gebruikt.
Om het PDF-bestand te kunnen bekijken, moet u over Adobe Acrobat Reader 5.0 of hoger of over Adobe Reader beschikken.
Voorzorgsmaatregelen, belangrijke informatie en opmerkingen
Voorzorgsmaatregelen, belangrijke informatie en opmerkingen worden in deze gebruikershandleiding als volgt aangegeven en hebben de hier beschreven betekenis.
!Voorzorgsmaatregelen
moet u zorgvuldig in acht nemen om lichamelijk letsel te voorkomen.
c Belangrijke informatie
wordt aangegeven met “Let op”; u moet dit naleven om schade aan het apparaat te voorkomen.
Opmerkingen
bevatten handige tips en beperkingen voor het gebruik van het apparaat.
Besturingssystemen en versies
In deze handleiding worden de volgende afkortingen gebruikt.
Windows 8 verwijst naar Windows 8, Windows 8 Pro en Windows 8.1.
Windows 7 wordt gebruikt voor Windows 7 Home Basic, Windows 7 Home Premium, Windows 7 Professional en Windows 7 Ultimate.
5
|
Gebruikershandleiding |
|
Downloaded |
|
|
|
|
|
|
|
|
Inleiding |
|
|
|
|
|
from |
|
Windows Vista wordt gebruikt voor Windows Vista Home Basic Edition, Windows Vista Home Premium |
|
|||
|
|
|
www |
|
|
Edition, Windows Vista Business Edition, Windows Vista Enterprise Edition en Windows Vista Ultimate |
|
||
|
Edition. |
|
. |
|
|
|
|
vandenborre |
|
Windows XP wordt gebruikt voor Windows XP Home Edition, Windows XP Professional x64 Edition en |
|
|||
|
Windows XP Professional. |
|
|
|
|
In deze handleiding verwijst Mac OS X 10.9.x naar OS X Mavericks en verwijst Mac OS X 10.8.x naar OS X |
. |
||
|
Mountain Lion. Verder verwijst Mac OS X naar Mac OS X 10.9.x, Mac OS X 10.8.x, Mac OS X 10.7.x, |
be |
||
|
|
|||
Mac OS X 10.6.x en Mac OS X 10.5.8.
6

Gebruikershandleiding |
Downloaded |
|
|
|
|
Belangrijke instructies |
|
|
|
from |
|
Belangrijke instructies |
www |
|
|
|
|
|
. |
|
Veiligheidsvoorschriften |
vandenborre |
|
|
|
|
Lees en volg deze instructies voor een veilig gebruik van dit apparaat. Bewaar deze handleiding voor toekomstig |
. |
|
gebruik. Neem ook alle waarschuwingen en voorschriften die op het apparaat zelf staan in acht. |
be |
|
|
||
Gebruik alleen het netsnoer dat met het product is meegeleverd en gebruik het snoer niet voor andere apparatuur. Gebruik van andere snoeren met dit apparaat of gebruik van het meegeleverde netsnoer met andere apparatuur kan leiden tot brand of elektrische schokken.
Zorg ervoor dat het netsnoer voldoet aan de relevante plaatselijke veiligheidsnormen.
Probeer nooit het snoer, de stekker, de printer of toebehoren te disassembleren, aan te passen of repareren, tenzij uitdrukkelijk omschreven in de producthandleidingen.
Trek in de volgende gevallen de stekker uit het stopcontact en doe een beroep op een onderhoudstechnicus: Als het netsnoer of de stekker beschadigd is, als er vloeistof in het apparaat is gekomen, als het apparaat is gevallen of als de behuizing beschadigd is, als het apparaat niet normaal werkt of als er een duidelijke wijziging in de prestaties optreedt. Wijzig geen instellingen als hiervoor in de gebruiksaanwijzing geen instructies worden gegeven.
Zet het apparaat in de buurt van een wandstopcontact waar u de stekker gemakkelijk uit het stopcontact kunt halen.
Plaats of bewaar het apparaat niet buiten en zorg ervoor dat het apparaat niet wordt blootgesteld aan vuil, stof, water of hittebronnen. Vermijd plaatsen die onderhevig zijn aan schokken, trillingen, hoge temperaturen of luchtvochtigheid.
Zorg ervoor dat u geen vloeistoffen op het apparaat morst en pak het apparaat niet met natte handen vast.
Productadviezen en waarschuwingen
Lees en volg deze instructies om schade aan het apparaat of uw eigendommen te voorkomen. Bewaar deze handleiding voor toekomstig gebruik.
Het apparaat installeren/gebruiken
De openingen in de behuizing van het apparaat mogen niet worden geblokkeerd of afgedekt.
Gebruik alleen het type stroombron dat staat vermeld op het etiket op het apparaat.
Gebruik geen stopcontacten in dezelfde groep als fotokopieerapparaten, airconditioners of andere apparaten die regelmatig worden inen uitgeschakeld.
Gebruik geen stopcontacten die met een wandschakelaar of een automatische timer kunnen worden inen uitgeschakeld.
7
|
Gebruikershandleiding |
Downloaded |
|
|
|
|
Belangrijke instructies |
|
|
||
|
|
|
|
||
|
|
from |
|
|
|
Plaats het hele computersysteem uit de buurt van apparaten die elektromagnetische storingen kunnen |
|
|
|||
|
veroorzaken, zoals luidsprekers of basisstations van draagbare telefoons. |
www |
|
||
|
|
|
|||
|
|
|
. |
|
|
|
Plaats het netsnoer zodanig dat geen slijtage, inkepingen, rafels, plooien en knikken kunnen optreden. Pla ts |
|
|||
|
geen voorwerpen op het netsnoer en plaats het netsnoer zodanig dat niemand erop kan stappen. Let er vooral |
|
|||
|
op dat het snoer mooi recht blijft aan de transformator. |
|
vandenborre |
||
|
Als u een verlengsnoer gebruikt voor het apparaat, mag de totale stroombelasting in ampère van alle |
||||
|
. |
||||
|
aangesloten apparaten niet hoger zijn dan de maximale belasting voor het verlengsnoer. Zorg er bovendien |
be |
|||
|
|
||||
voor dat het totaal van de ampèrewaarden van alle apparaten die zijn aangesloten op het wandstopcontact niet hoger is dan de maximumwaarde die is toegestaan voor het stopcontact.
Als u het apparaat in Duitsland gebruikt, moet u rekening houden met het volgende: de installatie van het gebouw moet beschikken over een stroomonderbreker van 10 of 16 A om het apparaat te beschermen tegen kortsluiting en stroompieken.
Let bij het aansluiten van dit apparaat op een computer of ander apparaat op de juiste richting van de stekkers van de kabel. Elke stekker kan maar op één manier in het apparaat worden gestoken. Wanneer u een stekker op een verkeerde manier in het apparaat steekt, kunnen beide apparaten die via de kabel met elkaar verbonden zijn, beschadigd raken.
Plaats het apparaat op een vlakke, stabiele ondergrond die groter is dan het apparaat zelf. Laat als u het apparaat bij een muur plaatst minstens 10 cm vrij tussen de achterkant van het apparaat en de muur. Het apparaat werkt niet goed als het scheef staat.
Zorg er bij opslag of transport van het apparaat voor dat het niet gekanteld, verticaal of ondersteboven wordt gehouden. Anders kan er inkt lekken.
Laat achter het apparaat voldoende ruimte vrij voor kabels. Boven het apparaat moet er voldoende ruimte zijn om het printerdeksel volledig te kunnen openen.
Vermijd plaatsen met sterke temperatuurschommelingen of vochtige plaatsen. Houd het apparaat ook uit de buurt van direct zonlicht, sterk licht of warmtebronnen.
Steek geen voorwerpen door de openingen in het apparaat.
Steek uw hand niet in het apparaat tijdens het afdrukken.
Raak de witte, platte kabel en inktbuisjes binnen in het apparaat niet aan.
Gebruik geen spuitbussen met ontvlambare stoffen in of in de buurt van dit apparaat. Dit kan brand veroorzaken.
Verplaats de printkop niet met de hand. Hierdoor kan het apparaat worden beschadigd.
Zet het apparaat altijd uit met de knop P. Trek de stekker niet uit het stopcontact en sluit de stroom naar het stopcontact niet af zolang het lampje P knippert.
Controleer voordat u het apparaat vervoert of de printkop zich in de uitgangspositie bevindt (uiterst rechts).
Als het inktniveau in een van de inkttanks lager is dan de onderste streep op de inkttank, vul dan zo snel mogelijk inkt bij. Als u het product blijft gebruiken wanneer het inktniveau lager is dan de onderste streep op de tanks, kan dat leiden tot beschadiging van het product.
Als u het apparaat gedurende langere tijd niet gebruikt, trek dan de stekker uit het stopcontact.
8
Gebruikershandleiding |
|
Downloaded |
|
|
|
|
|
|
|
|
Belangrijke instructies |
|
|
|
|
|
from |
|
|
Inkt hanteren |
|
www |
||
|
|
|||
|
|
|
. |
|
We geven veiligheidsvoorschriften voor inktgebruik en adviezen/waarschuwingen over het apparaat in het |
vandenborre |
|||
|
|
|||
bijbehorende gedeelte. |
|
|
|
|
& “Inkt bijvullen” op pagina 36 |
|
|
|
|
|
|
|
. |
|
|
|
|
|
be |
9
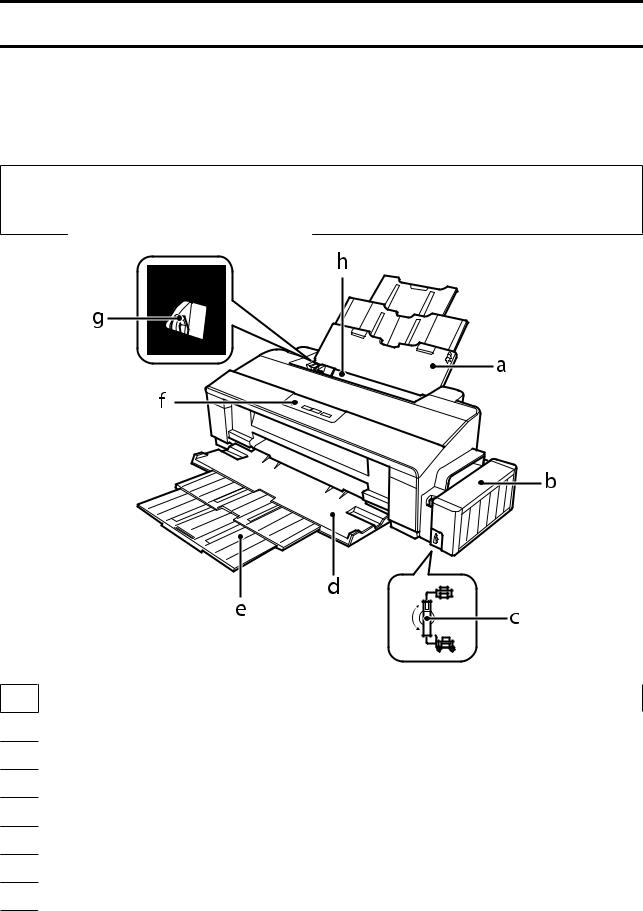
Gebruikershandleiding
Aan de slag met uw apparaat
Aan de slag met uw apparaat
Productonderdelen
Downloaded from
www . vandenborre . be
Opmerking:
De afbeeldingen in deze handleiding zijn van een soortgelijk productmodel. Hoewel ze kunnen afwijken van uw product, is de bedieningsmethode hetzelfde.
a.Papiersteun
b.Inkttankeenheid
c.Transportvergrendeling
d.Uitvoerlade
e.Verlenging uitvoerlade
f.Configuratiescherm
g.Zijgeleider
h.Papierinvoer aan de achterkant
10
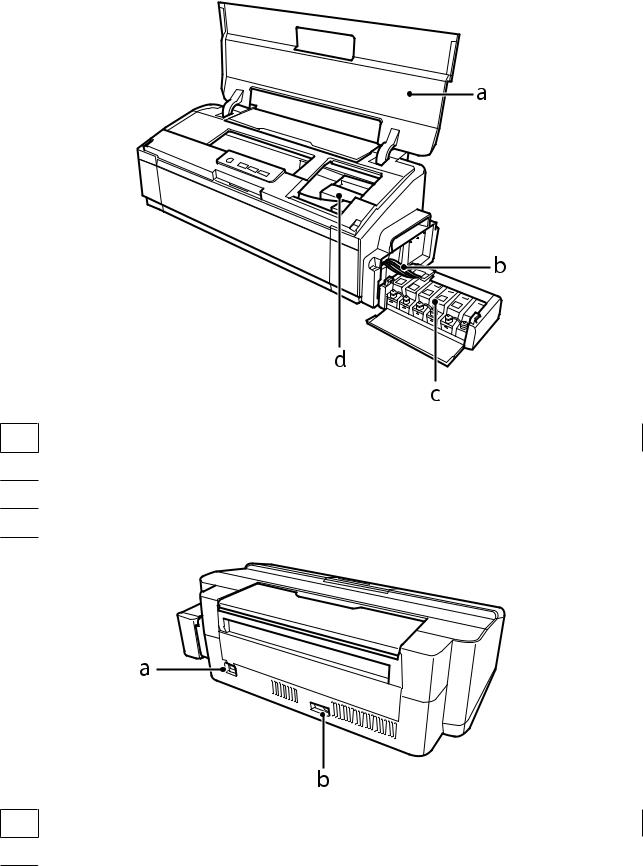
Gebruikershandleiding
Aan de slag met uw apparaat
Downloaded from
www . vandenborre . be
a.Printerdeksel
b.Inktbuisjes
c.Inktreservoir (inkttanks)
d.Printkop (onder dit deel)
a.Netaansluiting
b.USB-poort
11
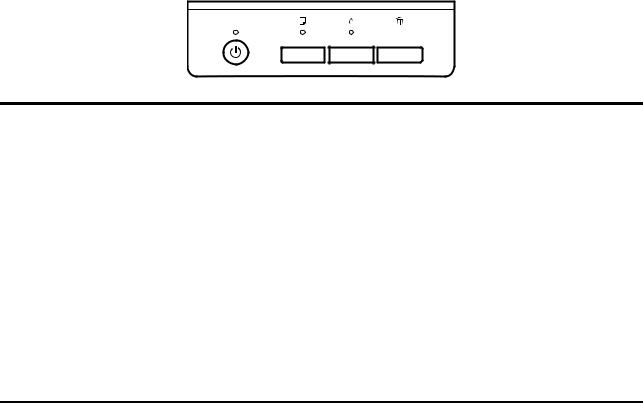
Gebruikershandleiding
Aan de slag met uw apparaat
Uitleg over het configuratiescherm
Downloaded from
www . vandenborre . be
Knoppen
Knoppen |
Functies |
|
|
P |
Schakel het apparaat in of uit. |
|
|
b* |
Voert papier aan in het product en verwijdert dit om te reinigen. |
|
& “De binnenzijde van de printer reinigen” op pagina 50 |
|
|
H |
Start het reinigen van de printkop door deze knop drie seconden ingedrukt te houden totdat het |
|
lampje P begint te knipperen. |
|
& “De printkop reinigen” op pagina 43 |
|
|
+ |
Annuleert afdruktaken of breekt het afdrukproces af. |
|
|
*Terwijl u de knop b ingedrukt houdt, schakelt u het apparaat in om een spuitkanaaltjespatroon af te drukken.
&“De spuitkanaaltjes in de printkop controleren” op pagina 42
Lampjes
Lampjes |
Functies |
|
|
P |
Brandt wanneer het product aan staat. |
|
Knippert wanneer het apparaat wordt gestart, wordt uitgeschakeld, gegevens ontvangt, afdrukt, |
|
inkt laadt, papier laadt of uitwerpt, of de printkop reinigt. |
|
|
b |
& “Foutindicatoren” op pagina 56 |
|
|
H |
& “Foutindicatoren” op pagina 56 |
|
|
12

Gebruikershandleiding |
Downloaded |
|
|
|
|
|
|
Papierafhandeling |
|
|
|
|
from |
|
|
Papierafhandeling |
www |
||
|
|
. |
|
Algemene informatie over het gebruiken, laden en |
vandenborre |
||
|
|
||
opslaan van afdrukmateriaal |
|
|
be |
|
|
. |
|
De meeste soorten gewoon papier zijn geschikt voor deze printer. Gecoat papier geeft echter het beste resultaat, omdat dit type papier minder inkt absorbeert.
Epson levert afdrukmateriaal dat speciaal bedoeld is voor de inkt die in Epson-inkjetprinters wordt gebruikt. Dergelijk papier wordt aanbevolen voor een hoogwaardig resultaat.
Lees voordat u het speciale afdrukmateriaal van Epson in de printer laadt, de instructies op de verpakking. Houd bovendien rekening met de volgende punten.
Opmerking:
Plaats het papier met de afdrukzijde naar boven in de papierinvoer aan de achterkant. De afdrukzijde is meestal witter of glanzender dan de achterkant van het papier. Zie de instructies bij het papier voor meer informatie. Bij sommige afdrukmaterialen is er een hoekje afgesneden om de juiste laadrichting aan te geven.
Als het papier gekruld is, strijk het dan in tegenovergestelde richting glad voordat u het in de printer laadt. Als u afdrukt op gekruld papier kunnen er vegen ontstaan op de afdruk.
Papier opslaan
Plaats ongebruikt papier meteen na het afdrukken terug in de verpakking. Wanneer u speciaal afdrukmateriaal gebruikt, raadt Epson aan de afdrukken in een hersluitbare plastic zak te bewaren. Stel ongebruikt papier en afdrukken niet bloot aan hoge temperaturen, een vochtige omgeving of direct zonlicht.
Papier selecteren
Raadpleeg de onderstaande tabel voor de laadcapaciteit van papier en ander afdrukmateriaal.
13

Gebruikershandleiding
Papierafhandeling
Afdrukmateriaal |
Formaat |
|
|
Gewoon papier*1 |
Letter*2 |
|
A3*2 |
|
B4*2 |
|
A4*2 |
|
B5*2 |
|
A5*2 |
|
A6*2 |
|
Legal*2 |
|
Gebruikergedefinieerd formaat*3 |
Enveloppe |
#10 |
|
DL |
|
C4 |
|
C6 |
|
|
Epson Bright White Ink Jet Paper (Inkjetpapier hel- |
A4*3 |
derwit) |
|
Epson Matte Paper - Heavyweight (Mat papier |
A3+ |
zwaar) |
A3 |
|
|
|
A4 |
|
|
Epson Premium Glossy Photo Paper (Fotopapier |
A3+ |
glanzend Premium) |
A3 |
|
|
|
A4 |
|
10 × 15 cm (4 × 6 in.) |
|
13 × 18 cm (5 × 7 in.) |
|
16:9 breedformaat |
|
|
*1 Papier met een gewicht van 64 g/m2 (17 lb) tot 90 g/m2 (24 lb).
*2 De laadcapaciteit voor handmatig dubbelzijdig afdrukken is 30 vellen. *3 De laadcapaciteit voor handmatig dubbelzijdig afdrukken is 1 vel.
Downloaded |
|
|
|
|
from |
|
|
|
www |
|
|
Laadcapaciteit (vellen) |
|
|
|
Max. 12 mm |
|
. |
|
Max. 5 mm |
|
vandenborre |
|
|
|
|
|
Max. 5 mm |
|
|
|
Max. 12 mm |
|
. |
|
|
|
be |
|
Max. 12 mm |
|
|
|
Max. 12 mm |
|
|
|
Max. 12 mm |
|
|
|
Een vel tegelijk
Een vel tegelijk
10
10
10
10
Tot 80 vellen
Tot 10 vellen
Tot 10 vellen
Tot 30 vellen
Tot 10 vellen
Tot 10 vellen
Tot 30 vellen
Tot 30 vellen
Tot 20 vellen
Tot 20 vellen
Printerdriverinstellingen voor papiersoorten
De printer stelt zichzelf automatisch in op het afdrukmateriaal dat u in de afdrukinstellingen opgeeft. Daarom is het zo belangrijk wat u instelt als papiersoort. Aan de hand van deze instelling weet de printer welk papier u gebruikt. De hoeveelheid inkt wordt daar automatisch aan aangepast. In de volgende tabel staan de instellingen die u kunt opgeven voor uw papier.
14
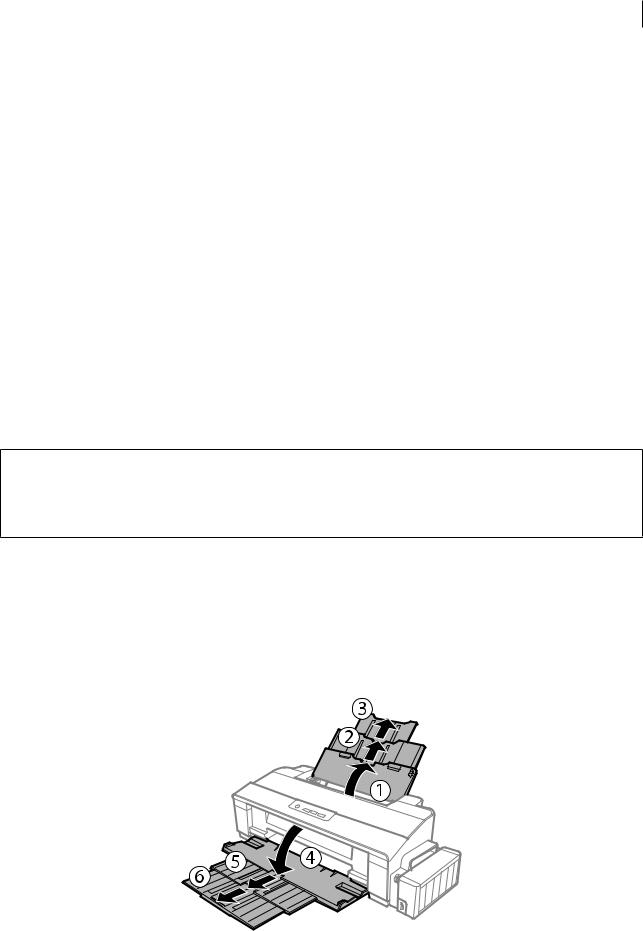
Gebruikershandleiding |
|
Downloaded |
||
|
|
|
|
|
Papierafhandeling |
|
|
|
|
|
|
|
from |
|
Voor dit papier |
Papiersoort in printerdriver |
www |
|
|
|
|
|||
|
|
|
|
|
Gewoon papier* |
plain papers (gewoon papier) |
. |
|
|
Epson Bright White Ink Jet Paper (Inkjetpapier helderwit)* |
plain papers (gewoon papier) |
vandenborre |
||
|
|
|||
|
|
|
|
|
Epson Iron-On Cool Peel TransferPaper (StrijkpapierCool Peel) |
plain papers (gewoon papier) |
|
|
|
|
|
|
|
|
Epson Ultra Glossy Photo Paper (Fotopapier ultraglanzend) |
Epson Ultra Glossy |
|
. |
|
|
|
be |
||
|
|
|
|
|
Epson Premium Glossy Photo Paper (Fotopapier glanzend |
Epson Premium Glossy |
|
|
|
Premium)* |
|
|
|
|
|
|
|
|
|
Epson Premium Semigloss Photo Paper (Fotopapier halfglan- |
Epson Premium Semigloss |
|
|
|
zend Premium) |
|
|
|
|
|
|
|
|
|
Epson Photo Paper Glossy (Fotopapier glanzend) |
Photo Paper Glossy |
|
|
|
|
|
|
|
|
Epson Matte Paper - Heavyweight (Mat papier zwaar)* |
Epson Matte |
|
|
|
|
|
|
|
|
Epson Double-Sided Matte Paper (Mat papier dubbelzijdig) |
Epson Matte |
|
|
|
|
|
|
|
|
Epson Photo Quality Ink Jet Paper (Inkjetpapier fotokwaliteit)* |
Epson Photo Quality Ink Jet |
|
|
|
|
|
|
|
|
Photo Stickers 16 (Fotostickers 16) |
Epson Photo Stickers |
|
|
|
|
|
|
|
|
Enveloppen |
Envelope (Enveloppe) |
|
|
|
|
|
|
|
|
*Dit afdrukmateriaal is compatibel met Exif Print en PRINT Image Matching. Raadpleeg voor meer informatie de documentatie van een met Exif Print of PRINT Image Matching compatibele digitale camera.
Opmerking:
De beschikbaarheid van speciaal afdrukmateriaal kan van land tot land verschillen. Raadpleeg de klantenservice van Epson voor informatie over de afdrukmaterialen die in uw regio verkrijgbaar zijn.
& “Technische ondersteuning (website)” op pagina 76
Papier laden
Volg de onderstaande instructies om papier in het apparaat te laden:
A Schuif de papiersteun en de uitvoerlade uit.
15

Gebruikershandleiding
Papierafhandeling
B Schuif de zijgeleider naar links.
Downloaded from
www . vandenborre . be
C D
Waaier een stapel papier en tik ermee op een vlakke ondergrond om de randen mooi gelijk te maken.
Laad het papier met de afdrukzijde naar boven en de rand van het papier tegen de rechterkant van de papierinvoer aan de achterkant. De afdrukzijde is meestal witter of glanzender dan de andere zijde.
Opmerking:
Laad papier met de korte zijde eerst in de papierinvoer aan de achterkant, ook als u liggende afbeeldingen afdrukt.
16
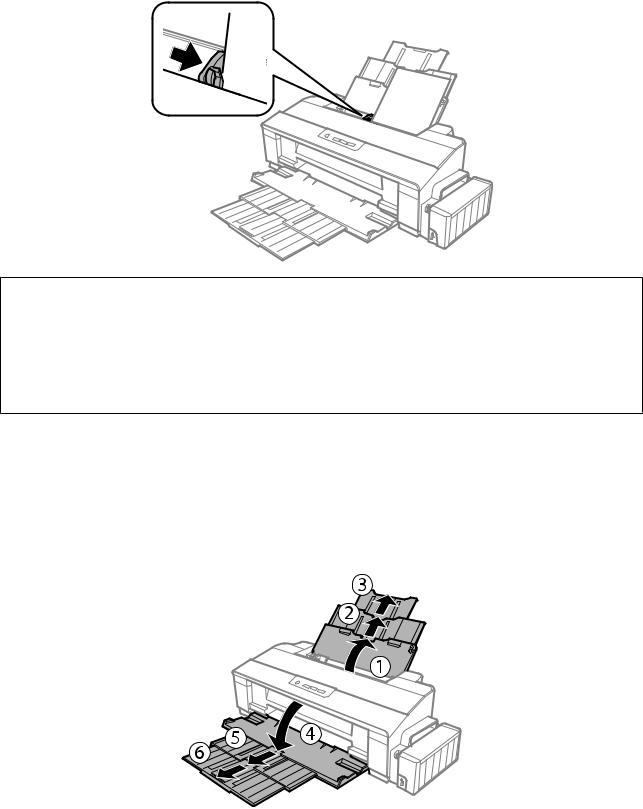
Gebruikershandleiding
Papierafhandeling
E Schuif de zijgeleider tegen de linkerkant van het papier, maar niet te strak.
Downloaded from
www . vandenborre . be
Opmerking:
Zorg ervoor dat aan de voorkant van het product voldoende ruimte is voor het papier dat uit het apparaat komt.
Let er bij gewoon papier op dat het niet boven de pijl c aan de binnenzijde van de zijgeleider komt.
Zorg er bij speciaal afdrukmateriaal van Epson voor dat het aantal vellen niet meer bedraagt dan het maximum dat voor het betreffende afdrukmateriaal is opgegeven.
& “Papier selecteren” op pagina 13
Enveloppen laden
Volg de onderstaande instructies om enveloppen in het apparaat te laden:
A Schuif de papiersteun en de uitvoerlade uit.
17

Gebruikershandleiding
Papierafhandeling
B Schuif de zijgeleider naar links.
Downloaded from
www . vandenborre . be
C Laad enveloppen met de korte zijde en de klep naar beneden tegen de rechterzijde van de papierinvoer aan de achterkant. Schuif vervolgens de zijgeleider tegen de linkerzijde van de enveloppen, maar niet te strak.
18
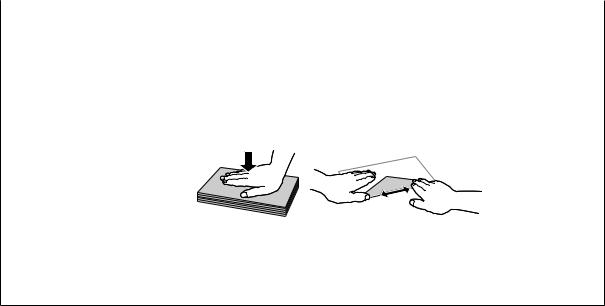
Gebruikershandleiding |
Downloaded |
|
||
|
|
|||
|
|
Papierafhandeling |
|
|
|
|
|
from |
|
|
Opmerking: |
|
|
|
|
De dikte van enveloppen en hun vouwcapaciteit kunnen aanzienlijk verschillen. Als de dikte vanwwwde stapel |
|
||
|
|
|
. |
|
|
|
enveloppen de limiet voor gewoon papier overschrijdt, druk dan op de stapel enveloppen om deze platter te |
||
|
|
|
vandenborre |
|
|
|
maken voordat u de stapel laadt. Als de afdrukkwaliteit afneemt wanneer u een stapel enveloppen laadt, |
|
|
|
|
laadt u één envelop per keer. |
|
|
|
Gebruik geen enveloppen die gekruld of gevouwen zijn. |
|
. |
|
|
|
Druk de envelop en de kleppen eerst goed plat. |
|
|
|
|
be |
||
|
|
|
|
|
Druk de zijde die als eerste in het apparaat gaat goed plat.
Gebruik geen enveloppen die te dun zijn. Dunne enveloppen kunnen gaan krullen tijdens het afdrukken.
Maak een rechte stapel voordat u de enveloppen laadt.
19

Gebruikershandleiding |
Downloaded |
|
Afdrukken |
||
|
||
|
from |
|
Afdrukken |
www |
|
|
. |
|
Printerdriver en Status Monitor |
vandenborre |
|
|
||
|
. |
|
|
|
be |
In de printerdriver kunt u een groot aantal opties instellen om de beste afdrukresultaten te krijgen. Met de statusmonitor en de printerhulpprogramma's kunt u de printer controleren en ervoor zorgen dat het apparaat optimaal blijft werken.
Opmerking voor Windows-gebruikers:
De printerdriver gaat op de website van Epson op zoek naar de nieuwste versie van de printerdriver, waarna eventuele updates automatisch worden geïnstalleerd. Klik in het Maintenance (Hulpprogramma's)-venster van uw printerdriver op de knop Software Update (Software-update) en volg verder de instructies op het scherm. Als deze knop niet wordt weergegeven in het venster Maintenance (Hulpprogramma's), wijst u naar All Programs (Alle programma's) of Programs (Programma's) in het menu Start van Windows en kijkt u in de map EPSON.
Als u de taal van de driver wilt wijzigen, gaat u naar het venster Maintenance (Hulpprogramma's) van de printerdriver en selecteert u de gewenste taal in de keuzelijst Language (Taal). Of deze functie aanwezig is, verschilt per land.
De printerdriver voor Windows openen
U kunt de printerdriver openen vanuit de meeste Windows-toepassingen, vanuit het menu Windows van Start of vanuit de taskbar (taakbalk).
Als u instellingen wilt opgeven die alleen van toepassing moeten zijn op de toepassing waarmee u aan het werk bent, opent u de printerdriver vanuit de toepassing in kwestie.
Als u instellingen wilt opgeven die door alle Windows-toepassingen moeten worden gebruikt, opent u de printerdriver vanuit het menu Start of vanuit de taskbar (taakbalk).
Raadpleeg de hierna genoemde gedeelten voor meer informatie over het openen van de printerdriver.
Opmerking:
Schermafbeeldingen van vensters van de printerdriver in deze Gebruikershandleiding zijn afkomstig uit Windows 7.
Vanuit Windows-toepassingen
A Klik op Print (Afdrukken) of Print Setup (Afdrukinstelling) in het menu File (Bestand).
B |
Klik in het venster dat verschijnt op Printer, Setup (Instellingen), Options (Opties), Preferences |
(Voorkeuren) of Properties (Eigenschappen). (Het is mogelijk dat u op een combinatie van deze knoppen |
|
|
moet klikken, afhankelijk van de toepassing die u gebruikt.) |
20
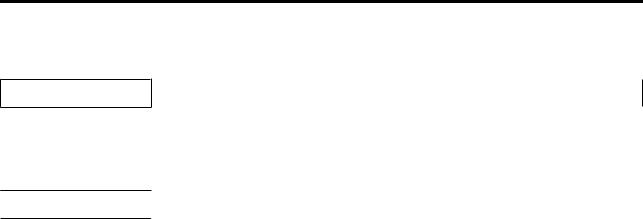
|
Gebruikershandleiding |
|
Downloaded |
|
|
|
Afdrukken |
|
|
|
|
|
|
|
Vanaf het bureaublad |
|
from |
|
|
|
www |
|||
|
Windows 8: |
|
||
|
|
. |
||
|
Selecteer Desktop (Bureaublad), Settings (Instellingen) charm en Control Panel (Configuratiescherm). |
|||
|
Selecteer vervolgens Devices and Printers (Apparaten en printers) in de categorie Hardware and Sound |
|||
|
(Hardware en geluiden). Klik met de rechtermuisknop op het product of klik op het product, houd de |
vandenborre |
||
|
muisknop ingedrukt en selecteer Printing preferences (Voorkeursinstellingen voor afdrukken). |
|||
|
|
|
|
|
|
|
|
|
. |
|
Windows 7: |
|
|
be |
|
|
|
||
Klik op de knop Start en selecteer Devices and Printers (Apparaten en printers). Klik vervolgens met de rechtermuisknop op de printer en selecteer Printing preferences (Voorkeursinstellingen voor afdrukken).
Windows Vista:
Klik op de knop Start, selecteer Control Panel (Configuratiescherm) en selecteer Printer in de categorie
Hardware and Sound (Hardware en geluiden). Selecteer vervolgens de printer en klik op Select printing preferences (Voorkeursinstellingen selecteren).
Windows XP:
Klik op Start, Control Panel (Configuratiescherm), (Printers and Other Hardware (Printers en andere hardware)) en vervolgens op Printers and Faxes (Printers en faxapparaten). Selecteer de printer en klik in het menu File (Bestand) op Printing Preferences (Voorkeursinstellingen voor afdrukken).
Via het snelkoppelingspictogram op de taskbar (taakbalk)
Klik met de rechtermuisknop op het printerpictogram op de taskbar (taakbalk) en selecteer vervolgens Printer Settings (Printerinstellingen).
Als u een snelkoppelingspictogram aan de Windows van taskbar (taakbalk) wilt toevoegen, opent u eerst de printerdriver via het menu Start (hierboven beschreven). Klik vervolgens op het tabblad Maintenance (Hulpprogramma's) en de knop Monitoring Preferences (Controlevoorkeursinstellingen). Schakel in het venster Monitoring Preferences (Controlevoorkeursinstellingen) het selectievakje Shortcut Icon (Snelkoppelingspictogram) in.
Informatie opzoeken via de online-Help
Ga op een van de volgende manieren te werk in het venster van de printerdriver.
Klik met de rechtermuisknop op het item en klik vervolgens op Help.
Klik op de knop  rechtsboven in het venster en klik daarna op het item (alleen Windows XP).
rechtsboven in het venster en klik daarna op het item (alleen Windows XP).
De printerdriver voor Mac OS X openen
In de volgende tabel wordt aangegeven hoe u het dialoogvenster van de printerdriver opent.
Dialoogvenster Openen
Page Setup (Pagina-instel- Klik in het menu File (Archief) van uw toepassing op Page Setup (Pagina-instelling).
ling)
Opmerking:
Afhankelijk van uw toepassing, wordt Page Setup (Pagina-instelling) niet weergegeven in het menu File (Archief).
Print (Afdrukken) |
Klik in het menu File (Archief) van uw toepassing op Print (Afdrukken). |
21

Gebruikershandleiding |
|
Downloaded |
|
|
|
|
|
|
Afdrukken |
|
|
|
|
from |
|
Epson Printer Utility 4 |
|
www |
|
Voor Mac OS X 10.9, 10.8 of 10.7 klikt u op System Preferences (Systeemvoorkeuren) in het |
|
||
|
menu Apple en klikt u op Printers & Scanners (Printers en scanners) (voor Mac OS X 10.9) of |
|
|
|
Print & Scan (Printen en scannen) (voor Mac OS X 10.8 of 10.7). Selecteer uw printer in het. |
|
|
|
|
vandenborre |
|
|
lijstvak Printers (Afdrukken), klik op Options & Supplies (Opties en toebehoren), Utility |
|
|
|
(Hulpprogramma) en vervolgens op Open Printer Utility (Open Printerhulpprogramma). |
|
|
|
Voor Mac OS X 10.6 klikt u op System Preferences (Systeemvoorkeuren) in het menu Apple |
|
|
|
en vervolgens op Print & Fax (Printen en faxen). Selecteer uw printer in het lijstvak Printers |
. |
|
|
(Afdrukken), klik op Options & Supplies (Opties en toebehoren), Utility (Hulpprogramma) |
||
|
be |
||
|
en vervolgens op Open Printer Utility (Open Printerhulpprogramma). |
||
|
|
||
|
Voor Mac OS X 10.5 klikt u op System Preferences (Systeemvoorkeuren) in het menu Apple |
|
|
|
en vervolgens op Print & Fax (Printen en faxen). Selecteer uw printer in het lijstvak Printers |
|
|
|
(Afdrukken), klik op Open Print Queue (Open afdrukwachtrij) en vervolgens op Utility |
|
|
|
(Hulpprogramma). |
|
|
|
|
|
|
Normaal gebruik
Normaal afdrukken
Opmerking:
De schermafbeeldingen in deze handleiding kunnen per model verschillen.
Laad papier op de juiste manier, voordat u gaat afdrukken.
&“Papier laden” op pagina 15
&“Enveloppen laden” op pagina 17
Raadpleeg het hierna genoemde gedeelte voor meer informatie over het afdrukgebied.
&“Afdrukgebied” op pagina 72
Maak na het opgeven van de instellingen eerst één proefafdruk en controleer het resultaat, voordat u grote hoeveelheden afdrukt.
Basisinstellingen van de printer voor Windows
A Open het bestand dat u wilt afdrukken.
22

Gebruikershandleiding
|
Afdrukken |
B |
Open de printerinstellingen. |
|
& “De printerdriver voor Windows openen” op pagina 20 |
Downloaded from
www . vandenborre . be
Opmerking:
Randloos afdrukken is voor deze printer niet beschikbaar.
C D E
Klik op het tabblad Main (Hoofdgroep).
Selecteer de gewenste instelling voor Document Size (documentformaat). U kunt ook een aangepast papierformaat definiëren. Zie de online-Help voor meer informatie.
Selecteer Portrait (Staand) (verticaal) of Landscape (Liggend) (horizontaal) om de afdrukstand van het document op het papier op te geven.
Opmerking:
Selecteer Landscape (Liggend) wanneer u op enveloppen afdrukt.
F |
Selecteer de gewenste instelling voor Paper Type (Papiertype). |
|
& “Printerdriverinstellingen voor papiersoorten” op pagina 14 |
Opmerking:
De afdrukkwaliteit wordt automatisch aangepast voor het geselecteerde Paper Type (Papiertype).
G Klik op OK om het venster met printerinstellingen te sluiten.
Opmerking:
Zie het betreffende gedeelte om de geavanceerde instellingen te wijzigen.
23

Gebruikershandleiding |
Downloaded |
|
|
|
|
|
|
Afdrukken |
|
|
|
H Druk het bestand af. |
from |
||
|
www |
||
|
|
||
|
|
. |
|
Basisinstellingen van de printer voor Mac OS X |
|
vandenborre |
|
|
|
|
|
|
|
|
|
Opmerking: |
|
|
. |
Schermafbeeldingen van vensters van de printerdriver in dit gedeelte zijn afkomstig van Mac OS X 10.7. |
|
||
|
|
|
be |
A B
Open het bestand dat u wilt afdrukken.
Open het dialoogvenster Print (Afdrukken).
& “De printerdriver voor Mac OS X openen” op pagina 21
Opmerking:
Als het vereenvoudigde dialoogvenster wordt weergegeven, klikt u op de knop Show Details (Details weergeven) (voor Mac OS X 10.9, 10.8 of 10.7) of de knop d (voor Mac OS X 10.6 of 10.5) om het dialoogvenster te vergroten.
C Selecteer de printer die u gebruikt bij Printer (Afdrukken).
Opmerking:
Afhankelijk van de toepassing kunt u geval Page Setup (Pagina-instelling) instellingen op.
bepaalde items in dit dialoogvenster mogelijk niet selecteren. Kies in dat in het menu File (Archief) van uw toepassing en geef de gewenste
24

Gebruikershandleiding
Afdrukken
D Selecteer de gewenste instelling voor Paper Size (Papierformaat).
E Selecteer de juiste instelling bij Orientation (Richting).
Opmerking:
Selecteer een liggend formaat wanneer u op enveloppen afdrukt.
F Selecteer Print Settings (Printerinstellingen) in het venstermenu.
Downloaded from
www . vandenborre . be
Opmerking:
Randloos afdrukken is voor deze printer niet beschikbaar.
G H
Selecteer de juiste instelling bij Media Type (Afdrukmateriaal). & “Printerdriverinstellingen voor papiersoorten” op pagina 14
Klik op Print (Afdrukken) om te beginnen met afdrukken.
Afdrukken annuleren
U kunt het afdrukken annuleren op de hierna beschreven manieren.
25

Gebruikershandleiding |
Downloaded |
|
|
|
|
||
Afdrukken |
|
|
|
De printerknop gebruiken |
from |
|
|
www |
|
||
Druk op de knop + om de afdruktaak te annuleren. |
|
||
. |
|
||
Voor Windows |
vandenborre |
||
|
|
||
|
|
. |
|
Opmerking: |
|
||
|
be |
||
Een afdruktaak die volledig naar de printer is verzonden, kan niet meer worden geannuleerd. In dit geval moet u de |
|||
|
|||
afdruktaak op de printer zelf annuleren. |
|
|
|
|
|
|
|
A B C
Open de EPSON Status Monitor 3. & “Voor Windows” op pagina 58
Klik op de knop Print Queue (Wachtrij). De Windows Spooler (Windows-spooler) wordt weergegeven.
Klik met de rechtermuisknop op de afdruktaak die u wilt annuleren en selecteer Cancel (Annuleren).
Voor Mac OS X
Volg de onderstaande instructies om een afdruktaak te annuleren.
A B C
Klik in het Dock op het pictogram van uw printer.
Selecteer in de lijst met documenten het document dat wordt afgedrukt.
Klik op de knop Delete (Verwijder) om de afdruktaak te annuleren.
26
 Loading...
Loading...