Epson ET-2760 User Manual

ET-2760 User's Guide

Contents |
|
ET-2760 User's Guide................................................................................................................................ |
11 |
Product Basics .......................................................................................................................................... |
12 |
Using the Control Panel ..................................................................................................................... |
12 |
Control Panel Buttons and Lights .................................................................................................. |
13 |
Status Icon Information ............................................................................................................. |
13 |
Entering Characters on the LCD Screen ....................................................................................... |
14 |
Changing LCD Screen Language.................................................................................................. |
14 |
Product Parts Locations ..................................................................................................................... |
16 |
Product Parts - Front ..................................................................................................................... |
16 |
Product Parts - Inside .................................................................................................................... |
17 |
Product Parts - Back...................................................................................................................... |
18 |
Checking for Software Updates.......................................................................................................... |
19 |
Using Power Saving Settings ............................................................................................................. |
19 |
Changing the Sleep Timer Setting from the Control Panel ............................................................ |
20 |
Changing the Power Off Timer Setting from the Control Panel...................................................... |
21 |
Epson Connect Solutions for Smartphones, Tablets, and More ......................................................... |
23 |
Setting Up Epson Connect Services.............................................................................................. |
23 |
Using Epson Email Print ............................................................................................................... |
24 |
Using the Epson iPrint Mobile App ................................................................................................ |
25 |
Using Epson Remote Print ........................................................................................................... |
25 |
Using AirPrint .................................................................................................................................... |
26 |
Using Google Cloud Print................................................................................................................... |
27 |
Android Printing Using the Epson Print Enabler ................................................................................ |
27 |
Using Fire OS Printing ....................................................................................................................... |
28 |
Using Windows 10 Mobile Printing .................................................................................................... |
29 |
Using Epson Print and Scan App with Windows Tablets ................................................................... |
29 |
Wi-Fi Networking ....................................................................................................................................... |
30 |
Network Security Recommendations ................................................................................................. |
30 |
Wi-Fi Infrastructure Mode Setup......................................................................................................... |
31 |
Selecting Wireless Network Settings from the Control Panel ........................................................ |
32 |
3
Wi-Fi Direct Mode Setup .................................................................................................................... |
34 |
Enabling Wi-Fi Direct Mode ........................................................................................................... |
34 |
Wi-Fi Protected Setup (WPS)............................................................................................................. |
37 |
Using WPS to Connect to a Network ............................................................................................. |
37 |
Printing a Network Status Sheet......................................................................................................... |
38 |
Printing a Network Connection Report ............................................................................................... |
39 |
Network Connection Report Codes and Messages ....................................................................... |
41 |
Changing or Updating Network Connections ..................................................................................... |
46 |
Accessing the Web Config Utility................................................................................................... |
46 |
Changing a USB Connection to a Wi-Fi Connection...................................................................... |
47 |
Connecting to a New Wi-Fi Router ................................................................................................ |
47 |
Disabling Wi-Fi Features ............................................................................................................... |
48 |
Loading Paper ........................................................................................................................................... |
49 |
Loading Paper in the Sheet Feeder.................................................................................................... |
49 |
Paper Loading Capacity ..................................................................................................................... |
53 |
Double-sided Printing Capacity .......................................................................................................... |
54 |
Compatible Epson Papers.................................................................................................................. |
55 |
Borderless Paper Type Compatibility ................................................................................................. |
56 |
Paper or Media Type Settings - Printing Software.............................................................................. |
57 |
Selecting the Paper Settings - Control Panel ..................................................................................... |
58 |
Paper or Media Type Settings - Control Panel............................................................................... |
59 |
Selecting the Default Paper Source Settings...................................................................................... |
60 |
Paper Source Settings Options ..................................................................................................... |
61 |
Placing Originals on the Product ............................................................................................................. |
62 |
Placing Originals on the Scanner Glass ............................................................................................. |
62 |
Copying...................................................................................................................................................... |
64 |
Copying Documents or Photos........................................................................................................... |
64 |
Copying Options................................................................................................................................. |
66 |
Printing from a Computer ......................................................................................................................... |
68 |
Printing with Windows ........................................................................................................................ |
68 |
Selecting Basic Print Settings - Windows ...................................................................................... |
69 |
Print Quality Options - Windows ............................................................................................... |
71 |
4
Multi-Page Printing Options - Windows..................................................................................... |
71 |
Selecting Double-sided Printing Settings - Windows ..................................................................... |
72 |
Double-sided Printing Options - Windows................................................................................. |
74 |
Print Density Adjustments - Windows ....................................................................................... |
75 |
Selecting Additional Layout and Print Options - Windows ............................................................. |
76 |
Custom Color Correction Options - Windows............................................................................ |
78 |
Image Options and Additional Settings - Windows.................................................................... |
79 |
Header/Footer Settings - Windows ........................................................................................... |
80 |
Selecting a Printing Preset - Windows........................................................................................... |
81 |
Selecting Extended Settings - Windows ........................................................................................ |
82 |
Extended Settings - Windows ................................................................................................... |
83 |
Printing Your Document or Photo - Windows................................................................................. |
84 |
Locking Printer Settings - Windows ............................................................................................... |
85 |
Locked Setting Options............................................................................................................. |
87 |
Selecting Default Print Settings - Windows.................................................................................... |
88 |
Changing the Language of the Printer Software Screens ......................................................... |
89 |
Changing Automatic Update Options ............................................................................................ |
90 |
Printing with the Built-in Epson Driver - Windows 10 S....................................................................... |
91 |
Selecting Print Settings - Windows 10 S........................................................................................ |
91 |
Printing on a Mac ............................................................................................................................... |
95 |
Selecting Basic Print Settings - Mac ............................................................................................. |
96 |
Print Quality Options - Mac ....................................................................................................... |
99 |
Print Options - Mac ................................................................................................................... |
99 |
Selecting Page Setup Settings - Mac .......................................................................................... |
100 |
Selecting Print Layout Options - Mac........................................................................................... |
101 |
Selecting Double-sided Printing Settings - Mac........................................................................... |
102 |
Double-sided Printing Options and Adjustments - Mac........................................................... |
103 |
Managing Color - Mac ................................................................................................................. |
104 |
Color Matching and Color Options - Mac ................................................................................ |
105 |
Selecting Printing Preferences - Mac .......................................................................................... |
106 |
Printing Preferences - Mac...................................................................................................... |
107 |
Printing Your Document or Photo - Mac ...................................................................................... |
107 |
Checking Print Status - Mac.................................................................................................... |
109 |
5
Printing From a Chromebook ........................................................................................................... |
109 |
Cancelling Printing Using a Product Button...................................................................................... |
110 |
Scanning .................................................................................................................................................. |
111 |
Starting a Scan................................................................................................................................. |
111 |
Starting a Scan Using the Product Control Panel ........................................................................ |
111 |
Scan to Memory Card Options................................................................................................ |
113 |
Changing Default Scan Job Settings ...................................................................................... |
114 |
Setting Up a WSD Port (Windows 7/Windows Vista) .............................................................. |
114 |
Starting a Scan Using the Epson Scan 2 Icon ............................................................................. |
115 |
Starting a Scan from a Scanning Program................................................................................... |
117 |
Starting a Scan from a Smart Device........................................................................................... |
118 |
Scanning in Epson Scan 2 ............................................................................................................... |
119 |
Additional Scanning Settings - Main Settings Tab ....................................................................... |
122 |
Additional Scanning Settings - Advanced Settings Tab............................................................... |
122 |
Saving Scanned Documents as a Searchable PDF Using Epson Scan 2 ................................... |
123 |
Image Format Options................................................................................................................. |
124 |
Scan Resolution Guidelines ........................................................................................................ |
125 |
Using Memory Cards with Your Product ............................................................................................... |
127 |
Inserting a Memory Card.................................................................................................................. |
127 |
Memory Card Types .................................................................................................................... |
128 |
Memory Card File Specifications ................................................................................................. |
128 |
Removing a Memory Card........................................................................................................... |
129 |
Printing from a Memory Card ........................................................................................................... |
129 |
Viewing and Printing Photos From the LCD Screen .................................................................... |
130 |
Print Setting Options - Memory Card ........................................................................................... |
131 |
Transferring Photos on a Memory Card ........................................................................................... |
132 |
Setting Up File Sharing for Photo Transfers from Your Computer ............................................... |
132 |
Transferring Photos from a Memory Card to Your Computer ...................................................... |
133 |
Printing Personalized Projects............................................................................................................... |
134 |
Printing Personalized Note Paper .................................................................................................... |
134 |
Printing Lined Paper, Graph Paper, and Music Sheets .................................................................... |
135 |
Printing Calendar Pages .................................................................................................................. |
136 |
6
Refilling Ink .............................................................................................................................................. |
138 |
Ink Safety Precautions ..................................................................................................................... |
138 |
Check Ink Levels .............................................................................................................................. |
140 |
Checking Ink Levels on Your Product.......................................................................................... |
140 |
Checking Ink Levels - Windows................................................................................................... |
141 |
Checking Ink Levels - Mac........................................................................................................... |
142 |
Disabling Special Offers with Windows ....................................................................................... |
143 |
Purchase Epson Ink ......................................................................................................................... |
144 |
Ink Bottle Part Numbers............................................................................................................... |
145 |
Refilling the Ink Tanks ...................................................................................................................... |
145 |
Adjusting Print Quality............................................................................................................................ |
151 |
Print Head Maintenance................................................................................................................... |
151 |
Print Head Nozzle Check............................................................................................................. |
151 |
Checking the Nozzles Using the Product Control Panel ......................................................... |
152 |
Checking the Nozzles Using a Computer Utility...................................................................... |
154 |
Print Head Cleaning .................................................................................................................... |
156 |
Cleaning the Print Head Using the Product Control Panel ...................................................... |
156 |
Cleaning the Print Head Using a Computer Utility................................................................... |
158 |
Power Cleaning ........................................................................................................................... |
160 |
Power Cleaning Using the Product Control Panel................................................................... |
160 |
Power Cleaning Using a Computer Utility ............................................................................... |
161 |
Print Head Alignment ....................................................................................................................... |
163 |
Aligning the Print Head Using the Product Control Panel ............................................................ |
163 |
Cleaning the Paper Guide ................................................................................................................ |
164 |
Cleaning the Print Head Path ........................................................................................................... |
165 |
Checking the Number of Sheets....................................................................................................... |
167 |
Checking the Sheet Counter - Windows ...................................................................................... |
168 |
Checking the Sheet Counter - Mac.............................................................................................. |
168 |
Cleaning and Transporting Your Product ............................................................................................. |
170 |
Cleaning Your Product ..................................................................................................................... |
170 |
Transporting Your Product ............................................................................................................... |
170 |
Solving Problems .................................................................................................................................... |
175 |
Product Status Messages ................................................................................................................ |
175 |
7
Message Appears Prompting You to Reset Ink Levels..................................................................... |
177 |
Running a Product Check ................................................................................................................ |
177 |
Resetting Control Panel Defaults ..................................................................................................... |
179 |
Solving Setup Problems ................................................................................................................... |
180 |
Noise After Filling the Ink............................................................................................................. |
180 |
Software Installation Problems .................................................................................................... |
180 |
Control Panel Setup Problems .................................................................................................... |
181 |
Solving Network Problems ............................................................................................................... |
181 |
Product Cannot Connect to a Wireless Router or Access Point .................................................. |
182 |
Network Software Cannot Find Product on a Network................................................................. |
183 |
Product Does Not Appear in Mac Printer Window ....................................................................... |
184 |
Wireless Network Connection is Unstable on a Mac ................................................................... |
185 |
Cannot Print Over a Network....................................................................................................... |
185 |
Cannot Scan Over a Network ...................................................................................................... |
186 |
Solving Copying Problems ............................................................................................................... |
187 |
Product Makes Noise, But Nothing Copies.................................................................................. |
188 |
Product Makes Noise When It Sits for a While............................................................................. |
188 |
Solving Paper Problems................................................................................................................... |
188 |
Paper Feeding Problems............................................................................................................. |
188 |
Paper Jam Problems Inside the Product ..................................................................................... |
189 |
Paper Jam Problems in the Rear Cover ...................................................................................... |
193 |
Paper Ejection Problems ............................................................................................................. |
194 |
Solving Problems Printing from a Computer..................................................................................... |
194 |
Nothing Prints.............................................................................................................................. |
194 |
Product Icon Does Not Appear in Windows Taskbar ................................................................... |
195 |
Printing is Slow ............................................................................................................................ |
196 |
Solving Page Layout and Content Problems.................................................................................... |
197 |
Inverted Image............................................................................................................................. |
198 |
Too Many Copies Print ................................................................................................................ |
198 |
Blank Pages Print ........................................................................................................................ |
198 |
Incorrect Margins on Printout....................................................................................................... |
199 |
Border Appears on Borderless Prints .......................................................................................... |
199 |
Incorrect Characters Print............................................................................................................ |
200 |
8
Incorrect Image Size or Position.................................................................................................. |
200 |
Slanted Printout........................................................................................................................... |
201 |
Solving Print Quality Problems......................................................................................................... |
201 |
White or Dark Lines in Printout .................................................................................................... |
202 |
Blurry or Smeared Printout .......................................................................................................... |
203 |
Faint Printout or Printout Has Gaps ............................................................................................. |
204 |
Grainy Printout............................................................................................................................. |
205 |
Incorrect Colors ........................................................................................................................... |
206 |
Solving Scanning Problems ............................................................................................................. |
207 |
Scanning Software Does Not Operate Correctly ......................................................................... |
207 |
Cannot Start Epson Scan 2 ......................................................................................................... |
208 |
Solving Scanned Image Quality Problems ....................................................................................... |
209 |
Image Consists of a Few Dots Only............................................................................................. |
209 |
Line of Dots Appears in All Scanned Images............................................................................... |
209 |
Straight Lines in an Image Appear Crooked ................................................................................ |
209 |
Image is Distorted or Blurry ......................................................................................................... |
210 |
Image Colors are Patchy at the Edges ........................................................................................ |
210 |
Image is Too Dark ....................................................................................................................... |
210 |
Back of Original Image Appears in Scanned Image .................................................................... |
211 |
Ripple Patterns Appear in an Image ............................................................................................ |
211 |
Scanned Image Colors Do Not Match Original Colors................................................................. |
211 |
Scanned Image Edges are Cropped ........................................................................................... |
212 |
Solving Memory Card Problems....................................................................................................... |
212 |
Memory Card Does Not Fit Into a Slot ......................................................................................... |
212 |
Cannot View or Print Photos from a Memory Card or Device ...................................................... |
212 |
Cannot Transfer Photos to or from a Memory Card or Device ..................................................... |
213 |
Uninstall Your Product Software....................................................................................................... |
213 |
Uninstalling Product Software - Windows.................................................................................... |
213 |
Uninstalling Product Software - Mac............................................................................................ |
215 |
Where to Get Help............................................................................................................................ |
215 |
Technical Specifications ........................................................................................................................ |
217 |
Windows System Requirements ...................................................................................................... |
217 |
Mac System Requirements .............................................................................................................. |
218 |
9
Paper Specifications ........................................................................................................................ |
218 |
Printable Area Specifications ........................................................................................................... |
220 |
Scanning Specifications ................................................................................................................... |
221 |
Ink Specifications ............................................................................................................................. |
222 |
Memory Card Specifications ............................................................................................................ |
223 |
Dimension Specifications ................................................................................................................. |
223 |
Electrical Specifications ................................................................................................................... |
224 |
Environmental Specifications ........................................................................................................... |
224 |
Interface Specifications .................................................................................................................... |
224 |
Network Interface Specifications ...................................................................................................... |
224 |
Safety and Approvals Specifications ................................................................................................ |
225 |
Notices ..................................................................................................................................................... |
228 |
Important Safety Instructions............................................................................................................ |
228 |
General Product Safety Instructions ............................................................................................ |
228 |
Wireless Connection Safety Instructions ..................................................................................... |
230 |
LCD Screen Safety Instructions................................................................................................... |
230 |
FCC Compliance Statement............................................................................................................. |
231 |
Binding Arbitration and Class Waiver ............................................................................................... |
231 |
Trademarks...................................................................................................................................... |
235 |
Copyright Notice............................................................................................................................... |
235 |
libTIFF Software Acknowledgment.............................................................................................. |
236 |
A Note Concerning Responsible Use of Copyrighted Materials................................................... |
236 |
Default Delay Times for Power Management for Epson Products ............................................... |
237 |
Copyright Attribution.................................................................................................................... |
237 |
10

ET-2760 User's Guide
Welcome to the ET-2760 User's Guide.
For a printable PDF copy of this guide, click here.
11

Product Basics
See these sections to learn about the basic features of your product.
Using the Control Panel
Product Parts Locations
Checking for Software Updates
Using Power Saving Settings
Epson Connect Solutions for Smartphones, Tablets, and More
Using AirPrint
Using Google Cloud Print
Android Printing Using the Epson Print Enabler
Using Fire OS Printing
Using Windows 10 Mobile Printing
Using Epson Print and Scan App with Windows Tablets
Using the Control Panel
See these sections to learn about the control panel and select control panel settings.
Control Panel Buttons and Lights
Entering Characters on the LCD Screen
Changing LCD Screen Language
Parent topic: Product Basics
12
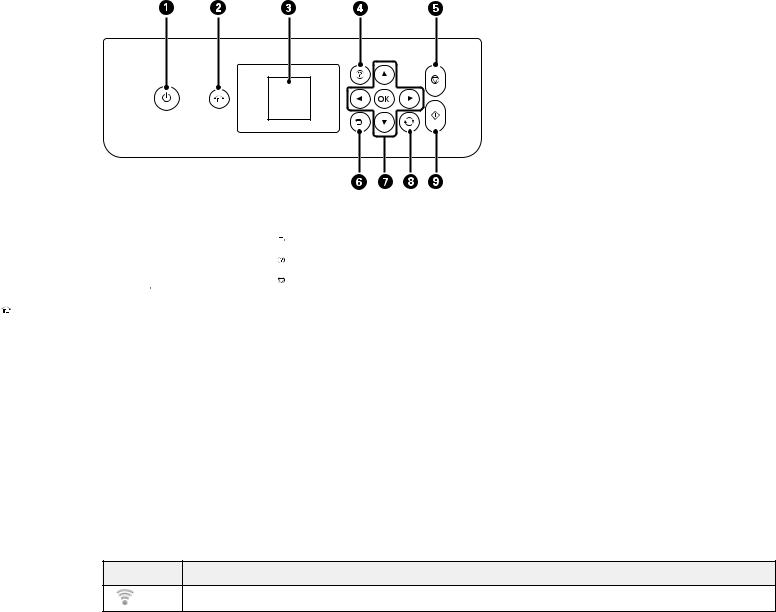
Control Panel Buttons and Lights
1  power button and light
power button and light
2  home button
home button
3 LCD screen
4  help button
help button
5 stop button
stop button
6 back button
back button
7Arrow buttons and OK button
8 reset button
reset button
9 start button
start button
Status Icon Information
Parent topic: Using the Control Panel
Status Icon Information
Your product displays status icons on the LCD screen for certain product status conditions.
 Icons Description
Icons Description
No Wi-Fi connection.
13
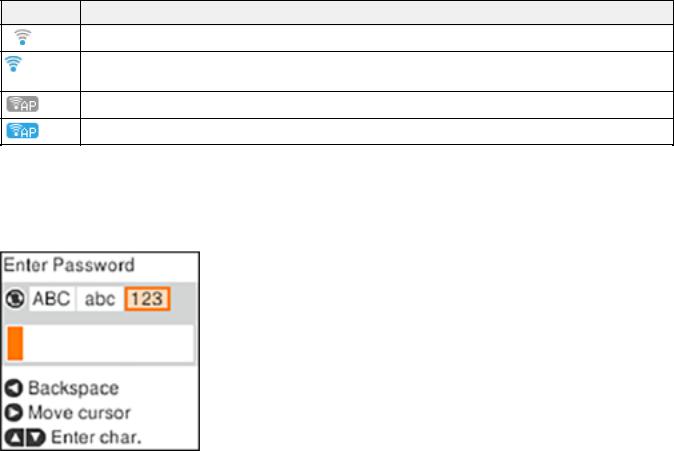
Icons Description
A Wi-Fi network error has occurred or the product is searching for a connection.
A Wi-Fi connection is established. The number of bars indicates the connection's signal strength.
No Wi-Fi Direct connection.
A Wi-Fi Direct connection is established.
Parent topic: Control Panel Buttons and Lights
Entering Characters on the LCD Screen
Follow these guidelines to enter characters for passwords and other settings.
•To scroll through the characters, press the up or down arrow button.
•To change the character case or type, press the  reset button.
reset button.
•To move the cursor to the right, press the right arrow button.
•To delete the previous character, press the left arrow button.
Parent topic: Using the Control Panel
Changing LCD Screen Language
You can change the language used on the LCD screen.
14
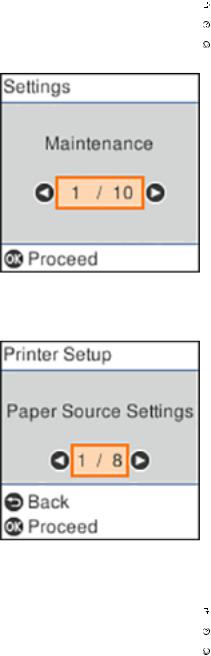
1.Press the  home button, if necessary.
home button, if necessary.
2.Press the arrow buttons to select Settings and press the OK button.
3. Select Printer Setup and press the OK button.
4.Select Language and press the OK button.
5.Select a language and press the OK button.
OK button.
6.Press the  home button to exit.
home button to exit.
Parent topic: Using the Control Panel
15
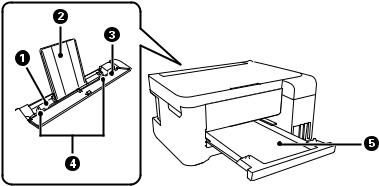
Product Parts Locations
See these sections to identify the parts on your product.
Product Parts - Front
Product Parts - Inside
Product Parts - Back
Parent topic: Product Basics
Product Parts - Front
1Rear paper feed
2Paper support
3Feeder guard
4Edge guides
5Output tray
Parent topic: Product Parts Locations
16

Product Parts - Inside
1Document cover
2Scanner glass
3Scanner unit
4Control panel
17
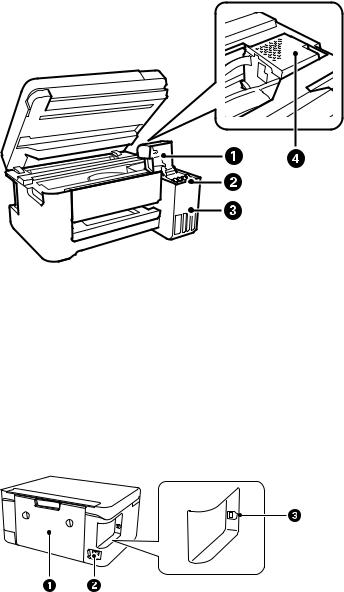
5 Memory card slot
1Ink tank cover
2Ink tanks
3Ink tank unit
4Print head
Parent topic: Product Parts Locations
Product Parts - Back
18
1Rear cover (duplexer)
2AC inlet
3USB port
Parent topic: Product Parts Locations
Checking for Software Updates
It's a good idea to check Epson's support website occasionally for free updates to your product software. Visit epson.com/support (U.S.), epson.ca/support (Canada), or epson.com.jm/support (Caribbean) and select your product.
•Windows: Your printer software automatically checks for updates. You can also manually update the software by selecting Software Update here:
•Accessing the Windows Desktop and right-clicking the  icon for your product in the right side of the Windows taskbar, or clicking the up arrow and right-clicking
icon for your product in the right side of the Windows taskbar, or clicking the up arrow and right-clicking  .
.
•On the Maintenance tab in the printer settings window
You can also update the software by selecting EPSON Software Updater in the EPSON or EPSON Software program group, accessible by the Start button, or on the Start or Apps screens, depending on your version of Windows.
•OS X: You can manually update the software by opening the Applications > Epson Software folder and selecting EPSON Software Updater.
•macOS 10.12.x, 10.13.x, or 10.14.x: You can manually update the software by opening the App Store, selecting Updates, searching for a software update option for Epson Software, and selecting
Update.
Parent topic: Product Basics
Related tasks
Changing Automatic Update Options
Using Power Saving Settings
Your product enters sleep mode automatically and turns off the LCD screen if it is not used for a period of time. You can make the time period shorter and select other options to save energy and resources.
Changing the Sleep Timer Setting from the Control Panel
Changing the Power Off Timer Setting from the Control Panel
19
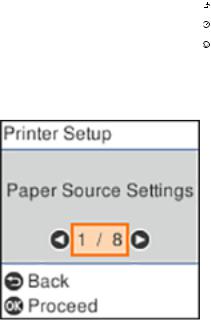
Parent topic: Product Basics
Changing the Sleep Timer Setting from the Control Panel
You can use the product's control panel to change the time period before the product enters sleep mode.
1.Press the  home button, if necessary.
home button, if necessary.
2.Press the arrow buttons to select Settings and press the OK button.
3.Select Printer Setup and press the OK button. You see this screen:
4. Select Sleep Timer and press the OK button.
20
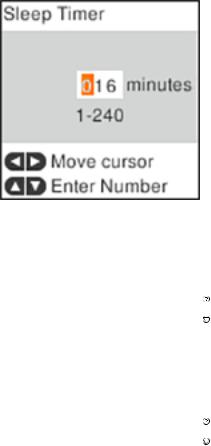
You see this screen:
5.Press the left or right arrow button to move the cursor and press the up or down arrow button to adjust the number of minutes of inactivity before the product enters sleep mode. Then press the OK
button.  6. Press the
6. Press the  home button to exit.
home button to exit.
Parent topic: Using Power Saving Settings
Changing the Power Off Timer Setting from the Control Panel
You can use the product's control panel to change the time period before the printer turns off automatically. 
1.Press the  home button, if necessary.
home button, if necessary.
2.Press the arrow buttons to select Settings and press the OK button.
3.Select Printer Setup and press the OK button.
21
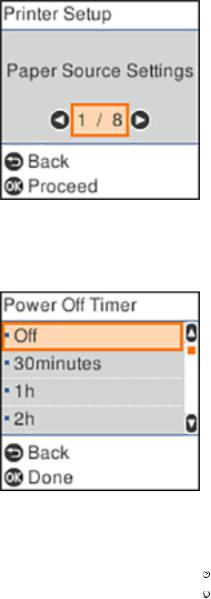
You see this screen:
4.Select Power Off Timer and press the OK button. You see this screen:
5.Select the length of time after which you want the product to automatically turn off when it is not in use. Then press the OK button.
6.Press the  home button to exit.
home button to exit.
Parent topic: Using Power Saving Settings
22

Epson Connect Solutions for Smartphones, Tablets, and More
Use your smartphone, tablet, or computer to print and scan documents, photos, emails, and web pages from your home, office, or even across the globe.
Note: If you are using your Epson product with the Windows 10 S operating system, you cannot use the software described in this section. You also cannot download and install any Epson product software from the Epson website for use with Windows 10 S; you must obtain software only from the Windows Store.
Print from anywhere with these Epson Connect solutions:
•Epson Email Print
•Epson iPrint Mobile App
•Epson Remote Print
Scan and send a file as an email or upload it to an online service directly from your Epson product with the Epson iPrint Mobile App.
Setting Up Epson Connect Services
Using Epson Email Print
Using the Epson iPrint Mobile App
Using Epson Remote Print
Parent topic: Product Basics
Related tasks
Using AirPrint
Using Google Cloud Print
Android Printing Using the Epson Print Enabler
Using Fire OS Printing
Using Windows 10 Mobile Printing
Setting Up Epson Connect Services
If you did not activate your product's email address for use with Epson Connect when you set up your product, you can activate it using the product control panel.
product control panel.
1.Press the  home button, if necessary.
home button, if necessary.
2.Press the left or right arrow button to select Settings and press the OK button.
23
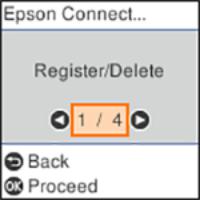
3.Press the arrow buttons to select Epson Connect Services and press the OK button. You see this screen:
4.Press the OK button to select Register/Delete.
5.Press the arrow buttons to select Yes and press the OK button.
6.Follow the instructions on your screen to activate your product's email address.
Parent topic: Epson Connect Solutions for Smartphones, Tablets, and More
Using Epson Email Print
With Epson Email Print, you can print from any device that can send email, such as your smartphone, tablet, or laptop. Just activate your product's unique email address. When you want to print, attach a PDF, Microsoft Office document, or photo to an email and send it to your product. Both the email and the attachments will print automatically.
1.Connect your product to your network. See the link below.
2.If you did not already set up Email Print when you installed your product software, see the link below to use your product control panel to activate your unique email address. Or visit epson.com/connect (U.S), epson.ca/connect (Canada), or epsonconnect.com (Caribbean) to learn more about Email Print, create your Epson Connect account, and register your product to the Epson Connect service.
3.Now you are ready to send and print emails to your product's Email Print address.
Note: Go to epsonconnect.com and log into your Epson Connect account to personalize your product's email, adjust print settings, and set up other Epson Connect services.
24
Parent topic: Epson Connect Solutions for Smartphones, Tablets, and More
Related topics
Wi-Fi Networking
Using the Epson iPrint Mobile App
Use this free Apple and Android app to print and scan with networked Epson products. Epson iPrint lets you print PDFs, Microsoft Office documents, photos, and web pages over a wireless network. You can scan and save a file on your device, send it as an email, or upload it to an online service such as Box, Dropbox, Evernote, or Google Drive.
1.Connect your product to your wireless network. See the link below.
2.Visit epson.com/connect (U.S), epson.ca/connect (Canada), or epson.com.jm/connect (Caribbean) to learn more about Epson iPrint and check the compatibility of your mobile device.
3.Download Epson iPrint from the Apple App Store or Google Play.
4.Connect your mobile device to the same wireless network as your product.
5.Open Epson iPrint and select your Epson product.
Now you are ready to print or scan with your mobile device and your Epson product.
Parent topic: Epson Connect Solutions for Smartphones, Tablets, and More
Related topics
Wi-Fi Networking
Using Epson Remote Print
With Epson Remote Print software, you can print from your laptop or desktop computer to an Epson Email-enabled product anywhere in the world.
1.Connect your Epson product to your wireless network. See the link below.
2.If you did not already set up an Epson Connect account when you installed your product software, visit epsonconnect.com to create your account and register your product to the Epson Connect service.
Note: Make a note of your product's email address.
3.Visit epsonconnect.com to learn more about Remote Print and how to download the Remote Print Driver software.
4.Download and install the Remote Print software.
25
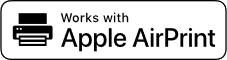
5.Enter the email address and optional access key of your Epson product during Remote Print setup.
6.Now you are ready to print remotely. Select the print command in your laptop or desktop computer application and choose the Remote Print option for your Epson product.
Parent topic: Epson Connect Solutions for Smartphones, Tablets, and More
Related topics
Wi-Fi Networking
Using AirPrint
AirPrint enables instant wireless printing from iPhone, iPad, iPod touch, and Mac without the need to install drivers or download software.
Note: If you disabled paper configuration messages on your product control panel, you cannot use AirPrint. See the link below to enable the messages, if necessary.
1.Load paper in your product.
2.Set up your product for wireless printing. See the link below.
3.Connect your Apple device to the same wireless network that your product is using.
4.Print from your device to your product.
Note: For details, see the AirPrint page on the Apple website.
Parent topic: Product Basics
Related references
Paper Source Settings Options
Related topics
Wi-Fi Networking
26
Using Google Cloud Print
With a Google Account, you can print from your Apple or Android device to your Epson product. You can also print from Chromebooks and the Google Chrome browser without drivers or cables.
1.Connect your Epson product to your wireless network. See the link below.
2.Note your product's IP address by checking your network status. See the link below.
3.Connect your computer or your mobile device to the same wireless network as your Epson product.
4.Enter your product's IP address into the address bar of a web browser.
5.Select the Google Cloud Print Services option.
Note: If you don't see the Google Cloud Print Services option, turn your product off and back on. If the option still doesn't appear, select the Firmware Update option and follow the on-screen instructions to update your product.
6.Click Register.
7.Select the checkbox to agree to the Usage Advisory and click Next.
8.Click OK to launch the sign-in page. A separate browser window opens.
9.Enter your Google Account username and password and click Sign in, or, if you don't have an account, click Sign up for a new Google Account and follow the on-screen instructions.
10.Click Finish printer registration to complete setup and print a test page.
Your product is now linked to your Google Account and can be accessed from any Chromebook, computer, Apple or Android device with Internet access. Visit Epson Support for Google Cloud Print (U.S) or Epson Support for Google Cloud Print (Canada) for more information on using Google Cloud Print, or the Google Cloud Print website for a list of supported apps.
Parent topic: Product Basics
Related topics
Wi-Fi Networking
Android Printing Using the Epson Print Enabler
You can wirelessly print your documents, emails, photos, and web pages right from your Android phone or tablet (Android v4.4 or later). With a few taps, your Android device will discover your nearby Epson product and print.
27
1.Connect your Epson product to your wireless network. See the link below.
2.On your Android device, download the Epson Print Enabler plug-in from Google Play.
3.Go to Settings on your Android device, select Printing, and enable the Epson plug-in.
4.Connect your Android device to the same wireless network as your product.
5.Now you are ready to print. From an Android application such as Chrome or Gmail, tap the menu icon and print whatever is on the screen.
Note: If you do not see your product, tap All Printers and select your product.
Parent topic: Product Basics
Related topics
Wi-Fi Networking
Using Fire OS Printing
You can wirelessly print from Amazon Fire tablets and phones to your nearby networked Epson product. There is no software to download, no drivers to install, and no cables to connect. With just a few taps in Email, Calendar, Contacts, and WPS Office, you can send whatever is on the screen to an Epson product.
1.Connect your Epson product to your wireless network. See the link below.
2.Connect your Amazon device to the same wireless network as your product.
3.Now you are ready to print. From your Amazon application, tap the print option and select your product to print whatever is on the screen.
Note: If you see a message telling you that a plug-in is required, tap OK and tap Download. If your Amazon Fire product uses Fire OS 5 and above, your device automatically uses the built-in Mopria Print Service app to print.
Parent topic: Product Basics
Related topics
Wi-Fi Networking
28
Using Windows 10 Mobile Printing
You can wirelessly print from Windows 10 Mobile tablets and phones to your nearby networked Epson product. There is no software to download, no drivers to install, and no cables to connect. Look for the print option in your Windows 10 application to send whatever is on the screen to an Epson product.
1.Connect your Epson product to your wireless network. See the link below.
2.Connect your Windows 10 Mobile device to the same wireless network as your product.
3.Now you are ready to print. From your Windows 10 application, tap the print option and select your product to print whatever is on the screen.
Parent topic: Product Basics
Related topics
Wi-Fi Networking
Using Epson Print and Scan App with Windows Tablets
You can use this free app to print photos and scan from your Windows (Windows 8 or higher) Surface RT or Pro tablet with networked Epson products. Epson Print and Scan App allows you to scan and capture images right to your tablet or to Microsoft OneDrive.
Note: The Epson Print and Scan App does not support Windows 10 Mobile printing.
1.Connect your Epson product to your wireless network. See the link below.
2.Download Epson Print and Scan App from the Microsoft Windows Store.
3.Connect your Windows tablet to the same wireless network as your product.
4.Open Epson Print and Scan App and select your Epson product.
Now you are ready to print photos or scan.
Parent topic: Product Basics
Related topics
Wi-Fi Networking
29

Wi-Fi Networking
See these sections to use your product on a Wi-Fi network.
Network Security Recommendations
Wi-Fi Infrastructure Mode Setup
Wi-Fi Direct Mode Setup
Wi-Fi Protected Setup (WPS)
Printing a Network Status Sheet
Printing a Network Connection Report
Changing or Updating Network Connections
Network Security Recommendations
To help deter unauthorized access to your product over a network, you should protect your network environment using appropriate security measures.
Security measures such as these can help deter threats such as loss of user data, use of telephone and fax lines, and other intrusions:
•Enable security on your wireless LAN
Enable the appropriate security on the wireless LAN you plan to use with your product. Network security such as a network password can deter interception of traffic over the wireless LAN. Your router may already have a default password enabled by your Internet service provider (ISP). See your ISP and router documentation for instructions on how to change the default password and better secure your network.
•Connect your product only to a network protected by a firewall
Connecting your product directly to the Internet may leave it vulnerable to security threats. Instead, connect it to a router or other network connection protected by a firewall. Your router may already have a firewall set up by your Internet service provider; check with your ISP for confirmation. For best results, set up and use a private IP address for your network connection.
•Change the default administrator password on your product
If your product has an option to set an administrator password, change the default administrator password to deter access by unauthorized users to personal data stored on your product, such as IDs, passwords, and contact lists.
Parent topic: Wi-Fi Networking
30
 Loading...
Loading...