D-Link DIR-1360, DIR-1760, DIR-1960, DIR-2660, DIR-3060 User Manual

Version 1.00 | 2019/03/25
DIR-1360 | AC1300 Smart Mesh Wi-Fi Router DIR-1760 | AC1750 Smart Mesh Wi-Fi Router DIR-1960 | AC1900 Smart Mesh Wi-Fi Router DIR-2660 | AC2600 Smart Mesh Wi-Fi Router
DIR-3060 | AC3000 Smart Mesh Wi-Fi Router
User Manual
AC1300 |
AC1750 |
AC1900 |
AC2600 |
AC3000 |
|
|
|
|
|
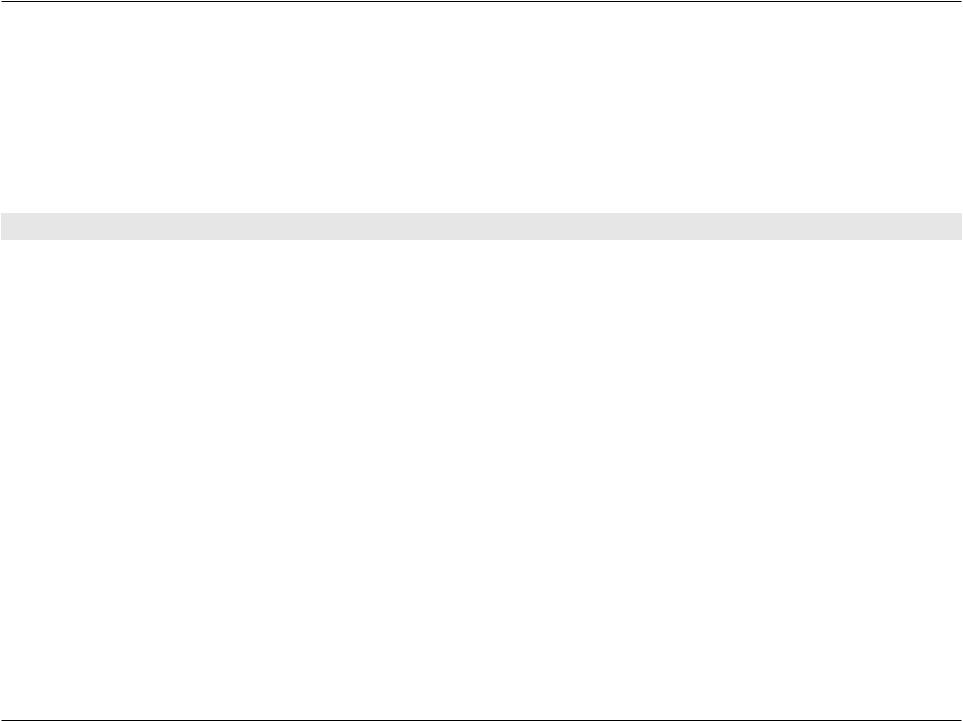
Preface
D-Link reserves the right to revise this publication and to make changes in the content hereof without obligation to notify any person or organization of such revisions or changes.
Manual Revisions
Hardware |
Revision |
Date |
Description |
|
|
|
|
A1 |
v1.00 |
2019/03/25 |
Initial release |
|
|
|
|
Trademarks
D-Link and the D-Link logo are trademarks or registered trademarks of D-Link Corporation or its subsidiaries in the United States or other countries. All other company or product names mentioned herein are trademarks or registered trademarks of their respective companies.
Apple®, Apple logo®, Safari®, iPhone®, and Macintosh® are trademarks of Apple Inc., registered in the U.S. and other countries. App StoreSM is a service mark of Apple Inc.
Chrome™ browser, Google Play™ and Android™ are trademarks of Google Inc.
Internet Explorer®, Windows® and the Windows logo are trademarks of the Microsoft group of companies.
Copyright © 2017 by D-Link Corporation, Inc.
All rights reserved. This publication may not be reproduced, in whole or in part, without prior expressed written permission from D-Link Corporation, Inc.
D-Link EXO Series Router User Manual |
i |

ErP Power Usage
This device is an Energy Related Product (ErP) with High Network Availability (HiNA), and automatically switches to a power-saving Network Standby mode within 1 minute of no packets being transmitted. It can also be turned off through a power switch to save energy when it is not needed.
DIR-1360 |
Network Standby: 3.55 watts |
|
Switched Off: 0.10 watts |
DIR-1760 |
Network Standby: 5.26 watts |
|
Switched Off: 0.06 watts |
DIR-1960 |
Network Standby: 5.35 watts |
|
Switched Off: 0.06 watts |
DIR-2660 |
Network Standby: 5.58 watts |
|
Switched Off: 0.08 watts |
DIR-3060 |
Network Standby: 5.90 watts |
|
Switched Off: 0.07 watts |
D-Link EXO Series Router User Manual |
ii |
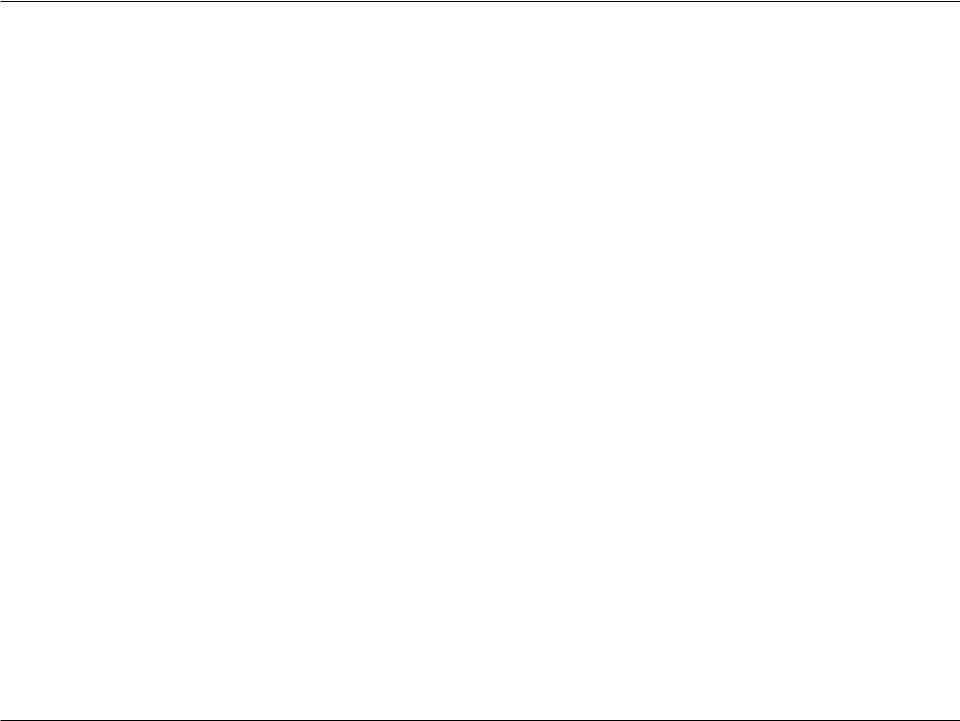
Table of Contents
Table of Contents
Product Overview.............................................................. |
1 |
Package Contents......................................................................... |
1 |
System Requirements................................................................. |
2 |
Features............................................................................................ |
3 |
Hardware Overview..................................................................... |
4 |
Hardware Overview - DIR-1360 ....................................... |
5 |
LED Indicators ................................................................... |
5 |
Back Panel........................................................................... |
6 |
Front Panel ......................................................................... |
7 |
Hardware Overview - DIR-1760 ....................................... |
8 |
LED Indicators ................................................................... |
8 |
Back Panel........................................................................... |
9 |
Front Panel ....................................................................... |
10 |
Hardware Overview - DIR-1960 ..................................... |
11 |
LED Indicators ................................................................. |
11 |
Back Panel......................................................................... |
12 |
Front Panel ....................................................................... |
13 |
Hardware Overview - DIR-2660 ..................................... |
14 |
LED Indicators ................................................................. |
14 |
Back Panel......................................................................... |
15 |
Front Panel ....................................................................... |
16 |
Hardware Overview - DIR-3060 ..................................... |
17 |
LED Indicators ................................................................. |
17 |
Back Panel......................................................................... |
18 |
Front Panel ....................................................................... |
19 |
Installation ....................................................................... |
20 |
Before you Begin......................................................................... |
20 |
Wireless Installation Considerations.................................... |
21 |
Setup............................................................................................... |
22 |
D-Link Wi-Fi App Setup..................................................... |
23 |
Hardware Setup .................................................................. |
27 |
Setup Wizard ........................................................................ |
30 |
Configuration................................................................... |
37 |
Home .............................................................................................. |
38 |
Internet................................................................................... |
39 |
EXO Series Router ............................................................... |
40 |
Connected Clients .............................................................. |
41 |
Extenders............................................................................... |
42 |
Mesh Network...................................................................... |
44 |
USB Device ............................................................................ |
45 |
Settings .......................................................................................... |
46 |
Wizard ..................................................................................... |
46 |
Internet - IPv4....................................................................... |
47 |
IPv4 - Dynamic IP (DHCP)............................................ |
48 |
IPv4 - Static IP.................................................................. |
49 |
IPv4 - PPPoE ..................................................................... |
50 |
IPv4 - PPTP........................................................................ |
52 |
IPv4 - L2TP ........................................................................ |
54 |
IPv4 - DS-Lite ................................................................... |
56 |
Internet - IPv6....................................................................... |
57 |
D-Link EXO Series Router User Manual |
iii |
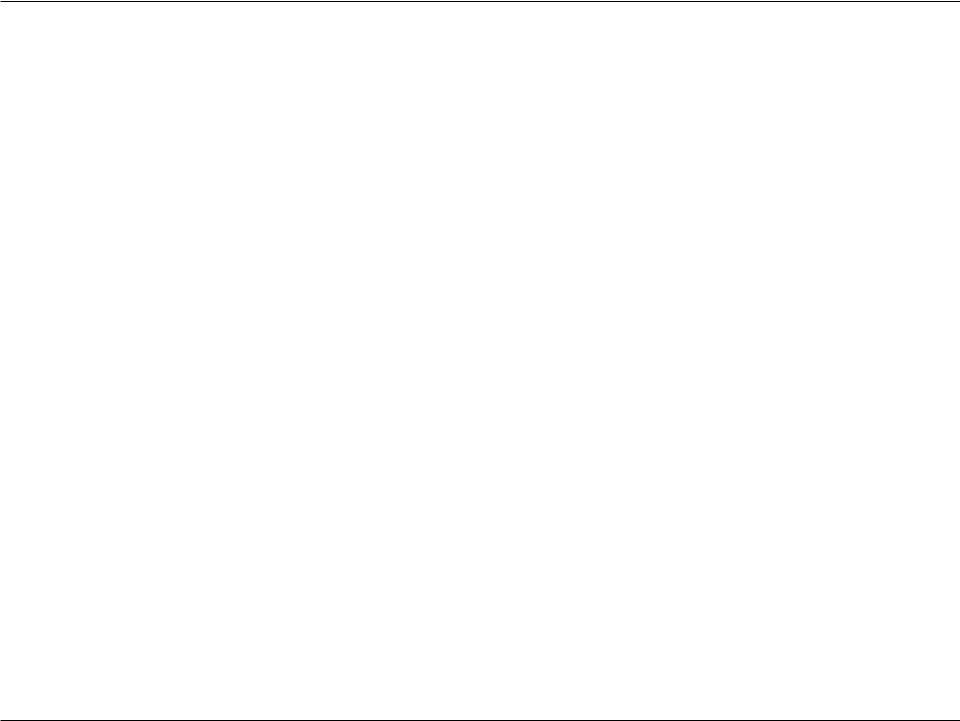
Table of Contents
IPv6 - Auto Detection ................................................... |
58 |
IPv6 - Static IPv6 ............................................................. |
60 |
IPv6 - Auto Configuration (SLAAC/DHCPv6)........ |
62 |
IPv6 - PPPoE ..................................................................... |
65 |
IPv6 - 6rd ........................................................................... |
69 |
IPv6 - Local Connectivity Only .................................. |
71 |
Internet - VLAN .................................................................... |
72 |
Wireless .................................................................................. |
74 |
Guest Zone....................................................................... |
79 |
Network.................................................................................. |
81 |
USB Sharing .......................................................................... |
83 |
D-Link Cloud......................................................................... |
85 |
Features.......................................................................................... |
86 |
QoS Engine............................................................................ |
86 |
Firewall Settings - Advanced .......................................... |
88 |
Firewall Settings - IPv4/IPv6 Rules................................ |
90 |
Port Forwarding .................................................................. |
92 |
Port Forwarding - Virtual Server.................................... |
94 |
Static Route - IPv4............................................................... |
96 |
Static Route - IPv6............................................................... |
97 |
Dynamic DNS ....................................................................... |
98 |
Quick VPN........................................................................... |
100 |
Management............................................................................. |
101 |
Time & Schedule - Time ................................................. |
101 |
Time & Schedule - Schedule ........................................ |
102 |
System Log......................................................................... |
103 |
System Admin - Admin.................................................. |
105 |
System Admin - System................................................. |
106 |
User....................................................................................... |
107 |
Upgrade .............................................................................. |
109 |
Statistics .............................................................................. |
110 |
Statistics - Extender......................................................... |
111 |
Third Party Services....................................................... |
112 |
Registering a D-Link Cloud Service Account................. |
113 |
Voice Assistants........................................................................ |
116 |
Amazon Alexa Setup ...................................................... |
117 |
Amazon Alexa Voice Commands ............................... |
121 |
The Google Assistant Setup......................................... |
122 |
The Google Assistant Voice Commands.................. |
125 |
D-Link defend ........................................................................... |
126 |
D-Link defend Setup....................................................... |
127 |
D-Link defend and Amazon Alexa Setup................ |
130 |
D-Link defend and Amazon Alexa Voice |
|
Commands......................................................................... |
134 |
D-Link defend Features ................................................. |
135 |
Wi-Fi Mesh Setup ........................................................... |
136 |
Setup Using an Ethernet Cable .......................................... |
137 |
Quick VPN....................................................................... |
138 |
Important Information .......................................................... |
139 |
iOS Devices ................................................................................ |
140 |
VPN Setup Instructions.................................................. |
140 |
Connect or Disconnect.................................................. |
142 |
Mac OS X..................................................................................... |
143 |
VPN Setup Instructions.................................................. |
143 |
Connect or Disconnect.................................................. |
145 |
D-Link EXO Series Router User Manual |
iv |
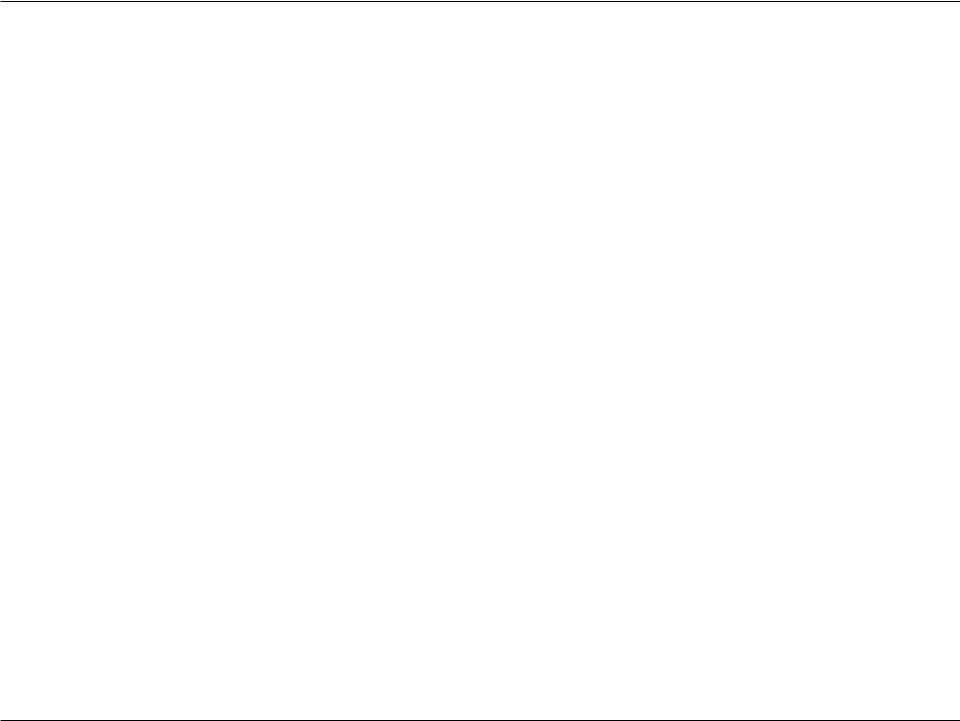
Table of Contents
Windows 7.................................................................................. |
146 |
VPN Setup Instructions.................................................. |
146 |
Connect or Disconnect.................................................. |
149 |
Windows 8.1/8.......................................................................... |
150 |
VPN Setup Instructions.................................................. |
150 |
Connect or Disconnect.................................................. |
155 |
Windows 10 ............................................................................... |
156 |
VPN Setup Instructions.................................................. |
156 |
Connect or Disconnect.................................................. |
158 |
Android ....................................................................................... |
159 |
VPN Setup Instructions.................................................. |
159 |
Connect or Disconnect.................................................. |
161 |
Connect a Wireless Client to your Router .................... |
163 |
WPS Button................................................................................ |
163 |
Windows® 10 ............................................................................. |
164 |
Windows® 8 - WPA/WPA2...................................................... |
165 |
Windows® 7................................................................................ |
167 |
Troubleshooting ............................................................ |
169 |
Wireless Basics ............................................................... |
173 |
Wireless Modes .............................................................. |
177 |
Networking Basics......................................................... |
178 |
Wireless Security ........................................................... |
180 |
Technical Specifications................................................ |
181 |
DIR-1360 ..................................................................................... |
181 |
DIR-1760 ..................................................................................... |
182 |
DIR-1960 ..................................................................................... |
183 |
DIR-2660 ..................................................................................... |
184 |
DIR-3060 ..................................................................................... |
185 |
Regulatory Statements ................................................. |
186 |
D-Link EXO Series Router User Manual |
v |
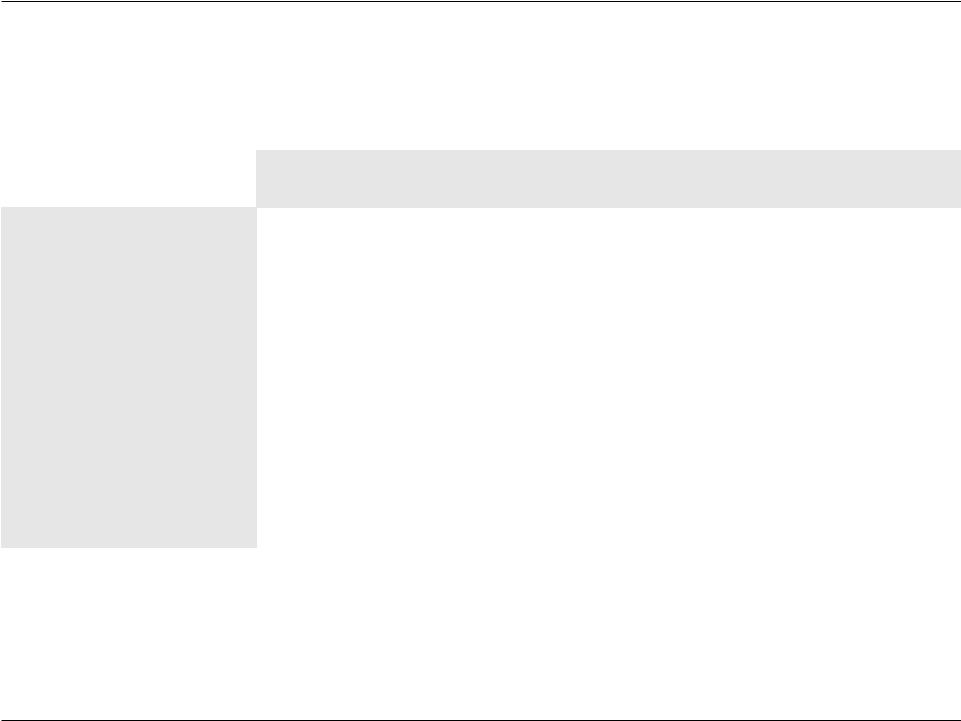
Section 1 - Product Overview
Product Overview
Package Contents
|
DIR-1360 |
DIR-1760 |
DIR-1960 |
DIR-2660 |
DIR-3060 |
|
|
|
|
|
|
Smart Mesh Wi-Fi Router |
V |
V |
V |
V |
V |
|
|
|
|
|
|
Simple Setup Guide |
V |
V |
V |
V |
V |
|
|
|
|
|
|
Quick Installation Card |
V |
V |
V |
V |
V |
|
|
|
|
|
|
Voice Assistants Setup Guide |
V |
V |
V |
V |
V |
|
|
|
|
|
|
Ethernet Cable (RJ45) |
V |
V |
V |
V |
V |
|
|
|
|
|
|
Power Adapter |
V |
V |
V |
V |
V |
|
|
|
|
|
|
If any of the above items are missing or damaged, please contact your local reseller.
Note: Using a power supply with a different voltage rating than the one included with the router will cause damage and void the warranty for this product.
D-Link EXO Series Router User Manual |
1 |
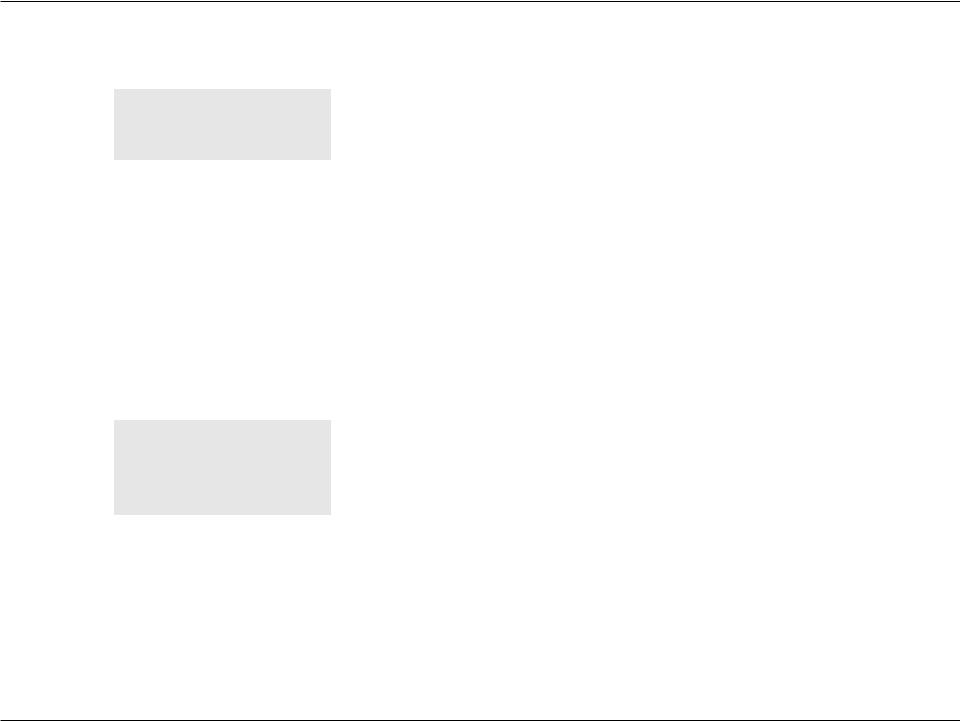
Section 1 - Product Overview
System Requirements
Network Requirements |
• An Ethernet-based cable or DSL modem |
|
• IEEE 802.11ac/n/g/b/a wireless clients |
||
|
• 10/100/1000 Ethernet |
|
|
Computer with the following: |
|
|
• Windows®, Macintosh, or Linux-based operating system |
|
|
• An installed Ethernet adapter |
|
Web-based |
Browser Requirements: |
|
• Internet Explorer 10 or higher |
||
Configuration Utility |
||
Requirements |
• Firefox 28 or higher |
|
|
• Safari 6 or higher |
|
|
• Chrome 28 or higher |
|
|
Windows® Users: Make sure you have the latest version of Java |
|
|
installed. Visit www.java.com to download the latest version. |
|
D-Link Wi-Fi App |
• iOS® or Android™ device (Please refer to the app's store page |
|
Requirements |
to check whether your device is compatible.) |
|
D-Link defend App |
• iOS® or Android™ device (Please refer to the app's store page |
|
Requirements |
to check whether your device is compatible.) |
D-Link EXO Series Router User Manual |
2 |
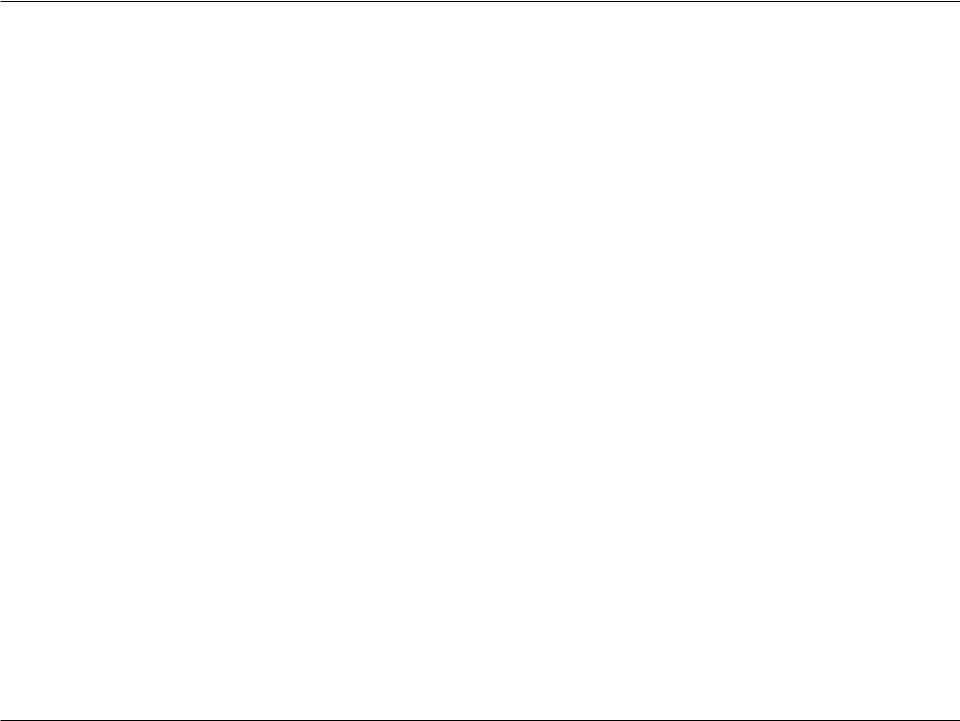
Section 1 - Product Overview
Features
Handle More with a High-Power Processor
With the EXO Series Routers, you’re not only enjoying buffer-free gaming and lightning fast surfing, you’re also enjoying features such as an integrated mesh for a higher coverage network, an automatically optimizing QoS with a built-in speedtest, an automatic firmware update system that ensures the best protection and the latest features, and compatibility with voice assistants. All this is possible with the router’s 880 Mhz dual-core high-power processor, 128 MB of flash memory and 256 MB of RAM.
Extend and Customize Your High-speed Wireless AC Network
D-Link’s Wi-Fi Mesh is a scalable solution that allows you to easily increase the coverage of your home or office wireless AC network. Expand your Wi-Fi coverage by adding compatible D-Link access points. Mix and match suitable D-Link devices according to your budget and preferences to fit any floorplan. Setup is effortless; configuration of multiple access points can be done in minutes.
Security for Your Network with McAfee Protection
Kick security up a notch with McAfee protection for your network. Keep your kids safe online with age-based profiles and the ability to pause the internet when you need to. All this is part of the comprehensive parental controls offered by the McAfee Secure Home Platform. With the McAfee Secure Home Platform you can also take control of your devices and be the first to know and respond to potentially threatening activity on your network, such as devices trying to connect to malicious addresses, or unidentified devices joining your network. When you are away from home you can also deny any new devices from connecting to your network. The McAfee Secure Home Platform works with Amazon Alexa to give you a new way to command and monitor your home network using your voice. You can scan your network, block devices, and get up to speed on your network notifications - all without lifting a finger.
Easy to Set Up and Manage
Sharing your Internet connection doesn’t have to be a complicated process; just download the free D-Link Wi-Fi app for your mobile device and follow the onscreen step-by-step instructions to set up your EXO Series Router.
Always Up-to-Date with the Latest Features
The router will automatically check daily for updates to make sure that the device always has the latest features and the most secure firmware, and will install the update silently in the background.
Enhanced Quality of Service Features
The built-in Quality of Service (QoS) engine allows you to prioritize important traffic to ensure that your favorite applications are receiving optimal bandwidth. Also included as part of the QoS feature is the speedtest, which not only allows you to check the current upload and download speed of your Internet connection, but also gives you the option of automatically configuring your router to optimize your traffic according to speedtest results.
D-Link EXO Series Router User Manual |
3 |
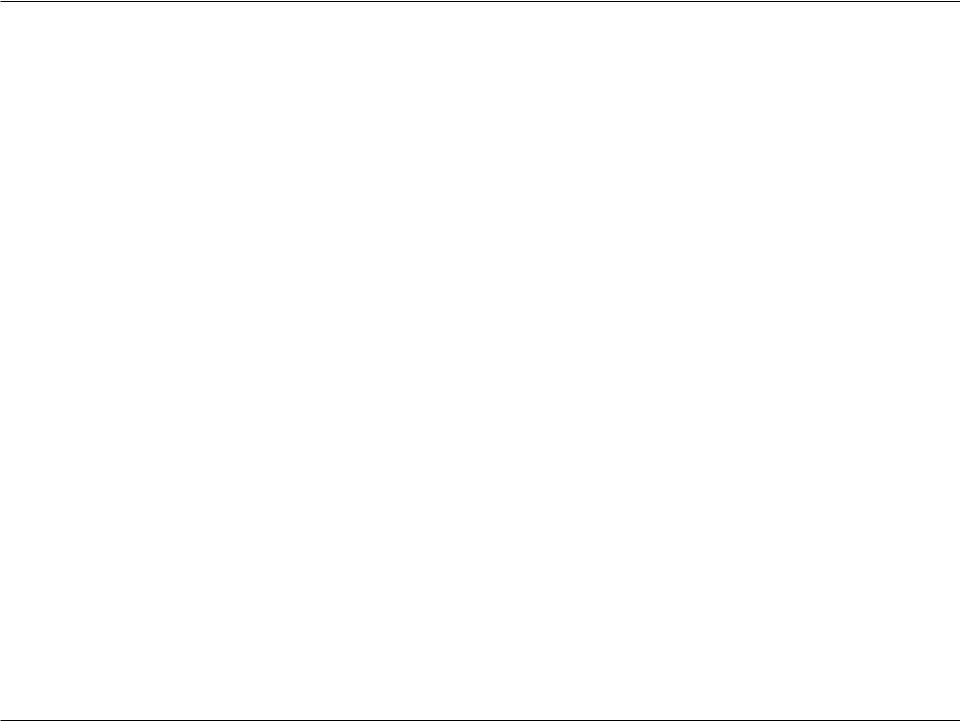
Section 1 - Product Overview
Hardware Overview
This section will walk you through the hardware of each of the EXO Series Routers. Please refer to the respective page for your router:
•For the DIR-1360 refer to Hardware Overview - DIR-1360 on page 5
•For the DIR-1760 refer to Hardware Overview - DIR-1760 on page 8
•For the DIR-1960 refer to Hardware Overview - DIR-1960 on page 11
•For the DIR-2660 refer to Hardware Overview - DIR-2660 on page 14
•For the DIR-3060 refer to Hardware Overview - DIR-3060 on page 17
D-Link EXO Series Router User Manual |
4 |
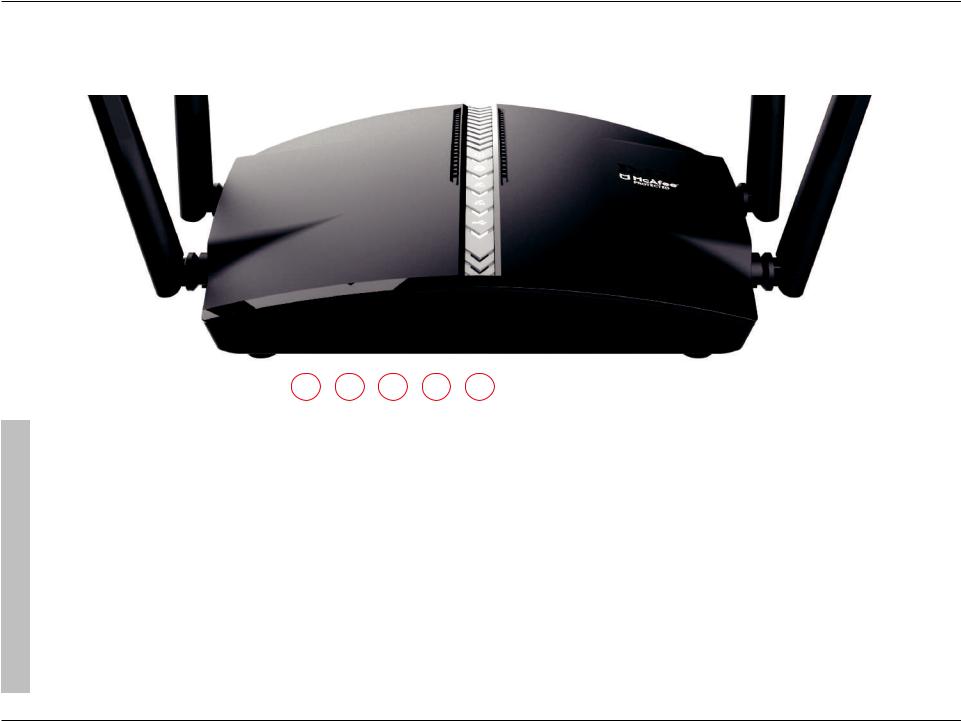
Section 1 - Product Overview
Hardware Overview - DIR-1360
LED Indicators
|
|
|
|
|
|
|
|
|
|
|
|
|
|
|
|
|
|
|
|
|
|
|
|
|
|
|
|
|
|
|
|
|
|
|
|
|
|
|
|
|
|
|
|
|
|
|
|
|
|
|
|
|
|
|
|
|
|
|
|
|
|
|
|
2 |
3 |
4 |
5 |
||||
|
|
1 |
|||||||||
|
|
|
|
|
|
|
|
|
|
||
|
|
Solid White |
|
|
The device is on and the system is healthy. |
||||||
1 |
Power |
Solid Orange |
|
|
The device is booting up or performing the factory reset process. |
||||||
|
|
Blinking Orange |
|
|
The device is under recovery mode. |
||||||
|
|
Solid White |
|
|
The Internet port connection is established. |
||||||
2 |
Internet |
Solid Orange |
|
|
The device cannot connect to the Internet. |
||||||
|
|
Blinking Orange |
|
|
The device is undergoing the firmware upgrade process. |
||||||
3 |
Wireless (2.4 GHz) |
White |
|
|
The 2.4 GHz wireless band is enabled. |
||||||
Blinking White |
|
|
The device is processing WPS. |
||||||||
|
|
|
|
||||||||
4 |
Wireless (5 GHz) |
White |
|
|
The 5 GHz wireless band is enabled. |
||||||
Blinking White |
|
|
The device is processing WPS. |
||||||||
|
|
|
|
||||||||
5 |
Super Speed USB |
Solid White |
|
|
A USB storage device is connected to the USB 3.0 port. |
||||||
D-Link EXO Series Router User Manual |
5 |

Section 1 - Product Overview
Hardware Overview - DIR-1360
Back Panel
|
|
|
|
|
|
|
|
|
|
|
|
|
|
|
|
|
|
|
|
|
|
|
|
|
|
|
|
|
|
|
|
|
|
|
|
|
|
||||
|
|
1 |
2 |
3 |
4 |
5 |
6 |
||||||
|
|
|
|
|
|
|
|
|
|
|
|||
1 |
Reset Button |
Insert a paperclip in the hole, wait for 10 seconds, then release to reset the router to default |
|||||||||||
settings. |
|
|
|
|
|
|
|
|
|
|
|||
|
|
|
|
|
|
|
|
|
|
|
|
||
|
|
|
|
|
|
|
|
|
|
|
|||
2 |
Gigabit LAN Ports (1- 4) |
Connect Ethernet devices such as computers, switches, storage (NAS) devices, and game |
|||||||||||
|
|
consoles. |
|
|
|
|
|
|
|
|
|
|
|
3 |
Gigabit WAN Port |
Using an Ethernet cable, connect your broadband modem to this port. |
|||||||||||
|
|
|
|
|
|
|
|
|
|
|
|||
4 |
WPS Button |
Press to start the WPS process and automatically create an encrypted connection to a WPS |
|||||||||||
client. |
|
|
|
|
|
|
|
|
|
|
|||
|
|
|
|
|
|
|
|
|
|
|
|
||
5Power Connector Connector for the supplied power adapter.
6Power Button Press the power button to power the device on or off.
D-Link EXO Series Router User Manual |
6 |

Section 1 - Product Overview
Hardware Overview - DIR-1360
Front Panel
1
1 |
USB 3.0 Port |
Connect a USB storage device to share files over the network. |
|
|
|
D-Link EXO Series Router User Manual |
7 |
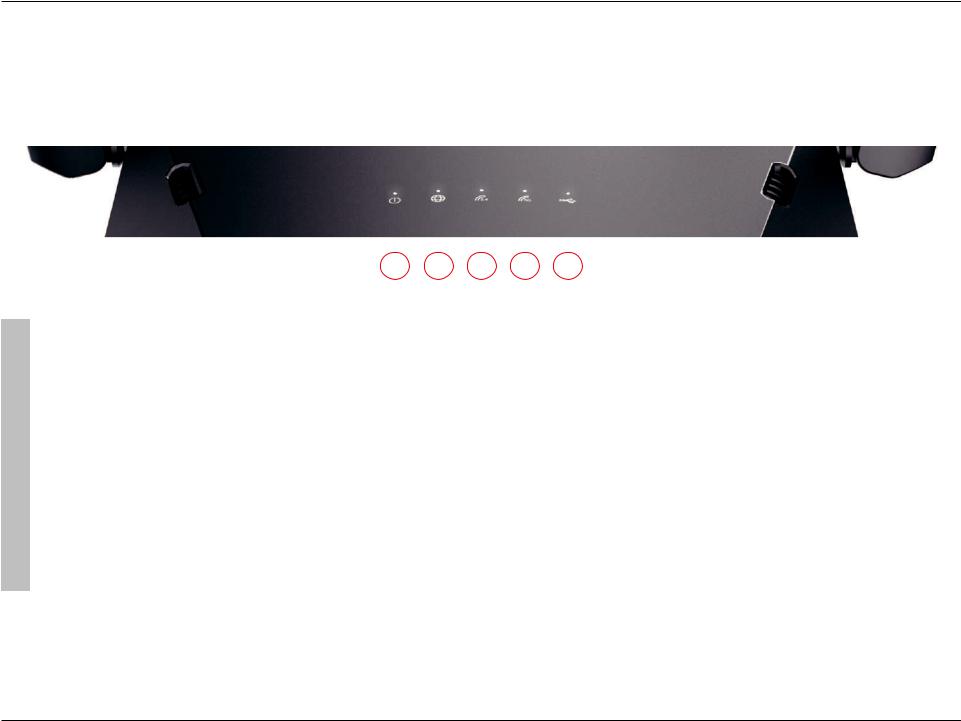
Section 1 - Product Overview
Hardware Overview - DIR-1760
LED Indicators
|
|
|
|
|
|
|
|
|
|
|
|
|
|
|
|
|
1 |
2 |
3 |
4 |
5 |
||||||
|
|
|
|
||||||||||
|
|
Solid White |
The device is on and the system is healthy. |
||||||||||
1 |
Power |
Solid Orange |
The device is booting up or performing the factory reset process. |
||||||||||
|
|
Blinking Orange |
The device is under recovery mode. |
||||||||||
|
|
Solid White |
The Internet port connection is established. |
||||||||||
2 |
Internet |
Solid Orange |
The device cannot connect to the Internet. |
||||||||||
|
|
Blinking Orange |
The device is undergoing the firmware upgrade process. |
||||||||||
3 |
Wireless (2.4 GHz) |
White |
The 2.4 GHz wireless band is enabled. |
||||||||||
Blinking White |
The device is processing WPS. |
||||||||||||
|
|
||||||||||||
4 |
Wireless (5 GHz) |
White |
The 5 GHz wireless band is enabled. |
||||||||||
Blinking White |
The device is processing WPS. |
||||||||||||
|
|
||||||||||||
5 |
Super Speed USB |
Solid White |
A USB storage device is connected to the USB 3.0 port. |
||||||||||
D-Link EXO Series Router User Manual |
8 |
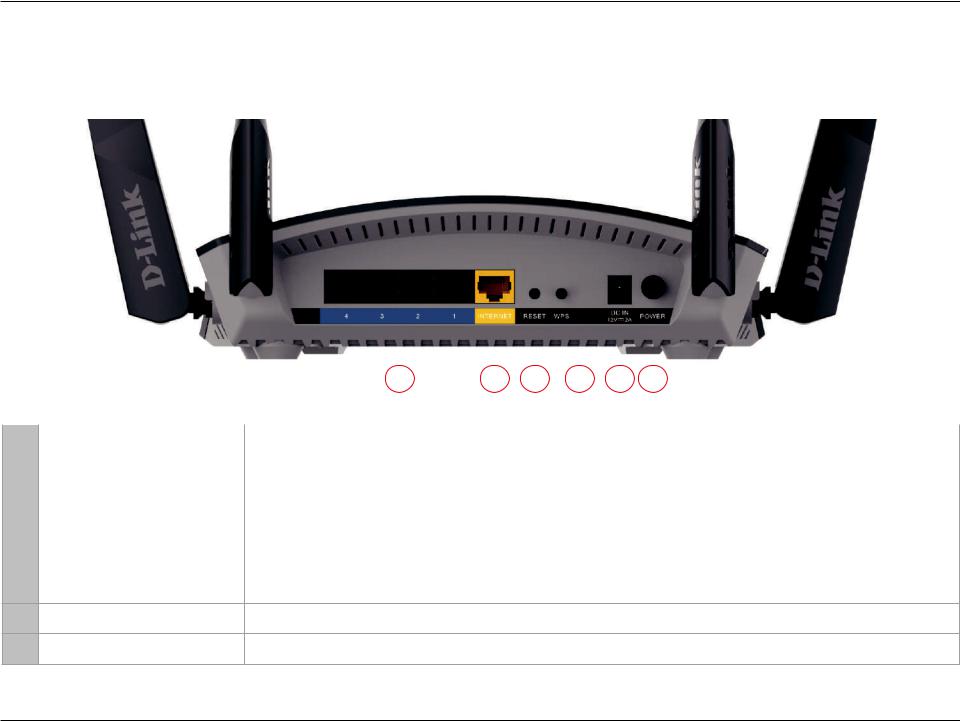
Section 1 - Product Overview
Hardware Overview - DIR-1760
Back Panel
|
|
|
|
|
|
|
|
|
|
|
|
|
|
|
|
|
|
|
|
|
|
|
|
|
|
|
|
|
|
|
|
|
|
|
|
|
|
|
|
|
|
|
|
|
|
|
1 |
2 |
3 |
4 |
5 |
6 |
|||||||
|
|
|
|
|
|
|
|
|
|
|
||||
1 |
Gigabit LAN Ports (1- 4) |
Connect Ethernet devices such as computers, switches, storage (NAS) devices, and game |
||||||||||||
|
|
consoles. |
|
|
|
|
|
|
|
|
|
|
||
2 |
Gigabit WAN Port |
Using an Ethernet cable, connect your broadband modem to this port. |
||||||||||||
|
|
|
|
|
|
|
|
|
|
|
||||
3 |
Reset Button |
Insert a paperclip in the hole, wait for 10 seconds, and release to reset the router to default |
||||||||||||
settings. |
|
|
|
|
|
|
|
|
|
|
||||
|
|
|
|
|
|
|
|
|
|
|
|
|||
|
|
|
|
|
|
|
|
|
|
|
||||
4 |
WPS Button |
Press to start the WPS process and automatically create an encrypted connection to a WPS |
||||||||||||
client. |
|
|
|
|
|
|
|
|
|
|
||||
|
|
|
|
|
|
|
|
|
|
|
|
|||
5Power Connector Connector for the supplied power adapter.
6Power Button Press the power button to power the device on or off.
D-Link EXO Series Router User Manual |
9 |

Section 1 - Product Overview
Hardware Overview - DIR-1760
Front Panel
1
1 |
USB 3.0 Port |
Connect a USB storage device to share files over the network. |
|
|
|
D-Link EXO Series Router User Manual |
10 |
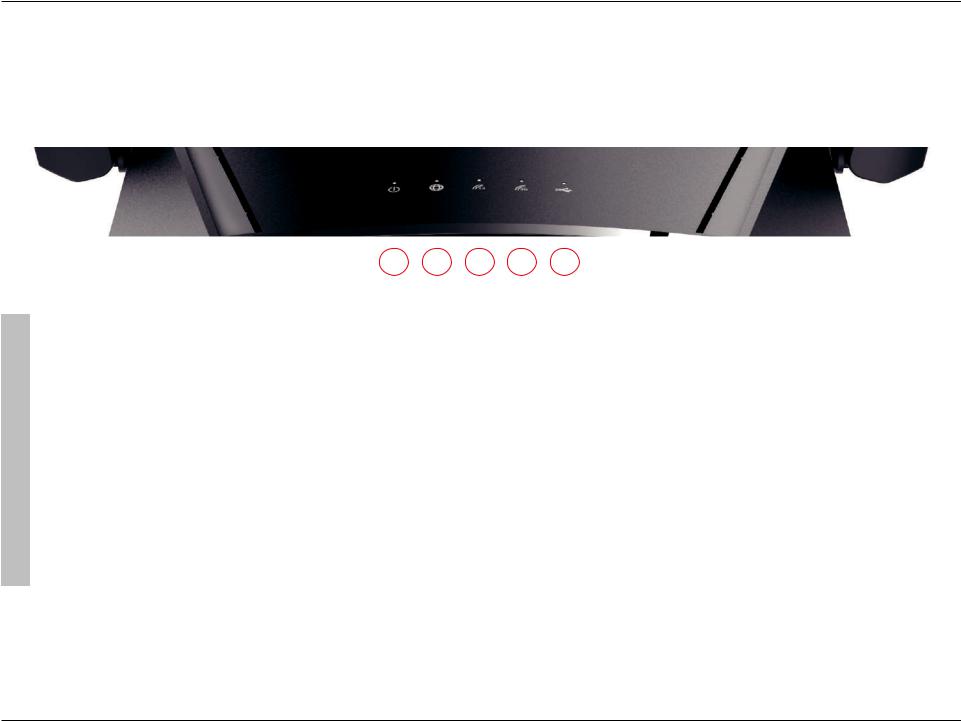
Section 1 - Product Overview
Hardware Overview - DIR-1960
LED Indicators
|
|
|
|
|
|
|
|
|
|
|
|
|
|
|
|
|
1 |
2 |
3 |
4 |
5 |
||||||
|
|
|
|
||||||||||
|
|
Solid White |
The device is on and the system is healthy. |
||||||||||
1 |
Power |
Solid Orange |
The device is booting up or performing the factory reset process. |
||||||||||
|
|
Blinking Orange |
The device is under recovery mode. |
||||||||||
|
|
Solid White |
The Internet port connection is established. |
||||||||||
2 |
Internet |
Solid Orange |
The device cannot connect to the Internet. |
||||||||||
|
|
Blinking Orange |
The device is undergoing the firmware upgrade process. |
||||||||||
3 |
Wireless (2.4 GHz) |
White |
The 2.4 GHz wireless band is enabled. |
||||||||||
Blinking White |
The device is processing WPS. |
||||||||||||
|
|
||||||||||||
4 |
Wireless (5 GHz) |
White |
The 5 GHz wireless band is enabled. |
||||||||||
Blinking White |
The device is processing WPS. |
||||||||||||
|
|
||||||||||||
5 |
Super Speed USB |
Solid White |
A USB storage device is connected to the USB 3.0 port. |
||||||||||
D-Link EXO Series Router User Manual |
11 |
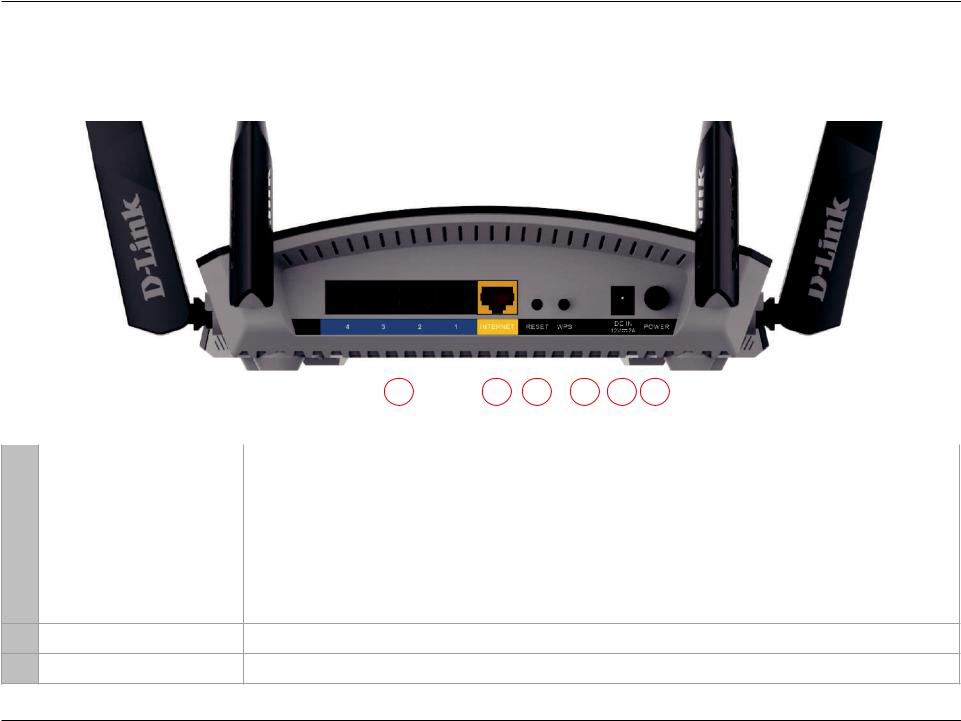
Section 1 - Product Overview
Hardware Overview - DIR-1960
Back Panel
|
|
|
|
|
|
|
|
|
|
|
|
|
|
|
|
|
|
|
|
|
|
|
|
|
|
|
|
|
|
|
|
|
|
|
|
|
|
|
|
|
|
|
|
|
|
|
1 |
2 |
3 |
4 |
5 |
6 |
|||||||
|
|
|
|
|
|
|
|
|
|
|
||||
1 |
Gigabit LAN Ports (1- 4) |
Connect Ethernet devices such as computers, switches, storage (NAS) devices, and game |
||||||||||||
|
|
consoles. |
|
|
|
|
|
|
|
|
|
|
||
2 |
Gigabit WAN Port |
Using an Ethernet cable, connect your broadband modem to this port. |
||||||||||||
|
|
|
|
|
|
|
|
|
|
|
||||
3 |
Reset Button |
Insert a paperclip in the hole, wait for 10 seconds, and release to reset the router to default |
||||||||||||
settings. |
|
|
|
|
|
|
|
|
|
|
||||
|
|
|
|
|
|
|
|
|
|
|
|
|||
|
|
|
|
|
|
|
|
|
|
|
||||
4 |
WPS Button |
Press to start the WPS process and automatically create an encrypted connection to a WPS |
||||||||||||
client. |
|
|
|
|
|
|
|
|
|
|
||||
|
|
|
|
|
|
|
|
|
|
|
|
|||
5Power Connector Connector for the supplied power adapter.
6Power Button Press the power button to power the device on or off.
D-Link EXO Series Router User Manual |
12 |

Section 1 - Product Overview
Hardware Overview - DIR-1960
Front Panel
1
1 |
USB 3.0 Port |
Connect a USB storage device to share files over the network. |
|
|
|
D-Link EXO Series Router User Manual |
13 |
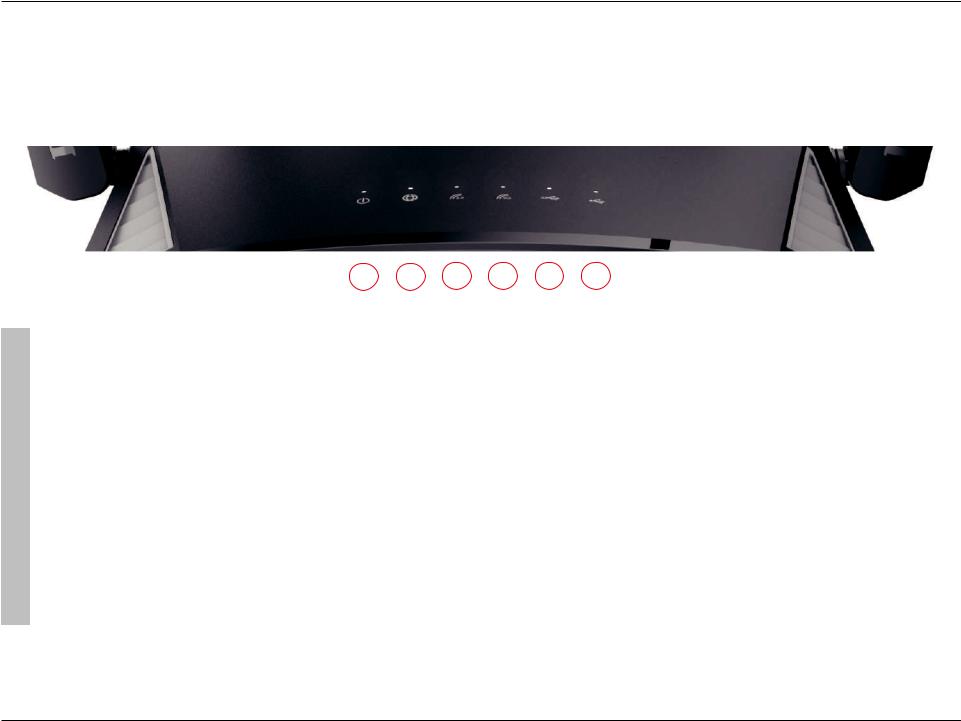
Section 1 - Product Overview
Hardware Overview - DIR-2660
LED Indicators
|
|
|
|
|
|
|
|
|
|
|
|
|
|
|
|
|
|
1 |
2 |
3 |
4 |
5 |
6 |
||||||
|
|
|
|
|||||||||||
|
|
Solid White |
The device is on and the system is healthy. |
|||||||||||
1 |
Power |
Solid Orange |
The device is booting up or performing the factory reset process. |
|||||||||||
|
|
Blinking Orange |
The device is under recovery mode. |
|||||||||||
|
|
Solid White |
The Internet port connection is established. |
|||||||||||
2 |
Internet |
Solid Orange |
The device cannot connect to the Internet. |
|||||||||||
|
|
Blinking Orange |
The device is undergoing the firmware upgrade process. |
|||||||||||
3 |
Wireless (2.4 GHz) |
White |
The 2.4 GHz wireless band is enabled. |
|||||||||||
Blinking White |
The device is processing WPS. |
|
|
|||||||||||
|
|
|
|
|||||||||||
4 |
Wireless (5 GHz) |
White |
The 5 GHz wireless band is enabled. |
|||||||||||
Blinking White |
The device is processing WPS. |
|
|
|||||||||||
|
|
|
|
|||||||||||
5 |
Super Speed USB |
Solid White |
A USB storage device is connected to the USB 3.0 port. |
|||||||||||
6 |
USB |
Solid White |
A USB storage device is connected to the USB 2.0 port. |
|||||||||||
D-Link EXO Series Router User Manual |
14 |
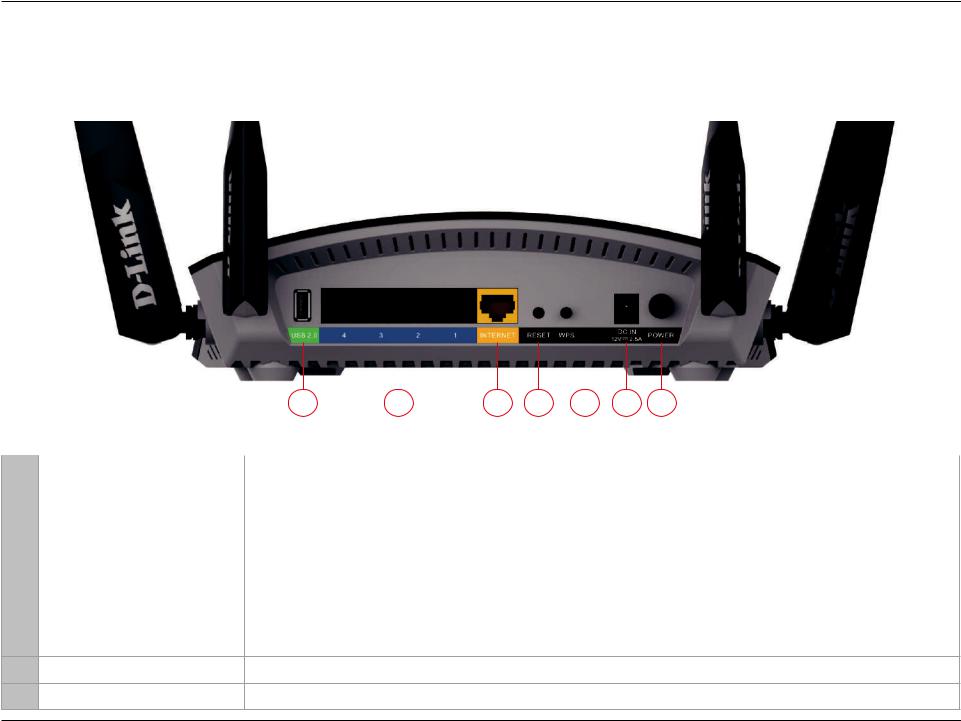
Section 1 - Product Overview
Hardware Overview - DIR-2660
Back Panel
|
|
|
|
|
|
|
|
|
|
|
|
|
|
|
|
|
|
|
|
|
|
|
|
|
|
|
|
|
|
|
|
|
|
|
1 |
2 |
3 |
4 |
5 |
6 |
7 |
||
|
|
|
|
|
|
|
|
|
|
|
1 |
USB 2.0 Port |
Connect a USB storage device to share files over the network. |
||||||||
|
|
|
|
|
|
|
|
|
|
|
2 |
Gigabit LAN Ports (1- 4) |
Connect Ethernet devices such as computers, switches, storage (NAS) devices, and game |
||||||||
|
|
consoles. |
|
|
|
|
|
|
|
|
3 |
Gigabit WAN Port |
Using an Ethernet cable, connect your broadband modem to this port. |
||||||||
4 |
Reset Button |
Insert a paperclip in the hole, wait for 10 seconds, and release to reset the router to default |
||||||||
settings. |
|
|
|
|
|
|
|
|
||
|
|
|
|
|
|
|
|
|
|
|
|
|
|
|
|
|
|
|
|
|
|
5 |
WPS Button |
Press to start the WPS process and automatically create an encrypted connection to a WPS |
||||||||
client. |
|
|
|
|
|
|
|
|
||
|
|
|
|
|
|
|
|
|
|
|
6Power Connector Connector for the supplied power adapter.
7Power Button Press the power button to power the device on or off.
D-Link EXO Series Router User Manual |
15 |

Section 1 - Product Overview
Hardware Overview - DIR-2660
Front Panel
1
1 |
USB 3.0 Port |
Connect a USB storage device to share files over the network. |
|
|
|
D-Link EXO Series Router User Manual |
16 |

Section 1 - Product Overview
Hardware Overview - DIR-3060
LED Indicators
|
|
1 |
|
|
|
|
|
|
|
|
|
|
|
|
|
|
|
|
|
|
|
|
|
|
|
|
|
|
|
||
|
|
|
|
|
|
|
|
|
|
|
|
|
|
||
|
|
|
|
|
|
|
|
|
|
|
|
|
|
||
|
|
|
|
|
|
|
|
|
|
|
|
|
|
||
|
|
|
|
|
|
|
|
|
|
|
|
|
|
||
|
|
|
|
|
|
|
|
|
|
|
|
|
|
||
|
|
2 |
3 |
4 |
5 |
6 |
7 |
||||||||
|
|
|
|
|
|
|
|
|
|||||||
1 |
Power LED |
A solid white light indicates a proper connection to the power supply. The light will be solid |
|||||||||||||
orange during boot up or during the factory reset process. |
|||||||||||||||
|
|
||||||||||||||
2 |
Internet LED |
A solid white light indicates a connection on the Internet port. If the LED is orange, the router |
|||||||||||||
cannot connect to the Internet. |
|
|
|||||||||||||
|
|
|
|
||||||||||||
3 |
Wireless (2.4 GHz LED) |
A solid light indicates that the 2.4 GHz wireless band is enabled. |
|||||||||||||
4 |
Wireless (5 GHz LED) |
A solid light indicates that the 5 GHz wireless band is enabled. |
|||||||||||||
5 |
Wireless (2nd 5 GHz LED) |
A solid light indicates that the 2nd 5 GHz wireless band is enabled. |
|||||||||||||
6 |
Super Speed USB LED |
A solid white light indicates a USB storage device is connected to the USB 3.0 port at the back |
|||||||||||||
of the router. |
|
|
|
|
|
|
|
|
|||||||
|
|
|
|
|
|
|
|
|
|
||||||
7 |
USB LED |
A solid white light indicates a USB storage device is connected to the USB 2.0 port at the back |
|||||||||||||
of the router. |
|
|
|
|
|
|
|
|
|||||||
|
|
|
|
|
|
|
|
|
|
||||||
D-Link EXO Series Router User Manual |
17 |
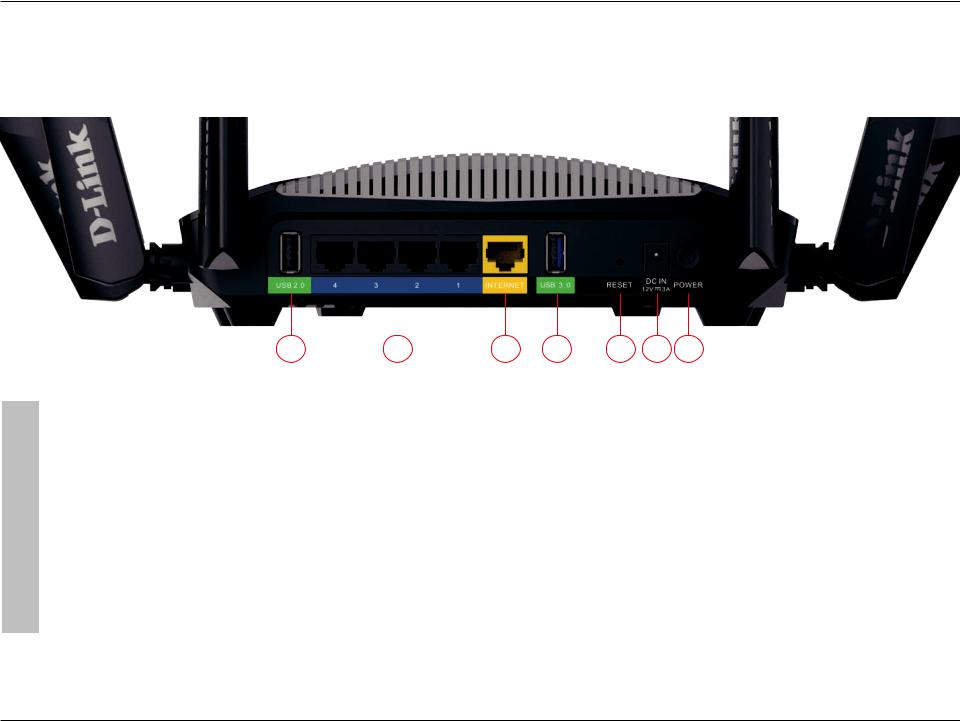
Section 1 - Product Overview
Hardware Overview - DIR-3060
Back Panel
|
|
|
|
|
|
|
|
|
|
|
|
|
|
|
|
|
|
|
|
|
|
|
|
1 |
|
2 |
3 |
4 |
5 |
6 |
7 |
|
|
|
|
|
|
|
|||||
1 |
USB 2.0 Port |
Connect a USB storage device to share files over the network. |
||||||||
|
|
|
|
|
|
|||||
2 |
Gigabit LAN Ports (1- 4) |
Connect Ethernet devices such as computers, switches, storage (NAS) devices, and game |
||||||||
|
|
consoles. |
|
|
|
|
|
|
|
|
3 |
Gigabit WAN Port |
Using an Ethernet cable, connect your broadband modem to this port. |
||||||||
4 |
USB 3.0 Port |
Connect a USB storage device to share files over the network. |
||||||||
5 |
Reset Button |
Insert a paperclip in the hole, wait for 10 seconds, and release to reset the router to default |
||||||||
settings. |
|
|
|
|
|
|
|
|||
|
|
|
|
|
|
|
|
|
||
6 |
Power Connector |
Connector for the supplied power adapter. |
|
|
|
|||||
|
|
|
|
|
|
|
||||
7 |
Power Button |
Press the power button to power the device on or off. |
|
|||||||
D-Link EXO Series Router User Manual |
18 |

Section 1 - Product Overview
Hardware Overview - DIR-3060
Front Panel
|
|
|
|
|
|
|
1 |
||
|
|
|
|
|
1 |
WPS Button |
Press to start the WPS process and automatically create an encrypted connection to a |
||
WPS client. |
||||
|
|
|||
|
|
|
|
|
D-Link EXO Series Router User Manual |
19 |
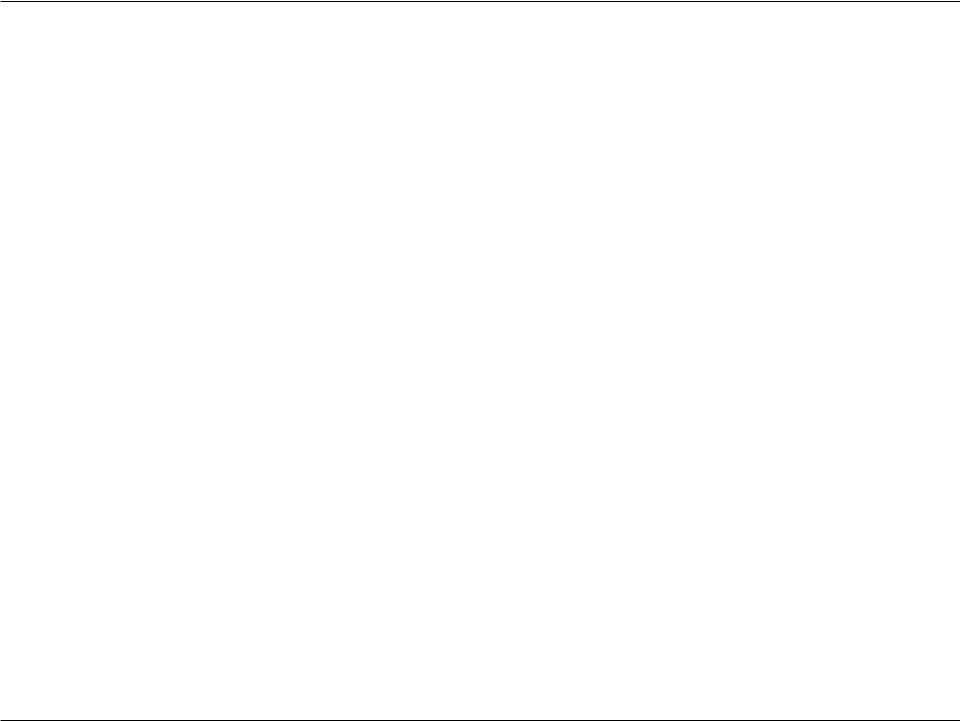
Section 2 - Installation
Installation
This section will walk you through the installation of your EXO Series Router.
Before you Begin
•Placement of the router is very important. Do not place the router in an enclosed area such as a closet, cabinet, attic, or garage.
•Configure the router with the computer that was last connected directly to your Internet connection. Verify that it is connected to the Internet before connecting additional devices.
•If your ISP provided you with a modem/router combo, you will need to set it to “bridge” mode so the router can work properly. Please contact your ISP or refer to the user manual for your modem/router device.
•You can only use the Ethernet port on your modem. If you were using the USB connection before using the router, then you must turn off your modem, disconnect the USB cable and connect an Ethernet cable to the Internet port on the router, and then turn the modem back on. In some cases, you may need to call your Internet Service Provider (ISP) to change connection types (USB to Ethernet).
•If connecting to a DSL modem, make sure to have your DSL service information provided by your Internet Service Provider handy. This information is likely to include your DSL account's Username and Password. Your ISP may also supply you with additional WAN configuration settings which might be necessary to establish a connection.
•If you are connecting a considerable amount of networking equipment, it may be a good idea to take the time to label each cable or take a picture of your existing setup before making any changes.
•If you have DSL and are connecting via PPPoE, make sure you disable or uninstall any PPPoE software such as WinPoET, BroadJump, or EnterNet 300 from your computer or you will not be able to connect to the Internet.
D-Link EXO Series Router User Manual |
20 |
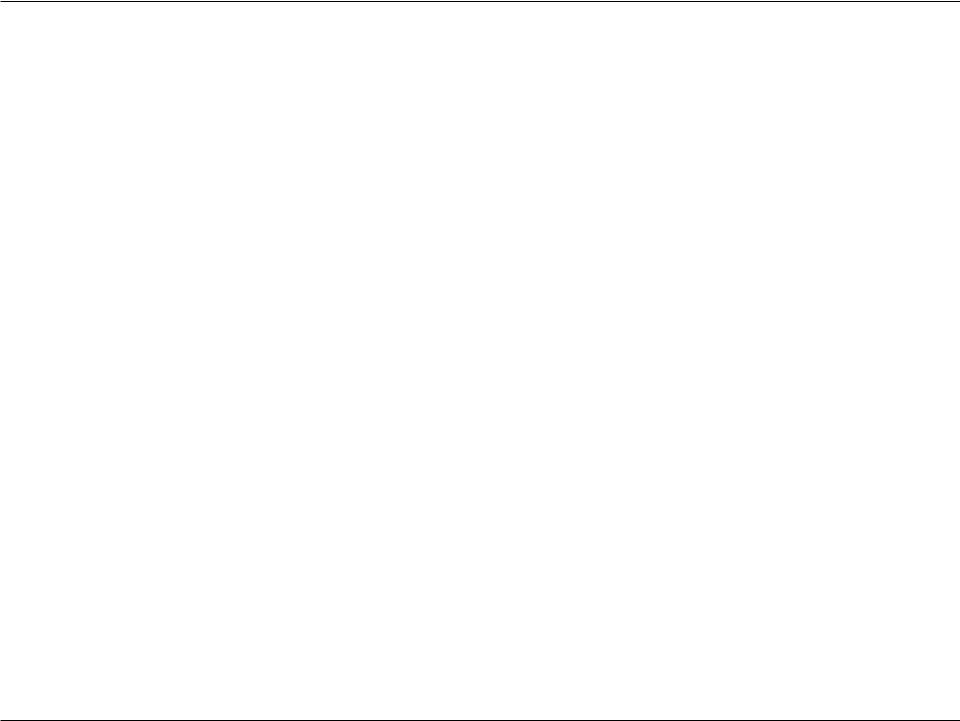
Section 2 - Installation
Wireless Installation Considerations
The D-Link wireless router lets you access your network using a wireless connection from virtually anywhere within the operating range of your wireless network. Keep in mind that the number, thickness and location of walls, ceilings, or other objects that the wireless signals must pass through may limit the range. Typical ranges vary depending on the types of materials and background RF (radio frequency) noise in your home or business. The key to maximizing wireless range is to follow these basic guidelines:
1.Keep the number of walls and ceilings between the D-Link router and other network devices to a minimum - each wall or ceiling can reduce your adapter’s range from 3-90 feet (1-30 meters.) Position your devices so that the number of walls or ceilings is minimized.
2.Be aware of the direct line between network devices. A wall that is 1.5 feet thick (0.5 meters), at a 45-degree angle appears to be almost 3 feet (1 meter) thick. At a 2-degree angle it looks over 42 feet (14 meters) thick. Position devices so that the signal will travel straight through a wall or ceiling (instead of at an angle) for better reception.
3.Building materials make a difference. A solid metal door or aluminum studs may have a negative effect on range. Try to position access points, wireless routers, and computers so that the signal passes through drywall or open doorways. Materials and objects such as glass, steel, metal, walls with insulation, water (fish tanks), mirrors, file cabinets, brick, and concrete will degrade your wireless signal.
4.Keep your product away (at least 3-6 feet or 1-2 meters) from electrical devices or appliances that generate RF noise.
5.If you are using 2.4 GHz cordless phones or X-10 (wireless products such as ceiling fans, lights, and home security systems), your wireless connection may degrade dramatically or drop completely. Make sure your 2.4 GHz phone base is as far away from your wireless devices as possible. The base transmits a signal even if the phone is not in use.
D-Link EXO Series Router User Manual |
21 |
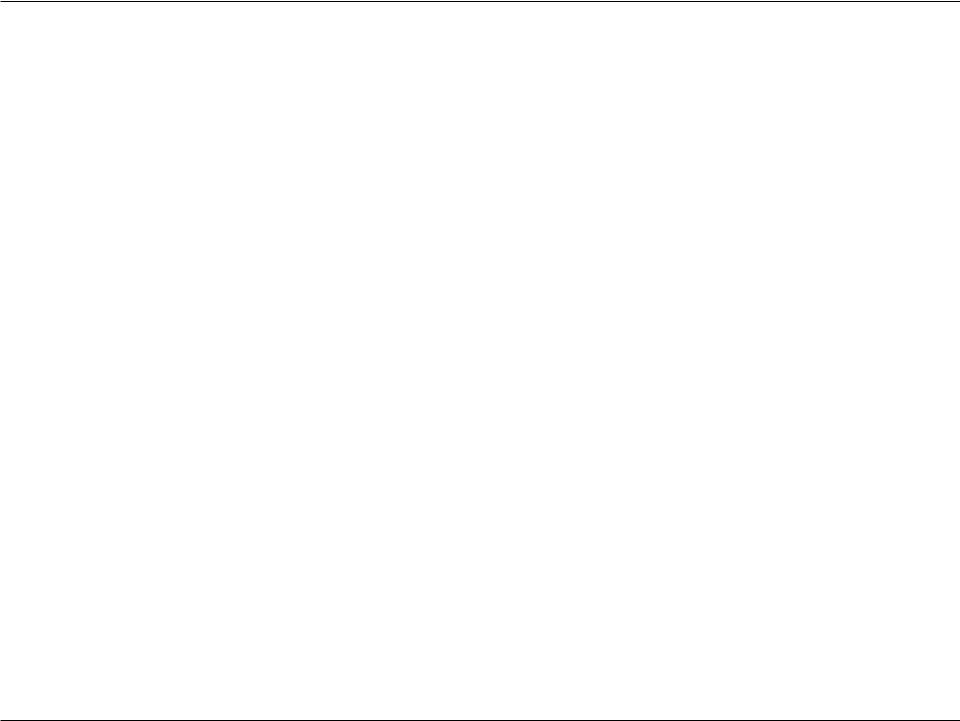
Section 2 - Installation
Setup
There are several different ways you can configure your router to connect to the Internet and connect to your clients:
•D-Link Wi-Fi App - Use your compatible Android or iOS device to install and configure your router. Refer to D-Link Wi-Fi App Setup on page 23.
•Hardware Setup - This section explains how to setup your EXO Series Router. Refer to Hardware Setup on page 27.
•D-Link Setup Wizard - This wizard will launch when you log into the router by using your PC for the first time. Refer to
Setup Wizard on page 30.
•Manual Setup - Log in to the router to manually configure your router. Refer to Configuration on page 37
D-Link EXO Series Router User Manual |
22 |
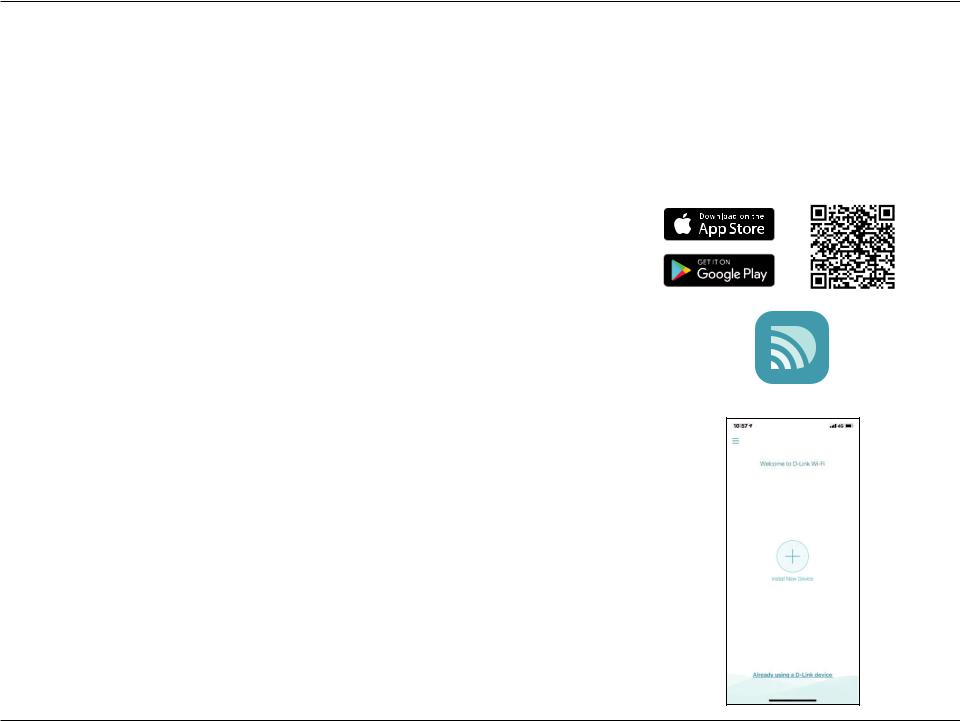
Section 2 - Installation
D-Link Wi-Fi App Setup
The D-Link Wi-Fi app allows you to install and configure your EXO Series Router from your compatible Android or iOS device.
Note: The screenshots may be different depending on your mobile device’s OS version. The following steps show the iOS interface of the D-Link Wi-Fi app. If you are using an Android device, the appearance may be different from that of the screenshots, but the process is the same.
Step 1
Search and install the free D-Link Wi-Fi app available on the App Store or on Google Play. You can also scan the QR code on the right, which will take you to the respective D-Link Wi-Fi app store page.
Step 2
Launch the D-Link Wi-Fi app from the home screen of your device.
D-Link Wi-Fi
Step 3
Tap on the Install New Device button at the middle of the screen.
D-Link EXO Series Router User Manual |
23 |
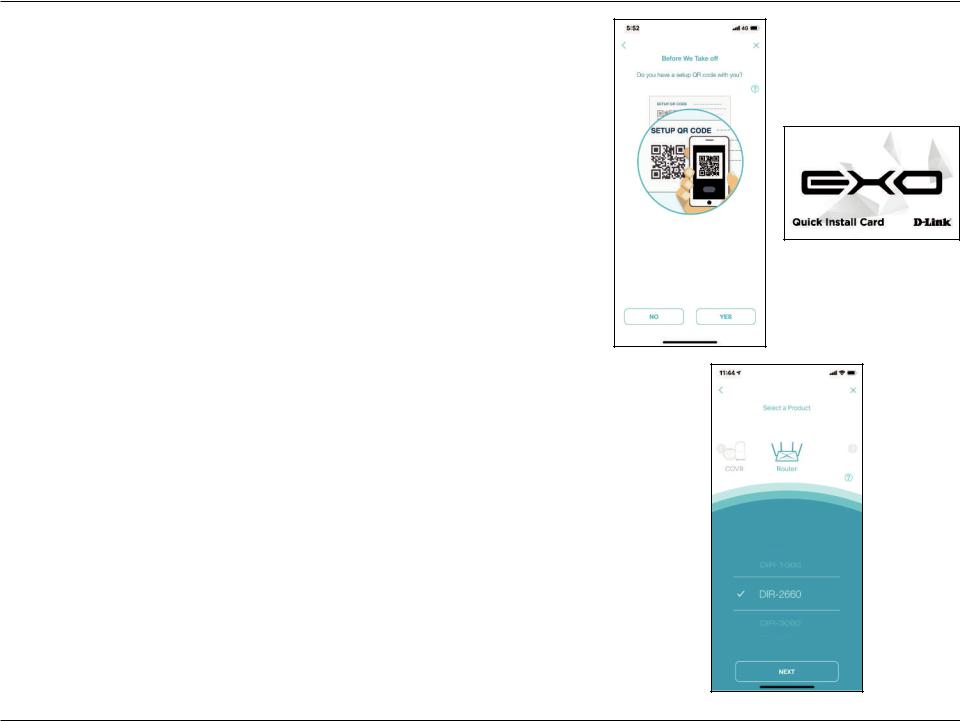
Section 2 - Installation
Step 4
Tap Yes to scan the setup QR code located in the Quick Install Card and proceed to step 6. Alternatively, you can tap No to proceed to step 5.
Step 5
Select Router and select your EXO Series Router from the list of available devices. Tap Next to continue.
•DIR-1360 | AC1300 Smart Mesh Wi-Fi Router
•DIR-1760 | AC1750 Smart Mesh Wi-Fi Router
•DIR-1960 | AC1900 Smart Mesh Wi-Fi Router
•DIR-2660 | AC2600 Smart Mesh Wi-Fi Router
•DIR-3060 | AC3000 Smart Mesh Wi-Fi Router
Step 6
You will now be guided through a step-by-step process for setting up your router. Simply follow the on-screen instructions to continue the installation and the configuration process.
D-Link EXO Series Router User Manual |
24 |
 Loading...
Loading...