Dell TB18DC User Guide

Dell Precision Dual USB Type-C Thunderbolt 3
Dock - TB18DC
User Guide
Notes, cautions, and warnings

 NOTE: A NOTE indicates important information that helps you make better use of your product.
NOTE: A NOTE indicates important information that helps you make better use of your product.

 CAUTION: A CAUTION indicates either potential damage to hardware or loss of data and tells you how to avoid the problem.
CAUTION: A CAUTION indicates either potential damage to hardware or loss of data and tells you how to avoid the problem. 
 WARNING: A WARNING indicates a potential for property damage, personal injury, or death.
WARNING: A WARNING indicates a potential for property damage, personal injury, or death.
© 2018 Dell Inc. or its subsidiaries. All rights reserved. Dell, EMC, and other trademarks are trademarks of Dell Inc. or its subsidiaries. Other trademarks may be trademarks of their respective owners.
2018 - 05
Rev. A00

Contents
1 Introduction.................................................................................................................................................... |
4 |
2 Package Contents ......................................................................................................................................... |
5 |
3 Hardware Requirements ................................................................................................................................ |
7 |
4 Identifying Parts and Features ...................................................................................................................... |
8 |
5 Important Information.................................................................................................................................. |
10 |
6 Quick Setup of Hardware ............................................................................................................................. |
11 |
7 Thunderbolt Settings and Security Options.................................................................................................. |
14 |
Thunderbolt Driver Setting.............................................................................................................................................. |
14 |
Thunderbolt Con€guration............................................................................................................................................... |
17 |
Thunderbolt Security........................................................................................................................................................ |
18 |
8 Setup of External Monitors.......................................................................................................................... |
19 |
Updating the graphics drivers for your computer........................................................................................................ |
19 |
Con€guring your Monitors............................................................................................................................................... |
19 |
Display Resolution Table.................................................................................................................................................. |
23 |
9 Technical speci•cations............................................................................................................................... |
24 |
LED Status Indicators...................................................................................................................................................... |
24 |
Power Adapter LED................................................................................................................................................... |
24 |
Cable LED................................................................................................................................................................... |
24 |
Docking Status Indicator........................................................................................................................................... |
24 |
Docking Speci€cations ............................................................................................................................................. |
25 |
Input/Output (I/O) Connectors............................................................................................................................... |
27 |
10 Frequently asked questions........................................................................................................................ |
28 |
11 Troubleshooting the Dell Precision Dual USB Type-C Thunderbolt 3 Dock-TB18DC..................................... |
30 |
Symptoms and Solutions................................................................................................................................................ |
30 |
12 Getting help............................................................................................................................................... |
34 |
Contacting Dell................................................................................................................................................................. |
34 |
Contents 3

1
Introduction
The Dell Precision Dual USB Type-C Thunderbolt 3 Dock - TB18DC is a device that links all your electronic devices to your laptop computer using a dual Thunderbolt 3 (Type-C) cable interface. When you connect the laptop to the docking station, you can gain access to all your peripherals such as the mouse, keyboard, stereo speakers, external hard drive, and large-screen displays without having to plug each one into the laptop.

 NOTE: Compatible only with Dell Precision 7000 series laptops (7730/7530) with dual Thunderbolt ports.
NOTE: Compatible only with Dell Precision 7000 series laptops (7730/7530) with dual Thunderbolt ports.
NOTE: The Dell Precision Dual USB Type-C Thunderbolt 3 Dock only supports Thunderbolt 3 technology. Older versions of Thunderbolt are NOT SUPPORTED.
CAUTION: You must update your computer’s BIOS and the Dell Docking Station drivers to the latest versions available at www.dell.com/support before using the docking station. Older BIOS versions and drivers could result in the docking station not being recognized by your computer or not functioning optimally. Please see the Important Information chapter for detailed instructions on how to update your BIOS, Graphics, and Thunderbolt drivers/•rmware as well as other associated drivers before using the Dell Precision Dual USB Type-C Thunderbolt 3 Dock - TB18DC.
4 Introduction
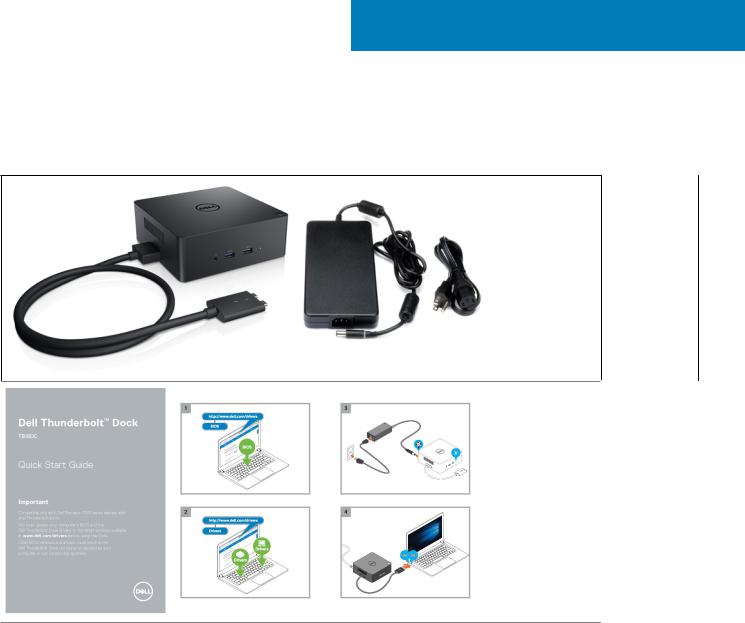
2
Package Contents
Your docking station ships with the components shown below. Ensure that you have received all the components and contact Dell (see your invoice for contact information) if something is missing.
Docking Station with Dual USB Type-C connector cable
180 W / 240 W
Power Adapter
Power Cord
Quick Setup
Guide (QSG)
Package Contents |
5 |

Safety,
Environmental, and Regulatory Information (SERI)
6 Package Contents

3
Hardware Requirements
The Dell Precision Dual USB Type-C Thunderbolt 3 Dock - TB18DC is designed for use only with the Dell Precision 7000 Series laptops (7730/7530) with dual Thunderbolt 3 ports.
Hardware Requirements |
7 |

4
Identifying Parts and Features
Figure 1. Identifying Parts and Features — Front |
|
Audio headset port |
USB 3.0 port with PowerShare |
USB 3.0 port |
Power Adapter LED Indicator |
Sleep/Wake up/Power button |
|
IMPORTANT: The dock button is designed to replicate your system's power button. If you connect the TB18DC to supported Dell computers, the dock button will work like your computer's power button and you can use it to "power on"/sleep/"force shutdown" the computer.

 NOTE: The dock button is not functional if connected to non-supported Dell computers or non-Dell computers.
NOTE: The dock button is not functional if connected to non-supported Dell computers or non-Dell computers.
8 Identifying Parts and Features

Figure 2. Identifying Parts and Features — Back |
|
Kensington Lock slot |
USB 2.0 port |
HDMI port |
USB 3.0 port |
DisplayPort (Mini and Full) |
Line-out |
VGA port |
Power connector |
Network connector (RJ-45) |
|
Identifying Parts and Features |
9 |

5
Important Information
You must update your computer’s BIOS and the Dell Docking Station drivers to the latest versions available at www.dell.com/support before using the docking station. Older BIOS versions and drivers could result in the docking station not being recognized by your computer or not functioning optimally.
Dell highly recommends the following applications to automate the installation of BIOS, €rmware, driver, and critical updates speci€c to your system and docking station:
•Dell | Update - for Dell XPS systems only.
•Dell Command | Update - for Dell Latitude, Dell Precision, or XPS systems.
These applications are available for download on the Drivers & Downloads page for your product at www.dell.com/support
Pick your system type from the list or enter the service tag of your system to get the right version for your computer.
NOTE: TB18DC dock connection to your computer is required in order for Dell Update to start software updates on the host system.
Dell Command I Update application is supported on Dell Precision, XPS, and Latitude notebooks. Alternatively, Dell recommends installing the following BIOS, €rmware, and drivers step-by-step in the prescribed order to ensure optimal performance:
Search for your system model name under Select a Product selection, or enter the service tag of your system to locate the Drivers & Downloads page on the Dell support website (www.dell.com/support). Change the Operating System to view all available updates for your system.
•Flash the latest Basic Input/Output System (BIOS) for the system. This is available in the "BIOS" section.
•Install the latest Intel Thunderbolt Controller Driver for the system. This is available in the "Chipset" section.
•Install the latest Intel Thunderbolt 3 Firmware Update for the system. This is available in the "Chipset" section.
•Install the latest Intel HD Graphics Driver for the system. This is available in the "Video" section.
•Install the latest ASMedia USB 3.0 Extended Host Controller Driver for Dell Thunderbolt Dock. This is available in the "Docks & Stands" section.
•Install the latest Realtek USB GBE Ethernet Controller Driver for Dell Thunderbolt Dock and Dell Dock. This is available in the "Docks & Stands" section.
•Install the latest Realtek USB Audio Driver for Dell Thunderbolt Dock and Dell Dock. This is available in the "Docks & Stands" section.
•Restart the system.
•After the software update process completes, connect the AC adapter to the TB18DC dock €rst and then attach the Thunderbolt 3 (Type-C) cable to the computer before using the docking station.
10 Important Information
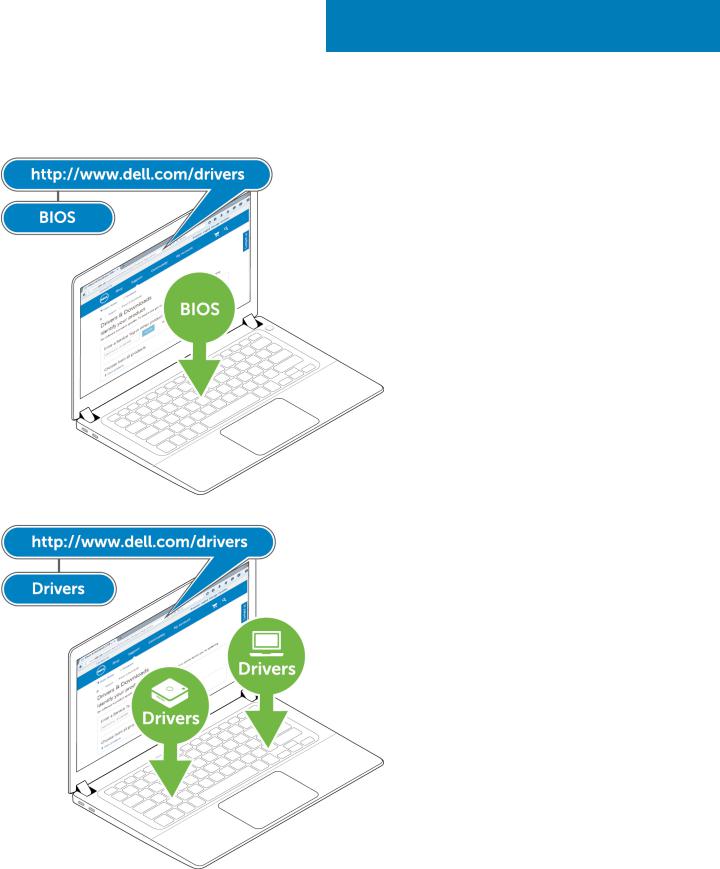
6
Quick Setup of Hardware
1 Update your laptop's BIOS from www.dell.com/support/drivers
2 Update the laptop's and dock's drivers from www.dell.com/support/drivers
3Connect the AC adapter to a power outlet. Then, connect the AC adapter to the 7.4 mm DC-in power input on the Dell Precision USB Type-C Thunderbolt 3 Dock TB18DC.
Quick Setup of Hardware |
11 |
 Loading...
Loading...